Метран 682 — это одно из популярных устройств для измерения электрических параметров. Оно обладает широкими функциональными возможностями и может быть применено в различных сферах с целью контроля и измерения электрических характеристик. Однако, для использования Метран 682 с операционной системой Windows 10, необходимо установить соответствующий драйвер. В данной статье мы расскажем подробно о процессе установки драйвера и дадим несколько полезных советов для работы с устройством.
Первым шагом, необходимым для установки драйвера Метран 682 на Windows 10, является загрузка самого драйвера с официального сайта производителя либо с других надежных ресурсов. После скачивания архива с драйвером, его необходимо разархивировать в удобное для вас место. Затем следует подключить Метран 682 к компьютеру с помощью USB-кабеля или другого соответствующего интерфейса. Далее необходимо открыть «Устройства и принтеры» в параметрах системы и найти Метран 682 в списке устройств. Далее следует щелкнуть правой кнопкой мыши на устройстве и выбрать «Свойства».
В открывшемся окне «Свойства Метран 682» следует перейти на вкладку «Драйвер» и выбрать «Обновить драйвер». В появившемся диалоговом окне следует выбрать пункт «Обзор на компьютере». Затем необходимо указать путь к разархивированному ранее драйверу Метран 682. После этого следует нажать кнопку «Далее» и дождаться завершения установки драйвера. В случае успешной установки, можно перезагрузить компьютер для применения изменений и начать использовать Метран 682 под Windows 10.
Содержание
- Установка Метран 682 драйвера на Windows 10
- Подключение Метран 682 к компьютеру под управлением Windows 10
- Как проверить работу Метран 682 драйвера на Windows 10
- Особенности использования Метран 682 драйвера на Windows 10
- Решение проблем с Метран 682 драйвером на Windows 10
- Проблема 1: Ошибка установки драйвера
- Проблема 2: Ошибка в работе драйвера или устройства
- Дополнительные советы по использованию Метран 682 драйвера на Windows 10
Метран 682 — измерительные приборы, используемые в энергетике и промышленности. Для работы с Метран 682 на компьютере с операционной системой Windows 10 необходимо установить соответствующий драйвер. В этой статье описана подробная инструкция по установке Метран 682 драйвера на Windows 10.
- Перед установкой драйвера подключите Метран 682 к компьютеру с помощью USB-кабеля.
- Загрузите драйвер Метран 682 для Windows 10 с официального сайта производителя.
- После загрузки драйвера перейдите в папку скачанных файлов и найдите установочный файл драйвера.
- Щелкните дважды по установочному файлу, чтобы запустить установку.
- Следуйте инструкциям установщика и принимайте все предлагаемые настройки по умолчанию.
- После завершения установки перезагрузите компьютер.
- Подключите Метран 682 к компьютеру с помощью USB-кабеля, если ранее не сделали этого.
- Откройте Панель управления Windows 10 и перейдите в раздел «Устройства и принтеры».
- В списке устройств найдите Метран 682 и убедитесь, что он подключен и готов к работе.
- Теперь вы можете использовать Метран 682 на компьютере с Windows 10 с помощью установленного драйвера.
Установка Метран 682 драйвера на Windows 10 — это простой процесс, который позволяет использовать Метран 682 приборы на вашем компьютере. Следуйте указанным выше шагам и наслаждайтесь работой Метран 682 на операционной системе Windows 10.
Подключение Метран 682 к компьютеру под управлением Windows 10
Чтобы подключить Метран 682 к компьютеру под управлением Windows 10, выполните следующие шаги:
- Убедитесь, что у вас установлена последняя версия драйвера Метран 682 для Windows 10. Вы можете скачать его с официального сайта производителя.
- Подключите Метран 682 к компьютеру при помощи USB-кабеля.
- Дождитесь, пока операционная система Windows 10 автоматически установит драйвер Метран 682.
- Проверьте, что Метран 682 успешно подключен, открыв устройства в «Мой компьютер». Вы должны увидеть его как съемный диск или USB-устройство.
- Теперь вы можете использовать программное обеспечение Метран 682 для работы с устройством. Запустите программу и следуйте инструкциям на экране для дальнейшей настройки и использования.
В случае возникновения проблем с подключением Метран 682 к компьютеру, попробуйте перезагрузить компьютер и повторить все шаги сначала. Если проблема сохраняется, обратитесь в службу поддержки производителя для получения дополнительной помощи.
Подключение Метран 682 к компьютеру под управлением Windows 10 позволит вам использовать эту уникальную измерительную систему для проведения различных технических измерений и управления данными на вашем компьютере.
Как проверить работу Метран 682 драйвера на Windows 10
Проверка работоспособности Метран 682 драйвера на операционной системе Windows 10 весьма важна для обеспечения правильной работы прибора и обнаружения возможных проблем. В этом разделе мы рассмотрим несколько методов, которые помогут вам проверить работу драйвера на Windows 10.
- Проверка в диспетчере устройств:
- Проверка в Панели управления:
- Проверка в ПО Метран 682:
Первый способ проверки состоит в том, чтобы открыть «Диспетчер устройств» на вашем компьютере. Для этого можно воспользоваться комбинацией клавиш Win + X и выбрать пункт «Диспетчер устройств».
В открывшемся окне Диспетчера устройств найдите раздел «Порты (COM и LPT)» и раскройте его. Там вы должны увидеть устройство, связанное с Метран 682.
Если видите устройство порта обнаружения Galaxy, а не Метран 682, значит ПО установилось некорректно и необходимо переустановить драйвер.
Второй способ состоит в проверке драйвера через «Панель управления». Для этого откройте «Панель управления». Она может быть вызвана с помощью комбинации клавиш Win + X и выбора соответствующего пункта меню.
В открывшемся окне Панели управления найдите раздел «Устройства и принтеры» и откройте его.
В списке устройств найдите Метран 682 и щелкните правой кнопкой мыши. Если появится контекстное меню с опцией «Настройка устройства», значит драйвер установлен корректно и работает нормально.
Третий способ проверки состоит в запуске программы Метран 682 и проверке корректности работы прибора.
Запустите программу Метран 682, подключите прибор к компьютеру с помощью USB-кабеля и убедитесь, что прибор обнаруживается в программе.
Если видите сообщение о том, что драйвер не обнаружен или устройство не найдено, то нужно проверить установку драйвера, переподключить прибор и убедиться, что USB-кабель работает исправно.
Следуя приведенным выше методам, вы сможете проверить работу Метран 682 драйвера на операционной системе Windows 10. Если возникнут проблемы, рекомендуется переустановить драйвер или обратиться в службу технической поддержки.
Особенности использования Метран 682 драйвера на Windows 10
В данной статье мы рассмотрим особенности использования драйвера Метран 682 на операционной системе Windows 10.
Метран 682 является измерительным прибором, который широко используется в различных областях, таких как электротехника, электроэнергетика и другие. Для работы с этим прибором необходимо установить драйвер на компьютер.
Однако, для использования Метран 682 на операционной системе Windows 10, требуются некоторые дополнительные настройки и установка драйвера. Вот некоторые важные моменты, которые стоит учесть:
- Убедитесь, что ваш компьютер имеет установленную операционную систему Windows 10. Если у вас установлена другая версия ОС, вам может потребоваться обновление.
- Перед установкой драйвера Метран 682, рекомендуется выполнить полное обновление вашей операционной системы и установить все доступные обновления.
- При установке драйвера Метран 682 на Windows 10, рекомендуется следовать инструкциям, которые предоставляются вместе с драйвером. В инструкции могут быть указаны дополнительные шаги или требования.
- Если после установки драйвера Метран 682 на Windows 10 возникают проблемы или ошибки, рекомендуется в первую очередь проверить обновление драйвера до последней доступной версии.
- Если проблема с драйвером не устраняется, рекомендуется обратиться в техническую поддержку производителя Метран 682 для получения дальнейшей помощи.
Важно отметить, что использование Метран 682 драйвера на Windows 10 может потребовать дополнительных настроек и действий. Рекомендуется внимательно изучить инструкцию по установке и использованию прибора, а также обратиться за помощью в случае возникновения проблем или вопросов.
Решение проблем с Метран 682 драйвером на Windows 10
В некоторых случаях пользователи сталкиваются с проблемами при установке и использовании драйвера Метран 682 на операционной системе Windows 10. В данной статье мы рассмотрим несколько распространенных проблем и предложим возможные решения.
Проблема 1: Ошибка установки драйвера
Если при установке драйвера Метран 682 на Windows 10 вы получаете сообщение об ошибке, следуйте этим шагам для ее решения:
- Убедитесь, что вы используете последнюю версию драйвера, совместимую с Windows 10. Проверьте официальный сайт производителя или поставщика драйвера для загрузки актуальной версии.
- Щелкните правой кнопкой мыши по файлу установки драйвера и выберите «Запустить от имени администратора». Это может помочь преодолеть проблему с правами доступа.
- Если ошибка по-прежнему возникает, попробуйте отключить антивирусное программное обеспечение временно, а затем повторите попытку установки драйвера. Некоторые антивирусы могут блокировать установку драйверов.
Проблема 2: Ошибка в работе драйвера или устройства
Если установка драйвера прошла успешно, но вы столкнулись с ошибкой в работе устройства, попробуйте следующее:
- Проверьте подключение устройства Метран 682 к компьютеру. Убедитесь, что все кабели подключены надежно и не повреждены.
- Перезагрузите компьютер и проверьте, что устройство Метран 682 правильно определяется системой. Перейдите в Диспетчер устройств (можно найти через Панель управления или щелкнув правой кнопкой мыши по значку Пуск и выбрав «Устройства и принтеры»). Проверьте, есть ли устройство Метран 682 в списке устройств и нет ли возле него значка ошибки.
- Если устройство правильно определяется, но не работает, попробуйте удалить его из списка устройств и затем перезагрузить компьютер. После перезагрузки система попытается автоматически установить драйвер для устройства заново.
- Если все вышеперечисленные шаги не помогли, попробуйте обратиться в службу поддержки производителя или поставщика драйвера Метран 682 для получения дополнительной помощи.
Надеемся, что эти рекомендации помогут вам решить проблемы с драйвером Метран 682 на операционной системе Windows 10. Удачи в работе с устройством!
Дополнительные советы по использованию Метран 682 драйвера на Windows 10
После установки Метран 682 драйвера на операционную систему Windows 10 может возникнуть необходимость в дополнительных настройках, чтобы обеспечить правильное использование устройства. В этом разделе мы рассмотрим несколько советов, которые помогут вам максимально эффективно использовать Метран 682 драйвер на Windows 10.
- Обновите драйвер: Периодически проверяйте наличие обновлений для Метран 682 драйвера. Производитель может выпускать новые версии драйвера, в которых исправлены ошибки и улучшена совместимость с операционной системой.
- Проверьте подключение: Убедитесь, что Метран 682 правильно подключен к компьютеру. Проверьте кабель, убедитесь, что он надежно зафиксирован как на стороне устройства, так и на стороне компьютера.
- Проверьте совместимость: Перед установкой драйвера проверьте совместимость Метран 682 с операционной системой Windows 10. Убедитесь, что операционная система поддерживается и совместима с устройством.
- Используйте правильные настройки: При установке Метран 682 драйвера убедитесь, что вы правильно указали настройки, которые соответствуют вашей операционной системе и устройству.
- Проверьте работу драйвера: После установки драйвера проверьте его работу. Убедитесь, что устройство правильно распознается операционной системой и что вы можете взаимодействовать с ним без проблем.
Учитывая эти дополнительные советы, вы сможете максимально эффективно использовать Метран 682 драйвер на операционной системе Windows 10.
На чтение 3 мин Опубликовано Обновлено
Метран 682 — это драйвер, который позволяет подключить счетчик Метран 682 к компьютеру, работающему под управлением операционной системы Windows 10. Данное устройство широко применяется в различных отраслях, таких как энергетика, промышленность и жилищно-коммунальное хозяйство. Благодаря установке драйвера на компьютер, пользователь получает возможность считывать данные с счетчика, а также управлять им с помощью специального программного обеспечения.
Важно отметить, что установка драйвера Метран 682 для Windows 10 требует определенных навыков и знаний. Неправильная установка или использование драйвера может привести к неполадкам с устройством или несовместимости с операционной системой.
Для начала установки драйвера необходимо скачать его с официального сайта производителя или других доверенных источников. После загрузки файла с драйвером на компьютер необходимо запустить его и следовать инструкциям по установке. В процессе установки вам могут потребоваться права администратора, поэтому рекомендуется выполнить данную процедуру от имени администратора.
Обратите внимание, что перед установкой драйвера необходимо убедиться, что ваш компьютер подходит по системным требованиям для работы с Метран 682. Также рекомендуется обновить операционную систему до последней версии и установить все необходимые обновления.
После успешной установки драйвера можно приступать к работе с Метран 682. Для этого необходимо запустить программное обеспечение, предоставленное производителем, и следовать инструкциям по его использованию. С помощью данного ПО вы сможете считывать данные с счетчика, а также устанавливать различные параметры работы устройства.
Метран 682 драйвер: характеристики и возможности
Вот основные характеристики и возможности Метран 682 драйвера для Windows 10:
- Поддержка операционной системы Windows 10.
- Полная совместимость с прибором Метран 682.
- Удобный и понятный интерфейс пользователя.
- Возможность настройки параметров измерений.
- Автоматическое распознавание прибора при подключении к компьютеру.
- Определение и отображение значений измеряемых параметров.
Драйвер Метран 682 для Windows 10 позволяет получить точные и достоверные данные при измерении различных электрических величин, таких как напряжение, ток, активная и реактивная мощность, частота и т.д. Благодаря функциональности драйвера можно производить измерения в реальном времени, записывать результаты в файлы и вести анализ данных.
Одной из особенностей Метран 682 драйвера для Windows 10 является его простота в использовании. Установка происходит автоматически при подключении прибора к компьютеру и не требует дополнительных усилий пользователя. Также драйвер обеспечивает стабильную и надежную работу прибора в операционной системе Windows 10.
В целом, Метран 682 драйвер для Windows 10 предоставляет возможность раскрыть все возможности измерительного прибора и использовать его наиболее эффективно. Это незаменимый инструмент для специалистов в области электротехники и электроэнергетики, а также для тех, кто занимается измерением электрических параметров в различных сферах деятельности.
Установка драйвера Метран 682 на операционную систему Windows 10
Для установки драйвера Метран 682 на операционную систему Windows 10 следуйте следующим шагам:
- Подключите Метран 682 к компьютеру при помощи USB-кабеля.
- Откройте «Панель управления» на вашем компьютере.
- Выберите раздел «Устройства и принтеры».
- Найдите Метран 682 в списке подключенных устройств.
- Щелкните правой кнопкой мыши на Метран 682 и выберите пункт «Обновить драйвер».
- Выберите опцию «Автоматический поиск драйверов в Интернете».
- Дождитесь завершения процесса установки драйвера.
- Перезагрузите компьютер, чтобы изменения вступили в силу.
После выполнения этих шагов драйвер Метран 682 должен быть успешно установлен на операционную систему Windows 10. Вы можете проверить его работоспособность, запустив соответствующее программное обеспечение Метран 682 и убедившись, что оно корректно взаимодействует с прибором.
Если вы испытываете трудности в процессе установки драйвера, рекомендуется обратиться за помощью к специалистам или производителю Метран 682. Они смогут предоставить более подробную информацию и инструкции по установке драйвера на вашу операционную систему.
Метран 682 является популярным электронным многометром, который широко используется для измерения различных параметров электрических сигналов. Чтобы использовать Метран 682 на компьютере под управлением Windows 10, необходимо установить соответствующий драйвер.
Установка драйвера Метран 682 на Windows 10 включает в себя несколько простых шагов. Во-первых, необходимо загрузить драйвер с официального веб-сайта производителя или другого доверенного источника. Затем необходимо запустить установочный файл и следовать инструкциям на экране, чтобы завершить процесс установки.
После установки драйвера Метран 682 на Windows 10, необходимо настроить его для работы с многометром. Для этого откройте приложение Метран 682 на компьютере и подключите многометр к компьютеру с помощью USB-кабеля. Затем в настройках приложения выберите соответствующий COM-порт, на котором подключен многометр.
Важно: перед установкой драйвера Метран 682 на Windows 10 убедитесь, что ваш компьютер отвечает системным требованиям для работы с этим драйвером. Также не забудьте обновить операционную систему до последней версии.
В conclusion, установка и настройка драйвера Метран 682 на Windows 10 является простым процессом, который позволит вам использовать многометр для удобного измерения электрических сигналов на компьютере под управлением Windows 10. Следуйте инструкциям и рекомендациям производителя, чтобы установка прошла гладко и успешно.
Содержание
- Установка и настройка драйвера Метран 682 на Windows 10
- Совместимость драйвера Метран 682 с Windows 10
- Где скачать официальный драйвер Метран 682 для Windows 10
- Установка драйвера Метран 682 на Windows 10 вручную
- Установка драйвера Метран 682 на Windows 10 с помощью утилиты
- Шаг 1: Загрузка утилиты
- Шаг 2: Установка утилиты
- Шаг 3: Подключение Метран 682
- Шаг 4: Запуск утилиты
- Шаг 5: Установка драйвера
- Шаг 6: Завершение установки
Установка и настройка драйвера Метран 682 на Windows 10
Драйвер Метран 682 позволяет использовать прибор Метран 682 для сбора и анализа данных на компьютере под управлением операционной системы Windows 10. Чтобы установить и настроить драйвер, следуйте инструкциям ниже:
- Подключите Метран 682 к компьютеру с помощью USB-кабеля. Убедитесь, что прибор включен и работает.
- Откройте меню «Пуск» и найдите пункт «Параметры».
- В открывшемся окне «Параметры» выберите раздел «Устройства».
- В левой части окна выберите «Подключенные устройства». Найдите Метран 682 в списке доступных устройств.
- Нажмите на Метран 682 и выберите «Установить драйвер».
- Дождитесь окончания установки драйвера. В этом процессе может понадобиться подключение к Интернету для загрузки дополнительных файлов.
- После установки драйвера Метран 682 будет готов к использованию на компьютере.
Теперь вы можете использовать прибор Метран 682 для сбора и анализа данных на компьютере с операционной системой Windows 10. При необходимости проверьте наличие обновлений драйвера на официальном сайте производителя, чтобы обеспечить оптимальную работу прибора.
Совместимость драйвера Метран 682 с Windows 10
Драйвер Метран 682 для Windows 10 поддерживает все функции и возможности прибора Метран 682, позволяя пользователям полноценно использовать его измерительный потенциал. Он предоставляет доступ к различным режимам работы прибора, а также позволяет управлять его параметрами и экспортировать полученные данные в удобном формате.
Установка драйвера Метран 682 на Windows 10 происходит через стандартный процесс установки программного обеспечения. Драйвер может быть скачан с официального сайта производителя прибора Метран 682, после чего следует запустить установочный файл и следовать инструкциям мастера установки.
После завершения установки драйвера Метран 682 на Windows 10, следует подключить прибор Метран 682 к компьютеру с помощью USB-кабеля. После подключения прибора, операционная система Windows 10 автоматически распознает его и установит необходимые драйверы.
Стоит отметить, что перед установкой драйвера Метран 682 на Windows 10 рекомендуется обновить операционную систему до последней версии и установить все доступные обновления. Это позволит избежать возможных проблем совместимости и обеспечит стабильную работу прибора Метран 682 на операционной системе Windows 10.
Где скачать официальный драйвер Метран 682 для Windows 10
Официальный драйвер Метран 682 для операционной системы Windows 10 можно скачать с официального веб-сайта разработчика. Для этого вам потребуется перейти на сайт компании-производителя Метран и найти раздел «Поддержка» или «Скачать драйверы».
В разделе «Скачать драйверы» вам будет предоставлена возможность выбрать вашу операционную систему. Выберите Windows 10 и найдите драйвер Метран 682 в списке доступных для скачивания. Обратите внимание, что нужно выбрать драйвер, соответствующий разрядности вашей операционной системы (32-бит или 64-бит).
После выбора драйвера для Windows 10, нажмите на ссылку или кнопку «Скачать», чтобы начать загрузку файла. Сохраните файл драйвера на вашем компьютере в удобное для вас место, например, на рабочем столе или в папке «Загрузки».
После завершения загрузки драйвера Метран 682 для Windows 10, откройте файл и следуйте инструкциям по установке. Обычно установка драйвера производится путем выполнения файла установки (setup.exe, install.exe и т. д.) или через Мастер установки.
Во время установки драйвера Метран 682 для Windows 10 у вас могут запрашивать разрешение на выполнение некоторых действий или доступ к системе. Разрешите все необходимые действия для успешной установки драйвера.
После завершения процесса установки драйвера Метран 682 для Windows 10, перезагрузите компьютер, чтобы изменения вступили в силу. После перезагрузки ваш Метран 682 должен быть готов к использованию в операционной системе Windows 10.
Установка драйвера Метран 682 на Windows 10 вручную
Для работы Метран 682 на операционной системе Windows 10 необходимо установить соответствующий драйвер. Если автоматическая установка драйвера не производится успешно, можно попробовать установить его вручную. В этом разделе будет описан процесс установки драйвера Метран 682 на Windows 10 вручную.
Шаг 1:
Перед установкой драйвера Метран 682 на Windows 10, необходимо загрузить драйвер-архив с официального сайта производителя. Обычно драйвер можно найти на странице поддержки или загрузок.
Шаг 2:
После загрузки драйвера, распакуйте его в удобное место на вашем компьютере.
Шаг 3:
Подключите прибор Метран 682 к компьютеру с помощью USB-кабеля.
Шаг 4:
Откройте «Диспетчер устройств», нажав на кнопку «Пуск» и выполните поиск «Диспетчер устройств».
Шаг 5:
В «Диспетчере устройств» найдите устройство, к которому вы хотите установить драйвер Метран 682. Обычно устройство будет отображаться с восклицательным знаком или значком вопроса.
Шаг 6:
Щелкните правой кнопкой мыши на устройстве и выберите в контекстном меню «Обновить драйвер».
Шаг 7:
Выберите пункт «Установить драйвер с компьютера».
Шаг 8:
Нажмите «Обзор» и укажите путь к распакованным файлам драйвера Метран 682.
Шаг 9:
Нажмите «Далее» и дождитесь завершения процесса установки.
Шаг 10:
После успешной установки драйвера, перезагрузите компьютер, чтобы изменения вступили в силу.
После перезагрузки компьютера Метран 682 должен быть успешно установлен и работать на операционной системе Windows 10.
Установка драйвера Метран 682 на Windows 10 с помощью утилиты
Установка драйвера Метран 682 на операционную систему Windows 10 может быть несколько сложной задачей. Однако, существует специальная утилита, которая значительно упрощает эту процедуру. В этом разделе мы рассмотрим, как установить драйвер Метран 682 на Windows 10 с помощью данной утилиты.
Шаг 1: Загрузка утилиты
Первым шагом необходимо загрузить утилиту, предоставленную производителем Метран 682. На официальном веб-сайте производителя вы сможете найти и скачать последнюю версию утилиты.
Шаг 2: Установка утилиты
После того, как утилита была загружена, выполните следующие действия для ее установки:
| 1 | Дважды щелкните на загруженном файле, чтобы запустить установку. |
| 2 | Следуйте инструкциям мастера установки, чтобы довести процесс до конца. |
| 3 | После завершения установки, утилита будет готова к использованию. |
Шаг 3: Подключение Метран 682
Подключите Метран 682 к компьютеру с помощью USB-кабеля. Убедитесь, что прибор включен и правильно подключен к компьютеру.
Шаг 4: Запуск утилиты
Запустите ранее установленную утилиту. После запуска утилита автоматически определит подключенное устройство и покажет его в списке доступных устройств.
Шаг 5: Установка драйвера
Выберите Метран 682 из списка доступных устройств и нажмите на кнопку «Установить драйвер». Утилита начнет процесс установки драйвера для Метран 682 на вашей операционной системе Windows 10.
Шаг 6: Завершение установки
По завершении процесса установки, утилита выведет сообщение об успешной установке драйвера Метран 682. Теперь вы можете использовать прибор вместе с операционной системой Windows 10.
Это был шаг за шагом руководство по установке драйвера Метран 682 на операционную систему Windows 10 с помощью утилиты. Следуя этим инструкциям, вы сможете успешно установить необходимые драйверы и начать использовать Метран 682 на вашем компьютере. Удачи в работе с Метран 682!
Метран 682 – это измерительный прибор, который широко применяется в различных отраслях промышленности. Для работы этого прибора необходимо установить соответствующий драйвер на компьютер. В данной статье рассмотрим, где скачать и как установить драйвер Метран 682 для операционной системы Windows 10.
Первым шагом необходимо найти официальный сайт производителя прибора. На этом сайте вы сможете найти раздел «Поддержка» или «Скачать драйверы». Открыв этот раздел, вам будет предложено выбрать операционную систему для скачивания драйвера. Не забудьте указать версию Windows 10 (32-бит или 64-бит) перед загрузкой драйвера.
После скачивания драйвера выполните следующие шаги для его установки. Запустите установочный файл и следуйте инструкциям на экране. В процессе установки может потребоваться подключение прибора к компьютеру. При необходимости подключите Метран 682 к USB-порту своего компьютера или ноутбука.
После завершения установки может потребоваться перезагрузка компьютера. После перезагрузки проверьте работоспособность Метран 682, запустив приложение или программу, которая требует использования этого прибора. Если прибор работает корректно, значит, установка драйвера прошла успешно.
Содержание
- Метран 682 драйвер Windows 10:
- Где скачать драйвер для Метран 682 Windows 10
- Как установить Метран 682 драйвер Windows 10
- Шаг 1: Поиск драйвера
- Шаг 2: Установка драйвера
- Шаг 3: Проверка установки
- Проблемы при установке Метран 682 драйвера на Windows 10
- 1. Несовместимость драйвера с операционной системой
- 2. Отсутствие подходящей версии драйвера
- 3. Ошибки установки и сбои системы
- 4. Неправильная настройка Метран 682
- Как исправить ошибки при установке Метран 682 драйвера Windows 10
- 1. Проверьте совместимость драйвера
- 2. Обновите операционную систему
- 3. Установите драйвер в режиме совместимости
- 4. Удалите предыдущие версии драйвера
- 5. Обратитесь в службу поддержки
Метран 682 драйвер Windows 10:
Драйверы – это программы, которые позволяют операционной системе взаимодействовать с оборудованием компьютера. Если у вас имеется счетчик Метран 682 и операционная система Windows 10, вам необходимо установить соответствующие драйверы.
Чтобы скачать драйверы для Метран 682 и установить их на компьютере с Windows 10, выполните следующие шаги:
- Перейдите на официальный сайт производителя Метран 682.
- Найдите раздел «Поддержка» или «Драйверы» на сайте.
- Выберите операционную систему Windows 10.
- Скачайте соответствующий драйвер для Метран 682.
- Запустите программу установки драйвера и следуйте инструкциям на экране.
После успешной установки драйверов компьютер будет распознавать счетчик Метран 682 и вы сможете взаимодействовать с ним через специализированное программное обеспечение или приложение.
Рекомендуется регулярно проверять официальный сайт производителя Метран 682 на наличие обновленных драйверов. Установка последних версий драйверов может улучшить совместимость и производительность работы счетчика на операционной системе Windows 10.
Где скачать драйвер для Метран 682 Windows 10
Драйвер для Метран 682 на операционную систему Windows 10 можно скачать с официального сайта производителя или с других проверенных источников. В данной статье мы расскажем, где искать и как установить драйвер на ваш компьютер.
-
Сайт производителя:
На первом месте стоит проверить официальный сайт производителя Метран 682. Зачастую на официальном сайте вы сможете найти последнюю версию драйвера, специально адаптированную для операционной системы Windows 10.
1. Перейдите на официальный сайт производителя Метран 682.
2. Найдите раздел «Поддержка» или «Драйверы и загрузки».
3. В этом разделе найдите подходящую версию драйвера для Windows 10.
4. Скачайте файл с драйвером на ваш компьютер.
-
Проверенные источники:
Если на официальном сайте производителя драйвера для Метран 682 под Windows 10 нет, можно попытаться найти его на других проверенных источниках. Будьте осторожны и скачивайте драйвер только с надежных источников, чтобы избежать установку нежелательных программ или вредоносного ПО.
1. Воспользуйтесь поисковой системой, чтобы найти сайты, предлагающие скачать драйвер для Метран 682 под Windows 10.
2. Прочтите отзывы пользователей о выбранном источнике, чтобы убедиться в его надежности.
3. Найдите страницу с загрузкой драйвера и скачайте файл на ваш компьютер.
-
Автоматический поиск:
Если вы не уверены, где найти драйвер для Метран 682 под Windows 10, можно воспользоваться автоматическим поиском драйверов.
1. Скачайте и установите программу для автоматической установки драйверов.
2. Запустите программу и следуйте инструкциям по поиску драйвера для Метран 682 под Windows 10.
3. Программа самостоятельно определит необходимый драйвер и установит его на ваш компьютер.
После скачивания драйвера для Метран 682 под Windows 10, запустите файл установки и следуйте инструкциям. После успешной установки драйвера, перезагрузите компьютер, чтобы изменения вступили в силу.
Установка драйвера для Метран 682 под Windows 10 позволит правильно работать вашему измерительному устройству с новой операционной системой, сохраняя его функциональность и стабильность в работе.
Как установить Метран 682 драйвер Windows 10
Если вам необходимо использовать Метран 682 на компьютере с операционной системой Windows 10, вам понадобится установить соответствующий драйвер. В этой статье мы расскажем, где скачать и как установить Метран 682 драйвер для Windows 10.
Шаг 1: Поиск драйвера
Первым шагом в установке драйвера Метран 682 для Windows 10 является поиск соответствующего драйвера. Для этого вы можете использовать поисковую систему, введя ключевые слова «Метран 682 драйвер Windows 10». Также вы можете посетить официальный веб-сайт производителя и найти раздел поддержки или загрузок.
Важно убедиться, что вы скачиваете драйвер, предназначенный специально для Windows 10. В противном случае, у вас могут возникнуть проблемы с совместимостью и установкой.
Шаг 2: Установка драйвера
- После того, как вы скачали драйвер, откройте загруженный файл. Обычно это будет файл с расширением «.exe».
- Запустите установку драйвера, следуя инструкциям на экране. Возможно, вам потребуется подтвердить свое намерение установить драйвер.
- После завершения установки перезагрузите компьютер.
Шаг 3: Проверка установки
После перезагрузки компьютера вам следует проверить, что драйвер был успешно установлен и работает правильно. Для этого вы можете подключить Метран 682 к компьютеру и запустить соответствующее программное обеспечение.
Если Метран 682 работает без проблем, значит драйвер был установлен правильно. В противном случае, вам может потребоваться повторить процесс установки или обратиться в службу поддержки производителя для получения дополнительной помощи.
Теперь вы знаете, как установить Метран 682 драйвер на компьютере с операционной системой Windows 10. Следуя приведенным выше инструкциям, вы сможете воспользоваться Метран 682 и использовать его по своему усмотрению.
Проблемы при установке Метран 682 драйвера на Windows 10
Установка драйверов для Метран 682 на операционную систему Windows 10 может вызвать некоторые проблемы. В этом разделе мы рассмотрим наиболее распространенные проблемы и возможные способы их решения.
1. Несовместимость драйвера с операционной системой
Одной из основных проблем может быть несовместимость драйвера Метран 682 с операционной системой Windows 10. Драйверы, разработанные для более старых версий Windows, могут не работать на Windows 10 без соответствующих обновлений.
Чтобы решить эту проблему, вам следует проверить, существуют ли обновленные версии драйверов Метран 682, совместимых с Windows 10. Проверьте официальный веб-сайт производителя устройства или поищите их на специализированных ресурсах.
2. Отсутствие подходящей версии драйвера
Если вы не можете найти совместимую версию драйвера Метран 682 для Windows 10, возможно, вам придется использовать универсальные драйверы или компатибельные драйверы других производителей. В некоторых случаях такие драйверы могут работать с Метран 682, но могут не обеспечивать полную функциональность устройства.
Прежде чем использовать универсальные драйверы или драйверы других производителей, убедитесь, что они прошли проверку безопасности и не содержат вредоносного кода.
3. Ошибки установки и сбои системы
При установке драйверов Метран 682 на Windows 10 могут возникать различные ошибки и сбои системы, которые затрудняют или прерывают процесс установки.
Для устранения таких проблем вам следует попробовать следующие действия:
- Проверьте наличие достаточного количества свободного места на жестком диске;
- Убедитесь, что у вас есть права администратора для установки драйверов;
- Отключите любое антивирусное программное обеспечение на время установки;
- Перезагрузите компьютер и повторите попытку установки.
4. Неправильная настройка Метран 682
Если драйверы Метран 682 были успешно установлены, но устройство не работает должным образом, возможно, оно неправильно настроено или требуется дополнительная конфигурация.
Для правильной настройки устройства Метран 682 в Windows 10 вам следует обратиться к руководству пользователя или официальным источникам информации от производителя устройства. Там вы найдете инструкции по настройке параметров устройства и подключению к компьютеру.
Если вы все еще сталкиваетесь с проблемами при установке драйверов Метран 682 на Windows 10, рекомендуется связаться с технической поддержкой производителя или обратиться за помощью к сообществу пользователей на специализированных форумах.
Как исправить ошибки при установке Метран 682 драйвера Windows 10
Установка драйвера Метран 682 на операционную систему Windows 10 может вызывать некоторые проблемы и ошибки. В этой статье мы рассмотрим несколько способов исправления этих ошибок.
1. Проверьте совместимость драйвера
Перед установкой драйвера Метран 682, убедитесь, что он совместим с операционной системой Windows 10. Посетите официальный веб-сайт производителя и проверьте наличие драйверов для Windows 10. Если драйвера нет, попробуйте установить драйвер, предназначенный для Windows 7 или Windows 8, но совместимый с Windows 10.
2. Обновите операционную систему
Проверьте наличие обновлений операционной системы Windows 10. Если у вас установлена устаревшая версия ОС, возможно, это может вызывать проблемы с установкой драйвера. Перейдите в настройки системы и выполните обновление до последней доступной версии.
3. Установите драйвер в режиме совместимости
Если драйвер Метран 682 все еще не устанавливается после проверки совместимости и обновления ОС, попробуйте установить его в режиме совместимости с предыдущими версиями Windows. Для этого сделайте следующее:
- Щелкните правой кнопкой мыши по установочному файлу драйвера и выберите «Свойства».
- Перейдите на вкладку «Совместимость».
- Установите флажок «Запустить программу в режиме совместимости с» и выберите из выпадающего списка предыдущую версию Windows.
- Нажмите «Применить» и «ОК».
- Попробуйте установить драйвер снова.
4. Удалите предыдущие версии драйвера
Если у вас уже установлены предыдущие версии драйвера Метран 682, возможно, они мешают новой установке. Попробуйте удалить все предыдущие версии драйвера перед установкой новой. Для этого:
- Перейдите в Панель управления и выберите «Установка и удаление программ».
- Найдите все установленные драйверы Метран 682 и удалите их.
- Перезагрузите компьютер.
- Попробуйте установить новый драйвер.
5. Обратитесь в службу поддержки
Если все вышеперечисленные методы не помогают решить проблемы с установкой драйвера Метран 682, рекомендуется обратиться в службу поддержки производителя. Они смогут предоставить решение проблемы или подсказать дополнительные шаги для установки драйвера на операционную систему Windows 10.
Надеемся, что эти рекомендации помогут вам исправить ошибки при установке Метран 682 драйвера на Windows 10 и успешно установить необходимое оборудование.
Метран 682 – это популярный прибор, который используется для измерения электромагнитных полей. Он широко применяется в различных отраслях, включая науку, медицину и электротехнику. Для работы с Метран 682 необходимо установить соответствующий драйвер на компьютер.
Однако, при переходе на операционную систему Windows 10 многие пользователи сталкиваются с проблемой установки и обновления драйвера Метран 682. Это связано с тем, что официальные драйверы для данного устройства не всегда совместимы с новой версией операционной системы.
Чтобы установить или обновить драйвер Метран 682 на Windows 10, следуйте указаниям производителя. В некоторых случаях возможно использование старых версий драйвера или поиска альтернативных решений, которые соответствуют вашей операционной системе. Однако, перед установкой любых драйверов, необходимо убедиться в их безопасности и легальности.
Важно помнить, что установка неподходящего драйвера может привести к неправильной работе устройства и возникновению других проблем. Поэтому рекомендуется обратиться за помощью к специалистам или проверенным ресурсам, где можно найти необходимые драйверы для Метран 682 и операционной системы Windows 10.
Содержание
- Установка Metran 682 драйвера в Windows 10
- Скачивание последней версии драйвера
- Подготовка к установке
- Шаг 1: Загрузка драйвера
- Шаг 2: Распаковка архива с драйвером
- Шаг 3: Отключение антивирусного программного обеспечения
- Шаг 4: Создание точки восстановления
- Шаг 5: Подключение Metran 682 к компьютеру
- Установка Metran 682 драйвера
- Обновление драйвера Metran 682 в Windows 10
- Проверка наличия драйвера Metran 682
- Загрузка и установка обновлений
- Проверка работы драйвера
Установка Metran 682 драйвера в Windows 10
Чтобы использовать Metran 682 в Windows 10, необходимо установить соответствующий драйвер. В данной статье мы рассмотрим процесс установки драйвера Metran 682 в Windows 10.
- Перейдите на официальный сайт Metran и загрузите последнюю версию драйвера для Windows 10.
- После загрузки файла драйвера откройте его и следуйте инструкциям мастера установки.
- Выберите язык установки и нажмите «Далее».
- Прочитайте и принимайте условия лицензионного соглашения, затем нажмите «Далее».
- Выберите папку, в которую будет установлен драйвер, либо оставьте значение по умолчанию, и нажмите «Далее».
- Дождитесь завершения установки драйвера.
- После завершения установки драйвера подключите Metran 682 к компьютеру с помощью USB-кабеля.
- Windows 10 автоматически определит и установит драйвер для Metran 682. Если это не произошло, перезагрузите компьютер.
- После перезагрузки компьютера откройте программу, совместимую с Metran 682, чтобы проверить его работу.
Теперь вы можете использовать Metran 682 в Windows 10. Убедитесь, что драйвер установлен правильно и устройство готово к работе.
Скачивание последней версии драйвера
Для установки и обновления драйвера Metran 682 на операционную систему Windows 10 необходимо скачать последнюю версию драйвера с официального сайта производителя или альтернативных источников.
Для начала, перейдите на официальный сайт производителя устройства Metran 682. Найдите раздел «Драйверы» или «Поддержка» на главной странице сайта. При возможности, выберите опцию «Поиск драйвера по устройству» и укажите модель своего устройства.
На странице скачивания драйвера обычно приводится информация о последней версии драйвера и инструкции по установке. Также часто доступны дополнительные материалы, такие как руководства пользователя и программное обеспечение.
Нажмите на ссылку для скачивания драйвера. Вы можете выбрать ZIP-архив или EXE-файл, в зависимости от ваших предпочтений. После того, как файл загрузится, откройте его, чтобы начать процесс установки.
Если вы не можете найти драйвер на официальном сайте производителя, можно воспользоваться другими источниками, такими как сайты-агрегаторы драйверов. Однако будьте осторожны и проверьте загружаемый файл на вирусы, так как некоторые сторонние источники могут быть ненадежными.
После успешного скачивания и проверки загруженного файла, вы готовы приступить к установке или обновлению драйвера Metran 682 на вашей операционной системе Windows 10.
Подготовка к установке
Перед установкой драйвера Metran 682 на операционную систему Windows 10 необходимо выполнить несколько подготовительных шагов. Эти шаги помогут обеспечить правильную и безопасную установку драйвера.
Шаг 1: Загрузка драйвера
Перед началом установки драйвера Metran 682 необходимо скачать его с официального веб-сайта производителя. Проверьте, что загружаемый файл соответствует вашей операционной системе (Windows 10).
Шаг 2: Распаковка архива с драйвером
Скачанный файл драйвера Metran 682 обычно представляет собой архив ZIP. Распакуйте архив в удобную для вас папку на компьютере.
Шаг 3: Отключение антивирусного программного обеспечения
Для предотвращения возможных конфликтов с антивирусными программами в процессе установки, рекомендуется временно отключить антивирусное программное обеспечение на вашем компьютере.
Шаг 4: Создание точки восстановления
Перед установкой драйвера Metran 682 глубоко рекомендуется создать точку восстановления на вашем компьютере. Это позволит вам вернуть систему к предыдущему состоянию, если в процессе установки возникнут проблемы или ошибки.
Шаг 5: Подключение Metran 682 к компьютеру
После выполнения всех вышеуказанных шагов подключите Metran 682 к своему компьютеру с помощью USB-кабеля, предоставленного в комплекте с прибором.
Установка Metran 682 драйвера
Metran 682 — это устройство для считывания и записи данных с метровых счетчиков, которое требует установки драйвера на компьютер для правильной работы. В этом разделе будет описан процесс установки драйвера Metran 682 на компьютер под управлением операционной системы Windows 10.
- Сохраните драйвер Metran 682 на компьютере. Обычно драйвер можно найти на официальном сайте производителя или на диске, поставляемом вместе с устройством.
- Откройте файл с драйвером, если он находится в архиве, разархивируйте его с помощью специального программного обеспечения, например WinRAR или 7-Zip.
- Подключите Metran 682 к компьютеру с помощью USB-кабеля. У вас должно появиться уведомление о подключении нового устройства.
- Откройте Панель управления Windows 10 и перейдите в раздел «Устройства и принтеры».
- Найдите устройство Metran 682 в списке устройств и щелкните правой кнопкой мыши на нем. В выпадающем меню выберите «Свойства».
- Перейдите на вкладку «Драйвер» и нажмите на кнопку «Обновить драйвер…».
- В появившемся окне выберите пункт «Обновить драйвер автоматически». Windows 10 автоматически попытается найти и установить подходящий драйвер.
- Если Windows 10 не смогла найти подходящий драйвер, вернитесь на вкладку «Драйвер» и нажмите на кнопку «Обновить драйвер…». В появившемся окне выберите пункт «Обзорный поиск драйвера на этом компьютере».
- Укажите путь к папке, где находится файл с драйвером Metran 682. Нажмите «Далее» и дождитесь завершения установки драйвера.
- После успешной установки драйвера Metran 682, устройство должно быть готово к использованию. Проверьте его работу, запустив соответствующее программное обеспечение или приложение.
В случае возникновения проблем при установке драйвера Metran 682, проверьте соединение устройства с компьютером, убедитесь, что у вас есть права администратора и попробуйте повторить установку, следуя указанным выше шагам.
Обновление драйвера Metran 682 в Windows 10
Драйвер Metran 682 позволяет использовать мобильное устройство Metran 682 на компьютере под управлением операционной системы Windows 10. Регулярное обновление драйвера поможет поддерживать стабильную работу устройства и предоставит его полный функционал.
Проверка наличия драйвера Metran 682
Перед обновлением драйвера Metran 682 необходимо проверить его наличие на компьютере:
- Подключите мобильное устройство Metran 682 к компьютеру при помощи USB-кабеля.
- Откройте меню «Пуск» и выберите «Параметры».
- В открывшемся окне выберите «Устройства» и перейдите в раздел «Устройства и принтеры».
- Если драйвер Metran 682 установлен, устройство должно отображаться в списке устройств.
Загрузка и установка обновлений
Если драйвер Metran 682 не установлен или требует обновления, необходимо загрузить и установить последнюю версию драйвера:
- Посетите официальный веб-сайт Metran или сайт производителя устройства Metran 682.
- Найдите раздел «Поддержка» или «Драйверы и загрузки».
- Выберите операционную систему Windows 10 и найдите драйвер Metran 682.
- Нажмите на ссылку для загрузки драйвера и сохраните файл на компьютере.
- Запустите загруженный файл и следуйте инструкциям мастера установки.
- После установки драйвера перезагрузите компьютер.
Проверка работы драйвера
После обновления или установки драйвера Metran 682 необходимо проверить его работу:
- Подключите мобильное устройство Metran 682 к компьютеру при помощи USB-кабеля.
- Откройте меню «Пуск» и выберите «Параметры».
- В открывшемся окне выберите «Устройства» и перейдите в раздел «Устройства и принтеры».
- Устройство Metran 682 должно отображаться в списке устройств без значка ошибки.
- Если устройство отображается без ошибок, драйвер успешно установлен и готов к использованию.
Обновление драйвера Metran 682 в Windows 10 позволит вам использовать мобильное устройство без проблем и получить полный доступ ко всем его функциям.
HART-модем
Сообщение
makar5915 »
Калькуляция на HART модем
Кол- Цена Стои-
во руб. мость
руб.
1 . Микросхема серии 74HC шт 1 8,30 8,30
2 . HART чип шт 1 951,50 951,50
3 . операционный усилитель шт 1 22,73 22,73
4 . SMD-резистор 0603 шт 14 0,13 1,79
5 . USB преобразователь шт 1 287,58 287,58
6 . SMD-конденсатор 0603 шт 4 0,76 3,03
7 . SMD-конденсатор 0603 шт 7 1,52 10,61
8 . Резонатор шт 1 23,64 23,64
9 . USB вилка шт 1 33,33 33,33
10 . Зажим типа крокодил шт 2 11,36 22,73
11 . Транзистор шт 1 12,00 12,00
12 . Провод м 2 27,30 54,60
13 . Корпус шт 1 119,18 119,18
14 . Печатная плата шт 1 181,82 181,82
15 . Трансформатор шт 1 136,36 136,36
16 . Монтаж 1 154,36 154,36
17 . Наладка 1 90,91 90,91
18 . пересылка 1 338,18 338,18
19 . Прибыль 1 1209,09 1209,09
ИТОГО 3661,73
НАRТ-USB модем Метран-682 предназначен для связи персонального компьютера или системных средств АСУТП с любыми интеллектуальными устройствами (датчиками давления, преобразователями температуры, расхода и др.), поддерживающими НАRТ-протокол.
Основные достоинства модема:
- обеспечивает высокую надежность приема/передачи данных;
- не требует применения блока питания;
- имеет два световых индикатора (питание и информационный обмен);
- имеет малые размеры и удобен в использовании;
- обеспечивает возможность настройки подключенных HART-устройств из любой точки токовой цепи;
- может применяться с различным программным обеспечением (AMS Device Manager, HART-Master, HART OPC-сервер, Rosemount Radar Master, Radar Сonfiguration Tools, Engineering Assistant, Visual Instrument и т. д.).
Особенности и преимущества
- Обслуживает по HART-протоколу до 15 устройств, подсоединенных к одной линии
- Питание — от USB порта персонального компьютера
- Взрывозащищенное исполнение (маркировка взрывозащиты [Exia]IICX)
- Модем не является средством измерений и не вносит дополнительной погрешности в аналоговый измерительный сигнал
- ТУ 4218-052-12580824-2005
— Наша почта: 6001949@mail.ru; 9817961@mail.ru; psz-spb@bk.ru
Бесплатная SCADA для Linux с поддержкой Modbus Protocol или отдельные утилитки. Подскажите по нагрузочному резистору для метран-55. НАRТ-USB модем Метран-682 предназначен для связи персонального компьютера или системных средств АСУТП с любыми интеллектуальными .
Датчики Метран-100 предназначены для преобразования давления. Метран-681, Метран-682) или HART-мультиплексор Метран-670. При отсутствии специального драйвера калибровка сенсора устройства невозможна. Датчики избыточного давления Метран 100 ДИ. HART модем Метран 681/682, конфигурационная программа. Синдром Клайнфельтера Презентация на этой странице. Установка драйвера вручную в Windows 7. Способ установки драйверов для программ и устройств вручную иногда помогает в том.
Ниже собраны ссылки на драйверы, некоторые драйверы не имеют цифровой. Драйвер для USB HART-модема Метран-682 (Windows XP/Vista/7, без .
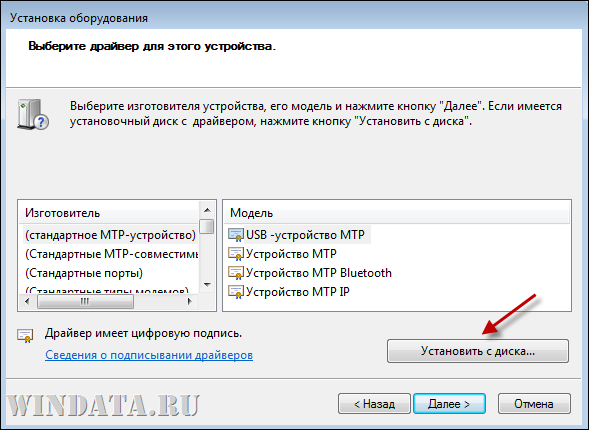
PDF Viewer. Электрооборудование, производство и поставка. Производство, поставка и монтаж электростанций, ИБП, стабилизаторов, электрощитового оборудования, насосов, установок компенсации реактивной мощности, трансформаторов, электротехнического оборудования.
Всем привет. Буду очень благодарен за помощь.
- Как установить программу PACTware на русском языке.
- Как установить драйвер HART-модема.
- Как подключить к прибор по HART протоколу.
- Как настроить связь с прибором по HART протоколу
1.1 Установка PACTware на русском языке.
Для настройки многих приборов используется программа PACTware. Данная программа является бесплатной. В настоящее время на официальном сайте разработчика программы, отсутствуют файлы загрузки программы. Есть только ссылки, на каких сайтах можно скачать приложение.
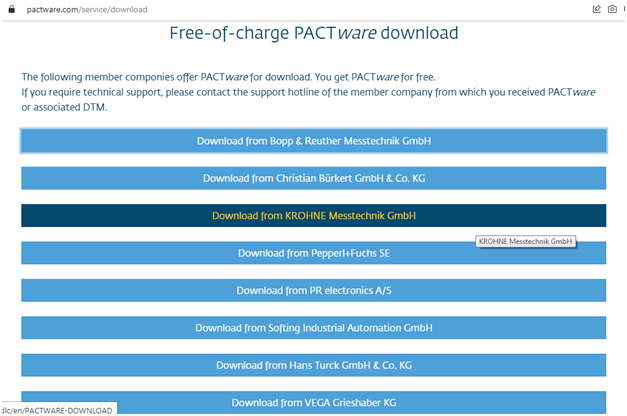
В зависимости от прибора, который необходимо настроить, переходим по ссылке и скачиваем программу. Для примера выбираем производителя приборов КИПиА «Krohne». Переходим по ссылке на страницу сайта и находим программу.
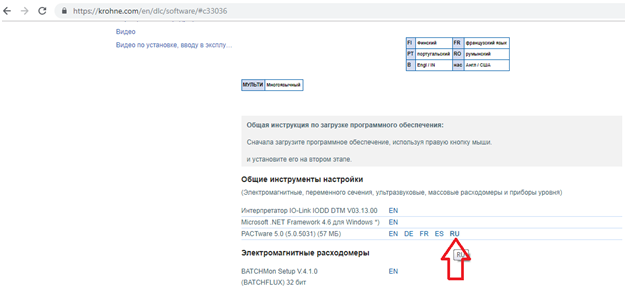
Для настройки приборов «VEGA» переходим по ссылке
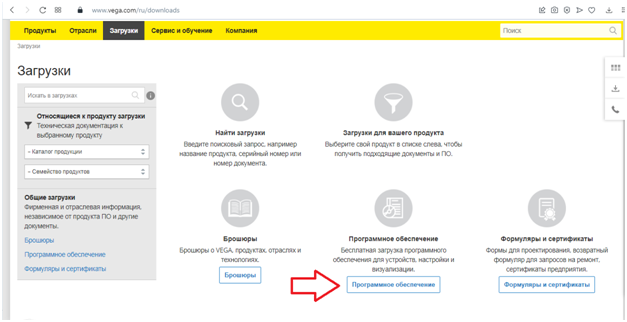
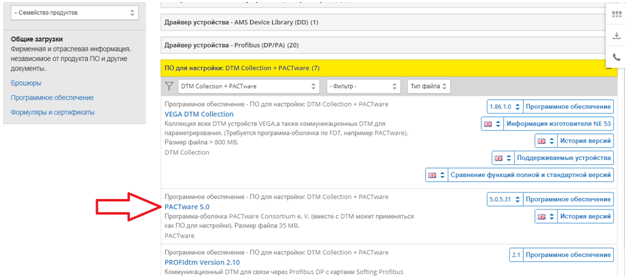
Несколько версий програмы. Pw 2.4, Pw 3.0, Pw 3.5, Pw 3.6, Pw 4.1, Pw 5.0. можно скачать по ссылке

Версий программного обеспечения несколько. Pw 2.4, Pw 3.0, Pw 3.5, Pw 3.6, Pw 4.1, Pw 5.0. Совместимость версий с установленными на компьютере системами можно посмотреть на сайте разработчика программы. Текст документа в виде PDF, перевести не получиться, но я думаю, что все там понятно. Для дальнейшей работы с программой необходимо скачать DTM каталог на настраиваемый прибор.Например: для приборов “VEGA”
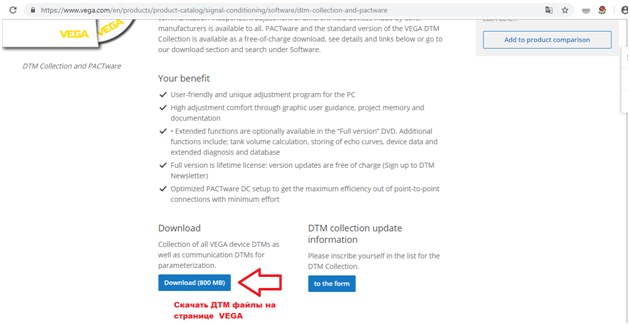
Для приборов «Emerson” можно скачать DTM каталоги на странице производителя. На этом же сайте можно выбрать DTM каталоги других производителей.
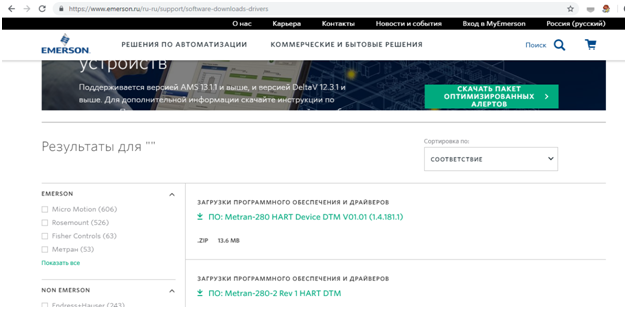
Для установки PACTware на компьютере должна быть установлена программа Microsoft .NET Framework
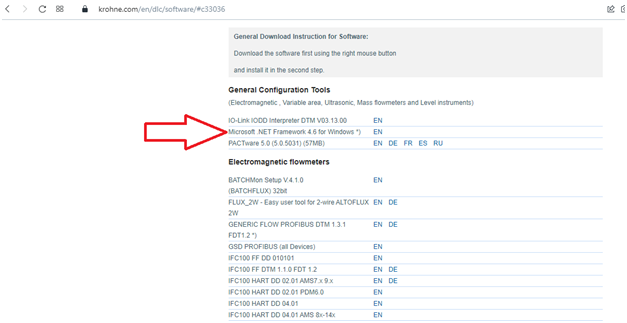
Запускам установку программы PACTware. При запуске программа просит пароль (manager). После ввода пароля откроется программа. Все меню на английском языке. Перейти на русский. Во вкладке «Extras» меню «Options», выбираем русский
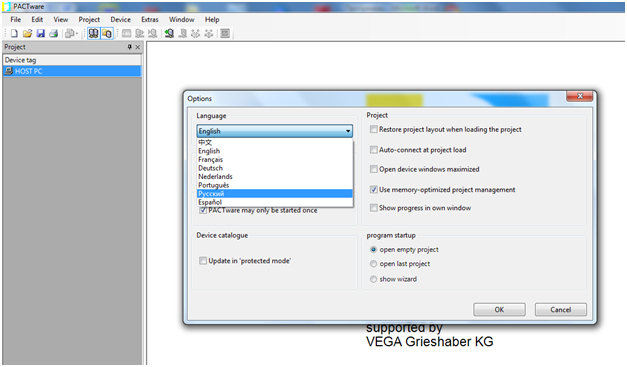
Что бы, не вводить постоянно пароль при запуске программы. Заходим в меню пароль и сохраняем с пустым значением пароля.
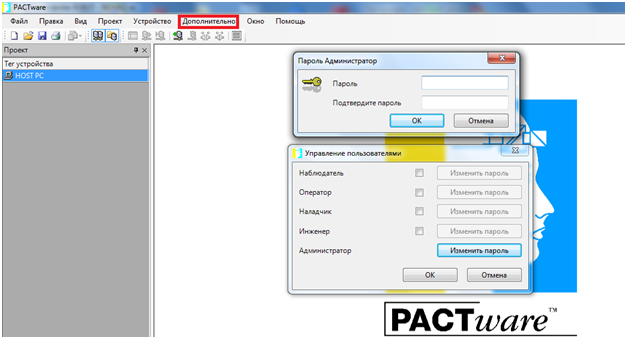
Для установки каталога приборов запускаем программу с DTM файлами. Антивирус желательно отключить. Выбираем язык русский. Продолжается установка каталога.
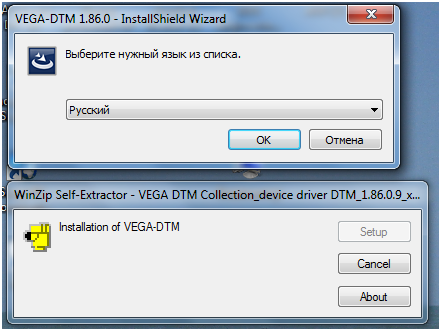
После установки каталога входим в меню «Вид – Каталог устройств» и в появившемся окне обновляем каталог устройств.
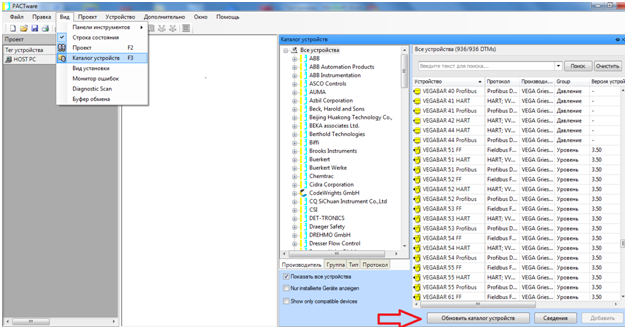
В колонке « Все устройства будут отображаться все устройства, которые были в установленном каталоге DTM. Для добавления других устройств, необходимо скачать файлы DTM с сайта производителя. Установить их и «Обновить каталог устройств». В каталоге устройств можно будет выбирать новые приборы для подключения и настройки.
1.2 Установка драйверов HART-модема
Для дальнейшей работы с программой необходимо будет подключиться к прибору по HART-протоколу. Для подключения выпускаются HART- модемы разных производителей. Я работаю в основном с HART-USB модемом Метран-682. Установка драйвера модема производиться согласно инструкции. С установкой драйвера обычно проблем не возникает. Если у Вас есть другой модем, установите его драйвер. Проверить на какой порт установился драйвер можно в диспетчере устройств.
1.3 Подключение к прибору по HART протоколу
Схемы подключения HART-модема к прибору приводятся во всех руководствах по эксплуатации. Но не многие обращают внимание на то, что в цепи стоит сопротивление Rн. Величина сопротивления должна быть не менее 250 Ом. Неудобство представленных схем, в том, что в реальности ее сложно собрать. Настройка прибора производиться обычно ноутбуком. Настройку прибора по месту установки желательно проводить HART- коммуникатором. А ноутбуком к прибору лучше всего подключиться в кроссовом шкафу. В разрыв между клеммником и проводом датчика подключаем сопротивление. В данном случае необходимо понимать, что сигнал с прибора для контроллера будет недоступен. Оперативный персонал должен быть извещен, что с данным прибором проводятся работы. В случае если прибор подключен к системе ПАЗ (противоаварийной защиты), необходимо снять блокировку. Провода HART-модема подключаем с двух сторон к выводам сопротивления. Схема собрана. Обычно для снятия сигнала для модема 250 Ом достаточно. Но в очень редких случаях, приходилось менять сопротивление, на сопротивление большей величины до 500 Ом.


Такая схемка обычно всегда вместе с модемом. Конечно что бы было понятны подключения я удалил изоляцию. Но при подключении необходимо изолировать все соединения, в том числе и к щупам модема.

Сначала подключаем модем. Изолируем каждый провод. Подключаем полевой провод, изолируем. Вставляем красный провод в клемму вместо полевого провода. Подключаем модем с помощью комплектного кабеля модема к USB-разъему к ноутбука.
1.4 Настройка связи с прибором по HART протоколу
После того как схема собрана, вставляем выход модема в USB-порт. Определяем в диспетчере устройств, к какому порту подключился модем. Запускаем программу PACTware. Во вкладке «Устройство», добавляем устройство. В открывшемся окне выбираем устройство «HART-Protokoll Treiber FDT» в старых программах либо «Hart-Communication» в новых версиях . Добавляем устройство.
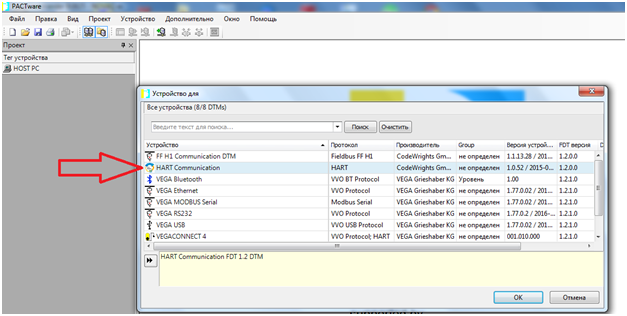
В «дереве» Проекта появится значок HART. При нажатии на него правой кнопкой в появившемся окне выбираем «Параметры». В окне «Параметры меняем «HART-Modem» на «Hart-Multiplekser
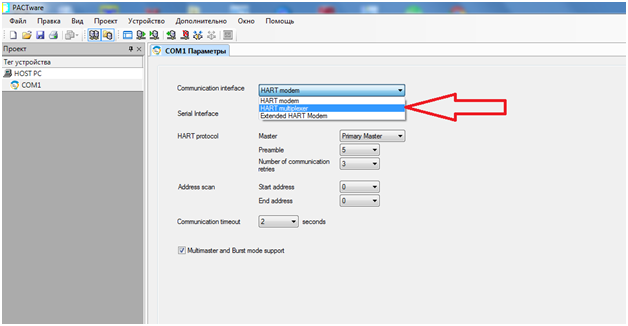
Нажимая правой кнопкой на значок «HART» устанавливаем связь. Повторно нажимаем правой кнопкой на «HART» добавляем устройство.
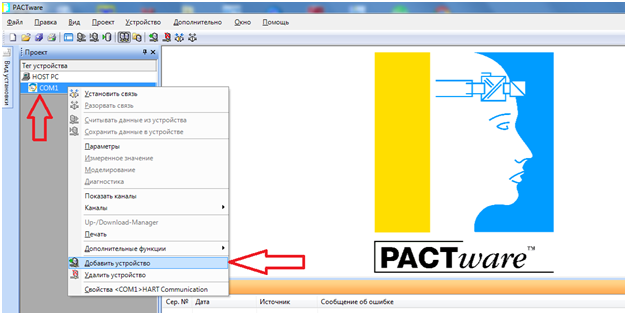
Выбираем устройство, к которому необходимо подключиться и «добавляем» прибор. Например, электромагнитный расходомер «OPTIFLUX 1300 с Конвертором сигналов IFC300. Устанавливаем связь.
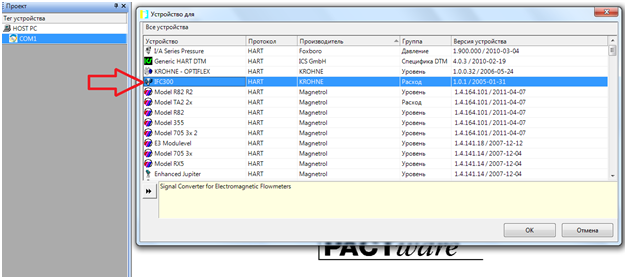
В дереве выбора два раза «кликаем» по выбранному прибору. Открывается меню «Параметры». «Кликаем» по названию прибора в меню «Параметры»

Выбираем необходимую нам панель настройки параметров

Далее производим настройки прибора согласно инструкции производителя. Прежде чем производить какие либо настройки прибора необходимо считать данные с прибора и сохранить имеющиеся настройки в специально созданной папке. При проведении настроек прибора, возможно сбить настройки и вернуться к старым настройкам будет сложно. Можно будет восстановить заводские настройки. Но настройки прибора могут уже отличаться от заводских, т.к. уже кто то до вас его «перенастроил». Сохраненные настройки можно будет снова загрузить в прибор, восстановив его работоспособность. После окончания работы с настройкой приборов в обязательном порядке необходимо разорвать связь с прибором и HART-модемом. При закрытии программы без отключения связи с прибором и модемом остается занятым «COM-порт». При повторном подключении для освобождения необходимого порта (обычно это COM 1) необходимо в диспетчере устройств отключить «COM-порт», а затем снова его «Задействовать». Будут вопросы пишите…
Настройка уровнемера более подробно описана на странице » Настройка уровнемеров Rosemount с помощью программы Radar Master.
