При работе с различными документами самостоятельно или в составе группы возможность объединять несколько PDF-файлов в один PDF-файл является ценным преимуществом. Если вы пользователь Windows , как объединить файлы PDF в Windows 10/11 ? Прочтите эту статью, чтобы узнать все возможные способы.
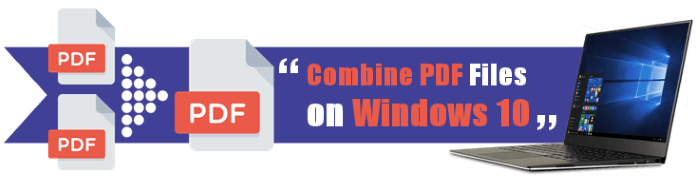
Каталог
- Часть 1. Как объединить PDF-файлы в Windows 10/11 с помощью Coolmuster PDF Merger
- Часть 2. Как объединить PDF-файлы Windows 10 с помощью Adobe Acrobat
- Способ 1. Как объединить PDF-файлы Windows 10 с помощью Adobe Acrobat DC
- Способ 2. Как объединить PDF-файлы Windows 10 с Adobe Acrobat Online
- Часть 3. Как объединить несколько файлов PDF Windows 10 с помощью Xodo MergePDF
- Часть 4. Как объединить PDF-документы в Windows 10 с помощью PDF Merger & Splitter
Часть 1. Как объединить PDF-файлы в Windows 10/11 с помощью Coolmuster PDF Merger
Хотите объединить множество PDF-файлов в один документ? Coolmuster PDF Merger поможет вам. Благодаря простому интерфейсу вы можете легко изменять и объединять несколько PDF-файлов в один в Windows 10/11 по своему усмотрению.
Инструмент обеспечивает эффективную обработку даже при работе с большими PDF-файлами, сохраняя при этом оптимальную производительность и высокое качество файлов. Кроме того, у вас есть возможность настроить порядок документов, легко упорядочивая PDF-файлы в соответствии с предпочитаемой вами последовательностью.
Ниже приведены некоторые функции Coolmuster PDF Merger:
- Объедините столько PDF-документов, сколько вам нужно, в один одновременно.
- Настройте порядок документов в соответствии со своими предпочтениями.
- Сохраняйте оригинальное качество. Программа гарантирует, что стиль текста, фотографии, таблицы, графика, макет, гиперссылки и форматирование сохраняются в конечном PDF-документе.
- Воспользуйтесь превосходными впечатлениями от просмотра. Только что созданный файл сохраняет превосходное качество оригинальных документов, обеспечивая фантастические впечатления от просмотра без потери качества.
Вот общее руководство по объединению нескольких файлов PDF в один PDF с помощью слияния Coolmuster PDF.
01 Загрузите, установите и запустите Coolmuster PDF Merger.
02 Нажмите «Добавить файл» или «Добавить папку» , чтобы загрузить файл.

03 Выберите PDF-файлы, которые вы хотите объединить, затем нажмите кнопку «Обзор», чтобы выбрать предпочтительную папку вывода на вашем компьютере.

04 Когда вы будете готовы, нажмите заметную кнопку «Пуск», чтобы начать процесс слияния.

Видеоурок:
Часть 2. Как объединить файлы PDF Windows 10/11 с помощью Adobe Acrobat
Adobe Acrobat позволяет объединять PDF-документы двумя способами, как описано ниже:
Способ 1. Как объединить PDF-файлы Windows 10 с помощью Adobe Acrobat DC
Вы можете легко объединить два или более PDF-файла, если на вашем компьютере установлен Adobe Acrobat DC. Редактор PDF также позволяет переупорядочивать или удалять страницы в файлах перед объединением страниц PDF в Windows 10/11.
Шаг 1. Запустите Adobe Acrobat DC и перейдите в меню «Инструменты» . Затем найдите инструмент «Объединить файлы» и нажмите «Открыть» .

Шаг 2: Нажмите кнопку «Добавить файлы» . Если файлы уже открыты в Adobe Acrobat Pro, нажмите «Добавить открытые файлы», чтобы вставить их.
Шаг 3: Выберите файлы для объединения и нажмите кнопку «Открыть» . Либо перетащите их в окно Adobe Acrobat Pro.
Шаг 4: Перетащите файлы в том порядке, в котором вы хотите их объединить. Чтобы изменить или удалить страницы в файле, выберите миниатюру и выберите параметр «Развернуть» (или просто дважды щелкните ее). Затем отсортируйте или удалите страницы по своему усмотрению.
Шаг 5. Выберите «Параметры» на панели инструментов и выберите качество файла и другие настройки, такие как добавление закладок, удаление исходных файлов и т. д.
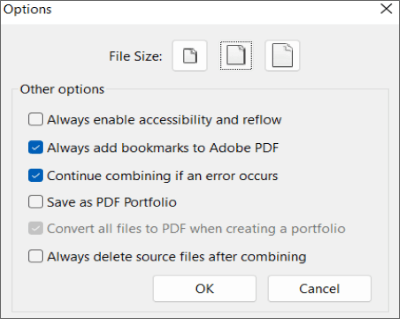
Шаг 6: Нажмите кнопку «Объединить» , которая расположена в правом верхнем углу экрана.

Шаг 7: В строке меню выберите «Файл» > «Сохранить как» . Выберите каталог, назовите новый PDF-файл и нажмите «Сохранить» .
Способ 2. Как объединить PDF-файлы Windows 10 с Adobe Acrobat Online
Если у вас нет подписки на Adobe Acrobat DC, вы можете бесплатно объединить файлы с помощью онлайн-версии Adobe Acrobat.
Используйте следующие простые шаги, чтобы объединить PDF-файлы в один :
Шаг 1. Перейдите к разделу «Попробуйте эти онлайн-инструменты Acrobat» > «Редактировать» > «Объединить PDF-файлы» на веб-сайте Adobe Acrobat .
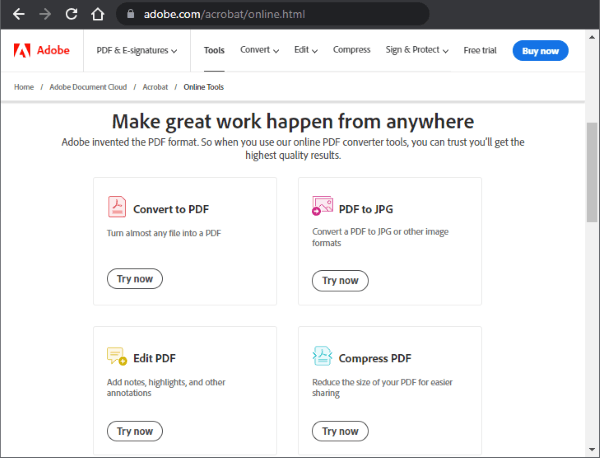
Шаг 2. Нажмите «Выбрать файлы» или перетащите файлы в зону перетаскивания. При необходимости измените порядок файлов, щелкнув и перетащив выделенный фрагмент по пунктирным линиям влево. Затем нажмите «Объединить» .
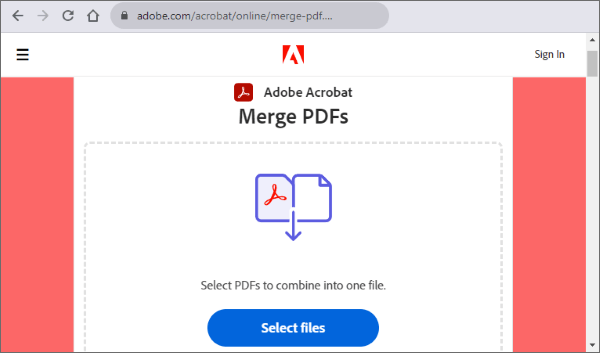
Шаг 3. После объединения файлов вы перейдете на экран с предварительным просмотром вашего файла и вариантами «Загрузить» и «Войти» . После создания PDF-файла вы можете поделиться им или сохранить его в Интернете.
Советы. Нажмите здесь, чтобы узнать больше о том , как использовать Adobe для объединения PDF-файлов .
Часть 3. Как объединить несколько файлов PDF Windows 10 с помощью Xodo MergePDF
Xodo Merge PDF — это бесплатное программное обеспечение для объединения PDF-файлов для Windows 10/11, которое позволяет легко объединять PDF-файлы. Он довольно гибок и позволяет конвертировать PDF-файлы в электронные таблицы Excel , презентации PowerPoint и документы Word. Он даже позволяет экспортировать PDF-файлы в форматы изображений PNG и JPG.
Шаг 1. Загрузите Xodo PDF Online в предпочитаемый вами веб-браузер и выберите «Объединить PDF» .
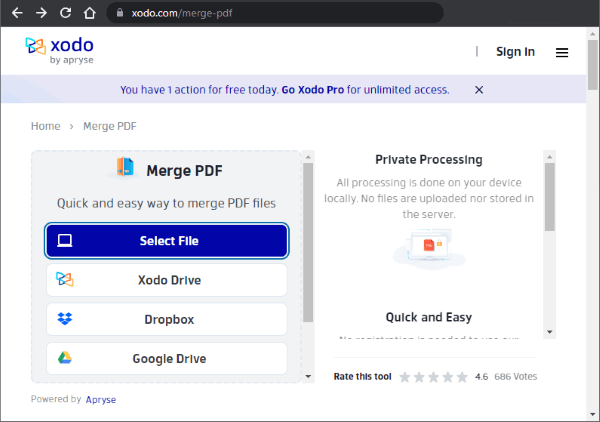
Шаг 2. Выберите «Локальное устройство» , а затем выберите PDF-файлы для объединения. Либо перетащите файлы на открытую вкладку браузера.
Шаг 3. Отсортируйте PDF-файлы. Если вы хотите управлять отдельными страницами внутри файлов и удалять их, вы можете сделать это, выбрав «Просмотреть все страницы» .
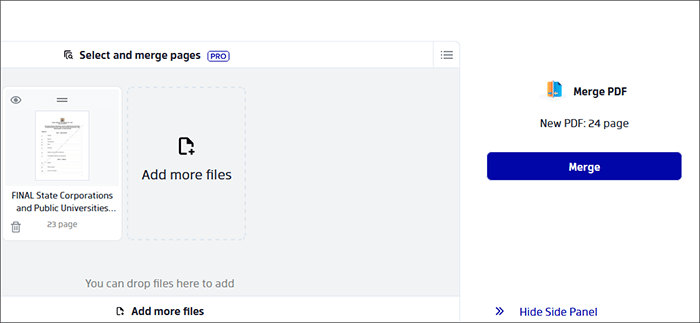
Шаг 4. Чтобы объединить PDF-файлы, используйте опцию «Объединить» . Затем загрузите объединенный файл.
Часть 4. Как объединить PDF-документы в Windows 10/11 с помощью PDF Merger & Splitter
PDF Merger & Splitter — бесплатная программа, которая объединяет несколько PDF-файлов в один PDF-файл. Его можно бесплатно загрузить из Microsoft Store.
Шаг 1. Загрузите и запустите PDF Merger & Splitter. Затем нажмите «Объединить PDF» .
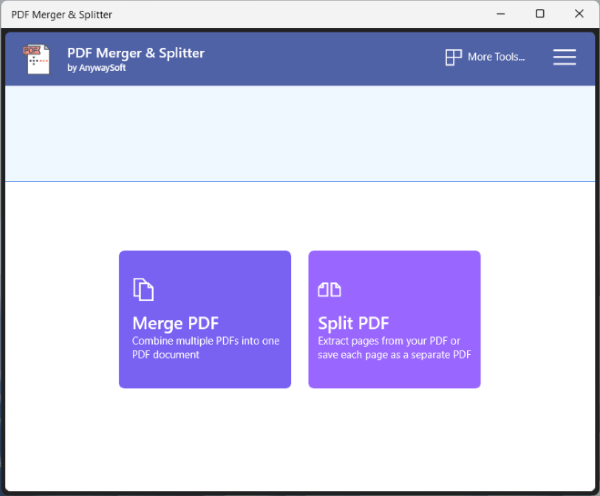
Шаг 2. Добавьте PDF-файлы, которые хотите объединить, нажав кнопку «Добавить PDF-файлы» .
Шаг 3. Чтобы изменить порядок файлов, используйте кнопки «Вверх» и «Вниз» . Вы не можете реорганизовать или удалить страницы PDF с помощью этого приложения.
Шаг 4. При необходимости выберите размер страницы в раскрывающемся списке рядом с пунктом «Настройки размера страницы» .
Шаг 5: Нажмите кнопку «Объединить PDF» и сохраните полученный файл.
Заключительные мысли
Вот и все о том, как объединять PDF-файлы в Windows 10/11. Охватываются как онлайн, так и оффлайн методы. Конечно, испробовав все способы, я все равно настоятельно рекомендую Coolmuster PDF Merger . Он может быстро объединять файлы PDF и сохранять исходный макет. Вы также можете попробовать.
Похожие статьи:
Как бесплатно объединить PDF-файлы (онлайн, ПК Windows , Mac )
Как легко объединить PDF-файлы оффлайн и онлайн? Найдите метод, который подходит вам
7 лучших бесплатных инструментов для объединения PDF-файлов и их альтернативы (онлайн и офлайн)
[Пошаговое руководство] Как объединить изображения в PDF онлайн и офлайн
Офисные решения
[Пошаговое руководство] Как объединить файлы PDF в Windows 10/11?
Summary :
Combining multiple PDF files into one is not as complicated as we thought, read on to figure out how to combine PDF files online or offline for free.
Table of Contents

How to Merge PDF Files in Windows 10 and Windows 11 for Free
When combining multiple PDF files into one, you may face troubles like compatibility issues, file size limitations, quality loss, corrupted files, ordering and layout problems, and software requirements.
On this page, you’ll find the best methods to combine PDFs on Windows 11/10 without any of these troubles, and even without cost.
👉 To save time, free download PDFgear right away! It’s a completely free PDF combiner software highly recommended in this guide. Moreover, you can instantly combine PDF files with our free online tool.
How to Merge PDF Files on Windows without Acrobat
PDFgear is the best free alternative tool to merge PDFs on Windows without Adobe Acrobat.
As a completely free PDF combiner, PDFgear allows you to merge multiple PDF files at one go, with customizable page ranges. Additionally, PDFgear even helps to combine secured PDF files!
PDFgear works on Windows 11, Windows 10, Mac, and iOS, now hit the download button to get it on your device, and join PDF files wherever you are!
Totally Free PDF Merger Software
Free to combine multiple PDFs into one on Windows, Mac, and iOS, with customizable page ranges.
Step 1. Download, install, and launch PDFgear on your Windows 10 or Windows 11 computer or laptop.
Step 2. Go to Merge & Split tab, and select the Merge PDF tool.

Go to Merger Tool
Step 3. In the subsequent pop-up windows, hit the Add Files button to import multiple PDF documents that you need to combine into one.
Step 4. Customize the PDF page ranges and output file path on the bottom of the main screen.

Combine PDFs with PDFgear
Step 5. When you’re ready, click the Merge button located in the lower right corner to start the process of merging PDFs on your Mac or Windows PC.
Merge PDFs on Windows with Adobe Acrobat
Adobe Acrobat Pro DC is a very easy-to-use and powerful PDF editing and reading software produced by Adobe. It takes the world’s best PDF solution to the next level, complete with an intuitive touch-sensitive interface. Users can complete PDF-related work anywhere with its newly developed powerful functions. Refer to the steps below to use its useful tool to complete combined PDFs.
Since one can’t directly edit a PDF using Adobe Acrobat Reader, you need a paid subscription to use Adobe Acrobat Pro Dc to merge or edit PDFs, and it also offers other PDF managing features like permanently rotating PDFs.
Step 1. Upload the PDF
Open Adobe Acrobat DC and navigate to the Tools tab. From the list of PDF editing tools, select Combine Files.

Open the Combine Files Tool in Adobe
Next, open the Combine Files Tool in Adobe. You can choose to add two or more PDF files at once by clicking “Add Files”, or simply drag and drop the files to be merged.

Upload the PDF to Adobe Acrobat DC
Step 2. Rearrange the PDF
To rearrange the PDF pages before the final merge procedure, easily click and drag to reorder or delete pages if needed.

Rearrange the File Order in Adobe
Step 3. Save the PDF
Once you have made sure that all PDF files are in the correct location, click the “Merge” button on the toolbar to start the merging process. Depending on the file sizes, merging can take anywhere from a few seconds to several minutes. Finally, save the properly merged file to your PC.

Check the Merged File in Adobe
Please note that Adobe Acrobat Pro DC requires a subscription or free trial, and you will need to provide your name, phone number, and credit card information.
Merge PDF Files on Windows Online for Free
As a completely free alternative to Adobe, PDFgear allows you to combine multiple PDF files into one. You don’t need to download any third-party software or register personal information, you can access PDFgear directly from the browser of any device. Plus, PDFgear doesn’t limit the number and size of your PDF files, you can merge as many files as you want.
PDFgear is more than just a basic PDF organizer. You can use it as a PDF editor, PDF compressor, and even a PDF converter to streamline your workflow.
Step 1. Upload the PDF
Go to PDFgear online PDF merger. Drag and drop PDF files into the online converter in the order you want, or click the Select PDF files button to upload your PDF files one by one.

Add PDF Files to PDFgear Online Merger
Step 2. Combine the PDF
After you have imported all the PDF files that need to be merged, click the Merge PDF button to merge them with the simple tool available.

Merge PDF Files in PDFgear Online Combiner
Step 3. Save the PDF
PDF documents will be automatically merged in the order you upload them. When the blue download button appears, click it to download the combined PDF document.

Download File
FAQs
How do I combine PDF files in Windows 11 without Adobe?
If you don’t have any Adobe software installed on your Windows computer, you can use online tools like PDFgear to combine PDFs. Online tools are more flexible than desktop tools when it comes to merging PDFs. As long as you have a stable network connection, you can combine multiple PDF files anytime and anywhere.
Can I merge PDF files using Google Chrome on Windows 11?
Yes, you can use the PDF Merge extension in Google Chrome to merge PDF files. This involves adding the extension, selecting the PDF files from your PC, and then merging them.
Can I merge PDFs online without installing software?
Yes, you can use web-based tools like SodaPDF. This involves selecting your PDF files on the website and then merging them online.
Can I control the order of the merged documents?
Yes, in the PDFgear PDF merger, you can adjust the order of the PDFs before merging them.
Is free to Use PDFgear to merge PDFs?
Yes, it’s 100% free. PDFgear is a free online tool and they don’t offer any paid plans for now. The toolkit contains nearly 20 kinds of PDF-related free tools including PDF merger.
Is safe to use an online tool to merge PDF
The premise of safely merging PDFs online is to choose a reliable online tool, PDFgear is a good choice. The PDFgear website uses a high level of security technology to keep your files safe and free from privacy concerns.
To Sum up
We have discussed in detail how to merge PDFs on Windows 10 above, so you can choose the most suitable method according to your needs. If your team has a lot of PDF work to handle, professional desktop software like Adobe Acrobat DC can help keep your work organized.
But if you don’t want to invest in any third-party paid software, you can use online tools like PDFgear to combine multiple PDF files for free.
More Related Articles
- Top 8 Free PDF Splitter and Mergers [Online and Offline]
- How To Combine Multiple JPEGs Into One PDF [6 Ways Shared]
- How to Merge PDF Files on Mac [3 Free Methods]
- 3 Simple Ways to Combine Multiple HEIC to PDF
- How to Edit PDF Text on Mac with 5 Easy Methods
You are here:
Home » Windows 10 » How To Merge Or Combine PDF Files For Free In Windows 10
Windows 10 supports viewing PDF files and creating PDF files out of the box. You can convert any document or image file to PDF using the built-in Microsoft Print to PDF feature. However, there is no way out there to merge or combine PDF files out of the box.
You know that there are plenty of free online services as well as commercial programs around to help you merge PDF files. While online free services are better and easy-to-use, not all users are comfortable uploading their confidential documents to an unknown server. Likewise, not all users can afford commercial PDF editing tools.
PDF Shaper Free is an excellent piece of software out there to help you merge or combine PDF files on Windows 10 and earlier Windows versions.
In addition to combine/merge functionality, PDF Shaper Free program allows you to split PDF files, rotating pages, crop pages, extract pages, add watermark to PDF pages, extract text from PDF file, and more. PDF Shaper is probably the best free program out there to manage your PDF files.
In this guide, let’s see how to use the PDF Shaper Free program to combine or merge PDF pages on a PC running Windows 10.
Step 1: Download PDF Shaper Free version. Run the setup file to get it installed on your PC.
Step 2: Launch PDF Shaper Free. In the left-pane, click Content tab to switch to the same.
Step 3: Click Merge option to open Merge window of PDF Shaper.

Step 4: Here, click the Add button to add all the PDF files that you want to merge or combine into one PDF file.

To organize added PDF files/pages, select a PDF file and then click Up or Down button. To view a PDF file in the list, select it and then click the Preview button.

Step 5: Finally, click Process button. When you see the Save As dialog, choose a location to save the new PDF file and then click Save button to combine/merge selected PDF files. Once the job is complete, you will see “Done” message with an option to open the new PDF file.


Hope you find this program useful!
Managing documents efficiently is crucial, and PDFs often play a central role in our business and personal lives. Knowing how to combine PDF files on Windows 10 can help you work with your documents more conveniently, saving you time.
This guide will walk you through various methods to merge PDFs seamlessly on your Windows 10 system, ensuring you can handle your documents with ease and precision. From online tools to offline software, you’ll learn the best practices for compiling files efficiently.
Combine PDF files with PDF Candy Desktop
Download desktop PDF merger for Windows to combine files into PDF on Windows OS. You’ll be able to use the software without access to the Internet, which guarantees complete security of the documents you process.
- Launch the application and select the «Merge PDF» tool. Or drag and drop files into the program’s window.
- Rearrange the files’ sequence, and set the number of pages for merging if needed. You can set permissions and passwords for the resulting file.
- Choose the save folder and click the «Merge» button.
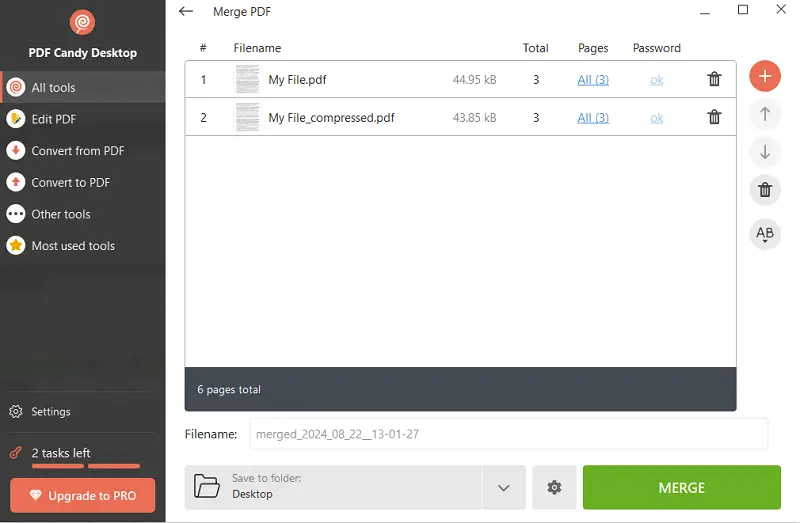
Note that you can add password-protected PDFs and unlock them directly in the program. What’s more, you can specify the pages or page intervals for combining rather than entire documents.
Pros:
- Takes up little disk space and does not use a PC’s system resources.
- PDF merger works independently of network availability.
- Don’t worry about reloading the page and starting from scratch.
- No advanced PC required (512MB RAM and 1.33Ghz Intel® AMD or compatible processor).
- Use it to merge PDF on Windows 10, 11, 8.1, 8, 7, and Vista.
Merging PDF files via offline software is a great way to unite PDFs on Windows quickly and securely. The application is simple to use and has a variety of functions that make merging your documents straightforward.
Online PDF combiner for Windows 10 and 11
The best way to join files online is the «Merge PDF» tool of PDF Candy. Without further interruption, here are the detailed instructions on how to combine files into one PDF on Windows 10:
- Open the online PDF merger in a browser.
- Click «+Add files» to load PDF. The addition of images is supported, too.
- Preview images are displayed. Rearrange them in your preferred order, add new files, or delete any accidentally uploaded ones. By clicking the Sort buttons, you can also order them alphabetically: A-Z, Z-A.
- Click the «Merge PDF» button.
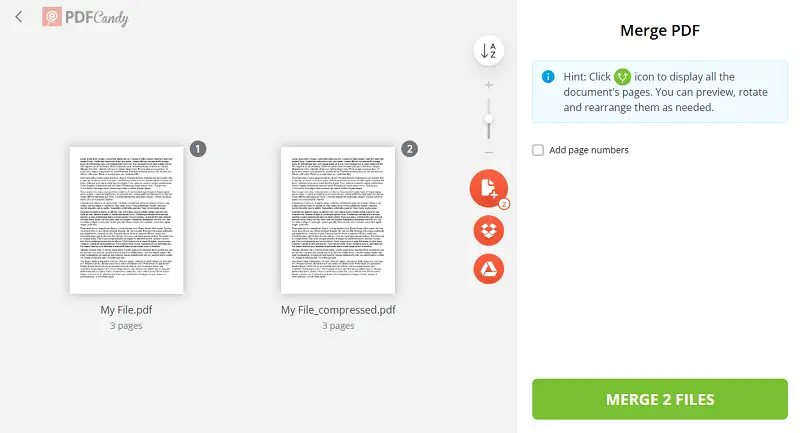
Advantages of online PDF joiner:
- Service works not only with PDF, but also supports JPG, PNG, BMP, GIF, and TIFF formats.
- You can merge PDF through an intuitive interface that makes it so easy to manage the tool.
- Combining your PDF files only requires an Internet connection.
- The quality of the documents you upload will not be affected.
- Compatible with all major browsers: Chrome, Firefox, Safari, and so on.
- Whether you use Windows OS, macOS or Linux, the service works flawlessly.
- Suitable for iOS and Android devices.
- Files are deleted within two hours, so all your data is safe.
Join PDF with Adobe Acrobat DC
With the help of Acrobat DC, a powerful and user-friendly program for merging several PDFs is available. Here’s a step-by-step guide on how to compile PDFs:
- Open your Adobe Acrobat DC program.
- Go to the «Tools» tab and select «Combine Files».
- Click «Add Files» then choose the PDFs you intend to join.
- Once the files are added, arrange them in your desired order for merging.
- Click «Combine Files» at the top right of the window.
- You will be prompted to save the merged file, choose a name and location for it and click «Save».
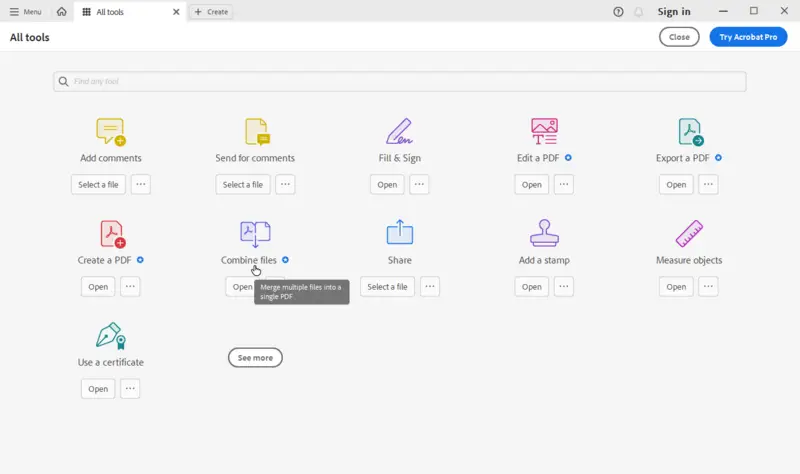
But before you decide to use this PDF merger, it is essential to evaluate the benefits and drawbacks of doing so.
Pros:
- The interface is straightforward and easy to navigate. Plus, there are numerous tutorials available online.
- Through its features, it allows you to customize the combined PDF with various formatting options such as page size, orientation, PDF pages order, and more.
- The program includes security instruments that allow you to password-protect your document or restrict the editing permissions of other users.
Cons:
- Adobe is an expensive PDF combiner compared to other PDF software solutions available on the market.
- It may not be compatible with some earlier Windows versions.
- Some users may find it lacking in certain areas such as annotation tools and image editing capabilities.
Use PDF-Xchange Editor to combine PDF
Merging PDF files is an effective approach to saving time and energy when working with multiple documents. With PDF-Xchange, you can join numerous PDFs together to form a single file quickly and easily. Here’s how:
- Open the Editor on your Windows device.
- Click on «File» and choose «New Document».
- Select the option «Combine Files into a Single Document».
- Add the documents, adjust the order, and press «OK».
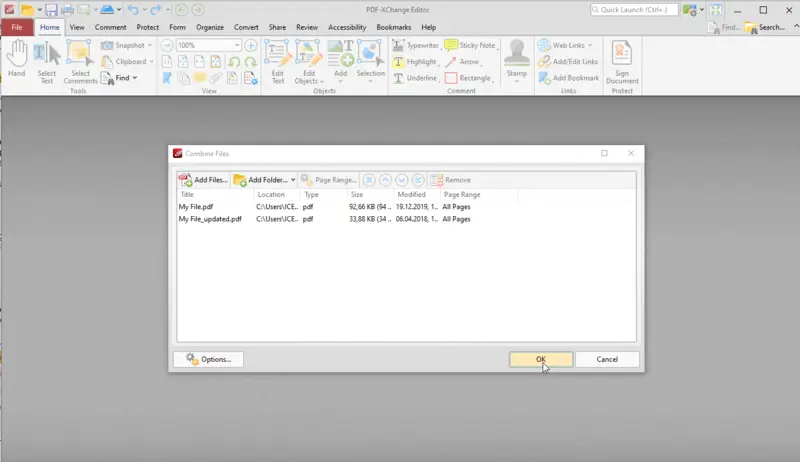
Evaluate the advantages and disadvantages of using PDF-Xchange Editor to merge PDFs.
Pros:
- The PDF combiner is fast.
- It offers a wide range of options for customizing your merged file, such as changing the page size or adding a watermark.
- You can save your work as a project so that you can continue editing later.
Cons:
- The free version of the software is limited in its features; you’ll need the paid version for full functionality.
- The interface can be perplexing for beginners, and there are many settings that pose a challenge to comprehend.
- The software may not work properly on older versions of Windows.
- Support from the company can be unreliable; response times may be slow, and sometimes they don’t respond at all.
Merge PDF with ABBYY FineReader
If you require combining PDF files in Windows, FineReader can be a great option. It is a powerful PDF software that enables users to convert, edit, and combine PDFs quickly and easily.
- Place the files you want to compile in PDF in one folder.
- Right-click the PDFs.
- Choose «Combine files into one PDF».
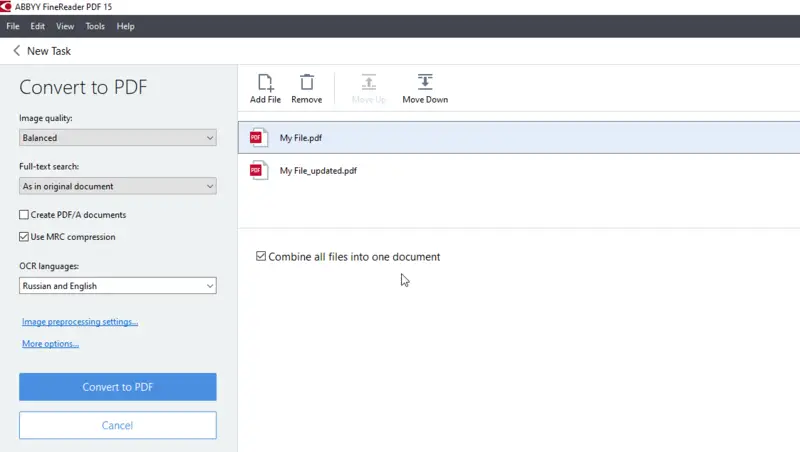
Here are the upsides and downsides of utilizing ABBYY for joining PDF files.
Pros:
- With an intuitive interface, it facilitates the merging of PDF documents.
- Fully compatible with all versions of Windows.
- Documents are converted quickly and accurately.
- Not only can you combine PDF documents but also convert other file formats such as Word, Excel, PowerPoint, etc.
Cons:
- This option will work with FineReader 15 or higher.
- Although the PDF combiner has many options, the cost may be too high for some.
- Though safety components exist, they are minimal in comparison to other software programs.
- Unfortunately, not compatible with Macs or other operating systems.
In general, ABBYY FineReader could be a good solution for merging PDF files on Windows if you have the necessary resources. It offers an intuitive interface and high-quality conversions, but may not be the best option if you need more advanced security features or compatibility with alternative platforms.
Use PDF Merger & Splitter
Merging multiple PDF files into one document can be done with this app from Microsoft Store. Here’s a quick guide on how to use PDF Merger & Splitter:
- Launch the program.
- On the main menu, click «Merge PDF» and then «Add PDFs».
- Select the PDF files you want to combine and click «Open».
- Once all of your files are added, you can arrange them by tapping «Move Up/Down».
- Set page size settings and click «Merge PDF».
- Choose where you want to save your new merged file and click «Save».
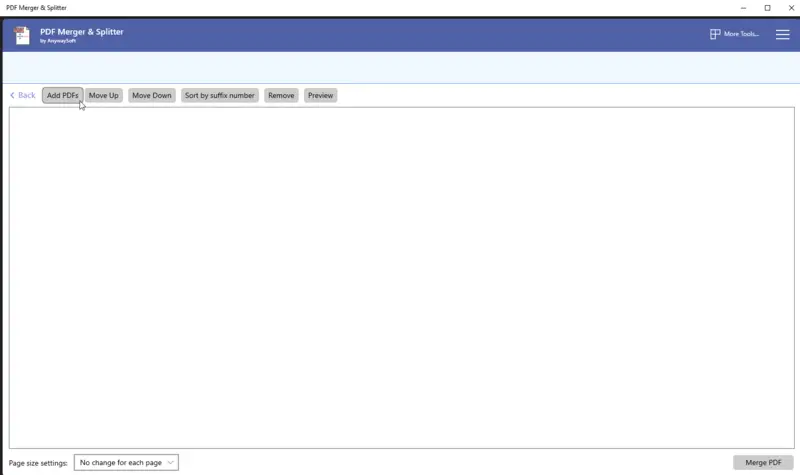
Here we look at the pros and cons of this PDF joiner:
Pros:
- User-friendly and straightforward PDF combiner.
- The process of combining PDFs is quick with no need for manual editing.
- The software is free.
Cons
- As the files are merged into a single file file, they may become too large for the software to handle.
Using the PDF Merger & Splitter, it is fast and simple to join files! With just a few clicks, you can have your documents combined into one neat document for easy sharing or storage. However, it has limited features, so it may not be suitable for more complex merging tasks.
Why merge PDF?
Combining documents with PDF merger is a real-time-saver and is a perfect solution for simplifying your workflow. Here are some of the key benefits:
- Easily organize documents. Merging multiple PDFs into a document helps keep related files together. This facilitates finding and managing PDFs.
- Keep file sizes manageable. By combining several smaller PDFs into one larger one, you can reduce file size and make documents easier to store.
- Create a single source of truth. Merging PDFs ensures that everyone has access to the same version of the document. This is especially important when collaborating with others.
- Make documents more secure. Merging PDFs allows for better security measures like password protection or digital signatures.
- Simplify sharing. When you combine multiple PDFs, you can easily share them through email or other methods without needing to attach several files.
Overall, merging PDF files offers a number of benefits that can improve your operations and document management.
FAQ
Is there a difference between merging and combining?
No, there is no practical difference between these processes. They essentially refer to the same process of bringing multiple PDF files together into a single document.
Are there limitations to the number of PDFs I can combine?
The limitations depend on the service you’re using. Some may restrict the number of files or the size of the resulting document.
What formats of files can I combine with PDFs?
Most tools support combining PDFs with other PDFs, but some may also allow you to merge other file formats like images or Word documents.
Can I merge password-protected files?
Yes, but you may need to enter or remove the password for each protected PDF during the combining process.
Will combining affect the quality or resolution of the documents?
Merging PDFs typically does not affect the quality or resolution of the original documents unless the tool you’re using explicitly compresses the files.
How can I use PowerShell to combine PDF files on Windows 10?
To compile PDFs using PowerShell, you need to use a third-party library or module like PdfSharp. Once the module is installed, you can write a script to merge the files programmatically. This method requires some tech knowledge and setup.
How to combine PDF files on Windows 10: Summing up
In conclusion, joining PDF documents on Windows is a basic process that can be achieved via various methods.
In this article, we learned how to combine files into one PDF in both online and offline ways. It is important to remember that each program has its own set of features and instructions. So be sure to refer to the app’s help guide before you begin.
Now that you know how easy to join PDFs, you can save time and energy by consolidating multiple documents into a unified file.
Additional free PDF editing tools
- If you have extra pages in your file, then you can split PDF in different modes.
- With the «Rearrange PDF pages» tool you can change the sequence of the pages in the merged document.
- Add password to PDF to secure it.
How many times have we wished of having an easy solution which could merge a range of PDF files on Windows 11 and Windows 10 on the go? This becomes important when you have a number of PDF files to deal with, and managing all the open tabs just become difficult.
We understand you. That’s why we are here with an ultimate solution which could help you out.
Merging and combining PDF files is no more a headache. All you need to do is use PDF Combine, and you’re sorted. If you are looking to find out ways through which you can merge PDF on Windows 11 and Windows 10, keep reading.
How to Merge PDF on Windows 11 and Windows 10 in 4 Steps
Video Tutorial — How to Merge PDF Files on Windows 11 and Windows 10 in 4 Steps
1. Start the entire process by downloading PDF Combine on your machine.
2. Run the .exe file and click on Add.
3. Next, simply drag and drop the required files which are to be merged.
4. Click on Combine Now button, and all the files will be merged and saved as a single PDF file at the desired location.
That’s all! Didn’t we say that the entire procedure is a lot simple?
In addition to merging the files, the tool also provides you with a range of features which makes it the best online PDF combiner for Windows 11 and Windows 10.
Features of PDF Combine Software
— Allows you to sort files for an accurate emerging
— Don’t have Adobe Acrobat? No problem, this tool will work fine without it also.
— You get to keep the original PDF content layout and page size of the new PDF pages generated
— Merge your PDF files securely
— Compatible with PDF files in more than 50 languages
— Can easily combine more than 100 PDF files just in a few seconds
— Compatible with all Windows platforms include Windows 11 and Windows 10
— Saves your settings automatically
— Available as a portable version which doesn’t need any prior installation
But Is PDF Combine software Secure?
Yes, it is 100% secure.
Merging and combining files with the help of PDF Combine is 100% safe and secure. Since the tool works as a portable version, the entire process is conducted offline. You don’t need to upload anything or store your files online.
Thus, rest assured, the entire combination process is performed on your machine, and everything is safe. You don’t have to think twice before combining confidential documents as the process is extremely secure with no loopholes.
