Всем привет.
После обновления винды с 8,1 остаётся такая трабла с мерцанием экрана (как сюда приложить видео?). Мерцают почти все игры, в тёмных местах, особенно киберпук, в том числе, ластофасыч, робокоп, сенуа 2, банишерсы, MK 11 и тд и тп… Игры мерцают ДАЖЕ В МЕНЮ!
ТАК ЖЕ мерцает и игровой движок Unreal Engine 5, если пробовать в нём работать.
Несколько лет ищу причину, перепробовал все советы в инете. Странность в том, что мерцание как было с начала перехода на win 10 так и осталось, спустя несколько обновлений железа, ОС, и дров.
В итоге я проверял на двух разных мониторах разного поколения, с ips и VA матрицами, и так же на двух сборках: видеокары 2060, и 3060, процессорах: i7 3770 и i5 12400, а так же двух разных БП: когуар 500 и биквейт 700. НИЧЕГО НЕ МЕНЯЕТСЯ! Мерцание остаётся как и было! Изначально обновился на WIN 10 корпоративную, теперь стоит RPO.
От версии драйвера тоже ничего не меняется, от обновлений винды ТОЖЕ!
В интернете многие называют мерцанием экрана его периодическое отключение и включение, здесь же это именно МЕРЦАНИЕ. И особенно в тёмных частях кадра, Будто ФПС упал до 15, хотя он точно стоит 60. Как когда-то было видно мерцание старых мониторов, если вы их застали…
Так же в разделе настроек ИГРЫ в винде всё отключено.
В настройках драйвера нвидиа стоит вертикальная синхронизация. Отключение переключение и тд и тп не меняет ситуацию. Рылся и экспериментировал с драйверами по разному.
Из всего вышеозвученного делаю вывод, что никакое железо тут не при чём, никакие драйвера тут не при чём, а виной всему ВИНДА 10!
ЧТО ДЕЛАТЬ!?!?!?!?!?
Applies ToWindows 10
Мерцание экрана в Windows 11 обычно вызвано проблемой драйвера дисплея или несовместимыми приложениями. Чтобы определить, является ли драйвер отображения или приложение причиной проблемы, проверка, чтобы узнать, мерцает ли диспетчер задач. Затем, основываясь на этой информации, вам потребуется обновить, откатить или удалить драйвер дисплея, а также обновить или удалить приложение.
Для получения дополнительных сведений выберите любой из следующих заголовков, и он будет развернут, чтобы отобразить дополнительные сведения.
В некоторых случаях для сброса графического драйвера можно сбросить графический драйвер с помощью клавиш Windows + CTRL + SHIFT + B. Если это не поможет, попробуйте перезапустить устройство.
Нажмите клавиши CTRL + ALT + DELETE , чтобы открыть диспетчер задач. Если после нажатия Ctrl + Alt + Delete диспетчер задач не отображается, нажмите Ctrl + Shift + Esc, чтобы открыть диспетчер задач.
-
Если диспетчер задач мерцает и остальные элементы на экране тоже, возможно, причиной проблемы является видеодрайвер. В этом случае см. раздел Устранение неполадок с видеодрайвером.
-
Если диспетчер задач не мерцает, а остальная часть экрана мерцает, возможно, причиной проблемы является несовместимое приложение. В этом случае см. раздел Обновление или удаление несовместимого приложения.
Если возникают проблемы при просмотре изображения на экране, может потребоваться запустить компьютер в безопасном режиме и выполнить действия, описанные ниже.
Если из Центра обновления Windows недавно были установлены обновления на ваше устройство, откатите видеодрайвер до предыдущей версии. Либо попробуйте обновить или удалить видеодрайвер, чтобы устранить проблему с мерцанием экрана или искажением изображения на экране.
Откат видеодрайвера
-
В поле поиска на панели задач введите диспетчер устройств, а затем выберите его в списке результатов.
-
Щелкните стрелку, чтобы развернуть раздел Видеоадаптеры.
-
В разделе Видеоадаптеры щелкните правой кнопкой мыши адаптер и выберите пункт Свойства.
-
Перейдите на вкладку Драйвер и выберите Откатить > Да.
-
Перезагрузите устройство.
Примечания:
-
Чтобы выполнить откат или удалить пакет драйверов через диспетчер устройств, у вас должны быть права администратора.
-
Если пункт Откатить недоступен, это значит, что в Windows отсутствует предыдущая версия драйвера, к которой требуется вернуться, и вы не сможете завершить этот процесс.
Обновление видеодрайвера
-
В поле поиска на панели задач введите диспетчер устройств, а затем выберите его в списке результатов.
-
Щелкните стрелку, чтобы развернуть раздел Видеоадаптеры.
-
В разделе Видеоадаптеры щелкните адаптер правой кнопкой мыши и выберите Обновить драйвер.
Примечание: Чтобы скачать последнюю версию драйвера на устройство, возможно, вам придется связаться с производителем компьютера или видеоадаптера.
Удаление видеодрайвера
-
В поле поиска на панели задач введите диспетчер устройств, а затем выберите его в списке результатов.
-
Щелкните стрелку, чтобы развернуть раздел Видеоадаптеры.
-
В разделе Видеоадаптеры щелкните правой кнопкой мыши адаптер и выберите пункт Свойства.
-
Перейдите на вкладку Драйвер и выберите Удалить устройство.
-
Установите флажок Попытка удаления драйвера для этого устройства проверка и нажмите кнопку ОК.
-
Перезапустите устройство, и Windows попробует снова установить драйвер.
Примечание: Если вы не видите флажок Попытка удаления драйвера для этого устройства проверка, переведите компьютер в безопасном режиме.
Обновление приложения
-
Если приложение было приобретено в Microsoft Store, проверьте наличие обновлений для приложения в Microsoft Store.
-
Если приложение было получено не из Microsoft Store, проверьте наличие обновлений на сайте разработчика.
Удаление приложения
Некоторые приложения могут быть несовместимы с Windows 11 и могут вызвать мерцание или схватку экрана. Попробуйте удалить приложение, выполнив следующие действия.
-
Выберите Параметры начального > > Приложения > приложения & функции. Через несколько минут отобразятся установленные приложения.
-
Прокрутите список и найдите приложение, которое нужно удалить.
-
Выберите его, затем нажмите Удалить > Удалить. Если вам будет предложено подтвердить выбор, выберите Да.
После удаления первого приложения перезапустите устройство и проверьте, мерцает ли экран и искажено ли изображение на экране. Если проблема сохраняется, удалите все приложения одно за другим, пока проблема не будет устранена.
Повторная установка приложения
-
Выберите Microsoft Store в меню «Пуск».
-
Выберите Библиотека.
-
Выберите приложение, которое нужно переустановить, а затем выберите Установить.
Если приложение было скачано не из Microsoft Store, переустановите его с сайта разработчика.
Нужна дополнительная помощь?
Нужны дополнительные параметры?
Изучите преимущества подписки, просмотрите учебные курсы, узнайте, как защитить свое устройство и т. д.
Мерцает монитор в играх
В играх (и в слабых и в требовательных) мерцает монитор, в приложениях и на раб столе не замечал: В определённой области как будто бы изменяется на микро секунду яркость экрана (становиться меньше), то 20% от всего экрана, то 75% затемняется на микро секунду и возвращается в норму.
Видео мерцания (тут).
В инете наткнулся на то, что встречались с такой проблемой на карточках 1660 (Видос) и тут ещё тема (вдруг кому интересно почитать).
- Монитор — 27″ Монитор MSI Optix G273QF
- Видеокарта — MSI RTX 3080 (10 GB)
Что пробовал:
- Переустановка винды (было пару багов странных, игры как-будто бы сворачивались на микро секунду, думал вдруг с этим связано, на всякий переустановил)
- Два кабеля DisplayPort
- Отключение второго монитора
- Все разъёмы в видюхе
- Сброс настроек на монике и смена некоторых настроек
- Старый и новый драйвер Nvidia
- Режим макс. производительности в панели Nvidia
Не пробовал: отключать GSync, подключать через hdmi, играть на другом компе с другой видюхой.
Кто сталкивался, как решали, что делали, что посоветуете? У монитора гарантия осталась ~ 2 недели, стоит его нести и показывать им проблему? Или это не гарант случай? Или это дело в видеокарте (компе)?
Появилось мерцание где-то месяц назад, почти год после покупки. Частота мерцания разная, бывает ни одного за целый день, бывает штук 5 с интервалом в 10 минут и потом отпустит на пол часа например, короче рандом.
Устаревший или поврежденный драйвер дисплея обычно вызывает проблемы с мерцанием экрана в Windows 10, но эта проблема также была обнаружена в некоторых приложениях. Неправильные настройки частоты обновления также могут вызвать эту проблему.
Чтобы исправить мерцание экрана в Windows 10, вам необходимо сузить причину, а затем либо обновить, либо заменить драйвер или дополнение, вызывающее проблемы, либо установить правильную частоту обновления для вашего монитора.
Мерцание экрана в Windows 10
Когда на компьютере с Windows 10 возникает проблема мерцания экрана, это проявляется в быстром мигании или мерцании дисплея. Весь экран может мерцать, как будто дисплей быстро включается и выключается, или могут мигать определенные элементы Windows 10, такие как рабочий стол, панель задач и окна приложений.
Что вызывает мерцание экрана в Windows 10?
Проблемы с мерцанием экрана Windows 10 могут быть вызваны несколькими причинами, включая плохой драйвер адаптера дисплея, проблемное дополнение и неправильные настройки обновления дисплея. Плохие графические драйверы и неправильные настройки обновления дисплея приводят к мерцанию всего дисплея, тогда как проблемные приложения обычно вызывают мерцание только определенных элементов.
Когда кажется, что весь экран быстро отключается и снова включается, это обычно вызвано плохим графическим драйвером. Графический драйвер контролирует работу дисплея, поэтому устаревший или поврежденный драйвер может помешать его правильной работе. Это может проявляться в некоторых графических сбоях, включая мерцание экрана.
Если для частоты обновления вашего монитора установлено неправильное значение, это также может вызвать мерцание всего дисплея. Частота обновления, выраженная в герцах, указывает, сколько раз в секунду на дисплее появляется новое изображение. Более высокая частота обновления означает более плавное движение при просмотре видео и играх, но вы не можете просто установить любую желаемую частоту обновления. Каждый дисплей имеет максимальную частоту обновления, для которой он предназначен.
Когда мерцают только определенные элементы на экране, это обычно вызвано проблемным приложением. Это не очень часто, но некоторые приложения вызывали эту проблему в прошлом. Чтобы решить эту проблему, вы можете удалить проблемное дополнение или обновить его, если доступно обновление.
Как исправить проблемы с мерцанием экрана в Windows 10
Поскольку проблемы с мерцанием экрана в Windows 10 можно сузить до двух общих категорий, вам нужно будет проверить свой компьютер и посмотреть, как именно он выглядит, когда экран мерцает. Как только вы это сделаете, выполните следующие действия по устранению неполадок в следующем порядке:
Проверьте, мерцает ли диспетчер задач
Диспетчер задач — компьютерная программа (утилита) для вывода на экран списка запущенных процессов и потребляемых ими ресурсов (в частности статус, процессорное время и потребляемая оперативная память). В качестве дополнительных функций, диспетчер задач может предложить возможность завершить один из процессов или присвоить ему другой приоритет. В некоторых операционных системах, эта же самая программа позволяет наблюдать загруженность процессора, оперативной памяти, сетевых подключений и других ресурсов. Википедия
. Включите компьютер и дождитесь загрузки рабочего стола. Затем нажмите CTRL + SHIFT + ESC. чтобы открыть диспетчер задач.
Если Диспетчер задач мигает вместе с остальной частью дисплея, переходите к следующему шагу. Если Диспетчер задач не мигает вместе с остальной частью дисплея, перейдите к следующему разделу.
Проверьте частоту обновления монитора. Это не самая распространенная причина мерцания экрана в Windows 10, но её легко проверить и исправить. Проверьте настройку частоты обновления на вашем компьютере и убедитесь, что она соответствует частоте обновления монитора. Если вы не можете найти частоту обновления монитора, вы можете попробовать разные частоты обновления, чтобы увидеть, устраняет ли какой-либо из них проблему мерцания.
Важно: если ваш экран полностью погас при изменении настроек дисплея, подождите несколько секунд. Настройки вернутся, и дисплей вернется, если вы не подтвердите изменение.
Обновите свой графический драйвер. Проверьте наличие доступных обновлений для вашего графического драйвера и установите их. В зависимости от того, насколько серьезна ваша проблема, вам может потребоваться загрузиться в безопасном режиме, прежде чем вы сможете обновить драйвер.
Откатите свой графический драйвер. Если нет доступных обновлений графического драйвера, возможно, вам придется вернуться к использованию более старого драйвера.Это особенно вероятно, если ваш экран начал мерцать после обновления. В следующий раз, когда производитель вашей видеокарты выпустит новый драйвер, вы сможете выполнить обновление без проблем с мерцанием экрана.
Как исправить мерцание экрана, вызванное проблемными приложениями в Windows 10
Если вы смогли определить, что Диспетчер задач не мигает вместе с остальной частью экрана, возможно, у вас проблемное дополнение. Наиболее частыми виновниками являются антивирусные приложения и приложения, изначально разработанные для работы с более ранними версиями Windows.
Вот как исправить мерцание экрана, вызванное приложением:
Проверьте известные проблемные приложения. В прошлом было известно, что эти приложения вызывают мерцание экрана: Norton Antivirus, iCloud и IDT Audio.
Обновите проблемные приложения. Если у вас установлены какие-либо проблемные приложения, проверьте наличие обновлений. Обновление
приложения может решить проблему мерцания экрана.
Удалите проблемные приложения. Если обновление приложения не решает проблему, попробуйте временно удалить его. Если это решит проблему, обратитесь к разработчику приложения и сообщите ему о возникшей у вас проблеме. Вероятно, вам нужно будет дождаться патча, прежде чем переустанавливать дополнение.
Проверьте наличие других проблемных приложений. Если у вас не установлены какие-либо приложения, которые, как известно, вызывают эту проблему, вам будет трудно решить проблему. Начните с проверки последних установленных приложений и отключите или удалите все приложения, установленные незадолго до появления проблемы с мерцанием экрана. Обратите особое внимание на антивирусные приложения и приложения, которые не были разработаны специально для Windows 10.
Попытайтесь восстановить систему. Подумайте, когда вы впервые заметили мерцание экрана, а затем проверьте, есть ли у вас точка восстановления системы до этого дня. Если вы это сделаете, используйте инструмент восстановления системы в Windows 10, чтобы откатить ваш компьютер к этому моменту времени. Это должно удалить все приложения, которые вы установили после этой даты, в том числе и то, которое вызывает проблему мерцания экрана.
-
Home
-
Partition Magic
- [Solved] Screen Dims When Playing Games on Windows 10
By Vicky |
Last Updated
The question “why does my brightness go down when I play a game” seems to be a headache for many players. But do not worry. This post from MiniTool Partition Wizard focuses on the issue “screen dims when playing games Windows 10” and shows you how to make your screen always bright when you are playing games.
Why does my brightness go down when I play games? Start reading to find out the culprit behind this issue and how to fix the issue.
Screen Dimes When Playing Games Windows 10
The issue “monitor dims when playing games” will happen when some settings that are designed to adjust the brightness of the monitor to save your computer battery or protect your eyes are enabled.
Definitely, the issue “screen dims when playing games Windows 10” will also appear when there is something wrong with your GPU.
So, how to fix “monitor dims when playing games”? There are some ways to stop your monitor dimming when you are playing games on Windows 10. Keep reading.
Way 1: Check Your Monitor
Before setting about the following solutions, check if the monitor’s auto-dimming feature is enabled — this feature will automatically lower your screen’s brightness when you start playing games. You can check your monitor’s user manual to complete that and disable this feature if it is enabled. If this feature is disabled, then try the next solution.
Way 2: Disable Adaptive Brightness
Then try disabling Adaptive if the issue “screen dims when playing games Windows 10” happens. For that, you need to open Control Panel and then perform the following steps.
- Search Power Options in the Control Panel window and click the search result.
- Click the Change plan settings link.
- Click the Change advanced power settings link.
- Under the Advanced settings tab, find and expand the Display option.
- Locate the Enable Adaptive Brightness option and then toggle off settings under this option.
- Click Apply and OK.
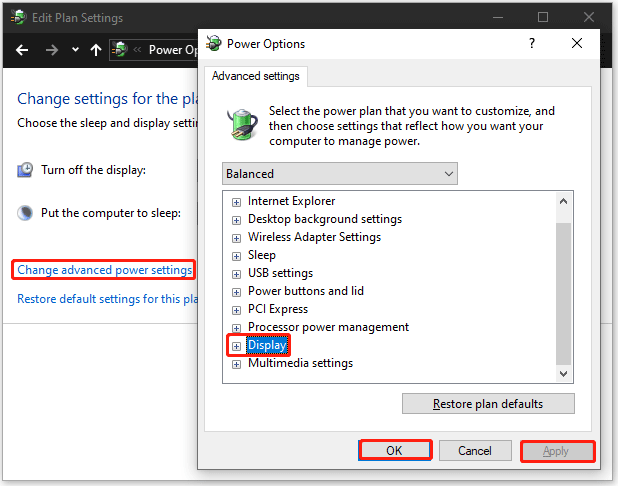
Now the Adaptive Brightness option is disabled. Check if your screen dims when you play games.
Way 3: Disable Night Light Mode and Game Bar
If the above way is not helpful, then you can try disabling Night light mode and Game bar on your computer, which has helped many people get rid of this issue.
Here are the steps to disable Night light mode and Game Bar on Windows 10:
Step 1: Open Windows Settings by pressing Windows + I.
Step 2: Select the System option on the Settings window.
Step 3: Turn off the Night light option on the right side.
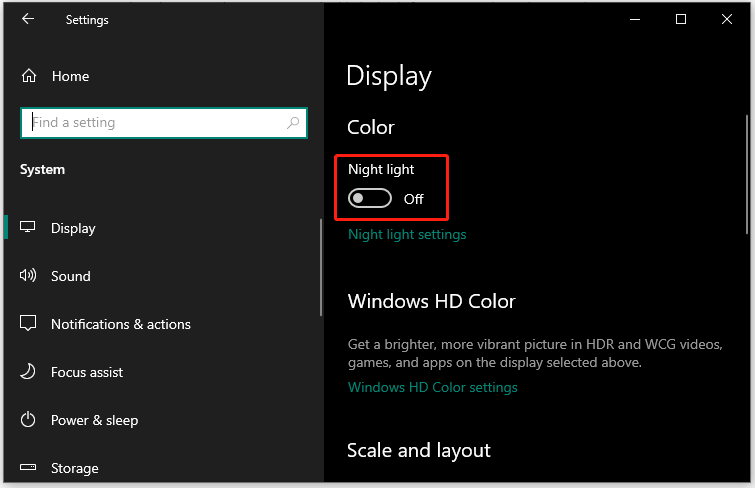
Step 4: Go back to the home window of Setting and choose the Gaming option.
Step 5: Turn off the Game bar option on the right side.
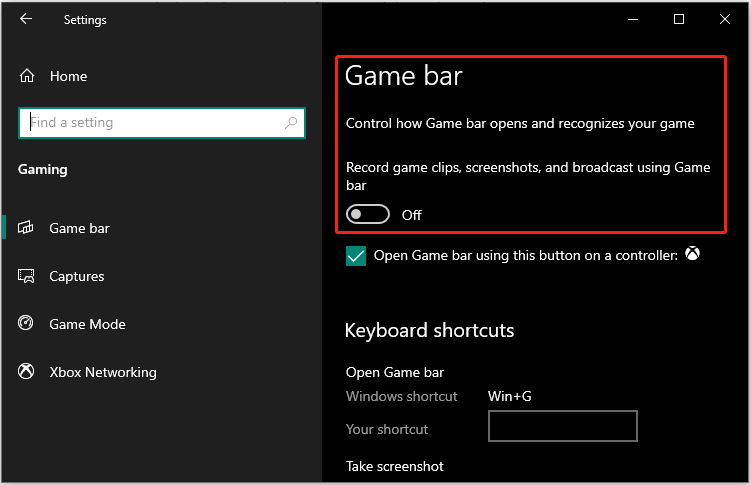
Way 4: Update/Roll Back/Reinstall Graphics Driver
If your screen still dims when you play games, there might be something wrong with your GPU. So, you can try updating, rolling back, or reinstalling your graphics driver.
To update/roll back/reinstall the graphics driver, you need to:
- Open Device Manager by right-clicking the Windows icon on the taskbar and choosing Device Manager.
- Find and expand the Display adapters category.
- Double-click the listed graphics driver.
- Switch to the Driver tab on the driver properties window. Then, click the Update Driver button to update this driver; click the Roll Back Driver to roll back it; click the Uninstall Device button to uninstall it.
- Follow the on-screen instructions and then reboot your computer.
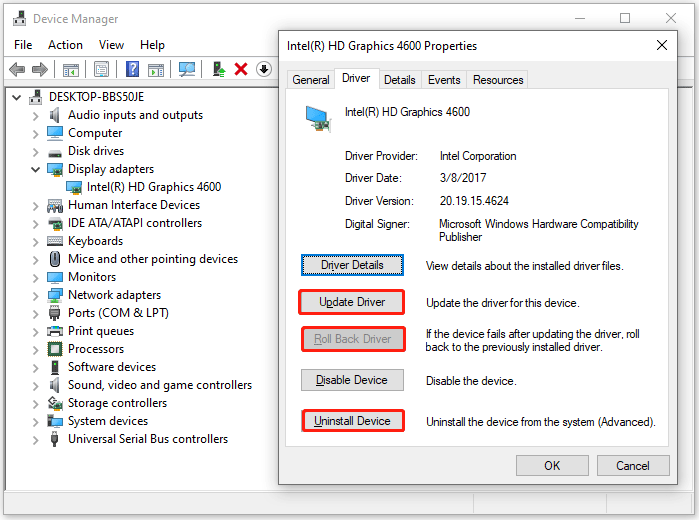
All my thoughts on how to fix the issue “monitor dims when playing games on Windows 10” have been shared with you. Have you fixed the issue through my solutions? Look forward to your feedback.
If you have any other solutions, please share them. Thanks in advance.
About The Author
Position: Columnist
Vicky is a website editor who has been writing tech articles since she was graduated from university. Most of her articles talk about Windows PC and hard disk issues. Some of her articles also touch on YouTube usage and issues.
During her spare time, she likes to spend time reading, watching videos, and sitting on her Yoga mat to relax.
