Все способы:
- Способ 1: Проверка сенсора
- Способ 2: Проверка поверхности
- Способ 3: Изменение чувствительности мыши в Windows 10
- Способ 4: Изменение DPI в драйвере мыши
- Способ 5: Обновление драйверов
- Способ 6: Проверка компьютера на наличие вирусов
- Способ 7: Удаление подозрительного софта
- Способ 8: Повышение быстродействия ПК
- Вопросы и ответы: 0
Способ 1: Проверка сенсора
Одна из самых частых причин возникновения проблемы с самопроизвольным перемещением курсора мыши в Windows 10 — наличие посторонних предметов в области сенсора. К нему могла прилипнуть крошка или даже совсем маленький клочок бумаги, что и влечет за собой такие прерывистые колебания.
Вам потребуется перевернуть мышь и проверить сам сенсор. В большинстве случаев достаточно просто протереть его пальцем, а иногда придется удалять мусор при помощи влажной тряпки, тщательно протирая всю поверхность.
Способ 2: Проверка поверхности
Следующая причина — неправильная или загрязненная поверхность. Неважно, будет мышка лазерной или оптической, на некоторых поверхностях, например, стеклянных, датчики ведут себя некорректно, что и влияет на появление проблемы с перемещением курсора. Подстелите коврик или на крайний случай просто подложите под мышку лист бумаги.

Если же у вас и так есть ковер, его потребуется протряхнуть и протереть тряпкой, чтобы убрать весь мусор, который тоже может провоцировать определенные трудности. Ковры с глянцевым покрытием вообще рекомендуется заменить на матерчатые или покрытые специальным материалом.
Способ 3: Изменение чувствительности мыши в Windows 10
Слишком большая чувствительность мыши, установленная в операционной системе, может вызывать колебания при перемещении буквально на миллиметр, что случается даже в те моменты, когда пользователь просто держит в руках устройство и не совершает никаких движений. Дополнительно на это может влиять и активированная функция повышения точности указателя, ведь тогда курсор перестает точно реагировать на манипуляции юзера и двигается к нужной точке несколько сантиметров самостоятельно. Проверить и изменить эти параметры можно так:
- Откройте «Пуск» и перейдите в «Параметры».
- Там вас интересует категория «Устройства».
- Перейдите к разделу «Мышь».
- Щелкните по кликабельной надписи «Дополнительные параметры мыши».
- Откройте вкладку «Параметры указателя».
- Перемещайте ползунок, отвечающий за скорость движения указателя в состояние ниже, если нужно сделать ее медленнее, а также снимите галочку с пункта «Включить повышенную точность установки указателя».






В обязательном порядке примените изменения, а затем переходите к проверке действенности этого метода.
Способ 4: Изменение DPI в драйвере мыши
Если вы приобрели мышь, в которой настраивается DPI (чувствительность), скорее всего, изменения, внесенные в самой операционной системе, практически никак не повлияют на итоговый результат, поэтому придется использовать специальное программное обеспечение или переключать DPI нажатием по специальной кнопке на самой мышке (обычно она располагается ниже колеса).
В том случае, когда ПО еще не установлено, советуем ознакомиться со статьей по ссылке ниже, чтобы на примере периферийного оборудования от Logitech разобраться с тем, как осуществляется подобная загрузка.
Подробнее: Установка драйверов для мыши Logitech
- После успешной установки драйвера с графическим интерфейсом его значок должен отображаться на панели задач. Нажмите по нему, чтобы перейти к дальнейшей настройке.
- Переключитесь на раздел, который отвечает за конфигурирование рассматриваемого девайса, если это не произошло автоматически.
- Вручную регулируйте чувствительность, установив ее в значение 3000 и меньше DPI (если речь идет об использовании мониторов не больше 32 дюймов) или выберите присутствующие шаблоны.


Если программное обеспечение для мыши найти не удалось, остается только нажать кнопку для переключения чувствительности на основе значений, установленных производителем. В случае ее отсутствия DPI на мышке не настраивается, поэтому действенным должен оказаться предыдущий метод.
Способ 5: Обновление драйверов
Переходим к методам, которые редко оказываются эффективными, но все же заслуживают рассмотрения. Первый такой заключается в необходимости обновить драйверы мыши, ведь в некоторых ситуациях системные проблемы тоже могут вызывать дерганья курсора.

В Способе 4 вы видите ссылку на инструкцию по инсталляции драйверов. Она подойдет и для того, чтобы обновить их, поэтому просто переходите по ней, выбирайте понравившийся вариант и следуйте инструкции.
Способ 6: Проверка компьютера на наличие вирусов
Вредоносные файлы, оказывающие прямое влияние на работоспособность операционной системы, тоже могут провоцировать рассматриваемую неполадку, поэтому в случае нерезультативности предыдущих рекомендаций стоит проверить свой ПК на присутствие вирусов. Сделать это можно при помощи специального программного обеспечения, о чем более детально читайте в следующем материале.
Подробнее: Борьба с компьютерными вирусами

Способ 7: Удаление подозрительного софта
Дополнительно рекомендуется проверить, нет ли на компьютере программ, инсталляция которых не производилась вручную пользователем. Возможно, именно подобный софт оказывает такое влияние на проявление непроизвольных движений мыши. Проверить и избавиться от таких приложений можно так:
- Откройте меню «Параметры» через «Пуск».
- Из перечня разделов выберите «Приложения».
- Кнопкой «Удалить» запустите процесс деинсталляции ненужных программ.



Способ 8: Повышение быстродействия ПК
Если ПК работает слишком медленно, постоянно появляются зависания и тормоза, скорее всего, нетипичное движение курсора мыши как раз и вызвано этим. Например, вы сделали небольшое движение, а во время этого произошло зависание, после чего команда была повторно отправлена. Соответственно, так курсор переместится уже без вашей манипуляции.

Наша группа в TelegramПолезные советы и помощь
A lot of users complain that a constant spinning blue circle next to the mouse pointer continuously appears on their computer. What causes the Windows 10 loading cursor issue? How to fix it? Now, let’s explore the answers together with MiniTool.
Why does the cursor keep spinning Windows 10? According to user reports, the issue is often related to some background processes like spooler and NVidia Stream. In addition, conflicting third-party software, corrupted file system, improper mouse pointer settings, and corrupted Office installation are also responsible for the spinning blue circle Windows 10 problem.
Solution 1. Change the Mouse Pointer
Many people reported that they get rid of the spinning blue circle Windows 10 simply by changing the mouse pointer settings. Let’s have a try.
Step 1. Press Win + R keys to open the Run box, and then type main.cpl and hit Enter.
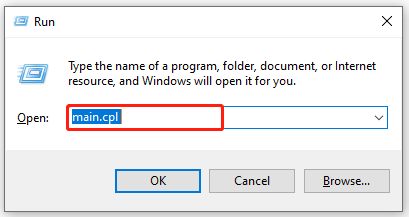
Step 2. In the Mouse Properties window, go to the Pointers tab and select Working in background under the Customize section, and click on Browse.
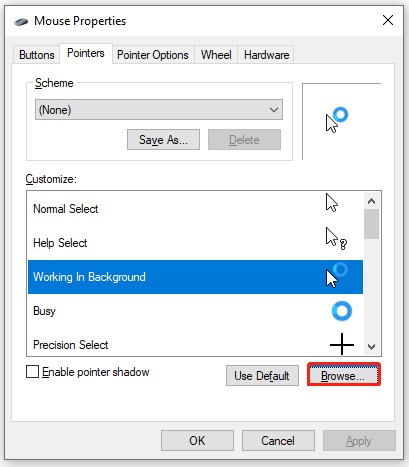
Step 3. In the pop-up file explorer, select the first one from the listed items and click on Open.
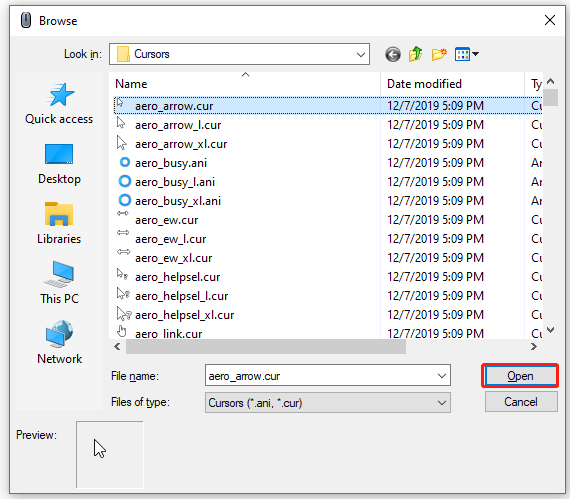
Solution 2. Close the Spooler and NVidia Streamer Processes
Some users find the blue loading circle keeps spinning in Windows 10 when running certain services like Spooler and NVidia Streamer. In this case, you can close these processes in Task Manager.
Step 1. Right-click the Start menu at the left bottom of your screen and select Task Manager.
Step 2. In the Processes tab, scroll down the list of processes to find Spooler SubSystem App or NVidia Streamer, right-click on it and select End task.
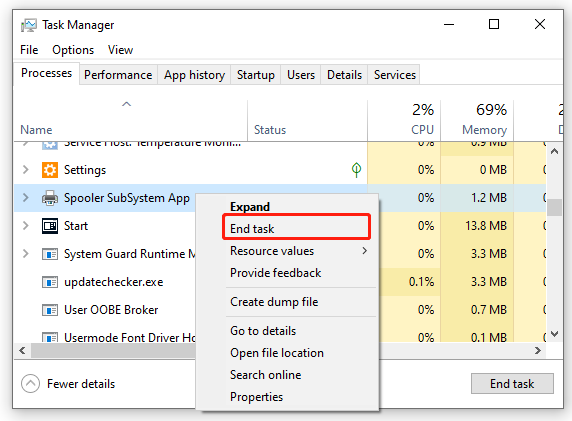
Now, you can restart your PC and see if the Windows 10 loading cursor issue gets solved.
Solution 3. Disable Mouse Pointer Location
According to the user report from the Microsoft forum, the cursor spinning Windows 10 problem can be fixed by disabling the Mouse Pointer Location feature. For that:
Step 1. Open the Mouse Properties window like Step 1 in Solution 1.
Step 2. Go to the Pointer Options tab, and then untick the checkbox for Show location of pointer when I press the CTRL key.
Step 3. Click on Apply and OK to save the change.
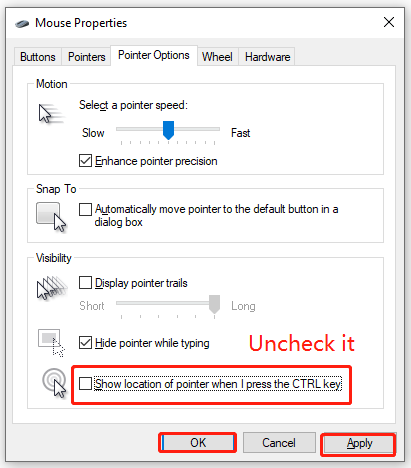
After that, you can check if the flashing blue circle Windows 10 stops appearing.
Solution 4. Perform a Clean Boot
As pointed out above, the “cursor keeps spinning Windows 10” issue can occur due to third-party software conflicts. To fix the issue, we recommend you perform a clean boot to identify the conflicting app, and then you can uninstall it. If you are unclear about this operation, this post provides you with detailed steps.
Solution 5. Repair MS Office Installation
If your MS Office installation gets corrupted, you may encounter the Windows 10 loading cursor issue. Here you can fix it by repairing the Office installation.
Step 1. Right-click the Start menu and select App and Features.
Step 2. Scroll down the list of installed programs to MS Office, and then select it and click on Modify. Click on Yes to confirm it.
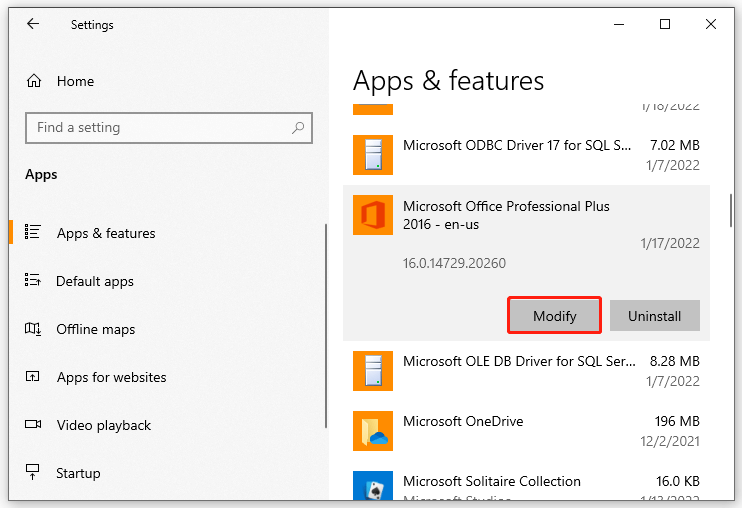
Step 3. Select the Quick Repair option and click on Repair to start the repairing process.
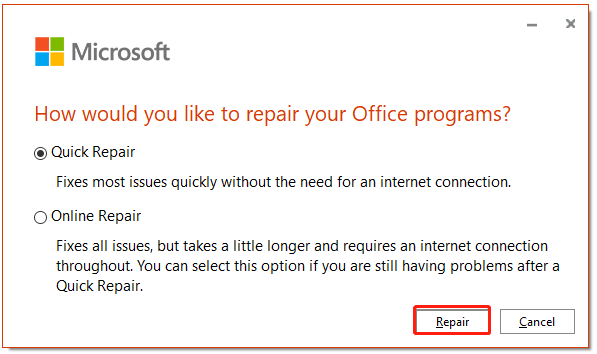
Once repaired, you can see if the blinking blue circle next to cursor disappears.
Solution 6. Disable Biometric Devices
Some users said that “blue circle keeps spinning on my computer” when using the biometric device on HP. If you encounter the issue on HP computers, you can try disabling the Biometric sensor and changing the SimplePass settings.
Step 1. Right-click the Start menu and select Device Manager from the context menu.
Step 2. Expand the Biometric devices category, and then right-click the Validity Sensor driver and select Disable. Then restart your PC and see if the spinning blue circle Windows 10 issue is fixed. If not, proceed with the steps below.
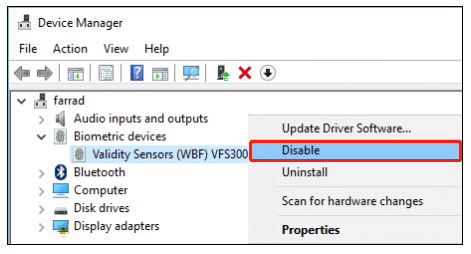
Step 3. Launch the HP SimplePass app, and then click on the Gear-shaped icon to open its settings.
Step 4. Untick the checkbox next to LaunchSite under the Personal Settings option, and click OK to save the change. Once done, reboot your computer and check if cursor keeps spinning Windows 10.
Solution 7. Check File System Errors
Sometimes, the blue loading circle keeps spinning just because of the file system errors on the hard drive. In this case, we recommend you use CHKDSK to repair the corrupted file system errors. Here’s how:
Step 1. Type cmd in the search box, and then right-click the Command Prompt app and select Run as administrator.
Step 2. In the elevated command prompt, type chkdsk /f and hit Enter. Then press Y to continue, and Windows will repair the file system errors automatically next startup.
Tip: If you encounter CHKDSK not working or some other errors, you can try a professional hard drive checker like MiniTool Partition Wizard. It can not only check files system errors but check bad sectors.
MiniTool Partition Wizard FreeClick to Download100%Clean & Safe
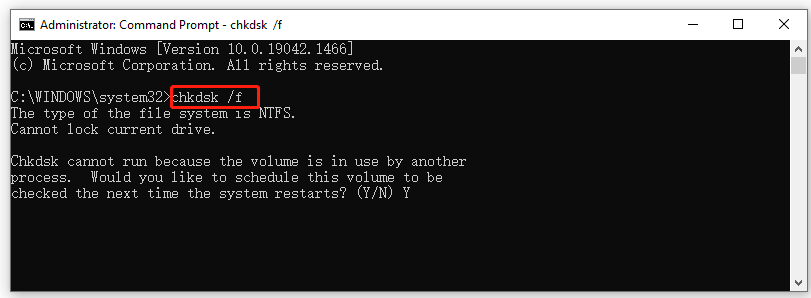
If the cursor spinning Windows 10 still appears, then it may be caused by corrupted system components. At this time, you can run sfc /scannow in the elevated Command Prompt to repair your system files.
Solution 8. Uninstall ASUS Smart Gesture
Some ASUS users report that the Windows 10 loading cursor problem can be resolved by uninstalling the Smart Gesture program. It’s worth having a try.
Step 1. Press Win + R keys to open the Run dialog box, and then type appwiz.cpl in the box and hit Enter.
Step 2. In the Programs and Features window, scroll down the list of installed programs to Asus Smart Gesture, and then right-click it and select Uninstall. Then follow the on-screen prompts to complete the uninstallation.
Once uninstalled, reboot your PC and see if the blinking blue circle next to cursor disappears.
Содержание
- Решение проблемы «Мерцает мышка windows 10» — пошаговая инструкция
- Почему мышка мерцает в Windows 10: основные причины и их решения
- Неисправное оборудование: как определить и исправить
- Конфликты драйверов: как избежать их появления
- Неправильные настройки экрана: как настроить подходящие параметры
- Влияние мышки, мерцающей на работу пользователя
- Ухудшение эргономики: как повысить удобство использования
- Приостановка работы: как справиться с проблемой в процессе работы
Решение проблемы «Мерцает мышка windows 10» — пошаговая инструкция
Владельцы компьютеров на базе Windows 10 иногда сталкиваются с неприятной проблемой — прерывистым мерцанием мышки на экране. Это может быть раздражающим, особенно если вы проводите много времени перед компьютером. В этой статье мы рассмотрим причины мерцания мышки в операционной системе Windows 10 и предложим несколько простых решений, которые помогут вам устранить эту проблему.
Первая возможная причина мерцания мышки — конфликты драйверов или баги в операционной системе. Иногда неправильно установленные или устаревшие драйверы могут вызывать разные проблемы, включая мерцание курсора. Чтобы решить эту проблему, вам стоит проверить наличие обновлений для драйверов мыши и видеокарты, а также произвести их установку.
Вторая причина — настройки курсора. Проверьте настройки курсора в Windows 10. Возможно, у вас выбран несовместимый или поврежденный курсор, который вызывает мерцание. Попробуйте изменить курсор на другой, проверьте его размер и скорость. Также убедитесь, что включена опция «Показывать расположение указателя» в настройках мыши.
Третья возможная причина — программное вмешательство. Некоторые программы могут влиять на работу мыши в Windows 10. Проверьте, нет ли у вас установленных программ, которые могут вызывать конфликты или неправильную работу курсора. Попробуйте отключить или удалить такие программы и проверьте, исчезло ли мерцание.
Наконец, четвертая возможная причина — аппаратные проблемы. Если проблема с мерцанием мышки не устраняется после всех предыдущих шагов, возможно, дело в самой мыше или порте USB. Попробуйте подключить другую мышку к компьютеру или сменить USB-порт, чтобы увидеть, решает ли это проблему.
Почему мышка мерцает в Windows 10: основные причины и их решения
Владельцы компьютеров с операционной системой Windows 10 иногда сталкиваются с проблемой, когда курсор мыши начинает мерцать или пропадать с экрана. Это явление может быть довольно неприятным, так как оно затрудняет взаимодействие с компьютером и использование приложений. Давайте рассмотрим основные причины этой проблемы и возможные решения.
1. Драйверы мыши. Один из самых распространенных факторов, влияющих на работу мыши в Windows 10, — это неправильные или устаревшие драйверы. Если ваша мышь мерцает или пропадает с экрана, попробуйте обновить драйверы до последней версии. Вы можете сделать это вручную, посетив официальный сайт производителя вашей мыши и загрузив последние версии драйверов. Кроме того, вы можете использовать встроенный в Windows 10 инструмент «Управление устройствами», чтобы проверить наличие обновлений для драйвера.
2. Конфликт с другими программами. Иногда мышка начинает мерцать из-за конфликта с другими приложениями или программами, работающими на вашем компьютере. Попробуйте запустить систему в «Безопасном режиме», чтобы проверить, исчезнет ли проблема. Если мышка работает нормально в «Безопасном режиме», значит, конфликт вызывается каким-то установленным приложением или программой. Вы можете попробовать отключить программы по одной и проверить, как это влияет на работу мыши.
3. Неправильные настройки мыши. Если мышка мерцает только в определенных ситуациях или при использовании конкретных приложений, возможно, причина кроется в настройках мыши. Проверьте параметры курсора в настройках управления мышью. Убедитесь, что скорость движения курсора установлена правильно и нет никаких дополнительных эффектов, которые могут вызывать мерцание. Если необходимо, экспериментируйте с настройками, чтобы найти оптимальные параметры для вашей мыши.
Вот некоторые из основных причин, по которым мышка может мерцать в Windows 10, и способы решения этой проблемы. Если ни одно из предложенных решений не помогло, рекомендуется обратиться к специалисту или посетить форумы сообщества пользователей Windows, где можно найти полезные советы и рекомендации. Помните, что каждый случай может быть немного отличаться, поэтому возможно потребуется некоторое время и терпение, чтобы найти идеальное решение для вашего компьютера.
Неисправное оборудование: как определить и исправить
В наше время компьютеры и другие электронные устройства стали неотъемлемой частью нашей повседневной жизни. Но что делать, если оборудование начинает подводить нас? Как определить причину неисправности и исправить ее своими силами? В этой статье мы рассмотрим несколько советов, которые помогут вам в решении подобных проблем.
1. Определите вид неисправности. Прежде чем предпринимать какие-либо действия, необходимо понять, в чем конкретно заключается неисправность. Это может быть проблема с мышью, клавиатурой, монитором или другим оборудованием. Внимательно проследите за тем, что происходит при его использовании. Если, например, мышь мерцает или перестает реагировать на движения, вероятно, проблема связана именно с ней.
2. Проверьте подключение и провода. Во многих случаях, проблема может быть связана с неправильным подключением оборудования или поврежденными проводами. Убедитесь, что все провода хорошо подключены и нет видимых повреждений. Если есть возможность, попробуйте использовать другие провода и проверить, решит ли это проблему.
3. Перезапустите устройство и обновите драйверы. Иногда некоторые проблемы могут быть временными и могут быть решены простым перезапуском устройства. Также стоит попробовать обновить драйверы оборудования до последней версии. Это можно сделать в меню «Устройства и принтеры» в настройках вашей операционной системы.
Если проблема не решается с помощью этих простых действий, возможно, необходимо обратиться к специалистам или производителю оборудования для получения дополнительной помощи. Не забывайте, что самостоятельное вмешательство может привести к дополнительным проблемам или аннулированию гарантии. Будьте осторожны и внимательны при обращении с неисправным оборудованием, чтобы минимизировать потенциальные риски.
Конфликты драйверов: как избежать их появления
Конфликты драйверов могут стать источником больших проблем для пользователей операционной системы Windows 10. Эти конфликты возникают, когда два или более драйвера несовместимы друг с другом или когда установлен неправильный драйвер для устройства. В результате, компьютер может начать мерцать, выдавать ошибки или даже перестать работать. Однако, существуют несколько методов, которые помогут избежать этих проблем и обеспечить стабильную работу вашей системы.
Во-первых, всегда рекомендуется устанавливать драйверы только от официальных производителей или проверенных источников. Выбор неправильного источника может привести к установке фальшивого или несовместимого драйвера, что может вызвать конфликты. Кроме того, регулярно проверяйте наличие обновлений для драйверов устройств и устанавливайте их как только они становятся доступными. Это поможет устранить ошибки и улучшить совместимость с другими компонентами вашего компьютера.
Во-вторых, перед установкой нового драйвера рекомендуется удалить старый, особенно если у вас уже есть проблемы с работой устройства. Часто проблемы возникают именно из-за несовместимости старых драйверов с новыми обновлениями операционной системы. Удаление старого драйвера может помочь избежать конфликтов и обеспечить более стабильную работу вашего устройства.
Следуя этим советам, вы сможете избежать появления конфликтов драйверов и обеспечить более стабильную работу вашей системы Windows 10. В случае возникновения проблем, всегда обращайтесь к официальной поддержке производителя устройства или к специалисту, который поможет решить проблему и вернуть ваш компьютер в рабочее состояние.
Неправильные настройки экрана: как настроить подходящие параметры
Первым шагом к устранению проблемы мерцания экрана является проверка частоты обновления экрана. Частота обновления измеряется в герцах (Гц) и определяет, сколько раз в секунду изображение на экране обновляется. Если частота обновления слишком низкая, то экран может мигать. Чтобы исправить эту проблему, откройте настройки экрана и увеличьте частоту обновления. Рекомендуется выбрать наивысшую доступную частоту обновления, которая поддерживается вашим монитором.
Вторым шагом является проверка разрешения экрана. Неправильное разрешение экрана также может вызывать мерцание. Убедитесь, что разрешение экрана установлено на рекомендуемое значение для вашего монитора. Чтобы проверить или изменить разрешение экрана, откройте настройки экрана и найдите соответствующий раздел. Если вам необходимо изменить разрешение, выберите наиболее подходящий вариант для вашего монитора.
Влияние мышки, мерцающей на работу пользователя
Многочисленные исследования показали, что раздражение и стресс, вызванные мерцанием мышки на экране компьютера, могут существенно повлиять на работу пользователя. Это явление, известное как «мерцание мышки», часто встречается у пользователей операционной системы Windows 10 и может привести к снижению производительности и ухудшению рабочих условий.
В основном, причиной мерцания мышки являются проблемы с драйверами видеокарты или конфликты с другими программами. Когда мышка мерцает, ее курсор постоянно исчезает и появляется, что создает неприятное визуальное впечатление и затрудняет работу пользователя. Особенно это заметно при выполнении точных перемещений и выделении текста.
Влияние мерцания мышки на работу пользователя может проявляться не только в ощущении дискомфорта, но и в утомляемости глаз, головных болях и снижении концентрации. Постоянное движение и пропадание курсора на экране может вызывать напряжение глазных мышц и увеличивать риск возникновения синдрома компьютерного зрения. Это может привести к снижению производительности и ухудшению качества работы.
Чтобы избежать негативного влияния мерцания мышки, пользователи могут попробовать несколько рекомендаций. Во-первых, обновление драйверов видеокарты и операционной системы может решить проблему. Также рекомендуется проверить наличие конфликтов с другими программами или драйверами и их обновить. Если проблема остается, можно попробовать изменить настройки курсора и чувствительности мышки.
В целом, влияние мерцания мышки может быть значительным для работника, особенно если он проводит много времени за компьютером. Поскольку негативные последствия могут затронуть как работу, так и здоровье пользователя, рекомендуется обратить внимание на эту проблему и предпринять необходимые меры для ее устранения.
Ухудшение эргономики: как повысить удобство использования
Современная технология обеспечивает нам удобство и функциональность, но вместе с этим может возникать проблема с ухудшением эргономики. Долгое время работы за компьютером может привести к стрессу и усталости, а неправильная поза и плохо спроектированная клавиатура или мышка могут вызвать неприятные ощущения в руках и спине. Однако, существует несколько способов повысить удобство использования и предотвратить ухудшение эргономики.
Первым шагом к повышению удобства использования является правильная настройка рабочего места. Основные элементы, на которые нужно обратить внимание, — это стул, стол и монитор. Стул должен быть регулируемым по высоте и иметь поддержку для спины. Стол должен быть достаточно высоким, чтобы руки и плечи находились в естественном положении при наборе текста или работе с мышкой. Монитор должен быть размещен на уровне глаз, чтобы избежать излишнего напряжения для глаз и шеи.
Кроме настройки рабочего места, также важно обратить внимание на использование эргономичных клавиатур и мышек. Существует множество вариантов клавиатур и мышек, специально разработанных для снижения нагрузки на руки и запястья. Например, вертикальные мышки помогают снизить напряжение в кисти, а разделенные клавиатуры позволяют руке находиться в более естественном положении при наборе текста. Правильный выбор эргономичных устройств может значительно повысить удобство работы за компьютером и предотвратить проблемы с здоровьем.
В целом, улучшение эргономики играет важную роль в повышении удобства использования компьютера. Настраивая рабочее место и выбирая эргономичные устройства, мы можем уменьшить нагрузку на наше тело и предотвратить усталость и стресс. Регулярные перерывы и физические упражнения также могут помочь снять напряжение и улучшить общее состояние здоровья. Используя эти простые рекомендации, мы можем сделать работу за компьютером более комфортной и продуктивной.
Приостановка работы: как справиться с проблемой в процессе работы
Первым шагом при возникновении проблем с приостановкой работы следует проверить наличие обновлений системы. Открыть «Настройки», выбрать раздел «Обновление и безопасность» и нажать на кнопку «Проверить наличие обновлений». Если обновления доступны, их следует установить. В некоторых случаях, обновления могут решить проблему и вернуть нормальную работу компьютера.
Если проверка обновлений не помогла, следующим шагом должна быть проверка наличия вредоносного ПО и системных ошибок. Для этого можно воспользоваться антивирусной программой, провести полное сканирование системы и удалить обнаруженные угрозы. Также рекомендуется выполнить сканирование системного диска на наличие ошибок с помощью команды «chkdsk» в командной строке. Это может помочь исправить проблемы, связанные с файловой системой и повысить производительность компьютера.
Если все вышеперечисленные методы не помогли, можно попробовать выполнить точку восстановления. Точка восстановления – это механизм, позволяющий восстановить компьютер к состоянию, в котором он был ранее. Для этого нужно открыть «Настройки», выбрать раздел «Обновление и безопасность» и перейти во вкладку «Восстановление». Затем следует выбрать «Восстановление системы» и выполнить указания мастера восстановления.
В случае, если ни один из вышеперечисленных методов не помог, рекомендуется обратиться к специалисту. Он сможет провести более глубокий анализ проблемы и решить ее с профессиональным подходом. Кроме того, специалист может дать полезные рекомендации по улучшению работы компьютера и предотвращению возникновения подобных проблем в будущем.
Узнайте как избежать мерцания курсора мыши в Windows 10 с помощью подробных и проверенных методов.


Обновите драйверы видеокарты до последней версии с официального сайта производителя.
Мерцает экран ? Решение. Windows 10
Попробуйте изменить частоту обновления экрана в настройках дисплея.
Решение проблемы с мерцанием монитора. 100% РАБОТАЕТ!
Отключите анимацию и спецэффекты в настройках визуализации Windows 10.
15 горячих клавиш, о которых вы не догадываетесь
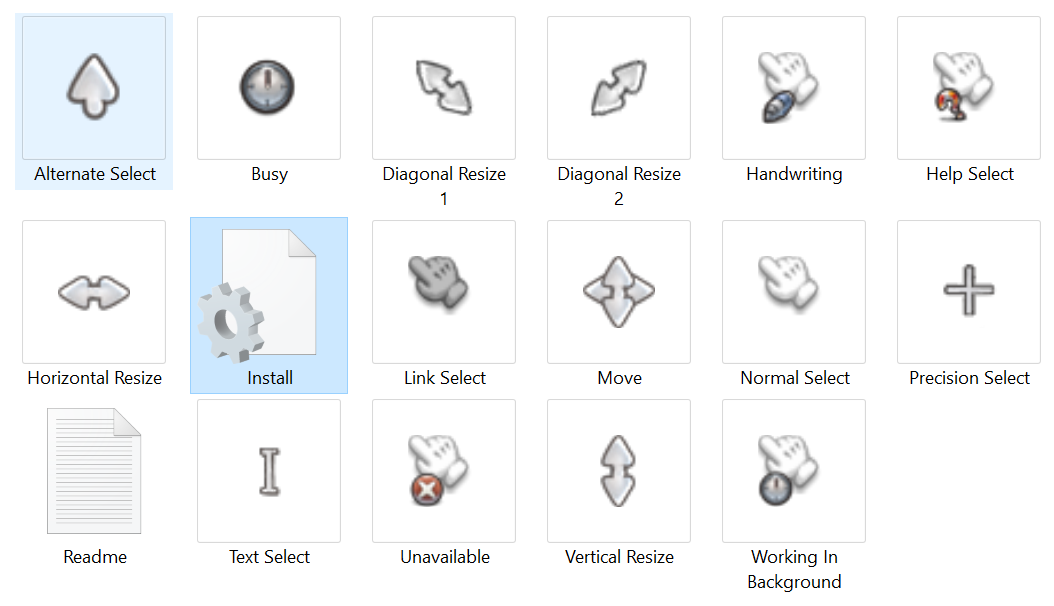
Проверьте наличие вредоносного ПО с помощью антивирусного сканера.
[TUTORIAL] КАК УБРАТЬ БЕСКОНЕЧНУЮ ЗАГРУЗКУ КУРСОРА
Установите свежие обновления операционной системы через Центр обновлений Windows.
Как исправить мигание курсора мыши в Windows 10
Попробуйте использовать другую мышь или проверьте текущее устройство на неисправности.
Как убрать постоянный значок загрузки рядом с курсором мыши в Windows 11
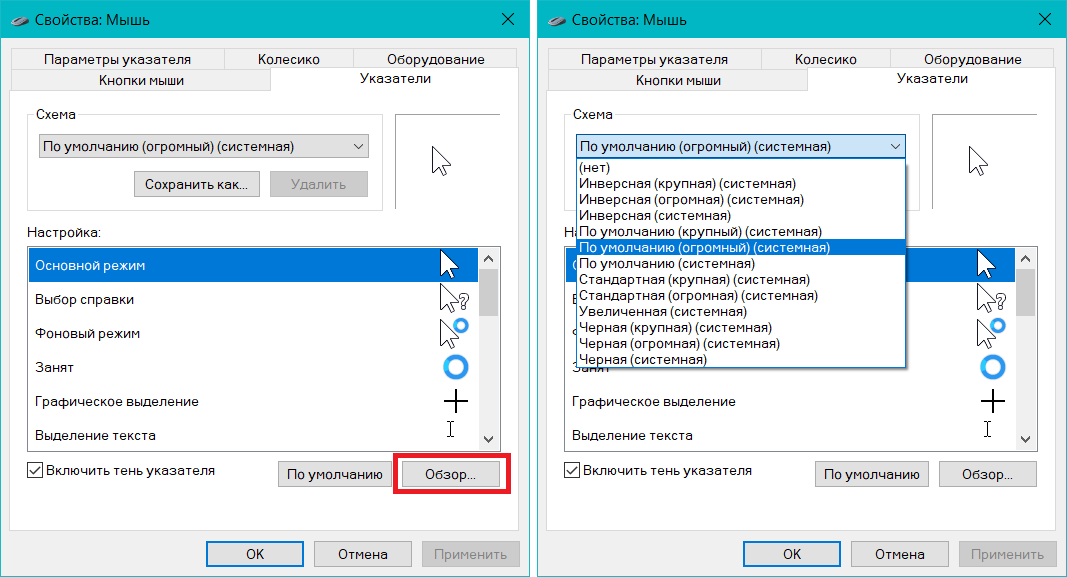
Измените размер и форму курсора в настройках отображения мыши.
Зависает мышь WIndows 10 — как исправить замирание указателя мыши на секунду — две при работе

Отключите плавную прокрутку в настройках мыши и сенсорной панели.
Как исправить мигание курсора мыши в Windows 10
На курсоре мыши постоянно мигает вращающееся кольцо загрузки !
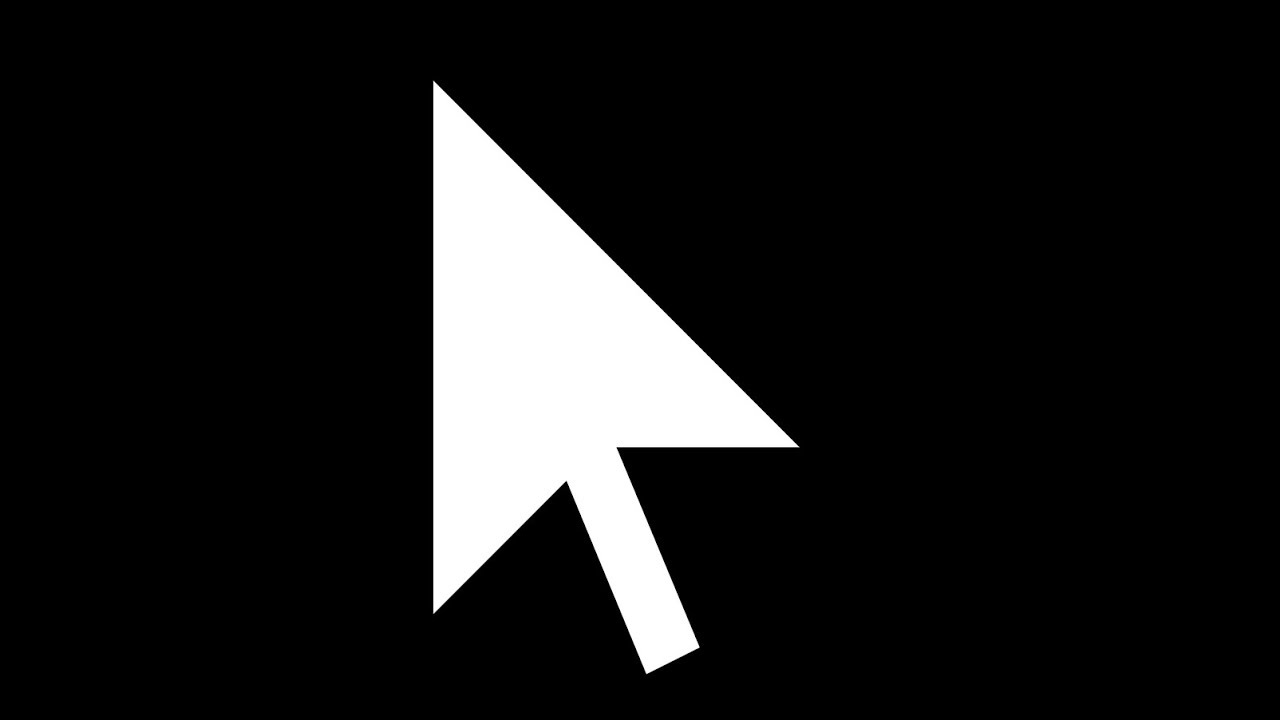
Измените цветовую схему или тему оформления Windows 10.
Тормозит, глючит, лагает, зависает мышка Windows 10, Windows 8 или Windows 7 — РЕШЕНО!
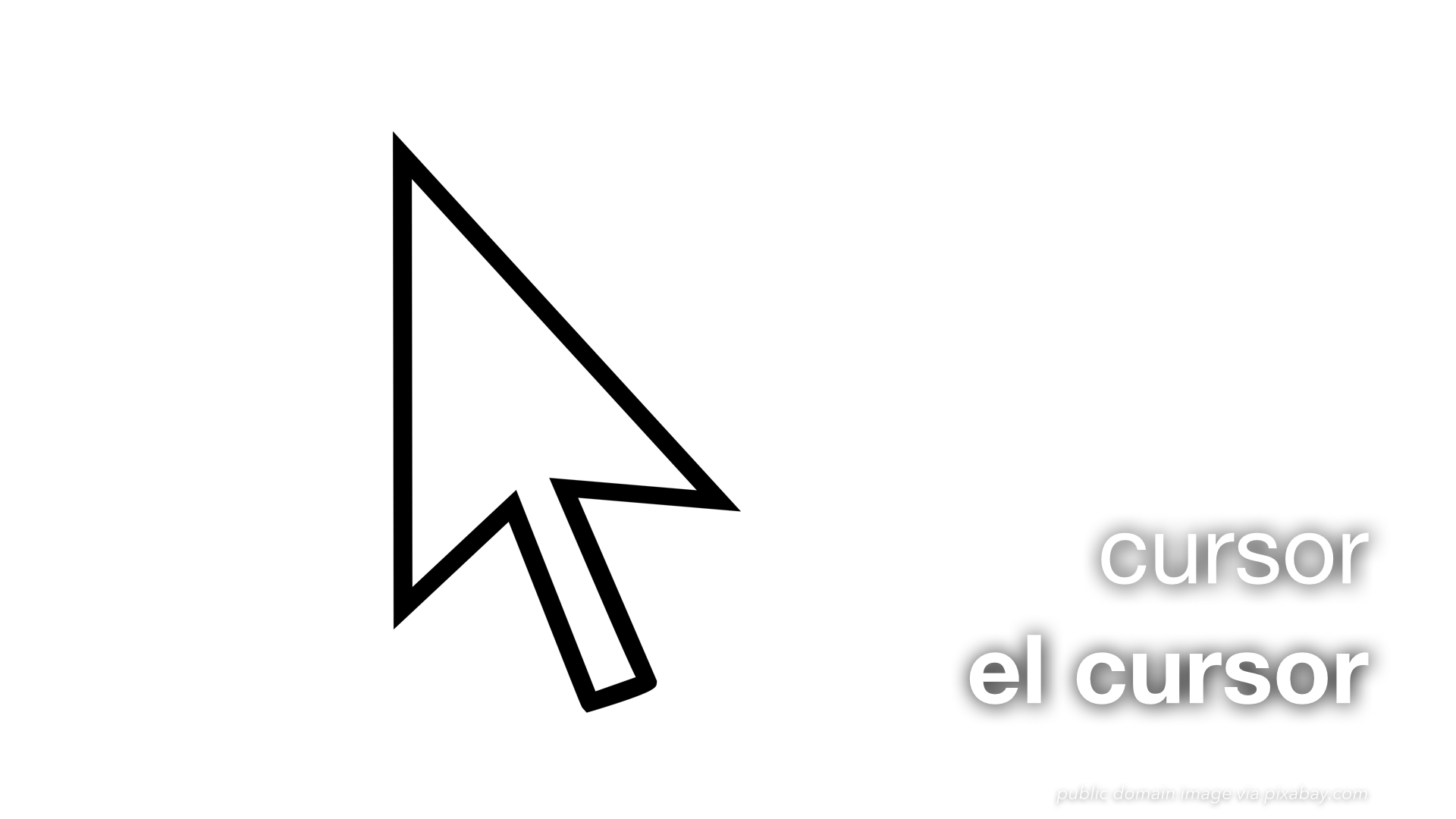
Проверьте возможные конфликты программ, запущенных на фоне, и закройте ненужные процессы в диспетчере задач.

