Все способы:
- Способ 1: Проверка сенсора
- Способ 2: Проверка поверхности
- Способ 3: Изменение чувствительности мыши в Windows 10
- Способ 4: Изменение DPI в драйвере мыши
- Способ 5: Обновление драйверов
- Способ 6: Проверка компьютера на наличие вирусов
- Способ 7: Удаление подозрительного софта
- Способ 8: Повышение быстродействия ПК
- Вопросы и ответы: 0
Способ 1: Проверка сенсора
Одна из самых частых причин возникновения проблемы с самопроизвольным перемещением курсора мыши в Windows 10 — наличие посторонних предметов в области сенсора. К нему могла прилипнуть крошка или даже совсем маленький клочок бумаги, что и влечет за собой такие прерывистые колебания.
Вам потребуется перевернуть мышь и проверить сам сенсор. В большинстве случаев достаточно просто протереть его пальцем, а иногда придется удалять мусор при помощи влажной тряпки, тщательно протирая всю поверхность.
Способ 2: Проверка поверхности
Следующая причина — неправильная или загрязненная поверхность. Неважно, будет мышка лазерной или оптической, на некоторых поверхностях, например, стеклянных, датчики ведут себя некорректно, что и влияет на появление проблемы с перемещением курсора. Подстелите коврик или на крайний случай просто подложите под мышку лист бумаги.

Если же у вас и так есть ковер, его потребуется протряхнуть и протереть тряпкой, чтобы убрать весь мусор, который тоже может провоцировать определенные трудности. Ковры с глянцевым покрытием вообще рекомендуется заменить на матерчатые или покрытые специальным материалом.
Способ 3: Изменение чувствительности мыши в Windows 10
Слишком большая чувствительность мыши, установленная в операционной системе, может вызывать колебания при перемещении буквально на миллиметр, что случается даже в те моменты, когда пользователь просто держит в руках устройство и не совершает никаких движений. Дополнительно на это может влиять и активированная функция повышения точности указателя, ведь тогда курсор перестает точно реагировать на манипуляции юзера и двигается к нужной точке несколько сантиметров самостоятельно. Проверить и изменить эти параметры можно так:
- Откройте «Пуск» и перейдите в «Параметры».
- Там вас интересует категория «Устройства».
- Перейдите к разделу «Мышь».
- Щелкните по кликабельной надписи «Дополнительные параметры мыши».
- Откройте вкладку «Параметры указателя».
- Перемещайте ползунок, отвечающий за скорость движения указателя в состояние ниже, если нужно сделать ее медленнее, а также снимите галочку с пункта «Включить повышенную точность установки указателя».






В обязательном порядке примените изменения, а затем переходите к проверке действенности этого метода.
Способ 4: Изменение DPI в драйвере мыши
Если вы приобрели мышь, в которой настраивается DPI (чувствительность), скорее всего, изменения, внесенные в самой операционной системе, практически никак не повлияют на итоговый результат, поэтому придется использовать специальное программное обеспечение или переключать DPI нажатием по специальной кнопке на самой мышке (обычно она располагается ниже колеса).
В том случае, когда ПО еще не установлено, советуем ознакомиться со статьей по ссылке ниже, чтобы на примере периферийного оборудования от Logitech разобраться с тем, как осуществляется подобная загрузка.
Подробнее: Установка драйверов для мыши Logitech
- После успешной установки драйвера с графическим интерфейсом его значок должен отображаться на панели задач. Нажмите по нему, чтобы перейти к дальнейшей настройке.
- Переключитесь на раздел, который отвечает за конфигурирование рассматриваемого девайса, если это не произошло автоматически.
- Вручную регулируйте чувствительность, установив ее в значение 3000 и меньше DPI (если речь идет об использовании мониторов не больше 32 дюймов) или выберите присутствующие шаблоны.


Если программное обеспечение для мыши найти не удалось, остается только нажать кнопку для переключения чувствительности на основе значений, установленных производителем. В случае ее отсутствия DPI на мышке не настраивается, поэтому действенным должен оказаться предыдущий метод.
Способ 5: Обновление драйверов
Переходим к методам, которые редко оказываются эффективными, но все же заслуживают рассмотрения. Первый такой заключается в необходимости обновить драйверы мыши, ведь в некоторых ситуациях системные проблемы тоже могут вызывать дерганья курсора.

В Способе 4 вы видите ссылку на инструкцию по инсталляции драйверов. Она подойдет и для того, чтобы обновить их, поэтому просто переходите по ней, выбирайте понравившийся вариант и следуйте инструкции.
Способ 6: Проверка компьютера на наличие вирусов
Вредоносные файлы, оказывающие прямое влияние на работоспособность операционной системы, тоже могут провоцировать рассматриваемую неполадку, поэтому в случае нерезультативности предыдущих рекомендаций стоит проверить свой ПК на присутствие вирусов. Сделать это можно при помощи специального программного обеспечения, о чем более детально читайте в следующем материале.
Подробнее: Борьба с компьютерными вирусами

Способ 7: Удаление подозрительного софта
Дополнительно рекомендуется проверить, нет ли на компьютере программ, инсталляция которых не производилась вручную пользователем. Возможно, именно подобный софт оказывает такое влияние на проявление непроизвольных движений мыши. Проверить и избавиться от таких приложений можно так:
- Откройте меню «Параметры» через «Пуск».
- Из перечня разделов выберите «Приложения».
- Кнопкой «Удалить» запустите процесс деинсталляции ненужных программ.



Способ 8: Повышение быстродействия ПК
Если ПК работает слишком медленно, постоянно появляются зависания и тормоза, скорее всего, нетипичное движение курсора мыши как раз и вызвано этим. Например, вы сделали небольшое движение, а во время этого произошло зависание, после чего команда была повторно отправлена. Соответственно, так курсор переместится уже без вашей манипуляции.

Наша группа в TelegramПолезные советы и помощь
A lot of users complain that a constant spinning blue circle next to the mouse pointer continuously appears on their computer. What causes the Windows 10 loading cursor issue? How to fix it? Now, let’s explore the answers together with MiniTool.
Why does the cursor keep spinning Windows 10? According to user reports, the issue is often related to some background processes like spooler and NVidia Stream. In addition, conflicting third-party software, corrupted file system, improper mouse pointer settings, and corrupted Office installation are also responsible for the spinning blue circle Windows 10 problem.
Solution 1. Change the Mouse Pointer
Many people reported that they get rid of the spinning blue circle Windows 10 simply by changing the mouse pointer settings. Let’s have a try.
Step 1. Press Win + R keys to open the Run box, and then type main.cpl and hit Enter.
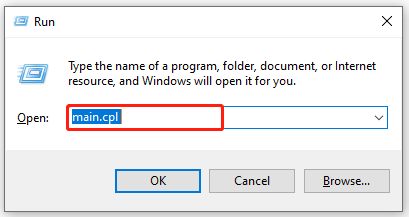
Step 2. In the Mouse Properties window, go to the Pointers tab and select Working in background under the Customize section, and click on Browse.
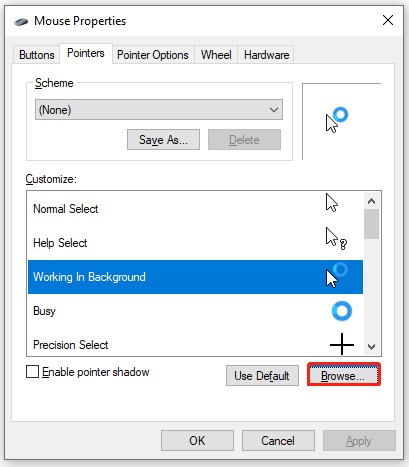
Step 3. In the pop-up file explorer, select the first one from the listed items and click on Open.
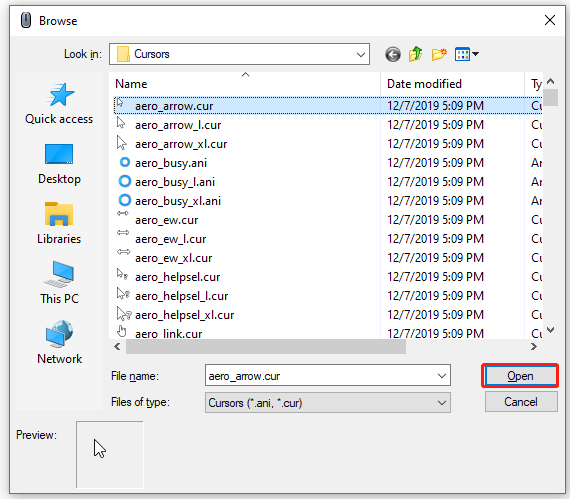
Solution 2. Close the Spooler and NVidia Streamer Processes
Some users find the blue loading circle keeps spinning in Windows 10 when running certain services like Spooler and NVidia Streamer. In this case, you can close these processes in Task Manager.
Step 1. Right-click the Start menu at the left bottom of your screen and select Task Manager.
Step 2. In the Processes tab, scroll down the list of processes to find Spooler SubSystem App or NVidia Streamer, right-click on it and select End task.
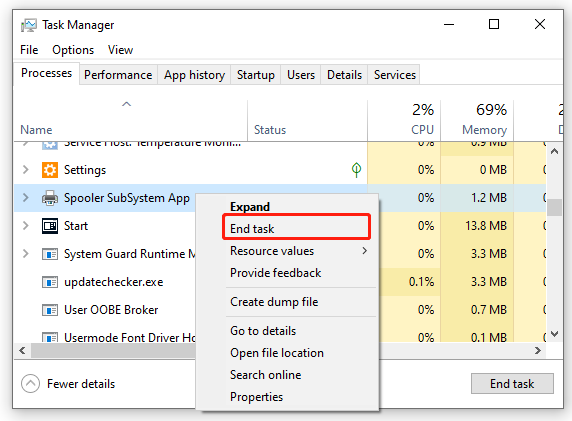
Now, you can restart your PC and see if the Windows 10 loading cursor issue gets solved.
Solution 3. Disable Mouse Pointer Location
According to the user report from the Microsoft forum, the cursor spinning Windows 10 problem can be fixed by disabling the Mouse Pointer Location feature. For that:
Step 1. Open the Mouse Properties window like Step 1 in Solution 1.
Step 2. Go to the Pointer Options tab, and then untick the checkbox for Show location of pointer when I press the CTRL key.
Step 3. Click on Apply and OK to save the change.
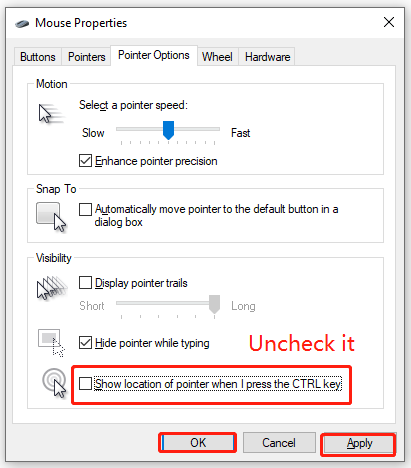
After that, you can check if the flashing blue circle Windows 10 stops appearing.
Solution 4. Perform a Clean Boot
As pointed out above, the “cursor keeps spinning Windows 10” issue can occur due to third-party software conflicts. To fix the issue, we recommend you perform a clean boot to identify the conflicting app, and then you can uninstall it. If you are unclear about this operation, this post provides you with detailed steps.
Solution 5. Repair MS Office Installation
If your MS Office installation gets corrupted, you may encounter the Windows 10 loading cursor issue. Here you can fix it by repairing the Office installation.
Step 1. Right-click the Start menu and select App and Features.
Step 2. Scroll down the list of installed programs to MS Office, and then select it and click on Modify. Click on Yes to confirm it.
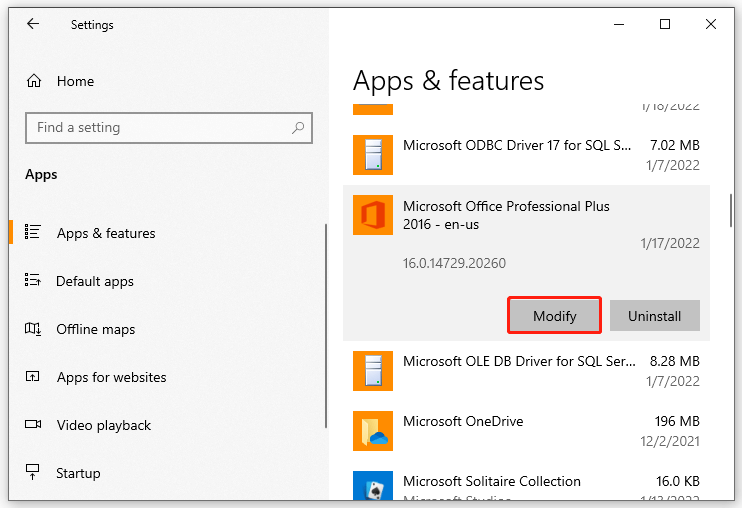
Step 3. Select the Quick Repair option and click on Repair to start the repairing process.
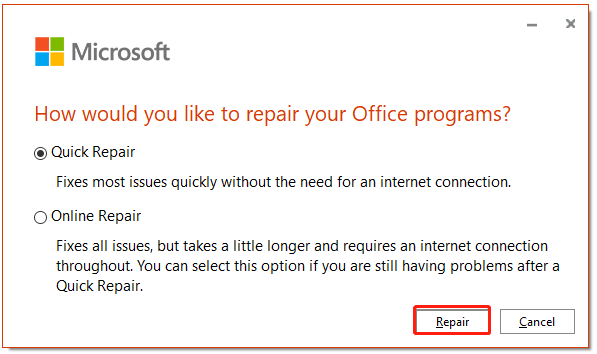
Once repaired, you can see if the blinking blue circle next to cursor disappears.
Solution 6. Disable Biometric Devices
Some users said that “blue circle keeps spinning on my computer” when using the biometric device on HP. If you encounter the issue on HP computers, you can try disabling the Biometric sensor and changing the SimplePass settings.
Step 1. Right-click the Start menu and select Device Manager from the context menu.
Step 2. Expand the Biometric devices category, and then right-click the Validity Sensor driver and select Disable. Then restart your PC and see if the spinning blue circle Windows 10 issue is fixed. If not, proceed with the steps below.
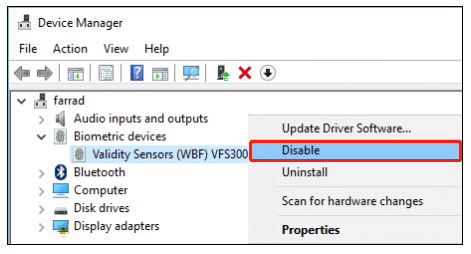
Step 3. Launch the HP SimplePass app, and then click on the Gear-shaped icon to open its settings.
Step 4. Untick the checkbox next to LaunchSite under the Personal Settings option, and click OK to save the change. Once done, reboot your computer and check if cursor keeps spinning Windows 10.
Solution 7. Check File System Errors
Sometimes, the blue loading circle keeps spinning just because of the file system errors on the hard drive. In this case, we recommend you use CHKDSK to repair the corrupted file system errors. Here’s how:
Step 1. Type cmd in the search box, and then right-click the Command Prompt app and select Run as administrator.
Step 2. In the elevated command prompt, type chkdsk /f and hit Enter. Then press Y to continue, and Windows will repair the file system errors automatically next startup.
Tip: If you encounter CHKDSK not working or some other errors, you can try a professional hard drive checker like MiniTool Partition Wizard. It can not only check files system errors but check bad sectors.
MiniTool Partition Wizard FreeClick to Download100%Clean & Safe
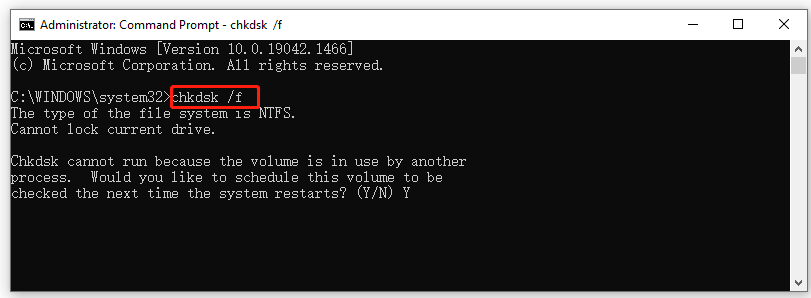
If the cursor spinning Windows 10 still appears, then it may be caused by corrupted system components. At this time, you can run sfc /scannow in the elevated Command Prompt to repair your system files.
Solution 8. Uninstall ASUS Smart Gesture
Some ASUS users report that the Windows 10 loading cursor problem can be resolved by uninstalling the Smart Gesture program. It’s worth having a try.
Step 1. Press Win + R keys to open the Run dialog box, and then type appwiz.cpl in the box and hit Enter.
Step 2. In the Programs and Features window, scroll down the list of installed programs to Asus Smart Gesture, and then right-click it and select Uninstall. Then follow the on-screen prompts to complete the uninstallation.
Once uninstalled, reboot your PC and see if the blinking blue circle next to cursor disappears.
Содержание
- Как устранить мерцание курсора мыши в Windows 10
- Устранение проблемы мерцания курсора мыши в Windows 10
- Почему курсор мыши мерцает в Windows 10?
- Как проверить обновления драйверов для мыши в Windows 10?
- Решение проблемы мерцания курсора мыши при помощи обновления драйверов
- Как изменить настройки курсора мыши для устранения мерцания в Windows 10?
- Использование диспетчера задач для устранения мерцания курсора мыши
- Отключение функции «Подсветка курсора» для устранения мерцания в Windows 10
- Как провести проверку наличия вирусов и удалить их для устранения проблемы мерцания курсора мыши в Windows 10?
Как устранить мерцание курсора мыши в Windows 10
Если вы обнаружили, что ваш курсор мыши в операционной системе Windows 10 начал мерцать или «дрожать», вы, вероятно, ищете ответ на вопрос, почему это происходит и как исправить проблему. Хорошая новость состоит в том, что в большинстве случаев мерцание курсора мыши не является серьезной проблемой и может быть легко устранено с помощью нескольких простых шагов.
В первую очередь, давайте разберемся, почему мерцает курсор мыши. Одной из основных причин является несоответствие разрешения экрана и частоты обновления. Если разрешение вашего экрана не соответствует настройке частоты обновления, это может привести к мерцанию курсора. Попробуйте изменить разрешение экрана или частоту обновления, чтобы устранить эту проблему.
Другой возможной причиной мерцания курсора мыши может быть несовместимость с драйверами мыши. Убедитесь, что у вас установлены последние драйверы мыши для вашей операционной системы. Если нет, попробуйте обновить их и проверить, исправляет ли это проблему.
Также может быть полезно проверить, есть ли в операционной системе Windows 10 какие-либо конфликты программного обеспечения или сбои в системе. Запустите программу проверки целостности системных файлов (sfc /scannow) и исправьте любые найденные ошибки.
Наконец, не забудьте проверить состояние вашего компьютера и мыши. Убедитесь, что ваш компьютер работает без перегрева, и проверьте состояние батареи, если вы используете беспроводную мышь. Иногда проблема может быть вызвана неправильным соединением мыши или повреждением USB-порта.
В заключении, мерцание курсора мыши в Windows 10 может быть вызвано различными причинами, от несоответствия разрешения экрана до проблем с драйверами и конфликтами программного обеспечения. Однако с помощью ряда простых действий вы можете легко исправить эту проблему и наслаждаться плавным и стабильным движением курсора мыши на вашем компьютере.
Устранение проблемы мерцания курсора мыши в Windows 10
Существует несколько возможных причин, по которым может происходить мерцание курсора мыши в Windows 10. Одной из них является несовместимость драйверов с операционной системой. В этом случае, важно обновить драйвера мыши до последней версии, совместимой с Windows 10. Для этого можно перейти на официальный веб-сайт производителя мыши и загрузить последний доступный драйвер.
Еще одной возможной причиной мерцания курсора мыши является проблема с физическим подключением или портом, в который подключена мышь. Проверьте, что все провода подключены к порту корректно и жестко. Если провод обрывается или перекошен, это может вызывать мерцание курсора мыши. Попробуйте подключить мышь к другому порту или использовать другой кабель.
- Проверьте наличие обновлений для операционной системы Windows 10.
- Измените настройки курсора мыши в Windows 10. Можно попробовать изменить скорость курсора, отключить визуальные эффекты или изменить схему курсора.
- Проверьте наличие вредоносного программного обеспечения на компьютере. Вирусы и вредоносные программы могут вызывать различные проблемы, включая мерцание курсора мыши.
- Если проблема с мерцанием курсора мыши возникает только в определенных программах или играх, попробуйте обновить или переустановить эти приложения.
При выполнении указанных рекомендаций вы должны устранить проблему мерцания курсора мыши в Windows 10. Если проблема остается и продолжает мешать вам, рекомендуется обратиться за поддержкой к производителю вашей мыши или к специалистам по компьютерной технике. Они смогут помочь вам найти и решить причину проблемы, чтобы вы снова могли комфортно работать с вашим компьютером на операционной системе Windows 10.
Почему курсор мыши мерцает в Windows 10?
Первым возможным объяснением мерцания курсора мыши может быть проблема с драйверами видеокарты. Возможно, ваша видеокарта несовместима с новой операционной системой или требует обновления драйверов. В этом случае, рекомендуется обратиться к производителю вашей видеокарты и загрузить последние версии драйверов, совместимые с Windows 10.
Кроме того, причиной мерцания курсора может быть высокая нагрузка на систему. Если у вас одновременно запущено множество приложений или процессы, то это может вызывать торможение и мерцание курсора. В таком случае, рекомендуется закрыть лишние приложения и процессы, которые вы не используете, чтобы снизить нагрузку на систему.
Еще одной возможной причиной мерцания курсора мыши является наличие вирусов или вредоносного ПО на вашем компьютере. Если ваш антивирус не обнаруживает ничего подозрительного, то будет полезно просканировать компьютер с помощью антивирусных программ сторонних разработчиков.
В целом, чтобы избежать мерцания курсора мыши в Windows 10, рекомендуется следить за обновлением драйверов и программного обеспечения, оптимизировать нагрузку на систему и регулярно производить проверку наличия вирусов. Таким образом, вы сможете наслаждаться плавной и комфортной работой с вашим компьютером.
Как проверить обновления драйверов для мыши в Windows 10?
Если вы заметили проблемы с курсором мыши в операционной системе Windows 10, возможно, причина кроется в устаревших драйверах. Обновление драйверов может решить эти проблемы и повысить производительность вашей мыши. В этой статье мы рассмотрим несколько простых способов проверить и обновить драйверы для мыши в Windows 10.
Способ 1: Использование меню «Устройства и принтеры»
Первый способ — использовать меню «Устройства и принтеры». Для этого выполните следующие действия:
- Щелкните правой кнопкой мыши на значке «Пуск» в левом нижнем углу экрана и выберите пункт «Панель управления».
- В окне «Панель управления» найдите и выберите пункт «Устройства и принтеры».
- В открывшемся окне найдите раздел «Мыши» и щелкните по нему левой кнопкой мыши.
- Появится список доступных мышей. Выберите свою мышь и щелкните по ней правой кнопкой мыши.
- В контекстном меню выберите пункт «Свойства».
- В открывшемся окне перейдите на вкладку «Драйвер» и нажмите кнопку «Обновить драйвер».
Способ 2: Использование диспетчера устройств
Второй способ — использование диспетчера устройств. Следуйте инструкциям ниже:
- Нажмите комбинацию клавиш Win + X на клавиатуре и выберите пункт «Диспетчер устройств» из контекстного меню.
- В диспетчере устройств найдите раздел «Мыши и другие указывающие устройства» и разверните его.
- Щелкните правой кнопкой мыши на своей мыши и выберите пункт «Обновить драйвер».
- Выберите «Автоматический поиск обновленного программного обеспечения драйверов» и дождитесь завершения процесса обновления.
Выберите один из этих способов, чтобы проверить и обновить драйверы для мыши в Windows 10 и наслаждаться более плавным и эффективным опытом работы с компьютером.
Решение проблемы мерцания курсора мыши при помощи обновления драйверов
Прежде всего, стоит понять, что драйверы – это программное обеспечение, которое позволяет операционной системе взаимодействовать с аппаратными устройствами, включая мышь. Если у вас установлен старый или несовместимый драйвер для мыши, это может привести к проблемам, включая мерцание курсора. Поэтому первым шагом в решении данной проблемы будет обновление драйверов.
Для обновления драйвера мыши вам потребуется следовать нескольким шагам. Во-первых, вы можете попробовать найти и скачать последнюю версию драйвера для вашей мыши с официального веб-сайта производителя. Обычно на сайте производителя можно найти раздел поддержки, где можно найти драйверы для различных моделей мышей. После скачивания драйвера следует запустить установочный файл и следовать инструкциям на экране, чтобы выполнить установку.
Как изменить настройки курсора мыши для устранения мерцания в Windows 10?
Для многих пользователей Windows 10 может стать раздражающей проблемой мерцание курсора мыши на экране. Это неприятное явление может вызывать дискомфорт и затруднять работу. Однако, есть несколько способов, которые помогут устранить мерцание курсора и сделать его более стабильным.
1. Изменение частоты обновления курсора: Первым шагом, который можно предпринять, это изменение частоты обновления курсора. Для этого нужно открыть «Панель управления» и выбрать «Мышь». Затем перейдите на вкладку «Параметры указателя» и найдите поле «Частота обновления». Попробуйте установить различные значения и проверьте, какое из них решает проблему мерцания.
2. Изменение цвета указателя: Другим способом справиться с мерцанием курсора является изменение его цвета. Может показаться, что это не имеет отношения к проблеме, но по факту, выбор более яркого или контрастного цвета может значительно снизить мерцание. Для изменения цвета курсора нужно снова зайти в «Панель управления», выбрать «Мышь» и перейти на вкладку «Параметры указателя». Здесь вы можете выбрать новый цвет из предложенных вариантов или создать свой собственный.
- 3. Использование стандартного курсора:
Иногда мерцание курсора может быть связано с несовместимостью с выбранным пользователем курсором. Попробуйте временно вернуться к использованию стандартного курсора и проверьте, сохранится ли проблема мерцания. Если курсор перестанет мерцать, значит, проблема была вызвана выбранным курсором. В таком случае, вы можете попробовать установить другой курсор с надеждой на то, что проблема исчезнет.
Изменение настроек курсора может помочь устранить мерцание и сделать его более стабильным на экране. При переходе в «Панель управления» и изменении параметров указателя, стоит проверить каждую настройку отдельно, чтобы определить, какое изменение решит проблему. Не стесняйтесь экспериментировать и находить наиболее оптимальные настройки для вашего курсора.
Использование диспетчера задач для устранения мерцания курсора мыши
Мерцание курсора мыши на компьютере под управлением операционной системы Windows 10 может быть достаточно раздражающим и вызывать дискомфорт для пользователей. Оно может проявляться в виде быстрого и непредсказуемого изменения изображения курсора, что затрудняет осуществление точной и уверенной навигации.
Однако, для устранения проблемы с мерцанием курсора мыши, Windows 10 предлагает широкий набор инструментов, включая диспетчер задач. Диспетчер задач позволяет управлять запущенными процессами и помогает выявить приложения или процессы, которые могут быть причиной возникновения этой проблемы.
Для того чтобы воспользоваться диспетчером задач, выполните следующие шаги:
- Шаг 1: Нажмите правой кнопкой мыши на панели задач и выберите «Диспетчер задач» из контекстного меню.
- Шаг 2: В открывшемся окне диспетчера задач перейдите на вкладку «Процессы». Здесь вы увидите список всех запущенных процессов на вашем компьютере.
- Шаг 3: Отсортируйте процессы по использованию процессора либо по имени, чтобы найти приложение или процесс, связанный с мерцанием курсора мыши.
- Шаг 4: Если вы обнаружите какое-либо приложение или процесс, который потребляет большое количество процессорного времени или ресурсов, выделите его и нажмите кнопку «Завершить задачу». Это поможет закрыть приложение или процесс и, возможно, устранить проблему с мерцанием курсора мыши.
Если проблема с мерцанием курсора мыши не была решена с помощью диспетчера задач, вы также можете попробовать обновить драйверы для вашей видеокарты или обратиться за помощью к специалистам.
Отключение функции «Подсветка курсора» для устранения мерцания в Windows 10
Для отключения функции «Подсветка курсора» в Windows 10 необходимо выполнить несколько простых шагов. Сначала откройте меню «Пуск» и перейдите в «Параметры». Затем выберите пункт «Устройства» и перейдите во вкладку «Мышь». В этой вкладке вы найдете различные настройки, связанные с мышью. Одной из этих настроек является «Подсветка курсора». Для того чтобы отключить эту функцию, просто переключите соответствующий переключатель в позицию «Выкл». После этого курсор мыши перестанет мерцать на экране.
Отключение функции «Подсветка курсора» может помочь устранить мерцание курсора на вашем компьютере. Однако, если проблема остается или возникают другие проблемы с мышью, вам может потребоваться обратиться к специалисту или выполнить другие действия для исправления проблемы. Важно помнить, что решения проблем с компьютером могут различаться в зависимости от конкретной ситуации, поэтому рекомендуется обратиться к официальным руководствам или обратиться за помощью к профессионалам в случае необходимости.
Как провести проверку наличия вирусов и удалить их для устранения проблемы мерцания курсора мыши в Windows 10?
Если вы заметили, что курсор мыши на вашем компьютере с операционной системой Windows 10 мерцает или движется некорректно, это может быть связано с наличием вредоносного программного обеспечения или вирусов. Вредоносные программы могут негативно влиять на работу вашей системы и вызывать различные проблемы, включая мерцание курсора мыши.
Для устранения данной проблемы рекомендуется провести проверку на наличие вирусов и удалить их. Для этого можно воспользоваться антивирусным программным обеспечением, которое поможет обнаружить и удалить вредоносные программы на вашем компьютере. Важно выбрать надежное и актуальное антивирусное ПО для достижения наилучших результатов.
После установки выбранного антивирусного ПО запустите его и выполните полную проверку всей системы. Это может занять некоторое время, в зависимости от объема данных на вашем компьютере. Антивирусное ПО обычно сканирует все файлы и папки на наличие вирусов или подозрительных активностей.
В случае обнаружения вирусов или вредоносных программ антивирусное ПО предложит вам удалить или поместить их в карантин. Рекомендуется выбрать опцию удаления для полной очистки системы от вредоносного ПО. Однако, перед удалением важно проверить, чтобы выбранный файл или программа действительно были вирусами, чтобы избежать возможных проблем с работой компьютера.
Помимо проведения проверки на наличие вирусов, также рекомендуется регулярно обновлять свое антивирусное ПО и операционную систему Windows 10. Обновления содержат исправления ошибок и уязвимостей, которые могут быть использованы злоумышленниками для вторжения в вашу систему. При наличии актуального программного обеспечения вы сможете обезопасить свой компьютер от новых угроз и проблем, включая проблемы с курсором мыши.
Если после проведения проверки на наличие вирусов и удаления их проблема с мерцанием курсора мыши не устраняется, рекомендуется обратиться за помощью к специалистам технической поддержки компьютеров или в сервисный центр. Они смогут провести более глубокую диагностику проблемы и найти ее источник, а также предложить решение, специально подходящее для вашего конкретного случая.
На чтение6 мин
Опубликовано
Обновлено
Windows 10 — одна из самых популярных операционных систем среди пользователей по всему миру. Однако, как и любая другая операционная система, она иногда может столкнуться с неприятными проблемами. Одна из таких проблем — мигание курсора мыши на экране.
Мигание курсора мыши может быть достаточно раздражающим, особенно когда вы пытаетесь сфокусироваться на выполнении задачи или просмотре видео. Появление данной проблемы может иметь несколько возможных причин, поэтому важно разобраться в причинах, чтобы найти наиболее подходящее решение.
Возможной причиной мигания курсора мыши может быть неправильная настройка параметров мыши в операционной системе. Например, вы можете включить опцию «Сверкать» в настройках курсора, что приводит к регулярным миганиям. Также, эту проблему может вызывать несовместимость драйверов мыши с Windows 10.
Для решения проблемы мигания курсора мыши на экране в Windows 10, необходимо провести серию действий. В первую очередь, стоит проверить настройки курсора в операционной системе. Откройте панель управления и найдите раздел «Мышь». Проверьте, отключена ли опция «Сверкать» в настройках курсора. Если опция включена, отключите ее. Если проблема остается, попробуйте обновить драйверы мыши или переустановить их.
Проблемы с драйвером мыши
Вот несколько возможных причин, почему возникают проблемы с драйвером мыши:
- Устаревший драйвер мыши: Если у вас установлена устаревшая версия драйвера мыши, это может приводить к нестабильной работе курсора и его миганию на экране. Рекомендуется обновить драйвер до последней версии, которую можно загрузить с официального сайта производителя мыши или с помощью Windows Update.
- Неправильно установленный драйвер: Если вы недавно обновили драйвер мыши или установили новую мышь, возможно, драйвер был неправильно установлен. В этом случае рекомендуется удалить драйвер и повторно его установить, следуя инструкциям производителя.
- Конфликт драйверов: Некоторые программы или драйверы могут конфликтовать с драйвером мыши и вызывать мигание курсора на экране. В этом случае рекомендуется отключить или удалить программу, которая может вызывать конфликт.
Если после обновления или переустановки драйвера мыши проблема все еще не решена, возможно, проблема кроется в самой мыши. Рекомендуется переподключить мышь к компьютеру, проверить ее работу на другом компьютере или заменить на новую.
Обратите внимание, что проблемы с драйвером мыши могут также быть связаны с другими факторами, и в некоторых случаях может потребоваться помощь специалиста.
Неправильные настройки курсора
Если курсор мыши мигает на экране, возможно, причина кроется в неправильных настройках курсора. В Windows 10 есть возможность изменить форму и вид курсора, и если это сделано неправильно, могут возникать проблемы с отображением.
Вот несколько возможных причин и решений:
1. Переустановка курсора:
Попробуйте сбросить настройки курсора до значений по умолчанию. Для этого откройте панель управления, перейдите в раздел «Мышь», выберите вкладку «Курсоры» и нажмите кнопку «По умолчанию». После этого перезагрузите компьютер и проверьте, исправилась ли проблема.
2. Изменение размера и видимости курсора:
Иногда проблема мигающего курсора может быть связана с его неправильным размером или видимостью. Чтобы изменить эти настройки, откройте панель управления, перейдите в раздел «Мышь», выберите вкладку «Пунктир» и установите желаемый размер и видимость курсора. После этого перезагрузите компьютер и проверьте, исправилась ли проблема.
3. Проверка на наличие вирусов:
Иногда проблема с мигающим курсором может быть связана с наличием вредоносных программ или вирусов на компьютере. Чтобы исключить эту возможность, рекомендуется запустить антивирусное программное обеспечение и выполнить проверку системы.
4. Обновление драйверов:
Если проблема не устранилась после проверки на вирусы и сброса настроек курсора, возможно, причина кроется в устаревших или поврежденных драйверах. Проверьте, есть ли обновления для драйверов мыши, и установите их, если они доступны.
Если ни одно из вышеперечисленных решений не помогло, рекомендуется обратиться к специалисту или в службу поддержки Windows для дальнейшей помощи и советов.
Вредоносное программное обеспечение
Мигание курсора мыши на экране в Windows 10 может быть вызвано вредоносным программным обеспечением, таким как вирусы, трояны или шпионское ПО. Киберпреступники могут использовать такое ПО для незаконного сбора информации о пользователе, его активности или для выполнения других вредоносных действий.
Если ваш курсор мыши начал мигать или перемещаться непредсказуемо, это может быть признаком того, что на вашем компьютере присутствует вредоносное ПО. В таком случае, рекомендуется принять следующие меры для его обнаружения и удаления:
1. Обновление антивирусного программного обеспечения: Убедитесь, что у вас установлена последняя версия антивирусного программного обеспечения и выполняйте регулярные проверки на наличие вредоносных программ.
2. Программная проверка на наличие угроз: Запустите сканирование системы с помощью антивирусной программы для обнаружения и удаления вредоносного ПО. Важно выбрать надежное и актуальное программное обеспечение для выполнения этой операции.
3. Избегайте подозрительных ссылок и вложений: Будьте осторожны при открытии электронных писем, скачивании файлов или переходе по подозрительным ссылкам, особенно если они приходят от незнакомых отправителей.
4. Периодическое удаление временных файлов: Очищайте свою систему от временных файлов, которые могут быть местом размножения и сокрытия вредоносного ПО.
5. Фаервол и активное обновление операционной системы: Включите фаервол и регулярно обновляйте операционную систему Windows 10, чтобы свести к минимуму уязвимости в системе и защититься от известных угроз.
Если вы неуверены в своих способностях обнаружить и удалить вредоносное ПО, рекомендуется обратиться за помощью к профессионалам или специалистам по компьютерной безопасности.
Проблемы с обновлениями Windows
Обновления Windows важны для обеспечения безопасности и стабильности системы. Однако, иногда пользователи могут столкнуться с проблемами при установке или после обновлений операционной системы.
Одной из наиболее распространенных проблем является сбой установки обновлений. Это может быть вызвано различными факторами, включая неправильно настроенные службы Windows Update, отсутствие свободного места на диске или наличие конфликтующих программ.
Еще одной распространенной проблемой является возникновение ошибок после установки обновления. Это может произойти из-за несовместимости обновления с некоторым аппаратным или программным обеспечением, проблем с драйверами или ошибок в самом обновлении.
Для решения проблем с обновлениями Windows, можно попробовать следующие шаги:
| 1. | Запустите инструменты устранения неполадок Windows Update. Они могут помочь автоматически обнаружить и исправить проблемы с обновлениями операционной системы. |
| 2. | Убедитесь, что у вас достаточно свободного места на диске для установки обновлений. Если на диске остается мало места, освободите его, удалив ненужные файлы или программы. |
| 3. | Проверьте наличие конфликтующих программ. Некоторые антивирусные программы или программы защиты конфиденциальности могут блокировать установку обновлений. Временно отключите такие программы и повторите попытку установки обновлений. |
| 4. | Обновите драйверы вашего оборудования до последних версий. Устаревшие или несовместимые драйверы могут вызывать проблемы с обновлениями. |
| 5. | Если все вышеперечисленные шаги не помогли решить проблему, попробуйте выполнить «чистую установку» Windows. При этом все данные на жестком диске будут удалены, поэтому убедитесь, что у вас есть резервная копия важных файлов. |
Если проблема с обновлениями Windows все еще остается, рекомендуется обратиться к специалистам технической поддержки Microsoft или посетить официальный форум сообщества пользователей Windows для получения дополнительной помощи.
Проблемы с аппаратной частью компьютера
Мигание курсора мыши на экране в Windows 10 может быть вызвано проблемами с аппаратной частью компьютера. Вот несколько возможных причин:
- Проблемы с подключенными устройствами: если у вас подключено несколько устройств через USB или другие порты, могут возникать конфликты, которые приводят к миганию курсора. Решением может быть отключение или переустановка некоторых устройств.
- Неправильно установленные драйверы: если у вас установлены устаревшие или неправильные драйверы для мыши или других устройств, это может вызывать проблемы с миганием курсора. Рекомендуется установить последние версии драйверов с официального сайта производителя.
- Проблемы с графической картой: некорректная работа графической карты может вызывать мигание курсора. Попробуйте обновить драйвера графической карты или проверить их наличие.
- Неисправность монитора: если монитор или его кабель неисправен, это может привести к миганию курсора или другим проблемам с отображением. Проверьте состояние монитора и кабеля, возможно, потребуется замена.
- Проблемы с ОЗУ: недостаток оперативной памяти или ее неисправность можут вызывать различные проблемы, включая мигание курсора. Попробуйте проверить состояние ОЗУ и, если необходимо, увеличить его объем или заменить модули.
Если вы столкнулись с миганием курсора мыши на экране в Windows 10, рекомендуется проверить и исправить возможные проблемы с аппаратной частью компьютера, что может устранить данную проблему.
Один из самых распространенных недугов пользователей операционной системы Windows 10 — это моргающий курсор мыши. Не смотря на то, что это может показаться ничем не стоящей технической проблемой, на самом деле это может сильно мешать работе и вызывать дискомфорт. Подобная проблема может возникать по разным причинам, начиная от драйверов и настроек системы, заканчивая механическими повреждениями самой мыши. В данной статье мы расскажем вам о причинах возникновения данной проблемы и предложим несколько эффективных способов ее решения.
Первая и наиболее распространенная причина моргания курсора мыши на Windows 10 может быть связана с устаревшими или неправильно установленными драйверами. Драйверы — это программное обеспечение, которое позволяет системе взаимодействовать с аппаратным обеспечением, в данном случае, с мышью. Если драйверы устарели или установлены некорректно, это может вызвать неправильное отображение курсора и его моргание. Чтобы решить данную проблему, необходимо обновить или переустановить драйверы для мыши.
Зайдите в «Управление устройствами» (Device Manager) через меню «Пуск» или с помощью сочетания клавиш Win + X. В раскрывающемся списке найдите раздел «Мыши и другие указывающие устройства» и щелкните на нем правой кнопкой мыши. В контекстном меню выберите «Обновить драйвер» или «Установить драйвер заново». Далее следуйте инструкциям мастера.
Если обновление или переустановка драйверов не помогли решить проблему с моргающим курсором мыши, то следующий шаг — проверить настройки системы. Некорректные настройки могут вызывать подобные глюки. Проверьте настройки отображения курсора в Панели управления. Убедитесь, что параметры скорости и чувствительности курсора установлены правильно.
Содержание
- Моргает курсор мыши на Windows 10
- Причины и способы решения проблемы
- Что может вызывать моргание курсора мыши на Windows 10
- Как исправить проблему с моргающим курсором мыши на Windows 10
Моргает курсор мыши на Windows 10
- Требуется обновление драйверов. Один из основных факторов, вызывающих мигание курсора, — это устаревшие драйверы видеокарты или мыши. Чтобы исправить эту проблему, рекомендуется обновить драйверы до последней версии. Для этого можно воспользоваться сайтом производителя устройства или встроенной функцией обновления драйверов в Windows 10.
- Измените настройки отображения курсора. В некоторых случаях мигание курсора может быть вызвано неправильными настройками отображения. Чтобы исправить это, можно изменить настройки курсора в разделе «Система» в настройках Windows 10. Попробуйте изменить цвет, размер или стиль курсора и проверьте, помогло ли это.
- Отключите уведомления о низком заряде батареи мыши. Если вы используете беспроводную мышь, мигание курсора может быть вызвано уведомлениями о низком заряде батареи. Чтобы избавиться от этой проблемы, можно отключить уведомления о низком заряде батареи в настройках мыши.
- Удалите вредоносное программное обеспечение. Вредоносные программы или вирусы могут стать причиной мигания курсора. Рекомендуется выполнить антивирусную проверку системы и удалить все обнаруженные угрозы.
Если проблема с мигающим курсором сохраняется после применения вышеуказанных методов, возможно, стоит обратиться за помощью к специалисту или обратиться в службу поддержки Microsoft.
Причины и способы решения проблемы
Моргание курсора мыши на Windows 10 может быть вызвано различными причинами. Рассмотрим наиболее распространенные из них и способы их решения:
- Драйверы видеокарты: Некорректные или устаревшие драйверы видеокарты могут быть одной из причин моргания курсора. Для решения этой проблемы следует обновить драйверы видеокарты до последней версии или попробовать установить предыдущую рабочую версию драйвера.
- Программное обеспечение: Конфликты между программами могут вызывать моргание курсора. Попробуйте закрыть все запущенные приложения и проверить, исчезло ли моргание курсора. Если проблема решится, необходимо установить последние обновления для всех установленных программ или удалить конфликтующие программы.
- Проблемы с мышью: Иногда проблема может быть связана с самой мышью. Проверьте, подключена ли мышь к компьютеру правильно и исправна ли она. Если возможно, попробуйте подключить другую мышь и проверить, решится ли проблема.
- Неправильные настройки экрана: Если настройки экрана некорректны, это может вызывать моргание курсора. Попробуйте изменить разрешение экрана, обновить частоту обновления экрана или настроить другие параметры экрана в соответствии с рекомендациями производителя.
- Вредоносное ПО: Наличие вредоносного программного обеспечения на компьютере может вызывать различные проблемы, включая моргание курсора. В данном случае рекомендуется выполнить полное сканирование системы антивирусной программой и удалить обнаруженное вредоносное ПО.
Если перечисленные выше способы не помогли решить проблему с морганием курсора мыши на Windows 10, рекомендуется обратиться за технической поддержкой к специалистам или форме поддержки операционной системы.
Что может вызывать моргание курсора мыши на Windows 10
Моргание курсора мыши на Windows 10 может быть вызвано различными причинами. Вот некоторые из них:
1. Проблемы с драйверами: Устаревшие или поврежденные драйверы могут вызывать моргание курсора мыши. Рекомендуется обновить драйверы до последней версии или переустановить их.
2. Неправильная настройка видеокарты: Некоторые настройки видеокарты могут привести к морганию курсора мыши. Проверьте настройки видеокарты и установите оптимальное разрешение экрана.
3. Вирусы и малware: Вредоносное программное обеспечение может быть причиной моргания курсора мыши. Рекомендуется выполнить антивирусную проверку системы и удалить обнаруженные угрозы.
4. Проблемы с подключенными устройствами: Некоторые подключенные устройства, такие как мышь или клавиатура, могут вызывать моргание курсора мыши. Проверьте подключенные устройства и убедитесь, что они работают должным образом.
5. Некорректные настройки мыши: Некоторые настройки мыши могут вызывать моргание курсора. Проверьте настройки мыши в панели управления и установите оптимальные параметры.
Если моргание курсора мыши продолжается после проверки и исправления вышеперечисленных проблем, рекомендуется обратиться к специалисту или к службе поддержки Microsoft для дальнейшего решения проблемы.
Как исправить проблему с моргающим курсором мыши на Windows 10
Вот ряд действий, которые вы можете предпринять, чтобы устранить моргание курсора мыши на Windows 10:
- Перезагрузите компьютер. Иногда простая перезагрузка может помочь решить проблему. Попробуйте выключить компьютер и включить его заново.
- Обновите драйверы мыши. Возможно, проблема связана с устаревшими или поврежденными драйверами мыши. Перейдите в «Диспетчер устройств», найдите вашу мышь, щелкните правой кнопкой мыши и выберите «Обновить драйвер».
- Проверьте наличие вирусов и вредоносных программ. Некоторые вредоносные программы могут вызывать проблемы с курсором мыши. Запустите антивирусное программное обеспечение и выполните полное сканирование вашей системы.
- Отключите колесо прокрутки. В некоторых случаях проблема может быть связана с колесом прокрутки мыши. Войдите в «Панель управления», найдите устройства указания Microsoft, откройте свойства и отключите колесо прокрутки.
- Измените настройки курсора. Попробуйте изменить настройки отображения курсора в разделе «Параметры мыши» в «Панели управления». Вы можете изменить форму, размер или цвет курсора, чтобы избежать моргания.
- Проверьте конфликтующие программы. Некоторые программы могут конфликтовать с работой курсора мыши. Попробуйте выяснить, есть ли какие-либо программы, работая с которыми происходит моргание курсора, и временно отключите или удалите их.
- Попробуйте другую мышь. Если все остальные методы не работают, возможно, проблема связана с самой мышью. Попробуйте подключить другую мышь и проверьте, продолжается ли моргание.
Одним из этих методов вы должны суметь решить проблему с моргающим курсором мыши на Windows 10. Если проблема остается нерешенной, рекомендуется обратиться за помощью к специалистам службы поддержки Windows или воспользоваться онлайн-форумами для получения дополнительной информации и решений.
