If you’ve been experiencing screen flashing or flickering issues on your Windows 10 computer lately, don’t panic. It can be easily fixed…
Fixes for screen flashing or flickering problem
Here’re 5 fixes that have helped other users resolve the screen flashing issue. Just work your way down the list until you find the one that works for you.
- Change the monitor refresh rate
- Update your graphics driver
- Disable Problem Reports and Solution Control Panel Support and Windows Error Reporting Service
- Update the incompatible apps
- Repair system files
Fix 1: Change the monitor refresh rate
A refresh rate is the number of times in a second that images are refreshed. Generally a higher refresh rate produces a smoother picture and less screen flickering or flashing issue. So we might have to change the monitor refresh rate to find the most suited one for your PC monitor.
Here is how to change the monitor refresh rate:
- Right-click on any empty space on your desktop and click Display settings.
- Scroll down to Multiple displays and click on Advanced display settings.
- Click Display adapter properties for Display 1.
- Click Monitor, then click the Screen refresh rate drop-down menu to select the one most suited for your monitor and click OK.
Does that work for your issue? If yes, then great! But if it doesn’t change a thing, you should try Fix 2, below.
Fix 2: Update your graphics driver
This problem may occur if you are using the wrong graphics driver or it’s out of date. So you should update your graphics driver to see if it fixes your problem. If you don’t have the time, patience or skills to update the driver manually, you can do it automatically with Driver Easy.
Driver Easy will automatically recognize your system and find the correct drivers for it. You don’t need to know exactly what system your computer is running, you don’t need to be troubled by the wrong driver you would be downloading, and you don’t need to worry about making a mistake when installing. Driver Easy handles it all.
You can update your drivers automatically with the Pro version of Driver Easy and it takes just 2 steps (and you get full support and a 30-day money back guarantee):
1) Download and install Driver Easy.
2) Run Driver Easy and click the Scan Now button. Driver Easy will then scan your computer and detect any problem drivers.

3) Click Update All to automatically download and install the correct version of ALL the drivers that are missing or out of date on your system (this requires the Pro version – you’ll be prompted to upgrade when you click Update All).
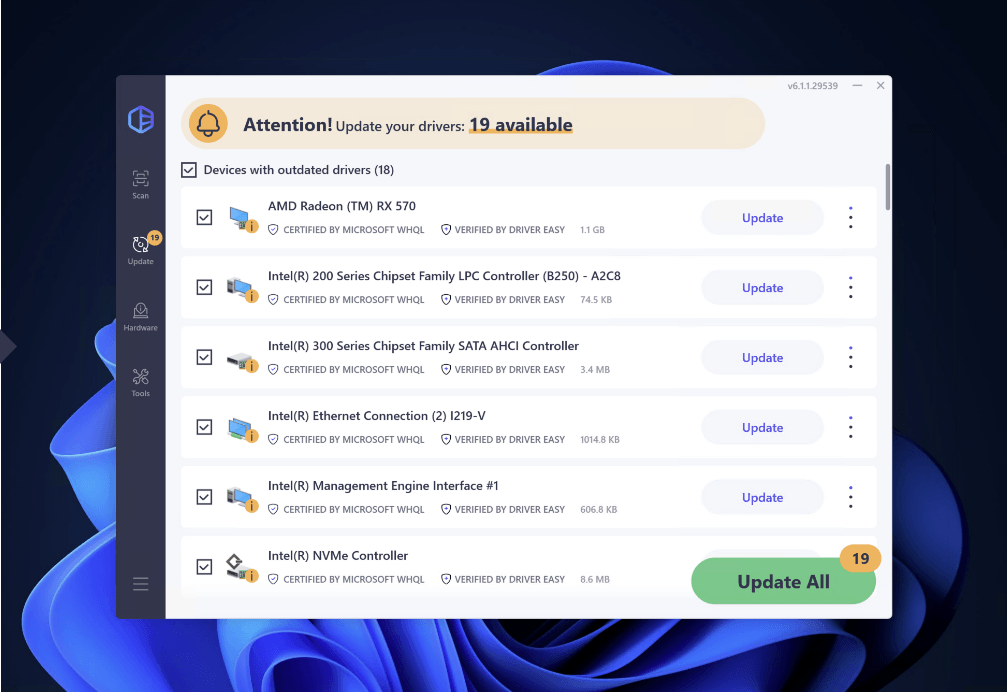
4) Restart your computer for the changes to take effect.
5) Keep track on your PC to see if the screen flashing or flickering problem has been resolved. If yes, then congrats! If the issue persists, however, please move on to Fix 3, below.
Fix 3: Disable Problem Reports and Solution Control Panel Support and Windows Error Reporting Service
Problem Reports and Solution Control Panel Support and Windows Error Reporting Service are the two Windows services that sometimes interfere with Windows and trigger the screen flashing problem. So we can disable them and see if it does the trick.
To do so:
- On your keyboard, press the Windows logo key and R at the same time. Then type services.msc and press Enter.
- Scroll down to Problem Reports and Solution Control Panel Support, right-click on it and click Stop.
- Scroll down to Windows Error Reporting Service, right-click on it and click Stop.
- Check if the screen is flashing problem has been resolved.
Fix 4: Update the incompatible apps
Some apps such as Norton AV, iCloud, and IDT Audio are known to cause compatibility issues in Windows and hence the screen flickering issue. If you have any of them installed, you should check their official website for an update to see if there’s a bug fix for this in them.
If you have installed any other app and the screen flashing issue occurs ever since then it’s very likely that app is to blame. Make sure it’s not malware and check its official website for an update if possible.
Fix 5: Repair system files
Missing, corrupt, or damaged system files may cause display drivers to crash. To eliminate this issue as a possible cause, you can try the fix below to repair possible system file issues.
System File Checker (SFC) is a handy feature in Windows that helps scan your system files and repair missing or corrupted system files. To run the SFC scan:
1) On your keyboard, press the Windows logo key and type cmd. Then right-click on Command Prompt and click Run as administrator.
2) Click Yes when prompted to confirm.
3) In the command prompt window, type sfc /scannow and press Enter.

It’ll take some time for the SFC to replace the corrupted system files with new ones if it detects any, so please be patient.
4) Restart your computer for the changes to take effect.
5) Check your computer to see if the problem has been fixed.
How have the fixes above helped you with your troubleshooting? Do you have any ideas or tips to share with us? Drop a comment below and let us know your thoughts.
26
26 people found this helpful
18.07.2017, 11:36. Показов 12168. Ответов 3
Сделал чистую переустановку Windows 10. Установил необходимые драйвера.
Появилось мерцание экрана в полноэкранном режиме в любой игре.
Мерцание происходит, как правило, во время загрузки, а во время игры его нет. Но иногда, когда идёт подгрузка, то мерцание появляется и во время игры.
Искал проблему в интеренете, пытался сам разобраться, повыключал разные службы Windows, переустанавливал игры и драйвера. Ничего не помогает.
Эта проблема только в полноэкранном режиме, в оконном его нет. И появляется эта проблема только на основном мониторе. На втором этой проблемы нет. Появилась она после переустановки Windows 10, до этого такого не было.
Сделал ещё раз переустановку Windows сегодня, вырубил интернет перед переустановкой. Заранее скачав видеодрайвера, установил их на чистую винду. Запустил игру, опять эта же проблема.
На всякий случай записал на видео на мобильник и залил на Ютуб для наглядности.
Ссылка — https://youtu.be/-zV2BziCpKc
Не знаю что делать, мерцание мешает играть. Помогите, пожалуйста.
Устаревший или поврежденный драйвер дисплея обычно вызывает проблемы с мерцанием экрана в Windows 10, но эта проблема также была обнаружена в некоторых приложениях. Неправильные настройки частоты обновления также могут вызвать эту проблему.
Чтобы исправить мерцание экрана в Windows 10, вам необходимо сузить причину, а затем либо обновить, либо заменить драйвер или дополнение, вызывающее проблемы, либо установить правильную частоту обновления для вашего монитора.
Мерцание экрана в Windows 10
Когда на компьютере с Windows 10 возникает проблема мерцания экрана, это проявляется в быстром мигании или мерцании дисплея. Весь экран может мерцать, как будто дисплей быстро включается и выключается, или могут мигать определенные элементы Windows 10, такие как рабочий стол, панель задач и окна приложений.
Что вызывает мерцание экрана в Windows 10?
Проблемы с мерцанием экрана Windows 10 могут быть вызваны несколькими причинами, включая плохой драйвер адаптера дисплея, проблемное дополнение и неправильные настройки обновления дисплея. Плохие графические драйверы и неправильные настройки обновления дисплея приводят к мерцанию всего дисплея, тогда как проблемные приложения обычно вызывают мерцание только определенных элементов.
Когда кажется, что весь экран быстро отключается и снова включается, это обычно вызвано плохим графическим драйвером. Графический драйвер контролирует работу дисплея, поэтому устаревший или поврежденный драйвер может помешать его правильной работе. Это может проявляться в некоторых графических сбоях, включая мерцание экрана.
Если для частоты обновления вашего монитора установлено неправильное значение, это также может вызвать мерцание всего дисплея. Частота обновления, выраженная в герцах, указывает, сколько раз в секунду на дисплее появляется новое изображение. Более высокая частота обновления означает более плавное движение при просмотре видео и играх, но вы не можете просто установить любую желаемую частоту обновления. Каждый дисплей имеет максимальную частоту обновления, для которой он предназначен.
Когда мерцают только определенные элементы на экране, это обычно вызвано проблемным приложением. Это не очень часто, но некоторые приложения вызывали эту проблему в прошлом. Чтобы решить эту проблему, вы можете удалить проблемное дополнение или обновить его, если доступно обновление.
Как исправить проблемы с мерцанием экрана в Windows 10
Поскольку проблемы с мерцанием экрана в Windows 10 можно сузить до двух общих категорий, вам нужно будет проверить свой компьютер и посмотреть, как именно он выглядит, когда экран мерцает. Как только вы это сделаете, выполните следующие действия по устранению неполадок в следующем порядке:
Проверьте, мерцает ли диспетчер задач
Диспетчер задач — компьютерная программа (утилита) для вывода на экран списка запущенных процессов и потребляемых ими ресурсов (в частности статус, процессорное время и потребляемая оперативная память). В качестве дополнительных функций, диспетчер задач может предложить возможность завершить один из процессов или присвоить ему другой приоритет. В некоторых операционных системах, эта же самая программа позволяет наблюдать загруженность процессора, оперативной памяти, сетевых подключений и других ресурсов. Википедия
. Включите компьютер и дождитесь загрузки рабочего стола. Затем нажмите CTRL + SHIFT + ESC. чтобы открыть диспетчер задач.
Если Диспетчер задач мигает вместе с остальной частью дисплея, переходите к следующему шагу. Если Диспетчер задач не мигает вместе с остальной частью дисплея, перейдите к следующему разделу.
Проверьте частоту обновления монитора. Это не самая распространенная причина мерцания экрана в Windows 10, но её легко проверить и исправить. Проверьте настройку частоты обновления на вашем компьютере и убедитесь, что она соответствует частоте обновления монитора. Если вы не можете найти частоту обновления монитора, вы можете попробовать разные частоты обновления, чтобы увидеть, устраняет ли какой-либо из них проблему мерцания.
Важно: если ваш экран полностью погас при изменении настроек дисплея, подождите несколько секунд. Настройки вернутся, и дисплей вернется, если вы не подтвердите изменение.
Обновите свой графический драйвер. Проверьте наличие доступных обновлений для вашего графического драйвера и установите их. В зависимости от того, насколько серьезна ваша проблема, вам может потребоваться загрузиться в безопасном режиме, прежде чем вы сможете обновить драйвер.
Откатите свой графический драйвер. Если нет доступных обновлений графического драйвера, возможно, вам придется вернуться к использованию более старого драйвера.Это особенно вероятно, если ваш экран начал мерцать после обновления. В следующий раз, когда производитель вашей видеокарты выпустит новый драйвер, вы сможете выполнить обновление без проблем с мерцанием экрана.
Как исправить мерцание экрана, вызванное проблемными приложениями в Windows 10
Если вы смогли определить, что Диспетчер задач не мигает вместе с остальной частью экрана, возможно, у вас проблемное дополнение. Наиболее частыми виновниками являются антивирусные приложения и приложения, изначально разработанные для работы с более ранними версиями Windows.
Вот как исправить мерцание экрана, вызванное приложением:
Проверьте известные проблемные приложения. В прошлом было известно, что эти приложения вызывают мерцание экрана: Norton Antivirus, iCloud и IDT Audio.
Обновите проблемные приложения. Если у вас установлены какие-либо проблемные приложения, проверьте наличие обновлений. Обновление
приложения может решить проблему мерцания экрана.
Удалите проблемные приложения. Если обновление приложения не решает проблему, попробуйте временно удалить его. Если это решит проблему, обратитесь к разработчику приложения и сообщите ему о возникшей у вас проблеме. Вероятно, вам нужно будет дождаться патча, прежде чем переустанавливать дополнение.
Проверьте наличие других проблемных приложений. Если у вас не установлены какие-либо приложения, которые, как известно, вызывают эту проблему, вам будет трудно решить проблему. Начните с проверки последних установленных приложений и отключите или удалите все приложения, установленные незадолго до появления проблемы с мерцанием экрана. Обратите особое внимание на антивирусные приложения и приложения, которые не были разработаны специально для Windows 10.
Попытайтесь восстановить систему. Подумайте, когда вы впервые заметили мерцание экрана, а затем проверьте, есть ли у вас точка восстановления системы до этого дня. Если вы это сделаете, используйте инструмент восстановления системы в Windows 10, чтобы откатить ваш компьютер к этому моменту времени. Это должно удалить все приложения, которые вы установили после этой даты, в том числе и то, которое вызывает проблему мерцания экрана.
Всем привет.
После обновления винды с 8,1 остаётся такая трабла с мерцанием экрана (как сюда приложить видео?). Мерцают почти все игры, в тёмных местах, особенно киберпук, в том числе, ластофасыч, робокоп, сенуа 2, банишерсы, MK 11 и тд и тп… Игры мерцают ДАЖЕ В МЕНЮ!
ТАК ЖЕ мерцает и игровой движок Unreal Engine 5, если пробовать в нём работать.
Несколько лет ищу причину, перепробовал все советы в инете. Странность в том, что мерцание как было с начала перехода на win 10 так и осталось, спустя несколько обновлений железа, ОС, и дров.
В итоге я проверял на двух разных мониторах разного поколения, с ips и VA матрицами, и так же на двух сборках: видеокары 2060, и 3060, процессорах: i7 3770 и i5 12400, а так же двух разных БП: когуар 500 и биквейт 700. НИЧЕГО НЕ МЕНЯЕТСЯ! Мерцание остаётся как и было! Изначально обновился на WIN 10 корпоративную, теперь стоит RPO.
От версии драйвера тоже ничего не меняется, от обновлений винды ТОЖЕ!
В интернете многие называют мерцанием экрана его периодическое отключение и включение, здесь же это именно МЕРЦАНИЕ. И особенно в тёмных частях кадра, Будто ФПС упал до 15, хотя он точно стоит 60. Как когда-то было видно мерцание старых мониторов, если вы их застали…
Так же в разделе настроек ИГРЫ в винде всё отключено.
В настройках драйвера нвидиа стоит вертикальная синхронизация. Отключение переключение и тд и тп не меняет ситуацию. Рылся и экспериментировал с драйверами по разному.
Из всего вышеозвученного делаю вывод, что никакое железо тут не при чём, никакие драйвера тут не при чём, а виной всему ВИНДА 10!
ЧТО ДЕЛАТЬ!?!?!?!?!?





