Сегодня корпорация Microsoft представила очередную версию Windows. Среди изменений — обновленное меню “Пуск”. Я решил поностальгировать и вольно перевел статью Ars Techinca о том, как изменялось от версии к версии самое популярное меню в пользовательских компьютерах.
Chicago Project
Windows 95
Windows NT 4.0
Windows 98
Windows 98 SE
Windows ME/2000
Windows XP
Windows Vista
Windows 7
Windows 8
Windows 8.1
Windows 10
Windows 11
Бонус
Впервые что-то похожее на “Пуск” появляется в бета-версии Windows под кодовым названием Шикака. Тут целых три кнопки: первая управляет окнами, вторая запускает приложения, а третья – это поиск и помощь.
К оглавлению ↑
Дебют бессмертного меню. Три кнопки соединили в одну, добавили иконки и надпись “Start”. Просто и гениально.
Русская версия называется “Пуск”, в принципе нормально, но почему было не перевести буквально “Старт”?
К оглавлению ↑
Меню такое же как в Windows 95, только “Программы” разделены на те, что установлены для данного пользователя и на общие для всех пользователей. В дальнейшем от такого разделения отказались.
К оглавлению ↑
Добавили папку “Избранное” с закладками из браузера, добавили пункт “Выйти из системы”, чтобы сменить пользователя. На самый верх добавили “Windows Update”. Интересно, каково это – качать обновы для Win в 98-ом?
Появилась возможность кликнуть правой кнопкой мыши и перетаскивать элементы меню.
К оглавлению ↑
Появилась возможность упорядочить по имени элементы меню.
К оглавлению ↑
Убрали пункт “Выйти из системы…”.
К оглавлению ↑
Новый пластилиновый стиль, “Пуск” теперь состоит из двух колонок: в левой недавно использованные приложения, в правой – папки и настройки. Новые приложения подсвечиваются.
К оглавлению ↑
В “Пуске” появился поиск по файлам и программам с индексированием. С кнопки исчезла надпись. В правой колонке больше нет иконок.
К оглавлению ↑
Кнопка выключения стала текстовой.
К оглавлению ↑
Вот это было мощно. Кнопку с панели задач убрали. Представляю себе ужас тех, кто после обновления просто не обнаружил ее на привычном месте. Меню сделали полноэкранным, с живыми плитками, в плоском стиле, убрали кнопку выключения, все программы вызывались теперь правой кнопкой мыши. Поставили пользователей перед фактом. Все офигели. Уж слишком это было непохоже на предыдущий интерфейс.
Эталонный пример того как не надо менять UX.
К оглавлению ↑
Вернули кнопку на панель задач.
К оглавлению ↑
Попытка взять лучшее из двух парадигм. Меню вернулось к своему классическому варианту, но с плитками. Добавили голосового ассистента.
К оглавлению ↑
Убрали плитки, убрали голосового ассистента. Поместили меню в центр. По сути “Пуск” образца 2021 года – тот же, что и в 1995 с поправкой на визуальные тренды и технические возможности компьютеров.
К оглавлению ↑
К оглавлению ↑
| Меню «Пуск» Компонент Windows |
|
|
Меню «Пуск» в Windows 7 |
|
| Детали | |
|---|---|
| Поставляется с |
Windows 95 — Windows 10, за исключением Windows 8 и Windows Server 2012 |
| Заменяет |
Диспетчер программ под Windows 3.x |
| Заменён на |
Шаблон:Нп5 в Windows 8 и Windows 8.1, возвращено в Windows 10 |
| Связанные компоненты | |
|
Проводник Windows |
Главное меню системы Windows (меню «Пуск») — меню Windows, запускаемое нажатием кнопки «Пуск» на панели задач или нажатием клавиши Шаблон:Unicode Win на клавиатуре. Оно является центральной отправной точкой для запуска программ, а также открытия недавних документов и доступа к свойствам системы. Впервые появилось в Windows 95. Начиная с Windows XP, есть два варианта: «Классический» — подобный тому, который есть в Windows ME/2000/98/95, и «Стандартный» — по умолчанию в Windows XP, Windows Vista, в котором можно запускать часто используемые программы. В Windows 7 присутствует только стандартный вариант оформления меню «Пуск». В Windows 8 меню «Пуск» отсутствует, его заменяет Шаблон:Нп5. В Windows 10 меню «Пуск» было возвращено на своё первоначальное место в новом виде — оно имеет интерфейс, полностью переделанный под Metro-стиль, и поделено на две части — левую (классическую, как в Windows 7) и правую (плитки с экрана «Пуск» Windows 8, местоположение и размеры которых можно изменять).
В некоторых средах рабочего стола (например, GNOME, Xfce, IceWM, FVWM 95, JWM, Шаблон:Iw, KDE, LXDE, XPWM) имеются аналогичные меню.
Реализации[]
Меню «Пуск» в Windows 9x/2000[]
- Пункты «Документы», «Программы», «Поиск» и «Настройки» находились отдельно.
- На левом боку меню показана версия Windows.
- Имя пользователя не отображалось.
- Выключение и выход из системы отображались в одном пункте «Выключение».
Меню «Пуск» в Windows XP[]
- Отображение имени и аватар пользователя.
- Доступ к браузеру и E-mail-клиенту.
- Доступ к часто используемым программам
- Открытие специальных папок.
- Выключение компьютера.
Меню «Пуск» в Windows Vista[]
- Новый список «всех программ», который располагается в левой стороне меню
- Поле быстрого поиска документов и программ в нижней левой части меню «Пуск».
- При наведении в правой части папок «Документы», «Рисунки» и прочих их иконки отображаются увеличенными и отображаются вместо логотипа, при отведении от них курсора показывается картинка пользователя.
Меню «Пуск» в Windows 7[]
- Добавлена функция быстрого открытия часто просматриваемых мест (это обозначает стрелка справа рядом с программой в меню, при наведении на которую отображаются папки, файлы). Например, если навести курсор на пункт Microsoft Word, то рядом появится список часто открываемых файлов. Важные можно закрепить («канцелярская кнопка» при наведении правее на пункт).
- Добавлены некоторые пункты меню, такие, как «Recorded TV».
Экран «Пуск» в Windows 8[]
В Windows 8 меню «Пуск» было заменено на экран «Пуск», являющийся частью нового интерфейса системы — Metro. Но уже в Windows 8.1 кнопка «Пуск» с частью её прежних функций была возвращена. Изначально планировалось в Windows 8.1 Update 1 вернуть полноценную кнопку «Пуск»[1], но позже это решение было оставлено для Windows 10.
Меню «Пуск» в Windows 10[]
В Windows 10 меню «Пуск» было возвращено вновь на своё первоначальное место в новом виде — он включает в себя полностью переделанный интерфейс под Metro-стиль, поделенный на две части — левую (классическую, как в Windows 7) и правую (плитки с начального экрана Windows 8), которые можно перемещать, изменять их размеры, включать или выключать динамическую систему транслирования событий на них. Также они имеют контекстное меню, которое принесло обновление Update 1 для Windows 8.1. Слева сверху размещается имя учетной записи и её рисунок, кликнув по которой, можно выйти из системы, сменить пользователя или заблокировать компьютер. Чуть правее от неё находится традиционная кнопка питания с теми же тремя пунктами — сна, выключения и перезагрузки. Плитки также можно перетащить на рабочий стол — появится значок, указывающий на команду запуска приложения, которое перетащили курсором мыши на пустую область рабочего стола. Размеры меню «Пуск» также можно менять, просто «потянув» за его верхний край.
Примечания[]
Шаблон:Викиновости
- ↑ Шаблон:Ссылка
Шаблон:Windows-stub
Шаблон:Rq
| Компоненты Microsoft Windows | |
|---|---|
| Основные |
Aero • |
| Службы управления |
Архивация и восстановление • |
| Приложения |
Контакты • |
| Игры |
Chess Titans • |
| Ядро ОС |
Ntoskrnl.exe • |
| Службы |
Autorun.inf • |
| Файловые системы |
ReFS • |
| Сервер |
Active Directory • |
| Архитектура |
NT • |
| Безопасность |
BitLocker • |
| Совместимость |
Подсистема UNIX (Interix) • |
Персонализированные меню и кнопка Пуск (Start)
В Windows 2000 по сравнению с Windows NT 4.0 опции настройки меню Пуск были существенно расширены и усовершенствованы. Чтобы настроить опции меню Пуск, выберите в меню Пуск команды Настройка | Панель задач и меню «Пуск» (Settings | Taskbar & Start Menu), а затем в раскрывшемся окне Свойства: Панель задач и меню «Пуск» (Taskbar Properties) перейдите на вкладку Дополнительно (Advanced). На рис. 4.8 справа показан вид вкладки Дополнительно в Windows 2000. Слева для сравнения приведен вид аналогичной вкладки в Windows NT 4.0.
Сразу же нужно отметить, что кнопки Добавить (Add), Удалить (Remove), Вручную (Advanced) и Очистить (Clear) выполняют те же функции, что и в Windows NT 4.0.
Порядок следования элементов подменю Программы (Programs) можно изменить путем перетаскивания выбранного элемента на новое место (drag and drop). Как же восстановить стандартный порядок элементов этого меню, если возникнет такая потребность? Это можно сделать, нажав кнопку Сортировать (Re-sort).
Наконец, особого внимания заслуживает список Параметры меню «Пуск»
(Start Menu Settings), расположенный в нижней части этого окна. Краткие описания опций этой группы приведены ниже:
| Отображать меню «Администрирование» (Display Administrative Tools) — по умолчанию эта опция отключена (флажок сброшен). Группа Администри рование (Administrative Tools) имеется в составе панели управления, но если вы хотите также включить ее в состав меню Пуск, установите этот флажок. | |||
| Отображать папку «Избранное» (Display Favorites) — отображает папку I Избранное в составе меню Пуск. | |||
| Отображать команду «Завершить сеанс» (Display Logoff) — включает в состав меню Пуск команду Завершение сеанса (Logoff), позволяющую пользователю выйти из системы. | |||
| Раскрывать «Панель управления» (Expand Control Panel) — удобная опция для ускорения доступа к значкам панели управления. Если ее установить, то в меню Пуск элемент Панель управления будет представлен в виде подменю, в котором отображены все опции. | |||
| Раскрывать папку «Мои документы» (Expand My Documents) — разворачивает папку Мои документы и включает ее в состав меню Пуск. Установив эту опцию, можно через меню Пуск получать быстрый доступ к любому документу (текстовому или графическому), сохраненному на жестком диске. | |||
| Раскрывать «Сеть и удаленный доступ к сети» (Expand Network and Diap-Up connections) — разворачивает пункт меню Сеть и удаленный доступ к сети (Network and Dial-Up connections) в меню Пуск. | |||
Раскрывать папку «Принтеры» (Expand Printers) — разворачивает папку Принтеры.
|
|||
| Использовать прокрутку для меню «Программы» (Scroll the Programs Menu) — устанавливает режим прокрутки для меню Программы вместо отображения в виде нескольких столбцов. |
На вкладке Общие (General) нужно обратить внимание на флажок Использовать сокращенные меню (Use Personalized Menus), который управляет использованием сокращенных (персонализированных) меню.
Последняя из перечисленных опций заслуживает особого внимания. В Windows 2000 появилась новая функциональная возможность, называемая сокращенные, или персонализированные, меню (Personalized Menus). Установив опцию Использовать сокращенные меню, вы активизируете эту возможность, которая начинает отслеживать частоту, с которой используются опции меню Пуск (а также других меню, например, меню Избранное в Internet Explorer). Через некоторое время все меню автоматически адаптируются к методам работы пользователя — не используемые или редко используемые программы перестают отображаться в меню. Со временем Меню становится все более компактным, поскольку в нем отображаются только часто запускаемые программы и задачи. Скрытые опции меню не удаляются — если потребуется получить доступ к одной из них, достаточно задержать курсор мыши над нужным меню или выполнить щелчок мышью на небольшом изображении стрелки, расположенной у его нижней границы (рис. 4.9).
|
Рис. 4.9. Опция Использовать сокращенные меню делает меню более компактными. Нажатие небольшой двойной стрелки в нижней части меню позволит получить доступ к редко запускаемым программам |
Кнопку «Пуск» можно без преувеличения назвать одним из символов персонального компьютера, также сложно переоценить то влияние, которая она оказала на развитие пользовательских интерфейсов. Появившись в 1995 году, она, вместе с одноименным меню, надолго заняла свое место и решение Microsoft избавиться от нее в Windows 8 было воспринято весьма неоднозначно, что заставило компанию вернуть меню «Пуск» назад.
Онлайн-курс по устройству компьютерных сетей
На углубленном курсе «Архитектура современных компьютерных сетей» вы с нуля научитесь работать с Wireshark и «под микроскопом» изучите работу сетевых протоколов. На протяжении курса надо будет выполнить более пятидесяти лабораторных работ в Wireshark.
Что было раньше
Многие пользователи, начавшие свое знакомство с компьютерами относительно недавно, могут считать, что кнопка Пуск и привычная концепция интерфейса были всегда, или почти всегда, а до этого была командная строка и DOS. Но это не так, различного рода оконные интерфейсы стали появляться довольно давно, а в конце 80-х стали уверенно занимать свою нишу, благо ресурсы ПК стали вполне позволять это.
Наибольшую популярность в то время получила вышедшая в 1992 году Windows 3.1, которая предложила пользователям новый, полностью графический интерфейс, позволявший в полной мере раскрыть возможности современного для тех лет железа.
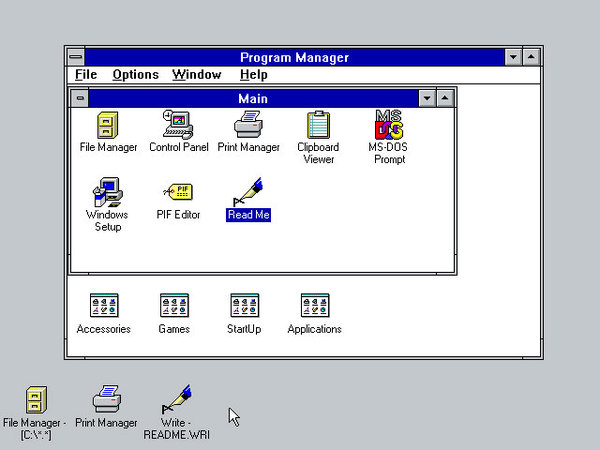
Основным окном, открываемым при входе в систему, был Program Manager, который давал доступ к программам, утилитам и расположениям данных. Свернутые окна отображались как значки на «рабочем столе», хотя рабочего стола в современном понимании еще не существовало, вы не могли расположить на нем свои файлы, папки или ярлыки. При закрытии Program Manager сеанс работы с Windows прекращался.
В UNIX системах промышленным стандартом на долгие годы стал CDE, работающий на схожих принципах, хотя и представлял, несомненно, более развитую оболочку.
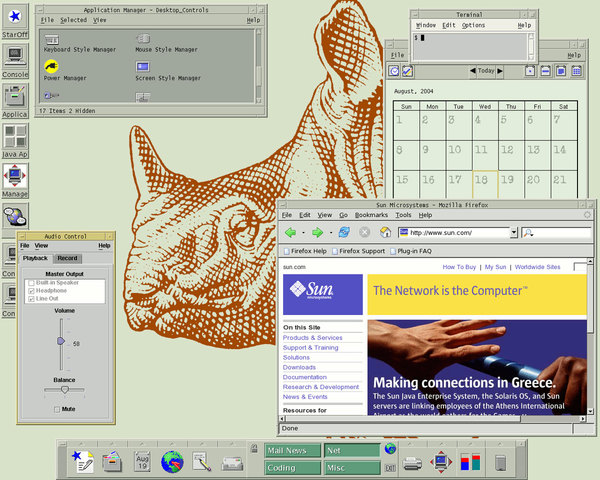
Общим недостатком оболочек тех лет было отсутствие единой точки доступа к установленным и работающим программам и данным. В тоже время это были полноценные графические оболочки, позволявшие удобно работать с окнами и многозадачностью.
Классическое меню Пуск
К середине 90-х вычислительные мощности компьютеров сделали возможным работу с полноцветной графикой и мультимедиа, также начала делать первые шаги сеть Интернет. Это сделало компьютеры ближе к пользователю и привело к необходимости создания более простой и удобной оболочки.
Новый интерфейс был представлен в Windows 95. Здесь впервые появился Рабочий стол, где пользователь мог размещать свои документы и ярлыки, панель задач, где отображались все запущенные приложения и конечно же кнопка Пуск, которая представляла единую точку доступа к программам, документам и настройкам системы.
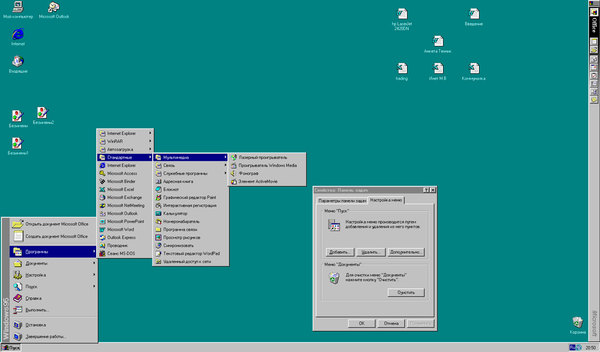
Это был значительный шаг вперед, система стала более удобной, цельной и интуитивно понятной. Практически любое действие в системе можно было сделать при помощи мыши, просто кликнув на значок или перетащив объект.
Меню Пуск позволяло быстро перейти к программам, недавним документам или настройкам, не отвлекаясь от работы и не сворачивая основное окно программы. Единственно доступные настройки — это добавление или удаление элементов меню.
Удобство нового интерфейса быстро оценили, и он появился в вышедшей в 1996 году NT 4, системе для сетей, серверов и корпоративных пользователей.
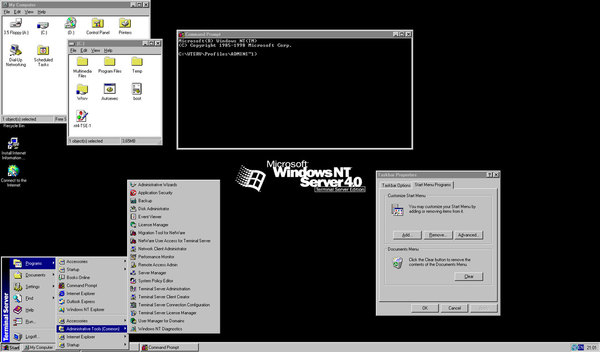
Этот же интерфейс без существенных изменений перешел в Windows 98. Были добавлены панель быстрого запуска и более глубоко интегрированы в систему сетевые возможности. Также появилось сворачивание раздела Программы в меню Пуск, когда система прятала редко используемое ПО, облегчая доступ к часто используемым программам. Удобным новшеством стала возможность добавлять элементы меню перетаскиванием значков, а также изменять их положение аналогичным образом.
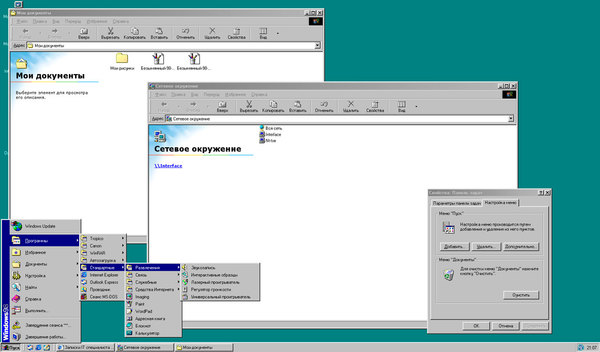
Windows 2000, кроме косметического изменения интерфейса, принесла новые возможности по его тонкой настройке. В частности, теперь можно было сделать многие пункты меню раскрываемыми, что позволяло добираться к нужным пунктам, не открывая дополнительных окон, а также выбрать, какие именно пункты будут отображаться. Для меню Программы, которое могло иметь очень большое количество элементов, стало возможным использовать прокрутку, вместо вывода на экран сразу нескольких полос меню.
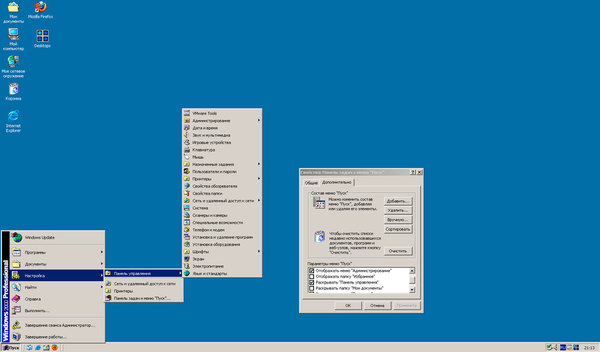
Точно такие же изменения произошли и в интерфейсе Windows Me, которая, однако, была воспринята пользователями довольно прохладно.
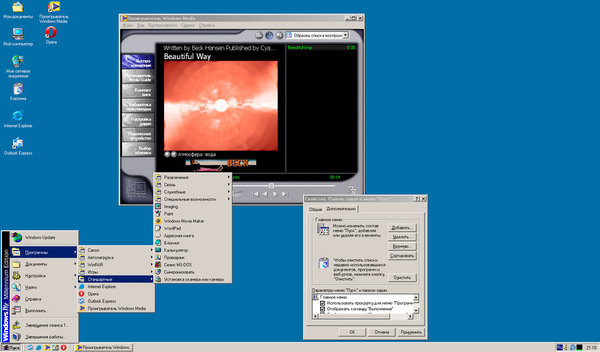
От «классики» к современности
Несмотря на внешнее сходство с Windows 2000, под капотом Миллениума оставался все тот-же Windows 98, значительно устаревший к тому моменту, а Windows 2000 продолжал оставаться корпоративной и серверной системой, неудобной в домашнем использовании. Начавшаяся в то время «гонка за мегагерцы» сделала возможным все то, без чего современный ПК немыслим: трехмерные игры с реалистичной графикой, широкие мультимедийные возможности, причем пользователи могли теперь не только потреблять мультимедиа, но и сами производить его.
На этот же период пришлось широкое распространение интернета и сетей, сначала корпоративных, затем домовых. Компьютер перестал быть рабочим инструментом для решения узких задач и стал средством общения и развлечения для всей семьи. Это нашло отражение в новом интерфейсе новой операционной системы Windows XP.
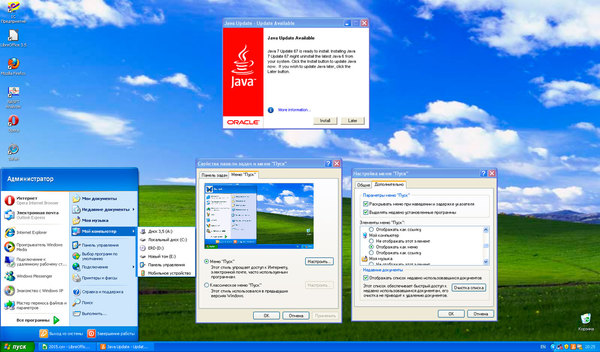
Сразу обращает на себя внимание новое двустворчатое меню Пуск, слева вверху отдельно закреплены ярлыки браузера и почтового клиента, показывающие, что интернет ныне не роскошь, а повседневный рабочий инструмент. Ниже расположен список часто используемых программ, теперь вам не надо каждый раз искать их в меню или загромождать ярлыками рабочий стол. Кроме того, список интерактивен, если ваши приоритеты в работе изменятся, то изменится и содержимое списка.
Справа расположились привычные пункты классического меню, но впервые в их составе появился пункт Мой компьютер, который, как и многие остальные пункты, можно представить также в качестве меню, получив прямой доступ к дискам одним нажатием на кнопку Пуск. Оставшиеся программы скрыты в пункте Все программы, содержимое которого повторяет аналогичное классического меню.
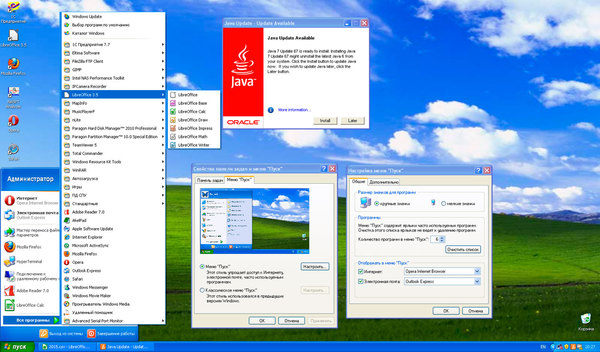
Для ретроградов осталась возможность использовать старое меню, которое практически без изменений перешло в новую систему из Windows 2000.
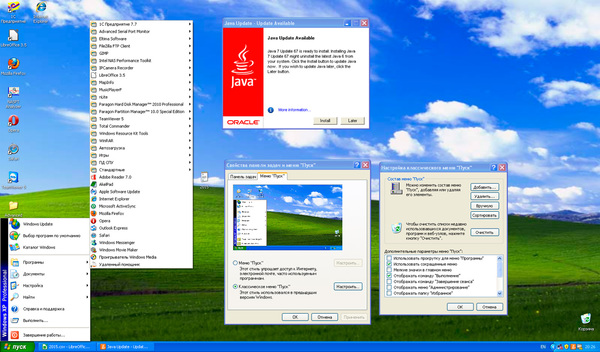
Поначалу новый интерфейс и новое меню Пуск были восприняты неоднозначно, но система оказалась удачной и заложенные в ней решения постепенно стали классикой и оказали сильное влияние на развитие интерфейсов. Также Windows ХР стала самой долгоживущей системой, выпущенная в 2001, она практически безраздельно доминировала 8 лет, до выхода Windows 7 и практически принудительно была снята с поддержки в 2014, продолжая довольно широко использоваться.
Следующая операционная система по праву заслужила титулы самого большого долгостроя и самого большого разочарования. Да, это именно то, о чем вы подумали — Windows Vista. Сегодня можно уверенно сказать — Vista оглушительно провалилась, здесь даже неуместно сравнение с Windows Me. Миллениум просто остался незамеченным между Windows 98 (1998 и 1999 — выпуск SE) и Windows XP (2001). Следующей системы пришлось ждать пять лет, в течении которых было много чего обещано и интерес к новинке был довольно высок.
Однозначно сказать, что Vista — плохая система, нельзя, заложенные в ней технические решения легли в основу всей остальной линейки операционных систем и успешно используются по сей день. Однако заниженные системные требования и проблемы совместимости привели к резко негативному восприятию системы пользователями. На большинстве бюджетных и средней ценовой категории системах новая ОС вела себя как улитка, попавшая в студень, приводя к ее массовой замене на Windows XP.
Но наш рассказ не об этом. Windows Vista получила обновленное меню и обновленную кнопку Пуск. Кнопка стала компактной и избавилась от надписи, за прошедшие с ее появления 11 лет она стала одним из символов ОС Windows и в пояснениях явно перестала нуждаться. Само меню практически полностью аналогично меню Windows XP, кроме одной действительно важной детали — строки поиска. Это новшество трудно переоценить, теперь вам не нужно прокручивать меню в поисках нужной программы, достаточно просто набрать несколько первых букв.
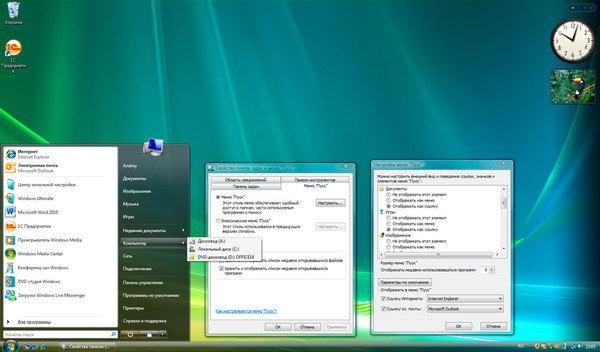
Претерпело изменения и меню Все программы, теперь оно не выпадает отдельным списком, а открывается в левой части меню, позволяя не загромождать экран, подпункты теперь не выпадают как отдельные меню, а представляют собой папки, разворачивающиеся по вертикали. Таким образом меню Пуск полностью приобрело новый, современный вид, избавившись от последних элементов классического меню.
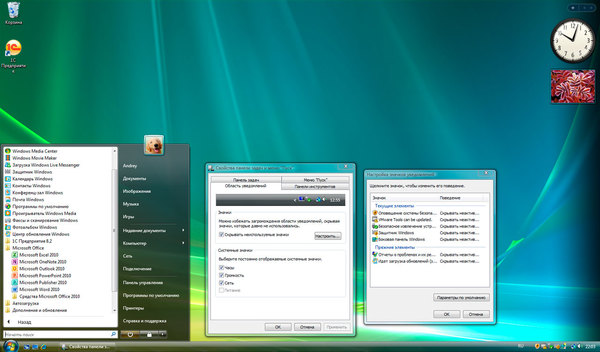
Также Windows Vista стала последней системой, в которой доступно классическое меню, образца Windows 2000.
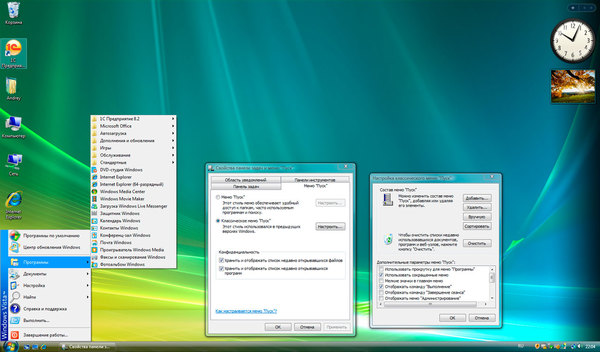
Microsoft вынесла хороший урок из провала Vista, поэтому следующая версия ОС — Windows 7 быстро завоевала популярность сравнимую с успехом Windows XP. Новый выпуск принес много улучшений и в меню Пуск, сделав его еще более удобным. Логическое завершение получила идея с закреплением пунктов в левом столбце меню, теперь закрепить можно любые значки и в любом количестве.
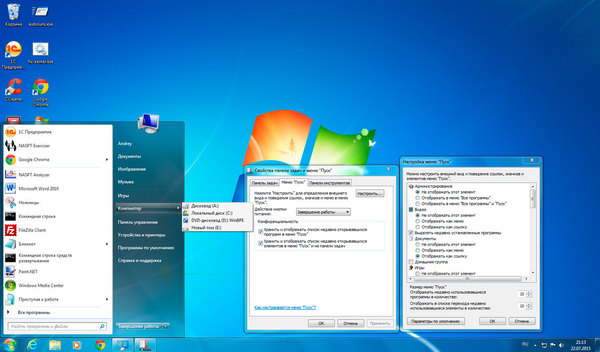
Второй отличной идеей стали списки переходов, выглядящие как стрелки рядом с названием программы, если подвести к такому пункту курсор мыши и задержать его, то в правой части меню появится список последних открытых документов, посещенных сайтов и т.п. При необходимости элементы этого списка также можно закреплять.
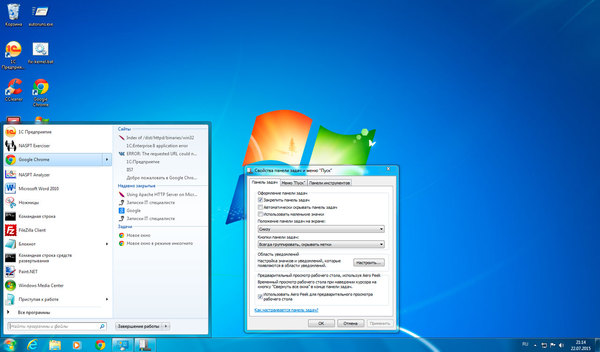
В остальном меню продолжает использовать заложенные в Windows XP и Vista идеи, превратившись из нескольких выпадающих списков Windows 95 в мощный и удобный инструмент доступа к программам и данным. Также Windows 7 стала первой системой, в которой классическое меню Пуск более недоступно.
Пуск не нужен! Или все-таки нужен?
Казалось бы, созданное в Windows 7 меню Пуск достигло определенной степени совершенства, позволяя быстро переходить к расположениям данных, программам и документам, а также осуществлять поиск. Самое время закрепить успех… Но новые вызовы, с которыми столкнулась Microsoft, поставили все с ног на голову. Проспав становление мобильного рынка, корпорация бросилась догонять и перегонять, чуть ли не объявив закат эры ПК и рабочего стола, в пользу портативных мобильных устройств.
Поэтому Windows 8 получил новый, ориентированный на жесты, интерфейс в котором не нашлось места ни меню Пуск, ни одноименной кнопке. На смену им пришел стартовый экран и волшебные углы, которые практически сразу вызвали острые приступы ярости у всех, кто работал с новой ОС в окне виртуальной машины или по удаленному доступу, попасть мышкой точно в угол окна — еще то развлечение.
Новый стартовый экран сразу обозначил приоритеты мобильных устройств над классическими. На планшете это выглядит хорошо и уместно, но не на мониторе с диагональю 24-27 дюймов.
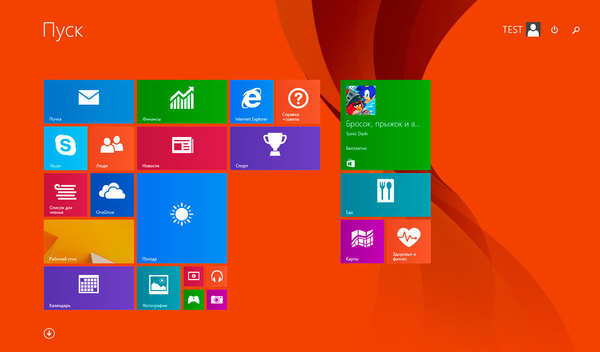
А список программ, если их довольно много, сразу норовит превратиться в разноцветную свалку, да еще и с непривычной на ПК горизонтальной прокруткой:
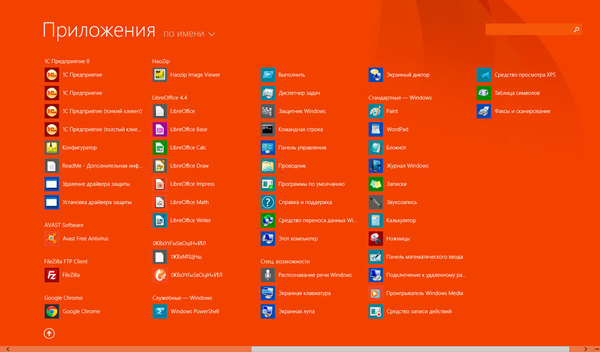
Данные инициативы были встречены, мягко говоря, с непониманием, а на рынке сразу появилась масса утилит, возвращающих назад и кнопку, и меню, а также убирающих с глаз долой все мобильно-планшетные недоразумения. Для примера ниже показана работа утилиты Start8, возвращающей в Windows 8 привычный интерфейс.
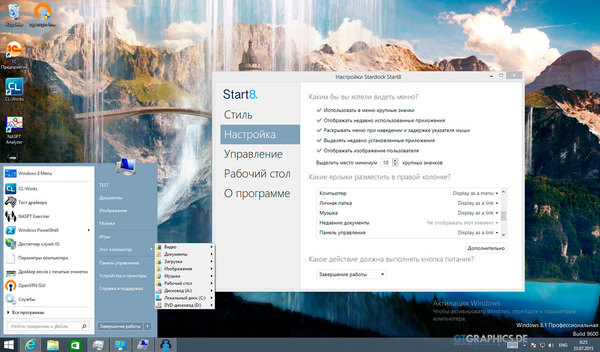
К выходу Windows 8.1 компания немного одумалась и вернула кнопку Пуск на место, правда вместо меню продолжила использовать стартовый экран, сделав возможным пропускать его при запуске и грузиться сразу на рабочий стол.
Так и не сумев закрепиться на мобильном рынке Microsoft начала пересматривать свои планы, что вылилось в возвращение меню Пуск уже в первых публичных сборках Windows 10, новое меню в этих выпусках представляло некий гибрид стартового экрана и современного меню: правую часть отдали под живые плитки, а в левую, к программам, переместились расположения данных (компьютер, документы, сеть).
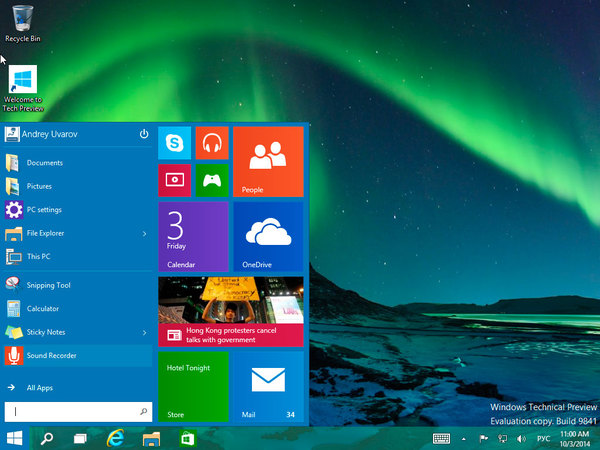
В последующих выпусках общая тенденция сохранилась, однако само меню подверглось существенной доработке, так в сборке 10064 расположения превратились в обычные ссылки, а освободившееся пространство было возвращено списку часто используемых программ, ниже которого появился список недавно добавленных. Также меню значительно изменилось внешне, перестав напоминать отрезанный кусок стартового экрана, прилепленный к кнопке Пуск.
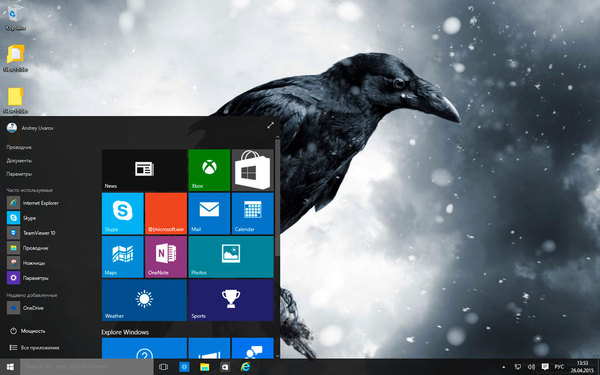
Следующие изменения произошли в сборке 10130, исчезли яркие тона, уступив место приглушенным оттенкам, а в левой части пропали все ссылки на расположения данных и настройки, быстрый доступ к которым был одним из преимуществ современного меню.
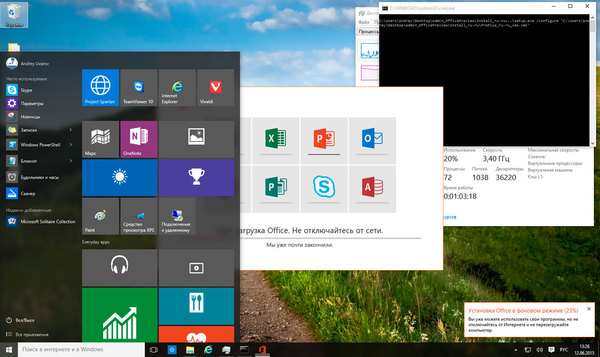
Но тестовые сборки потому и являются тестовыми, что предназначены для обкатки новых идей, поэтому уже в сборке 10166 расположения снова вернулись в меню, а оно само приобрело законченный вид, в котором перешло в сборку 10240 и, скорее всего, попадет в релиз.
Расположения сократились до меню Проводник и ссылки Параметры, которые перекочевали в нижнюю часть меню к кнопке завершения работы и списку всех приложений. Меню Проводник является настраиваемым, вы можете закрепить в нем любые расположения, достаточно перетащить папку на панель задач и выбрать Закрепить в Проводник (орфография сохранена). Еще одно спорное новшество: подменю и списки переходов теперь не разворачиваются при наведении мыши, только по клику. Скорее всего это сделано в угоду мобильным пользователям, чтобы избежать ложных срабатываний при кратких касаниях.
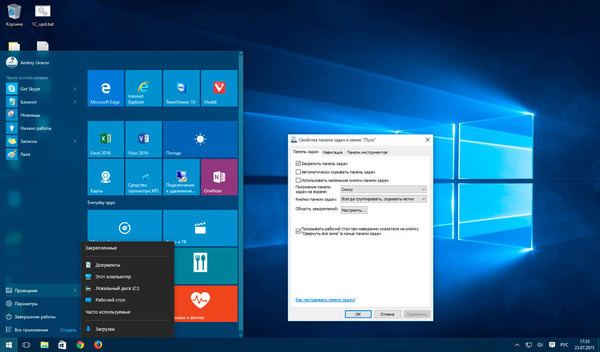
В части лаконичности настроек новое меню способно дать фору Windows 95 — их просто нет. Во всяком случае вызвав Свойства панели задач и меню «Пуск» мы не смогли найти ни одной настройки этого самого меню.
Список программ внешне повторяет аналогичный экран Windows 8 с сортировкой по алфавиту, хоть это и не всегда удобно. Так браузер Vivaldi логично спрятался в одноименную папку, а приложения нового Office равномерно размазало по всему меню, поместив при этом дополнительные инструменты в отдельную папку в другом месте. Если с привычными приложениями это не доставляет неудобств, то с новыми способно вызвать нешуточные затруднения в поиске всех компонентов только что установленного пакета.
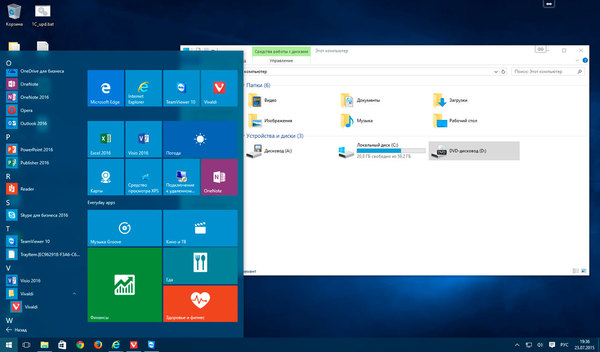
Поиск теперь интегрирован с голосовым помощником Cortana и может быть представлен строкой поиска или кнопкой в панели задач (см. скриншоты выше), или быть убран оттуда, если вы придерживаетесь минималистичных взглядов. Тем не менее, достаточно открыть меню Пуск и начать набирать первые буквы искомого приложения.
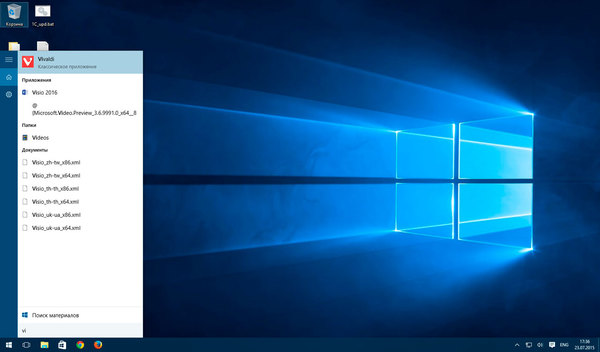
В целом новое меню вызывает противоречивые ощущения. С одной стороны, возвращение привычного элемента интерфейса можно только приветствовать, как и его развитие. С другой, несмотря на скорый релиз, меню содержит очень много недоработок. Взять хотя бы полное отсутствие настроек или живые плитки, в которых живого только слово в названии, логично было бы ожидать, что плитка погоды, занимая двойной размер, будет хотя бы показывать текущую погоду, как это было в Windows 8.
Однако, если мы все правильно поняли Microsoft, с выходом релиза Windows 10 система не замораживается на какой-то отметке, а продолжает развиваться, поэтому, как говориться, будем посмотреть. Во всяком случае новое меню Пуск выглядит интересно и имеет большие перспективы.
И не только Windows
Как мы уже говорили, меню Пуск оказало значительное влияние на развитие пользовательских интерфейсов. Аналогичное построение рабочего пространства мы можем обнаружить в самых различных системах, например, QNX (коммерческая ОС реального времени). Разработчики не стали мудрить и просто назвали свой вариант меню Запуск (Launch).
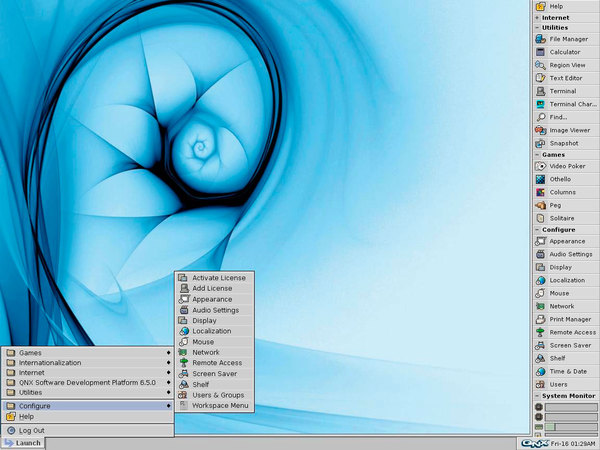
Сильное влияние идей Microsoft прослеживается в популярной оконной среде KDE:
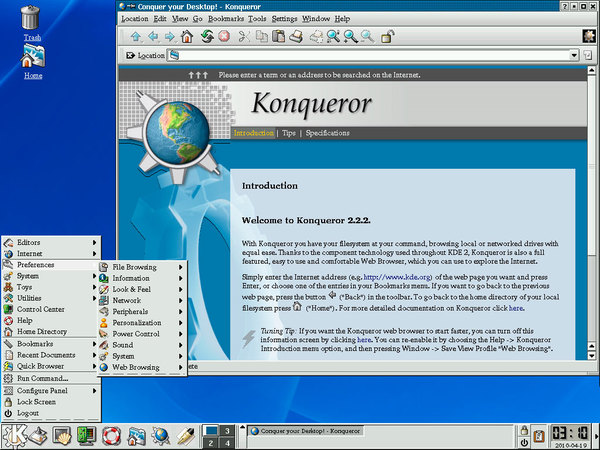
Причем нельзя сказать, что разработчики KDE просто скопировали Пуск из Windows, перед нами вполне самостоятельная рабочая среда, но источник идей разработчиков лежит на поверхности, последние версии KDE только подтверждают это предположение.
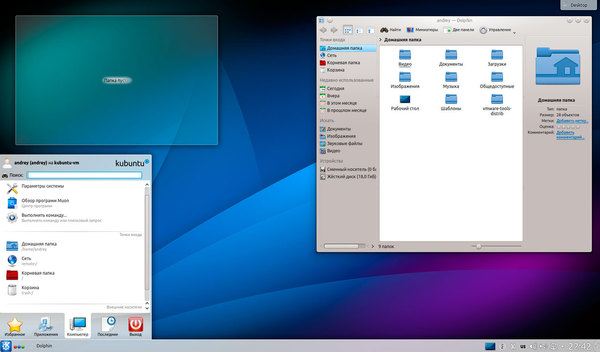
Определенное влияние идей Microsoft прослеживается и в первых выпусках другой популярной открытой среды Gnome.
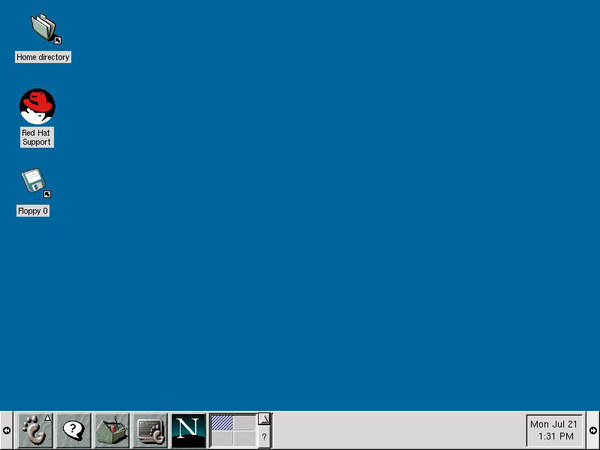
В дальнейшем Gnome сильно подвергся влиянию идей MacOS, в итоге представив пользователям творческую переработку лучших решений обоих систем, получилось настолько удачно, что Gnome2 жив до сих пор, продолжая развиваться в форке Mate.
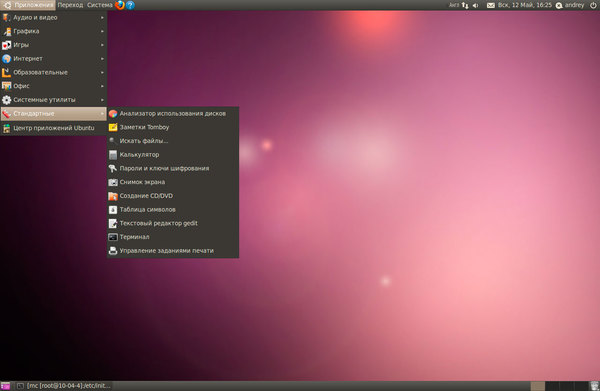
Также идеи меню Пуск просматриваются в XFCE, как общая точка доступа к программам и расположениям.
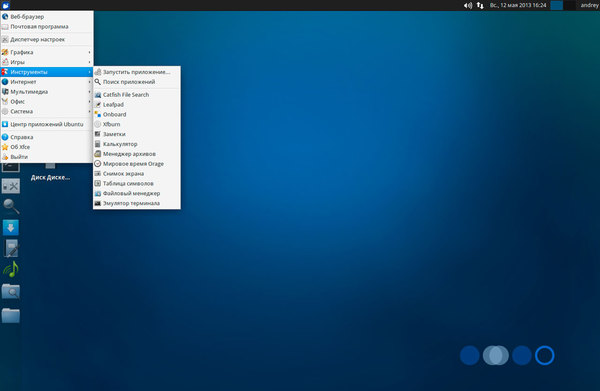
А LXDE полностью поставило себе целью скопировать привычную пользователям Windows среду.
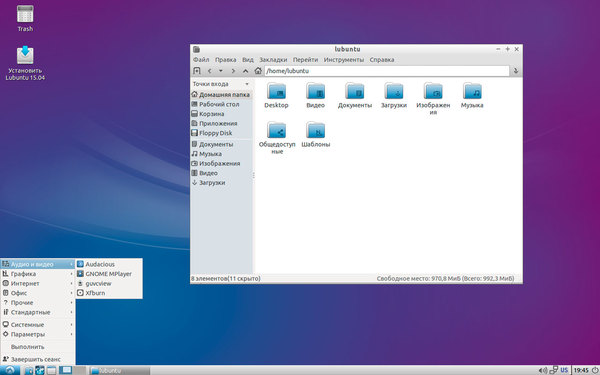
Даже новая оконная среда Unity во многом повторяет идеи Windows 7.
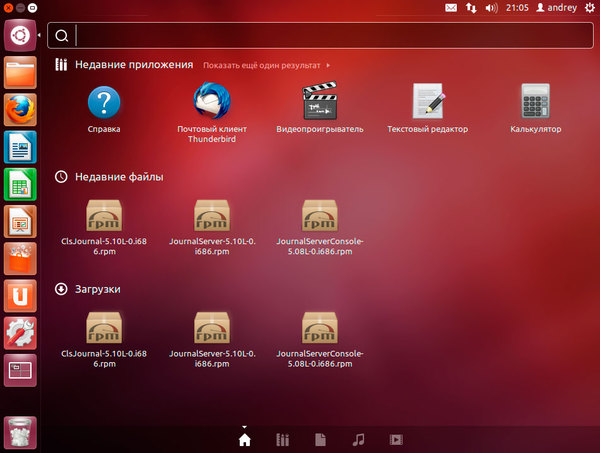
Однако мы не склонны к бесконечным спорам, кто и что у кого позаимствовал, а считаем, что здоровая конкуренция и альтернативная реализация идей идут только на пользу всем нам — пользователям программных продуктов и уверены, что кнопка и меню Пуск, отпраздновав в этом году 20-летний юбилей, продолжат задавать тон в пользовательских интерфейсах.
Онлайн-курс по устройству компьютерных сетей
На углубленном курсе «Архитектура современных компьютерных сетей» вы с нуля научитесь работать с Wireshark и «под микроскопом» изучите работу сетевых протоколов. На протяжении курса надо будет выполнить более пятидесяти лабораторных работ в Wireshark.
При первом взгляде на Windows 2000 в глаза бросается сходство с Windows 98 или 95: то же пусковое меню, та же Корзина, та же Панель задач.
Но познакомившись с системой поближе, вы заметите разницу и во внешнем виде, и в поведении. Это не должно удивлять, ведь Windows 2000 происходит от Windows NT, а не 95/98. Однако на Windows NT она тоже не во всем похожа. Поэтому с какой бы ОС вы ни переходили на Windows 2000, вы обнаружите у новой системы массу мелких особенностей. Увы, о некоторые из них вполне можно споткнуться. Предлагаемые в этой статье рекомендации помогут вам успешно преодолеть препятствия.
Настройка Рабочего стола
Если Рабочий стол выглядит как в Windows 9x, он и работать должен так же, правильно? Не совсем, но кто предупрежден, тот вооружен.
Настройка пускового меню
Пусковое меню Windows 9x имеет неприятное свойство разрастаться сверх всякой меры и образовывать громоздкую иерархию. В Windows 2000 меню, разворачивающиеся от кнопки «Пуск», сжимаются и содержат только те пункты, которые с наибольшей вероятностью вам понадобятся. Windows следит, какие программы вы в последнее время запускали и устанавливали, и показывает в меню только их, остальные же делаются невидимыми.
| Сокращенные меню позволяют уменьшить беспорядок, а чтобы увидеть меню полностью, достаточно щелкнуть на «шевроне» внизу (на рисунке обведены кружком два таких «шеврона») |
Чтобы получить доступ к полному меню, щелкните на значке в виде шеврона внизу списка. На экране появятся все пункты. По умолчанию они располагаются в алфавитном порядке, а при тех, которые видимы в сокращенном меню, имеется кнопка.
Если вы предпочитаете выводить пусковое меню целиком, войдите в меню Start?Settings?Taskbar & Start Menu («Пуск?Настройка?Панель задач и меню «Пуск»»), после чего на закладке General («Общие») отключите режим Use Personalized Menus («Использовать сокращенные меню»).
Правильные панели
Панели быстрого запуска (находятся на Панели задач между пусковой кнопкой и кнопками активных программ) позволяют открывать находящиеся на них элементы одним щелчком, но вы не ограничены имеющимся набором. Чтобы внести на панель программу, документ или папку, просто перетащите туда из окна Проводника нужный значок. Чтобы убрать значок с панели, щелкните на нем правой кнопкой мыши и выберите в меню пункт Delete («Удалить»). Чтобы заменить панель (на заранее сконфигурированную), щелкните правой кнопкой мыши на свободном месте на Панели задач, выберите в меню пункт Toolbars («Панели инструментов») и затем требуемый вариант.
Включение активного Рабочего стола
В режиме Active Desktop (активный Рабочий стол) можно сделать Рабочий стол Windows похожим на Web-страницу как внешне, так и поведением — вплоть до значков, срабатывающих по обычному (а не двойному) щелчку. Что более существенно, этот режим позволяет также вставить в реализованную на Javascript бегущую ленту новостей содержимое поисковых форм AltaVista, сделав так, чтобы оно регулярно автоматически обновлялось. Active Desktop существует еще со времени Windows 95, но в Windows 2000 изменение его параметров значительно упростилось.
Чтобы включить режим Active Desktop способом, предлагаемым Windows 2000, щелкните на значке Folder Options («Свойства папки») либо на Панели управления, либо на одноименном пункте меню Tools («Сервис») в любом окне Проводника. В разделе Active Desktop выберите закладку General («Общие») и зафиксируйте переключатель Enable Web content on my desktop («Отображать веб-содержимое на рабочем столе»). Еще два способа это сделать перешли в Windows 2000 из Windows 98. Можно щелкнуть правой кнопкой мыши на свободном месте Рабочего стола и выбрать в меню пункт Active Desktop («Рабочий стол Active Desktop»), а затем Show Web Content («Отображать веб-содержимое»). Кроме того, можно выбрать в том же меню пункт Properties («Свойства»), а в открывшемся окне — закладку Web («Веб»), после чего задать режим Show Web content on my Active Desktop («Отображать веб-содержимое»).
Активные элементы на Рабочем столе
При первом включении Active Desktop на Рабочем столе появляется всего один элемент, имеющий отношение к Web, — Панель каналов Internet Explorer. Чтобы поместить туда новый элемент, щелкните правой кнопкой мыши в свободной области Рабочего стола и выберите в меню пункт Active Desktop («Рабочий стол Active Desktop»), а затем New Desktop Item («Создать элемент рабочего стола»). На экране появится диалоговое окно без закладок, в котором можно будет выбрать элемент Active Desktop из коллекции Microsoft Desktop Gallery, хранящейся на Web-узле корпорации (View Gallery — «Галерея»), либо задать нужный элемент, указав его адрес, будь он в Web, на жестком диске компьютера или в локальной сети. В галерею Microsoft стоит заглянуть, особенно если вы хотите поместить на своем Рабочем столе бегущую строку с котировками акций, карту погоды или проигрыватель AudioNet.
Настройка Active Desktop
Чтобы поменять что-либо в содержимом Active Desktop, щелкните правой кнопкой мыши в свободной области Рабочего стола и выберите в меню Active Desktop («Рабочий стол Active Desktop»), а затем Customize My Desktop («Настроить вид рабочего стола»). В появившемся окне свойств экрана, которое будет сразу открыто на закладке Web («Веб»), вы увидите список имеющихся элементов Active Desktop.
Для активизации существующего элемента поставьте против него галочку, для добавления нового нажмите кнопку New («Создать») и далее действуйте так, как описано в предыдущем совете.
Закрепление элементов
Настроив Рабочий стол в соответствии со своими предпочтениями, можно застраховать его элементы от случайного изменения размера или перемещения, «заперев» их на местах. Для этого щелкните правой кнопкой мыши на пустом месте Рабочего стола, выберите в меню пункт Active Desktop («Рабочий стол Active Desktop») и в меню следующего уровня поставьте галочку против пункта Lock Desktop Items («Закрепить элементы Рабочего стола»). Теперь редактировать Рабочий стол нельзя. Если же в дальнейшем вам потребуется что-либо на нем изменить, войдите в то же меню и снимите галочку.
Как сделать окно Проводника более вместительным
Широкая вертикальная панель в левой части окон Проводника очень удобна для предварительного просмотра и извлечения информации, однако занимает много места. Если вы предпочитаете видеть больше файлов, измените параметры просмотра папок: выберите в меню Tools («Сервис») пункт Folder Options («Свойства папки»), в разделе Web View («Представление папок в виде Веб-страниц») задайте режим Use Windows classic folders («Использовать обычные папки Windows») и нажмите кнопку OK.
Действительно полезные описания папок
Никакого длинного имени не хватит, чтобы описать, что в папке находится, кем туда помещено и для чего предназначено. Но средствами Windows 2000 можно прикрепить к папке аннотацию в виде обычного текста или в формате HTML. Откройте папку, для которой нужно создать аннотацию, и щелкните правой кнопкой мыши на незанятом месте внутри нее. В появившемся меню выберите пункт Customize This Folder («Настроить папку»), затем нажмите кнопку Next («Далее»), поставьте галочку только против надписи Add Folder Comment («Добавить комментарий к папке») и снова нажмите кнопку Next. В разделе Folder comment («Комментарий к папке») введите текст или фрагмент на HTML. В третий раз нажмите кнопку Next и затем кнопку Finish («Закончить»). Комментарий будет появляться на левой панели соответствующей папки, а также ее родительской папки, когда папка, к которой относится комментарий, выделена (при условии, что папки Проводника просматриваются как Web-страницы).
Папка с видом на…
Хотите видеть расширения имен для всех своих файлов? А может быть, вам нравится, когда сжатые файлы и папки выделяются цветом? Windows 2000 сумеет все это сделать — только дайте ей соответствующую инструкцию. Откройте — с Панели управления или через меню Tools («Сервис») любого окна Проводника — окно Folder Options («Свойства папки») и выберите в нем закладку View («Вид»). Прокрутите список режимов просмотра и расставьте галочки так, как вам требуется. Чтобы изменить только текущую папку, нажмите кнопку OK, чтобы применить сделанную настройку ко всем папкам, — кнопку Like Current Folder («Как у текущей папки»). Последняя недоступна, когда окно открывается с Панели управления: в этом случае сделанные изменения по умолчанию распространяются на все папки. Если впоследствии вам потребуется вернуть стандартный набор параметров просмотра, вернитесь в окно Folder Options и нажмите в нем кнопку Restore Defaults («Восстановить умолчания»).
Автозаполнение
Создать ярлык на Рабочем столе или в какой-либо папке всегда было довольно просто: щелкнуть правой кнопкой мыши на пустом месте, последовательно выбрать в меню New («Создать») и Shortcut («Ярлык»), после чего задать объект. В прежние времена последний шаг обычно предполагал нажатие кнопки Browse («Обзор») и перемещение по структуре папок к нужному объекту. А Windows 2000 автоматически дополняет путь: введя C:, вы получаете список всех файлов в корневом каталоге диска C:, включая и вложенные папки первого уровня. Если ввести C:m, список будет содержать файлы и папки, названия которых начинаются с буквы M (например, My Documents или My Photos). Чем больше знаков ввести, тем короче окажется список. Автозаполнение работает также в поле командной строки (Start?Run — «Пуск?Выполнить»), но список содержит только папки и выполняемые программы.
Работа с файлами
Для работы с файлами в Windows 2000 служит иная файловая система, чем в Windows 95 и 98. Это NTFS (NT File System). Однако это не единственная возможность: Windows 2000 поддерживает также отсталую FAT (file allocation table — таблица размещения файлов), применяемую в DOS/Windows, и усовершенствованную FAT32 (т. е. 32-разрядную FAT) из Windows 98. Вот тут-то и начинаются отличия…
Ищите и обрящете
На смену простому окну поиска файлов и папок в Windows 2000 пришло другое, оформленное в стиле Web и названное Search («Поиск»). У нового поиска более широкие возможности, но для их эффективного использования требуется определенное искусство. Войдите в меню Start?Search?For Files or Folders («Пуск?Найти? Файлы и папки»), и перед вами появится двухпанельное окно с поисковой формой на левой панели. В трех первых полях формы задаются три самых распространенных критерия поиска: имя файла или папки, текст внутри файла и диск или папка, где искать. По умолчанию просматриваются все подкаталоги на заданном диске (в заданной папке).
| В Windows 2000 можно выбрать папки, в которых будет производиться поиск, искать файлы по типу, по дате и по времени создания |
Поиск ведется только по ключевому слову (или фразе), а логические выражения не используются. Однако в поле имени файла и в поле текста допустимы символы шаблона — звездочка (*), означающая любую последовательность символов, и вопросительный знак (?), означающий любой единичный символ.
Для более изощренного поиска — на основе даты, типа или размера файла — щелкните на заголовке Search Options («Параметры поиска»), а затем поставьте галочку против требуемого критерия. Если выбрать, например, критерий Date («Дата»), развернется форма, позволяющая сузить диапазон поиска, определив период времени, когда файл был создан, модифицировался или к нему последний раз обращались. Критерии Type («Тип») и Size («Размер») дадут возможность ограничить поиск файлами какого-либо зарегистрированного типа или заданного размера. В разделе Advanced Options («Дополнительные режимы») можно отключить поиск в подкаталогах, включить различение регистра и поиск в так называемых «внешних хранилищах», т. е. на устройствах сменной памяти.
Сохранить поиск
Часто ли вам приходится задавать для поиска один и тот же тип файлов или каталог жесткого диска? Не расточайте свои силы понапрасну — сохраните набор критериев и в следующий раз используйте его снова. Построив запрос и выполнив поиск, щелкните правой кнопкой мыши на панели результатов (либо откройте меню File — «Файл») и выберите пункт меню Save Search («Сохранить условия поиска»). Программа предложит вам имя файла и путь к нему; стандартно такой файл имеет расширение fnd.
| Ускорьте поиск за счет индексирования, вычленив в каждом документе на машине или на диске ключевые слова |
Чтобы запустить поиск повторно, доберитесь в Проводнике до нужного fnd-файла и дважды щелкните на нем. При этом откроется окно поиска с заранее проставленными критериями.
Индексирование
Чтобы ускорить работу функции поиска и расширить ее возможности (например, обеспечить поиск документов Microsoft Office по автору), воспользуйтесь Службой индексирования. Щелкните на ссылке Indexing Service («Служба индексирования») в окне поиска и далее следуйте инструкциям, появляющимся на экране. В результате будет запущена процедура анализа всех документов, т. е. файлов Office, сообщений электронной почты и телеконференций, а также HTML-документов, на всем компьютере или в заданном разделе жесткого диска. Она извлекает из документа такие характеристики, как информация об авторе, определяет, на каком языке написан текст, и вычленяет из него ключевые слова. Все полученные детали фиксируются в сжатом файле индекса, который функция поиска способна быстро просматривать.
Индексирование жесткого диска требует времени и системных ресурсов — составление первого индекса лучше запустить на ночь, когда за компьютером никто не работает. Однако последующие сеансы индексирования значительно короче, и они выполняются автоматически. Индексы занимают сравнительно немного места — наш индекс для почти 1700 документов занимает около 1 Мбайт.
Если вы заметите, что производительность системы вдруг снизилась, попробуйте временно отключить индексирование. Для этого войдите в меню Start?Search?For Files or Folders («Пуск?Найти?Файлы и папки»), затем щелкните на ссылке Indexing Service и выберите настройку «No, do not enable Indexing Service» («Отключить Службу индексирования»).
Настройка панелей Проводника
Панели Проводника не высечены в камне раз и навсегда. Чтобы удалить с такой панели имеющуюся кнопку или добавить на нее новую, войдите в меню View? Toolbars?Customize («Вид?Панели инструментов?Настройка»). В открывшемся диалоговом окне появятся два списка — Available toolbar buttons («Имеющиеся кнопки») и Current toolbar buttons («Панель инструментов»). Для удаления кнопки щелкните на ее названии в списке Current toolbar buttons и нажмите кнопку Remove («Удалить»). Для добавления укажите в этом списке, куда следует поместить новую кнопку (она появится над той, которую вы выделите), выберите кнопку, которую нужно добавить, и нажмите кнопку Add («Добавить»). Для изменения положения кнопки выделите ее и нажмите требуемое число раз кнопку Move Up («Переместить вверх») или Move Down («Переместить вниз»). Можно также удалять, добавлять и перемещать кнопки, перетаскивая их мышью. А если вы зайдете слишком далеко, настройку по умолчанию легко восстановить, нажав кнопку Reset («Сброс») в окне настройки панели.
| Создайте собственную панель инструментов: в Windows 2000 можно убирать значки и двигать их, как вздумается |
Компактные панели
Надоело щелкать на «шевронах», добираясь до значков в правом конце панелей Проводника? Снимите подписи, и панели сразу станут короче.
| Настроив Проводник Windows на показ окон в виде Web-страниц, вы сможете прямо в нем воспроизводить мультимедийные файлы |
Не беспокойтесь, если вы забудете, для чего служит кнопка. Наведите на нее курсор мыши, и вскоре на экране появится описание. Выберите в меню View?Toolbars?Customize («Вид? Панели инструментов?Настройка»). В разворачивающемся списке Text Options («Текст кнопки») выберите вариант No text labels («Без подписей к кнопкам»). Эта установка сохраняется при сбросе пользовательских настроек нажатием кнопки Reset.
Быстрое сжатие
Почему бы не сэкономить место на диске за счет сжатия файлов и папок, к которым вы обращаетесь лишь изредка? Это могут быть малоиспользуемые программы, старые данные, которые вы еще не полностью готовы сдать в архив, — короче, все, что вы согласны загружать несколько медленнее, чем раньше (такова плата за сжатие).
В Проводнике щелкните правой кнопкой мыши на значке нужного файла или папки и выберите в меню пункт Properties («Свойства»), а в появившемся окне — закладку General («Общие») и кнопку Advanced («Другие»), после чего поставьте галочку против надписи Compress contents to save disk space («Сжать содержимое для экономии места на диске»).
Воспроизведение мультимедийных файлов в Проводнике
Если Проводник настроен на показ окон в виде Web-страниц, то аудио- и видеофайлы форматов .avi, .mpg и .wav (включая появляющиеся в окне результатов поиска) можно воспроизводить, не запуская отдельную программу. Убедитесь, что в Tools?Folder Options?General («Сервис?Свойства папки?Общие») включен режим Enable Web content in folders («Отображать веб-содержимое в папках»), и что на машине установлен стандартный проигрыватель Windows или программа RealPlayer.
Теперь выделите в окне Проводника мультимедийный файл. На панели информации о файле вы увидите в случае видеофайла окно предварительного просмотра с первым кадром, а в случае звукового файла — шкалу с бегунком и управляющие кнопки. Чтобы послушать, нажмите кнопку воспроизведения. Чтобы просмотреть кадры видеофайла, переместите бегунок по шкале под окном просмотра.
Как убрать FAT
Если при установке Windows 2000 вы выбрали файловую систему FAT или FAT32, а теперь хотите перейти на более совершенную и лучше защищенную NTFS, вам нужно преобразовать диск или раздел.
Эта процедура требует времени. Во-первых, необходимо будет загрузиться с другого диска или из другого раздела, что проще всего сделать с помощью системной дискеты (см. совет «Создание загрузочного диска» во врезке «Обслуживание системы»).
Запустите систему в режиме командной строки — этот вариант будет предложен в процессе загрузки Windows 2000. Синтаксис нужной вам команды следующий:
convert [диск:] /fs:ntfs [/v].
Например, чтобы преобразовать в NTFS диск C:, следует ввести:
convert c: /fs:ntfs
Дополнительный параметр /v в конце устанавливает режим выдачи подробных сообщений в процессе преобразования.
Однако имейте в виду, что после проведенного преобразования вы не сможете загрузить ни MS-DOS, ни Windows 9x.
Внесение изменений в меню отправки
Если вы что-то куда-то систематически копируете (скажем, содержимое дискеты в определенную папку), один из самых быстрых способов это сделать заключается в том, чтобы в Проводнике щелкнуть правой кнопкой мыши на выделенных файлах и выбрать в меню пункт Send To («Отправить»).
По умолчанию меню отправки содержит типовые пункты назначения, такие как My Briefcase («Портфель»). Однако его легко модифицировать. Откройте в Проводнике диск, на котором установлена система Windows 2000, найдите на нем папку Documents and Settings, затем папку со своим именем пользователя и далее Send To и нужным образом удалите или добавьте ярлыки. (Выберите в меню File?New?Shortcut — «Файл?Создать?Ярлык» и укажите объект, для которого ярлык создается).
Примечание. В отличие от своих аналогов из Windows 95 и Windows 98, папка Send To в Windows 2000 скрытая (имеет атрибут Hidden). Если вы ее не видите, в любом окне Проводника выберите в меню Tools («Сервис») пункт Folder Options («Свойства папки»), а в открывшемся диалоговом окне — закладку View («Просмотр»), после чего включите режим «Показывать скрытые файлы и папки». Файлы должны стать видимыми.
Управление защитой
Система Windows 2000 знает, кто вы такой. Вы не сможете начать работу без учетной записи с паролем. Правда, у пользователя по умолчанию (Default User) пароль может быть пустым, но и его учетная запись должна существовать до входа в систему. Эти суровые меры предохранят от любопытных глаз ваши настройки Рабочего стола и историю обращения к документам, поскольку установки каждого пользователя хранятся в отдельной подпапке внутри папки Documents and Settings на том диске, на котором установлена система.
Храните свои секреты
Существует два быстрых способа закрыть от посторонних свою машину, когда вы выходите из-за стола. И оба требуют нажатия ++ . В Windows 9x эта комбинация клавиш вызывает на экран окно Диспетчера задач, а в Windows 2000 — диалоговое окно с шестью кнопками, предоставляющее на выбор несколько возможностей. При нажатии кнопки Lock Computer («Заблокировать компьютер») сеанс работы будет прерван до тех пор, пока вы снова не введете свое имя пользователя и пароль. Закончив сеанс работы, нажмите кнопку Log Off («Завершить сеанс»).
Новый пользователь
Если вам требуется разрешить доступ к своему компьютеру, но не к своему Рабочему столу, документам и т. д., создайте новую учетную запись пользователя. Права пользователей можно ограничить, а настраиваются они с помощью утилиты Users and Passwords («Пользователи и пароли»), доступной с Панели управления. Нажмите в окне этой программы кнопку Add («Добавить»), введите имя пользователя для учетной записи и (это необязательно) полное имя, а также описание. Нажмите кнопку Next («Далее») и задайте пароль для нового пользователя.
На следующем экране вы должны будете выбрать один из трех уровней ограничений: Standard user («Обычный доступ»), Restricted user («Ограниченный доступ»), и Other («Другой»). Обычный и ограниченный доступ дают право запускать программы и сохранять документы, но не работать с чужими файлами (без специального разрешения). Ограниченный доступ не разрешает устанавливать программы. А под псевдонимом «Другой» скрываются все остальные наборы полномочий, от всемогущего администратора до репликатора, которому позволено только запускать программу резервного копирования. Задайте права для нового пользователя, нажмите кнопку Finish («Закончить») и затем OK.
Как ограничить привилегии пользователя
| Предоставьте другим доступ к своему ПК, создав для каждого пользователя учетную запись и определив для него ограничения, а также уровень доступа к сети |
Независимо от того, в офисе вы работаете или дома, у вас наверняка есть файлы и настройки, которые вам нужно защитить от не в меру любопытных глаз или от неквалифицированного вмешательства. Windows 2000 поможет вам в этом, поскольку позволяет определить для каждого пользователя привилегии доступа.
Войдите в Windows 2000 с правами администратора и запустите с Панели управления утилиту Users and Passwords («Пользователи и пароли»). Выделите имя нужного пользователя и нажмите кнопку Properties («Свойства»). Выберите закладку Group Membership («Членство в группах») и задайте подходящий уровень, например Restricted users («Ограниченный доступ») или Guests («Гости») в списке Other («Другой»).
Шифрование файлов и папок
Файловая система NTFS позволяет шифровать данные на жестком диске. Чтобы зашифровать файл или папку, щелкните правой кнопкой мыши на соответствующем значке, выберите в меню пункт Properties («Свойства»), на странице General («Общие») нажмите кнопку Advanced («Другие») и в открывшемся окне включите режим Encrypt contents to secure data («Шифровать содержимое для защиты данных»). В случае шифрования папки вы получите запрос, следует ли шифровать все содержащиеся в ней файлы и подпапки. Однако независимо от того, что вы выберете, все файлы и подпапки, добавленные в эту папку позже, будут шифроваться.
Не разрешается шифровать папки с системными файлами, а также сжатые папки и файлы. Если для папки было включено сжатие, перед шифрованием его нужно будет отключить.
Запирайте двери
Как и в NT 4.0, в Windows 2000 для безопасной загрузки перед входом в систему пользователь должен нажать ++. Эта процедура выглядит диковато на взгляд ветерана Windows 9x, но обеспечивает определенную защиту от случайного подглядывания и рекомендована Microsoft. Чтобы ее включить, запустите с Панели управления утилиту Users and Passwords («Пользователи и пароли»), перейдите в ней на закладку Advanced («Дополнительно») и включите режим Require users to press Ctrl-Alt-Delete before logging on («Требовать нажатия >++ перед входом в систему»).
Работа с аппаратурой и программами
Хваленая технология Plug & Play, которая почти работала в Windows 95 и 98, в Windows 2000 тоже почти работает, — но она не является полностью автоматической и не застрахована от ошибок. Установка и обслуживание аппаратуры, а также программ в Windows 2000 существенно отличаются от Windows 9x.
В поисках драйвера
| В Windows 2000 Мастер установки новых устройств не заставляет пользователя искать нужный драйвер, а находит его сам, просматривая все каталоги |
Устройства, называемые Plug & Play, на деле далеко не всегда так просты, как живописует реклама. Скажем, в Windows 98 при первом включении USB-устройства часто приходится лазать по разным папкам инсталляционного CD-ROM, разыскивая требуемый драйвер. В Windows 2000 поиск драйверов значительно интеллектуальнее: система просматривает все папки на заданном при установке диске. В программе Found New Hardware Wizard («Мастер поиска нового оборудования») вы указываете местонахождение драйверов (например, дисковод A: или дисковод CD-ROM) и ждете, пока Windows 2000 найдет нужный.
Если у вас нет дискеты, не спешите считать, что вам не повезло: для ряда устройств, драйверы которых не входили в поставку Windows 98, в Windows 2000 встроенные драйверы есть. А если драйвера нет ни в Windows 2000, ни у изготовителя устройства, в некоторых случаях можно применять драйверы для Windows 98.
Конфигурирование принтера
В предыдущих версиях Windows папка с принтерами находилась в двух местах: в меню Start?Settings («Пуск?Настройка») и в папке My Computer («Мой компьютер»). В Windows 2000 она осталась в Start? Settings, но исчезла из My Computer и одновременно появилась еще и на Панели управления — вместе с другими средствами конфигурирования устройств. Как и в предыдущих версиях Windows, для добавления принтера нужно дважды щелкнуть на значке Add Printer («Установка принтера») и затем следовать инструкциям программы. Чтобы изменить выбор принтера по умолчанию, щелкните правой кнопкой мыши на значке нужного принтера и выберите в меню пункт Set as Default Printer («Использовать по умолчанию»). После этого вверху значка появится галочка.
Установка устройств, не поддерживающих Plug & Play
Утилита установки оборудования, находящаяся на Панели управления, работает в Windows 2000 иначе (и лучше!), чем в предыдущих версиях Windows. Запустив ее, вы получаете на выбор два варианта: первый — добавить устройство или провести его диагностику, второй — удалить или извлечь его. При добавлении мастер начинает искать на компьютере новую аппаратуру Plug & Play, а не обнаружив ее, выдает список установленных устройств (на случай, если вам требуется диагностика). Выберите пункт Add a New Device («Добавить новое устройство») и нажмите кнопку Next («Далее»). Мастер попытается найти новое устройство и в случае неудачи предложит список категорий аппаратуры. Если вы не сможете найти свое устройство в списках, представленных мастером, выберите вариант Other devices («Другие устройства»), нажмите кнопку Next, а в следующем окне — кнопку Have Disk («Установить с диска») и инсталлируйте драйвер с дискеты изготовителя. Если же у вас нет дискеты, получите драйвер с Web-узла изготовителя и укажите мастеру папку, в которую вы его поместили.
Как удалить устройство
| Удаление устройства в Windows 2000 может позднее вызвать проблемы, так что пусть вас не удивляет экран с предупреждением о необходимости делать это правильно |
С распространением USB-устройств отсоединять аппаратуру стало проще, чем когда-либо в прошлом. Однако удаление устройств внешней памяти, модемов или сетевых плат способно привести к проблемам у работающих с ними прикладных программ, поэтому при попытке их удалить Windows 2000 (в отличие от Windows 98), выдает соответствующее предупреждение. Например, если вы отключите дисковод Zip или SuperDisk, то увидите диалоговое окно с сообщением о потенциальной опасности данного действия.
К счастью, в Windows 2000 есть специальная программа отсоединения устройств, значок которой находится в системном лотке. Перед тем как физически удалять устройство, отключите его логически с помощью этой программы.
Разрешение аппаратных проблем
В Windows 2000 разрешением проблем с аппаратурой занимается находящаяся на Панели управления утилита установки оборудования. Запустите ее и выберите режим добавления или наладки устройства. Программа выдаст список наличных устройств, где все устройства, опознаваемые Windows 2000 как проблематичные, будут находиться в начале и иметь, в зависимости от серьезности проблемы, желтую или красную пометку. Щелкните на интересующем вас устройстве и нажмите кнопку Next («Далее»). Вы получите анализ проблемы, а по нажатию кнопки Finish («Закончить») запустится мастер устранения неполадок.
Кто съел мои ресурсы?
Почему компьютер еле плетется даже при небольшом числе запущенных программ? Windows 2000 предлагает простой способ найти виновника. Нажмите ++ и затем щелкните на кнопке Диспетчера задач. Список выполняющихся программ можно увидеть, перейдя на закладку Applications («Приложения»), но еще больше вы узнаете о системных ресурсах, если выберете закладку Processes («Процессы»). На соответствующей странице имеется список всех программ и процессов с указанием используемого процессорного времени и памяти. Если вы обнаружите там программу, пожирающую память или время, закройте ее и освободите ресурсы для остальных. Но не надо принудительно снимать задачу — так можно потерять несохраненные данные. Лучше нажмите +, перейдите в нее, сохраните информацию и завершите работу обычным образом. Имейте в виду, что некоторые активные программы представляются значками в системном лотке.
Удаление редко используемых программ
Стало мало места на диске и вы решили удалить некоторые программы? Windows 2000 поможет вам подобрать подходящие для этого кандидатуры. Если в Windows 95 и 98 утилита установки и удаления перечисляет одни лишь имена программ, то в Windows 2000 о них сообщается масса подробностей.
Выделите имя программы, и пункт списка развернется, после чего вы узнаете, когда программа запускалась последний раз, часто или редко используется и (как правило) сколько места занимает на диске.
Для определения будущего статуса программы нажмите кнопку Change («Изменить») или Remove («Удалить»). Однако имейте в виду, что в определенных случаях это приведет к ее автоматическому удалению без каких бы то ни было дальнейших предупреждений. Впрочем, многие офисные пакеты позволяют управлять конфигурацией программы, добавляя или удаляя компоненты.
Национальные языки и стандарты*
Sprechen Sie Deutsch? ?Se habla espanol? Хотите писать на этих языках, а может быть, на каких-нибудь еще? Windows 2000 позволяет настроить на такие разные языки, как русский, иврит или тайский, раскладку клавиатуры и другие параметры системы (формат представления даты и времени, денежных сумм, многозначных чисел). А самое замечательное, что можно установить поддержку нескольких языков и переключаться с одного на другой.
| Выберите какой угодно язык, и Windows 2000 предоставит вам возможность работать с его алфавитом |
Чтобы задать для системы новый язык, войдите в нее с правами администратора, запустите с Панели управления утилиту Regional Options («Язык и стандарты») и выберите закладку Input Locales («Языки и раскладки»). Нажмите кнопку Add («Добавить») и в разворачивающемся списке языков выберите нужный язык, а во втором списке — раскладку клавиатуры. В списке установленных языков отметьте язык по умолчанию. Не забудьте также включить индикатор языка на Панели задач.
Поиск устройств
Иногда Windows 2000 не реагирует на появление на компьютере новых устройств, особенно подсоединенных через параллельный порт или док (станцию подключения). Чтобы «показать» такое устройство системе, щелкните правой кнопкой мыши на значке My Computer («Мой компьютер») и выберите в меню пункт Manage («Управление»), а затем в дереве выделите Device Manager («Диспетчер устройств»). В списке устройств щелкните на названии компьютера, и в правом конце Панели задач появится маленький значок. Это запустится программа поиска Plug & Play-аппаратуры; обнаружив устройство, для которого в Windows имеется драйвер, программа добавит его в список.
Установка программ
Для установки ПО в Windows 2000, как в Windows 95 и 98, используется утилита установки и удаления программ, запускаемая с Панели управления, — если, конечно, соответствующая процедура не запустится автоматически с установочного диска. В основном она работает так же, как и в предшествующих версиях Windows, но имеет несколько иной интерфейс. Вы должны выбрать пункт Add New Programs («Добавление новых программ») на левой панели диалогового окна утилиты, а на правой нажать кнопку CD or Floppy («CD или дискеты»), после чего следовать инструкциям. Если дистрибутив находится на сетевом или локальном диске, укажите путь к нему в предназначенном для этого поле или нажмите кнопку Browse («Обзор») и дойдите до дистрибутива по дереву каталогов.
Работа с сетями и Internet
Настройка соединения с локальными сетями и с самой большой на свете сетью — Internet — в Windows 2000 происходит так же, как в предшествующих версиях. Утилита Network and Dial-up Connections («Сеть и удаленный доступ к сети») шаг за шагом проведет вас по процедуре подключения, но самое интересное начнется после того, как вы окажетесь на связи.
Совместное использование Internet-соединений
Как и в Windows 98 SE, в Windows 2000 можно подключить к Internet все компьютеры домашней или небольшой офисной сети, имея всего одно соединение. Для этого необходимо настроить совместный доступ к соединению, что несложно. На компьютере, связанном с Internet, выберите в меню Start? Settings?Network and Dial-up Connections («Пуск?Настройка?Сеть и удаленный доступ к сети»). Найдите в списке то соединение, которое собираетесь сделать общим, щелкните на нем правой кнопкой мыши и выберите в меню пункт Properties («Свойства»). В появившемся окне перейдите на закладку Sharing («Доступ») и затем включите режим Enable Internet connection sharing for this connection («Разрешить совместный доступ к Internet для этого соединения»). Чтобы другие компьютеры могли дозваниваться на сервер, когда основной не работает с Internet, включите также режим Enable on-demand dialing («Разрешить дозвон по требованию»).
На компьютерах, связанных с основным через локальную сеть, запустите утилиту настройки Internet-соединений и в ответ на запрос о способе доступа укажите, что будете связываться с Internet через локальную сеть.
Имейте в виду, что при настройке общего доступа Windows 2000 приписывает подключенным к Internet компьютерам IP-адреса. Поэтому данный метод не рекомендуется использовать, если провайдер предоставил вам статический IP-адрес (что стандартно делают, например, провайдеры кабельных соединений). Также не следует применять его в сетях, где работают Windows 2000 Server, контроллеры доменов Windows NT, DNS-серверы, шлюзы или DHCP-серверы.
Как присвоить букву совместно используемой папке
| До общей папки быстрее всего добираться, если приписать ей букву дисковода |
Если вы часто работаете с папкой, находящейся на другом компьютере, связанном с вашим через сеть, удобно присвоить ей букву диска — так проще будет находить файлы из нее в Проводнике и в диалоговом окне открытия файла. Для этого в окне Проводника войдите в меню Tools?Map Network Drive («Сервис?Подключить сетевой диск»). Задайте в секции Drive («Диск») букву, щелкните на кнопке Browse («Обзор») рядом с полем Folder («Папка») и найдите нужную папку. Нажмите кнопку OK и затем Finish («Закончить»).
Синхронизация для автономной работы
Хорошо хранить данные на сетевом диске: их резервным копированием занимается администратор, а если с вашим ПК что-то случится, можно поработать с ними, воспользовавшись чужой машиной. Но что, если сеть отключена или вам нужно отсоединить от нее свой портативный компьютер? На этот случай в Windows 2000 есть замечательное средство — возможность пометить папки и файлы как доступные при автономной работе. Откройте папку My Computer («Мой компьютер») или My Network Places («Мое сетевое окружение»), найдите файл или папку, к которой вам нужен постоянный доступ, и в меню File («Файл») выберите пункт Make Available Offline («Обеспечить автономный доступ»). Если в меню нет такого пункта, настройте компьютер на автономную работу: в Проводнике выберите в меню Tools («Сервис») пункт Folder Options («Свойства папки»), затем щелкните на закладке Offline Files («Автономная работа с файлами») и включите режим Enable Offline Files («Разрешить автономную работу с файлами»).
| Отметьте папки и файлы, которые вам понадобятся вне сети, и Windows 2000 обеспечит работу с ними |
При первой попытке обеспечить к объекту автономный доступ запустится утилита-мастер, которая шаг за шагом проведет вас по необходимой процедуре, а затем приведет в соответствие файлы на локальном диске и в сети. Когда вы окажетесь отключены от сети, в системном лотке появится значок автономной работы с пояснением о том, что машина не в сети. После восстановления соединения Windows 2000 приведет в соответствие сетевые и локальные файлы.
Синхронизация «дуракоустойчива». Если кто-то другой внесет изменения в сетевой файл, помеченный вами как доступный для автономной работы, система предложит вам на выбор три возможности: оставить сетевой файл, оставить локальный или оставить оба. Если вы удалили локальную версию файла, а кто-то другой модифицировал сетевую, она будет сохранена после синхронизации. Файлы, добавленные за время вашего отсутствия в сетевую папку, будут скопированы в ее локальную версию.
Об авторе
Мэтт Лейк — независимый технический писатель из г. Ридли-Парк, шт. Пенсильвания.
2000 в пути: советы пользователям мобильных компьютеров
Хорошо иметь на столе мобильный компьютер, готовый для работы с Internet! Но на то он и мобильный, чтобы не лежать все время на столе. А когда машина отсоединяется от сети, cоединительной станции и электропитания, ее конфигурацию нужно менять. Вот несколько приемов, которые помогут вам извлечь максимум из портативного ПК с Windows 2000.
Забота о питании
Чтобы обеспечить оптимальную производительность портативного ПК, при извлечении его из дока следует изменить схему электропитания. На Панели управления выберите значок Power Options («Электропитание»); на странице Power Schemes («Схемы управления питанием») выберите в разворачивающемся списке пункт Portable/Laptop («Портативный») или, если вы фанатик экономии электроэнергии, Max Battery («Экономия батарей»). Вернувшись за свой стол, задайте схему Home/Office Desk («Домашний/Настольный»).
В ногу с сетью
Файлы, хранящиеся в сети или на подключенном к cоединительной станции устройстве внешней памяти, после отсоединения компьютера станут недоступны. Чтобы обеспечить возможность работы с ними, пометьте их как доступные в автономном режиме (см. совет «Синхронизация для автономной работы» в разделе «Работа с сетями и Internet») и — самое важное — перед тем, как отсоединять компьютер от cоединительной станции, выберите в пусковом меню пункт Log Off («Завершить сеанс»).
Как собрать портфель
Если вы используете для переноса данных Zip-диски или другие подобные устройства, контроль версий файлов удобно осуществлять с помощью утилиты My Briefcase («Портфель»). Как и в Windows 9x, она требует искусства в обращении, однако работает замечательно. Первым делом вставьте в дисковод главного компьютера «челночный» сменный диск. Откройте My Briefcase и перетащите туда требуемые файлы. После этого перетащите папку Briefcase («Портфель») на «челночный» диск. Когда копирование завершится, извлеките диск и вставьте его в портативный или домашний компьютер. Откройте там папку Briefcase на сменном диске и работайте с файлами.
Когда вы готовы привести в соответствие файлы на основном компьютере и на диске, извлеките диск из портативного компьютера, вставьте в основной и откройте папку Briefcase на диске. Теперь в меню Briefcase («Портфель») выберите пункт Update All («Обновить все»), а если требуется обновить один-два файла, выделите их и выберите пункт Update Selection («Обновить выделенные объекты»).
Средства, облегчающие восприятие
Графическая операционная среда — благословение для пользователей со здоровыми глазами и руками, но инвалидам она подходит не всегда. Чтобы помочь им справиться с системой, разработчики предусмотрели специальные средства, доступные из меню Start?Programs?Accessories?Accessibility («Пуск?Программы?Станадартные?Специальные возможности»). И даже если у вас нет серьезных нарушений, некоторые из этих средств могут вам понравиться. По адресу www.microsoft.com/enable вы найдете еще много неожиданно полезного, а мы опишем главные.
Magnifier («Экранная лупа»). Эта программа, впервые появившаяся в Windows 98, отводит в верхней части экрана Windows полосу размером в одну шестую его высоты для показа области вокруг курсора мыши, увеличенной в 2—9 раз.
Windows Narrator — синтезатор речи, объясняющий, где вы сейчас находитесь. (Русской версии в настоящее время не имеет. — Прим. ред.) И на Рабочем столе, и в диалоговом окне, и в окне программы он прочтет вам текст на кнопках и в меню, скажет, какие режимы помечены галочкой и какие клавиши нажать, чтобы закончить диалог. Для регулировки тембра голоса и темпа речи достаточно нажать кнопку Voice («Голос»).
On-Screen Keyboard («Экранная клавиатура») — программа для тех, кто не может работать на обычной клавиатуре. Клавиши нажимаются с помощью мыши, трекбола (шарового манипулятора) или джойстика. Клавиатура позволяет вводить текст в любой активной программе для Windows, щелкая на нужных буквах или (для тех, кому трудно щелкать) наводя курсор мыши на нужную букву и задерживая его там на заданный промежуток времени (продолжительность которого регулируется в настройках программы).
Utility Manager («Диспетчер служебных программ») — утилита для запуска трех перечисленных выше. По умолчанию вместе с Utility Manager запускается Narrator, но можно настроить утилиту так, чтобы при ее старте или загрузке Windows активизировалась любая из этих программ.
Обслуживание системы
Как ни совершенна операционная система, она не может дать стопроцентной гарантии от сбоев. Разумеется, в Windows 2000 сбоев меньше, но они все-таки случаются, и вы должны быть готовы к такого рода передрягам. Причем действовать в Windows 2000 нужно иначе, чем в предыдущих версиях Windows. Вот как произвести две операции.
Создание загрузочного диска
Знамение времени: всем ОС от DOS 1.0 до Windows 98 хватало одной загрузочной дискеты, а для загрузки Windows 2000 нужно четыре (по 1,44 Мбайт). Разумеется, для восстановления поврежденной системы можно загрузить Windows 2000 с CD-ROM, но для портативных компьютеров и других машин, не имеющих постоянного дисковода CD-ROM, без дискет не обойтись.
Подключите к компьютеру внешний дисковод CD-ROM со вставленным в него диском Windows 2000 Pro, а в дисковод гибких дисков вставьте одну из четырех заранее отформатированных дискет. Теперь войдите в командную строку (пункт Run — «Выполнить» в пусковом меню), с помощью кнопки Browse («Обзор») найдите на CD-ROM папку BOOTDISK, а в ней — файл makeboot.exe. Запустите его, нажав кнопку OK. В ответ на приглашение введите букву дисковода гибких дисков. Windows 2000 начнет копирование файлов, при заполнении очередной дискеты предлагая вам вставить следующую.
Резервное копирование конфигурации системы
Все время боитесь потерять конфигурацию системы? В Windows 2000 ее можно сохранить с помощью новой функции программы Backup. При этом архивируется относительно небольшой объем данных — ровно сколько, сколько необходимо для восстановления настройки, — включая Реестр, файлы, участвующие в загрузке системы, и информацию об установках данного пользователя. Это отличная мера предосторожности, если вы любите экспериментировать с Реестром, имея энтузиазма больше, чем технических знаний.
Чтобы сохранить конфигурацию, войдите в меню Start?Programs?Accessories?System Tools?Backup («Пуск?Программы?Стандартные?Служебные программы?Архивация данных»). В открывшемся диалоговом окне нажмите кнопку Backup Wizard («Мастер архивации»), затем Next («Далее»), в следующем экране зафиксируйте переключатель Only backup the System State data («Архивировать только данные состояния системы»), после чего завершите работу с мастером и с программой. Чтобы восстановить конфигурацию, вставьте в дисковод носитель с соответствующим архивом, запустите с вводной страницы программы Backup утилиту Restore Wizard («Мастер восстановления») и выберите в списке нужный архив.
Не поддавайтесь обманчивому ощущению знакомой обстановки. Слева — Панель управления Windows 2000, справа — Панели управления Windows NT и 98. Синими кружками обведены значки, которые в Windows 2000 стали иначе выглядеть, оранжевыми — те, которые стали иначе называться.
| Windows 2000 |
| Windows NT |
| Windows 98 |
* Текст сокращен. Американские варианты предыдущих версий Windows не имели поддержки национальных языков, поэтому автор описывает ее как нововведение Windows 2000. — Прим. ред.
