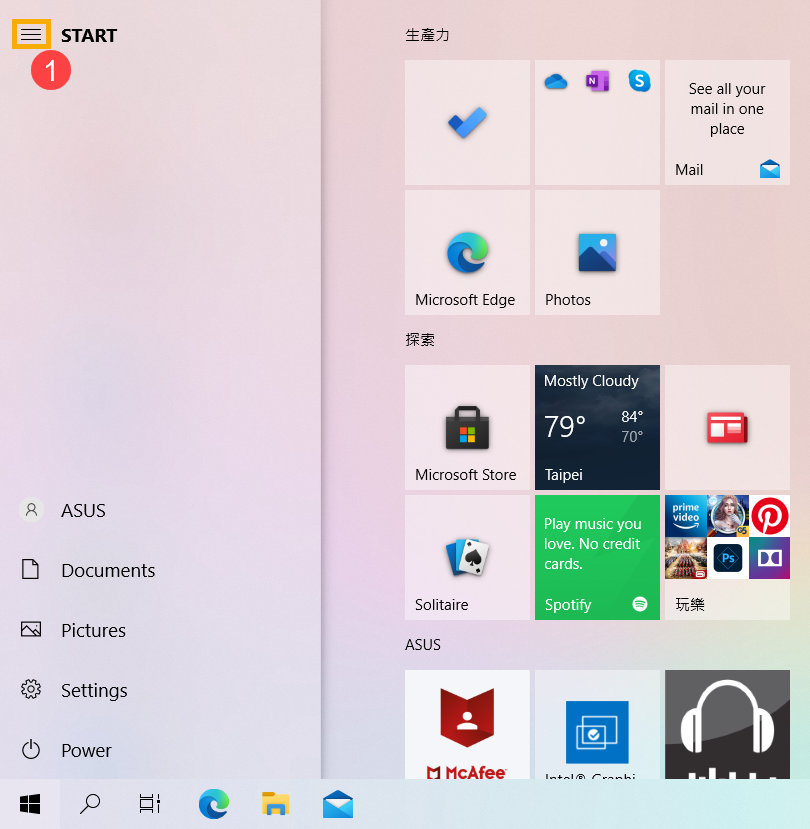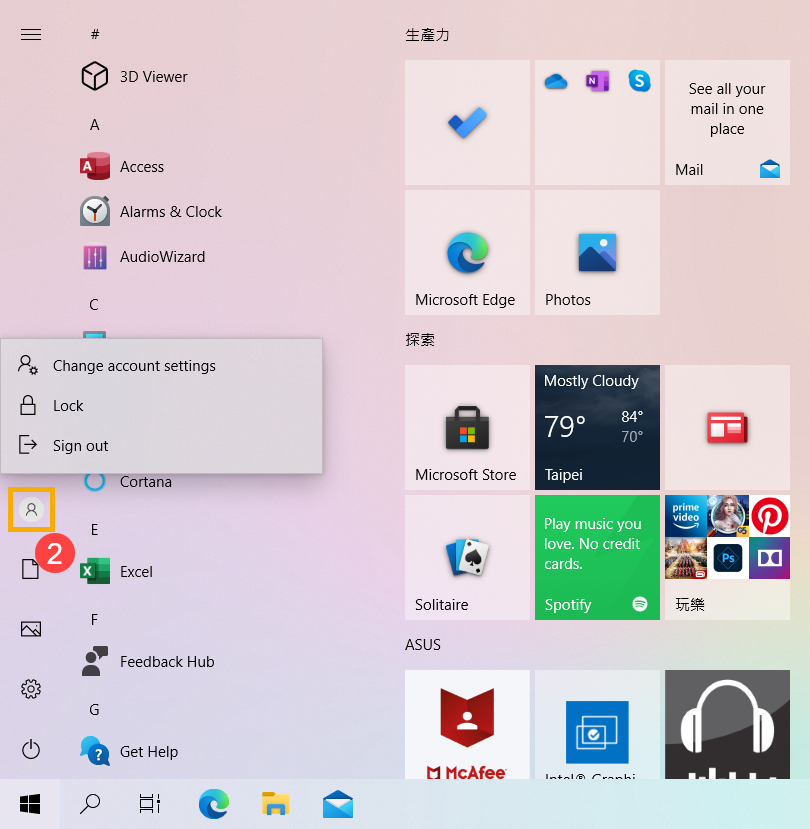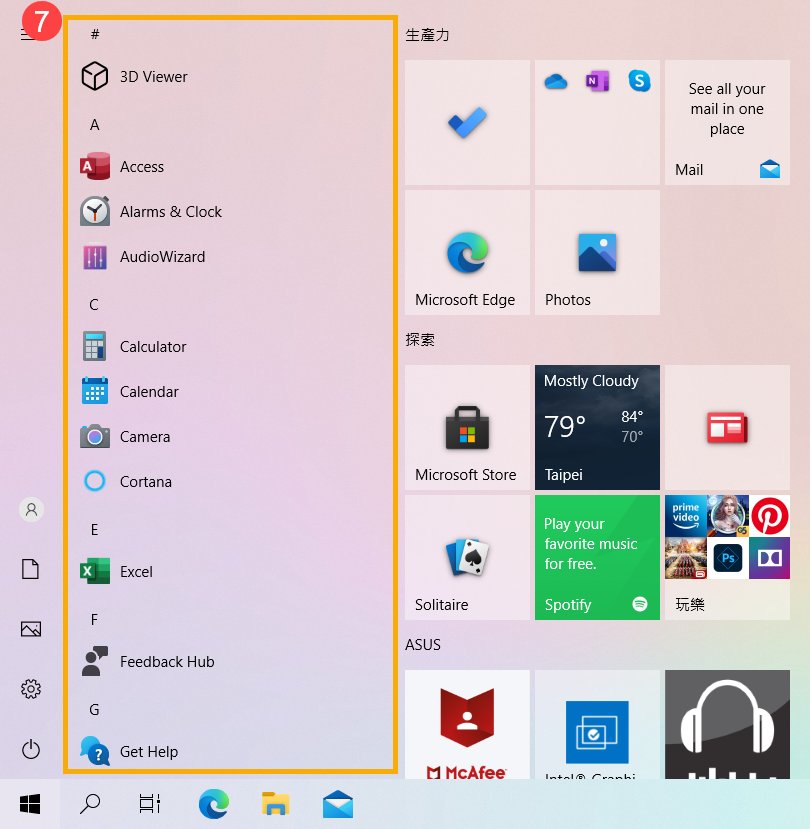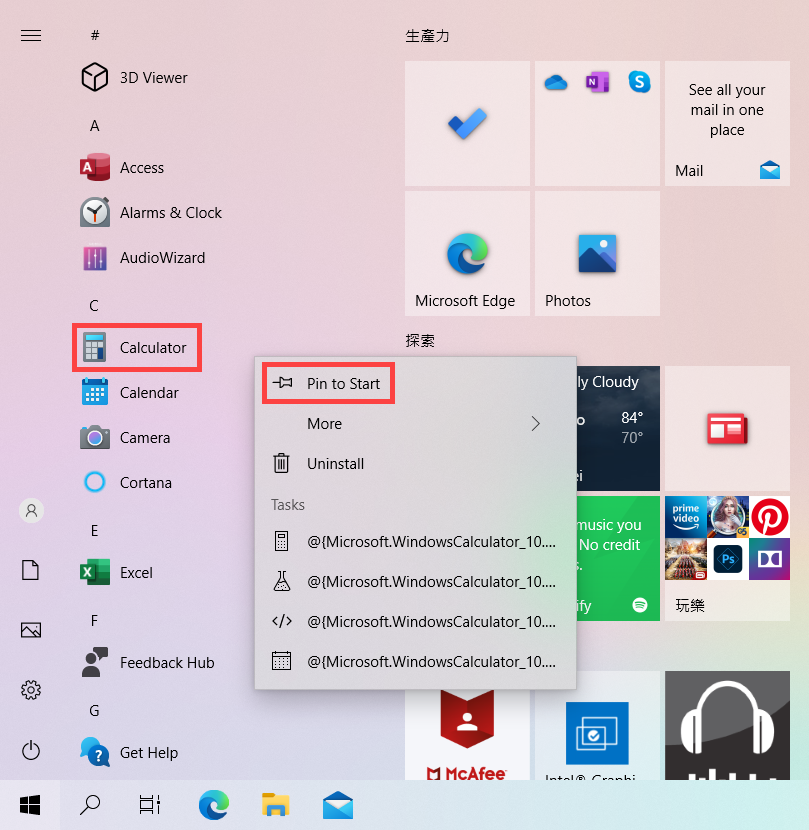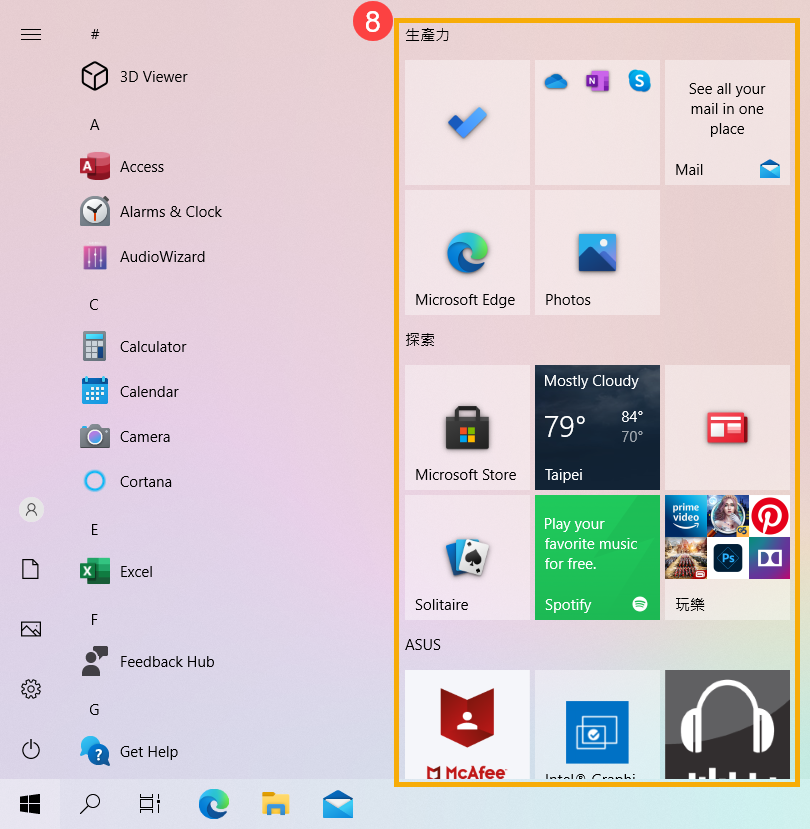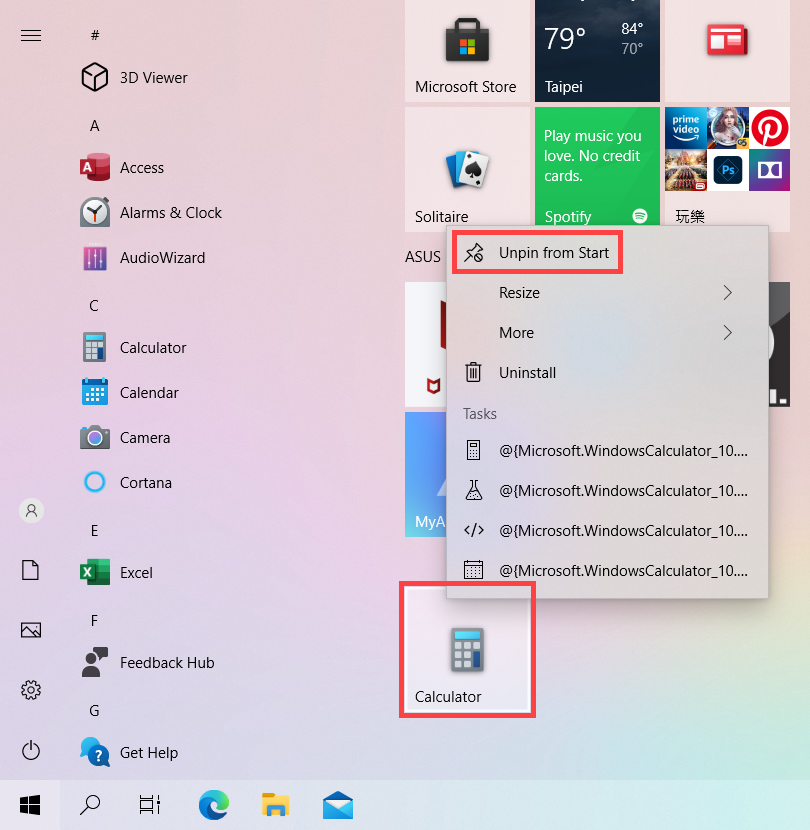Меню «Пуск» — это центральный центр для доступа к приложениям, параметрам и файлам в Windows. Вот как его можно открыть:
Способ 1. Использование кнопки «Пуск»
-
Найдите кнопку Пуск. Кнопка Пуск находится в нижней части экрана на панели задач. Он выглядит как логотип Windows
-
Нажмите кнопку Пуск: с помощью мыши нажмите кнопку Пуск, чтобы открыть меню Пуск. На сенсорном устройстве можно открыть меню Пуск, нажав кнопку Пуск или проведите пальцем от нижней части экрана.
Способ 2. Использование сочетания клавиш
-
Нажмите клавишу Windows: на клавиатуре нажмите клавишу Windows , которая обычно находится между клавишами CTRL и ALT.
-
Меню «Пуск» откроется немедленно
Настройка меню «Пуск»
После открытия меню «Пуск» его можно настроить в соответствии со своими потребностями. Вы можете закрепить избранные приложения, веб-сайты и папки или упорядочить их в группах. Дополнительные сведения см . в разделе Настройка меню «Пуск» Windows.
Нужна дополнительная помощь?
Нужны дополнительные параметры?
Изучите преимущества подписки, просмотрите учебные курсы, узнайте, как защитить свое устройство и т. д.
Способ 1: Кнопка на панели задач
«Пуск», или стартовое меню – неотъемлемый компонент операционных систем от Microsoft, который всегда представлен в левом нижнем углу панели задач (если расположение последней на экране не менялось) и имеет вид логотипа версии Windows, установленной на компьютере. То есть в «десятке» для решения задачи из заголовка статьи достаточно просто кликнуть по значку, отмеченному на изображении ниже.

Читайте также: Настройка панели задач в Виндовс 10
Способ 2: Клавиши на клавиатуре
Альтернативным методом запуска стартового меню является нажатие клавиши «Win» на клавиатуре, на которой также обычно располагается логотип Windows.

Обратите внимание! На старых клавиатурах на этой кнопке может быть указан предыдущий логотип ОС («волнистый» значок «окон»), на новых (2021-22 годов и новее) – актуальный для 11 версии «квадрат», а на некоторых универсальных (например, беспроводные решения, предназначенные для использования не только с ПК и ноутбуками, но и со смартфонами, планшетами, умными телевизорами и т. д.) вместо лого нередко встречается надпись «Start».

Если указанная выше клавиша по каким-то причинам не работает или отключена (такое возможно на ряде игровых клавиатур), можно воспользоваться сочетанием «Ctrl+Esc», которое также позволяет вызвать стартовое меню.

Решение возможных проблем
Если же у вас не получается открыть меню «Пуск» указанными выше способами (при этом важно отметить, что других попросту не существует), потребуется выяснить причину проблемы и заняться ее устранением. Обычно все решается системными средствами и/или с помощью официальных утилит, разработанных компанией Microsoft, а более детально об этом рассказывается в отдельной статье на нашем сайте, с которой и рекомендуем ознакомиться.
Подробнее: Что делать, если не открывается меню «Пуск» в Windows 10

Наша группа в TelegramПолезные советы и помощь
FAQ
[Windows11/10] Меню Пуск
Поддерживаемые продукты: ноутбуки, настольные компьютеры, моноблоки, игровые консоли
Пожалуйста, перейдите к соответствующей инструкции для текущей операционной системы Windows на Вашем компьютере:
- Windows 11
- Windows 10
Windows 11
В Windows 11 появился новый пользовательский интерфейс, убраны живые плитки, но вместо них появилась новая функция — виджеты.
Чтобы открыть меню «Пуск», Вы можете использовать курсор, нажав [Пуск] в центре Панели Задач или нажмите клавишу Windows key на клавиатуре.
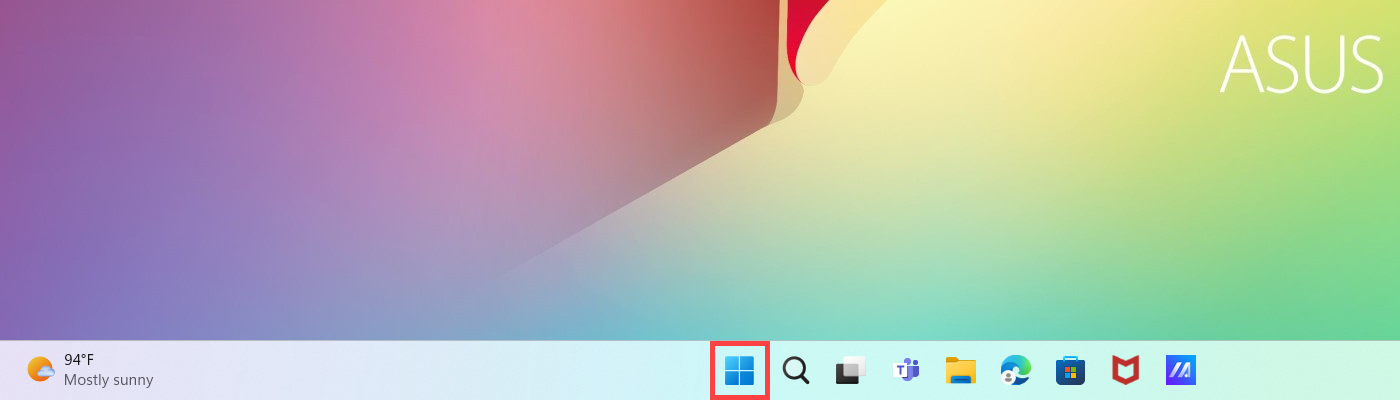
Содержание:
Что есть в меню Пуск
В меню «Пуск» можно найти Ваши любимые приложения, недавние файлы и мощное поле поиска для поиска чего угодно. Ниже приводится описание каждого элемента / функции по порядку.

- Учетная Запись ①: изменение настроек Учетной Записи, блокировка или выход из Учетной Записи.
- Поиск ②: Введите имя (или ключевое слово) для поиска приложений, файлов или настроек. Здесь Вы можете узнать больше о том, как найти файлы и приложения
- Просмотр задач ③: Представление задач позволяет пользователю быстро переключать все открытые приложения и программы, Вы также можете использовать представление задач для переключения Рабочих Столов. Здесь Вы можете узнать больше о том, что такое виртуальный Рабочий Стол
- Виджеты ④: Виджеты отображают динамическую информацию на Рабочем Столе Windows, объединяя персонализированный контент из Ваших любимых приложений и ленты новостей. Здесь Вы можете узнать больше о том, что такое виджеты в Windows 11 .
- Выключение ⑤: Выключите, перезагрузите или переведите компьютер в спящий режим. Здесь Вы можете узнать больше о трех способах выключения устройства
- Пины ⑥: Это приложения, закрепленные в меню «Пуск»
Вы также можете выбрать Все приложения в правом верхнем углу, в нем перечислены все приложения и программы в алфавитном порядке.Если Вы хотите добавить приложения в «Закрепленные» в меню «Пуск», нажмите правой кнопкой мыши приложение, которое хотите добавить, а затем выберите «Закрепить на начальном экране».
Вернуться в начало
Настройка меню Пуск
- Если Вы хотите внести другие изменения во внешний вид меню «Пуск», введите и выполните поиск [Параметры запуска] в строке поиска Windows ①, затем нажмите [Открыть] ②.
- Вы можете добавить/убрать информацию в меню «Пуск» ③. Кроме того, Вы можете выбрать [Папки] ④, чтобы выбрать, какие папки будут отображаться при запуске рядом с кнопкой питания.
В настройках папок Вы можете включить / выключить те папки, которые вы хотите отображать в меню «Пуск» рядом с кнопкой питания ⑤.
Вернуться в начало
Настройка Панели Задач
- Если Вы хотите изменить параметры отображения Панели Задач, введите и найдите [Параметры Панели Задач] в строке поиска Windows ①, затем нажмите [Открыть] ②.
- Вы можете включить/выключить кнопки, которые хотите отображать на Панели Задач ③. Кроме того, Вы можете нажать [Поведение Панели Задач] ④, чтобы настроить дополнительные параметры, связанные с Панелью Задач.
Вернуться в начало
Windows 10
Чтобы открыть меню «Пуск», Вы можете использовать курсор, нажав значок [Пуск] в левом углу экрана или нажмите клавишу Windows key на клавиатуре.

Содержание:
Что есть в меню Пуск
Меню «Пуск» — это главный шлюз для доступа к программам, приложениям, папкам и настройкам Windows на Вашем компьютере. Ниже приводится описание каждого элемента / функции по порядку.
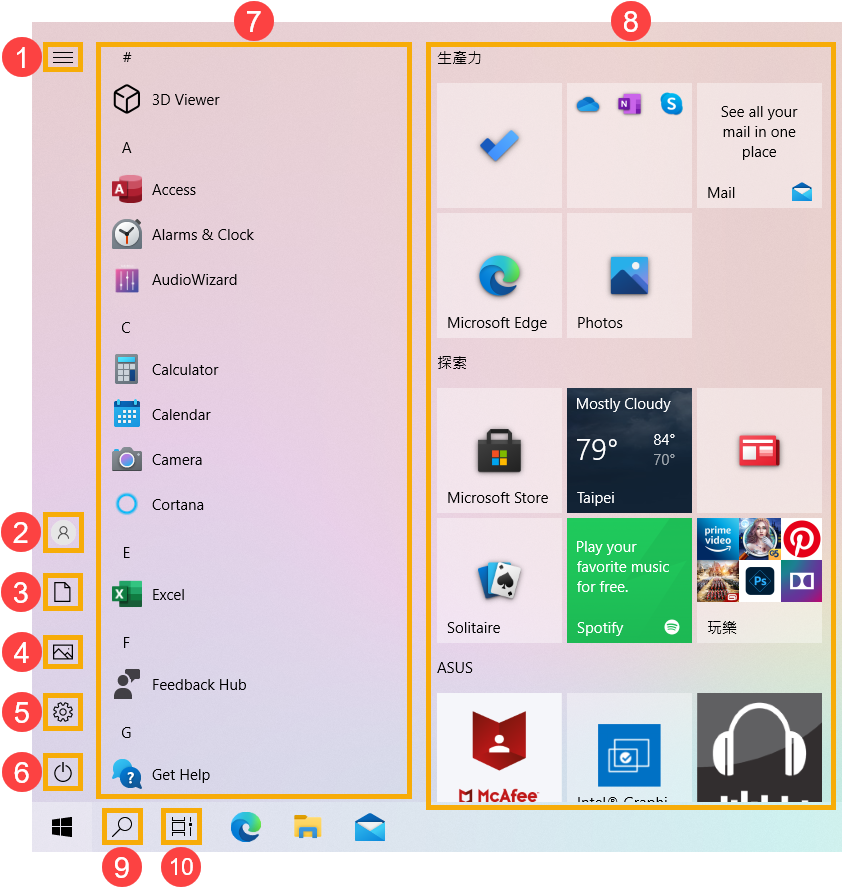
- Меню ①: Разворачивается для отображения названий всех пунктов меню.
- Учетная запись②: Измените настройки Учетной Записи, заблокируйте или выйдите из своей Учетной Записи.
- Документы ③: Запустить папку «Документы».
- Изображения ④: Запустите папку «Изображения».
- Параметры ⑤: Запустите настройки Windows.
- Питание ⑥: Выключите, перезагрузите или переведите компьютер в спящий режим. Здесь Вы можете узнать больше о трех способах выключения устройства
- Список приложений ⑦: Прокрутите список приложений, чтобы просмотреть все приложения и программы в алфавитном порядке.
Если Вы хотите добавить приложения в Live Tile с правой стороны, нажмите правой кнопкой мыши приложение, которое хотите добавить, затем выберите «Закрепить на начальном экране».
- Live Tile ⑧: Вы можете добавлять программы или файлы в меню «Пуск», а также получать информацию в реальном времени через Live Tile. Таким образом, Вы можете использовать приложения для быстрого доступа.
Если Вы хотите удалить приложения из Live Tile с правой стороны, нажмите правой кнопкой мыши приложение, которое хотите удалить, затем выберите «Открепить от начального экрана».
- Поиск ⑨: Введите имя (или ключевое слово) для поиска приложений, файлов или настроек. Здесь Вы можете узнать больше о том, как искать приложения и файлы
- Просмотр задач ⑩: Представление задач позволяет пользователю быстро переключать все открытые приложения и программы. Здесь Вы можете узнать больше о том, что такое виртуальный Рабочий Стол.
Вернуться в начало
Настройка меню Пуск
- Если Вы хотите внести другие изменения во внешний вид меню «Пуск», введите и выполните поиск [Параметры запуска] в строке поиска Windows ①, затем нажмите [Открыть] ②.
- Вы можете выбрать, какую информацию Вы хотите отображать в меню «Пуск» ③. Кроме того, Вы также можете нажать [Выбрать, какие папки будут отображаться в меню Пуск] ④.
В настройке «Выбрать, какие папки будут отображаться в меню Пуск» Вы можете включить / выключить элементы, которые Вы хотите отображать в левой части меню «Пуск» ⑤.
Вернуться в начало
Настройка Панель Задач
- Если Вы хотите изменить параметры отображения Панели Задач, введите и найдите [Параметры Панели Задач] в строке поиска Windows ①, затем нажмите [Открыть] ②.
- Вы можете включить/выключить информацию, которую хотите отображать на Панели Задач, а также настроить дополнительные параметры, связанные с Панелью Задач ③.
Вернуться в начало
Эта информация была полезной?
Yes
No
- Приведенная выше информация может быть частично или полностью процитирована с внешних веб-сайтов или источников. Пожалуйста, обратитесь к информации на основе источника, который мы отметили. Пожалуйста, свяжитесь напрямую или спросите у источников, если есть какие-либо дополнительные вопросы, и обратите внимание, что ASUS не имеет отношения к данному контенту / услуге и не несет ответственности за него.
- Эта информация может не подходить для всех продуктов из той же категории / серии. Некоторые снимки экрана и операции могут отличаться от версий программного обеспечения.
- ASUS предоставляет вышеуказанную информацию только для справки. Если у вас есть какие-либо вопросы о содержании, пожалуйста, свяжитесь напрямую с поставщиком вышеуказанного продукта. Обратите внимание, что ASUS не несет ответственности за контент или услуги, предоставляемые вышеуказанным поставщиком продукта.
После обновления до Windows 10 многие (судя по комментариям) столкнулись с проблемой, заключающейся в том, что новое меню Пуск не открывается, также не работают и некоторые другие элементы системы (например, окно «Все параметры»). Что делать в этом случае?
В этой статье я собрал способы, которые могут помочь если у вас не работает кнопка Пуск после обновления до Windows 10 или установки системы. Надеюсь, они помогут решить возникшую проблему.
Обновление (июнь 2016): Майкрософт выпустила официальную утилиту для исправления работы меню Пуск, рекомендую начать именно с неё, а если не поможет, вернуться к этой инструкции: Утилита исправления меню Пуск Windows 10.
Перезапуск explorer.exe
Первый способ, которые иногда помогает — простой перезапуск процесса explorer.exe на компьютере. Чтобы проделать это, сначала нажмите клавиши Ctrl+Shift+Esc чтобы открыть диспетчер задач, а затем нажмите кнопку «Подробнее» внизу (при условии, что она там есть).
На вкладке «Процессы» найдите процесс «Проводник» (Windows Explorer), кликните по нему правой кнопкой мыши и нажмите «Перезапустить».

Возможно, после перезапуска меню Пуск заработает. Но срабатывает это далеко не всегда (только в тех случаях, когда особой проблемы на самом деле нет).
Заставляем меню Пуск открываться с помощью PowerShell
Внимание: этот способ одновременно помогает в большинстве случаев при проблемах с меню пуск, но так же может нарушить работу приложений из магазина Windows 10, учитывайте это. Рекомендую сначала использовать следующий вариант исправить работу меню Пуск, а если он не поможет, вернуться к этому.
Во втором способе будем использовать PowerShell. Поскольку Пуск и, вероятно, поиск у нас не работают, для того, чтобы запустить Windows PowerShell, зайдите в папку Windows\ System32\ WindowsPowerShell\ v1.0
В этой папке найдите файл powershell.exe, кликните по нему правой кнопкой мыши и выберите запуск от имени Администратора.

Примечание: еще один способ запустить Windows PowerShell от имени Администратора — кликнуть правой кнопкой мыши по кнопке «Пуск», выбрать «Командная строка (администратор)», а в командной строке набрать «powershell» (при этом отдельное окно не откроется, команды можно вводить прямо в командной строке).
После этого, запустите следующую команду в PowerShell:
Get-AppXPackage -AllUsers | Foreach {Add-AppxPackage -DisableDevelopmentMode -Register “$($_.InstallLocation)\AppXManifest.xml”}
По завершении ее выполнения, проверьте, получается ли открыть меню Пуск теперь.
Еще два способа исправить проблему, когда Пуск не работает
В комментариях также были предложены следующие решения (они могут помочь, в случае если после исправления проблемы одним из первых двух способов, после перезагрузки кнопка Пуск снова не работает). Первое из них — использование редактора реестра Windows 10, для его запуска, нажмите клавиши Win+R на клавиатуре и введите regedit затем выполните следующие шаги:
- Зайдите в раздел HKEY_CURRENT_USER\ Software\ Microsoft\ Windows\ CurrentVersion\ Explorer\ Advanced
- Кликните в правой части правой кнопкой мыши — Создать — DWORD и задайте имя параметра EnableXAMLStartMenu (если только этот параметр уже не присуствует).
- Дважды кликните по данному параметру, задайте значение 0 (ноль для него).
Также, по имеющейся информации, проблема может быть вызвана русским именем папки пользователя Windows 10. Тут поможет инструкия Как переименовать папку пользователя Windows 10.
И еще один способ из комментариев от Алексея, по отзывам тоже у многих срабатывающий:
Была подобная проблема (меню Пуск — это сторонняя программа которая требует часть производительности для своей работы). решил проблему просто: свойства компьютера, снизу слева безопасность и обслуживание, по центру экрана «обслуживание», и выбрать начать. через полчаса все проблемы которые были у Windows 10 были исчезли. Примечание: чтобы зайти быстро в свойства компьютера можно нажать правой кнопкой по Пуск и выбрать пункт «Система».
Создание нового пользователя
Если ничто из описанного выше не помогло, вы можете также попробовать создать нового пользователя Windows 10, через панель управления (Win+R, затем ввести Control, чтобы попасть в нее) или командную строку (net user Имя_пользователя /add).
Обычно, для вновь созданного пользователя меню пуск, настройки и рабочий стол работают как положено. Если вы использовали этот способ, то в дальнейшем вы можете перенести файлы предыдущего пользователя в новую учетную запись и удалить «старый» аккаунт.
Что делать, если указанные способы не помогают
Если ни один из описанных способов не решил проблемы, то могу предложить лишь воспользоваться одним из методов восстановления Windows 10 (возврат в исходное состояние), либо, если вы недавно обновились — выполнить откат до предыдущей версии ОС.
Загрузить PDF
Загрузить PDF
Если вы недавно обновили операционную систему до Windows 10 и у вас пропало меню «Пуск», не беспокойтесь, его еще можно будет вернуть.
-
Проверьте, появляются ли у вас опции, когда вы нажимаете правой кнопкой мыши на том месте, где раньше находилось меню «Пуск». Если да, тогда нажмите на опцию «Диспетчер задач».
- В противном случае нажмите комбинацию клавиш (Ctrl+Alt+Delete). После этого на экране появятся несколько опций, среди которых будет и «Диспетчер задач».
-
В окне «Диспетчер задач» необходимо нажать на меню «Файл», а затем выбрать «Запустить новую задачу».
-
Введите «powershell» и убедитесь, что рядом с опцией «Создать задачу с правами администратора» стоит галочка.
- Вот, что вы увидите.
-
После строки C:\WINDOWS\system32> необходимо ввести (или вставить) «sfc /scannow» (без кавычек).
- Запустите проверку файлов. В зависимости от компьютера проверка пройдет либо очень быстро, либо вам придется подождать.
-
Возможно, ваша проблема была решена. Прочитайте, что написано на экране, а еще лучше, сделайте скриншот экрана.
-
Реклама
-
Хотя проблема заключается не в самих приложениях, это все же поможет ее решить.
-
Запустите Диспетчер задач (как уже говорилось ранее) и запустите еще одну задачу с правами администратора.
-
- Get-AppXPackage -AllUsers | Foreach {Add-AppxPackage -DisableDevelopmentMode -Register «$($_.InstallLocation)\AppXManifest.xml»}
-
Дождитесь, пока процесс завершится, а затем перезагрузите компьютер. Меню «Пуск» должно вернуться на свое место.
Реклама
Советы
- Не забудьте сделать закладку этой статьи, поскольку меню «Пуск» может снова пропасть.
Реклама
Об этой статье
Эту страницу просматривали 28 103 раза.