Если вы видите это сообщение, значит, произошла проблема с загрузкой файлов в стилей (CSS) нашего сайта. Попробуйте сбросить кэш браузера (Ctrl+F5).
Если это не поможет, а вы находитесь в регионе, где возможны ограничения интернет-трафика с российских серверов — воспользуйтесь VPN.
|
Ай-пи адрес создаёт не операционная система. Его вам предоставляет ваш провайдер. Только он властен какой IP вам предоставить. Если у вас постоянный IP, то он таким же и останется, а если динамический, то он может меняться при каждой перезагрузке компьютера (или модема, если у вас интернет пропускается через него). модератор выбрал этот ответ лучшим Калин 8 лет назад Если IP-адрес назначается поставщиком услуги автоматически, то в настройках сервиса DHCP есть такой параметр как срок аренды IP-адреса, который привязывается к MAC-адресу вашего сетевого устройства. Ваше основное сетевое устройство — роутер, достаточно физически выключить его на сутки и есть шанс что ваш адрес отдадут другому устройству. Срок аренды IP-адреса обычно выставляется равным от одних суток до одной недели. Если купить новый роутер, будет вам новый адрес. Переустановкой операционной системы вы ничего не добьетесь абсолютно. Есть технологии которые позволяют маскировать ваш адрес, но это информация для иного вопроса. Если сменить провайдера, то и IP изменитстся. Если браузер переустановленной сборки виндовс привязан к какому-то прокси серверу, то ip на сторонних сайтах будет другой. Если же настроить всю систему через прокси сервер, то трудно будет выяснить кому-нибудь ваш реальный ip-адрес, можно даже настроить через несколько разных серверов… Mikad 8 лет назад Если у вас динамический ip для выхода в глобальный инет, то он всегда разный при подключении. Если вы заказали выделенный ip, то переустановка операционной системы никак на него не повлияет. Выделенные ip — платная услуга у интернет-провайдеров. alexm 8 лет назад Если вы не заплатили провайдеру за статический адрес, то он, адрес, будет автоматически изменяться при каждом подключении компьютера к сети. В пределах выделенных провайдеру. Знаете ответ? |
Айпи адрес при переустановке виндовс: изменение или сохранение?
На чтение3 мин
Опубликовано
Обновлено
IP-адрес – это уникальный идентификатор, присваиваемый устройству, подключенному к сети Интернет. При переустановке операционной системы Windows возникает множество вопросов, и одним из самых интересных является – меняется ли IP-адрес в результате этой процедуры?
Чтобы ответить на этот вопрос, нужно разобраться, как устройства получают свой IP-адрес. Обычно в домашних условиях IP-адрес присваивается роутером провайдера интернет-соединения. Роутер, в свою очередь, присваивает устройствам, подключенным к нему, свои уникальные IP-адреса. Таким образом, IP-адрес – это своего рода «почтовый адрес», который позволяет различным устройствам обмениваться данными в сети.
При переустановке Windows происходит полное обновление операционной системы на устройстве. В результате этого процесса изменяются многие системные настройки, но IP-адрес обычно остается прежним. На самом деле, изменение IP-адреса при переустановке Windows зависит от используемого способа получения IP-адреса на устройстве. Если IP-адрес привязан к аппаратному MAC-адресу компьютера, то при переустановке Windows IP-адрес останется неизменным. Это происходит потому, что MAC-адрес – это уникальный идентификатор сетевой карты вашего компьютера, а IP-адрес привязан именно к этому MAC-адресу.
Содержание
- Что происходит с IP адресом при переустановке Windows?
- Изменяется ли IP адрес при переустановке Windows?
- Как изменить IP-адрес при переустановке Windows?
Когда вы переустанавливаете операционную систему Windows на своем компьютере, IP адрес, который используется для общения с сетью, может измениться.
IP адрес — это уникальный идентификатор вашего компьютера в сети, который используется для передачи данных между устройствами. При переустановке Windows происходит удаление предыдущей конфигурации операционной системы, включая сетевые настройки, и создается новая конфигурация. В результате этого изменяется и IP адрес компьютера.
После переустановки Windows ваш компьютер обычно автоматически получает новый IP адрес от вашего провайдера интернет-соединения. Однако, это может зависеть от настроек вашей сети и вашего провайдера. В некоторых случаях, вам может потребоваться присвоить IP адрес вручную или на этапе настройки новой операционной системы.
Если у вас статический IP адрес, то после переустановки Windows вам нужно будет восстановить ранее используемый IP адрес. Для этого вам нужно будет обратиться к вашему провайдеру интернет-соединения и сообщить его технической поддержке о том, что вы переустановили Windows и вам необходимо восстановить предыдущий IP адрес.
Таким образом, во время переустановки Windows IP адрес изменяется, но обычно автоматически восстанавливается или может быть вручную присвоен.
Изменяется ли IP адрес при переустановке Windows?
При переустановке операционной системы Windows, IP адрес может измениться или остаться неизменным, в зависимости от настроек сети и провайдера услуг интернета.
В большинстве случаев, после переустановки Windows, IP адрес будет изменен. Это связано с тем, что операционная система получает новый IP адрес от DHCP-сервера провайдера или из локальной сети.
Однако, существуют ситуации, когда IP адрес остается неизменным после переустановки Windows. Это может произойти, если провайдер услуг интернета присваивает публичный статический IP адрес, который не меняется при изменении операционной системы.
Для точного определения, изменится ли IP адрес при переустановке Windows, рекомендуется обратиться к провайдеру услуг интернета или проверить настройки сети в операционной системе после переустановки.
Как изменить IP-адрес при переустановке Windows?
При переустановке операционной системы Windows, IP-адрес вашего компьютера может измениться автоматически. Иногда это может вызывать проблемы в работе сети, особенно если у вас есть настроенные сетевые приложения или устройства, которые требуют определенных IP-адресов.
Вот несколько способов, с помощью которых можно изменить IP-адрес при переустановке Windows:
-
Использование DHCP
Если ваш компьютер подключен к сети, которая использует DHCP (протокол динамической настройки хоста), то IP-адрес будет автоматически назначен при подключении к сети. Если вы хотите изменить IP-адрес, вы можете перезапустить подключение к сети или запросить новый IP-адрес от DHCP-сервера.
-
Ручная настройка IP-адреса
Если у вас есть статический IP-адрес, вы можете его вручную настроить. Для этого перейдите в настройки сетевого подключения, выберите «Интернет Протокол версии 4 (TCP/IPv4)» и введите новый IP-адрес, подсеть и шлюз по умолчанию.
-
Использование командной строки
Вы можете также изменить IP-адрес с помощью командной строки. Откройте командную строку как администратор и используйте команду «ipconfig» для проверки текущих настроек IP-адреса. Затем используйте команду «netsh interface ip set address name=»имя подключения» static IP-адрес подсеть шлюз» для изменения настроек IP-адреса.
Независимо от способа, который вы выберете, убедитесь, что вы правильно настроили IP-адрес, подсеть и шлюз по умолчанию, чтобы гарантировать правильную работу вашей сети и доступ к Интернету.
Содержание
- Как изменить IP-адрес при переустановке Windows — простой и эффективный способ
- Что происходит, когда вы переустанавливаете Windows?
- Понимание изменения IP-адреса при переустановке Windows
- Как переустановка Windows влияет на IP-адрес?
- Потеря IP-адреса при переустановке Windows: причины и последствия
- Как вернуть прежний IP-адрес после переустановки Windows?
- Заключение: как решить проблему с изменением IP-адреса после переустановки Windows
Как изменить IP-адрес при переустановке Windows — простой и эффективный способ
При переустановке операционной системы Windows многие пользователи обнаруживают, что их IP-адрес меняется. Возможно, вы заметили, что после установки новой копии Windows ваш компьютер получает другой IP-адрес, который отличается от предыдущего. В этой статье мы рассмотрим причины таких изменений и предоставим некоторые полезные советы о том, как вы можете исправить это.
IP-адрес (Internet Protocol address) — это уникальный идентификатор, присваиваемый устройству в компьютерной сети. Он позволяет устройствам обмениваться информацией и представляет собой набор чисел, разделенных точками. Каждый IP-адрес состоит из четырех чисел от 0 до 255.
При переустановке Windows ваш компьютер получает новую копию операционной системы. Вместе с новой копией Windows у вас также может измениться IP-адрес. Это происходит по нескольким причинам.
Во-первых, ваш провайдер интернета может использовать динамический IP-адрес. Это означает, что IP-адрес может изменяться с течением времени, даже если вы не делаете переустановку Windows. Такие изменения IP-адреса могут быть вызваны техническими проблемами или политикой вашего провайдера.
Во-вторых, при переустановке Windows могут измениться настройки сети. Некоторые программы и приложения, предназначенные для работы с интернетом, могут сохранять настройки сети, которые были установлены на момент их установки. Если вы переустанавливаете Windows, это может привести к изменению настроек сети и, соответственно, IP-адреса.
Чтобы исправить изменение IP-адреса при переустановке Windows, вам следует выполнить несколько простых действий. Во-первых, проверьте настройки сети в новой установке Windows. Убедитесь, что все настройки сети соответствуют вашим требованиям. Если вы обнаружите какие-либо несоответствия, отредактируйте их, чтобы сохранить старый IP-адрес.
Во-вторых, обратитесь к своему провайдеру интернет-услуг. Узнайте, использует ли ваш провайдер динамический IP-адрес или статический IP-адрес. Если вы хотите сохранить старый IP-адрес, вам может потребоваться попросить провайдера назначить вам статический IP-адрес, который не будет меняться после переустановки Windows.
Итак, если вы обнаружили, что ваш IP-адрес меняется при переустановке Windows, не паникуйте. Это довольно распространенная проблема, и существует несколько способов ее решения. Следуйте нашим советам и убедитесь, что ваш IP-адрес остается прежним после переустановки операционной системы Windows.
Что происходит, когда вы переустанавливаете Windows?
IP-адрес — это уникальный идентификатор, который присваивается каждому устройству, подключенному к сети Интернет. Он позволяет устройствам обмениваться данными и отправлять запросы по сети. Когда вы переустанавливаете Windows, ваш компьютер получает новый IP-адрес от вашего интернет-провайдера.
Изменение IP-адреса при переустановке Windows имеет несколько последствий. Во-первых, это может повлиять на вашу сетевую конфигурацию. Ваш компьютер может потерять соединение с другими устройствами в сети, и вы можете потерять доступ к определенным ресурсам. В таком случае вам может потребоваться настроить сеть заново или обратиться к сетевому администратору.
Кроме того, изменение IP-адреса может повлиять на ваши онлайн-активности. Некоторые веб-сайты и сервисы могут основываться на вашем IP-адресе для идентификации и аутентификации. Когда IP-адрес меняется, вам может потребоваться повторно войти в свои учетные записи и обновить свои данные аутентификации.
В целом, изменение IP-адреса при переустановке Windows является нормальным явлением, связанным с обновлением вашей операционной системы. Однако это может повлечь некоторые изменения в вашей сетевой конфигурации и требовать дополнительных действий для восстановления сетевых соединений и доступа к онлайн-сервисам.
Понимание изменения IP-адреса при переустановке Windows
Изменение IP-адреса может привести к различным проблемам для пользователя. Например, если у вас есть сетевой принтер или другое сетевое устройство, которое использует статический IP-адрес, то после переустановки Windows, ваше устройство может потерять связь с компьютером. В таком случае, вам придется настроить сетевые настройки заново, чтобы восстановить соединение.
Также, изменение IP-адреса может повлиять на работу некоторых программ и сервисов, которые требуют постоянного подключения к определенному IP-адресу. Например, если у вас есть серверные программы, которые запущены на компьютере и работают через локальную сеть, изменение IP-адреса может нарушить их работу и предотвратить доступ из других устройств на ваш компьютер.
Чтобы избежать проблем с изменением IP-адреса после переустановки Windows, рекомендуется заранее сохранить настройки сети, включая IP-адрес, подсеть, шлюз и DNS-серверы. Это позволит вам быстро восстановить сетевые настройки после переустановки, минимизируя время простоя и исключая возможность потери связи с другими устройствами и сервисами.
Также, если вы используете статический IP-адрес для какого-либо устройства, обязательно проверьте, что после переустановки Windows, этот IP-адрес не будет изменен. В случае необходимости, вам придется снова настроить устройство с новыми сетевыми настройками, чтобы восстановить связь.
Как переустановка Windows влияет на IP-адрес?
Одна из основных причин изменения IP-адреса при переустановке Windows — это динамическое присвоение адреса провайдером интернет-соединения. В большинстве случаев провайдеры используют динамическое IP-адресное присвоение для своих клиентов. Это означает, что каждый раз, когда вы подключаетесь к сети, вашему устройству присваивается новый IP-адрес из пула доступных адресов. При переустановке Windows ваше устройство прекращает свою связь с сетью, и при следующем подключении провайдер может присвоить ему новый IP-адрес.
Другой причиной изменения IP-адреса при переустановке Windows может быть наличие сетевого адаптера в вашем устройстве. Сетевой адаптер — это оборудование, которое позволяет вашему компьютеру подключаться к сети. Если при переустановке Windows произошли изменения в аппаратной конфигурации компьютера, например, вы добавили новый сетевой адаптер или заменили старый, это может привести к изменению IP-адреса. В этом случае новый сетевой адаптер будет требовать новый IP-адрес для подключения к сети, и ваш старый IP-адрес может быть недоступен или неактивен.
Потеря IP-адреса при переустановке Windows: причины и последствия
Одной из основных причин потери IP-адреса при переустановке Windows является изменение или обновление драйверов сетевых адаптеров. Когда мы переустанавливаем систему, драйверы сетевых устройств также переустанавливаются. В некоторых случаях, новые драйверы могут автоматически обновиться, и это может привести к потере IP-адреса.
Второй причиной потери IP-адреса может быть сброс настроек сети в процессе переустановки. При переустановке операционной системы, возможно, потребуется провести сброс всех настроек сети до значений по умолчанию. В результате этого все сетевые настройки, включая IP-адрес, будут потеряны.
Потеря IP-адреса при переустановке Windows может иметь ряд последствий. Во-первых, после потери IP-адреса, устройство может быть отключено от сети Интернет и других компьютеров в локальной сети. Это может привести к невозможности доступа к ресурсам сети, таким как Интернет или общие папки на других компьютерах.
Кроме того, потеря IP-адреса может вызвать проблемы с подключением к сети и конфигурацией сетевых служб. Например, если устройство находится в локальной сети и утилиты или приложения требуют IP-адреса для правильной работы, то без него эти инструменты могут быть недоступными или работать некорректно.
Как вернуть прежний IP-адрес после переустановки Windows?
Переустановка операционной системы Windows может привести к смене IP-адреса. Это может быть проблематично, особенно если у вас есть настроенные сетевые соединения или хостинг-услуги, которые используют старый IP-адрес. В этой статье мы расскажем вам, как вернуть прежний IP-адрес после переустановки Windows.
Самый простой способ вернуть старый IP-адрес — это использовать статическую настройку IP-адреса. При этом вы вручную задаете IP-адрес, подсеть и шлюз по умолчанию. Для этого вам потребуется знать предыдущие настройки сети или получить их от своего провайдера интернет-услуг. Затем откройте «Панель управления» и найдите «Сеть и Интернет». В разделе «Сеть и общий доступ» выберите «Центр управления сетями и общим доступом» и выберите сетевое соединение, для которого хотите задать статический IP-адрес. Нажмите правой кнопкой мыши на это соединение и выберите «Свойства». В открывшемся окне выберите «Протокол версии 4 (TCP/IPv4)». Установите флажок напротив «Использовать следующий IP-адрес» и укажите старый IP-адрес, подсеть и шлюз по умолчанию. Нажмите «ОК», чтобы сохранить изменения.
Если у вас динамический IP-адрес, то вернуть прежний IP-адрес после переустановки Windows может быть сложнее. В этом случае вам потребуется связаться с вашим интернет-провайдером и запросить остановку смены IP-адреса. Обычно эту услугу предоставляют коммерческие провайдеры. Возможно, вам нужно будет предоставить им доказательства необходимости старого IP-адреса, например, ссылки на специфические сервисы или приложения, которые требуют статический IP-адрес.
Возвращение старого IP-адреса после переустановки Windows может занять некоторое время и потребует дополнительного контакта с вашим интернет-провайдером или настройкой статического IP-адреса. В любом случае, будьте готовы предоставить все необходимые детали и документы для ускорения процесса восстановления прежнего IP-адреса.
Изменение IP-адреса после переустановки Windows: решения и советы
Заключение: как решить проблему с изменением IP-адреса после переустановки Windows
При переустановке Windows часто возникает проблема с изменением IP-адреса. Хотя это может быть неприятной ситуацией, существуют несколько решений, которые помогут вам справиться с этой проблемой.
Один из способов решить проблему с изменением IP-адреса после переустановки Windows — это обновить драйверы для сетевого адаптера. Для этого найдите официальный сайт производителя вашего компьютера или сетевого адаптера и загрузите последнюю версию драйвера. После установки нового драйвера перезагрузите компьютер и проверьте, изменился ли IP-адрес.
Если обновление драйверов не помогло, попробуйте сбросить настройки TCP/IP. Для этого откройте командную строку с правами администратора и введите команду «netsh int ip reset». После выполнения этой команды перезагрузите компьютер и проверьте, изменился ли IP-адрес.
Если оба вышеуказанных метода не решают проблему, попробуйте изменить настройки сетевого адаптера вручную. Чтобы сделать это, откройте «Панель управления», выберите «Адаптеры» и найдите свой сетевой адаптер. Щелкните правой кнопкой мыши по нему и выберите «Свойства». Затем перейдите на вкладку «Протокол интернета версии 4 (TCP/IPv4)», щелкните на «Свойства» и выберите «Получить IP-адрес автоматически». Перезагрузите компьютер и проверьте, изменился ли IP-адрес.
Если все вышеперечисленные решения не помогают, возможно, проблема связана с вашим провайдером интернета. В таком случае свяжитесь с технической поддержкой провайдера и сообщите о проблеме со сменой IP-адреса после переустановки Windows. Они могут предложить дополнительные решения или произвести диагностику вашего подключения.
Меняется ли ip адрес компьютера при переустановке windows
Человека карают только те боги, в которых он верит
Сначала надо точно установить регистрировался или нет. Есть фирмы, которые заманивают на вебстранцу предложениями халявы якобы бесплатно, просят вставить свое имя и адрес, потом потдтвердить принятие АГП и все. А вот в АГП они пишут всякие закавыки, вот например выдержки из подобного «творчества»
2 Vertragsschluss
2.1 Durch Absenden des von ХХХХХ.com auf der Internetseite www.ХХХХХХ.com bereitgestellten Registrierungsformulars gibt der Kunde ein Angebot zum Vertragsabschluss mit ХХХХХХ.com ab. Nimmt ХХХХХХ.com dieses Vertragsangebot des Kunden an, indem sie dem Kunden eine Registrierungsbestätigung per E-Mail übermittelt, ist der Vertrag zustande gekommen.
3. Vertragsleistungen
3.1 Ist der Vertrag gemäß Ziffer 2.1 dieser Allgemeinen Geschäftsbedingungen zustande gekommen, hat der Kunde das Recht, die Dienstleistung von ХХХХХХХ.com zunächst 14 Tage lang im Wege einer Testmitgliedschaft zu erproben. Die Testmitgliedschaft ist innerhalb dieser 14 Tage jederzeit kündbar. Sofern der Kunde die Testmitgliedschaft nicht innerhalb der 14 Tage kündigt, wandelt sich das Vertragsverhältnis in ein Dauerschuldverhältnis mit einer Mindestlaufzeit von sechs Monaten. Die Nutzung des Services von ХХХХХХХХ.com wird dann kostenpflichtig im Sinne von ╖ 6 dieser Allgemeinen Geschäftsbedingungen.
И на закуску.
5.2 Hat ХХХХХХ.com mit ausdrücklicher Zustimmung des Kunden bereits vor Ende der Widerrufsfrist mit der Ausführung ihrer Dienstleistung begonnen oder hat der Kunde die Ausführung der Dienstleistung selbst veranlasst(а как же иначе, если человек сам свои данные в формуляр занес), erlischt das Widerrufsrecht des Kunden vorzeitig.
Вот такие ловушки. Не ходите девки замуж.
Источник
10 серьезных ошибок при переустановке Windows
Все мы сталкиваемся с таким моментом, когда Windows начинает плохо работать, тормозить, глючить или забивается вирусами и троянами. В этом случае лучшим способом вернуть ей былую скорость и надежность работы будет полная переустановка.
Но это довольно серьезный процесс, требующий подготовки. В этом блоге я постараюсь предостеречь вас от самых распространенных ошибок при переустановке Windows.
реклама
1 ошибка. Переустановка без бэкапа.
реклама
реклама
Всегда делайте бэкап при переустановке Windows. Обязательно сохраните все важные пользовательские файлы на внешнем носителе.
Не торопитесь и подумайте, что из файлов и настроек этого Windows вам понадобится после переустановки? Это могут быть сохранения от игр, которые обычно лежат по адресу c:\Users\имя пользователя\Documents\
Иногда важные настройки программ лежат по адресу C:\Users\имя пользователя\AppData
реклама
Еще подумайте о настройках важных программ, например, вкладки Mozilla Firefox или профили разгона MSI Afterburner. Вкладки браузеров сейчас удобно синхронизировать в облако, тогда они подтянутся автоматически после переустановки. Но, лучше перестраховаться и сохранить их и локально.
Помимо бэкапа, желательно записать версии программного обеспечения и драйверов видеокарты, чтобы после переустановки вернуться в привычную и стабильную среду.
2 ошибка. Неправильный источник дистрибутива Windows.
Неправильно выбранный источник скачивания дистрибутива Windows несет большую опасность. Сборки Windows с торрент трекеров могут быть заражены следящим ПО, которое встроено в систему и не обнаруживается антивирусом.
Вы же не думаете, что сборка Windows 10_LTSC_Vasia_Super_Hacker_Edition.iso сделана исключительно по доброте душевной?
Поэтому обязательно скачивайте MDSN образы Windows с сайта Microsoft!
3 ошибка. Путаница с диском для системного загрузчика.
У многих сейчас есть накопитель SSD под систему и накопитель HDD под файлы. И при переустановке Windows бывает нередка ситуация, когда загрузчик записывается на HDD, а сама Windows на SSD. Все это работает до поры до времени, пока по каким-то причинам не потребуется отключить или заменить HDD. После этого работоспособность Windows теряется.
Я уже много лет, при переустановке Windows, отключаю все накопители, помимо диска С.
4 ошибка. Выбор медленной флешки под запись дистрибутива Windows.
Не жалейте флешки под запись дистрибутива Windows! Чем быстрее будет флешка, тем быстрее образ запишется на нее, тем быстрее произойдет установка Windows. Выбирайте скоростные флешки USB 3.0 и 3.1.
5 ошибка. Запись на флешку дистрибутива устаревшей Windows без предварительной подготовки.
Если вы пользуетесь устаревшими версиями Windows — Windows 7 и 8.1, то после переустановки вас ждет долгий процесс обновления, сопровождающийся перезагрузками.
Лучше сразу подготовьте образ, интегрировав в него обновления UpdatePack7R от simplix, в случае с Windows 7, и WinFuture с сайта winfuture.de для Windows 8.1.
Об этом я подробно писал в блогах Windows 7 будет жить! и Windows 8.1 в 2019 году как альтернатива Windows 7 и Windows 10.
Помимо обновлений, в образ с Windows 7 желательно интегрировать драйвера USB 3.0 для нового железа.
6 ошибка. Сразу начать настройку Windows после установки.
Никогда не начинайте настройку Windows сразу после установки! Сначала сделайте образ системы, благо она в свежеустановленном виде весит немного. Я делаю два образа системы — один свежеустановленный и один после всех настроек.
Образ системы можно сделать как с помощью средств самой Windows, так и с помощью сторонних программ типа Acronis.
Если что-то пойдет не так, то вы легко вернете Windows в первоначальный вид.
7 ошибка. Не скачать драйвера до установки Windows.
В случае с современной Windows 10 это не страшно, так как она сама установит все драйвера, скачав их из интернета. А в случае с устаревшей Windows 7, вы можете оказаться за компьютером, который не может подключиться к интернету, так как у него нет драйверов на сетевую карту!
Обязательно заранее скачайте драйвера хотя бы на сетевую карту.
Windows 10, несмотря на свою продвинутость, может скачать и установить вам драйвер на видеокарту совершенно непредсказуемой версии. Поэтому лучше пресечь эту самодеятельность, отключив ей интернет, установить свой драйвер и запретить обновлять драйвера.
8 ошибка. Использование твикеров.
Многие, сразу установив Windows, сразу кидаются ее настраивать с помощью сторонних программ. Например, «отключают» шпионаж с помощью Destroy Windows Spying (DWS) или «чистят» реестр с помощью CCleaner. Делать это крайне нежелательно!
Используя программы типа DWS, с закрытым исходным кодом, вы неизвестно что интегрируете в Windows. Утилита DWS уже попалась на установке корневого сертификата в систему! Разработчик внятных объяснений не дал.
Чистить реестр не нужно, эта чистка не дает ничего, кроме глюков!
9 ошибка. Отключение обновлений.
Многие сразу после установки Windows отключают обновления. Делать это надо с осторожностью, так как система становится уязвимой для троянов и шифровальщиков. От шифровальщика WannaCry пострадали как раз те, кто отключил обновления. Патч, фиксящий уязвимость, которую использовал WannaCry, Microsoft выпустила за месяц (!) до эпидемии.
Поэтому лучше не отключать обновления совсем, но и не кидаться ставить их в свежевыпущеном виде. Последнее время они вызывают кучу глюков и багов на всех версиях Windows.
Вообще, вопрос обновлений и времени их установки становится все более и более спорным.
10 ошибка. Отключение встроенного антивируса.
В Windows 10 встроен отличный антивирус, но многие отключают его, оставляя систему беззащитной перед вирусами. Так делать не надо! Он сам отключится при установке стороннего антивируса.
А сидеть совсем без антивируса в наши дни могут позволить себе только пользователи Linux, да и то уже не очень успешно.
На этом все, я описал 10 главных ошибок, на которых я сам учился при переустановке Windows. Напишите, какие ошибки вы допускали в этом процессе? И как часто и по каким причинам вы переустанавливаете Windows?
Источник
Как поменять IP адрес на компьютере. Подробная инструкция для новичка + видео

p, blockquote 1,0,0,0,0 —>
IP адрес – это уникальный цифровой идентификатор, с помощью которого осуществляется подключение домашнего компьютера к глобальной сети Интернет . Предоставляется провайдером, обеспечивающим предоставление услуг доступа к глобальной сети. Обычно имеет такой вид 192.168.212.101. По сути этот адрес является таким себе пропуском пользователя в глобальную сеть. Без него система попросту не воспримет отдельный компьютер как неотъемлемую часть общей системы. Ведь в Интернет сети все имеет четкую упорядоченную структуру и действует на прописанных алгоритмах, которые незримы неопытному участнику этих процессов.
Обязательно попробуйте наш новый онлайн-калькулятор и узнайте сколько именно Вы сможете заработать в интернете , используя различные способы. Очень интересно и весьма достоверно.
Знание личного IP адреса, а также возможности его смены открывает перед пользователем дополнительные возможности. Особенно для тех, кто зарабатывает деньги с помощью глобальной сети . Рассмотрим подробней, какие виды IP адресов бывают, как их узнать и как поменять IP адрес на компьютере.
p, blockquote 3,0,0,0,0 —>
Виды IP адресов
Все IP адреса делятся на две базовых группы:
p, blockquote 4,0,0,0,0 —>
- Статические. Они уникальны и присваиваются конкретному пользователю. Не меняются во время работы в глобальной сети. Иными словами, какие бы операции не выполнял пользователь он будет идентифицироваться по одному адресу;
- Динамические. Назначается пользователю при каждом входе в систему из имеющегося у провайдера диапазона адресов. По сути, все динамические адреса будут вести сначала к провайдеру, а уже потом можно будет идентифицировать конкретного пользователя, использовавшего физический адрес в конкретный момент времени.
В процессе работы с глобальными сетями все адреса разделяют на внешние и локальные. Внешние – это те, которые присваиваются вашему провайдеру. Локальные – которые потом присваиваются каждому отдельному компьютеру, входящему в сеть провайдера. Они могут быть как статические, так и динамические.
Знание этих простых чисел позволяет узнать информацию о пользователе, его провайдере, местонахождении, и даже операционной системе, которой пользуется участник глобальной сети.
p, blockquote 5,0,0,0,0 —>
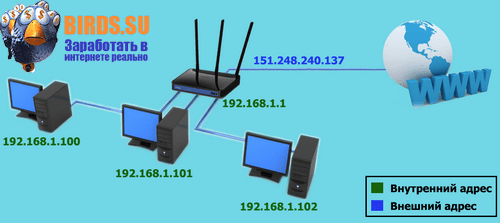
p, blockquote 6,0,0,0,0 —>
Как узнать свой IP адрес
Узнать свой IP адрес можно несколькими способами. Для начала следует разграничить внешний и локальный IP адрес. Чтобы определить свой внешний IP целесообразно воспользоваться одним из общедоступных сервисов 2IP , WhatIsMyIP , либо же IP-Ping (можно использовать и другие). Переход на такой ресурс позволяет получить базовую информацию о вашем IP, а также базовые данные о вашем провайдере и системах (если они предварительно не были скрыты).
p, blockquote 7,0,0,0,0 —>
Тут важно обозначить, что все домашние (подключенные) устройства, которые подключаются к сети через один роутер, будут отображаться в системе по одному IP.
Теперь немного о последовательности действий, что нужно выполнить, чтобы узнать свой локальный IP. Для начала через «Пуск» необходимо отыскать утилиту «Командная строка». Ее потребуется запустить от имени администратора. Когда откроется поисковое окно нужно ввести «ipconfig». На экран будет выведена информация, среди которой вы сможете найти интересующие вас цифры.
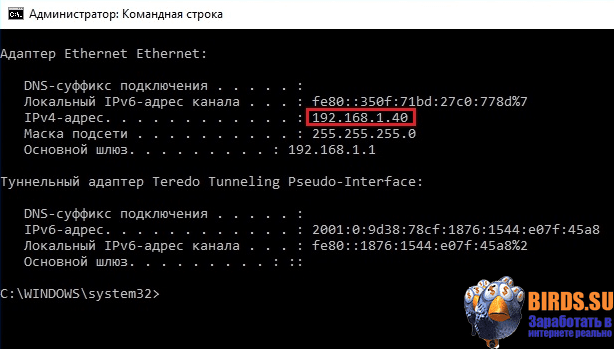
p, blockquote 10,0,0,0,0 —>
Кроме этого, узнать имеющийся у вас IP (Ай-Пи) адрес можно также через обычные настройки компьютера. Для этого через «Пуск» перейдите в раздел «Системные настройки», а там выберите «Сеть» и просмотрите текущее соединение. Оно будет иметь приблизительно такой вид:
p, blockquote 11,0,0,0,0 —>
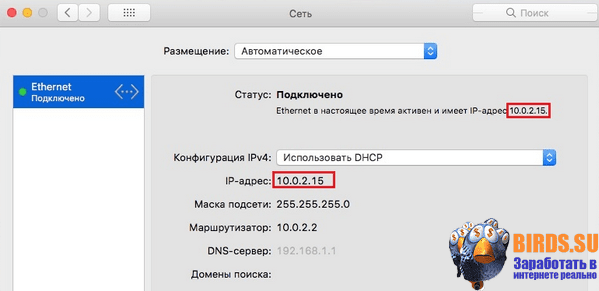

Зачем нужно менять IP адрес
Обычному пользователю, выполняющему однотипные действия, не нарушающему правил различных проектов, форумов, блогов, сайтов замена IP не нужна. Но в некоторых случаях, особенно если это связано с заработком денег на кликах , компании, выплачивающие финансы, ведут строгий учет посещений своих странниц. Так для увеличения уровня дохода необходимо обеспечить смену физического адреса, с которого осуществлялось предыдущее подключение.
p, blockquote 13,0,0,0,0 —>
Такие требования актуальны при таких действиях:
Как сменить статический Ip адрес
Учитывая, что статический IP адрес изначально неизменен, для того, чтобы посетить один или несколько ресурсов (сделать такие посещения анонимными) можно использовать такие способы:


p, blockquote 16,1,0,0,0 —>
- Когда же требуется выполнить изменение статического IP для посещения не одного, а многочисленных проектов, то здесь целесообразно воспользоваться специальными программными продуктами, такими как Hotspot Shield. После скачивания и установки программы нужно настроить в вашем браузере параметры прокси-сервера;
p, blockquote 18,0,0,0,0 —>
- Воспользоваться услугой VPN подключения (присутствует в браузере Опера). В этом случае также будет обеспечено приватное посещение ресурсов без отображения реального адреса пользователя.
Как сменить динамический Ip адрес
Теперь рассмотрим порядок смены динамического IP, выделяемого провайдером в процессе предоставления услуг доступа к глобальной сети. Прежде всего рассмотрим, как это делается с помощью простых действий, без необходимости что-либо менять. Учитывая, что подобный адрес выделяется пользователю во время каждого посещения сети, для его смены можно выполнить такие простые действия:
p, blockquote 19,0,0,0,0 —>
- выполнить перезагрузку компьютера. Отнимает немного времени, требует выполнения процедуры корректного завершения всех начатых работ на этом этапе, но помогает получить другой адрес. Обычно требует для перезапуска нового IP 3-5 минут;
- при очередном подключении используйте в качестве модема свой собственный телефон. Это также позволит быстро сменить физический адрес;
- перезапустить роутер. Это, пожалуй, самый быстрый способ смены динамического адреса без необходимости выполнять дополнительные манипуляции со своим собственным компьютером. Но здесь важно учитывать, что скоростное завершение работы роутера приравнивается к аварийному отключению. Это может стать причиной к «пропаданию» базовых настроек и необходимости все начинать с чистого листа;
- если на вашем устройстве дистанционное подключение к сети через сеть WI-FI можно просто зайти в параметры доступа к сети, отключиться от сети и выполнить повторное подключение. При этом будет присвоен новый динамический IP.
- В локальной сети изменить свой адрес можно также и ручным способом. Как это делать, покажем на примере изменения под операционной системой Windows 7.
Изначально заходим через параметр «Пуск» в меню «Панель управления». Там ищем позицию «Сеть и Интернет»:
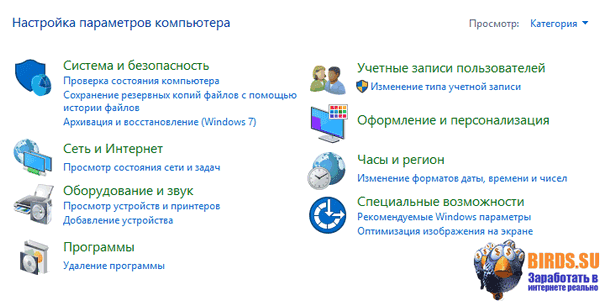
p, blockquote 20,0,0,0,0 —>
Дальше потребуется переместиться в «Центр управления сетями», внутри выбрать и нажать позицию просмотра активных сетей, а там перейти на «Подключения к локальной сети»:
p, blockquote 21,0,0,0,0 —>
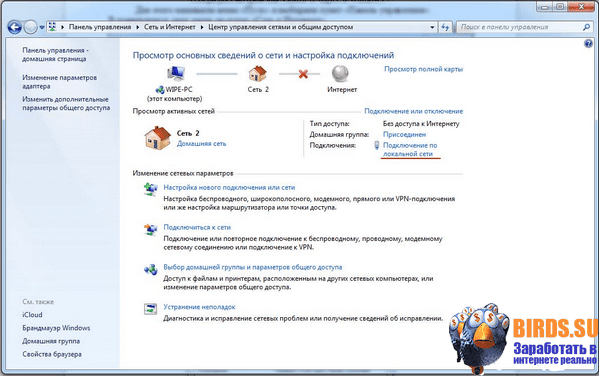
p, blockquote 22,0,0,0,0 —>
После этого в появившемся на вашем экране окошке потребуется нажать «Свойства:
p, blockquote 24,0,0,1,0 —>
Уже в этом окне вы выбираете и переходите по позиции «Протокол интернета версии 4 (TCP/IPv4)», появится следующее окошко:
p, blockquote 25,0,0,0,0 —>
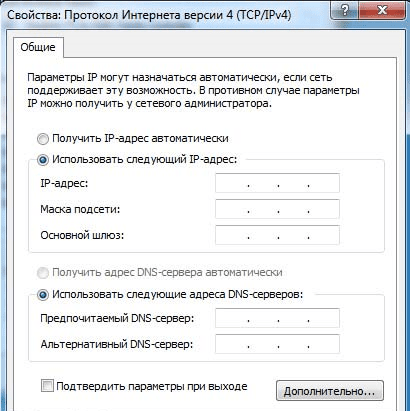
Последнее окно открывает доступ к смене не только IP, но и маски подсети, шлюза, адреса DNS сервера, которые пользователь сможет выполнить самостоятельно.
Относительно операционной системы Windows 10. То здесь можно пройти по упрощенной процедуре. Потребуется изначально нажать сочетание клавиш Win+R. В появившемся окошке поиска потребуется ввести команду ncpa.cpl. Далее выбирает сеть Интернет, свойства и действует как в предыдущем случае.
p, blockquote 27,0,0,0,0 —>
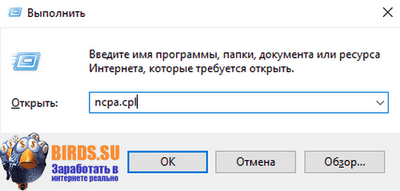
p, blockquote 28,0,0,0,0 —>
Видео: как сменить IP адрес на компьютере
p, blockquote 29,0,0,0,0 —>
Что такое прокси-сервер и для чего его используют
По своей природе прокси-сервер выступает таким себе посредником между конкретным пользователем с его уникальным (динамическим или статическим) IP и конечной точкой посещения (веб ресурсом). По сути последовательность действий в этом случае будет такой. Изначально вы попадаете на прокси-сервер, а уже после этого будете перенаправлены на интересующий Web-сервер. На этапах этого прохождения каждой конкретной операции будут присваиваться отдельные уникальные адреса. Подобные ресурсы используются с несколькими целями:
p, blockquote 30,0,0,0,0 —>
- Чтобы ускорить обработку запроса и перехода на желаемый ресурс. Обычно прокси-сервера имеют достаточно мощное оборудование для обработки каждого конкретного запроса, что значительно снижает период ожидания и увеличивает скорость обмена информации. Тем более, если подобный сервер еще и подключён к высокоскоростным способам передачи информации;
- Чтобы «не светить» свой реальный IP. Часто пользователи в силу каких-либо обстоятельств (например, получили бан на проекте), либо по необходимости (обычно это нужно для выполнения некоторых дорогостоящих заданий на почтовиках ), желают скрыть, или сменить свой айпи адрес для посещения определенного ресурса. В этом случае прокси-сервер – отличное решение. Ведь на выходе вы получаете один из адресов, присвоенных этим ресурсом, а ваш настоящий адрес для внешних контактов остается недостижимым;
- Для перераспределения трафика в корпоративных сетях. Если часть пользователей такой сети напрямую перенаправить через прокси, освободятся каналы связи и увеличится скорость обработки данных и обмена информации внутри сети.
Общий принцип работы прокси-сервера сводится к смене для внешних пользователей данных конкретного клиента так, чтобы его воспринимали либо как нового или «местного» пользователя. Конечно, при желании можно полностью восстановить всю цепочку соединений. Но это требует времени, и определенных прав доступа (юридических полномочий). На это статья о том как поменять IP адрес на компьютере подошла к своему логическому завершению, ждем ваших комментариев и оценок.
p, blockquote 31,0,0,0,0 —> p, blockquote 32,0,0,0,1 —>
Вам также будет интересно:
Об авторе:
Семилетов Артем Владимирович — автор сайта Birds.su, Realnyezarabotki.com, Zarabotkionline.ru, Delo360 и мн. др. Закончил Тамбовский Государственный Технический Университет, получил высшее экономическое образование по специальности Финансы и кредит и ученую степень кандидата экономических наук, советник государственной гражданской службы РФ 1-го класса. Обладает внушительным стажем и опытом заработка в интернете, что позволяет нашим подписчикам по праву называть его экспертом. В настоящее время ведет научную деятельность, проводит исследования, пишет статьи по фрилансу , публикуется в СМИ.
Контакты:
«ОЦЕНИТЕ ПОЖАЛУЙСТА ПРОЧИТАННУЮ СТАТЬЮ, ВЕДЬ МЫ СТАРАЛИСЬ СПЕЦИАЛЬНО ДЛЯ ВАС»
Источник
Узнайте, как изменяется IP адрес при переустановке операционной системы Windows и как обеспечить сохранение текущего адреса.
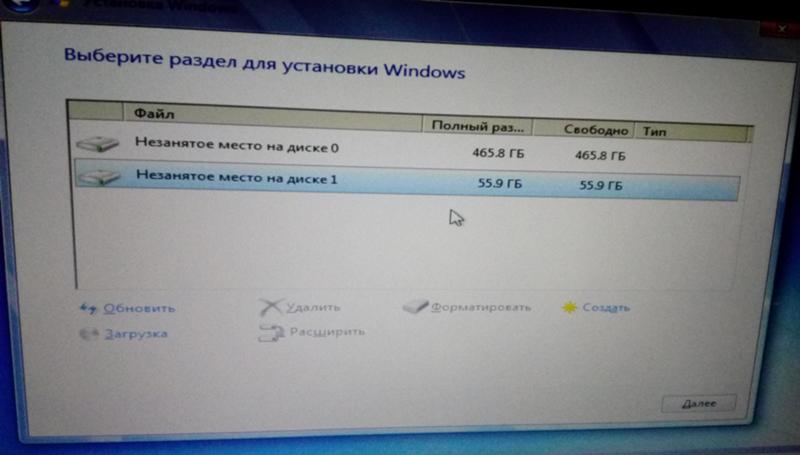
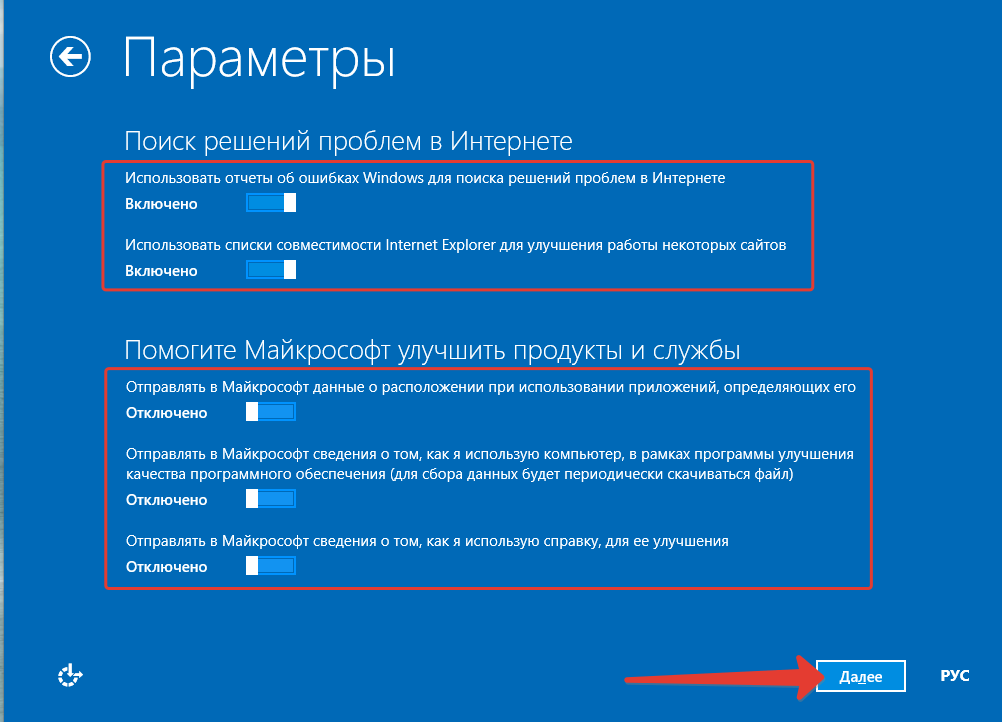
Перед переустановкой Windows сделайте резервную копию важных данных, включая настройки сети.
Надо ли переустанавливать систему Windows10 после замены оборудования на компьютере
После переустановки Windows проверьте настройки сети и необходимость вручную настройки IP адреса.
НУЖНА ЛИ ТЕБЕ ПЕРЕУСТАНОВКА WINDOWS?
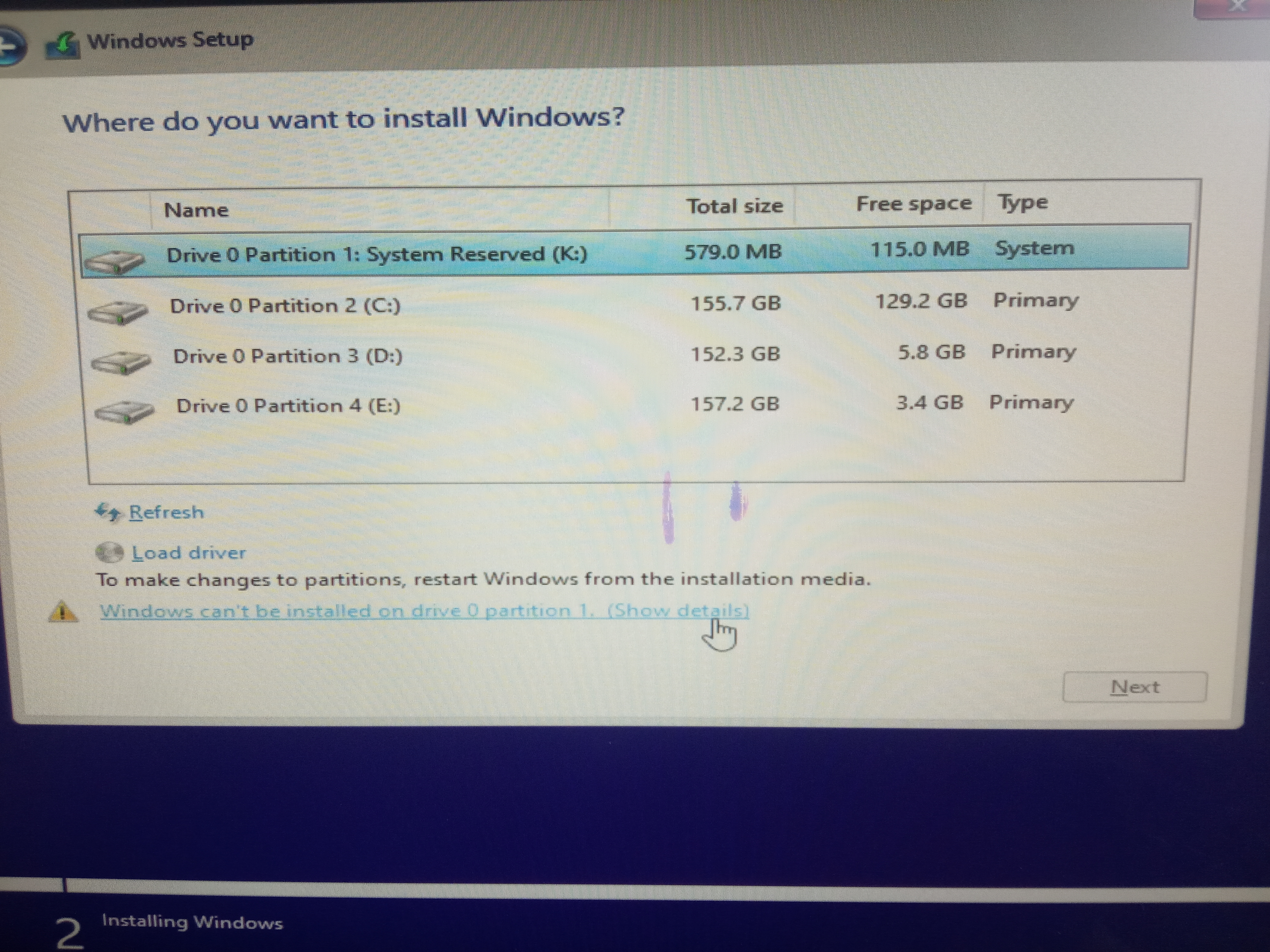
Используйте статический IP адрес, если необходимо постоянное соединение с определенной сетью.
Сохраняем абсолютно все Ваши файлы при переустановке Windows

Обновите драйверы сетевых устройств после переустановки Windows для избежания проблем с подключением к сети.
Как сменить IP-адрес если вас заблокировали по айпи адресу БЕЗ ПОСТОРОННИХ ПРОГРАММ

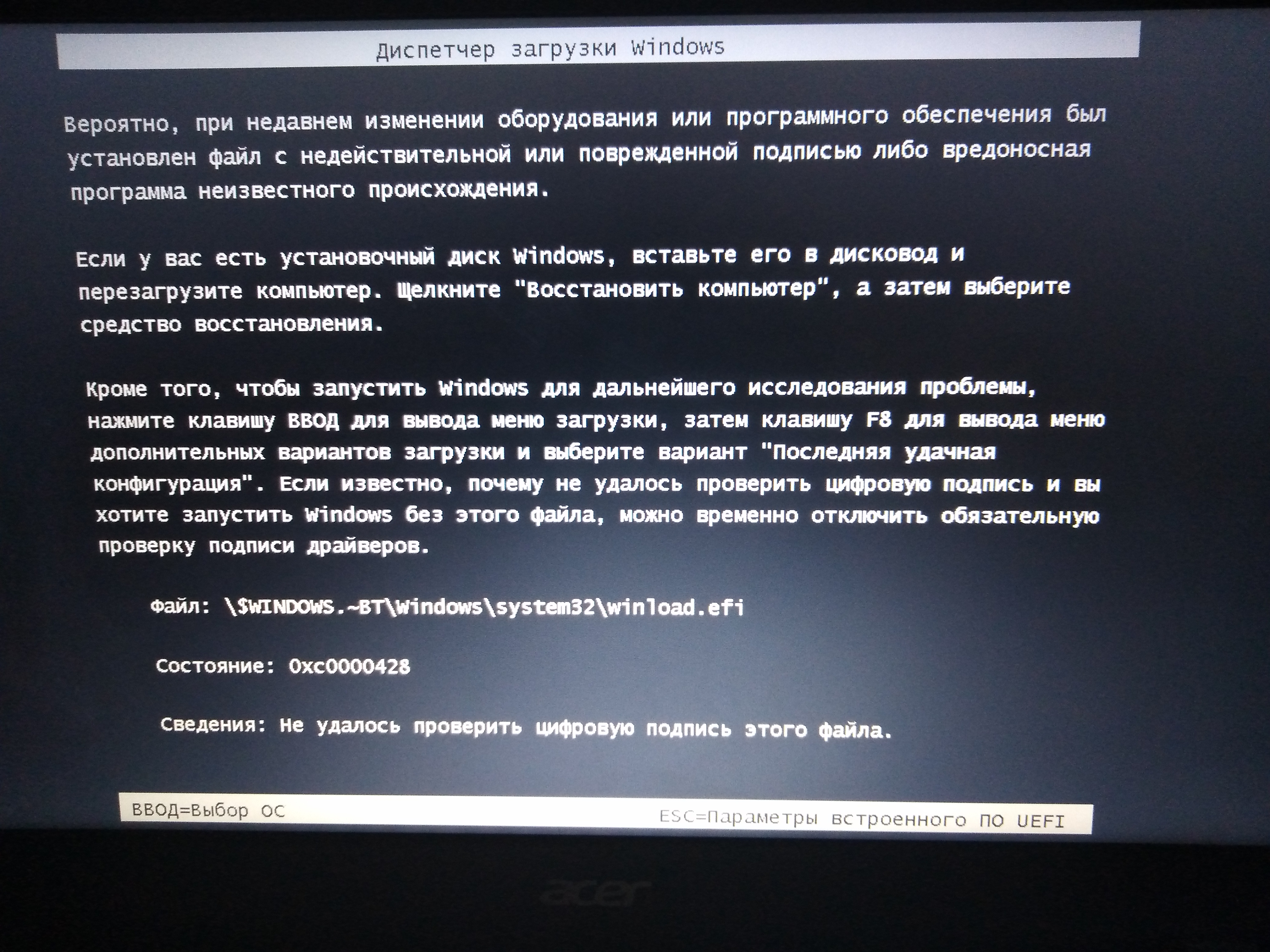
Изучите возможности резервации IP адресов на вашем маршрутизаторе для постоянного привязывания адреса к определенному устройству.
Как изменить ip-адрес в Windows

При необходимости изменения IP адреса после переустановки Windows, обратитесь к вашему провайдеру интернета.
Как изменить IP адрес домашней WiFi сети / Change IP adress
Проверьте наличие дополнительных служб или программ, которые могут влиять на смену IP адреса при переустановке Windows.
Как изменить ip адрес в Windows 10
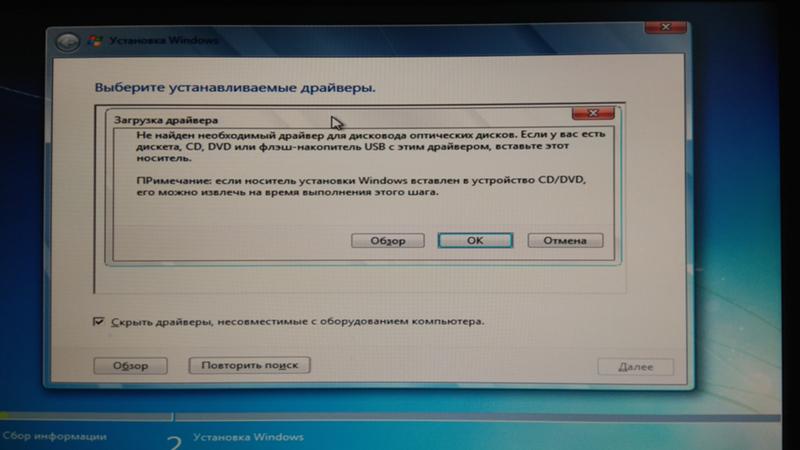

Проконсультируйтесь с администратором сети или специалистом по информационной безопасности для настройки безопасного подключения к сети после переустановки Windows.
Исход из России. Потери иностранных компаний превысили $100 млрд / Дмитрий Потапенко
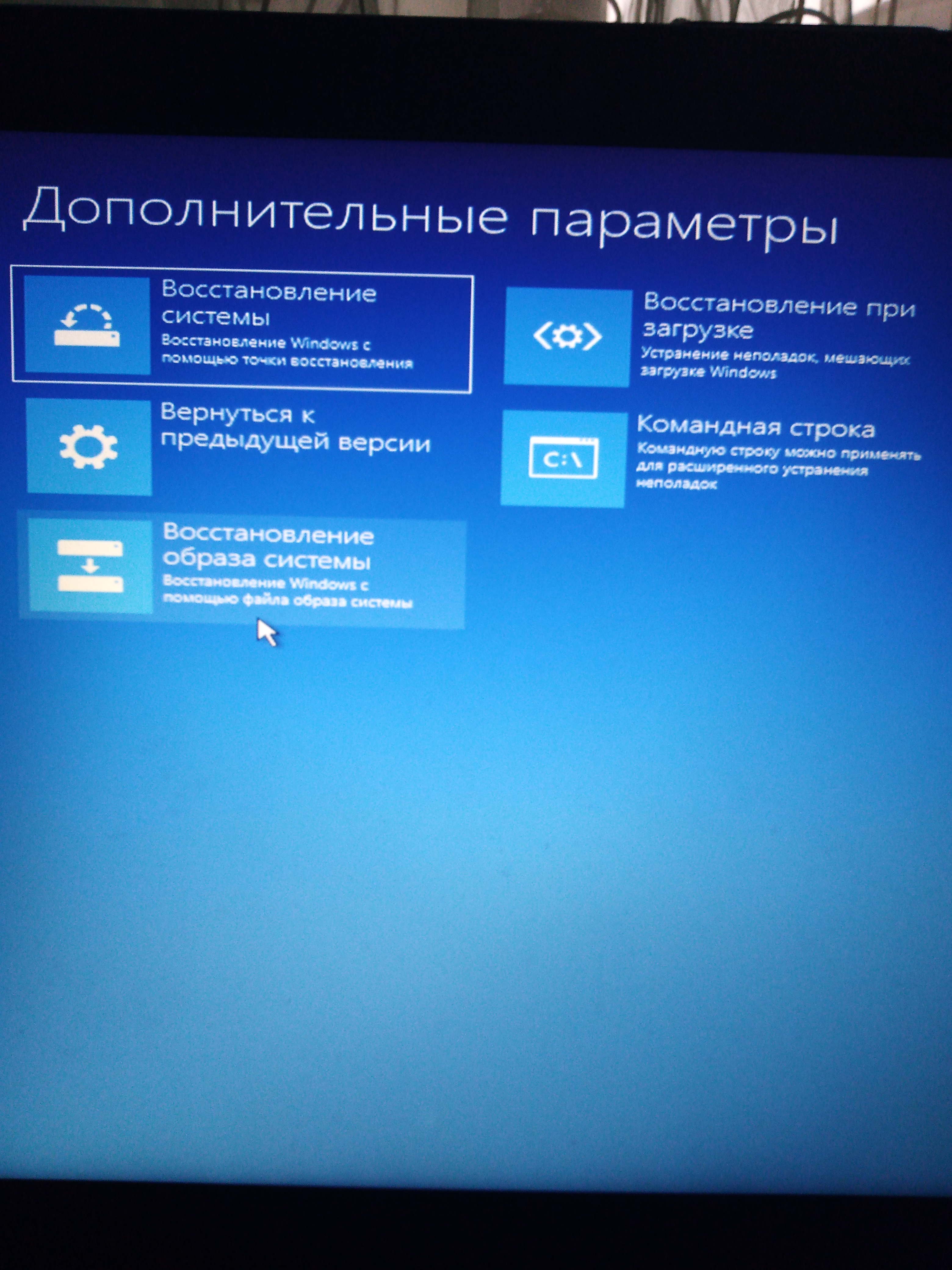
Избегайте использования публичных Wi-Fi сетей без необходимой защиты, чтобы предотвратить несанкционированный доступ к вашему компьютеру и сети.
Как поменять ip адрес компьютера (2024) Как сменить IP интернета! Как изменить айпи адрес на ПК!
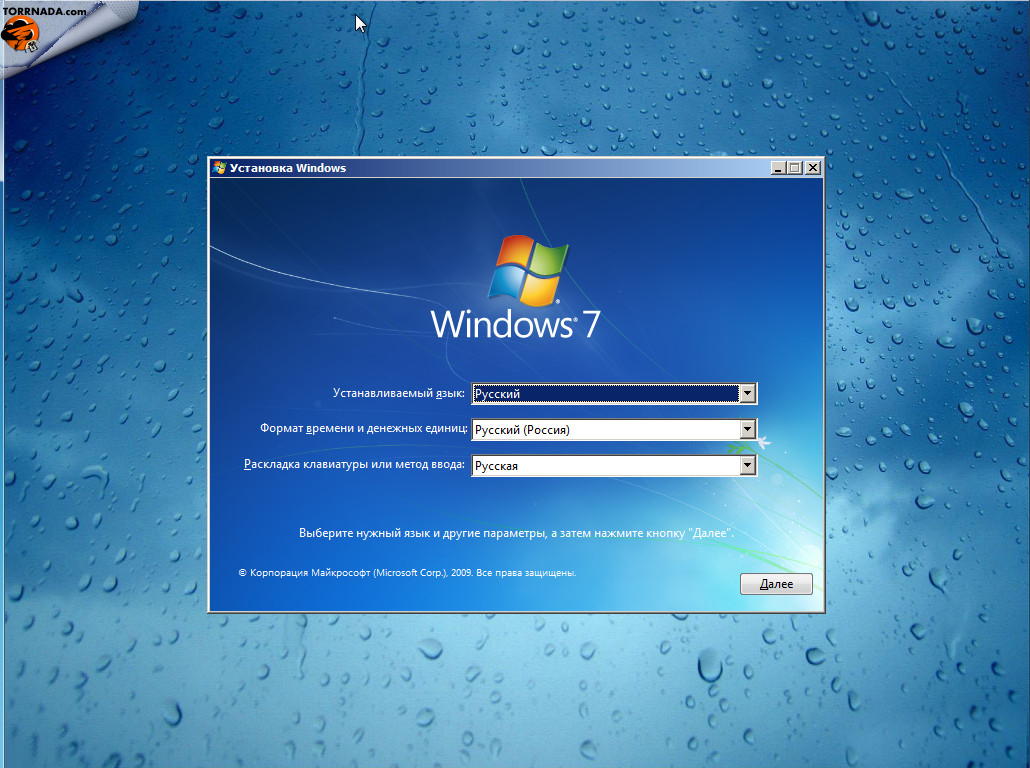

При возникновении проблем с подключением к сети после переустановки Windows, обратитесь к руководству пользователя или онлайн-ресурсам для поиска решений.
НАСТРОЙКА СЕТИ / СТАТИЧЕСКИЙ IP АДРЕС / WINDOWS 10
