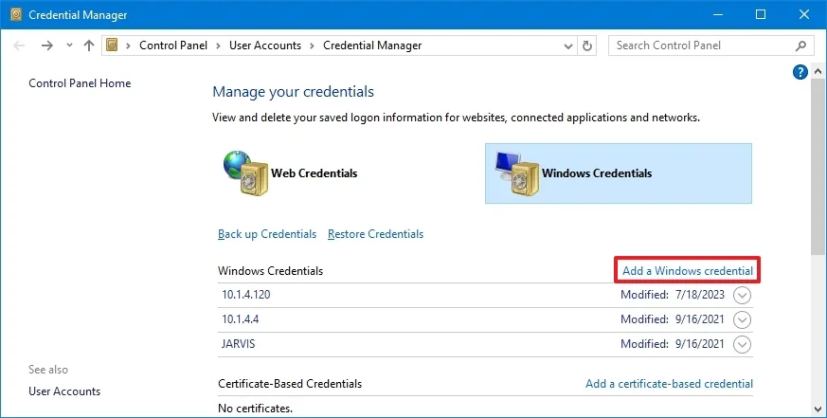Applies ToWindows 11 Windows 10
Диспетчер учетных данных позволяет просматривать и удалять сохраненные учетные данные для веб-сайтов, приложений и сетей.
-
Чтобы открыть диспетчер учетных данных, введите диспетчер учетных данных в поле поиска на панели задач и выберите панель управления диспетчера учетных данных.
-
Выберите Учетные данные веб-сайтов или Учетные данные Windows для доступа к учетным данным, которыми вы хотите управлять.
Нужна дополнительная помощь?
Нужны дополнительные параметры?
Изучите преимущества подписки, просмотрите учебные курсы, узнайте, как защитить свое устройство и т. д.
Все способы:
- Управляем учетными записями в Windows 10
- Способ 1: Меню Параметры
- Способ 2: Панель управления
- Способ 3: Локальная политика безопасности
- Способ 4: Вкладка «Безопасность» в свойствах файлов, папок и дисков
- Вопросы и ответы: 8
Как правило, часто за одним компьютером работает несколько пользователей по очереди. Разработчики операционных систем специально для таких случаев добавляют возможность создания разных учетных записей с индивидуальными настройками и правами доступа. Администратору предоставляются все полномочия для управления такими профилями, включая их удаление или полную блокировку на определенный период времени. Осуществляется такое взаимодействие через специальные меню в Windows. Именно о них мы и хотим поговорить далее.
Управляем учетными записями в Windows 10
В рамках этой статьи мы предлагаем изучить несколько меню и оснасток, встроенных в Windows 10, чтобы понять, как именно производится управление профилями через такие средства. Ознакомившись с последующими инструкциями, вы поймете, где можно отыскать нужный для изменения параметр и как именно производится необходимое редактирование. После этого уже можно будет приступить к непосредственной реализации требуемых действий, например, к созданию новой учетной записи или изменению прав доступа.
Способ 1: Меню Параметры
В первую очередь остановимся на одном из разделов в меню «Параметры». Сейчас там находятся еще не все опции, которые позволяли бы взаимодействовать с учетными записями, поскольку разработчики постепенно переносят все пункты из Панели управления. Однако имеющихся там функций будет достаточно, чтобы справиться с некоторыми задачами. Давайте вкратце пробежимся по каждому из них.
- Для начала откройте «Пуск» и перейдите в меню «Параметры», кликнув по соответствующему значку в виде шестеренки.
- Здесь вас интересует раздел «Учетные записи».
- В первой категории левой панели «Ваши данные» осуществляется редактирование текущего профиля. Например, можно перейти к настройке учетной записи Майкрософт через браузер. Там редактируется имя профиля, год рождения, устанавливается фото и изменяется пароль. Дополнительно в этой категории есть надпись «Войти вместо этого с локальной учетной записью». Она позволяет переключиться на привычный профиль администратора, который не связан с аккаунтом Microsoft.
- Ниже присутствует опция создания аватара. Это можно сделать прямо с веб-камеры или через Проводник выбрать уже имеющееся изображение нужного формата.
- Вторая категория под названием «Электронная почта и учетные записи» тоже относится к текущему профилю Windows. Именно отсюда осуществляется добавление аккаунтов Microsoft, которые связаны со стандартными приложениями и сторонними программами.
- Далее идет категория «Варианты входа». В ней вы самостоятельно выбираете принцип авторизации учетной записи при запуске операционной системы. На данный момент существует огромное количество разнообразных вариантов для всех типов устройств. В этом же окне находятся детальные описания каждого варианта, поэтому мы предоставим выбор оптимального средства вам.
- Ключевой раздел этого меню — «Семья и другие пользователи». Именно отсюда выполняется управление другими учетными записями, например, создание, изменение названия, установка ограничений или изменение типа профиля. Добавить можно как уже существующий аккаунт Microsoft, так и создать локальный аккаунт.






Как видно, это меню по большей части рассчитано на изменение личной учетной записи, хотя в случае с аккаунтом Microsoft все равно произойдет перенаправление на страницу в браузере. Скорее всего, при выходе следующих обновлений содержимое данного раздела поменяется и в нем будет больше опций, перенесенных из Панели управления.
Способ 2: Панель управления
Только что мы упоминали Панель управления как средство, из которого все пункты переносятся в «Параметры» с новой реализацией. Однако пока что это коснулось далеко не всех настроек, включая опции, отвечающие за управления учетными записями, поэтому давайте остановимся на этом меню более детально.
- Откройте «Пуск», через поиск отыщите приложение «Панель управления» и перейдите в него.
- Среди списка всех разделов отыщите «Учетные записи пользователей».
- В главном меню вы можете перейти для изменения текущей учетной записи в меню Параметры, о котором уже шла речь ранее, изменить тип своего профиля, перейти к управлению другим пользователем или изменить особенности контроля учетных записей.
- При переходе к изменению других профилей откроется отдельное меню, где производится выбор.
- Теперь вы можете сменить тип профиля, например, на администратора, или задать новое имя.





Более детально обо всех этих процессах рассказывалось в других статьях на нашем сайте. О них мы еще поговорим после рассмотрения всех сегодняшних методов, а пока переходим к следующему меню, в котором можно управлять учетными записями.
Способ 3: Локальная политика безопасности
В каждой сборке Windows 10 имеется оснастка под названием Локальная политика безопасности. В ней осуществляются различные действия, связанные с обеспечением надежности системы, включая настройки для существующих профилей. Благодаря этой оснастке можно установить ограничения на пароли или заблокировать один из профилей. Выполняется это следующим образом:
- В меню «Панель управления» перейдите в раздел «Администрирование».
- Здесь вас интересует пункт «Локальная политика безопасности».
- Разверните каталог «Политики учетных записей». В нем вы видите две папки: «Политика паролей» и «Политика блокировки учетной записи». Эти названия уже говорят сами за себя, поэтому не будем останавливаться на каждой из них.
- При открытии такой директории появляется список доступных политик. Их названия как раз и означают опции или действия, осуществляемые через данные параметры. Возьмем за пример «Вести журнал паролей». Как видно, по умолчанию этот параметр не сохраняет вообще никакие пароли. Для редактирования значения нужно дважды кликнуть по строке, чтобы открыть свойства.
- Здесь можете указать, какое количество паролей должно в операционной системе. То же самое происходит и с другими политиками. Например, можно задать срок действия пароля или изменить минимальную длину в символах.
- Дополнительно обратите внимание на каталог «Параметры безопасности». Здесь имеется отдельный раздел «Контроль учетных записей». Он отвечает за предоставление прав доступа для учетных записей без прав администратора. Более детальные описания имеются в окнах свойств данных политик.






Учитывайте, что подобные изменения в Локальной политике безопасности может производить только администратор. К тому же не стоит изменять значения случайных параметров, не изучив их значения, поскольку это может привести к необратимым последствиям.
Способ 4: Вкладка «Безопасность» в свойствах файлов, папок и дисков
Отдельного внимания заслуживает настройка доступа для определенных файлов, папок и дисков, которая осуществляется через меню «Свойства». Там имеется вкладка «Безопасность». Через нее администратор может решить, какие именно действия с указанным объектом разрешить выполнять одному юзеру или целой группе. На примере это выглядит так:
- Щелкните по необходимому объекту правой кнопкой мыши и выберите «Свойства». Учитывайте, что все изменения для папок применяются автоматически и для всех хранящихся там файлов, что касается и логических разделов.
- В появившемся меню вас интересует вкладка «Безопасность».
- Нажмите на кнопку «Изменить», которая находится под блоком «Группы или пользователи».
- Вы можете редактировать уже добавленные учетные записи, устанавливая разрешения либо запреты, или нажать на «Добавить», чтобы перейти к выбору профиля.
- Введите имена объектов в специально отведенное поле, а затем проверьте их. В качестве альтернативы можно использовать встроенную опцию поиска. Она открывается через «Дополнительно».
- Щелкните по кнопке «Поиск» и подождите несколько секунд.
- Выберите необходимый профиль или группу из отобразившихся результатов, чтобы потом установить для этого объекта правила доступа к директории или файлу.







В конце давайте затронем тему взаимодействия с учетными записями при помощи рассмотренных выше инструментов. Существует огромное количество задач, которые возникают перед обычными юзерами и администраторами. Их решение просто не уместится в рамках одного материала, поэтому мы предлагаем ознакомиться с отдельными инструкциями на нашем сайте, воспользовавшись указанными далее ссылками. Просто прочтите заголовки и выберите подходящую для себя статью. Там вы найдете все необходимые руководства, позволяющие справиться с поставленной целью разными методами.
Читайте также:
Изменение имени учетной записи администратора в Windows 10
Управление правами учетной записи в Windows 10
Переключение между учетными записями пользователей в Windows 10
Создание новых локальных пользователей в Windows 10
Меняем имя папки пользователя в Windows 10
Отключение UAC в Windows 10
Сбрасываем пароль для учетной записи «Администратор» в Windows 10
Удаление администратора в Windows 10
Вы были ознакомлены с принципами управления учетными записями в Windows 10, а также получили необходимые руководства по решению самых частых задач, связанных с профилями. Осталось только перейти к соответствующему материалу, чтобы изучить и реализовать инструкции.
Наша группа в TelegramПолезные советы и помощь
Диспетчер учетных данных Windows (Credential Manager) позволяет безопасно хранить учетные записи и пароля для доступа к сетевым ресурсам, веб сайтам и приложениям. Благодаря сохраненным в Credential Manager паролям вы можете подключаться без ввода пароля к сетевым ресурсам, которые поддерживаются проверку подлинности Windows (NTLM или Kerbersos), аутентификацию по сертификату, или базовую проверку подлинности.
Содержание:
- Используем диспетчер учетных данных Windows для хранения паролей
- Управление сохраненными учетными данными Windows из командной строки
- Доступ к менеджеру учетных данных Windows из PowerShell
Используем диспетчер учетных данных Windows для хранения паролей
Диспетчер учетных данных встроен в Windows и позволяет безопасно хранить три типа учетных данных:
- Учетные данные Windows (Windows Credentials) — учетные данные доступа к ресурсам, которые поддерживаются Windows аутентификацию (NTLM или Kerbersos). Это могут быть данные для подключения сетевых дисков или общим SMB папкам, NAS устройствам, сохраненные пароли для RDP подключений, пароли к сайтам, поддерживающих проверку подлинности Windows и т.д;
- Учетные данные сертификатов (Certificate-Based Credentials) – используются для доступа к ресурсам с помощью сертификатов (из секции Personal в Certificate Manager);
- Общие учетные данные (Generic Credentials) – хранит учетные данные для доступа к сторонним приложениям, совместимым с Credential Manager и поддерживающим Basic аутентификацию;
- Учетные данные для интернета (Web Credentials) – сохранённые пароли в браузерах Edge и Internet Explorer, приложениях Microsoft (MS Office, Teams, Outlook, Skype и т.д).
Например, если при доступе к сетевой папке вы включите опцию “Сохранить пароль”, то введенный вами пароли будет сохранен в Credential Manager.

Аналогично пароль для подключения к удаленному RDP/RDS серверу сохраняется в клиенте Remote Desktop Connection (mstsc.exe).
Открыть диспетчер учетных данных в Windows можно:
- из классической панели управления (Control Panel\User Accounts\Credential Manager, Панель управления -> Учетные записи пользователей -> Диспетчер учетных данных);
- изкоманднойстроки:
control /name Microsoft.CredentialManager
На скриншоте видно, что в Credential Manager хранятся два пароля, которые мы сохранили ранее.

Сохраненный пароль для RDP подключения сохраняется в формате
TERMSRV\hostname
.
Здесь вы можете добавить сохранённый пароль, отредактировать (просмотреть сохраненный пароль в открытом виде из графического интерфейса нельзя) или удалить любую из записей.
Для управления сохраненными паролями можно использовать классический диалоговый интерфейс Stored User Names and Password. Для его запуска выполните команду:
rundll32.exe keymgr.dll,KRShowKeyMgr
Здесь вы также можете управлять сохраненными учетными данными, а также выполнить резервное копирование и восстановление записей в Credential Manager (можно использовать для переноса базы Credential Manager на другой компьютер).
Управление сохраненными учетными данными Windows из командной строки
Вы можете добавить удалить и вывести сохраненные учетные данных в Credentil Manager из командной строки с помощью утилиты cmdkey.
Добавить в диспетчер учетные данные для доступа к серверу FS01:
cmdkey /add:FS01 /user:kbuldogov /pass:Passw0rdd1
Если нужно сохранить доменную учетную запись:
cmdkey /add:fs01.winitpro.local /user:[email protected] /pass:Passw0rdd1
Сохранить учетные данные для доступа к RDP/RDS серверу:
cmdkey /generic:termsrv/MSKRDS1 /user:kbuldogov /pass:Passw0rdd1
Вывести список сохраненных учетных данных:
cmdkey /list
Вывести список хранимых учетных данных для указанного компьютера:
cmdkey /list:fs01.winitpro.local
Удалить ранее сохраненные учетные данные:
cmdkey /delete:FS01
Удалить из Credential Manager все сохраненные пароли для RDP доступа:
For /F "tokens=1,2 delims= " %G in ('cmdkey /list ^| findstr "target=TERMSRV"') do cmdkey /delete %H
Полностью очистить пароли в Credential Manager:
for /F "tokens=1,2 delims= " %G in ('cmdkey /list ^| findstr Target') do cmdkey /delete %H

Также для управления сохраненными учетными данными можно использовать утилиту vaultcmd.Вывести список сохраненных учетных данных типа Windows Credentials:
vaultcmd /listcreds:"Windows Credentials"

Все сохраненные пароли хранятся в защищенном хранилище Windows Vault. Путь к хранилищу можно получить с помощью команды:
vaultcmd /list

По умолчанию это
%userprofile%\AppData\Local\Microsoft\Vault
. Ключ шифрования хранится в файле Policy.vpol. Клю шифровани используется для рашировки паролей в файлах .vcrd.
Для работы Credential Manager должна быть запущена служба VaultSvc:
Get-Service VaultSvc
Если служба отключена, при попытке получить доступ к Credential Manager появится ошибка:
Credential Manager Error The Credential Manager Service is not running. You can start the service manually using the Services snap-in or restart your computer to start the service. Error code: 0x800706B5 Error Message: The interface is unknown.
Если вы хотите заблокировать пользователям возможность сохранения сетевых паролей в Credential Manager, нужно включить параметр Network access: Do not allow storage of passwords and credentials for network authentication в разделе GPO Computer Configuration -> Windows Settings -> Security Settings -> Local Policies -> Security Options.

Теперь, если пользователь попытается сохранить пароль в хранилище, появится ошибка:
Credential Manager Error Unable to save credentials. To save credentials in this vault, check your computer configuration. Error code: 0x80070520 Error Message: A specified logon session does not exist. It may already have been terminated.
Доступ к менеджеру учетных данных Windows из PowerShell
В Windows нет встроенных командлетов для обращения к хранилищу PasswordVault из PowerShell. Но вы можете использовать модуль CredentialManager из галереи PowerShell.
Установите модуль:
Install-Module CredentialManager

В модуле всего 4 командлета:
- Get-StoredCredential – получить учетные данные из хранилища Windows Vault;
- Get-StrongPassword – сгенерировать случайный пароль;
- New-StoredCredential – добавить учетные данные в хранилище;
- Remove-StoredCredential – удалить учетные данные.
Чтобы добавить новые учетные данные в хранилище CredentialManager, выполните команду:
New-StoredCredential -Target 'contoso' -Type Generic -UserName '[email protected]' -Password '123qwe' -Persist 'LocalMachine'

Проверить, есть в хранилище сохраненные данные:
Get-StoredCredential -Target contoso
С помощью командлета Get-StoredCredential вы можете вывести сохраненный пароль, хранящийся в диспетчере учетных данных в отрытом виде.
Выведите список сохраненных учетных данных:
cmdkey.exe /list
Скопируйте значение Target для объекта, пароль которого вы хотите извлечь и вставьте его в следующую команду:
$cred = Get-StoredCredential -Target LegacyGeneric:target=termsrv/MSKRD2S1 [System.Runtime.InteropServices.Marshal]::PtrToStringAuto([System.Runtime.InteropServices.Marshal]::SecureStringToBSTR($cred.Password))
Команда выведет сохраненный пароль в открытом виде.

Также для получения сохраненных паролей из credman в открытом виде можно использовать утилиты типа Mimikatz (смотри пример).
Сохраненные пароли из Credential Manager можно использовать в ваших скриптах PowerShell. Например, в следующем примере я получаю сохраненные имя и пароль в виде объекта PSCredential и подключаюсь с ними к Exchange Online из PowerShell:
$psCred = Get-StoredCredential -Target "Contoso"
Connect-MSolService -Credential $psCred
Также вы можете использовать Get-StoredCredential для безопасного получения сохранённых учетных данных в заданиях планировщика.
Также обратите внимание на модуль PowerShell Secret Management, который можно использовать для безопасного хранения паролей в Windows (поддерживает различные хранилища паролей: KeePass, LastPass, HashiCorp Vault, Azure Key Vault, Bitwarden.
Чтобы удалить сохраненные учетные данные из Windows Vault, выполните:
Remove-StoredCredential -Target Contoso
On Windows 10, Credential Manager is the feature that stores your sign-in information for websites (using Microsoft Edge), apps, and networks (such as mapped drives or shared folders) when you check the option to save your credentials for future logins.
The Credential Manager feature isn’t new—it has been around for a long time. It allows you to securely store and manage your login credentials so you don’t have to constantly remember and re-enter your usernames and passwords. Usually, the system will automatically save your credentials when you check the option to remember your login information, but from the manager app, you can always view, delete, add, backup, and restore credentials.
When you visit a website or app for which you’ve saved credentials, Credential Manager automatically fills in your login information, saving you time and effort. Also, the feature encrypts your information using strong encryption algorithms, making it difficult to access it unauthorizedly.
In this guide, I will teach you how to use the Credential Manager on Windows 10 to control all your login information.
- View sign-in passwords on Credential Manager
- Edit sign-in information on Credential Manager
- Delete sign-in information on Credential Manager
- Add new sign-in information on Credential Manager
- Backup sign-in information on Credential Manager
- Restore sign-in information on Credential Manager
View sign-in passwords on Credential Manager
To view passwords through the Credential Manager, use these steps:
-
Open Control Panel on Windows 10.
-
Click on User Accounts.
-
Click on Credential Manager.
-
Click the Web Credentials tab.
-
Click on the login information.
-
Click the Show option.
-
Confirm your authentication.
-
Confirm the password for the credential.
After you complete the steps, the Credential Manager will reveal the password for the web login.
It’s important to note that you can only view passwords for web credentials. The manager doesn’t provide an option to view Windows passwords.
Edit sign-in information on Credential Manager
To update a password or username already stored on Windows 10, use these steps:
-
Open Control Panel.
-
Click on User Accounts.
-
Click on Credential Manager.
-
Click the Windows Credentials tab (or Web Credentials).
-
Select the account.
-
Click the Edit button.
-
Update the username and password as necessary.
-
Click the Save button.
Once you complete the steps, the information will update with the new credentials, which means no more login prompts if you initially saved the wrong credentials or changed the sign-in information.
Delete sign-in information on Credential Manager
To delete an account credentials already stored on Windows 10, use these steps:
-
Open Control Panel.
-
Click on User Accounts.
-
Click on Credential Manager.
-
Click the Windows Credentials tab (or Web Credentials).
-
Select the account.
-
Click the Remove button.
-
Click the Yes button.
After you complete the steps, the account credentials will no longer be available on the computer, meaning that future logins will require you to enter a username and password manually.
Add new sign-in information on Credential Manager
To add an app or network credential on Windows 10, use these steps:
-
Open Control Panel.
-
Click on User Accounts.
-
Click on Credential Manager.
-
Click the Windows Credentials tab.
-
Click the “Add a Windows credential” (or “Add a certificate-based credential”) option.
-
Specify the internet or network address corresponding to the app or network resource.
-
Specify the username and password to authenticate.
-
Click the OK button.
Once you complete the steps, the new account information will be added to the computer to sign in automatically the next time you access the apps or network shared.
If the website or network location requires a certificate for authentication, you can choose the “Add a Certificate-Based Credential” option. On this page, you will be able to specify the address and load the required certificate.
In addition, Credential Manager also includes the option to save generic credentials through the “Windows Credentials” page. This a convenient way to store login information for various types of accounts and services that don’t fit into the standard “Web Credentials” or “Windows Credentials” categories.
Backup sign-in information on Credential Manager
To export and backup all your credentials for apps and networks, use these steps:
-
Open Control Panel.
-
Click on User Accounts.
-
Click on Credential Manager.
-
Click the Windows Credentials tab.
-
Click the Back up Credentials option.
-
Click the Browse button to specify a destination for the backup.
-
Specify a name for the .crd backup file.
-
Click the Save button.
-
Click the Next button.
-
Use the “Ctrl + Alt + Delete” keyboard shortcut to continue.
-
Specify a password to protect the Credential Manager file on Windows 10.
-
Click the Next button.
-
Click the Finish button.
After you complete the steps, you’ll end up with a “.crd” file containing all your Windows 10 and web credentials you can import to another computer or the same device after a clean installation.
The Credential Manager features only allow backing up the “Windows Credentials.” You cannot export the web credentials through this process. However, you can always use the password manager built into Microsoft Edge.
Restore sign-in information on Credential Manager
To restore your sign-in information from backup on Windows 10, use these steps:
-
Open Control Panel.
-
Click on User Accounts.
-
Click on Credential Manager.
-
Click the Windows Credentials tab.
-
Click the Restore Credentials option.
-
Click the Browse button.
-
Select the “.crd” files with the backup information.
-
Click the Open button.
-
Click the Next button.
-
Use the “Ctrl + Alt + Delete” keyboard shortcut to continue.
-
Confirm the password to unlock the Credential Manager backup.
-
Click the Next button.
-
Click the Finish button.
Once you complete the step, your device’s credentials for sites, apps, and networks will be restored.
While this guide focuses on Windows 10, Credential Manager has been available for a long time, which means the steps will also work on Windows 8.1 and Windows 7.
Update September 18, 2024: This guide has been updated to ensure accuracy and reflect changes to the process.
Last Updated :
21 Oct, 2024
Knowing how to manage user accounts in Windows 10 is essential for both personal and business use. Whether you’re setting up multiple users on one device or managing Windows 10 user account settings for a family or team, this guide will walk you through the basics of creating, modifying, and removing accounts.
How to Manage User Accounts in Windows 10?
You’ll also learn how to adjust user permissions in Windows 10 and handle Windows 10 account management efficiently.
Table of Content
- How to Manage User Accounts in Windows 10?
- Step 1: View Account Details on Windows 10.
- Step 2: Create a New User Account.
- Step 3: Switch between Local and Microsoft Account.
- Step 4: Change the Account Profile Picture in Windows.
- Step 5: Add Multiple Accounts on Windows 10.
- Add Accounts for Apps
- Add Accounts for Work
- Step 6: Change Administrator on Windows 10.
- Step 7: Delete a User Account on Windows 10.
- Step 8: Change Your Password in Windows 10.
- How to Manage User Accounts in Windows 10 — FAQs
Step 1: View Account Details on Windows 10.
It’s important in Windows 10 to know your account details. This is key to handle your user profile well. You can find important information. These include your username, account type, and linked services.
- Open settings by pressing Windows Key + I then Navigate to «Accounts«
- Click on «Your info«. Here, you can view your account details.

Step 2: Create a New User Account.
- Open settings by pressing Windows Key + I then click on «Accounts«
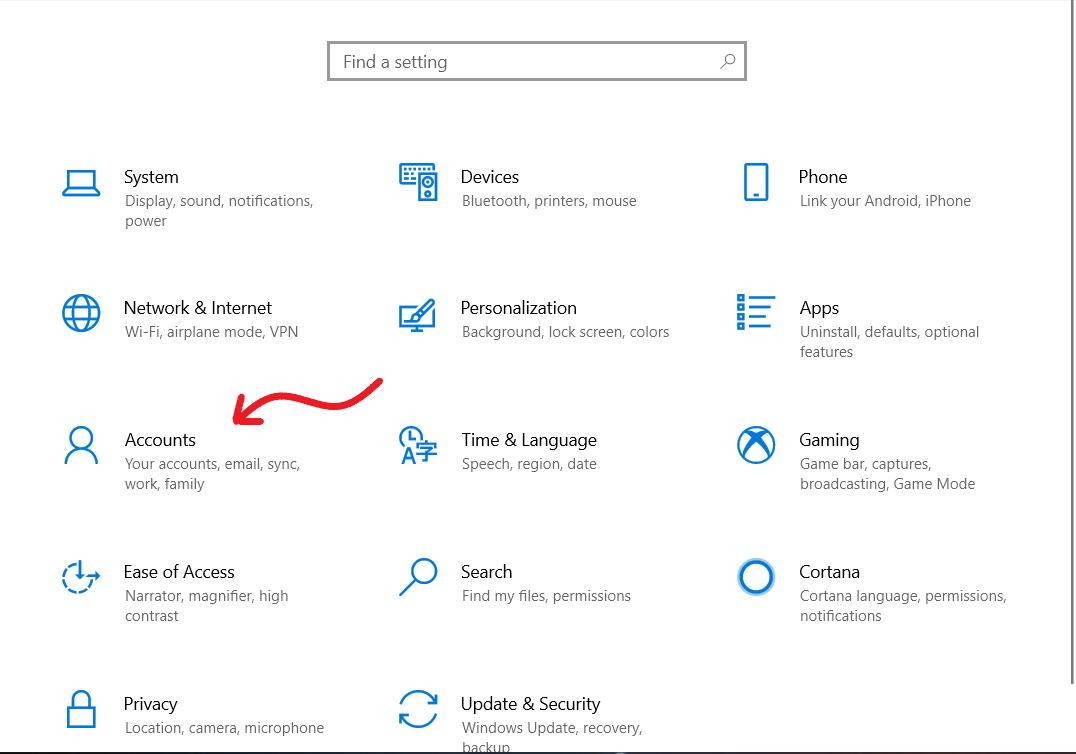
- In the right pane of the window click on the «Family & other users.«
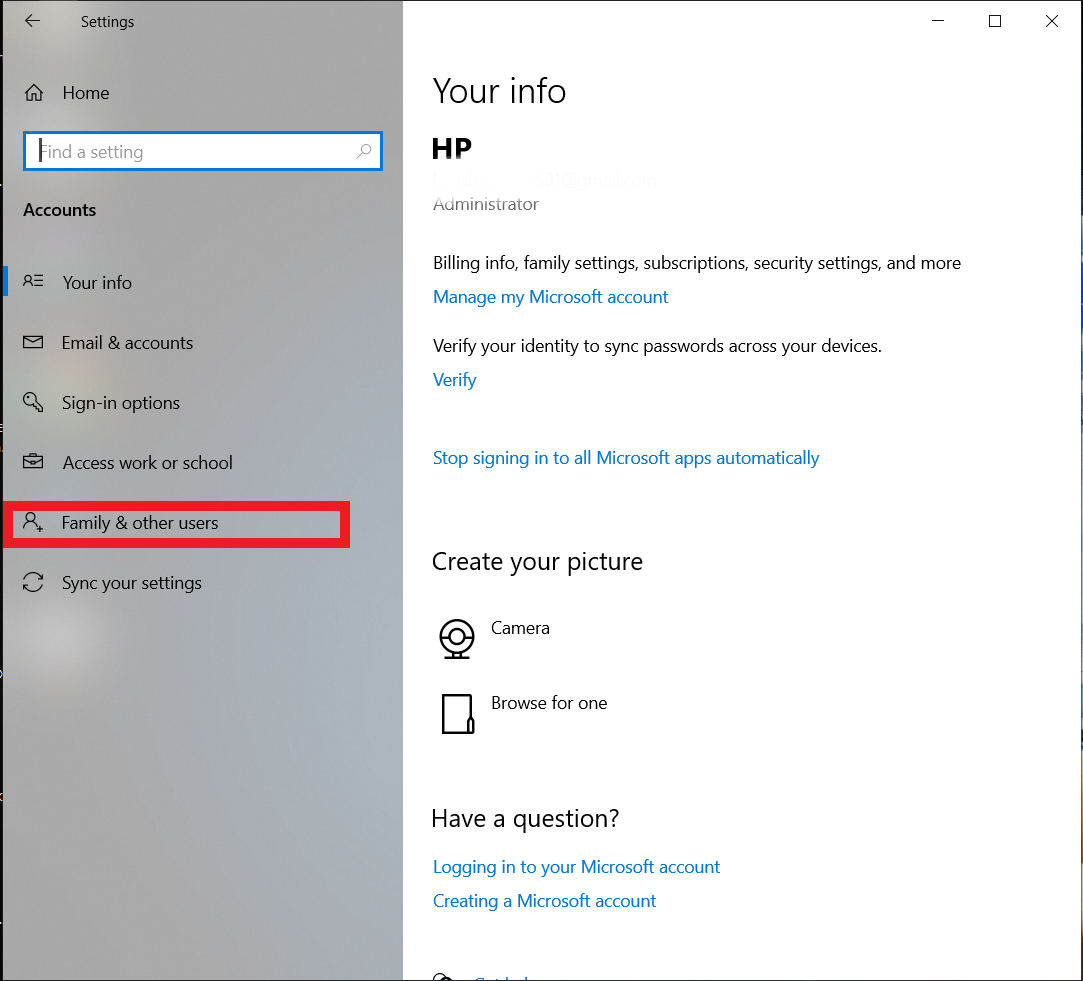
- Then, click on the «Add someone else to this PC.«
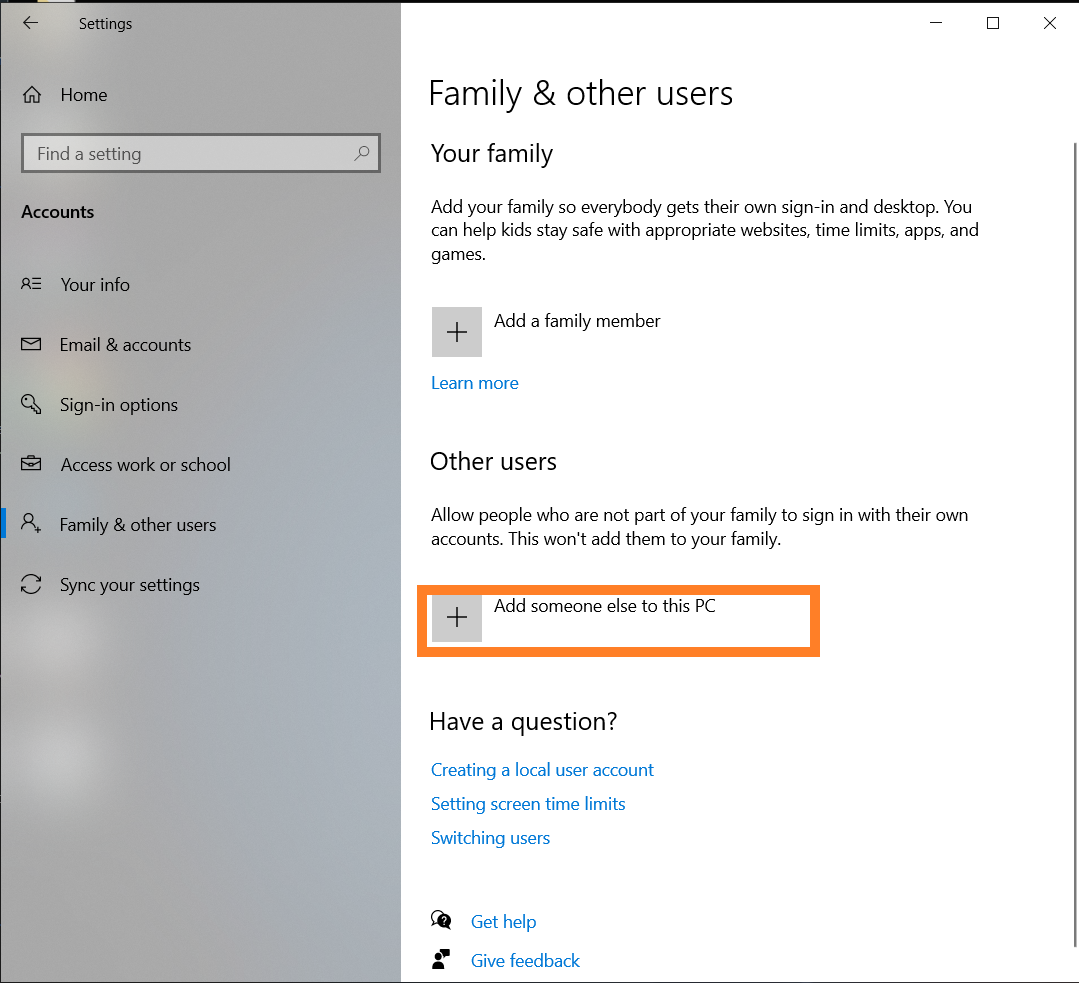
- If you do not have the sign-in information for the new user, click I don’t have this person’s sign-in information. Then click on Add a user without a Microsoft account.
- Enter all the info of the new user and click on Next.
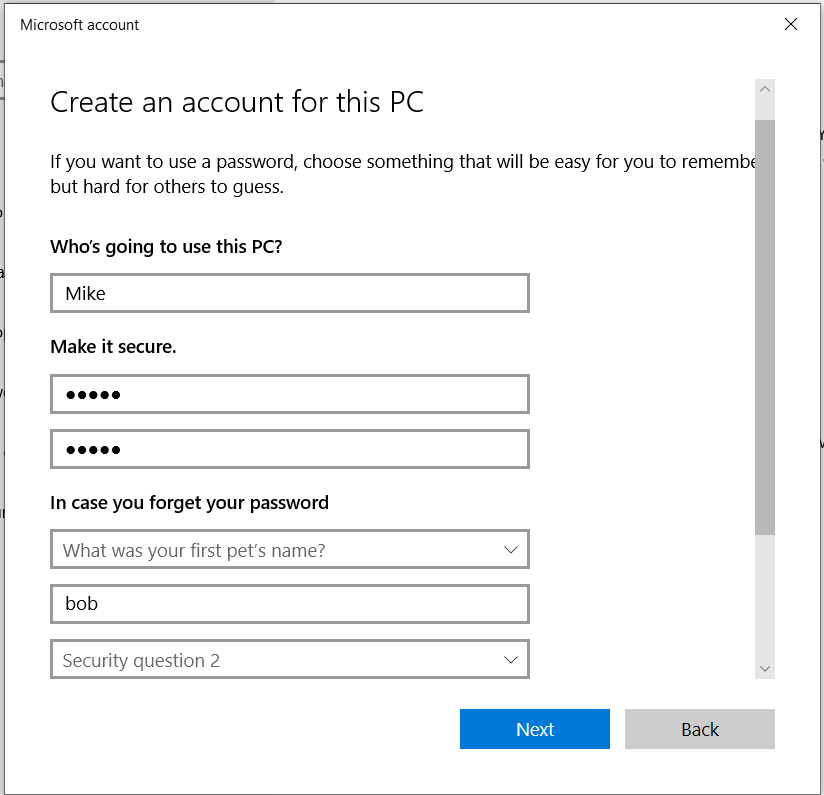
Step 3: Switch between Local and Microsoft Account.
Choosing between a local and a Microsoft account is a fundamental decision when setting up a user profile in Windows 10. While local accounts offer simplicity and autonomy, Microsoft accounts provide integration with various Microsoft services.
- Open settings by pressing Windows Key + I then Navigate to «Accounts«
- Click on «Your info«.
- For local accounts, select «Sign in with Microsoft account» to link
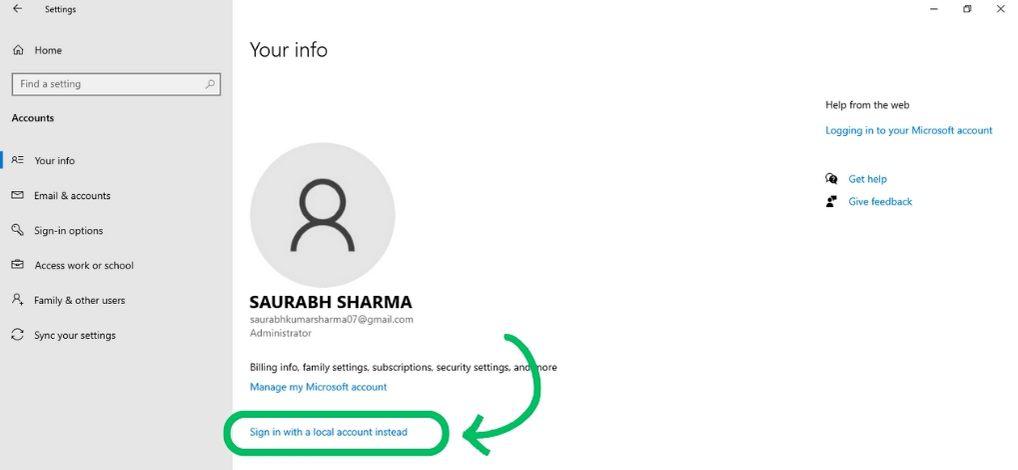
- Follow on-screen instructions.
- New account? Verify by clicking «Verify» for full access after entering the code.
- For a Microsoft account, choose «Sign in with local account instead» to switch.
- Follow on-screen directions.
Step 4: Change the Account Profile Picture in Windows.
To change the user account profile picture follow these steps:
- Open settings by pressing Windows Key + I then Navigate to «Accounts«
- Click on «Your info«.
- Under the «Create your picture» section click on the «Browse for one» or «Camera» button.
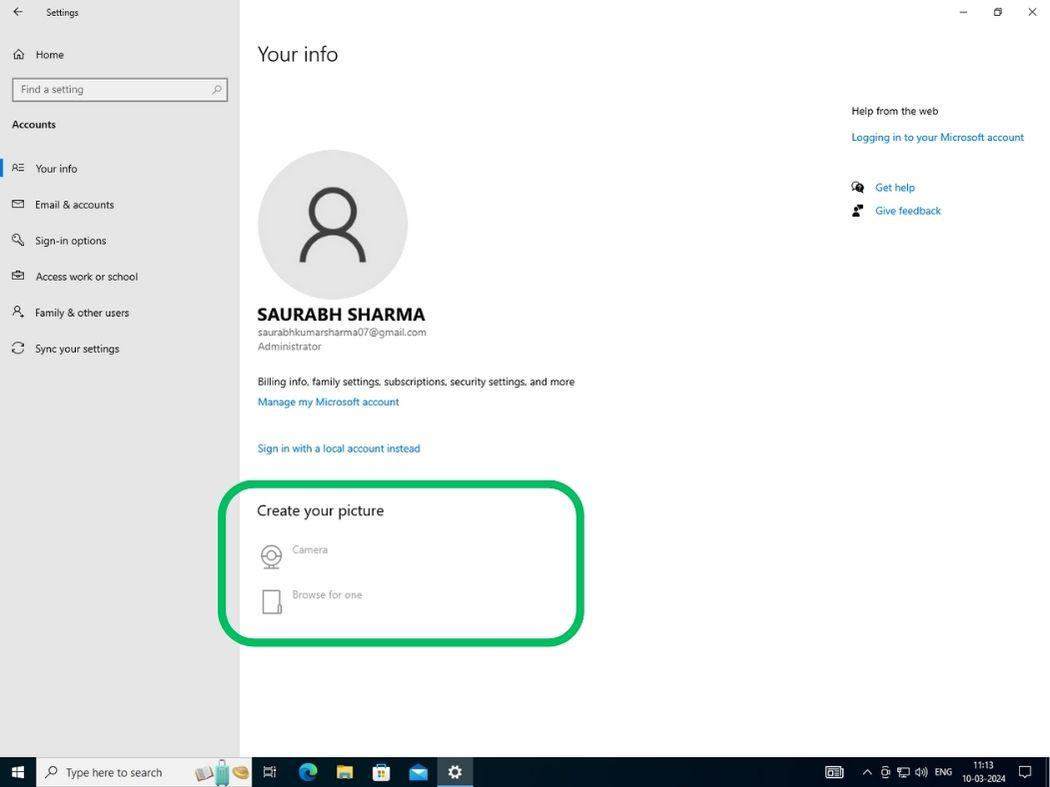
Step 5: Add Multiple Accounts on Windows 10.
Adding more email and app accounts to Windows 10 makes things easier. It improves how users work. When you add accounts for emails and apps, your work becomes smoothly. All necessary information and tools are in one place. This makes it quicker and easier to get things done.
Add Accounts for Apps
- Open settings by pressing Windows Key + I then Navigate to «Accounts«
- Click on the «Email & accounts«
- On the right side pane, click the Add an Account button
- Choose a service provider (e.g., Outlook, Google, iCloud), then follow the on-screen instructions.
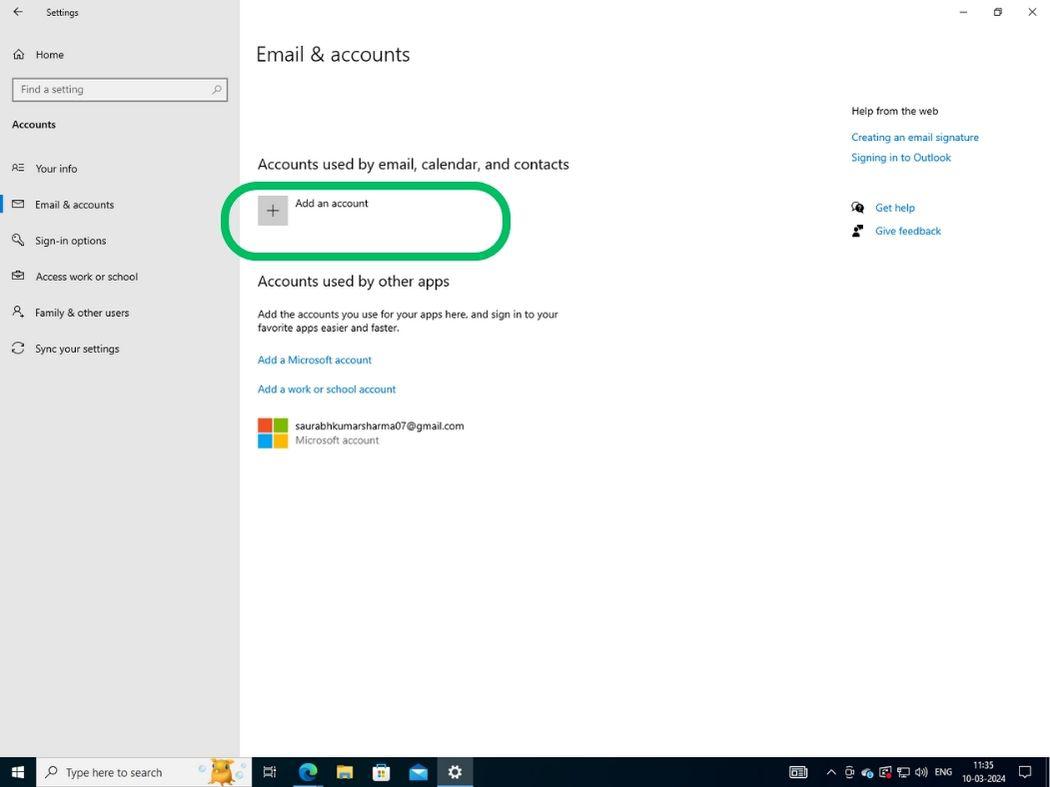
Add Accounts for Work
- Open settings by pressing Windows Key + I then Navigate to «Accounts«
- Click on the «Email & accounts«
- On the right side pane, click on the «Add a Microsoft account» button
- On new windows enter your email ID and password then click on the «Next» button
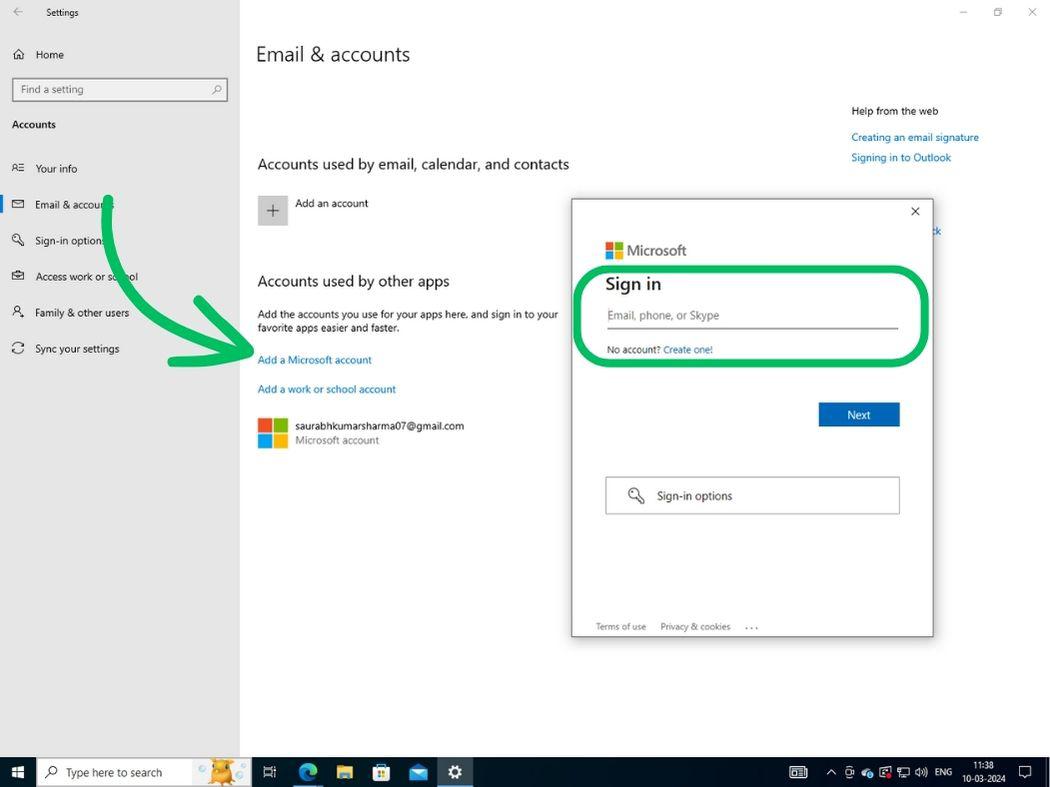
- Then, follow on-screen instructions.
Step 6: Change Administrator on Windows 10.
Windows 10 lets you give a local user admin privileges. This helps manage system settings and do other admin tasks more easily.
- Open settings by pressing Windows Key + I then Navigate to «Accounts»
- On the left side pane, Click on «Family & other users»
- Then, Click on «Add someone else to this PC.» after that enter your name and password
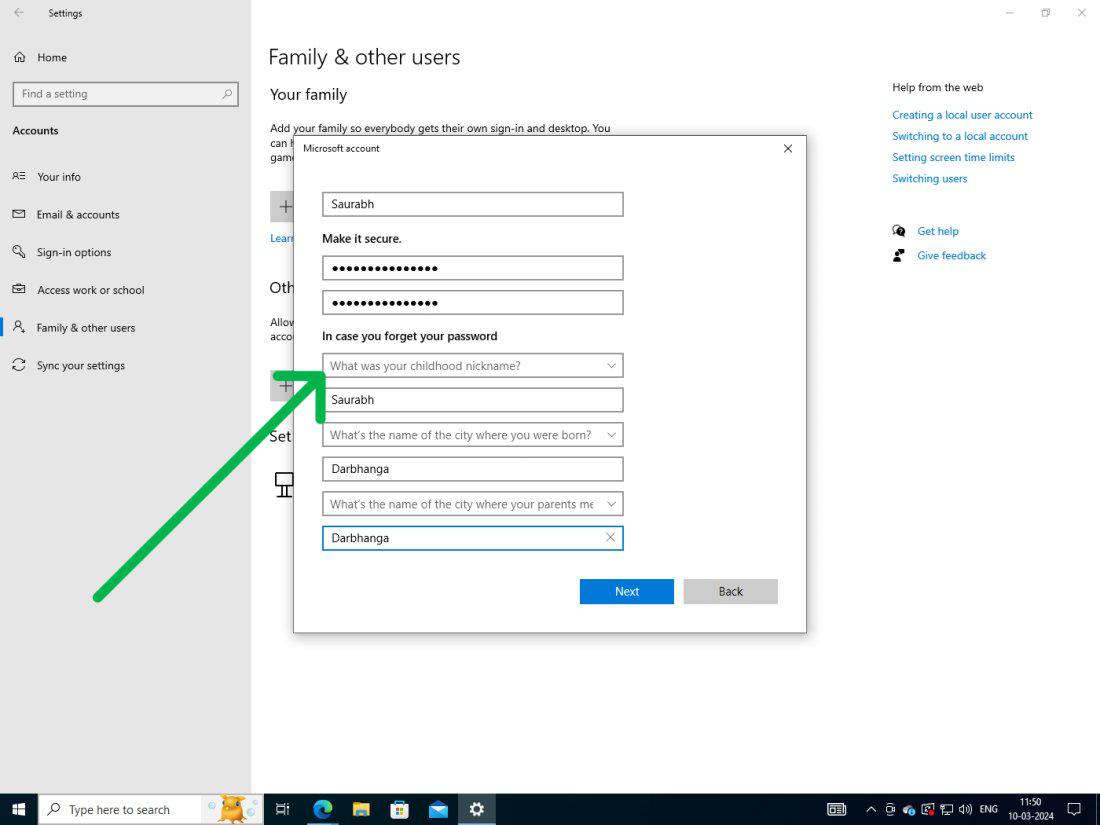
- After creating the local account, return to Accounts. Your new account starts as standard. To upgrade, select it, then click Change account type.
- From the dropdown menu select «Administrator«
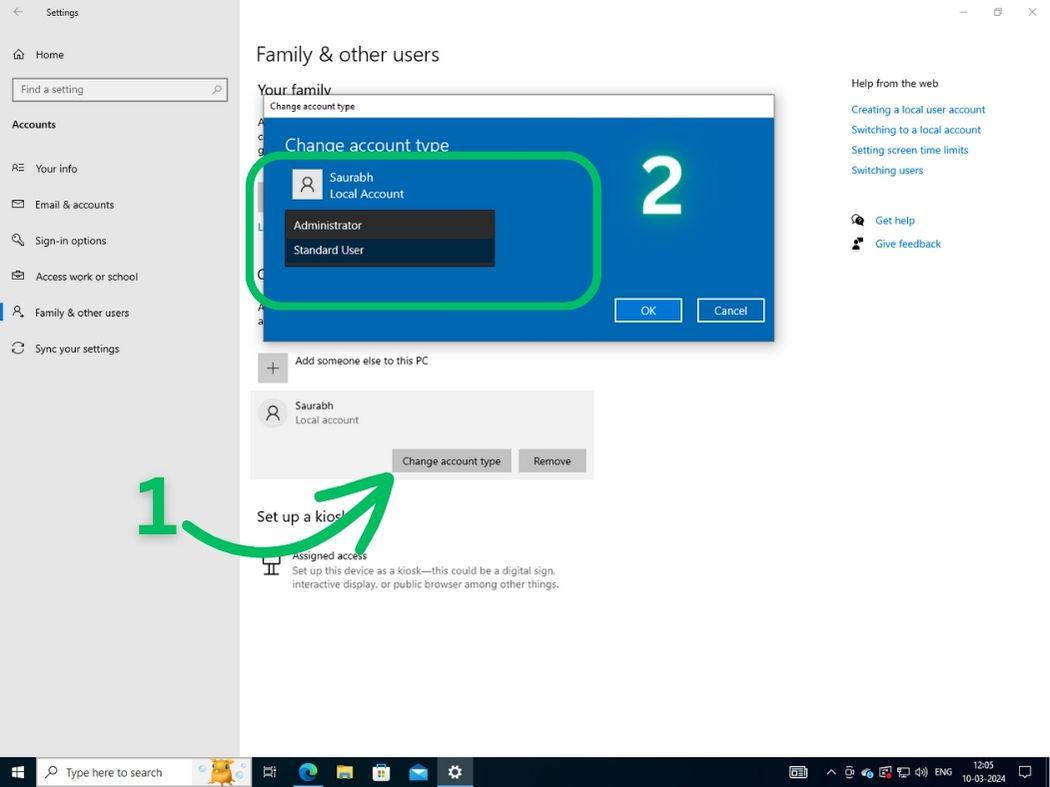
Step 7: Delete a User Account on Windows 10.
Deleting a Windows 10 user account helps in managing profiles and improving system functions. Whether you’re cleaning up the system or blocking a user, it helps resource management.
- Open settings by pressing Windows Key + I then Navigate to «Accounts«
- On the left side pane, click on «Family & other users«
- On the right side pane, click on the user account then click on the «Remove» button
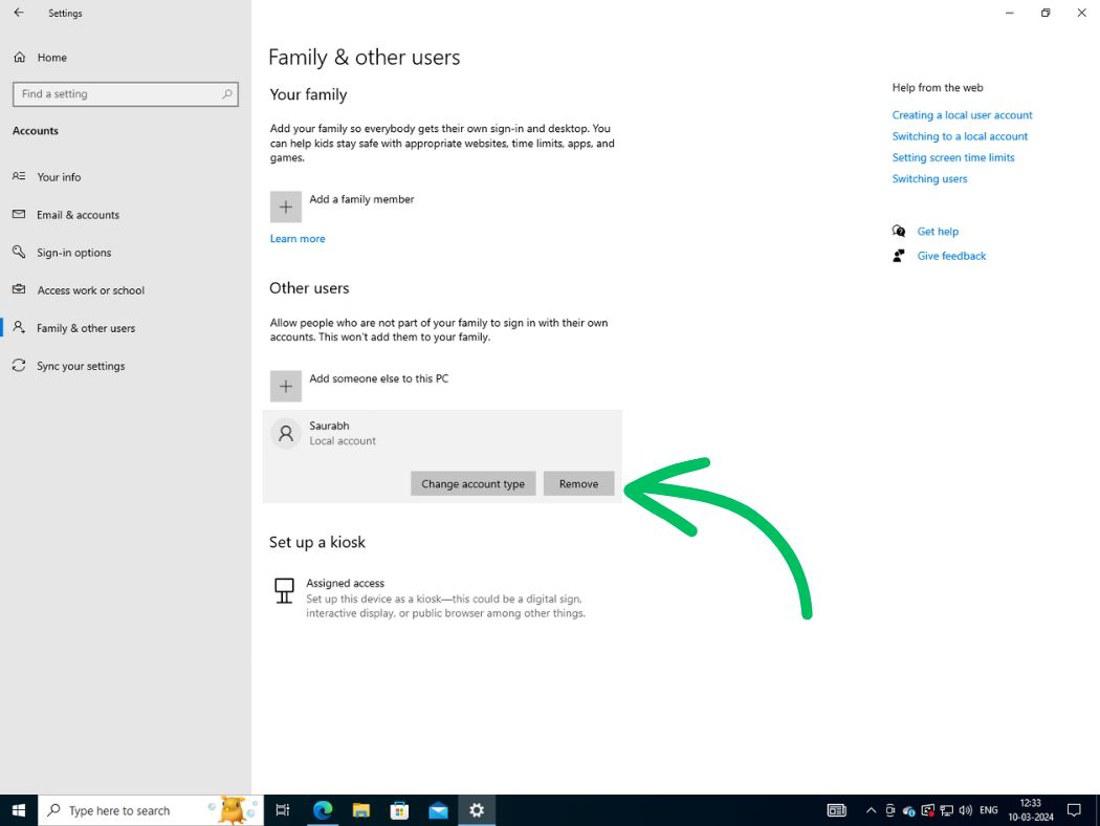
Step 8: Change Your Password in Windows 10.
It’s important to often change passwords in Windows 10. It helps keep your information secure.
- Open settings by pressing Windows Key + I then Navigate to «Accounts«
- Click on the «sign-in options«
- Then, Click on the «Password«
- After that click on «Change«
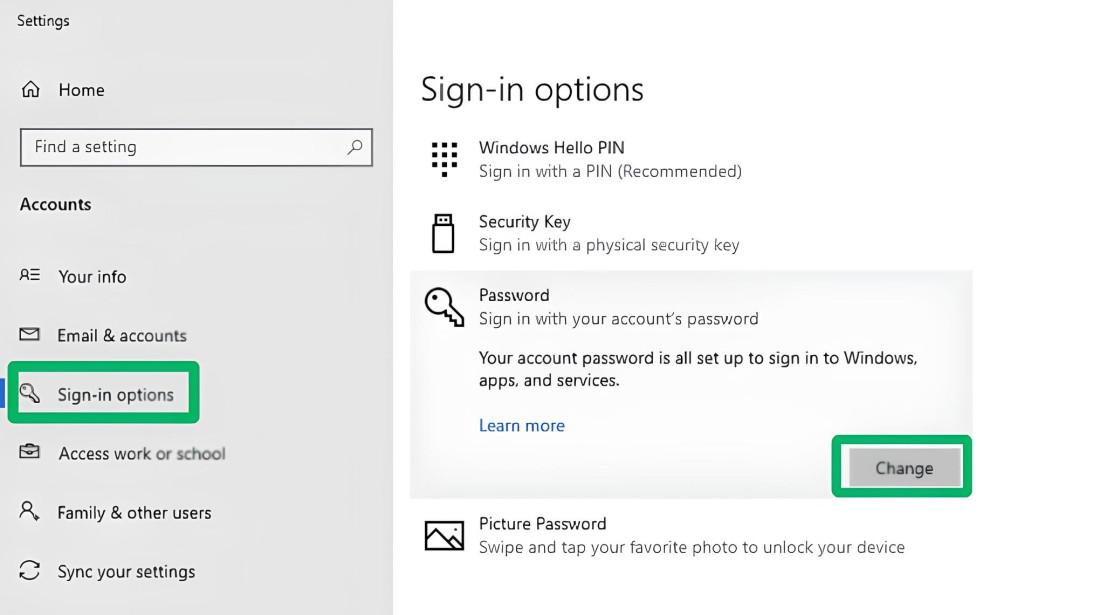
- Enter a new password and confirm it
Similarly if want to change the pin click on the «Windows hello pin«
Conclusion
Effectively managing user accounts in Windows 10 helps maintain the security and organization of your computer. Whether you need to add user accounts in Windows 10, adjust permissions, or delete old profiles, mastering these steps ensures that each user has the appropriate access. By using the built-in Windows 10 account management tools, you can easily control who can access what and ensure a smoother experience for everyone.
Also Read
- How to Upgrade From Windows 10 to Windows 11 For Free?
- How to Boost Performance in Windows 10?
- How to Delete Temporary Files in Windows 10?