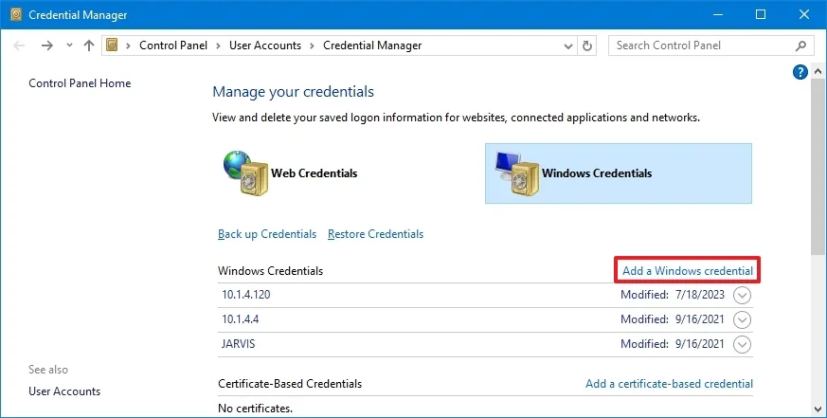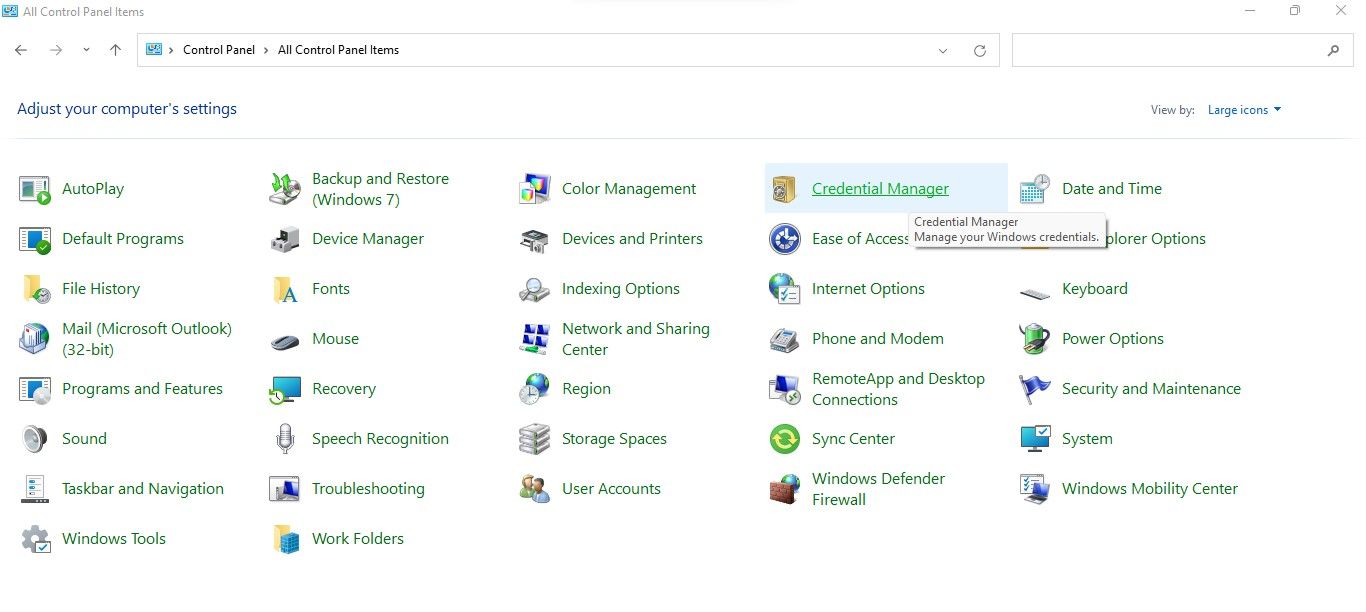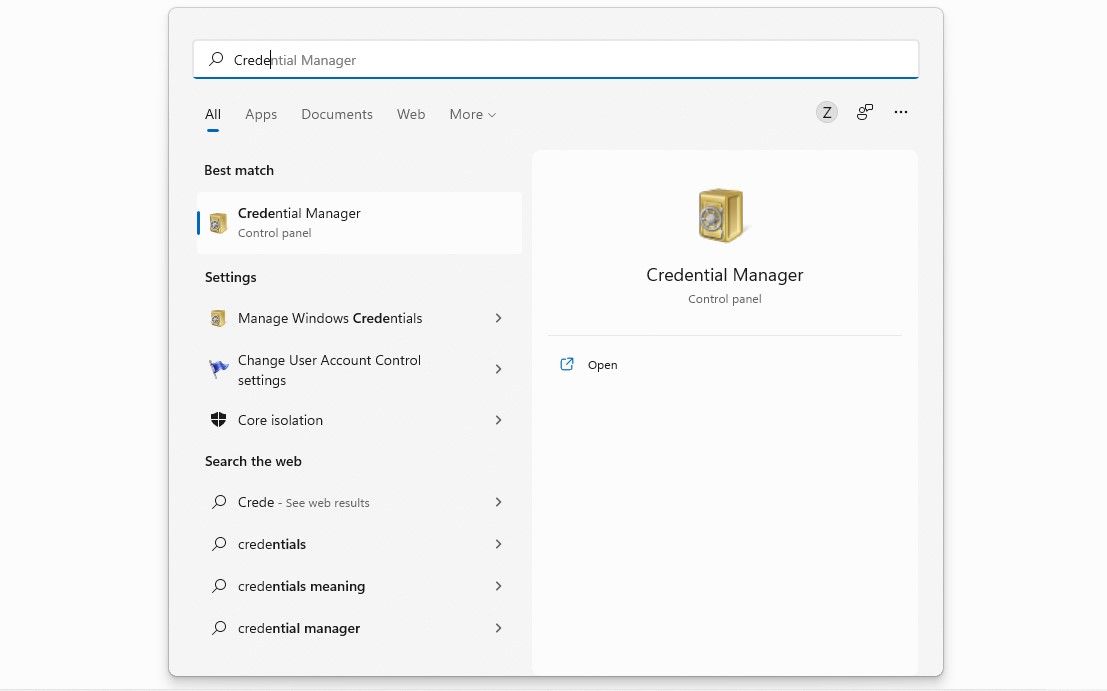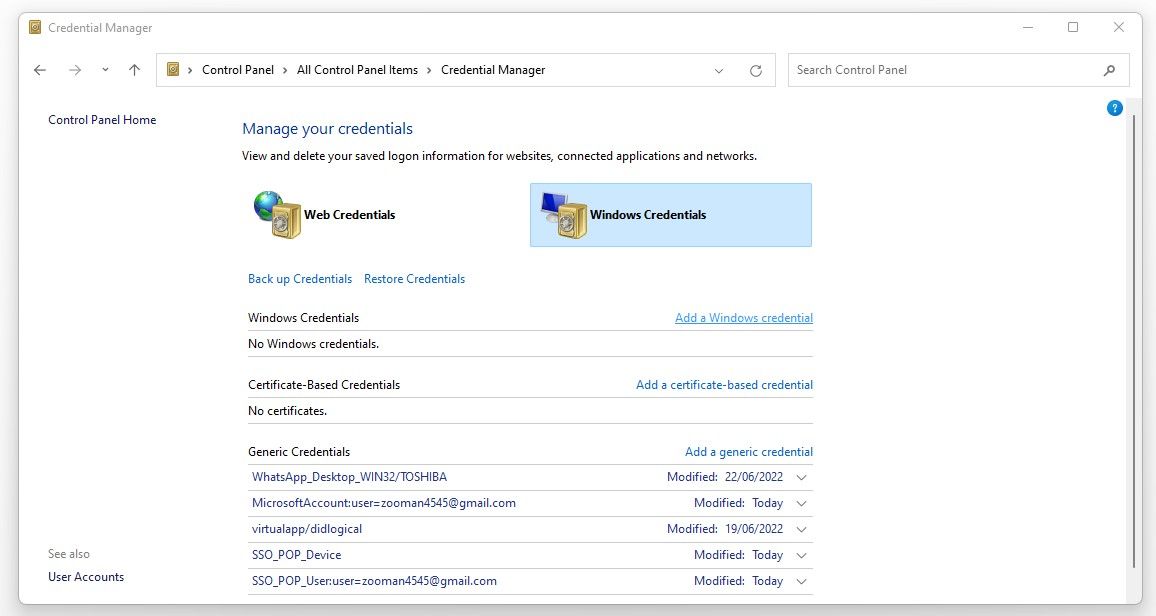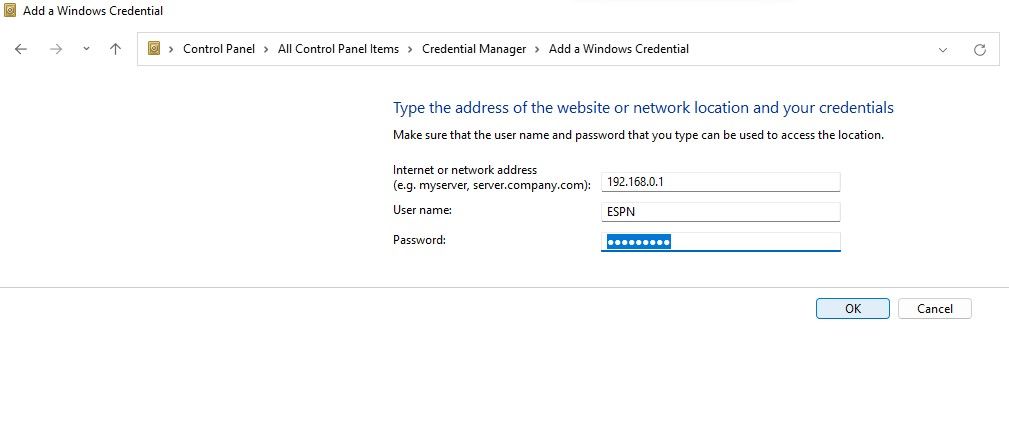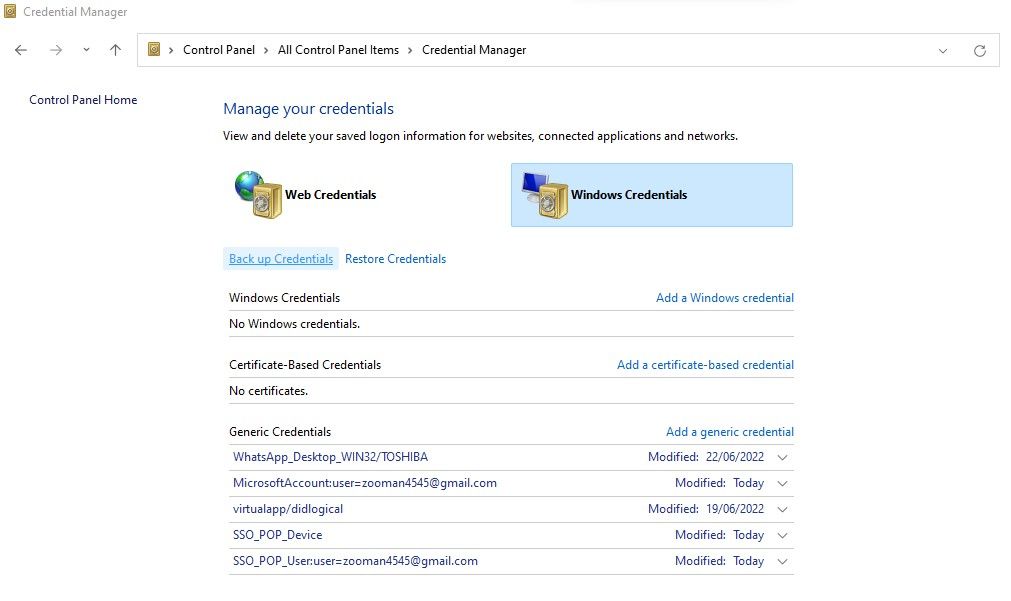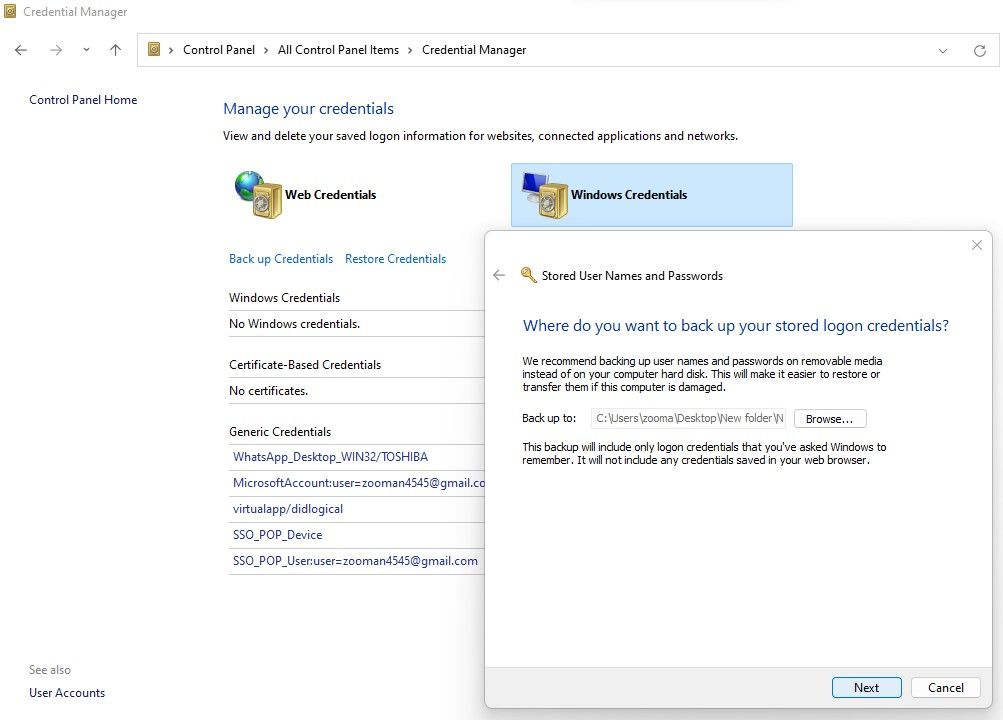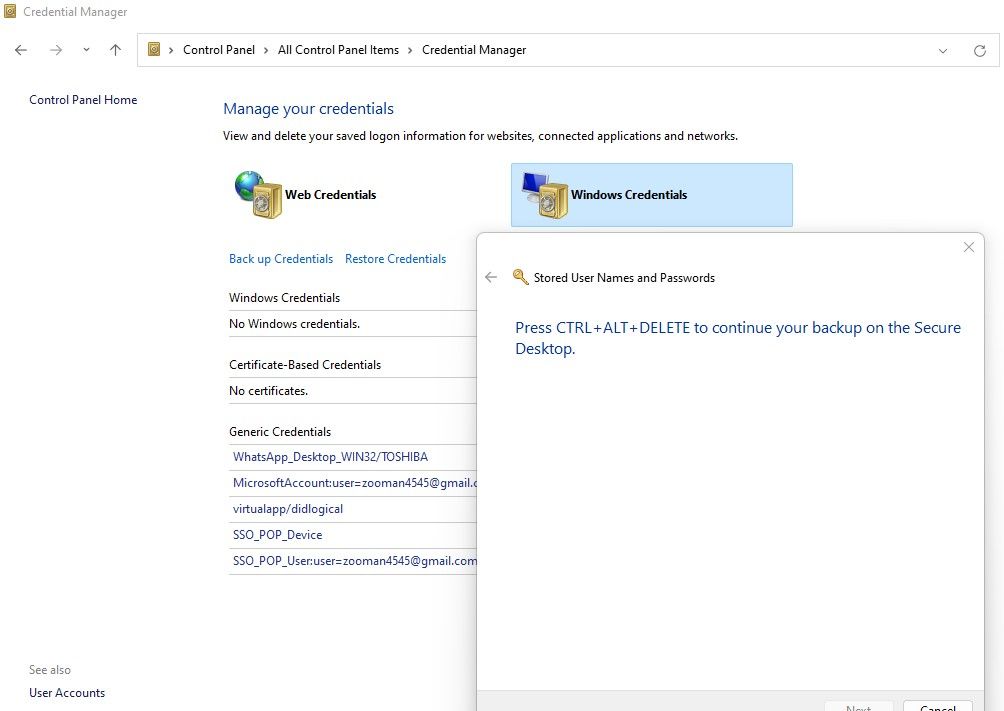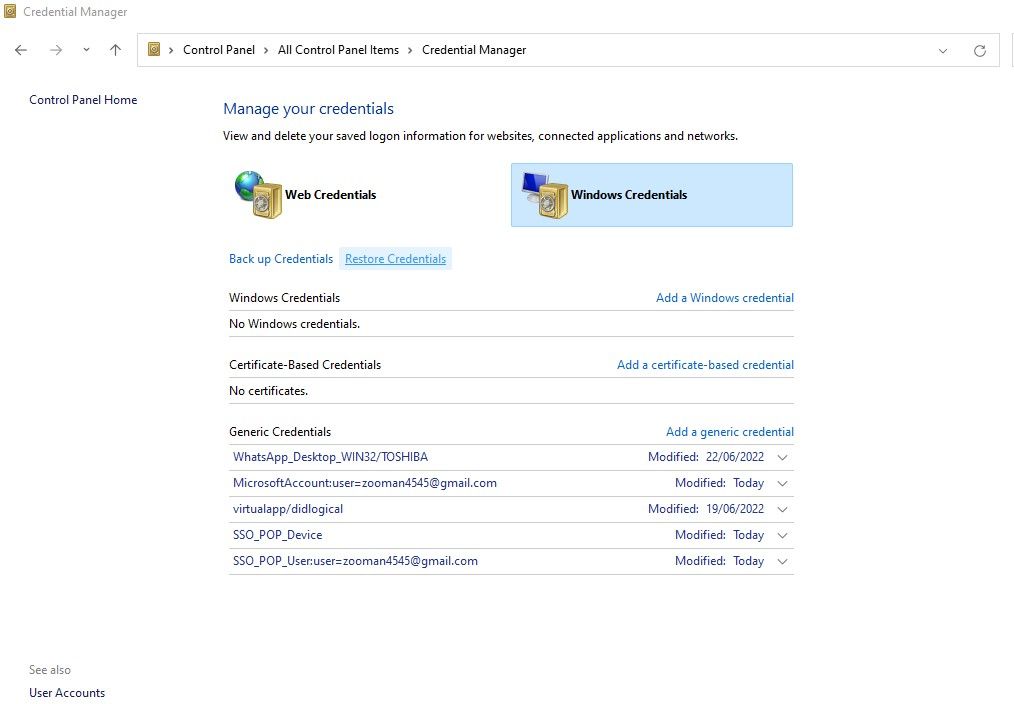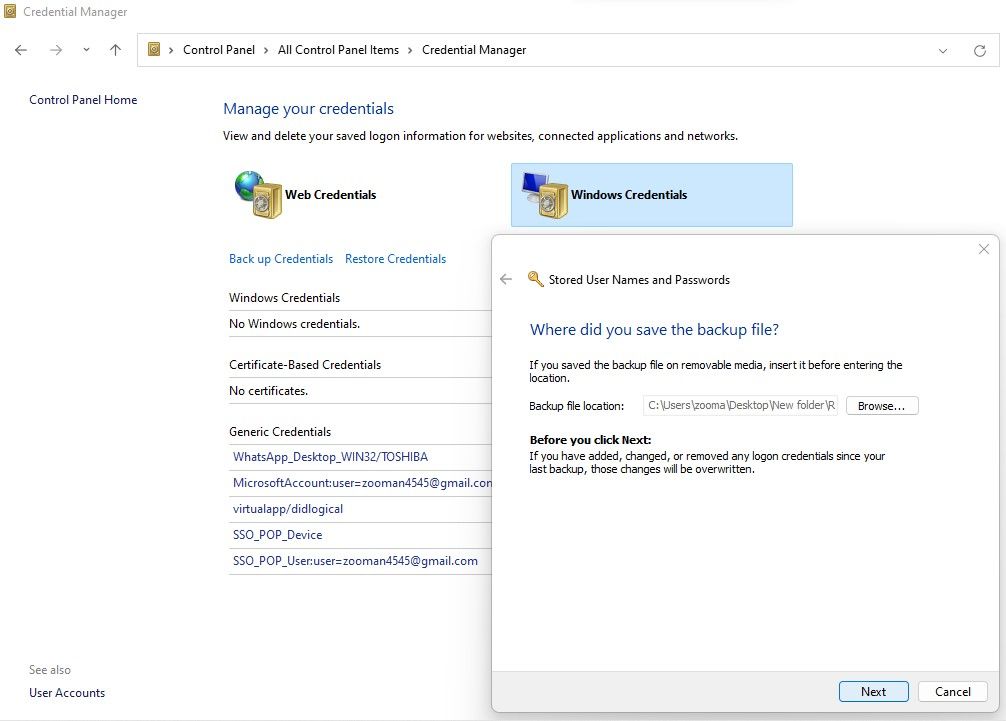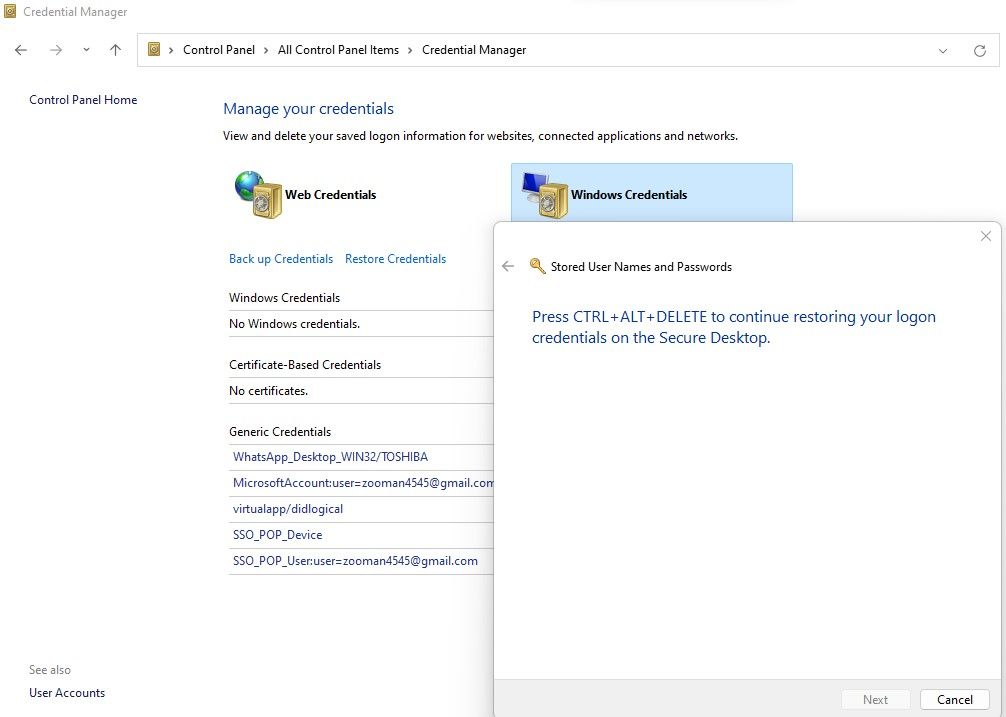Applies ToWindows 11 Windows 10
Диспетчер учетных данных позволяет просматривать и удалять сохраненные учетные данные для веб-сайтов, приложений и сетей.
-
Чтобы открыть диспетчер учетных данных, введите диспетчер учетных данных в поле поиска на панели задач и выберите панель управления диспетчера учетных данных.
-
Выберите Учетные данные веб-сайтов или Учетные данные Windows для доступа к учетным данным, которыми вы хотите управлять.
Нужна дополнительная помощь?
Нужны дополнительные параметры?
Изучите преимущества подписки, просмотрите учебные курсы, узнайте, как защитить свое устройство и т. д.
Диспетчер учетных данных Windows (Credential Manager) позволяет безопасно хранить учетные записи и пароля для доступа к сетевым ресурсам, веб сайтам и приложениям. Благодаря сохраненным в Credential Manager паролям вы можете подключаться без ввода пароля к сетевым ресурсам, которые поддерживаются проверку подлинности Windows (NTLM или Kerbersos), аутентификацию по сертификату, или базовую проверку подлинности.
Содержание:
- Используем диспетчер учетных данных Windows для хранения паролей
- Управление сохраненными учетными данными Windows из командной строки
- Доступ к менеджеру учетных данных Windows из PowerShell
Используем диспетчер учетных данных Windows для хранения паролей
Диспетчер учетных данных встроен в Windows и позволяет безопасно хранить три типа учетных данных:
- Учетные данные Windows (Windows Credentials) — учетные данные доступа к ресурсам, которые поддерживаются Windows аутентификацию (NTLM или Kerbersos). Это могут быть данные для подключения сетевых дисков или общим SMB папкам, NAS устройствам, сохраненные пароли для RDP подключений, пароли к сайтам, поддерживающих проверку подлинности Windows и т.д;
- Учетные данные сертификатов (Certificate-Based Credentials) – используются для доступа к ресурсам с помощью сертификатов (из секции Personal в Certificate Manager);
- Общие учетные данные (Generic Credentials) – хранит учетные данные для доступа к сторонним приложениям, совместимым с Credential Manager и поддерживающим Basic аутентификацию;
- Учетные данные для интернета (Web Credentials) – сохранённые пароли в браузерах Edge и Internet Explorer, приложениях Microsoft (MS Office, Teams, Outlook, Skype и т.д).
Например, если при доступе к сетевой папке вы включите опцию “Сохранить пароль”, то введенный вами пароли будет сохранен в Credential Manager.

Аналогично пароль для подключения к удаленному RDP/RDS серверу сохраняется в клиенте Remote Desktop Connection (mstsc.exe).
Открыть диспетчер учетных данных в Windows можно:
- из классической панели управления (Control Panel\User Accounts\Credential Manager, Панель управления -> Учетные записи пользователей -> Диспетчер учетных данных);
- изкоманднойстроки:
control /name Microsoft.CredentialManager
На скриншоте видно, что в Credential Manager хранятся два пароля, которые мы сохранили ранее.

Сохраненный пароль для RDP подключения сохраняется в формате
TERMSRV\hostname
.
Здесь вы можете добавить сохранённый пароль, отредактировать (просмотреть сохраненный пароль в открытом виде из графического интерфейса нельзя) или удалить любую из записей.
Для управления сохраненными паролями можно использовать классический диалоговый интерфейс Stored User Names and Password. Для его запуска выполните команду:
rundll32.exe keymgr.dll,KRShowKeyMgr
Здесь вы также можете управлять сохраненными учетными данными, а также выполнить резервное копирование и восстановление записей в Credential Manager (можно использовать для переноса базы Credential Manager на другой компьютер).
Управление сохраненными учетными данными Windows из командной строки
Вы можете добавить удалить и вывести сохраненные учетные данных в Credentil Manager из командной строки с помощью утилиты cmdkey.
Добавить в диспетчер учетные данные для доступа к серверу FS01:
cmdkey /add:FS01 /user:kbuldogov /pass:Passw0rdd1
Если нужно сохранить доменную учетную запись:
cmdkey /add:fs01.winitpro.local /user:[email protected] /pass:Passw0rdd1
Сохранить учетные данные для доступа к RDP/RDS серверу:
cmdkey /generic:termsrv/MSKRDS1 /user:kbuldogov /pass:Passw0rdd1
Вывести список сохраненных учетных данных:
cmdkey /list
Вывести список хранимых учетных данных для указанного компьютера:
cmdkey /list:fs01.winitpro.local
Удалить ранее сохраненные учетные данные:
cmdkey /delete:FS01
Удалить из Credential Manager все сохраненные пароли для RDP доступа:
For /F "tokens=1,2 delims= " %G in ('cmdkey /list ^| findstr "target=TERMSRV"') do cmdkey /delete %H
Полностью очистить пароли в Credential Manager:
for /F "tokens=1,2 delims= " %G in ('cmdkey /list ^| findstr Target') do cmdkey /delete %H

Также для управления сохраненными учетными данными можно использовать утилиту vaultcmd.Вывести список сохраненных учетных данных типа Windows Credentials:
vaultcmd /listcreds:"Windows Credentials"

Все сохраненные пароли хранятся в защищенном хранилище Windows Vault. Путь к хранилищу можно получить с помощью команды:
vaultcmd /list

По умолчанию это
%userprofile%\AppData\Local\Microsoft\Vault
. Ключ шифрования хранится в файле Policy.vpol. Клю шифровани используется для рашировки паролей в файлах .vcrd.
Для работы Credential Manager должна быть запущена служба VaultSvc:
Get-Service VaultSvc
Если служба отключена, при попытке получить доступ к Credential Manager появится ошибка:
Credential Manager Error The Credential Manager Service is not running. You can start the service manually using the Services snap-in or restart your computer to start the service. Error code: 0x800706B5 Error Message: The interface is unknown.
Если вы хотите заблокировать пользователям возможность сохранения сетевых паролей в Credential Manager, нужно включить параметр Network access: Do not allow storage of passwords and credentials for network authentication в разделе GPO Computer Configuration -> Windows Settings -> Security Settings -> Local Policies -> Security Options.

Теперь, если пользователь попытается сохранить пароль в хранилище, появится ошибка:
Credential Manager Error Unable to save credentials. To save credentials in this vault, check your computer configuration. Error code: 0x80070520 Error Message: A specified logon session does not exist. It may already have been terminated.
Доступ к менеджеру учетных данных Windows из PowerShell
В Windows нет встроенных командлетов для обращения к хранилищу PasswordVault из PowerShell. Но вы можете использовать модуль CredentialManager из галереи PowerShell.
Установите модуль:
Install-Module CredentialManager

В модуле всего 4 командлета:
- Get-StoredCredential – получить учетные данные из хранилища Windows Vault;
- Get-StrongPassword – сгенерировать случайный пароль;
- New-StoredCredential – добавить учетные данные в хранилище;
- Remove-StoredCredential – удалить учетные данные.
Чтобы добавить новые учетные данные в хранилище CredentialManager, выполните команду:
New-StoredCredential -Target 'contoso' -Type Generic -UserName '[email protected]' -Password '123qwe' -Persist 'LocalMachine'

Проверить, есть в хранилище сохраненные данные:
Get-StoredCredential -Target contoso
С помощью командлета Get-StoredCredential вы можете вывести сохраненный пароль, хранящийся в диспетчере учетных данных в отрытом виде.
Выведите список сохраненных учетных данных:
cmdkey.exe /list
Скопируйте значение Target для объекта, пароль которого вы хотите извлечь и вставьте его в следующую команду:
$cred = Get-StoredCredential -Target LegacyGeneric:target=termsrv/MSKRD2S1 [System.Runtime.InteropServices.Marshal]::PtrToStringAuto([System.Runtime.InteropServices.Marshal]::SecureStringToBSTR($cred.Password))
Команда выведет сохраненный пароль в открытом виде.

Также для получения сохраненных паролей из credman в открытом виде можно использовать утилиты типа Mimikatz (смотри пример).
Сохраненные пароли из Credential Manager можно использовать в ваших скриптах PowerShell. Например, в следующем примере я получаю сохраненные имя и пароль в виде объекта PSCredential и подключаюсь с ними к Exchange Online из PowerShell:
$psCred = Get-StoredCredential -Target "Contoso"
Connect-MSolService -Credential $psCred
Также вы можете использовать Get-StoredCredential для безопасного получения сохранённых учетных данных в заданиях планировщика.
Также обратите внимание на модуль PowerShell Secret Management, который можно использовать для безопасного хранения паролей в Windows (поддерживает различные хранилища паролей: KeePass, LastPass, HashiCorp Vault, Azure Key Vault, Bitwarden.
Чтобы удалить сохраненные учетные данные из Windows Vault, выполните:
Remove-StoredCredential -Target Contoso
On Windows 10, Credential Manager is the feature that stores your sign-in information for websites (using Microsoft Edge), apps, and networks (such as mapped drives or shared folders) when you check the option to save your credentials for future logins.
The Credential Manager feature isn’t new—it has been around for a long time. It allows you to securely store and manage your login credentials so you don’t have to constantly remember and re-enter your usernames and passwords. Usually, the system will automatically save your credentials when you check the option to remember your login information, but from the manager app, you can always view, delete, add, backup, and restore credentials.
When you visit a website or app for which you’ve saved credentials, Credential Manager automatically fills in your login information, saving you time and effort. Also, the feature encrypts your information using strong encryption algorithms, making it difficult to access it unauthorizedly.
In this guide, I will teach you how to use the Credential Manager on Windows 10 to control all your login information.
- View sign-in passwords on Credential Manager
- Edit sign-in information on Credential Manager
- Delete sign-in information on Credential Manager
- Add new sign-in information on Credential Manager
- Backup sign-in information on Credential Manager
- Restore sign-in information on Credential Manager
View sign-in passwords on Credential Manager
To view passwords through the Credential Manager, use these steps:
-
Open Control Panel on Windows 10.
-
Click on User Accounts.
-
Click on Credential Manager.
-
Click the Web Credentials tab.
-
Click on the login information.
-
Click the Show option.
-
Confirm your authentication.
-
Confirm the password for the credential.
After you complete the steps, the Credential Manager will reveal the password for the web login.
It’s important to note that you can only view passwords for web credentials. The manager doesn’t provide an option to view Windows passwords.
Edit sign-in information on Credential Manager
To update a password or username already stored on Windows 10, use these steps:
-
Open Control Panel.
-
Click on User Accounts.
-
Click on Credential Manager.
-
Click the Windows Credentials tab (or Web Credentials).
-
Select the account.
-
Click the Edit button.
-
Update the username and password as necessary.
-
Click the Save button.
Once you complete the steps, the information will update with the new credentials, which means no more login prompts if you initially saved the wrong credentials or changed the sign-in information.
Delete sign-in information on Credential Manager
To delete an account credentials already stored on Windows 10, use these steps:
-
Open Control Panel.
-
Click on User Accounts.
-
Click on Credential Manager.
-
Click the Windows Credentials tab (or Web Credentials).
-
Select the account.
-
Click the Remove button.
-
Click the Yes button.
After you complete the steps, the account credentials will no longer be available on the computer, meaning that future logins will require you to enter a username and password manually.
Add new sign-in information on Credential Manager
To add an app or network credential on Windows 10, use these steps:
-
Open Control Panel.
-
Click on User Accounts.
-
Click on Credential Manager.
-
Click the Windows Credentials tab.
-
Click the “Add a Windows credential” (or “Add a certificate-based credential”) option.
-
Specify the internet or network address corresponding to the app or network resource.
-
Specify the username and password to authenticate.
-
Click the OK button.
Once you complete the steps, the new account information will be added to the computer to sign in automatically the next time you access the apps or network shared.
If the website or network location requires a certificate for authentication, you can choose the “Add a Certificate-Based Credential” option. On this page, you will be able to specify the address and load the required certificate.
In addition, Credential Manager also includes the option to save generic credentials through the “Windows Credentials” page. This a convenient way to store login information for various types of accounts and services that don’t fit into the standard “Web Credentials” or “Windows Credentials” categories.
Backup sign-in information on Credential Manager
To export and backup all your credentials for apps and networks, use these steps:
-
Open Control Panel.
-
Click on User Accounts.
-
Click on Credential Manager.
-
Click the Windows Credentials tab.
-
Click the Back up Credentials option.
-
Click the Browse button to specify a destination for the backup.
-
Specify a name for the .crd backup file.
-
Click the Save button.
-
Click the Next button.
-
Use the “Ctrl + Alt + Delete” keyboard shortcut to continue.
-
Specify a password to protect the Credential Manager file on Windows 10.
-
Click the Next button.
-
Click the Finish button.
After you complete the steps, you’ll end up with a “.crd” file containing all your Windows 10 and web credentials you can import to another computer or the same device after a clean installation.
The Credential Manager features only allow backing up the “Windows Credentials.” You cannot export the web credentials through this process. However, you can always use the password manager built into Microsoft Edge.
Restore sign-in information on Credential Manager
To restore your sign-in information from backup on Windows 10, use these steps:
-
Open Control Panel.
-
Click on User Accounts.
-
Click on Credential Manager.
-
Click the Windows Credentials tab.
-
Click the Restore Credentials option.
-
Click the Browse button.
-
Select the “.crd” files with the backup information.
-
Click the Open button.
-
Click the Next button.
-
Use the “Ctrl + Alt + Delete” keyboard shortcut to continue.
-
Confirm the password to unlock the Credential Manager backup.
-
Click the Next button.
-
Click the Finish button.
Once you complete the step, your device’s credentials for sites, apps, and networks will be restored.
While this guide focuses on Windows 10, Credential Manager has been available for a long time, which means the steps will also work on Windows 8.1 and Windows 7.
Update September 18, 2024: This guide has been updated to ensure accuracy and reflect changes to the process.
Windows 10 and 11 come with a handy Credential Manager that allows users to manage their passwords and login information directly on their PCs, which isn’t widely known.
In this article, we’ll discuss the Credential Manager, its types, how to access it and manage your password, and everything else it offers. Let’s begin.
What Is the Credential Manager in Windows?
As its name implies, Credential Manager is a password manager built into the Windows operating system. It allows users to store login information of websites, apps, and networks, and you can tweak the saved information anytime.
This feature was first introduced in Windows 7 and added to the next version of Windows. Windows 10 and 11 come with this feature, and it’s nearly the same in both operating systems. Hence, you’ll find this article helpful no matter which operating system you use.
How to Access the Credential Manager in Windows
There are many ways to access Credential Manager, just like any other Windows feature. Here are the two most straightforward ways:
1. How to Access the Credential Manager From the Control Panel
Follow the below steps to access Credential Manager from Control Panel:
- Open the Control Panel by typing «Control Panel» into Windows Search.
-
From the «View by» dropdown menu in the top-right corner, select any option other than «Category.»
- Click on Credential Manager.
2. How to Use Windows Search to Access the Credential Manager
You can also access the Credential Manager directly from the Windows Search. To open it with Windows Search, follow these steps:
- In the Windows Search, type «Credential Manager.»
-
Click the feature in the results to open it.
If Windows Search cannot retrieve the search results for Credential Manager, you should try the first method.
The Types of Credentials Credential Manager Can Save
The built-in Credential Manager in Windows can save two types of credentials: Web Credentials and Windows Credentials. Let’s explore what information each credential saves and how you can manage your passwords for each category.
1. Web Credentials
The Web Credentials store login information for portals and websites you connect to through Microsoft products, such as Internet Explorer and Microsoft Edge. By saving, you won’t have to enter usernames and passwords again for websites. Instead, they will automatically fill in.
To view the saved credentials, click on Web Credentials in Credential Manager. After clicking on any saved credential, you will see the stored information, including username, password, website URL, and which Microsoft product saved the password.
Click on Show and verify your identity to check the saved password. To permanently remove any credential, click on Remove.
2. Windows Credentials
Unlike Web Credentials, Windows Credentials are used only by Windows and its services to store login information. If Windows Credentials are set up correctly, accessing shared folders on any computer on the same network is a breeze. This is especially useful for individuals and teams working on a shared network.
If you’d like to create a new Windows Credential, follow the below steps:
- Go to the Credential Manager in the Control Panel.
-
Click on Add a Windows credential.
-
Enter the Internet or network address along with the Username and Password, and click OK.
Similarly, to tweak or permanently delete a saved credential, open the credential and click the Edit or Remove button.
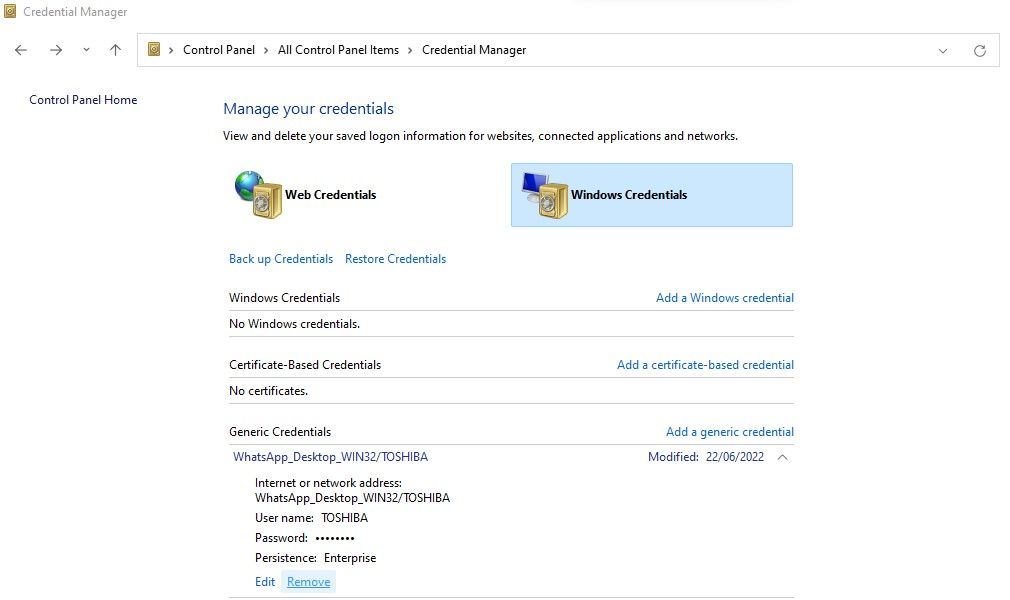
Along with Windows Credentials, you’ll find two other categories; Certificate-Based Credentials and Generic Credentials. While the Generic Credentials store login information for Windows and third-party apps like Grammarly, the Certificate-Based Credentials are less likely to be used unless you work in a complex network environment.
The Main Differences in Accessing Windows Credentials and Web Credentials
In terms of managing your saved Windows and Web credentials, there are two main differences:
- You can manually add new Windows, Certificate-Based and Generic Credentials in the Credential Manager, but not new Web Credentials.
- You can edit or remove Windows Credentials and credentials in the other two categories, but you cannot edit Web Credentials manually. However, as with Windows Credentials, you can also remove Web Credentials.
How to Backup and Restore Windows Credentials in the Credential Manager App
You can also back up your saved credentials in Credential Manager and restore them later when a mishap occurs. Follow the below steps to back up your Windows Credentials:
- Open the Credential Manager feature.
- Select Windows Credentials.
-
Click on the Back up Credentials link.
- Choose the destination location to save the backup by clicking on Browse.
-
Click Next after adding the location.
-
Once that’s done, press CTRL+ALT+Delete and enter a password to password-protect your backup.
- Click Next, then Finish.
Follow the below steps to restore the backup:
- Open the Credential Manager feature.
- Select Windows Credentials.
-
Click on the Restore Credentials link.
- Select Browse and specify the location to retrieve your backup.
-
Click Next once the backup file has been selected.
-
Press CTRL+ALT+Delete and enter the password you set when creating the backup.
- Then click Next and Finish.
Note: Any changes you make to the credential manager won’t be automatically backed up. Instead, you will need to create a manual backup.
The Downsides of Credential Manager
Credential Manager allows Windows users to save login information for sites, apps, and networks. However, since it is a native feature, anyone with administrative access can access your saved credentials. They could be family members or friends with whom you share a computer or an experienced hacker who has had success in his hacking campaign.
The bottom line is that even a small loophole in your system security can expose your saved passwords. If that’s a concern for you, don’t save sensitive passwords in Windows Credential Manager.
Get the Most Out of the Windows Credential Manager
Now that you know how Windows Credential Manager works, you can take advantage of the built-in password manager in Windows. Even though it’s a helpful feature, you must consider the security risks it poses.
Despite being a handy password manager, Windows Credential Manager doesn’t meet all the criteria to qualify as an excellent alternative to third-party password managers. Thus, if you want to benefit from multi-platform support, ease of use, and advanced encryption and security, you should consider using a third-party password manager.
-
Home
-
Partition Magic
- What Is Windows Credential Manager and How to Use It
By Amy | Follow |
Last Updated
Do you know what Windows credential manager is? What features does the credential manager Windows 10 have? How to operate these features? Well, this post of MiniTool will explain it and show you all the details.
What is Windows Credential Manager
Windows credential manager is also called digital locker, which can collect your sign-in information for websites, applications, as well as networks. In addition, it can store your log-in credentials such as usernames, passwords and addresses.
The information can be stored for the use of the local computer, other computer in the LAN, and servers or Internet locations. The credentials can be divided into 4 categories (Windows credentials, certificate-based credentials, generic credentials and web credentials).
What Can Windows Credential Manager Do
The Windows credential manager enables you to view, delete, add, back up and restore log-in information. How to do? Well, you can check the detailed steps in the following section.
Update the Existing Sign-in Information
Step 1: Open Control Panel from the search box.
- Type control in the search box.
- Click on the Control Panel feature from the pop-up menu.
Step 2: In the All Control Panel Items window, click on User Accounts to go on.
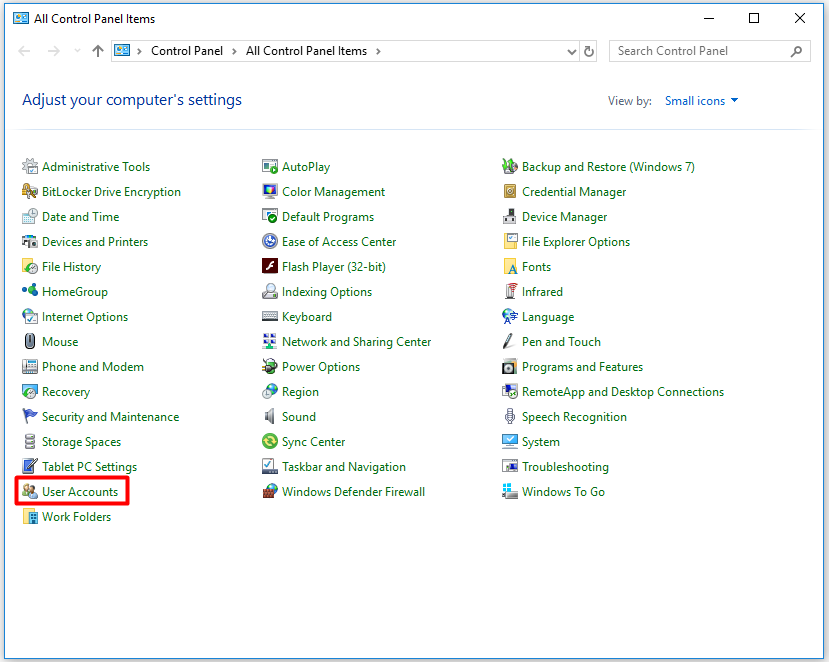
Step 3: In the next window, click the Manage your credentials option in the left pane.
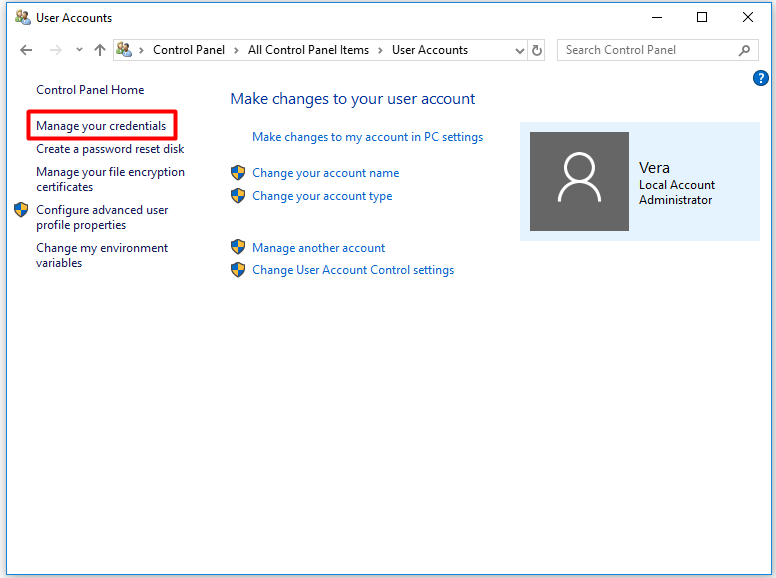
Step 4: Under the Manage your credentials section, choose Windows Credentials.

Step 5: Choose the account that you would like to update and click the Edit button from the elevated prompt.
Step 6: Update the user name and password and then save the changes.
Delete Sign-in Information
To delete or remove Windows 10 network credentials, you should follow steps below.
Step 1: Repeat the Step 1 to Step 4 in the Update the existing sign-in information section to navigate to the Windows Credentials section.
Step 2: Choose the target account and then click on the Remove button.
Step 3: After that, follow the on-screen instruction to finish the operation.
Back up Sign-in Information
While if you want to back up the Windows 10 network credentials, you can refer to this step-by-step guide.
Step 1: Likewise, you need to navigate to the Manage your credentials section by following Step 1 to Step 4 in the update the existing sign-in information part.
Step 2: Click on the Back up Credentials feature to go on.
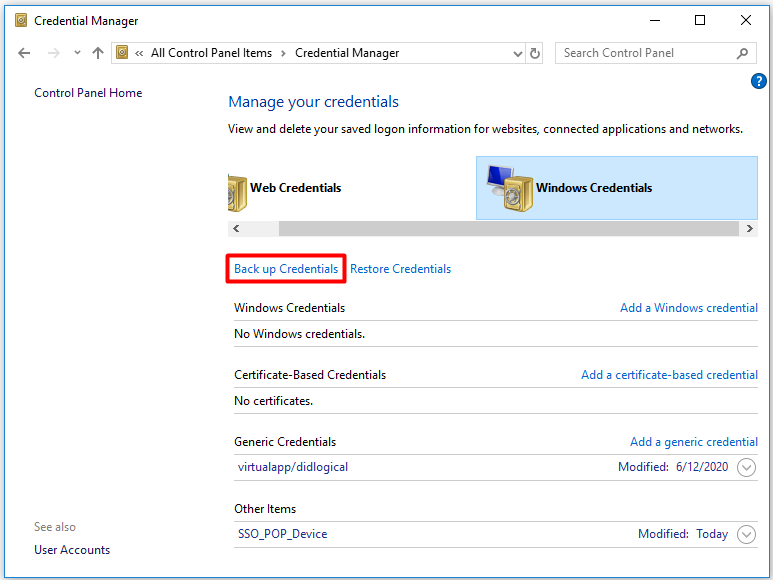
Step 3: In the elevated window, click the Browse button to choose a destination for the copied credentials. Then, click the Next button to continue.
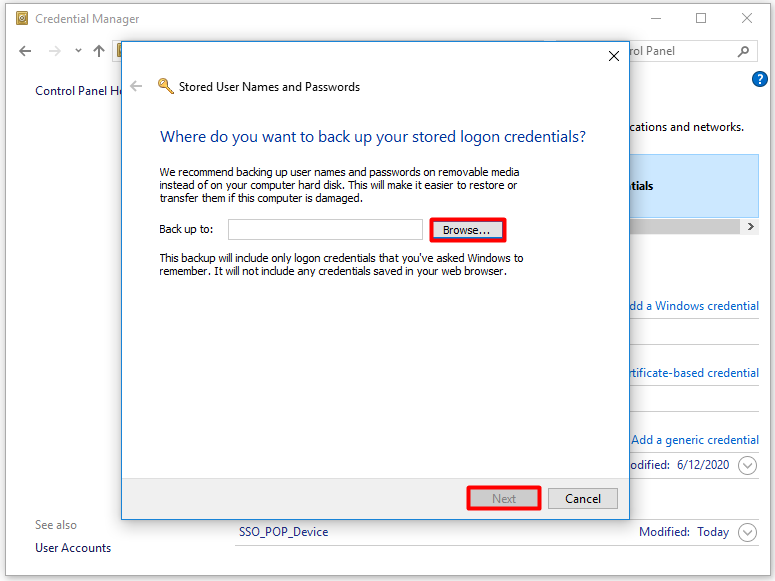
Step 4: Press Ctrl + Alt + Delete keys to go on.
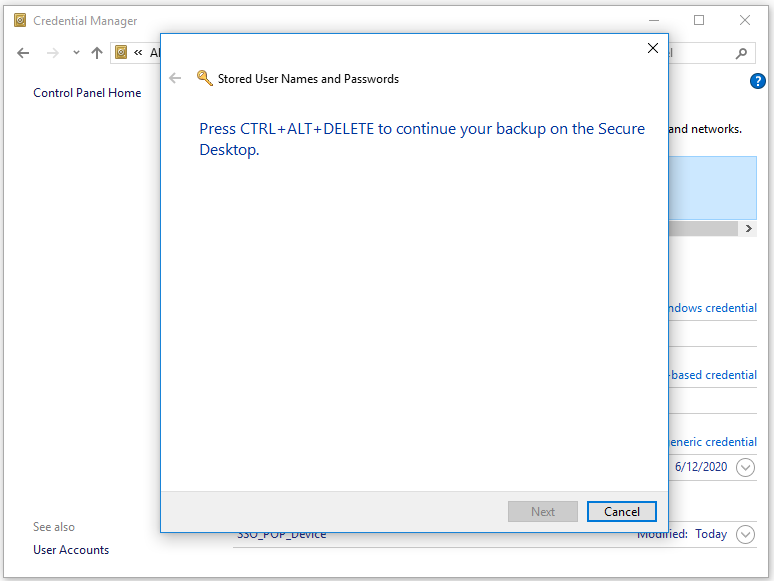
Step 5: Now, configure the password for the credentials and click Next. Then, follow the prompted windows to complete the operation.
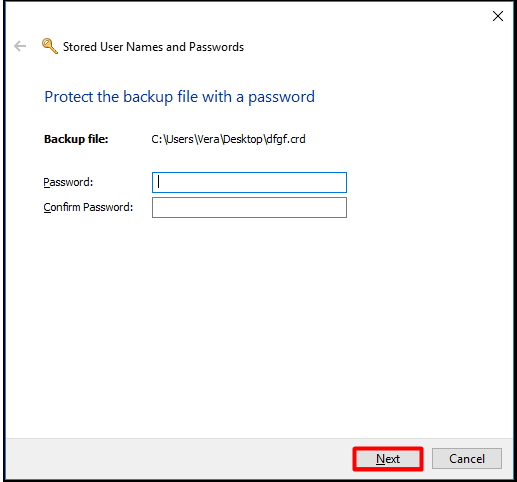
Restore Sign-in Information
Step 1: Navigate to the Windows Credentials section.
Step 2: Click on the Restore Credentials option.
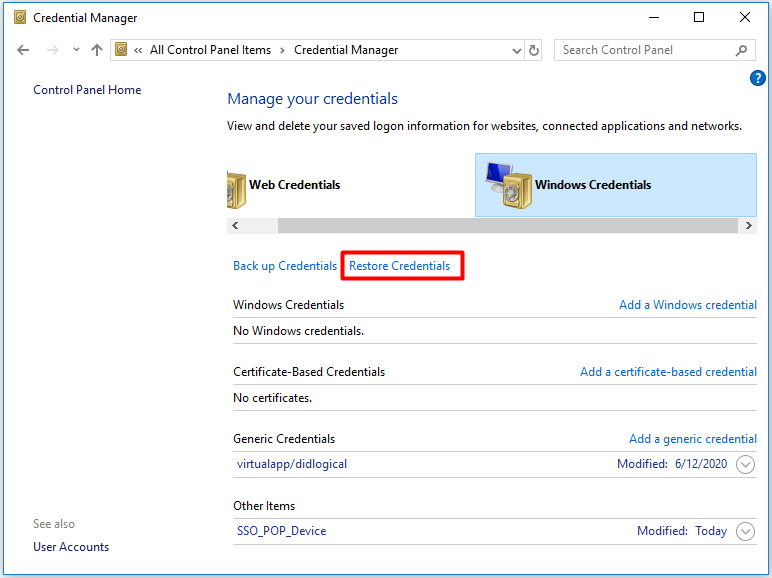
Step 3: In the next window, click the Browse button to find the location of the backup credentials and then click Next. Now, follow the pop-up instruction to finish the process.
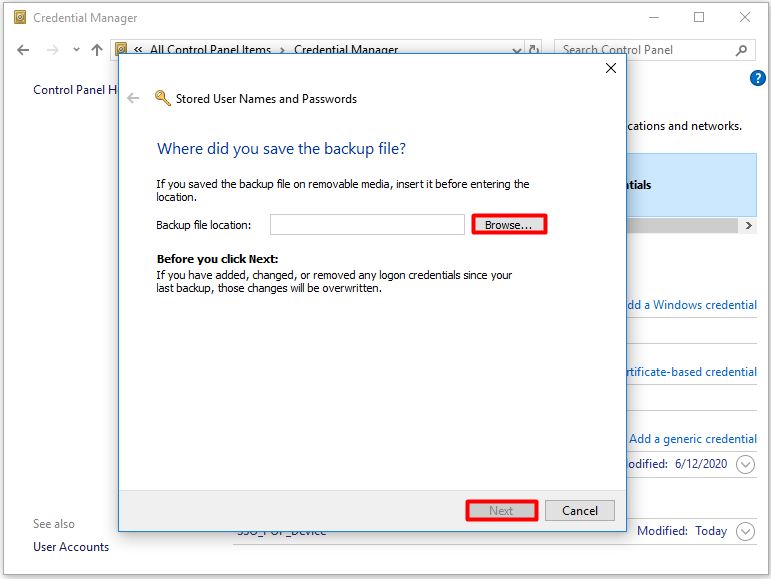
Add New Sign-in Information
If you would like to add new sign-in information, you can follow the steps below.
Step 1: Navigate to the Windows Credentials section, and then click the Add a Windows credential option.
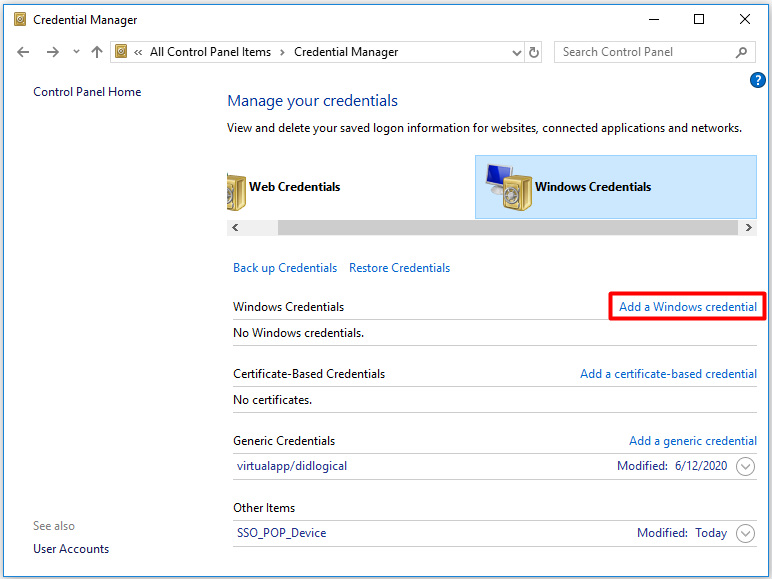
Step 2: Then, configure the address of the website or network location and your credentials respectively and click the OK button to save the changes.
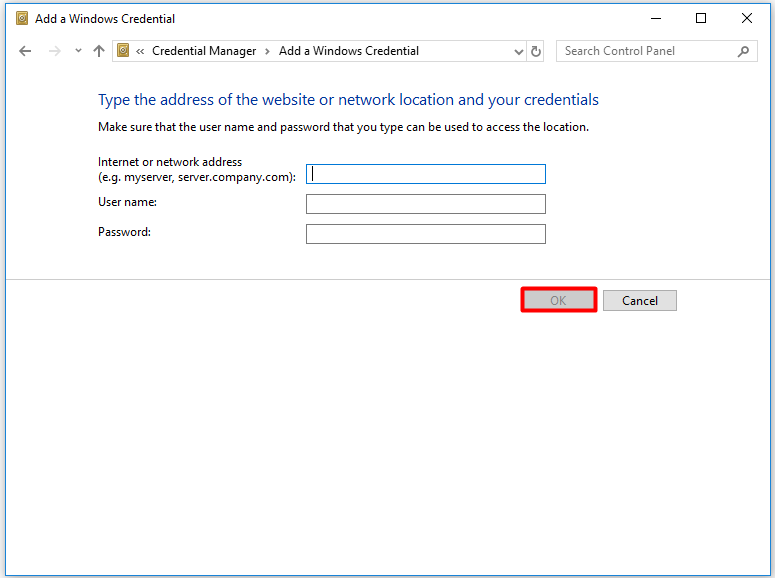
In conclusion, this post introduces you what network credentials Windows 10 is and how to use it. With this guide, you can manage your sign-in information well.
About The Author
Position: Columnist
Having writing articles about computer tech for a long time, I am rather experienced especially on the aspect of computer optimization, PC enhancement, as well as tech terms explanation. The habit of looking through tech forums makes me a great computer issues collector. And then, many articles related to these issues are released, which benefit plenty of users. Professional, effective, and innovative are always the pursuit of an editing worker.