Applies ToWindows 11 Windows 10
Управление дисками в Windows помогает выполнять дополнительные задачи с хранилищем, такие как инициализация нового диска, расширение и сжатие томов.
Чтобы открыть оснастку «Управление дисками», щелкните правой кнопкой мыши (или нажмите и удерживайте) кнопку Пуск и выберите Управление дисками.
-
Откройте управление дисками.
-
Выберите и удерживайте (или щелкните правой кнопкой мыши) диск, который нужно инициализировать, а затем выберите Инициализировать диск. Если диск указан как автономный, сначала выберите и удерживайте (или щелкните правой кнопкой мыши) диск, а затем выберите В сети.
Некоторые USB-диски не могут быть инициализированы. Эти диски только форматируются, а затем назначаются буквы диска.
-
В диалоговом окне Инициализация диска убедитесь, что выбран правильный диск, а затем нажмите кнопку ОК, чтобы принять стиль секции по умолчанию или изменить его при необходимости.
-
Используйте GPT , если у вас есть современная система с встроенным ПО UEFI и требуется поддержка больших дисков и более четырех секций.
-
Используйте MBR , если вы работаете с более старым оборудованием или операционными системами, которые не поддерживают UEFI.
Затем состояние диска кратко меняется на Инициализация, а затем на состояние «В сети«. Если инициализация по какой-либо причине завершается сбоем, см. статью Устранение неполадок с управлением дисками.
Чтобы создать раздел или том (эти два термина часто используют как взаимозаменяемые) на жестком диске, вам необходимо войти в систему с правами администратора. Кроме того, на жестком диске должно быть либо нераспределенное дисковое пространство, либо свободное место в дополнительном разделе.
Если нераспределенного дискового пространства нет, вы можете создать его, сжав или удалив один из существующих разделов либо использовав программу стороннего производителя для работы с разделами жесткого диска.
-
Откройте управление дисками.
-
Щелкните правой кнопкой мыши нераспределенную область на жестком диске, а затем выберите Создать простой том.
-
В мастере создания простого тома нажмите кнопку Далее.
-
Введите размер тома, который вы хотите создать, в мегабайтах (МБ) или подтвердите максимальный размер, заданный по умолчанию, а затем нажмите кнопку Далее.
-
Подтвердите букву диска, предложенную по умолчанию, или выберите другую букву диска для идентификации раздела, а затем нажмите кнопку Далее.
-
В диалоговом окне Форматирование раздела выполните одно из указанных ниже действий.
-
-
Если вы хотите отложить форматирование тома, выберите Не форматировать данный том, а затем нажмите кнопку Далее.
-
Чтобы отформатировать том, используя параметры, заданные по умолчанию, нажмите кнопку Далее.
-
-
Проверьте все выбранные вами параметры и нажмите кнопку Готово.
Примечание: При создании разделов на базовом диске первые три раздела будут отформатированы как основные разделы. Начиная с четвертого, каждый раздел будет настроен в качестве логического диска в дополнительном разделе.
Предупреждение: При форматировании тома все имеющиеся на нем данные будут уничтожены. Перед началом работы сделайте резервную копию всех нужных данных.
-
Откройте управление дисками.
-
Щелкните правой кнопкой мыши том, который вы хотите отформатировать, а затем выберите пункт Форматировать.
-
Чтобы отформатировать том, используя параметры, заданные по умолчанию, в диалоговом окне Форматирование нажмите кнопку ОК, а затем еще раз нажмите кнопку ОК.
Примечания:
-
Вам не удастся отформатировать диск или раздел, которые на момент попытки форматирования используются другими программами, а также раздел, содержащий Windows.
-
Параметр Выполнить быстрое форматирование создаст таблицу файлов, но не будет полностью перезаписывать или стереть том. Быстрое форматирование выполняется намного быстрее, чем обычное форматирование, при котором полностью стираются имеющиеся в томе данные.
Нужна дополнительная помощь?
Нужны дополнительные параметры?
Изучите преимущества подписки, просмотрите учебные курсы, узнайте, как защитить свое устройство и т. д.
Многие инструкции, имеющие отношение к работе с дисками и разделами на них, среди прочего предлагают использовать «Управление дисками» Windows, однако не все пользователи знают, как запустить указанную системную утилиту.
В этой пошаговой инструкции несколько способов открыть управление дисками Windows 11 и Windows 10, большинство из предложенных методов подойдут и для предыдущих версий системы.
Управление дисками в контекстном меню кнопки Пуск (Win+X)
Если вы хотите запустить «Управление дисками» максимально быстро, достаточно выполнить следующие шаги:
- Нажмите правой кнопкой мыши по кнопке «Пуск» или используйте сочетание клавиш Win+X
- Выберите пункт «Управление дисками» в открывшемся контекстном меню.
Это — самый быстрый способ открыть рассматриваемую системную утилиту, которого, в большинстве случаев, оказывается достаточно.
При необходимости или в случае, если предложенный вариант по какой-то причине не подходит, вы можете использовать одну из следующих возможностей для запуска: окно Win+R («Выполнить»), поиск Windows, или «Управление компьютером», но, как правило, уже первого способа оказывается достаточно, чтобы попасть в это окно:

Запуск управления дисками в окне «Выполнить»
Один из наиболее часто используемых способов открыть Управление дисками — использовать диалоговое окно «Выполнить». Шаги будут следующими:
- Нажмите правой кнопкой мыши по кнопке «Пуск» и выберите пункт «Выполнить» в контекстном меню, или нажмите сочетание клавиш Win+R на клавиатуре.
- Введите diskmgmt.msc в окно «Выполнить».
- Нажмите кнопку Ок или клавишу Enter на клавиатуре.
В результате будет открыто окно «Управление дисками».
Поиск Windows 11 и Windows 10
Если вы не знаете, как запустить тот или иной инструмент в Windows 11 или 10, всегда помните о поиске в панели задач: большинство системных утилит можно быстро найти и запустить с его помощью, и я всегда стараюсь об этом напоминать.
К сожалению, это не вполне применимо в случае «Управление дисками», поскольку для этого запроса результаты поиска не те, что требуется. Тем не менее, запуск через поиск возможен:
- Нажмите по кнопке поиска на панели задач Windows 11 и введите «диск» в поле поиска. В случае Windows 10 ввод можно начать сразу в поле поиска на панели задач.
- Откройте пункт «Создание и форматирование разделов жесткого диска».
- Откроется именно то, что требуется — «Управление дисками».
Управление дисками в окне «Управление компьютером»
Ещё одна возможность — использовать окно «Управление компьютером», которое содержит набор системных инструментов, включая необходимый:
- Откройте «Управление компьютером» через поиск Windows, либо через диалоговое окно «Выполнить», используя compmgmt.msc в качестве команды.
- В открывшемся окне выберите пункт «Управление дисками» в разделе «Запоминающие устройства».
Это все основные способы запуска. Конечно, их можно модифицировать: например, вводить diskmgmt.msc в командной строке, а не окне «Выполнить» или найти и запустить этот файл из папки C:\Windows\System32, но это будут лишь модификации уже приведённых выше методов.
«Управление дисками», встроенная в Windows утилита, позволяет управлять жесткими дисками. Утилита работает как с внутренними, так и с внешними жесткими дисками. Создать новый диск, расширить или сжать существующий раздел или изменить букву диска, все это можно легко сделать с помощью управления дисками. Кроме того, вы можете настроить его внешний вид по своему вкусу для улучшения интерфейса.
Теперь, когда вы вводную информацию, давайте посмотрим, как открыть «Управление дисками» в Windows 11.
Открыть управление дисками с помощью меню быстрого доступа
- Чтобы открыть «Управление дисками», кликните правой кнопкой мыши значок «Пуск» или нажмите клавиши WIN X чтобы открыть меню быстрого доступа, и выберите из списка параметров «Управление дисками».
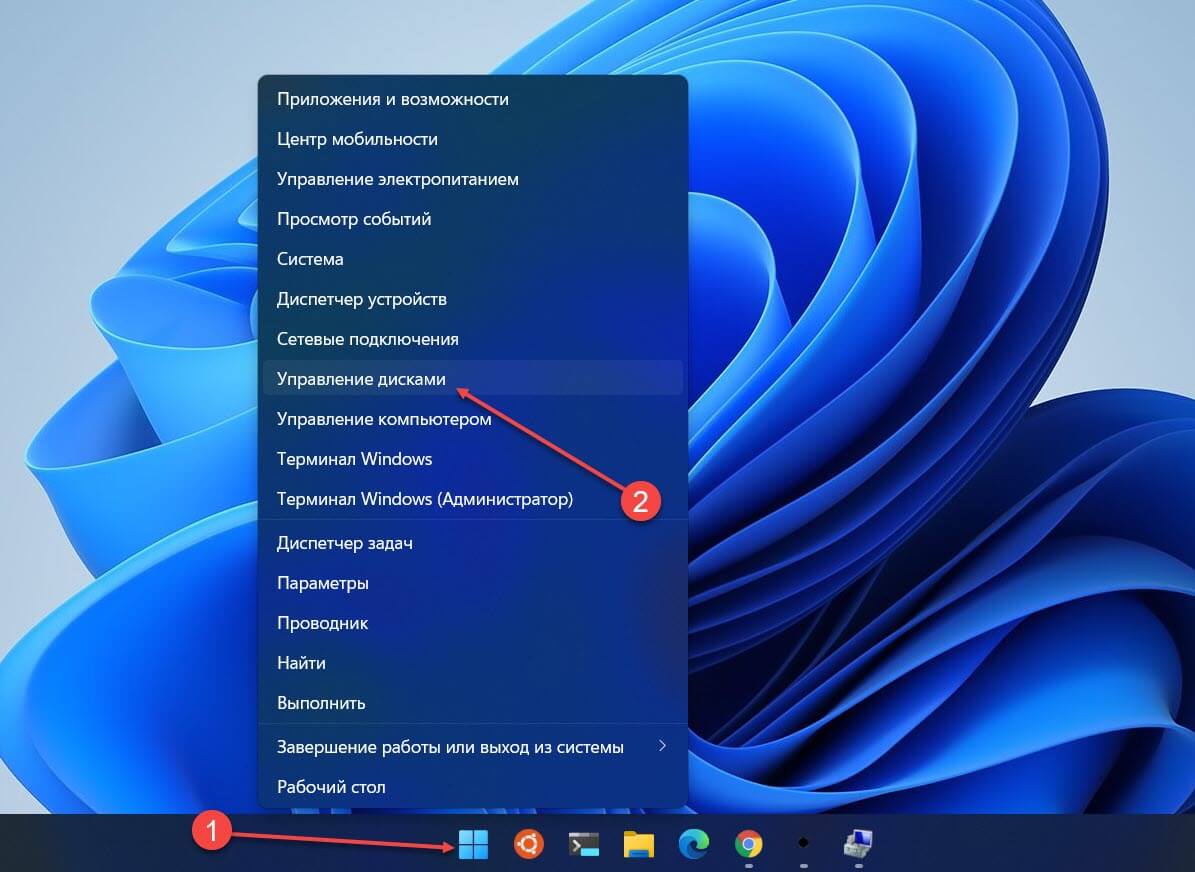
- Это запустит инструмент «Управление дисками».
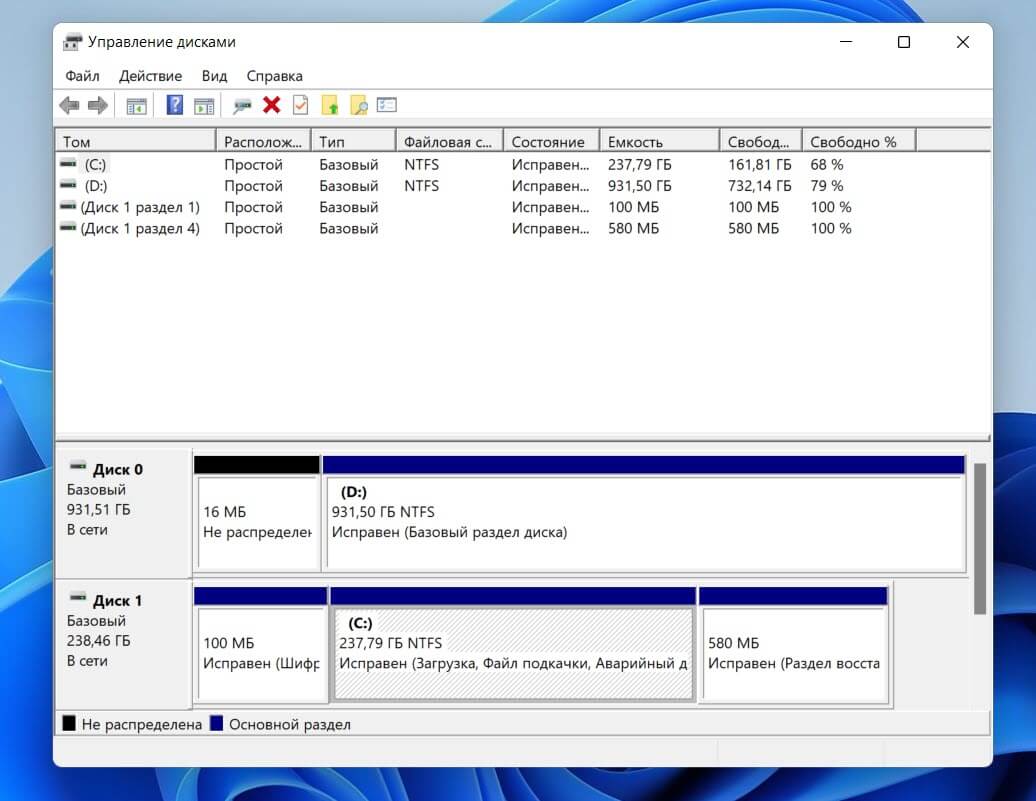
Открыть управление дисками с помощью поиска
- Чтобы открыть Управление дисками, нажмите WIN S чтобы открыть меню «Поиск», введите «Создание и форматирование разделов жесткого диска» в текстовом поле вверху и кликните соответствующий результат поиска, чтобы запустить приложение.
Вам не нужно вводить полный текст, поскольку результаты начинают заполняться, как только вы начинаете вводить текст. Просто выберите этот вариант, когда он появится.
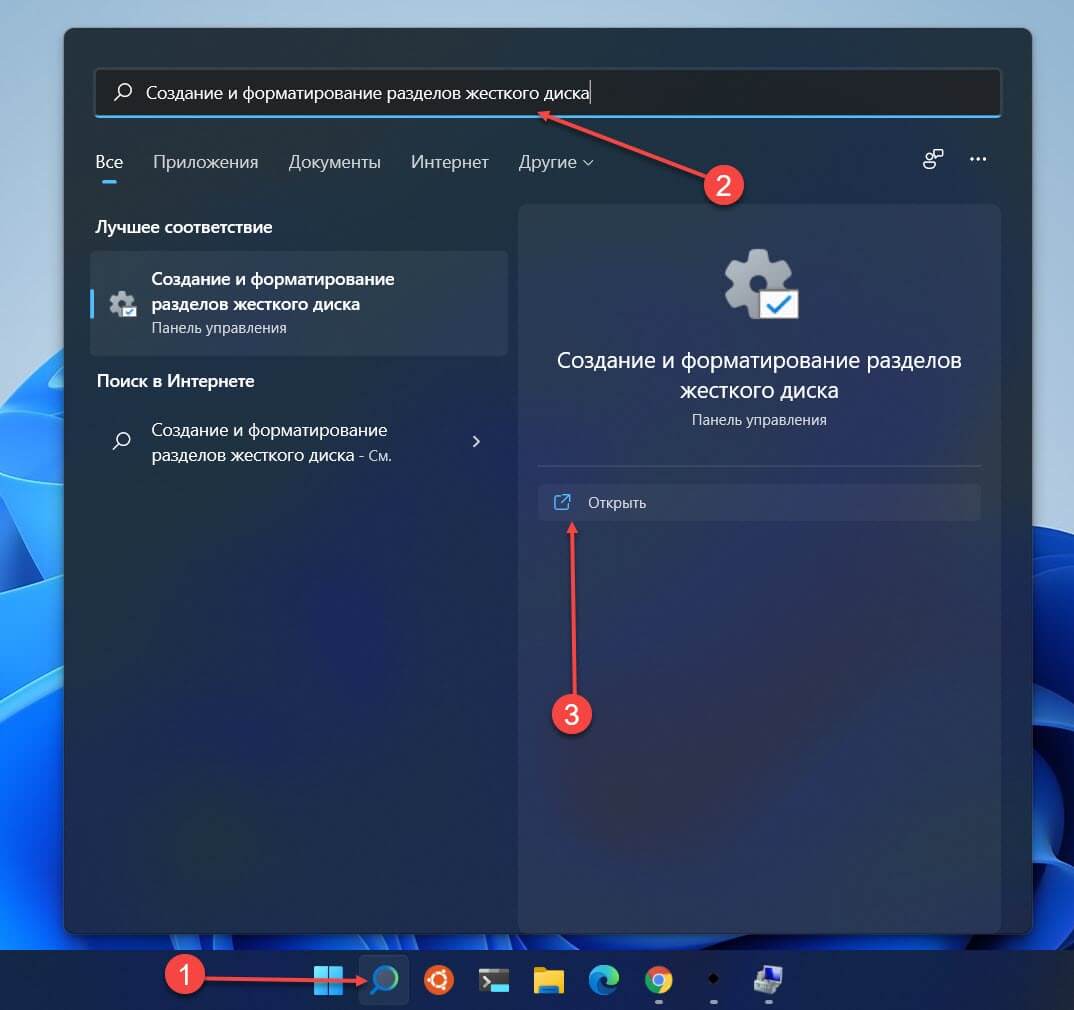
Открыть управление дисками с помощью диалогового окна «Выполнить»
Вы также можете получить доступ к управлению дисками с помощью команды «Выполнить».
- Чтобы запустить «Управление дисками», нажмите WIN R чтобы открыть диалоговое окно «Выполнить», введите в текстовое поле «diskmgmt.msc» и нажмите «ОК» или ENTER, чтобы запустить его.
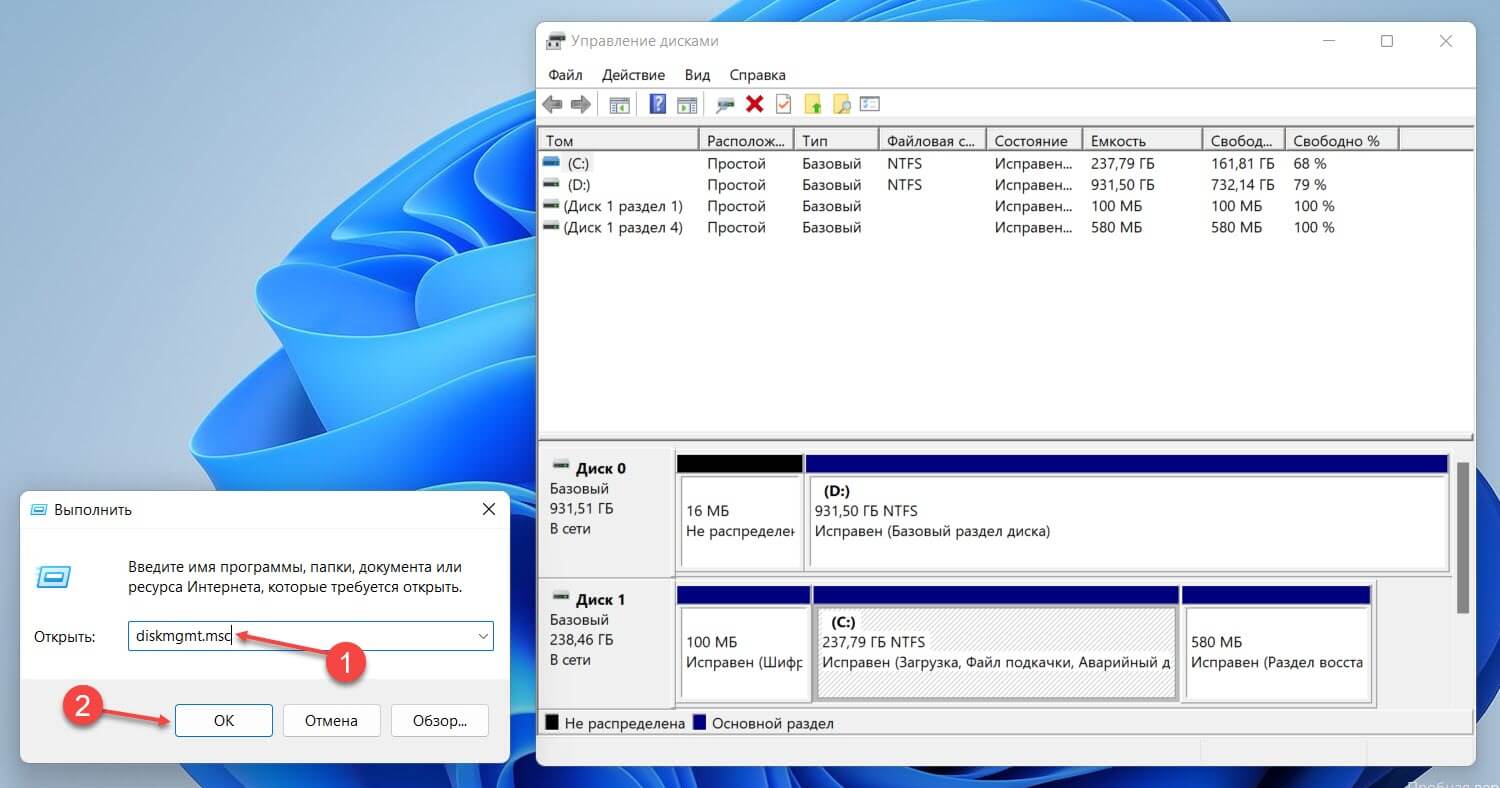
- Инструмент управления дисками запустится сразу.
Открытие управления дисками с помощью PowerShell или командной строки
Те, кто предпочитает выполнение команд обычному графическому интерфейсу, могут запустить Управление дисками с помощью простой команды. Она работает как с командной строкой, так и с Windows PowerShell.
- Чтобы запустить «Управление дисками», нажмите WIN S, чтобы открыть меню «Поиск», введите «Терминал Windows» в текстовое поле вверху и выберите соответствующий результат, чтобы запустить приложение.
Если вы не изменили профиль по умолчанию в Терминале, откроется вкладка Windows PowerShell.
- Введите следующую команду и нажмите, ENTER, чтобы запустить «Управление дисками».
diskmgmt
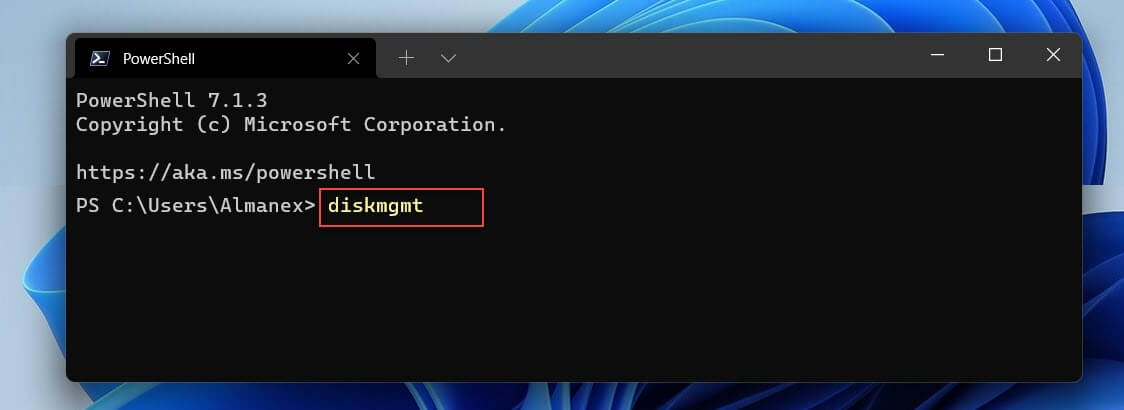
- Если вы хотите выполнить команду в командной строке, сначала вам нужно будет открыть вкладку «Командная строка» в Терминале. Для этого кликните стрелку вниз и выберите «Командная строка» из списка параметров. Или вы можете нажать клавиши CTRL SHIFT 2.
- В командной строке введите следующую команду и нажмите, ENTER, чтобы запустить «Управление дисками».
diskmgmt
В обоих случаях сразу же запустится инструмент управления дисками.
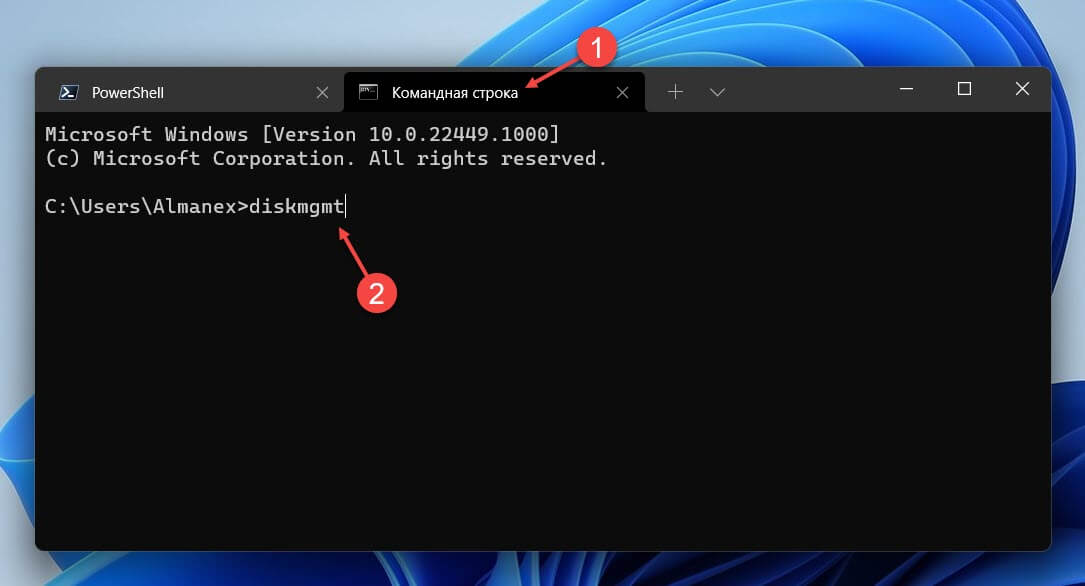
Открыть управление дисками с помощью диспетчера задач
Диспетчер задач имеет возможность запустить новую задачу, которую мы будем использовать для запуска управления дисками.
- Чтобы открыть «Управление дисками», кликните правой кнопкой мыши значок «Пуск» и выберите опцию «Диспетчер задач». Кроме того, вы можете нажать CTRL SHIFT ESC, чтобы напрямую запустить диспетчер задач.
- В диспетчере задач перейдите в меню «Файл» и выберите «Запустить новую задачу».
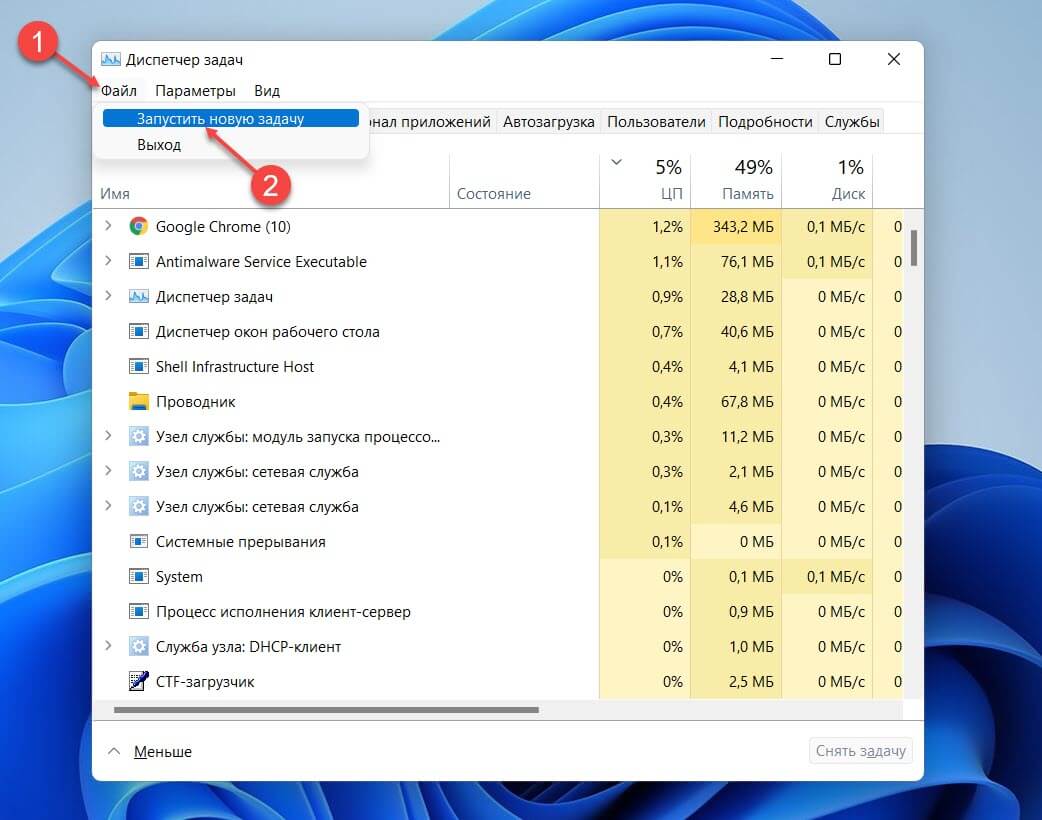
- Теперь введите «diskmgmt.msc» в текстовое поле и нажмите «ОК», или ENTER, чтобы запустить «Управление дисками».
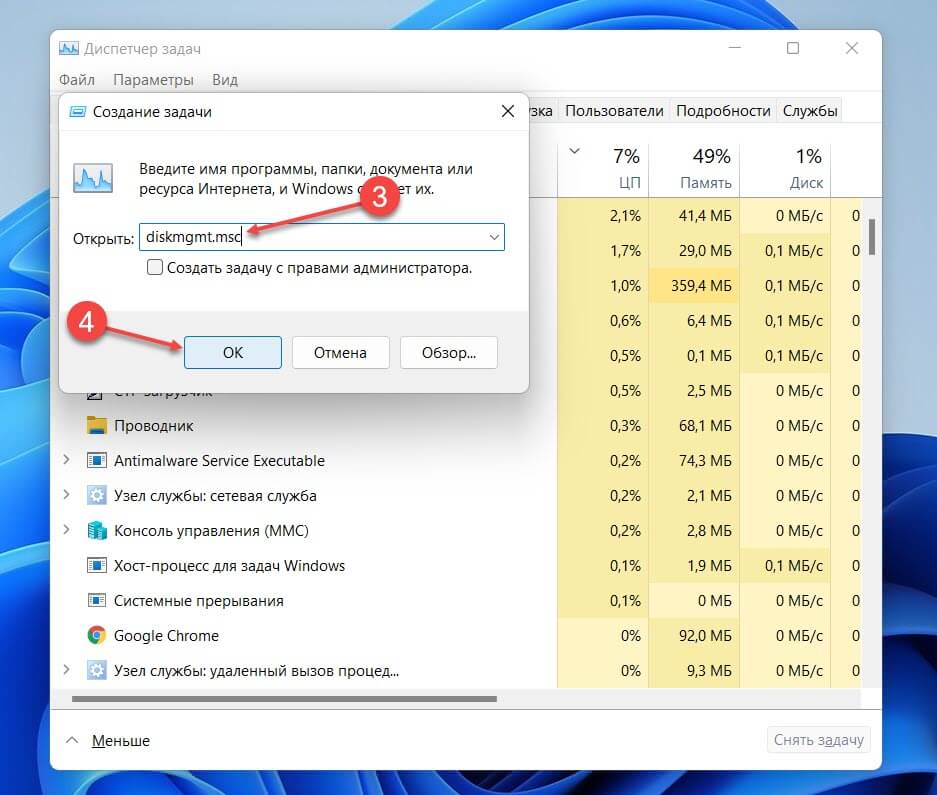
Открыть управление дисками с помощью панели управления
- Чтобы запустить «Управление дисками», найдите «Панель управления» в меню «Поиск» и кликните соответствующий результат поиска, чтобы запустить приложение.
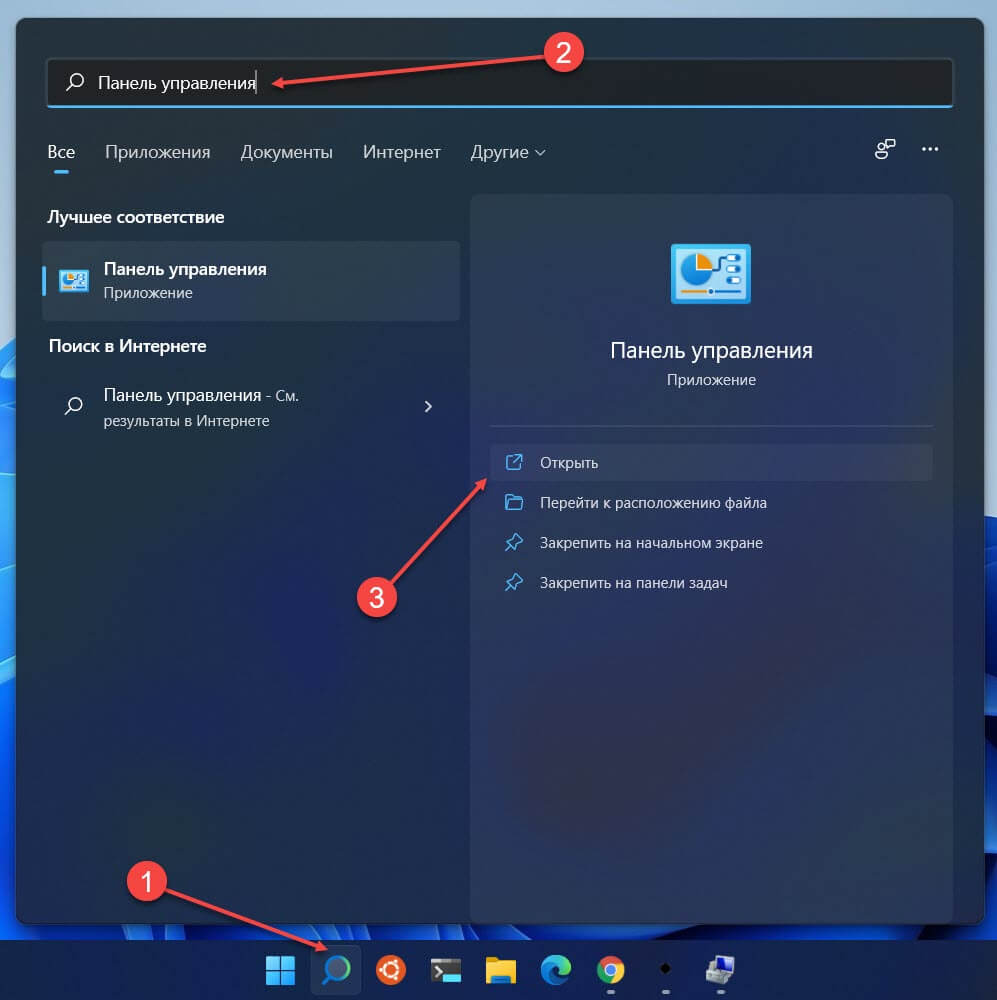
- В Панели управления выберите «Система и безопасность».
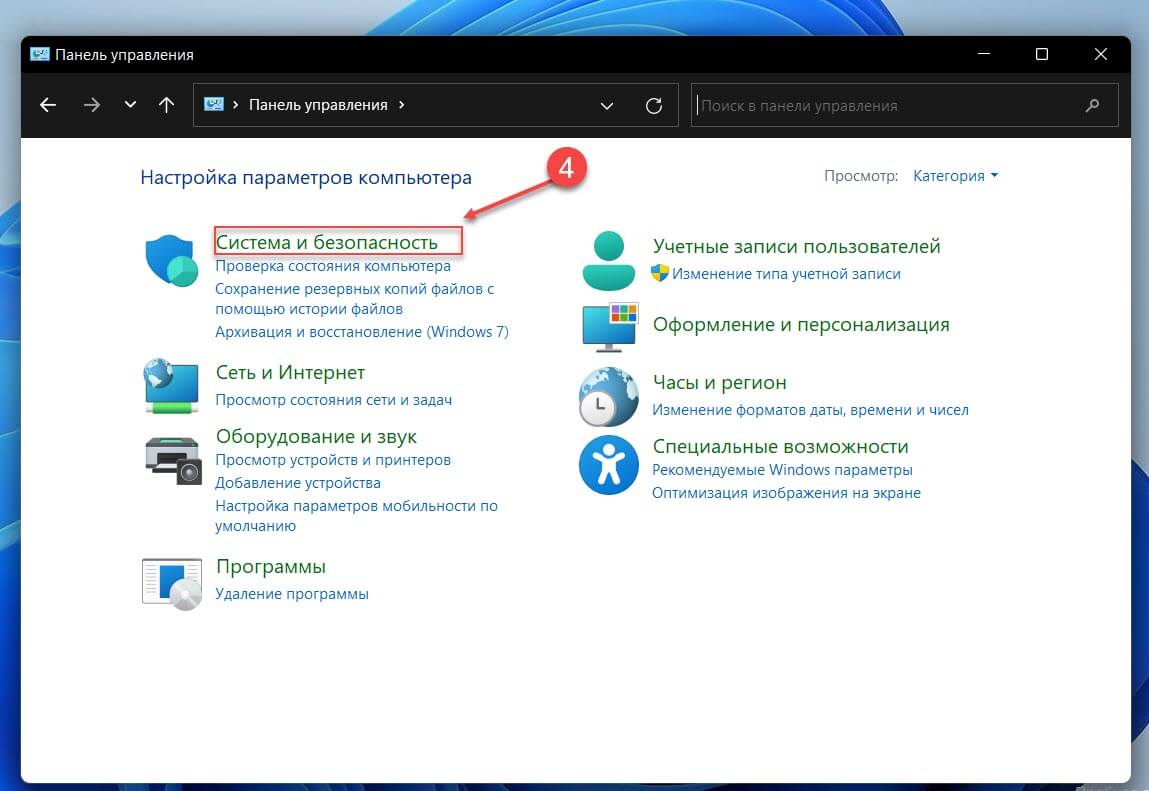
Примечание: Если вы не видите следующий параметр на панели управления, кликните раскрывающееся меню «Просмотр» в правом верхнем углу и выберите «Категория».
- Теперь нажмите «Создание и форматирование разделов жесткого диска» в разделе «Инструменты Windows».
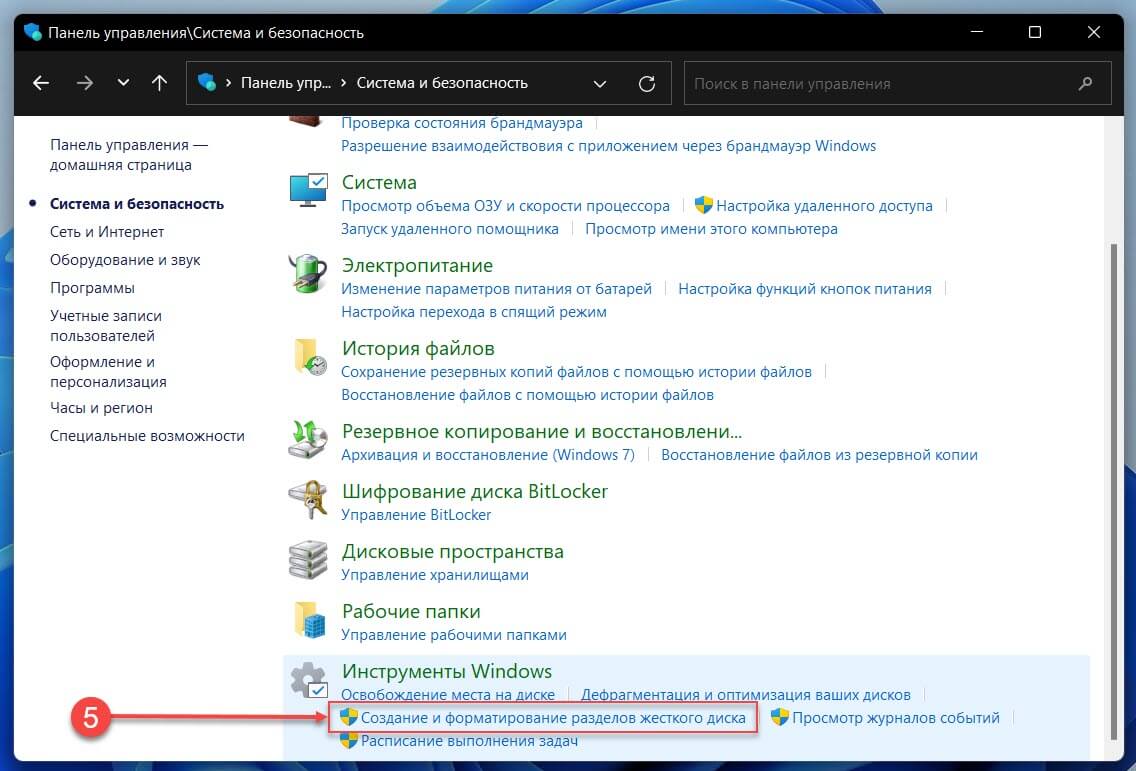
Инструмент управления дисками будет открыт немедленно.
Открыть управление дисками с помощью приложения «Управление компьютером»
Приложение «Управление компьютером» представляет собой набор различных инструментов, которые помогают управлять различными задачами на компьютере и выполнять их. Благодаря множеству инструментов, доступных в одном окне, «Управление компьютером» является предпочтительным выбором для многих технически подкованных пользователей.
- Чтобы открыть управление дисками, найдите «Управление компьютером» в меню «Поиск» или кликните правой кнопкой мыши меню «Пуск» и выберите в появившемся меню «Управление компьютером», чтобы запустить приложение.
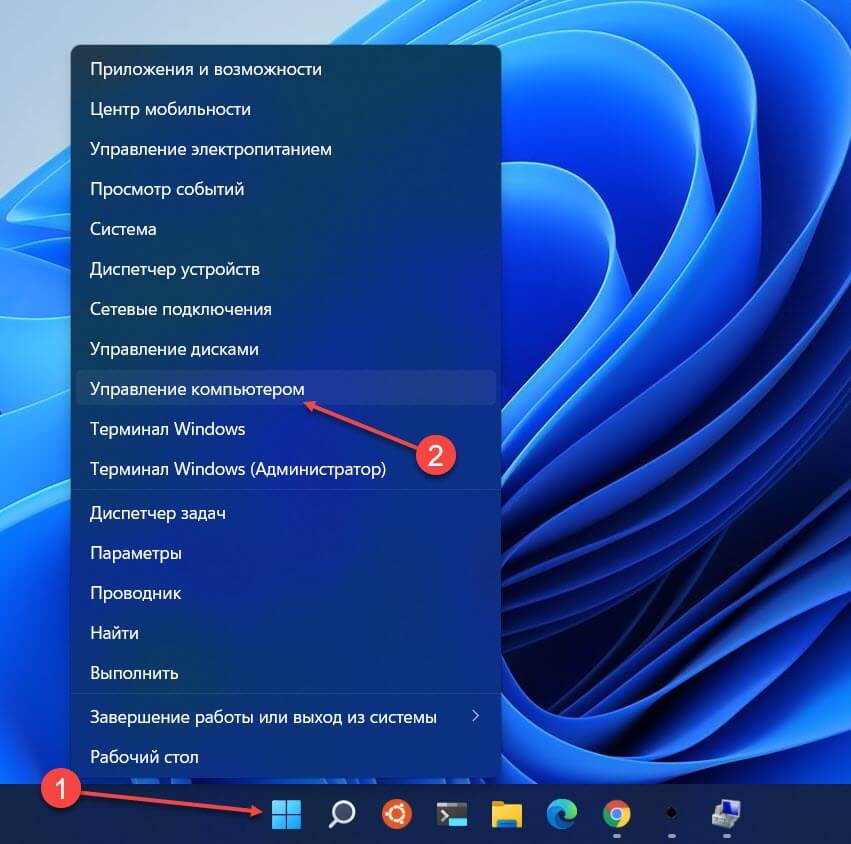
- Затем в разделе «Запоминающие устройства» на панели навигации слева выберите «Управление дисками».
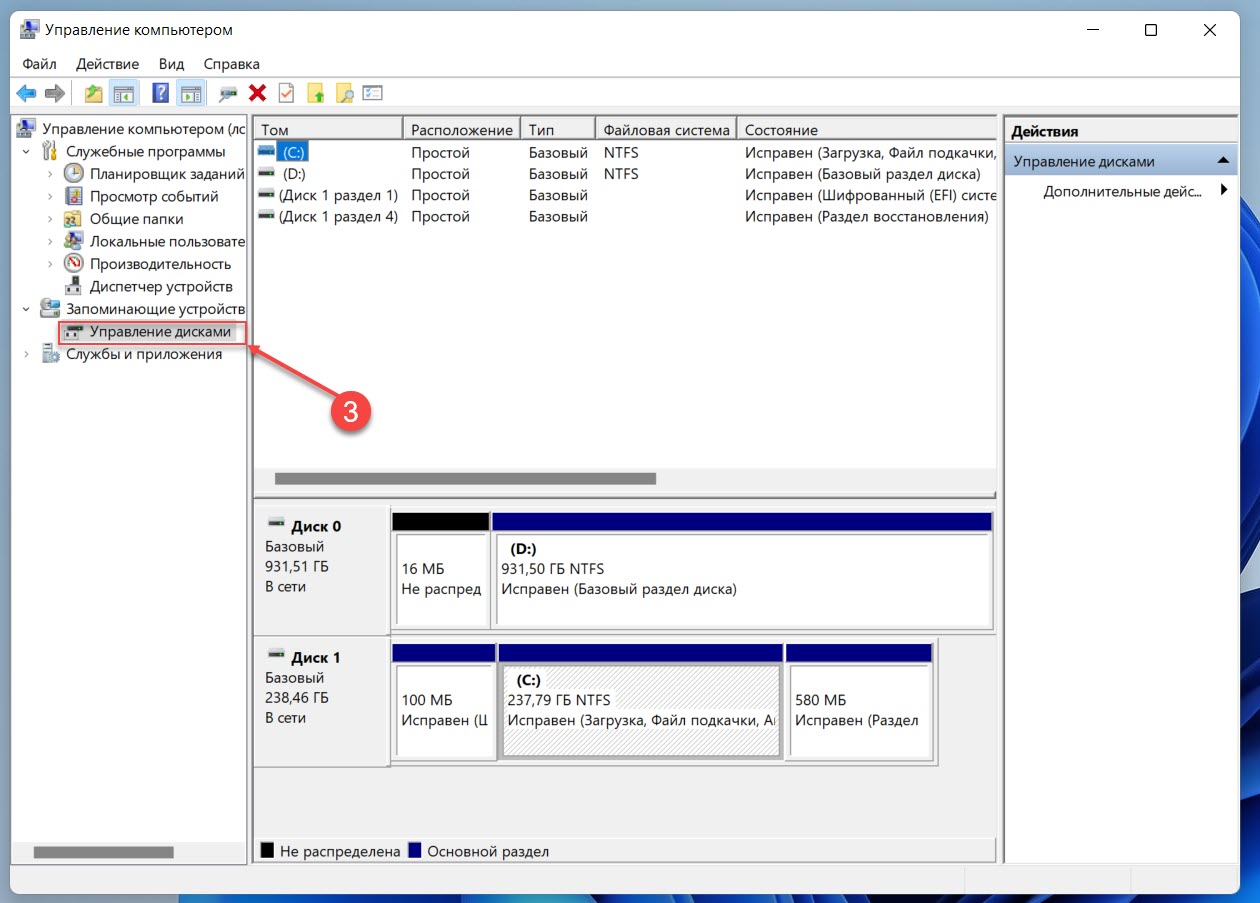
Как открыть управление дисками с помощью проводника Windows 11
- Откройте проводник любым удобным вам способом, с помощью панели задач или нажав сочетание клавиш Win E.
- Введите в адресную строку проводника и нажмите Enter:
diskmgmt.msc
- После чего будет открыт инструмент управления дисками.
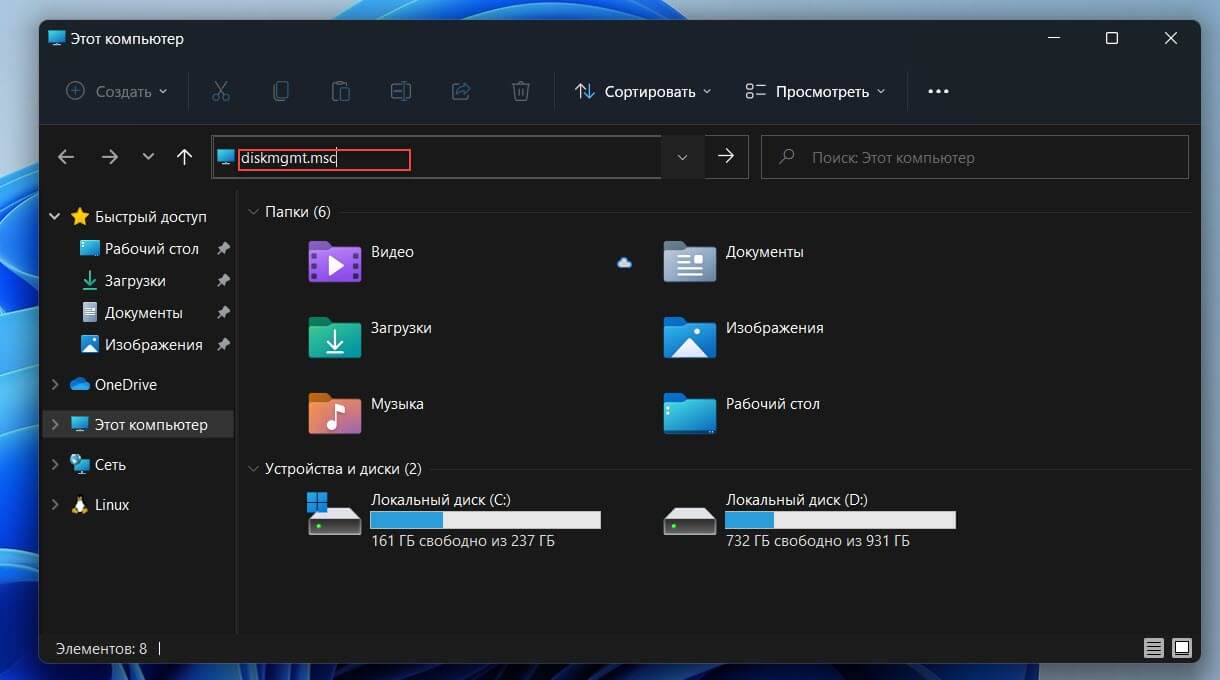
Или, вы можете перейти в папку C:\Windows\System32
Найти файл diskmgmt.msc и открыть его.
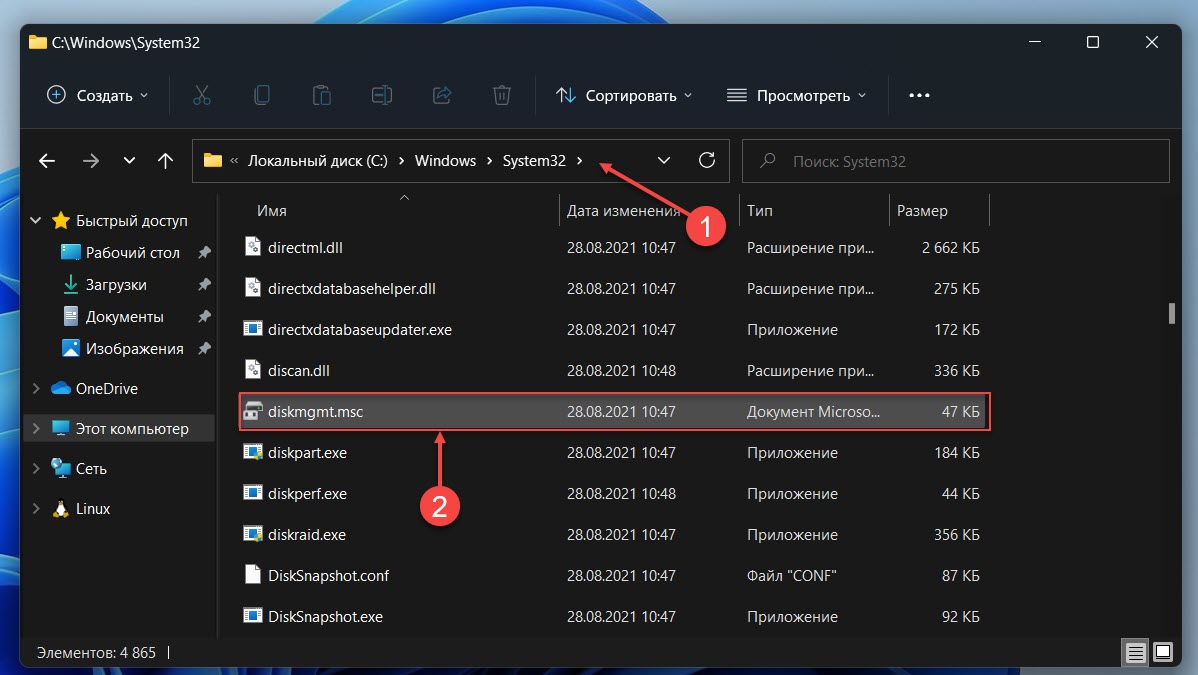
Это все способы, которыми вы можете открыть приложение «Управление дисками» в Windows 11. Хотя вам не обязательно знать все способы, но, зная некоторые из них, вы можете быстро получить доступ к управлению дисками из любой точки системы.
Жесткий диск — незаменимый компонент в Windows компьютер, независимо от того, используете ли вы SSD, механический диск или любой другой тип RAID массив. Перед сохранением файлов на совершенно новый диск, вы должны инициализировать его, создать разделы и отформатировать с файловой системой. После работы компьютера в течение определенного периода времени, вам нужно сжать, расширить, преобразовать, скопировать разделы диска и т. д. Надежный инструмент для разделов диска может помочь вам выполнить эти задачи. Для управления разделами диска в Windows настольный компьютер/ноутбук/планшет, есть встроенный бесплатный менеджер разделов — Disk Management. Он может выполнять некоторые базовые операции управления, такие как создание, удаление, форматирование раздела и изменение буквы диска.
от Windows 7, в Управление дисками добавлены новые функции Сжать и Расширить том. Но функция Сжать том может только сжать раздел NTFS для создания нового тома. Функция Расширить том может только расширить раздел NTFS, удалив смежный том справа. Для управления разделами диска в Windows, стороннее программное обеспечение является лучшим выбором. В этой статье представлено лучшее бесплатное программное обеспечение для разделов Windows 11, 10, 8, 7, Vista, XP (32 и 64 бит).
Содержание:
- Введение в бесплатное программное обеспечение для разделов
- Самая безопасная бесплатная программа для разделов в Windows
- Самый быстрый бесплатный менеджер разделов
- Другие преимущества бесплатного программного обеспечения для работы с разделами

Лучшее бесплатное программное обеспечение для создания разделов Windows 11/10/8/7
Скачать NIUBI Partition Editor бесплатную версию, и вы увидите 5 блоков в главном окне.

- Все отдельные разделы с подробной информацией, такой как емкость, свободное место, файловая система, тип и статус.
- Все физические/виртуальные/RAID жесткие диски и USB-флешки с графической структурой разделов.
- Все доступные операции с выбранным диском или разделом, недоступные операции скрываются автоматически.
- Ожидающие операции операции, которые вы выполняете, не изменят раздел реального диска немедленно. Чтобы избежать ошибки, они будут перечислены в ожидании предварительного просмотра.
- Отменить и повторить ожидающие операции или подтвердить изменение разделов реального диска.
Что делает это бесплатное программное обеспечение раздела
Запуск этого бесплатного программного обеспечения для разделов в Windows 11/10/8/7/Vista/XP ноутбук/настольный компьютер/планшет, щелкните раздел или переднюю часть диска, и вы увидите все доступные операции слева. Вы увидите те же операции, щелкнув правой кнопкой мыши.

Доступные операции для раздела:
- Изменить размер тома (уменьшить и расширить)
- Переместить раздел Локация
- идти два смежных тома за 1 шаг
- Копировать объем в нераспределенное пространство
- Преобразовать раздел между логическим и первичным
- Конвертировать NTFS в FAT32
- Оптимизируйте файловую систему, чтобы исправить ошибки и повысить производительность
- Изменить букву диска (например, D:)
- Изменить метку (добавить или изменить имя раздела)
- Сделать активным
- Проверьте целостность файловой системы
- Дефрагментация для улучшения производительности
- Скрыть из проводника
- Удалить (файлы можно восстановить)
- Формат тома для использования в качестве нового
- Протрите (стереть данные навсегда)
- Тест поверхности (сканирование поврежденных секторов)
- Исследуйте (просмотр файлов / папок с каталогом)
- Посмотреть недвижимость

Доступные операции на весь диск:
- Инициализировать новый диск
- Изменить статус на оффлайн или онлайн
- Установить атрибут только для чтения
- Протрите диск (не может быть восстановлено)
- Тест поверхности
- Посмотреть недвижимость
- Клонировать диск для переноса данных и ОС
- Конвертировать MBR диск в GPT
- Удалите все разделы
- Очистка диска
Самая безопасная бесплатная программа для разделов в Windows
Есть много свободного программного обеспечения для разделов Windows 11/10/8/7/Vista/XP компьютер, почему NIUBI Partition Editor может быть лучшим? Потому что это самый безопасный и быстрый менеджер разделов.
В отличие от программ только для чтения, таких как программное обеспечение для восстановления данных, которые просто читают с жесткого диска. Программное обеспечение раздела диска изменит параметры диска, разделов и файлов. Иногда он перемещает все файлы в разделе в новое место. Следовательно, существует потенциальный риск повреждения системы и потери данных, особенно при изменении размера и перемещении разделов.
Программное обеспечение для разбиения дисков на разделы называют «убийцей данных» те, кто столкнулся с такой катастрофой. Таким образом, способность защиты данных является наиболее важной для программного обеспечения для управления разделами. Лучше, чем другое бесплатное и коммерческое программное обеспечение для разбиения дисков на разделы, NIUBI Partition Editor имеет передовые технологии для защиты системы и данных.

Виртуальный режим
Как вы видите в блоке 4 в главном окне, все операции перечислены как ожидающие предварительного просмотра. Вы можете нажать «Отменить», чтобы отменить нежелательную операцию, или нажать «Повторить», чтобы восстановить отмененные операции. Реальные разделы диска не будут изменены, пока вы не нажмете кнопку «Применить» для подтверждения.
Отменить-на-воли
Если вы подтвердили и начали изменения, другое программное обеспечение для работы с разделами диска, включая коммерческую версию, не позволяет отменить текущие операции с самого начала или при выполнении более 50%, даже если вы сделали что-то не так. Поскольку отмена приводит к тому, что часть параметров не может быть изменена, что приводит к сбою загрузки системы или повреждению раздела. Благодаря уникальной технологии отмены по желанию NIUBI Partition Editor, Вы можете отменить текущие операции при любом прогрессе, Все вернется к исходному состоянию в одно мгновение.
1-секундный откат
Лучше, чем другие бесплатные и коммерческие разделы программного обеспечения, NIUBI Partition Editor предоставляет еще один уникальный Технология 1 второго отката обеспечить целостность системы и данных. Если произойдет какая-либо программная внутренняя ошибка или проблема с оборудованием, например, сбой питания, он автоматически и быстро возвращает компьютер в исходное состояние, Если это произойдет, ничего не изменится.
При использовании другого программного обеспечения для создания разделов в случае повреждения вам придется тратить много времени на восстановление. Если у вас нет резервной копии, ваши драгоценные файлы будут потеряны.
С помощью технологии Hot-Clone это бесплатное программное обеспечение для создания разделов может клонировать как систему, так и диск с данными без перезагрузки компьютера.
Самый быстрый бесплатный менеджер разделов
Когда вы сжимаете раздел вправо или перемещаете положение раздела, все файлы в этом разделе должны быть перемещены в новые места. Хороший алгоритм очень помогает сократить время, особенно когда в этом разделе много файлов. Благодаря специальному алгоритму перемещения файлов, NIUBI Partition Editor на 30% — 300% быстрее, чем любой другой бесплатный и коммерческий менеджер разделов. Если у вас есть тестовый компьютер или виртуальная машина, просто сравните его с другими инструментами в том же состоянии.
Другие преимущества бесплатного программного обеспечения для работы с разделами
100% бесплатно для домашних пользователей
В отличие от других бесплатных программ для управления разделами, которые отключают многие функции или связывают рекламу, NIUBI Partition Editor Бесплатная версия на 100% бесплатна для всех домашних пользователей и на 100% чиста без каких-либо пакетов.
Простота
Вам просто нужно щелкнуть, перетащить карту на карте, чтобы изменить разделы диска, любой, кто не имеет помощи или опыта работы с таким программным обеспечением, может хорошо использовать эту программу.
Горячее Resize
Технология Hot-Resize NIUBI помогает вам сжимать и расширять разделы без перезагрузки компьютера.Примечание: закройте запущенные приложения и открытые файлы/папки в разделе, который вы хотите сжать/переместить, прежде чем указать NIUBI. Ожидаемые операции, отмеченные как может быть сделано в Windows.)
Все-в-одном инструментарий
Большинство ваших требований к управлению дисками и разделами могут быть выполнены NIUBI Partition Editor бесплатная версия. Благодаря своей мощной защите данных, быстрому алгоритму перемещения файлов и многим другим преимуществам, он рекомендуется как лучшее бесплатное программное обеспечение для работы с разделами для Windows 11/10/8/7 Ноутбук, настольный компьютер и планшетный компьютер. Поставщик даже предоставляет бесплатный круглосуточный чат и удаленную поддержку для пользователей бесплатной версии. Проверьте видео руководство как это работает.
Скачать
Partition Wizard
для Windows
MiniTool Partition Wizard — менеджер для работы с разделами жесткого диска. С его помощью можно изменять размер раздела, создавать новый раздел на жестком диске, удалять и форматировать уже существующие разделы. Позволяет работать не только с отдельными жесткими дисками, но и дисками, объединенными в RAID-массивы.
Возможности:
- Создание первичных и логических разделов жесткого диска.
- Поддержка RAID.
- Конвертирование раздела с файловой системой FAT в раздел с файловой системой NTFS.
- Поддержка дисков и разделов размером более 2 ТБ.
- Копирование одного из разделов.
- Клонирование всего жесткого диска (создание точной копии на другом физическом диске).
- Опция Disk Map позволяющая визуально отображать структуру разделов и жестких дисков.
- Восстановление загрузочной области MBR.
- Изменение динамического диска в базовый.
- Тестирование работоспособности жесткого диска.
- Скрытие/отображение раздела.
- Установка активного раздела.
- Присвоение разделу соответствующей буквы. Выборочное присвоение нужной буквы разделу по требованию пользователя.
- Изменение параметров серийного номера раздела и Type ID.
- MiniTool Partition Wizard Bootable для Windows
ТОП-сегодня раздела «HDD утилиты»
CrystalDiskInfo 9.6.0
CrystalDiskInfo — одно из лучших приложений для проверки состояния жестких дисков, которые…
Victoria 5.37
Victoria — программа для тестирования жесткого диска. Проводит диагностику и выдает полную…
Отзывы о программе Partition Wizard
Max про Partition Wizard Free 12.3 [04-05-2021]
Нет опции форматирования, из-за чего я ее тут же снес. Может что установил не так или скачал не оттуда, хз, но факт что по назначению не сгодмлась
13 | 23 | Ответить
Виталий про Partition Wizard Free 12.1 [18-07-2020]
Прога полезная (даже фри версия), но она зачем-то постоянно навязывает свое обновление! К примеру в произвольный момент игра может свернуться из-за очередного попапа на весь экран мол обновите прогу, ЖУТКО БЕСИТ. Ведь бесят же разрабы тем, что проверяют обновления в фоне, даже когда я ей больше месяца не пользуюсь, да и прога не способна понять с первого раза, что мне не нужно это обновление. Вот почему нельзя было сделать проверку обновление только при использовании программы — останется ооочень большой тайной для меня.
15 | 10 | Ответить
Юрий про Partition Wizard Free 12.0 [15-05-2020]
зачетная прога + бесплатная. Самый лучший вариант
14 | 11 | Ответить
Rob про Partition Wizard Free 12.0 [02-05-2020]
Миграция ОС теперь в платной версии
13 | 16 | Ответить
Rob про Partition Wizard Free 11.6 [08-04-2020]
Халява закончилась. Теперь прога платная
6 | 6 | Ответить
SNEM в ответ Rob про Partition Wizard Free 11.6 [11-04-2020]
Free версия всегда была и остается бесплатной. На то она и фри! Конечно с урезанным функционалом в сравнении с версией PRO.
10 | 7 | Ответить




