Applies ToMicrosoft Edge Windows 11 Windows 10
Примечание: Параметр Автоматическое сохранение паролей снят с учета в Microsoft Edge версии 124 и более поздних. Вместо этого Edge будет предлагать сохранять пароли каждый раз, когда вы вводите новые учетные данные в браузере Edge. Все ранее автоматически сохраненные пароли будут по-прежнему доступны для простого входа.
Microsoft Edge упрощает сохранение паролей при просмотре веб-страниц. При вводе нового пароля в браузере Edge на настольном или мобильном устройстве Microsoft Edge спросит, хотите ли вы запомнить имя пользователя и пароль. При следующем посещении этого сайта браузер автоматически подставит ваши учетные данные. Если вы вошли в Edge с помощью учетной записи Майкрософт, эти пароли станут доступны на всех устройствах, вошедшего в систему.
Сохранение пароля
Когда Edge предлагает сохранить пароль, у вас есть следующие варианты:
-
Выберите Пункт Получил, чтобы убедиться, что edge должен безопасно сохранить пароль. (Вы также можете изменить учетные данные, захваченные Edge.)
-
Выберите X (закрыть оповещение), чтобы закрыть предложение, чтобы сохранить пароль. Edge не сохранит пароль и предложит снова при следующем входе на эту страницу.
-
Выберите Никогда, чтобы закрыть предложение, чтобы сохранить пароль и указать Edge больше не предлагать сохранять пароли на этом веб-сайте.
Включение и отключение сохранения паролей
-
Выберите Параметры и другое > Параметры .
-
Выберите Профили > Пароли > Параметры .
-
В разделе Пароли установите для параметра Предложение, чтобы сохранить пароли в положение Вкл . или Выкл .
Примечание: Отключение сохранения паролей не приводит к удалению ранее сохраненных паролей.
Просмотр сохраненных паролей
-
Выберите Параметры и другое > Параметры .
-
Выберите Профили > Пароли.
«Удалить сохраненные пароли»
-
Выберите Параметры и другое > Параметры .
-
Выберите Конфиденциальность, поиск и службы.
-
В разделе Очистить данные браузера выберите Выбрать, что нужно удалить.
-
Выберите Пароли (возможно, потребуется прокрутить вниз, чтобы найти его), а затем нажмите кнопку Очистить.
Нужна дополнительная помощь?
Нужны дополнительные параметры?
Изучите преимущества подписки, просмотрите учебные курсы, узнайте, как защитить свое устройство и т. д.
Все способы:
- Вариант 1: Десктопная версия
- Способ 1: Список паролей в настройках
- Способ 2: Форма авторизации или просмотр кода элемента
- Вариант 2: Мобильное приложение
- Вопросы и ответы: 0
Вариант 1: Десктопная версия
Microsoft Edge по умолчанию установлен в Windows 10 и 11, поэтому используется многими юзерами как основной браузер. В нем выполняется вход с того же аккаунта, который подключен к операционной системе, либо создается новый профиль. Для каждого из профилей можно настроить сохранение паролей, а просмотр сохраненных происходит одним из доступных методов, о которых расскажем ниже.
Способ 1: Список паролей в настройках
Вы можете вручную перейти к списку сохраненных паролей через настройки веб-обозревателя. Однако учитывайте, что просмотр будет доступен только в том случае, если изначально происходило сохранение данных автозаполнения. Вместе с этим понадобится ввести пароль или ПИН-код, установленный непосредственно в ОС, чтобы сделать пароль видимым.
- Для начала разверните меню учетной записи, щелкнув по изображению слева вверху.
- Оттуда перейдите в настройки, используя кнопку с шестеренкой.
- Прокрутите список с параметрами и выберите раздел «Пароли».
- Отыщите тут название сайта, пароль от учетной записи на котором вас интересует. Щелкните по нему, чтобы перейти далее.
- Как уже было сказано выше, понадобится пройти проверку безопасности, введя свой пароль от Windows.
- Теперь вы видите строку с паролем, но пока что сам ключ безопасности скрыт звездочками. Нажмите по значку с глазом, чтобы просмотреть его, либо же используйте функцию копирования в буфер обмена.
- Если определенный пароль уже неактуален, кликните по «Изменить», чтобы поменять его или логин. Эти обновленные данные в будущем будут подставляться при попытках авторизоваться на текущем сайте.







Способ 2: Форма авторизации или просмотр кода элемента
В этом методе будут объединены два алгоритма действий, которые пользователь Microsoft Edge может выполнить при необходимости узнать сохраненный пароль. Выбор алгоритма зависит непосредственно от ситуации, поэтому советуем прочитать полную инструкцию, а затем принять решение о том, что будет актуально конкретно в вашем случае.
- Для начала перейдите на сайт, пароль от учетной записи которого хотите узнать. Активируйте форму ввода пароля и выберите одну из сохраненных учетных записей.
- Пароль будет подставлен в форму. Если присутствует кнопка с глазом, нажмите ее, чтобы вместо точек или звездочек показать символы.
- При отсутствии кнопки для показа пароля придется отобразить его самостоятельно, изменив код элемента. Для этого выделите сам пароль и щелкните по нему правой кнопкой мыши. Из появившегося контекстного меню выберите пункт «Проверить».
- Найдите справа в коде строку с типом «password», в этом же блоке вы увидите «Value», то есть значение, в кавычках которого будет показан ваш пароль.
- Еще можете изменить тип класса на
text, чтобы на самой странице вместо звездочек или точек в форме ввода отобразились символы вашего пароля.





Вариант 2: Мобильное приложение
Если вы инсталлировали Microsoft Edge на свой смартфон или планшет, вам доступен только один метод просмотра сохраненных паролей. Необходимо будет перейти в параметры своей учетной записи и там отыскать сведения о данных автозаполнения с сохраненными учетными записями.
- Вызовите меню браузера, нажав по кнопке на нижней панели справа.
- Выберите пункт «Параметры».
- Отобразится список всех доступных параметров, но сейчас нужно тапнуть по той учетной записи, сохраненные пароли которой хотите просмотреть.
- В блоке «Сохраненные сведения» выберите «Пароли».
- Прокрутите список, чтобы узнать обо всех сохраненных учетных данных.
- После выбора одной из сохраненных форм появится кнопка с глазом, предназначенная для отображения пароля.
- Если вы нажмете на нее, предварительно придется подтвердить личность, используя пароль от смартфона, PIN-код, графический ключ, отпечаток пальца или сканер лица, что зависит от типа установленной защиты.
Наша группа в TelegramПолезные советы и помощь
Все, что вам следует знать о диспетчере паролей Microsoft Edge
Чтобы обеспечить безопасность ваших паролей, лучшим вариантом будет менеджер паролей. Microsoft представила новый менеджер паролей в браузере Edge. Другими словами, вы можете использовать встроенную функцию на своем ПК без установки дополнительного программного обеспечения. Согласно нашему исследованию, у многих людей до сих пор возникают вопросы по поводу этой функции, например, стоит ли ее использовать. Таким образом, данная статья разделяет обзор менеджера паролей Microsoft.
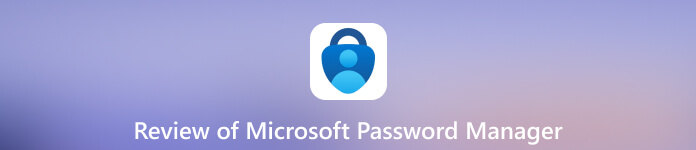
- Часть 1. Обзор диспетчера паролей Microsoft
- Часть 2. Лучшая альтернатива диспетчеру паролей Microsoft
- Часть 3. Часто задаваемые вопросы о Microsoft Password Manager
Microsoft Password Manager может изменить правила игры. Он работает как встроенная функция в Edge, расширения для Google Chrome и как независимое приложение для iOS и Android. Таким образом, вы можете сохранять, хранить и синхронизировать пароли между устройствами, не платя ни копейки.
Основные возможности диспетчера паролей Microsoft
1. Сохраните пароли в Edge и Chrome.
2. Доступно для Windows, Mac, Linux, iOS и Android.
3. Отслеживайте пароли, связанные с утечкой данных, за считанные секунды.
4. Предупреждает вас, если вам нужно сменить пароль.
5. Создавайте пароли и сопоставляйте их с требуемыми символами.
6. Проверьте, достаточно ли надежны ваши пароли.
7. Синхронизируйте и делитесь паролями между устройствами.
8. Автоматическое заполнение паролей и форм в приложениях или на веб-сайтах.
9. Предложите независимое мобильное приложение для iOS и Android.
10. Зашифруйте свои пароли с помощью AES.
Краткий обзор диспетчера паролей Microsoft
- ПЛЮСЫ
- Microsoft Password Manager можно использовать совершенно бесплатно как на компьютерах, так и на мобильных устройствах.
- Это позволяет вам быстро обмениваться данными для входа.
- Благодаря многофакторной аутентификации и идентификации по отпечаткам пальцев ваши пароли останутся в безопасности.
- Это позволяет зашифровать ваши пароли.
- Он доступен на большинстве платформ.
- МИНУСЫ
- Ему не хватает привлекательности.
- Расширение доступно только для определенных браузеров.
- Пользовательский опыт не одинаков на компьютерах и мобильных устройствах.
- У вас должна быть учетная запись Microsoft.
Как использовать диспетчер паролей Microsoft в Edge
Шаг 1Посетите веб-сайт, на котором вы хотите сохранить данные для входа, нажмите Войтии начните процесс входа. Шаг 2Когда вы увидите значок ключа в правом конце адресной строки, а затем всплывающее окно менеджера паролей. Проверьте свои учетные данные и нажмите кнопку Сохранять кнопку, чтобы сохранить его в диспетчере паролей Microsoft Edge.
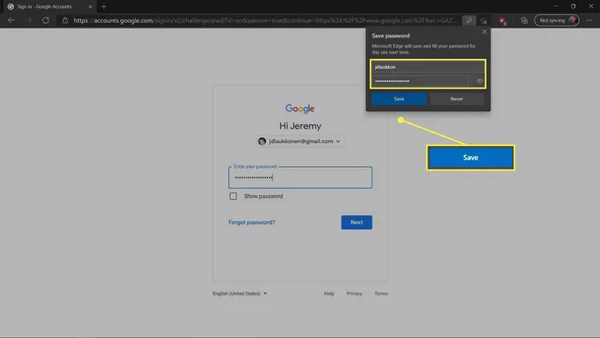
Шаг 3Если вы хотите управлять сохраненными паролями, нажмите кнопку Меню значок в Edge, выберите Настройкии нажмите Пароли. Теперь вы увидите все пароли.
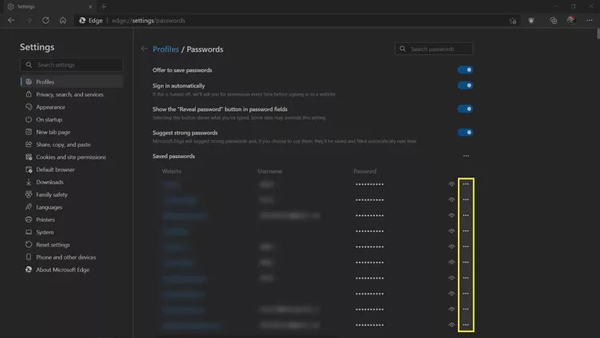
Шаг 4Чтобы изменить или удалить пароль, нажмите кнопку трехточечный значок рядом с элементом. Выбирать Редактировать или же Удалить. Подтвердите право собственности, отсканировав отпечаток пальца или введя PIN-код. Дальше делайте работу по своему усмотрению.
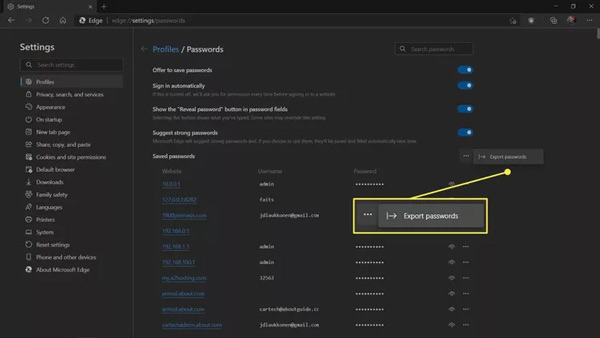
Шаг 5Если вам нужно экспортировать пароли, нажмите кнопку Экспорт паролей кнопку на странице настроек пароля. При появлении запроса нажмите Экспорт паролей. Затем подтвердите право собственности и укажите место для сохранения паролей.
Примечание: Если вы хотите использовать диспетчер паролей Microsoft в браузере Chrome, установите автозаполнение Microsoft из Интернет-магазина Chrome и войдите в свою учетную запись Microsoft. Чтобы использовать его на своем телефоне iPhone или Android, загрузите приложение Microsoft Authenticator из App Store или Google Play.
Часть 2. Лучшая альтернатива диспетчеру паролей Microsoft
Чтобы использовать Microsoft Password Manager, у вас должна быть учетная запись Microsoft. Более того, мобильное приложение слишком ограничено для управления паролями на устройствах iOS. С этого момента мы рекомендуем альтернативу, imyPass Менеджер паролей iPhone.
4 000 000+ загрузок
Управляйте паролями iPhone на компьютере.
Поддержка практически всех типов паролей на iPhone.
Резервное копирование паролей iPhone на жесткие диски.
Доступно для широкого спектра моделей iPhone и iPad.
Как использовать альтернативу Microsoft Password Manager
Шаг 1Сканируйте свой iPhone
Запустите лучшую альтернативу Microsoft Password Manager после установки на свой компьютер. Есть еще одна версия для Mac. Он предоставляет бесплатную пробную версию для тестирования основных функций перед открытием кошелька. Затем подключите свой iPhone к тому же компьютеру с помощью кабеля Lightning. Затем нажмите на Начинать кнопку в правом нижнем углу, чтобы начать сканирование паролей на вашем устройстве.

Шаг 2Посмотреть пароли iPhone
После завершения сканирования вы попадете на экран с информацией о пароле. Вы можете просмотреть категории паролей слева, например: Учетная запись Wi-Fi, пароль для Интернета и приложения, учетная запись электронной почты, и более. Выберите нужные типы, и вы увидите элементы на главной панели. Чтобы просмотреть пароль к элементу, нажмите кнопку Отображать значок.

Шаг 3Экспорт паролей iPhone
Если вы хотите создать резервную копию своих паролей, выберите их в списке и нажмите кнопку Экспорт кнопка. Затем установите каталог назначения и начните резервное копирование. Если вам нужно просмотреть резервную копию, нажмите кнопку Посмотреть историю кнопка в главном интерфейсе.

Часть 3. Часто задаваемые вопросы о Microsoft Password Manager
Насколько безопасен диспетчер паролей Microsoft?
При сохранении шифруются только конфиденциальные данные, такие как пароли, кредитные карты и файлы cookie. Диспетчер паролей Microsoft Edge шифрует информацию, чтобы злоумышленники не могли получить к ней доступ.
Есть ли в Windows 10 встроенный менеджер паролей?
Да. Microsoft Edge доступен для Windows 7 и более поздних версий. Он позволяет сохранять пароли веб-сайтов и приложений с помощью встроенного диспетчера паролей Microsoft Edge. Когда вы снова заходите на веб-сайт, он автоматически заполняет ваши учетные данные.
Где мои пароли хранятся в диспетчере паролей Microsoft?
Как только вы сохраните пароль в Edge, он будет храниться на вашем жестком диске. Если вы вошли в свою учетную запись Microsoft в Edge, ваши пароли также хранятся на серверах Microsoft. Таким образом, вы можете получить к ним доступ на другом устройстве с той же учетной записью.
Вывод
Теперь вы должны понять, что Менеджер паролей Microsoft то, что он может сделать, преимущества и недостатки и как его использовать. Вы можете следить за нашим введением и обзором, чтобы изучить эту функцию и использовать ее в соответствии со своими потребностями. Нельзя отрицать, что это хороший бесплатный способ хранения ваших паролей. imyPass iPhone Password Manager – лучший альтернативный способ управления паролями на вашем iPhone или iPad. Больше вопросов? Пожалуйста, запишите их ниже.
Подробнее Чтение
- Как найти и управлять паролями на вашем iPhone и iPad
- Проверьте 5 лучших приложений-менеджеров паролей для iPhone и iPad
- Обзор Norton Password Manager и его лучшая альтернатива
Similar to other browsers, Microsoft Edge lets you save passwords for the websites. This helps in not remembering passwords for every website you visit and also saves time making your browsing faster. Whenever you open the site that you have saved the password previously, Edge will autofill the details for you. In this article, let us see how to manage passwords in Microsoft Edge. If you are also using Chrome, learn how to manage passwords in Chrome.
Following are the various ways in which you can manage passwords in Microsoft Edge in Windows 10. Note that this article explains with the old Edge browser in Windows 10. Check our another article if you are using the latest Edge version in Windows 11.
- Enable or disable save password option
- Saving password
- Viewing saved sites with password
- View passwords in Credential Manager
- Delete the saved password
- Edit the password inside Edge
1. Enable Save Passwords Prompt
You must turn on the save password prompt first so that Edge can ask for saving passwords. To enable this feature:
- Open Edge from your desktop/start menu/taskbar.
- Click on the ‘Settings and more’ button at the top-right corner of the Edge browser.
- Click on ‘Settings’ option.
- Scroll down in the ‘Settings’ and under ‘Advanced settings’, click on ‘View advanced settings’.
- Under ‘Autofill settings’, make sure the ‘Save passwords’ option is turned ‘On’.
Now, whenever you fill up any login form, Edge will ask for saving password for that site.
2. Saving Passwords in Edge
Turning just an option on in Edge does not make your password save automatically. To save passwords:
- Open Edge and navigate to any website’s login form for which you want to save the password.
- Type in the username and password then press ‘Enter’ key from your keyboard.
- Click on ‘Yes’ to save a password in the bottom prompt.

After this, you don’t have to worry about remembering the password for this site again. Edge will autofill the username and password whenever you reopen the site.
3. View Saved Sites with Password
If you want to look for the saved passwords in the Edge then follow the steps given below:
- Launch Microsoft Edge and click on the ‘Settings and more’ option from the top-right corner of the screen.
- Navigate to this path ‘Settings > View advanced settings > Manage passwords’.
- In this section, you can view all the sites that you have saved password previously. Also you will see the list of sites that you have never saved password or chosen not to save password when prompted by Edge.
4. View Saved Password in Windows Credential Manager
Search “credential manager” in Windows search box and hit enter. Or go to “Control Panel > User Accounts > Credential Manager”. Click on “Web Credentials” tab to see all the sites stored in Edge. Normally the passwords are masked and hidden.

Click on the “Show” link against password for the site you want to view the saved password. You should enter your Windows login password to view the saved password.

If you use PIN, click on “more choices” and choose PIN then enter the PIN to view the saved password from Edge.
5. Deleting Saved Passwords
If you have stop using login details for any website then the saved password is just a waste Edge. You might want to delete it. To delete saved password:
- Start the Edge browser and click on the ‘Settings and more’ option from the top-right corner.
- In ‘Settings and more’, click on ‘Settings’.
- Scroll down to the bottom and click on ‘View advanced settings’ button.
- Under ‘Autofill settings’, click on the ‘Manage passwords’ button.
- Hover the cursor on the website details and click on the ‘X’ sign to delete it.
The site details will be no longer available in Edge after this.
Related: How to manage passwords in Firefox?
6. Edit Saved Passwords
If you want to change the saved password for any website then it is possible in Edge. To edit them:
- Open Edge and click on the ‘Settings and more’ option from the top-right as shown above.
- Go to ‘Settings > View advanced settings > Manage passwords’, same as in the previous step.
- Click on the website for which you want to change the password. Then click on the password input field and start typing and new ‘Password’.
- Hit ‘Save’ button to save the edited password.
This is a strange thing in Edge that you can directly change the password while you can’t view or export. This makes it difficult to import the saved passwords to another browser like Firefox or Chrome. You can only import favorites and not the passwords easily.
Final Words
Though managing password is very easy with Edge, be sure to use the computer single handedly. Never save the passwords, if the laptop or PC is used by many people or you are in public network. Also as mentioned importing passwords to Chrome or Firefox is not an easy task as the passwords are stored in credential manager and not in the browser.
Like other browsers, Microsoft Edge can save passwords for sites you visit and automatically log into those sites. There are a couple of ways to access its list.
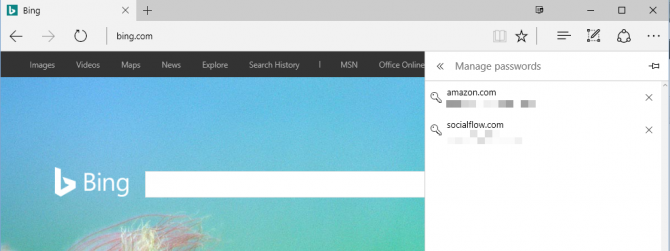
Access Logins from Edge’s Advanced Settings
In the Edge browser itself, you can see saved logins and open them in a new tab.
1. Click the menu button in Edge and then select Settings.

2. Click the «View advanced settings» button.
3. Click «Managed my saved passwords.»
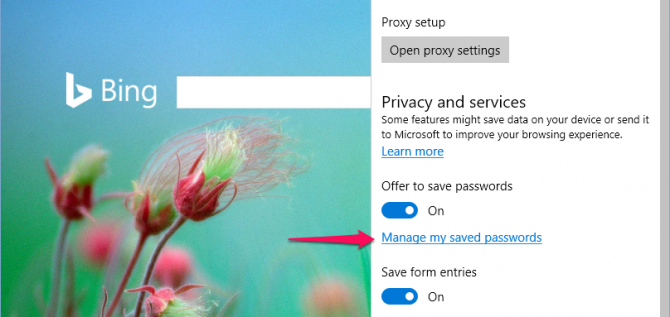
4. Click on one of the logins to edit the username or password.
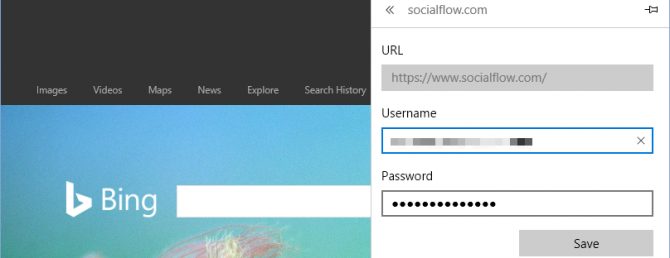
5. Right-click on a login to open it in a new tab with your username and password filled in.
Sign up to receive The Snapshot, a free special dispatch from Laptop Mag, in your inbox.

Edit or Delete Logins from Windows’ Credentials Manager
If you want more detailed information about saved logins, such as revealing your passwords, you’ll need to head to the Control Panel.
1. Press Win+X and then select Control Panel.
2. Click User Accounts.
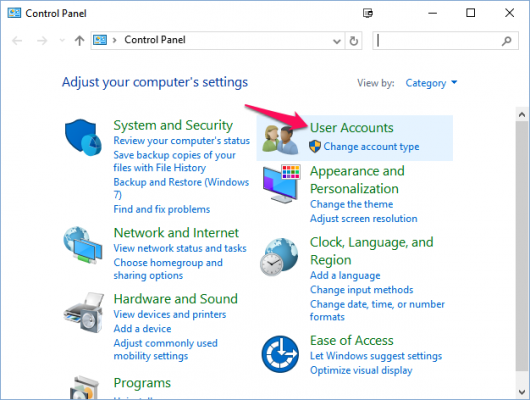
3. Click «Manage Web Credentials.»
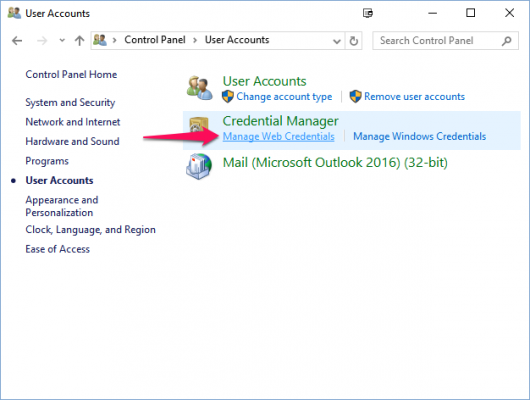
You’ll see a list of logins for websites, apps, and networks saved by Microsoft Edge and Internet Explorer.
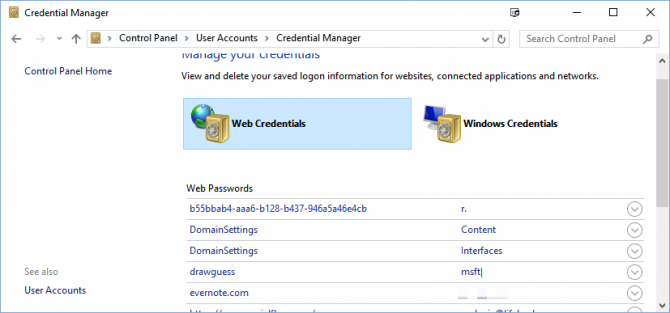
4. Click the down arrow to see a detailed view of one of the stored logins.
5. Click the Show link or Remove link to reveal the password or remove the stored login information. You’ll be prompted to enter your account password to see the web password.

Although not as robust as a dedicated password manager or other browsers’ password management features, Edge’s saved passwords feature can make it easier to log onto your favorite sites.
Edge Browser Tips
- Previous Tip
- Next Tip
- Share a Web Page
- Disable Flash
- Change Download Folder
- Send a Web Note
- Disable or Enable Cookies
- Stop Restoring Tabs After a Crash
- Change Search Engine to Google
- Pin a Website to Windows 10’s Start Menu
- Enable Do Not Track
- Set Homepage (or Homepages)
- Enable Dark Theme
- How to Enable Do Not Track in Microsoft Edge Browser
- How to Import Favorites into Edge From Another Browser
- Clear Your History and Cookies in Microsoft Edge
- Print in Microsoft Edge
- Add a Page to the Reading List in Microsoft Edge Browser
- Rename a Favorite in Microsoft Edge Browser
- How to Add a Favorite Site/Bookmark in Microsoft Edge
- How to Open an InPrivate Window in Microsoft Edge
- Turn On Reading Mode in Microsoft Edge
- Enable and Use Cortana in Microsoft Edge
- Block Pop-ups in Microsoft Edge Browser
- Manage or View Saved Passwords
- Set Aside Tabs
- Increase Your Privacy
- All Windows 10 Tips
