In order to keep your Windows XP computer running smoothly, it’s important to check the RAM and CPU usage on a regular basis. By monitoring these two components, you can ensure that your computer is performing optimally and identify any potential issues that may be causing slowdowns or crashes.
In this tutorial, we will guide you through the process of checking the RAM and CPU usage on a Windows XP computer. We will provide step-by-step instructions on how to access the Task Manager, which is a built-in tool that allows you to monitor the performance of your computer in real-time. By following these steps, you can easily keep track of the resources being used by your computer and take appropriate action to optimize its performance.
Step 1: Accessing the Task Manager
The Task Manager is a useful tool that allows you to monitor the performance of your computer and see which applications and processes are consuming the most resources. To access the Task Manager on a Windows XP computer, follow these steps:
- Right-click on the taskbar at the bottom of your screen.
- Select «Task Manager» from the menu that appears.
- Alternatively, you can also press Ctrl + Shift + Esc on your keyboard to open the Task Manager.
Once you have opened the Task Manager, you will see several tabs at the top of the window, including «Applications,» «Processes,» «Performance,» and «Networking.» Each of these tabs provides valuable information about the performance of your computer, but for the purpose of this tutorial, we will focus on the «Performance» tab, where you can check the RAM and CPU usage.
Step 2: Checking RAM Usage
The RAM (Random Access Memory) is a critical component of your computer that stores temporary data while your computer is running. Insufficient RAM can lead to slowdowns and crashes, so it’s important to monitor its usage regularly. To check the RAM usage on your Windows XP computer, follow these steps:
- Open the Task Manager as described in Step 1.
- Click on the «Performance» tab at the top of the Task Manager window.
- In the Performance tab, you will see a graph that shows the usage of your computer’s RAM. You can view the total amount of RAM installed on your computer, as well as the amount currently in use and available.
If you notice that the RAM usage is consistently high or close to the maximum capacity, it may be a sign that your computer is running low on memory and needs to be upgraded. In this case, you can close some unnecessary applications or processes to free up memory and improve the performance of your computer.
Step 3: Checking CPU Usage
The CPU (Central Processing Unit) is the brain of your computer that performs calculations and executes instructions. High CPU usage can slow down your computer and cause it to become unresponsive, so it’s important to monitor its usage regularly. To check the CPU usage on your Windows XP computer, follow these steps:
- Open the Task Manager as described in Step 1.
- Click on the «Performance» tab at the top of the Task Manager window.
- In the Performance tab, you will see a graph that shows the usage of your computer’s CPU. You can view the percentage of CPU usage, as well as the number of cores in your CPU and their individual usage.
If you notice that the CPU usage is consistently high or spikes frequently, it may be a sign that there are too many applications or processes running on your computer. In this case, you can close some of these applications or use the Task Manager to end any processes that are consuming a significant amount of CPU resources.
Step 4: Monitoring Performance in Real-time
In addition to checking the RAM and CPU usage in the Task Manager, you can also monitor the performance of your computer in real-time by using the Task Manager’s «Performance Monitor» feature. This feature allows you to track the usage of various components of your computer, including the CPU, RAM, disk, and network.
To access the Performance Monitor in the Task Manager, follow these steps:
- Open the Task Manager as described in Step 1.
- Click on the «Performance» tab at the top of the Task Manager window.
- In the Performance tab, click on the «Resource Monitor» button at the bottom of the window.
Once you have opened the Resource Monitor, you will see a detailed overview of the performance of your computer, including information about the CPU, memory, disk, and network usage. You can use this information to identify any bottlenecks or issues that may be affecting the performance of your computer and take appropriate action to address them.
Step 5: Optimizing Performance
Now that you have checked the RAM and CPU usage on your Windows XP computer, you can take steps to optimize its performance and ensure that it is running smoothly. Here are some tips to help you improve the performance of your computer:
-
Close unnecessary applications: If you have multiple applications running in the background, they can consume valuable resources and slow down your computer. Close any applications that you are not using to free up memory and CPU resources.
-
Disable startup programs: Many programs are set to launch automatically when you start your computer, which can increase startup time and consume resources. Disable any unnecessary startup programs to improve the performance of your computer.
-
Update drivers: Outdated drivers can cause compatibility issues and performance problems on your computer. Make sure to update your drivers regularly to ensure that your hardware is running smoothly.
-
Clean up disk space: A full hard drive can slow down your computer and cause performance issues. Delete any unnecessary files or programs to free up disk space and improve the speed of your computer.
-
Install updates: Make sure to install the latest updates for Windows XP to keep your computer secure and running smoothly. Updates often include bug fixes and performance improvements that can help optimize the performance of your computer.
By following these tips and regularly monitoring the RAM and CPU usage on your Windows XP computer, you can ensure that it is running at its best and avoid slowdowns or crashes. By staying proactive and taking care of your computer’s performance, you can enjoy a smooth and efficient computing experience.
Step 1
Navigate to the Windows Memory Diagnostic Tool (see Resources).
Step 2
Download the Memory Diagnostic Tool installer file to your local hard drive.
Step 3
Open the completed installer by double-clicking it.
Step 4
Select «Create Startup Disk» if you wish to use a floppy disk for this test, or «Save CD Image to Disk» if you wish to use a CD ROM for the test.
Step 5
Insert the appropriate disk type into your computer, then select «Create» to save the diagnostic tool to the selected disk.
Step 6
Restart your computer with the floppy disk or CD ROM still inserted into the computer. You should be automatically prompted to run the diagnostic tool when your computer starts up. The diagnostic will continue to run until you press the «Escape» key on the keyboard. It is recommended that you allow at least three «test passes» to complete before exiting the diagnostic. Any information gleaned during the diagnostic test will be displayed following the escape. You can use the memory test report to prove that your hardware is malfunctioning when working with the manufacturer for replacement or repair.
If you want to check your computer’s RAM, you can do this with a few clicks. In the Control Panel, you can access the System tab, which will give you the amount of memory installed in your PC. In the System tab, you can view the installed memory and the amount of available memory. To check how much memory is left, you can press the Windows logo and press the Pause Break key to open the Windows System window.
You can use the memory diagnostic tool to detect the error. It will scan your computer’s memory and continue running tests until you terminate it. During this time, it will display information on errors. If your PC has a lot of errors during this test, you may need to replace the memory module. If you can’t find the problem yourself, you can contact the manufacturer of your PC and ask for a replacement.
What Type of RAM Do I Have Windows XP?
If you’re wondering: What type of RAM do I have on my Windows XP computer? If your PC has less than 4GB, you can add more RAM later. If you need more RAM for your computer, consider upgrading to a more powerful model. But if you’re just looking to make your PC faster, you can use a free tool called CPU-Z. This program examines the details of each RAM module, including the DDR and capacity.
When choosing your memory, look for the model number on the computer’s product page. The motherboard will usually have a section on memory. In the manual, you should find out the type of RAM that’s currently installed. If you want to upgrade your RAM, check to make sure that your motherboard is compatible with your new RAM. If it’s not, then your computer’s motherboard probably can’t handle the extra memory.
How Do I See How Much RAM I Have?
If you’re using Windows XP and are having trouble finding the correct information, you can run a free application called CPU-Z. This application will show you important system information such as the operating system and installed RAM. It will also show you other hardware and software components of your computer. You can use this information to contact support if you’re having problems with your PC. If you’re not sure where to start, you can also view the system manual from Microsoft.
To find the exact amount of memory in your computer, you can open the System Properties window by pressing the Windows key. Look for the Installed memory (RAM) entry. If you don’t see this entry, try typing “Show how much RAM is installed on this computer” in the search box. If the amount is lower than what the system says, try increasing the number in the RAM settings.
How Do I Find My Computer Specs on Windows XP?
To find the amount of RAM in your PC, you can go to the System Properties window in Windows XP by pressing the Windows key and typing “ram” in the search box. Then, select “View RAM info” from the options presented in the results. Alternatively, you can press the Win + I keyboard shortcuts to open System>About. The first tab you’ll see is Installed memory (RAM), which shows the total amount of RAM installed on the computer.
The next step is to launch the System Information window, which displays the latest information about your PC. This will give you a quick overview of the different components in your system. You can view your memory in detail by selecting the “SPD” tab. This tab will show you the size of each RAM module. You can also view the speed of each module. This information will help you determine the RAM size you need for your computer.
How Much Memory Do I Have Windows XP?
How much memory do I have on Windows xp? This question is often a source of confusion for new computer users. This is because many computers come with different amounts of memory. You might be wondering how much RAM your computer actually has and which applications it can support. To find out the answer, you can open the view system information window. By clicking on this link, you can see the size of the processor, the amount of RAM, and other important system information.
In Windows XP, you can open System Properties by pressing the “Windows” key and pressing F12. If you aren’t able to see this option, then press the Delete key and then repeatedly tap F12. If you are unable to see the BIOS entry, then go to the manual of your motherboard for further instructions. If you have trouble finding the exact settings for your memory, try entering the BIOS in safe mode.
Is 2GB RAM Enough For Windows XP?
Windows XP is a 32-bit operating system, so it’s not difficult to get by with only 2 GB of RAM. While it’s still plenty of memory for basic tasks, gaming and opening many programs simultaneously can cause system issues. To fix these problems, you should upgrade your RAM. However, if you are thinking of upgrading your RAM, make sure you follow these steps first.
Unlike 64-bit operating systems, Windows XP is limited by a page file. This file, which is stored in the paging file, is used for temporary data and is not mapped back into the paged space. Windows XP can use up to 4GB of swap space. In other words, you’ll need more than 2GB of RAM to run Windows XP.
In order to determine whether 2GB of RAM is sufficient for Windows XP, you can check the RAM usage of your PC while it’s idle. The RAM usage ranges between 0.8 and 2 gigabytes, depending on the hardware and the quality of the RAM. Generally speaking, Windows XP uses little RAM while idle. When you’re working on a heavy application, however, RAM usage will increase.
What Kind of RAM Do I Have?
What kind of RAM do I have on Windows? You can find out by entering the BIOS (boot-up in xp) of your computer. The method to enter the BIOS varies from computer to computer. You might need to repeatedly press the Delete key or press F12. You will find the specific BIOS key on your computer’s screen or in the motherboard’s manual. You can also physically check the memory modules by removing them from their slots.
To find out which type of RAM is installed in your computer, you can open up CPU-Z. This free application examines the individual modules in your computer. It also tells you what speed they operate at, as well as the size of each memory module. This information is important if you plan to install more RAM. This software is part of a hardcore sys admin’s toolbox.
Is 4GB RAM Enough?
How much RAM is enough for Windows XP? There is no single number, but Windows XP’s maximum amount of system memory is 4GB. This is actually a combination of installed and reserved RAM. This memory is divided between the kernal mode and the user space, with the latter having slightly more room. Windows XP requires a certain amount of RAM to run its applications and other processes, so the question is, how much RAM is enough?
In the world of gaming, 512MB of RAM is enough. While it may seem like a lot, modern games and video editing require at least one gigabyte. XP can handle up to 512MB of RAM, but if you have more than this, you may experience momentary freezes. If this is the case, you may need to upgrade your RAM. Here are some options for you.
Learn More Here:
1.) Windows Help Center
2.) Windows – Wikipedia
3.) Windows Blog
4.) Windows Central
Asked by: Mr. Prof. Dr. Jennifer Davis Ph.D. | Last update: July 23, 2022
star rating: 4.2/5 (76 ratings)
To view the total memory on a computer running Windows XP, 2000, NT4, 98, 95, or ME, follow the steps below. Open the Control Panel. Double-click the Systems icon. On the General tab, the amount of RAM currently installed and detected is listed.
How much RAM does a Windows XP have?
Requirements. Microsoft’s minimum requirements for Windows XP are a 233 MHz processor, 64 MB of RAM, 1.5 GB of available hard drive space, and an SVGA-capable video card.
How do I check my computer’s RAM?
Check your total RAM capacity Click on the Windows Start menu and type in System Information. A list of search results pops up, among which is the System Information utility. Click on it. Scroll down to Installed Physical Memory (RAM) and see how much memory is installed on your computer.
Is 1 GB RAM enough for Windows XP?
XP requires a minimum of 128MB of RAM, but realistically you should have at least 512MB. Windows 7 32 bit requires a minimum of 1GB of RAM.
Can Windows XP use 4GB of RAM?
Win XP will run fine with 4 GB ram. It will run OK with 1 GB ram. There may be good reasons to not install Win XP on your computer. For instance if your hardware is recent, it might not have support in Win XP — you might have motherboard devices which don’t work because there is no XP version of the driver.
Can Windows XP run on 512 MB RAM?
Yes its more than sufficient. Minimum is 64 megabytes (MB) of RAM (128 MB is recommended). The minimum hardware requirements for Windows XP Home Edition are: Pentium 233-megahertz (MHz) processor or faster (300 MHz is recommended).
Is 16gb enough for Windows XP?
Glorious. It should work although it won’t recognize more than 4 gb of ram. Going to XP 64 bit will most likely put you in the same situation as win 7 — that is no drivers. You must use 64 bit drivers with a 64 bit OS.
Is 512MB RAM enough?
512 MB of RAM is not enough for Windows 10 and any windows system that will work in 512MB is no longer supported and not at all secure. You can run Linux but you would need really pick a light x windows manager or just run in command line. To be honest no you can’t really do much with a 512MB computer in 2020.
How do I increase RAM on Windows XP?
To increase virtual memory in Windows XP: — On your desktop, right click on My Computer then select Properties. — On the System Properties Window, click on the Advanced tab. Under Performance, click Settings. — A new window should appear, click on Advanced tab, look for Virtual Memory then click Change.
Can Windows XP support 8gb RAM?
You may use Windows XP with 8 GB RAM installed. It would not affect the way the operating system should run. Although, as you mentioned it would not show the entire RAM installed.
Can we install Windows 10 on 1GB RAM?
Yes, it is possible to install Windows 10 to 1GB of RAM PC. 1GB of RAM is the minimum system requirement for the 32-bit version of Windows 10, 1GB of RAM is just enough for basic operations you won’t be able to do much with 1GB RAM.
Will Windows 10 run on 512MB RAM?
512 MB of RAM is not enough for Windows 10 and any windows system that will work in 512MB is no longer supported and not at all secure. You can run Linux but you would need really pick a light x windows manager or just run in command line.
How much RAM does Windows 7 take?
If you want to run Windows 7 on your PC, here’s what it takes: 1 gigahertz (GHz) or faster 32-bit (x86) or 64-bit (x64) processor* 1 gigabyte (GB) RAM (32-bit) or 2 GB RAM (64-bit) 16 GB available hard disk space (32-bit) or 20 GB (64-bit).
Is 2gb enough for Windows XP?
It depends on what you are doing, but normal use like surfing the web, email, Youtube, 2 GB RAM is sufficient. AutoCAD/Photoshopyou may need more RAM, but then you’ll hit XP’s ~3.5 GB limit as a bottleneck.
How much RAM can Windows XP 64bit use?
Although the theoretical memory limit of a 64-bit computer is about 16 exabytes (17.1 billion gigabytes), Windows XP x64 is limited to 128 GB of physical memory and 16 terabytes of virtual memory.
What is the recommended amount of RAM needed to install Windows XP?
The minimum hardware requirements for Windows XP Professional include: Pentium 233-megahertz (MHz) processor or faster (300 MHz is recommended) At least 64 megabytes (MB) of RAM (128 MB is recommended) At least 1.5 gigabytes (GB) of available space on the hard disk.
Is 1 GB of RAM a lot?
1GB of RAM is enough for basic operations like web browsing (don’t expect to run a browser with dozens of tabs open though) and email, and some word processing and light image editing.
What is MB RAM?
Computer memory (RAM) is typically installed in megabytes (MB) or gigabytes (GB), typically in some combination of 256 MB, 512 MB, 1 GB or 4 GB.
What is 1 GB RAM mean?
What is a gigabyte of RAM? Each stick of RAM has a set amount it can store, as indicated by 1GB, 2GB, and so on. What does the GB stand for? This is short-hand for a “gigabyte,” a measurement of data that equals roughly 1 billion bytes.
How do I make my Windows XP run faster?
5 simple tips to speed up Windows XP Cleanup and defrag. Yes, I know, the good old cleanup and defrag. Uninstall programs you never use. A lot of people love trying out new software. Optimize XP appearance settings. Speed up Windows Explorer. Disable indexing.
How do I clear virtual memory on Windows XP?
Click the «+» icon next to «Local Policies» in the side bar on the left to expand the list, and then click «Security Options.» Scroll to the bottom of the alphabetized list on the right and double-click «Shutdown: Clear virtual Memory pagefile.».
How can I speed up my Windows XP 32 bit?
Five tips for speeding up Windows XP performance 1: Access the Performance options. 2: Change Visual Effects settings. 3: Change Processor Scheduling settings. 4: Change Memory Usage settings. 5: Change Virtual Memory settings.
How do I enable PAE in Windows XP?
Enabling PAE Windows Server 2003 and Windows XP: To enable PAE, use the /PAE switch in the boot. ini file. To disable PAE, use the /NOPAE switch. To disable DEP, use the /EXECUTE switch.
How much memory can a 32 bit OS use?
One bit in the register can reference an individual byte in memory, so a 32-bit system can address a maximum of 4 GB (4,294,967,296 bytes) of RAM.
How can I get free RAM?
How to Make the Most of Your RAM Restart Your Computer. The first thing you can try to free up RAM is restarting your computer. Update Your Software. Try a Different Browser. Clear Your Cache. Remove Browser Extensions. Track Memory and Clean Up Processes. Disable Startup Programs You Don’t Need. Stop Running Background Apps.
How can I upgrade my RAM from 4GB to 8GB for free?
How to increase RAM in Windows 10 STEP 1 – Know your installed RAM. Press the Windows key+I keys together. Then, click on the “System“. After that, click on the “About” on the left-hand side. STEP 2 – Increase the virtual RAM. Press Windows key+R to open the Run window on your computer. In the Run window, type “sysdm.
Can you add more RAM to an old computer?
Upgrading memory You can either add more memory to what you currently have, or upgrade all the RAM in your system, potentially adding more modules, as well. Although RAM is easy to add or change, your system will take only a few kinds of memory.
MemTest для Windows XP – продукт, позволяющий оценить работоспособность оперативной памяти. Анализирует ее состояние, выдает отчет по надежности. Моделирует различные варианты развития событий, проверяет способность считывать и записывать данные. Обладает гибкими настройками, можно устанавливать лимиты по весу для конкретного теста.
Рекомендуется к использованию в начале работы с системой, чтобы удостовериться в ее надежности. Помогает выявить все погрешности, неровности при работе системы. Если на ПК вносились какие-либо сервисные изменения, программа может протестировать их жизнеспособность. Рекомендуем скачать MemTest для Windows XP на русском языке без регистрации и смс с официального сайта.
Информация о программеСКАЧАТЬ БЕСПЛАТНО
- Лицензия: Бесплатная
- Разработчик: HCI Design
- Языки: русский, украинский, английский
- ОС: Starter, Professional, Home Edition, Zver, Service Pack 1, SP2, SP3
- Разрядность: 32 bit, 64 bit, x86
- Версия: последняя 2025, без вирусов, подходит для слабых пк
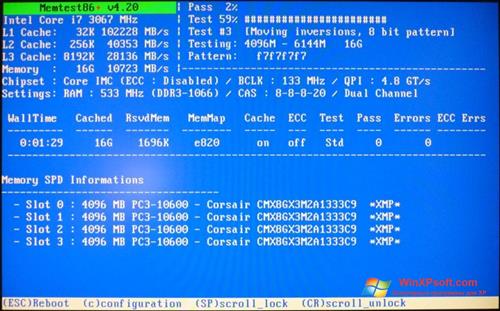
Альтернатива MemTest
- Free Video Catcher
- Online TV Live
- USBDeview
- WiFi Password Decryptor
- Lame MP3 Encoder
- Avira Antivirus
Отзывы пользователей
Категории программ
- Программы для Windows XP
- Разгон процессора
- Создание видео
- Чтение PDF
- Очистка компьютера
- Рисование
- Скачивание торрентов
- Просмотр видео
- Создание загрузочного диска
- Почтовые клиенты
- Чтение DjVu
