Все способы:
- Способ 1: Средство устранения неполадок сетевого адаптера
- Способ 2: Обновление сетевого драйвера
- Способ 3: Изменение настроек адаптера
- Способ 4: Отключение оптимизации доставки обновлений
- Способ 5: Очистка компьютера
- Способ 6: Сторонний софт
- Вопросы и ответы: 4
Способ 1: Средство устранения неполадок сетевого адаптера
В первую очередь воспользуйтесь встроенным в Виндовс 10 инструментом, который автоматически выполнит диагностику и, если обнаружит, то попробует устранить неполадки, связанные с подключением к интернету.
- С помощью поиска Windows запускаем «Панель управления».
Читайте также: Открытие «Панели управления» на компьютере с Windows 10
- В графе «Просмотр» открываем контекстное меню и выбираем «Мелкие значки».
- Вызываем средство «Устранение неполадок».
- Открываем раздел «Сеть и Интернет».
- Нас интересует поиск и устранение неполадок, связанных с сетевыми адаптерами. Выбираем соответствующий пункт.
- В следующем окне нажимаем «Далее».
Когда средство завершит диагностику, выбираем «Все сетевые адаптеры» и жмем «Далее».
- Если приложение найдет неисправности, то постарается их устранить. Затем его можно закрыть.






Способ 2: Обновление сетевого драйвера
Обязательно обновите сетевой драйвер. Загрузите его с официального сайта производителя материнской платы, сетевой карты или воспользуетесь специальным ПО. Если сетевая карта установлена отдельно, выньте ее из главной платы и вставьте в тот же или, если это возможно, в другой слот. О способах обновления драйверов сетевой карты подробно написано в отдельной статье.
Подробнее: Поиск и инсталляция драйвера для сетевой карты

Если обновление не помогло или последнюю версию ПО для сетевой платы установить не удалось, возможно, текущий драйвер работает неправильно. Чтобы его удалить:
- Сочетанием клавиш Win+R вызываем окно «Выполнить», вводим
devmgmt.mscи жмем «OK».Читайте также:
Вызов оснастки «Выполнить» в ОС Windows 10
Как открыть «Диспетчер устройств» в Windows 10 - Открываем вкладку «Сетевые адаптеры», выбираем в списке сетевую карту и удаляем устройство.
Отмечаем пункт «Удалить программы драйверов для этого устройства» и подтверждаем действие.
- Выделяем вкладку «Сетевые адаптеры» и щелкаем иконку «Обновить конфигурацию оборудования». Когда система заново установит устройство, повторно обновляем драйверы.


Способ 3: Изменение настроек адаптера
Некоторые пользователи сообщества Microsoft утверждают, что смогли повысить слишком низкую скорость интернета путем изменения параметров сетевого адаптера. При этом действия, описанные ниже, могут привести к увеличению нагрузки на процессор.
- Вызываем «Панель управления» и открываем «Центр управления сетями и общим доступом».
- Жмем «Изменение параметров адаптера».
- Правой кнопкой мышки щелкаем по ярлыку Ethernet и открываем «Свойства».
- В следующем окне щелкаем «Настроить».
- Свойству «Модерация прерывания» присваиваем значение «Выкл». Эта опция позволяет обрабатывать пакеты данных частями, что при слишком интенсивном трафике снижает нагрузку на ЦП.
- Выключаем параметр «Управление потоком», который предназначен для снижения угрозы переполнения буфера сетевого устройства, но при этом может вызывать сетевую задержку.
- Свойство «Разгрузка при большой отправке v2» также направленно на снижение нагрузки на ЦП при фрагментации крупных пакетов данных. Ставим значение – «Выкл».
- Для параметра «Скорость и дуплекс» по очереди пробуем установить значения – 1 Гбит/с дуплекс, 100 Мбит/с дуплекс и 100 Мбит/с полудуплекс. Жмем «OK», чтобы сохранить изменения.








Если это способ не решит проблему, лучше вернуть исходные значения параметров.
Способ 4: Отключение оптимизации доставки обновлений
Функция оптимизации доставки из Центра обновлений позволяет загружать апдейты не только с серверов Microsoft, но и из других источников, например, с устройств, подключенных к серверу, на которые они уже загружены. Когда этот канал открыт, он использует дополнительный трафик, из-за чего интернет может работать медленнее. Чтобы функцию отключить:
- Сочетанием клавиш Win+I вызываем «Параметры» системы и открываем раздел «Обновление и безопасность».
- Переходим во вкладку «Оптимизация доставки» и в блоке «Разрешить загрузки с других компьютеров» отключаем функцию.


В принципе, сначала можно попробовать настроить эту опцию путем изменения параметров загрузки и передачи данных.

Способ 5: Очистка компьютера
Во время работы ПК в системе постепенно откладываются ненужные файлы, которые впоследствии начинают влиять не только на скорость интернет-соединения, но и производительность всего компьютера. Решить проблему можно удалением «мусора» с помощью инструментов самой системы или специального софта. Подробнее об этом написано в отдельных статьях на нашем сайте.
Подробнее:
Как очистить компьютер от мусора с помощью программы CCleaner

Способ 6: Сторонний софт
TCP Optimizer – бесплатная утилита для настройки и оптимизации подключения к интернету. Несмотря на простой интерфейс, ПО учитывает огромное количество параметров, ознакомиться с которыми можно в технической документации, опубликованной на странице загрузки. Нам достаточно краткой инструкции от разработчиков, благодаря которой за несколько кликов можно устранить неполадки, связанные с низкой скоростью интернета.
Скачать TCP Optimizer с официального сайта
- Заходим на официальную страницу загрузки утилиты и скачиваем последнюю версию.
Если необходима документация к ПО, переходим по ссылке, расположенной на той же странице.
- TCP Optimizer не требует установки на компьютер, поэтому щелкаем исполняемый файл правой кнопкой мышки и запускаем его с правами администратора.
- Во вкладке «General Settings» устанавливаем скорость соединения, которую обещал провайдер. Выбираем сетевой адаптер, через который идет подключение. Внизу выбираем оптимальные настройки и жмем «Apply changes».
- В окне подтверждения изменений ставим галочку напротив «Backup», чтобы вернуть настройки к исходному состоянию, если что-то пойдет не так, и жмем «OK».
- Перезагружаем компьютер, чтобы все изменения вступили в силу.





Если описанные способы помогли оптимизировать подключение к интернету, но скорость пока не соответствует заявленной провайдером, воспользуйтесь дополнительными методами, которые могут помочь добиться более скоростного интернет-соединения. Ознакомиться с ними можно в отдельной статье на нашем сайте.
Подробнее: Способы увеличения скорости интернета в Windows 10

Наша группа в TelegramПолезные советы и помощь
If you ever run into the Windows 10 slow Internet problem, don’t worry. It’s often quite easy to fix…
6 fixes for Windows 10 Slow Internet
All the fixes below work in Windows 10; just work your way down the list until the Internet slowdown problem is resolved.
- Disable Peer to Peer Update
- Repair system files
- Update your WiFi drivers
- Adjust the Internet Bandwidth Settings
- Disable Windows Auto-Tuning
- Disable Large Send Offload
Fix 1: Disable Peer to Peer Update
Peer to Peer Update is a feature in Windows that allows your computer to share Windows updates peer-to-peer with other computers over the Internet, which can compromise our Internet connection, hence the sluggish Internet issue.
To disable Peer to Peer Update:
- On your keyboard, press the Windows logo key and R at the same time, then type control update in the box and press Enter.
- Click Advanced options.
- Click Delivery Optimization(or Choose how updates are delivered depending on the build of your Windows 10).
- Turn the Allow downloads from other PCs(Or Update from more than one place) toggle Off.
- Check if the Windows 10 slow Internet issue has been fixed. If yes, then great! But if the problem persists, move on to Fix 2, below.
Fix 2: Repair system files
Missing, corrupt, or damaged system files may reduce your internet connection speeds. To eliminate this issue as a possible cause, you can try the way below to repair possible system file issues.
System File Checker (SFC) is a handy feature in Windows that helps scan your system files and repair missing or corrupted system files(including those related to BSOD). To run the SFC scan:
1) On your keyboard, press the Windows logo key and type cmd. Then right-click on Command Prompt and click Run as administrator.
2) Click Yes when prompted to confirm.
3) In the command prompt window, type sfc /scannow and press Enter.

It’ll take some time for the SFC to replace the corrupted system files with new ones if it detects any, so please be patient.
4) Restart your computer for the changes to take effect.
5) Check your computer to see if the Windows 10 slow internet problem has been fixed. If yes, then congrats! If the issue still persists, please move on to Fix 5, below.
Fix 3: Update your WiFi drivers
This problem may occur if you are using the wrong/outdated WiFi drivers. So you should update your WiFi/network adapter driver drivers to see if it fixes your problem. If you don’t have the time, patience or computer skills to update your drivers manually, you can do it automatically with Driver Easy.
Driver Easy will automatically recognize your system and find the correct drivers for it. You don’t need to know exactly what system your computer is running, you don’t need to risk downloading and installing the wrong driver, and you don’t need to worry about making a mistake when installing. Driver Easy handles it all.
All it takes is just a few clicks:
1) Download and install Driver Easy.
2) Run Driver Easy and click the Scan Now button. Driver Easy will then scan your computer and detect any problematic drivers.

3) Check if your wireless adapter driver is flagged in the scan results. If it is, click Activate & Update to start a 7-day free trial or upgrade to Driver Easy Pro. Either option will automatically download and install the latest drivers for you.
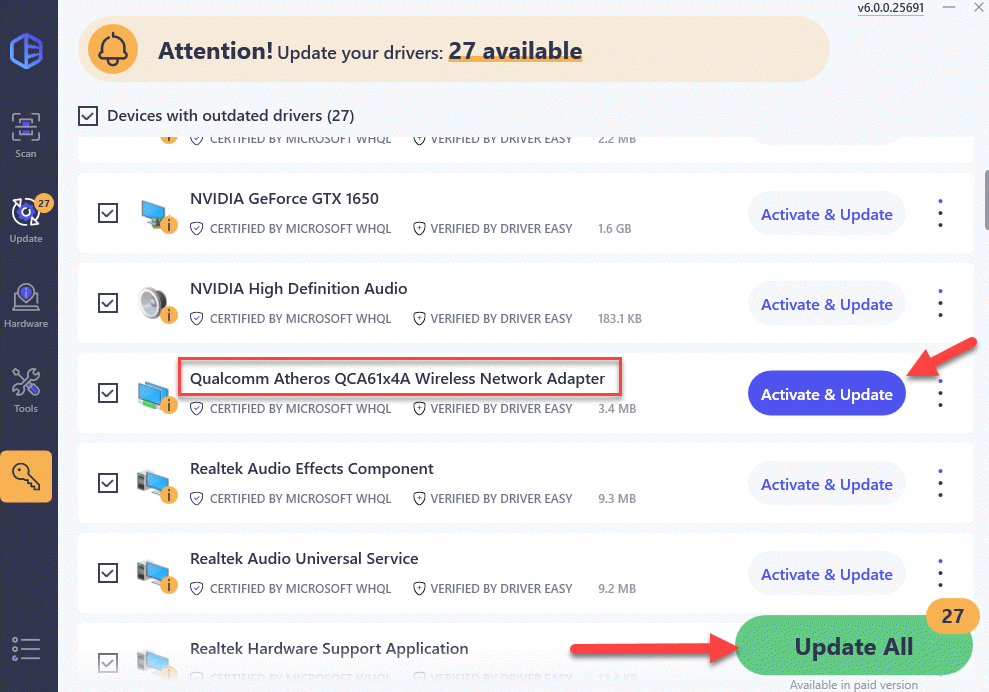
4) Restart your computer and see if the Windows 10 Slow Internet problem has been resolved. If yes, then congrats! If the issus still persists, please move on to Fix 4, below.
Fix 4: Adjust the Internet Bandwidth Settings
By default, Windows reserves 20% of your bandwidth for Windows Update, system apps and other purposes, leaving you with 80% bandwidth of Internet connection. If you don’t use Windows Update on a daily basis and the reservation limit slows your Internet down, then you can remove the limit by setting the value to 0.
Here’s how to do it:
- On your keyboard, press Ctrl, Shift and Esc at the same time to open Task Manager.
- Click File > Run new task.
- Copy & paste gpedit.msc into the box, tick the box before Create this task with administrative privileges and click OK.
- Under Computer Configuration, double-click on Administrative Templates > Network > QoS Packet Scheduler. Then double-click on Limit reservable bandwidth.
- Click the Enabled option and set Bandwidth limit (%) value to 0. Then click Apply > OK.
- Is your Internet getting any faster? If it’s still grinding to a crawl, you should try Fix 3, below.
Fix 5: Disable Windows Auto-Tuning
Window Auto-Tuning is a feature in our Windows 10 to allow for more efficient data transfers. But it can also interfere with the network and cause loss of connectivity. So to disable the feature:
- On your keyboard, press the Windows logo key and type cmd. Then right click on Command Prompt and click Run as administrator.
Click Yes when prompted to confirm.
- Copy & paste netsh interface tcp show global into the window and press Enter. Then check if Receive Window Auto-Tuning Level is set to normal.
- If yes, you’ll have to copy & paste netsh int tcp set global autotuninglevel=disabled into the window and press Enter to disable it.
- Check to see if your Windows 10 slow Internet problem has been solved. If the issue still lingers on, don’t worry, here’s one more fix to try.
Fix 6: Disable Large Send Offload
Large Send Offload(LSO) is another feature in Windows designated for better network performance. Well-intended, but then the whole thing of allowing background apps to consume large amounts of network bandwidth is the reason why our Internet speed takes a hit. To disable LSO:
- On your keyboard, press the Windows logo key and R at the same time, then type devmgmt.msc into the box and press Enter.
- Double-click on Network adapters > your network adapter.
- Click the Advanced tab, then click Large Send Offload V2 (IPv4) and set the value to Disabled.
- Click Large Send Offload V2 (IPv6) and set the value to Disabled. Then click OK.
- Hopefully your Windows 10 Slow Internet issue has been resolved successfully.
There you have it – 6 useful fixes for your Windows 10 Slow Internet problem. Hope this helps and feel free to comment below if you have any further questions. 🙂
21
21 people found this helpful
Если страницы загружаются долго, видео тормозит, а онлайн-игры лагают, проблема может быть не только в провайдере, но и в настройках вашего компьютера или роутера. Часто медленный интернет связан с помехами, перегрузкой сети или устаревшим оборудованием.
Меня зовут Александр Басов, я специалист сервисного центра RABIT, и сегодня расскажу, как ускорить интернет на ПК Windows 10, какие ошибки чаще всего мешают стабильному соединению и как правильно настроить сеть для высокой скорости

Как проверить скорость интернета и найти причину тормозов
Прежде чем искать решение, нужно понять, что именно замедляет интернет. Возможные причины:
- Перегруженная сеть – слишком много подключенных устройств, каждое из которых «забирает» часть скорости.
- Слабый сигнал Wi-Fi – помехи от стен, электроприборов или соседских роутеров.
- Настройки Windows – фоновые процессы, устаревшие драйверы или системные ограничения скорости.
- Аппаратные ограничения – старый роутер или сетевой адаптер, не поддерживающий современные стандарты связи.
Как измерить реальную скорость соединения
Чтобы точно определить, насколько быстро работает ваш интернет, можно воспользоваться онлайн-сервисами:
- Speedtest.net – один из самых точных тестеров.
- 2ip.ru – предоставляет дополнительные данные о соединении.
- Яндекс.Интернетометр – удобен для пользователей из России.
Важно учитывать:
Тестируйте скорость в разное время суток – в пиковые часы интернет может работать медленнее.
Проверьте соединение через Wi-Fi и кабель – разница в скорости поможет понять, есть ли проблемы с беспроводной сетью.
Отключите другие устройства и фоновые загрузки перед тестом.
На какие параметры смотреть?
- Download (скорость загрузки) – влияет на просмотр видео, скачивание файлов и веб-серфинг.
- Upload (скорость отдачи) – важна при загрузке данных в облако, видеозвонках и стриминге.
- Ping (задержка) – определяет комфорт в онлайн-играх и видеосвязи. Чем ниже пинг, тем лучше.
Например, для стабильного просмотра 4K-видео требуется не менее 25 Мбит/с загрузки, а для игр в режиме онлайн желательно, чтобы пинг был не выше 50 мс.

Частые ошибки при тестировании скорости
1. Измерение по Wi-Fi вместо кабельного соединения
Беспроводное подключение всегда менее стабильно, чем проводное. Скорость может снижаться из-за помех и перегруженности канала.
Как правильно: подключите компьютер к роутеру кабелем и проведите повторный тест.
2. Сеть загружена другими устройствами
Если параллельно работают телевизор, смартфоны, игровые консоли и другие устройства, скорость на вашем ПК будет ниже.
Как правильно: перед тестированием отключите от сети все лишние устройства.
3. Активные фоновые процессы
Обновления Windows, торренты или синхронизация облака могут использовать значительную часть канала.
Как проверить: откройте Диспетчер задач (Ctrl + Shift + Esc) → вкладка «Сеть» и отключите программы, которые активно используют интернет.
4. Разные результаты в разное время суток
Если скорость интернета днем высокая, а вечером падает, возможно, сеть перегружена другими пользователями.
Как правильно: тестируйте соединение в разные периоды дня и сравнивайте результаты.

Как ускорить интернет на ноутбуке и ПК Windows 10
Если интернет работает медленно, но провайдер не виноват, можно попробовать оптимизировать настройки сети и оборудования.
1. Уменьшите нагрузку на сеть
Чем больше устройств подключено к Wi-Fi, тем ниже скорость.
Что делать:
- Зайдите в настройки роутера (обычно 192.168.1.1 или 192.168.0.1).
- Найдите раздел с подключенными устройствами.
- Отключите ненужные гаджеты или ограничьте их скорость.
2. Улучшите сигнал Wi-Fi
Плохая зона покрытия – одна из главных причин низкой скорости.
Как исправить:
- Установите роутер в центре квартиры на высоте 1,5–2 м.
- Уберите его подальше от металлических поверхностей и электроприборов.
- Если сигнал слабый, используйте Wi-Fi-репитер или Mesh-систему.

3. Проверьте стандарт Wi-Fi
Старые роутеры поддерживают устаревший стандарт Wi-Fi 4 (802.11n), который ограничивает скорость.
Что делать:
- В настройках роутера проверьте, работает ли он в режиме 5 ГГц.
- Если поддерживается только 2,4 ГГц, рассмотрите замену устройства на модель с Wi-Fi 5 (802.11ac) или Wi-Fi 6 (802.11ax).
4. Измените канал Wi-Fi
Если рядом много соседских сетей, сигнал может пересекаться, что снижает скорость.
Как проверить:
- Установите приложение WiFi Analyzer (Android) или inSSIDer (Windows).
- Найдите менее загруженный канал и переключите роутер на него.
5. Обновите драйверы сетевого адаптера
Некорректная работа сетевого адаптера может ограничивать скорость Wi-Fi.
Как обновить:
- Откройте Диспетчер устройств (Win + X → Диспетчер устройств).
- Найдите Wi-Fi адаптер, выберите «Обновить драйвер».
- Если обновления нет, загрузите последнюю версию с сайта производителя.

Как ускорить интернет на ПК Windows 10 с помощью настроек
1. Убираем ограничение пропускной способности
Windows резервирует часть интернет-канала для системных нужд.
Как отключить:
- Нажмите Win + R, введите gpedit.msc.
- Перейдите в Конфигурация компьютера → Административные шаблоны → Сеть → Планировщик пакетов QoS.
- Откройте параметр «Ограничить резервируемую пропускную способность» и установите 0%.
- Перезагрузите компьютер.
2. Отключаем фоновые загрузки
Откройте Диспетчер задач → вкладка «Сеть» и закройте ненужные процессы, использующие интернет.
3. Переключаемся на проводное подключение
Если Wi-Fi нестабилен, попробуйте Ethernet – он быстрее и надежнее.

Когда стоит задуматься о смене провайдера?
Если после всех изменений интернет все равно работает медленно, возможно, проблема в провайдере.
Признаки, что пора менять оператора:
- Частые падения скорости.
- Высокий пинг даже при хорошем соединении.
- Провайдер не решает проблему.
- У конкурентов в вашем доме интернет работает лучше.
Перед сменой провайдера изучите отзывы и проверьте, какие компании подключены в вашем районе.
Чем асинхронная логика (схемотехника) лучше тактируемой, как я думаю, что помимо энергоэффективности — ещё и безопасность.
Hrethgir 14.05.2025
Помимо огромного плюса в энергоэффективности, асинхронная логика — тотальный контроль над каждым совершённым тактом, а значит — безусловная безопасность, где безконтрольно не совершится ни одного. . .
Многопоточные приложения на C++
bytestream 14.05.2025
C++ всегда был языком, тесно работающим с железом, и потому особеннно эффективным для многопоточного программирования. Стандарт C++11 произвёл революцию, добавив в язык нативную поддержку потоков,. . .
Stack, Queue и Hashtable в C#
UnmanagedCoder 14.05.2025
Каждый опытный разработчик наверняка сталкивался с ситуацией, когда невинный на первый взгляд List<T> превращался в узкое горлышко всего приложения. Причина проста: универсальность – это прекрасно,. . .
Как использовать OAuth2 со Spring Security в Java
Javaican 14.05.2025
Протокол OAuth2 часто путают с механизмами аутентификации, хотя по сути это протокол авторизации. Представьте, что вместо передачи ключей от всего дома вашему другу, который пришёл полить цветы, вы. . .
Анализ текста на Python с NLTK и Spacy
AI_Generated 14.05.2025
NLTK, старожил в мире обработки естественного языка на Python, содержит богатейшую коллекцию алгоритмов и готовых моделей. Эта библиотека отлично подходит для образовательных целей и. . .
Реализация DI в PHP
Jason-Webb 13.05.2025
Когда я начинал писать свой первый крупный PHP-проект, моя архитектура напоминала запутаный клубок спагетти. Классы создавали другие классы внутри себя, зависимости жостко прописывались в коде, а о. . .
Обработка изображений в реальном времени на C# с OpenCV
stackOverflow 13.05.2025
Объединение библиотеки компьютерного зрения OpenCV с современным языком программирования C# создаёт симбиоз, который открывает доступ к впечатляющему набору возможностей. Ключевое преимущество этого. . .
POCO, ACE, Loki и другие продвинутые C++ библиотеки
NullReferenced 13.05.2025
В C++ разработки существует такое обилие библиотек, что порой кажется, будто ты заблудился в дремучем лесу. И среди этого многообразия POCO (Portable Components) – как маяк для тех, кто ищет. . .
Паттерны проектирования GoF на C#
UnmanagedCoder 13.05.2025
Вы наверняка сталкивались с ситуациями, когда код разрастается до неприличных размеров, а его поддержка становится настоящим испытанием. Именно в такие моменты на помощь приходят паттерны Gang of. . .
Создаем CLI приложение на Python с Prompt Toolkit
py-thonny 13.05.2025
Современные командные интерфейсы давно перестали быть черно-белыми текстовыми программами, которые многие помнят по старым операционным системам. CLI сегодня – это мощные, интуитивные и даже. . .

















