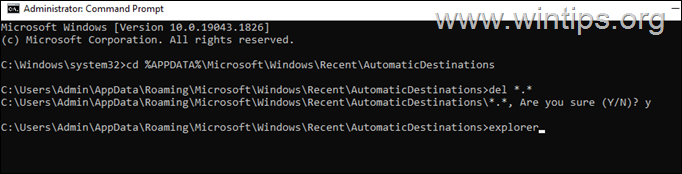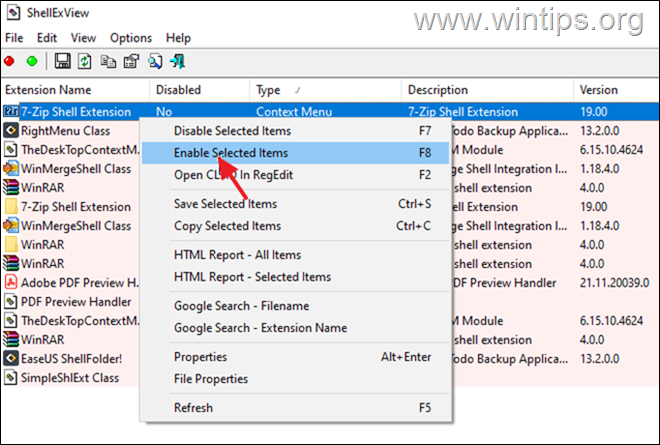Время на прочтение2 мин
Количество просмотров7K
Microsoft заявила, что проводник в Windows 11 может работать медленнее при использовании кнопок в горизонтальной панели верхней части окна приложения. Замедление работы наблюдается даже в системах с 32 ГБ ОЗУ.

Проблему попытались решить с выпуском обновления Windows 11 Build 22635.4950 (KB5052078). Проводник стал работать немного лучше, но баги всё равно сохранились.
В Feedback Hub уже насчитываются сотни сообщений, описывающих различные проблемы с проводником. В основном, они связаны с тем, насколько медленно открывается File Explorer. Пользователи недовольны современными элементами дизайна, такими как верхняя панель.
Как отметили пользователи, проводник загружается примерно через 10 секунд после открытия. Сначала на боковой панели отображается только This PC. Примерно через секунду над значком появляется символ лупы, и этот процесс занимает около 8 секунд, после чего загружается остальная боковая панель.
«Это происходит каждый раз, когда открывается окно проводника, даже если это другое приложение, например, при открытии нового файла в Word. В Word он изначально не показывает Onedrive, а курсор мыши — который анимирует загрузку, но потребуется столько же времени, чтобы загрузилась боковая панель. Это делает использование моего компьютера крайне неприятным. Характеристики системы — Ryzen 9 6900HS и Solidigm P44 Pro 2TB SSD», — написал один из пользователей.
«Проводник Windows 11 — самый медленный с тех пор, как я начал использовать Windows в начале 90-х. Я был очень рад, что наконец-то появился многовкладочный проводник, но он такой медленный. Открытие новых вкладок или новых окон проводника не ускоряется. Мне приходится следить за панелью навигации, затем за лентой, затем за папками, а затем, наконец, вкладки появляются в замедленном режиме. Неважно, какие у системы характеристики. Ничего не меняется. Самое быстрое время открытия — около 2 секунд», — отметил другой пользователь.
«Мы работаем над исправлением проблемы, из-за которой File Explorer очень медленно закрывается у некоторых участников программы Insider при закрытии с помощью кнопки X. Это также может повлиять на другие кнопки заголовка», — заявили в Microsoft.
Ранее компания уже выпустила обновление KB5052093 для Windows 11 версии 24H2, которое повышает производительность проводника. Оно вводит возможность отложить или отключить напоминание «Начать резервное копирование» в адресной строке Feedback Hub.
Также сообщалось, что Microsoft выпустила версию Windows 11 24H2 Build 26120.3281 (KB5052086), в которой для пользователей ЕС удалят лишний контент проводника из разделов «Недавние», «Рекомендуемые», «Подробности» и «Избранное».
File Explorer is slow in Windows 11, and you can observe this behavior when attempting to open files and documents as they load slowly. Conversely, if you type anything into File Explorer’s Search bar, it takes too long to load search results.
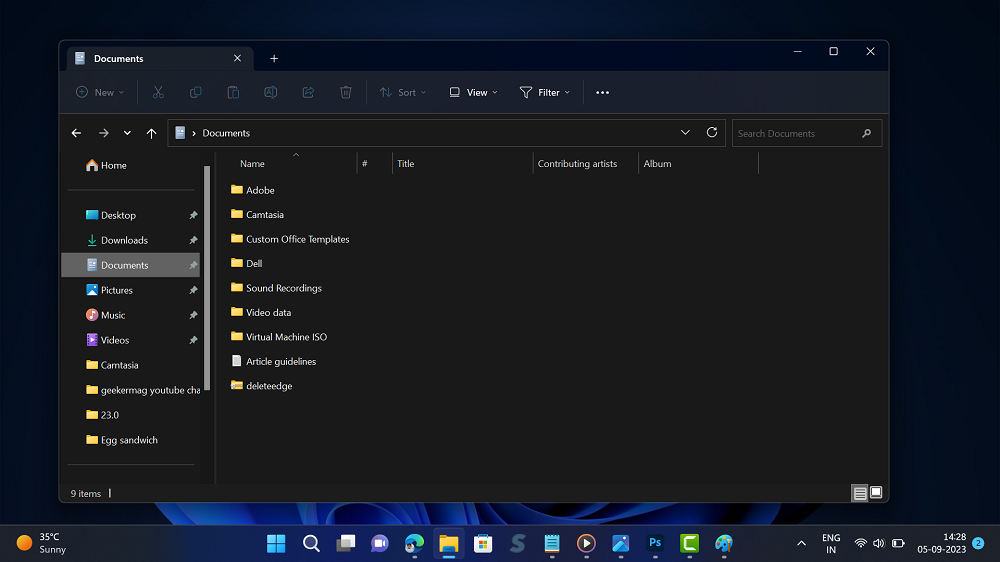
No doubt, the team working behind Windows 11 is doing their best to make the File Explorer snappier, but as of Windows 11 22H2, they have failed to achieve this.
If you’ve landed on this page, then it’s highly possible that the Windows 11 File Explorer is slow, and you want to fix this issue, correct? Unfortunately, Microsoft is not currently offering any optimization guides to boost File Explorer.
But what if I told you there’s a Windows 11 bug that boosts File Explorer speed? It would be great, wouldn’t it? One of the X users, named Vivy, discovered a bug that, when applied, opens files quickly and improves load times.
In case, you can’t wait to learn how to fix Windows 11 File Explorer Slow trick or bug, then here’s what you need to do:
Open File Explorer on a Windows 11 PC by pressing WIN + I key combinations.
Activate the File Explorer Fullscreen mode by pressing the F11 key. This will remove the header or break the navbar.
Once done, press the F11 key to exit Fullscreen mode. And you’re done.
After applying this bug or trick you will notice that files and documents open quickly and the search bar loads search results fast.
According to reports from various users on Reddit (1,2) and this thread of Microsoft answers. The bug helps them.
In case, this method fails to fix this, try the latest registry hack to Fix – Windows 11 File Explorer is slow when opening folders
The Windows 11 F11 bug appears to impact all versions of Windows 11, ranging from the Canary Insider builds to the original release (22631, 23H2).
While the bug does enhance the speed of File Explorer, it would be preferable to have this level of performance as the default. Windows 11 23H2 is an upcoming major update that is set to be rolled out in October. We hope Microsoft will Fix Windows 11 File Explorer’s Slow to open files and make it snappier as there will improved File Explorer in Windows 11 23H2.
In the meantime, why don’t you try this F11 bug to Fix File Explorer Slow in Windows 11? Let me know your opinion in the comments.
Viney Dhiman, the mind behind GeekerMag, is a seasoned content writer with over 12 years of experience. Specializing in simplifying complex tech concepts, he covers Windows OS, Android, iOS, web apps, and product reviews. His work can be found on popular tech websites like Gizmodo and The Verge, and he has been interviewed by the Microsoft Edge team.
,
Windows 11 File Explorer is slow, lags and freezes? If yes, in this guide you will find the most reliable methods to solve the problem.
Windows File Explorer 11, the tool for managing files and folders on your computer, is designed to make navigation seamless. However, some users have encountered the frustrating issue of slow, unresponsive File Explorer.
In particular, those who have upgraded from Windows 10 to Windows 11 have reported a noticeable drop in File Explorer performance, with delays of up to a minute between a click and fully opening a file.
Windows Explorer delays in Windows 11 can be caused by many reasons.
Sometimes Explorer lags are related to dead links to network files and drives, third-party programs or extensions, corruption of system files, OneDrive syncing, etc..
Windows 11 users rely heavily on File Explorer for productivity. But when Windows Explorer is slow or freezes, it can disrupt your work. But, don’t worry! In this guide, we list all possible solutions to fix slow file explorer response in Windows 11.
12+ Methods to Fix Slow Windows 11 File Explorer.
- Restart Explorer.
- Install Updates.
- Virus Scan.
- Disable Startup apps.
- Disable Third-Party Services.
- Change File Explorer Options.
- Remove Network Links in Quick Access.
- Restore Quick Access Links to Default.
- Disable Third-Party Extensions.
- Repair Windows System Files.
- Run System Maintenance tool.
- Check Hard Disk.
- Other Solutions.
Method 1. Restart File Explorer.
If File Explorer has crashed or frozen, it may be a temporary problem that can be resolved by restarting the File Explorer (aka «Windows Explorer») process using Task Manager.
1. Press the Ctrl + Shift + ESC keys to open Task Manager.
2. Go to the Processes tab, right-click on Windows Explorer and select Restart from the context menu.
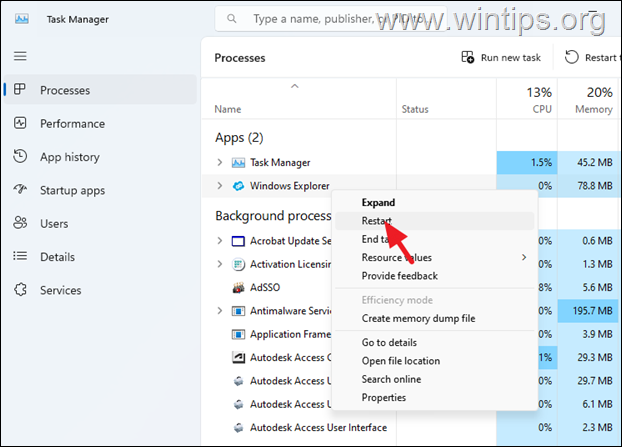
Method 2. Install all Windows Updates.
The first step in solving problems with Windows 11 File Explorer, is to ensure that your system is fully up to date and that there are no pending updates to install. To do that:
1. Type «windows updates» in search and then click Check for updates.
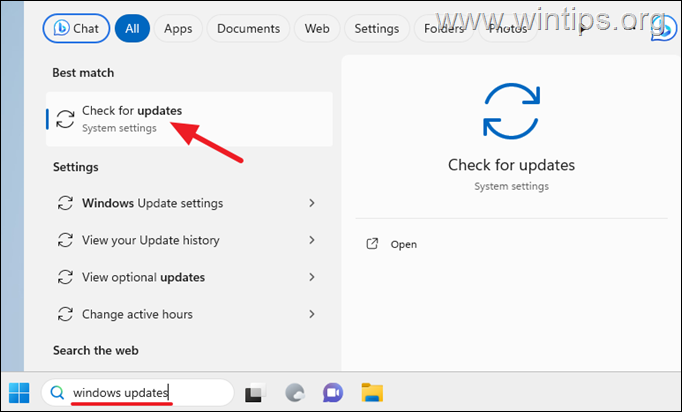
2. Then click Check for Updates [1] again and let Windows to search for updates. Then if updates found click Download & install [2] to install them.
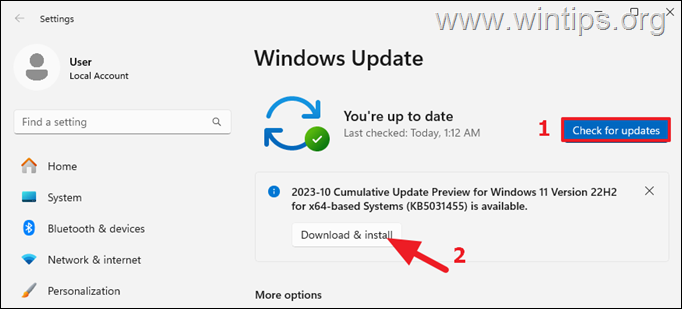
3. After installing all Windows updates check if the problem is fixed. If not, continue to next step/method.
Method 3. Scan for Malware/Viruses.
Before proceeding further, ensure that your computer is clean from viruses and malware. To accomplish this task you can use this Malware Scan and Removal Guide to check and remove viruses or/and malicious programs that may be running on your computer.
After scanning and cleaning your computer for malware, check if the problem persists. If not, you’re done here, otherwise continue to the next step.
Method 4. Disable Startup Programs.
The most common cause of Windows 11 File Explorer lags is an app running in the background, especially an app that syncs your files to the cloud. So, do the following:
1. Press CTRL + SHIFT + ESC to open Task Manager.
2. In the Startup apps tab, select and right-click to disable any third-party application, or unknown program or sync application app (like OneDrive, GoogleDrive, iCloud, etc.).*
* Note: The usual culprits for the slow performance of File Explorer in Windows 10/11 are the OneDrive & iCloud apps.
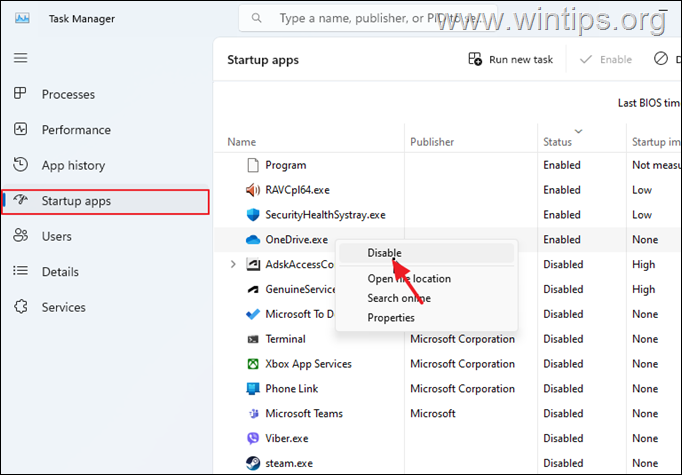
3. When done, restart your PC and then check if the File Explorer works smoothly. If the problem remains proceed to next method. If not, reopen the Task Manager and enable one by one the disabled programs and reboot until you find the culprit.
Method 5. Disable non-Microsoft services (Clean Boot).
A third-party service may also be the cause of the slow performance of File Explorer. To determine this, go ahead and perform a clean boot by disabling all third-party services.
1. Press the Windows + R keys to open the ‘Run’ command box.
2. Type msconfig and press Enter to open the System Configuration utility.
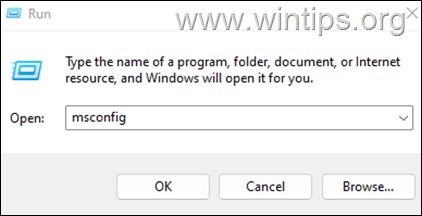
3. At Services tab, check the Hide all Microsoft services checkbox.
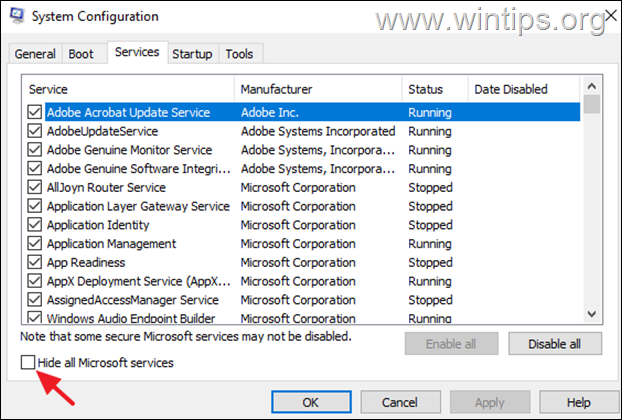
4. Then press the Disable all button, to disable all non Windows services that start with Windows. When done, click OK and restart your PC.
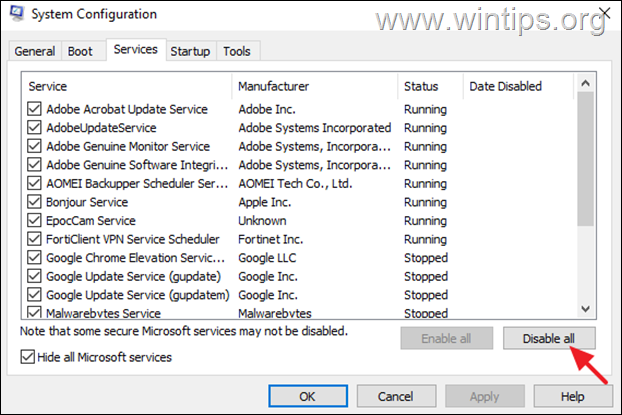
5. After restart, check if File Explorer works now without lags. If yes, open ‘msconfig’ again and enable one by one the disabled services and reboot until you find the culprit. If the problem persists, select the the ‘General’ tab, choose Normal Startup, reboot your PC and continue to next method.
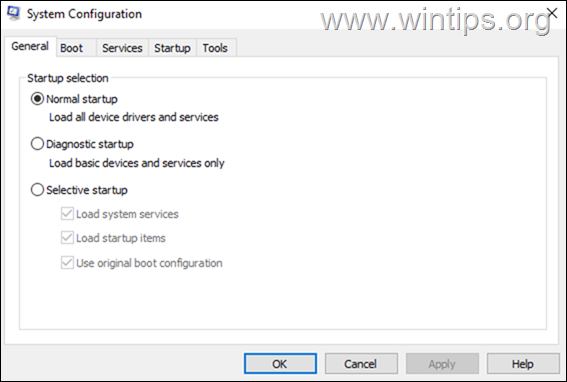
Method 6. Change Windows Explorer options.
Some users reported that the slow performance of File Explorer in Windows 11 disappeared after they set File Explorer to open on «This PC» instead of «Quick Links» and after clearing the File Explorer’s history.
1. Open File Explorer and from the three dots menu, click Options.
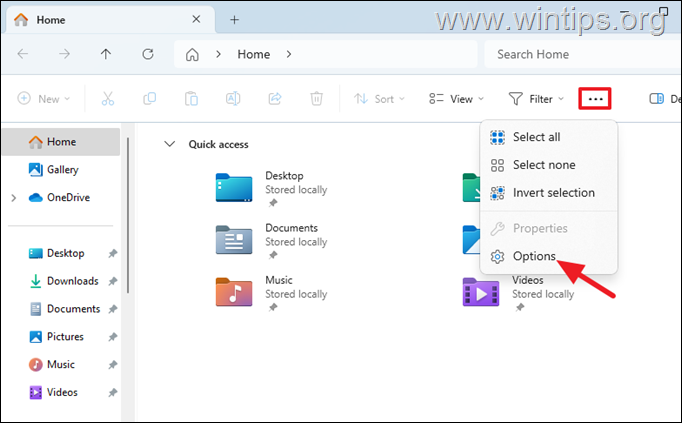
2. In General tab, do the following and then click Apply > OK:
- Change the Open File Explorer to: from Home (or «Quick Links» in Windows 10) to This PC.
- Uncheck the option Show files from Office.com
- Click Clear to delete File Explorer history.
3. Now close all File Explorer windows, reopen Windows Explorer again and check if the problem is solved.
Method 7. Remove Quick Access Network Links.
Windows displays in the «Quick access» menu, a list of recently visited folders/places and a list of the recently opened files.
Although this is very convenient, it can cause File Explorer to lag or not respond, especially when the Quick Access menu contains a location that no longer exists.* So, proceed as follows…
* For example: If the Quick Access menu has a shortcut to a network drive that no longer exists, it can cause delays in Windows Explorer.
1. Under Quick Access (aka «Home» menu in latest versions of Windows 11), remove any «Network Locations» that points to a network shared folder that is not currently available or to a drive/location that no longer exists.
2. Then close and restart File Explorer and see if it still lags. If so, then go ahead and also remove any other links to network sites (even if they exists).
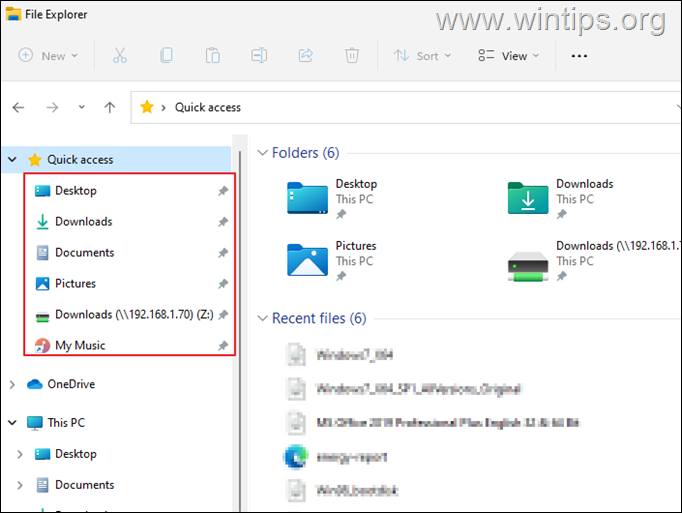
Method 8. Reset Quick Access Links to default.
The next method to fix the File Explorer lags in Windows 11, is to reset the quick access locations to default and clear the recent files. To do that:
1. Navigate to the below mentioned locations and delete all contents in them:*
- %APPDATA%\Microsoft\Windows\Recent\AutomaticDestinations
- %APPDATA%\Microsoft\Windows\Recent\CustomDestinations
- %APPDATA%\Microsoft\Windows\Recent
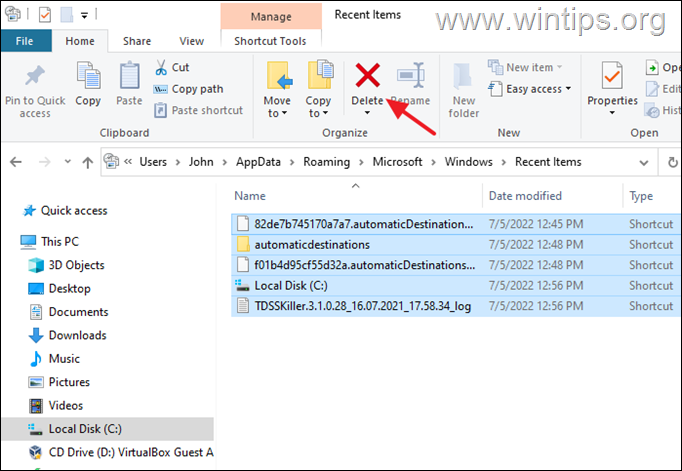
* Notes:
1. To easy navigate to the above locations, copy-paste each address on Explorer’s address bar and hit Enter.
2. You will notice that 2 files are not deleted from the folder «AutomaticDestinations». Don’t worry, this is normal. BUT, if you still face the problem, try these steps:
1. Open Command Prompt as Administrator.
2. Navigate at the «AutomaticDestinations» folder, by giving this command:
- cd %APPDATA%\Microsoft\Windows\Recent\AutomaticDestinations
3. Now, without minimizing the command prompt window, open the Task Manager and in Details tab select the explorer.exe and click End Task.
4. Finally in command prompt window give the following commands in order:*
- del *.*
- explorer
* Hit Y when prompted to delete the files

2. After deleting the files under he above locations, restart the Windows Explorer process (see method-1), or restart your PC and check if Explorer is working normally now.
Method 9. FIX Slow Windows 11 File Explorer by Disabling Third-party Extensions.
File Explorer may freeze or become unresponsive due to a third-party shell extension. So, do the following:
1. Download the ShellExView utility from NirSoft.
2. Extract the ZIP file on a folder.
3. Open the extracted folder and double-click at shexview.exe application
4. At Options menu, click on Hide All Microsoft Extensions.
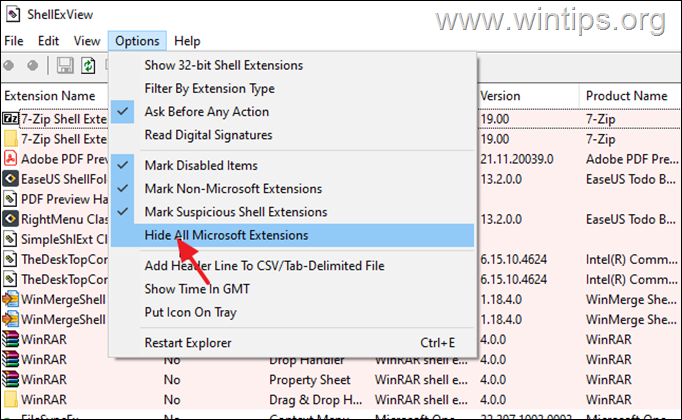
5a. Now press and hold-down the CTRL button and click one-by-one all the Context Menu extensions to select all of them.
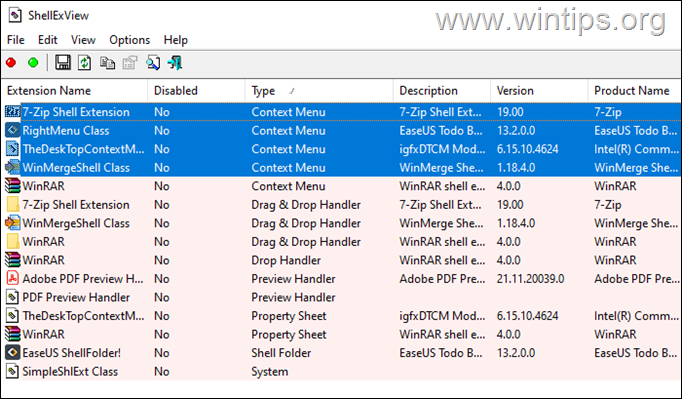
5b. Now, press F7 or right-click and choose Disable Selected items. Then ask Yes on the confirmation window.
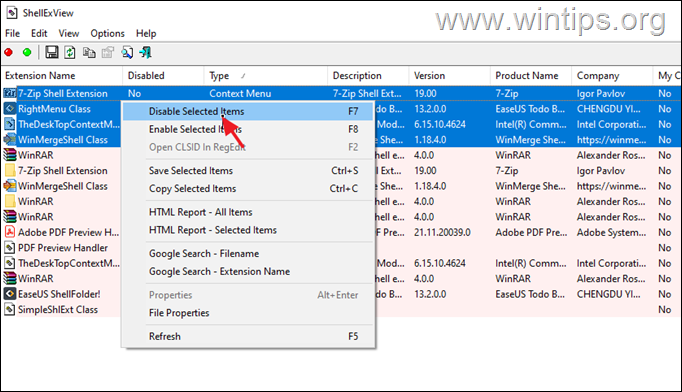
6. Now reboot your computer and check if File Explorer has stopped crashing or freezing. According the result, proceed as follows:
- If the problem exists and the file explorer still crashing, repeat the steps 5a & 5b above, to enable all the disabled Context menu extensions and skip to net method.
- If the problem is fixed, proceed to find out which particular Context Menu extension is causing the problem by using the below procedure:
- Open the ShellExView utility.
- Click on the first Context Menu extension on the list and press F8 or right-click on it and choose Enable.
- Then restart your PC. If the File Explorer is working without problem, proceed to enable the next disabled Shell extension. If File Explorer is still slow, disable again the particular extension you enabled before or uninstall the program that installed it.

Method 10. Repair Windows System Files.
Repairing Windows system files is a common but important step in solving Windows 10/11 problems like the one mentioned here.
1. Open Command Prompt as Administrator. To do that, type «cmd» or «command prompt» in the search and then click Run as administrator in Command Prompt result.
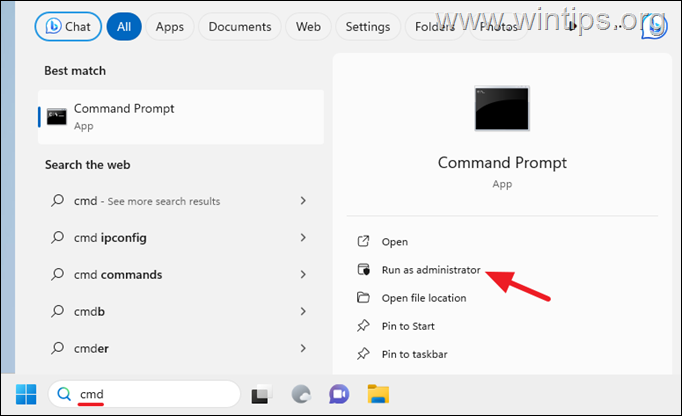
2. At the command prompt window, copy-paste the following command & press Enter:
- Dism.exe /Online /Cleanup-Image /Restorehealth

3. Be patient until DISM repairs component store. When the DISM operation is completed, copy-paste the command below and press Enter:
- SFC /SCANNOW

4. When SFC scan is completed, restart your computer and check if the problem is fixed.
Method 11. Run System Maintenance Tool
Windows 11 like Windows 10 has a built-in system maintenance tool to scan and fix Windows problems. When File Explorer starts to lag and become slow, using this tool can help fix the problems.
1. Type «maintenance» in Search and then open Security and Maintenance in Control panel.
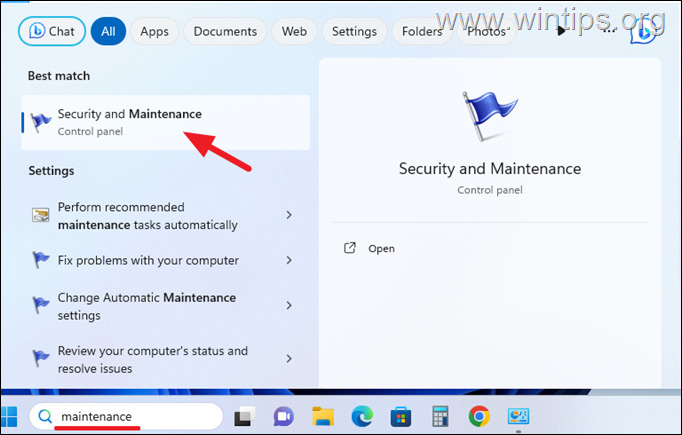
2. Expand the Maintenance section and select Start maintenance.
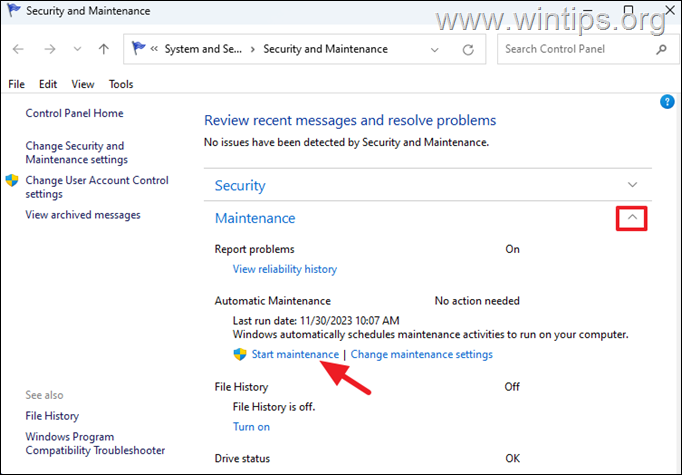
3. Wait the maintenance progress to complete and then check if the problem is fixed.
Method 12. Check Hard Disk for Problems.
In some cases the slow performance of File Explorer in Windows can be due to disk errors or disk hardware problems.
To check the health of the disk, download and run the CrystalDiskInfo utility, or see if your disk manufacturer offers a software that checks your disk for hardware problems.
To repair errors on disk, you can use the CHKDSK utility as follows:
1. Type «command prompt» or «cmd» in Search and then click Run as administrator in Command Prompt app.
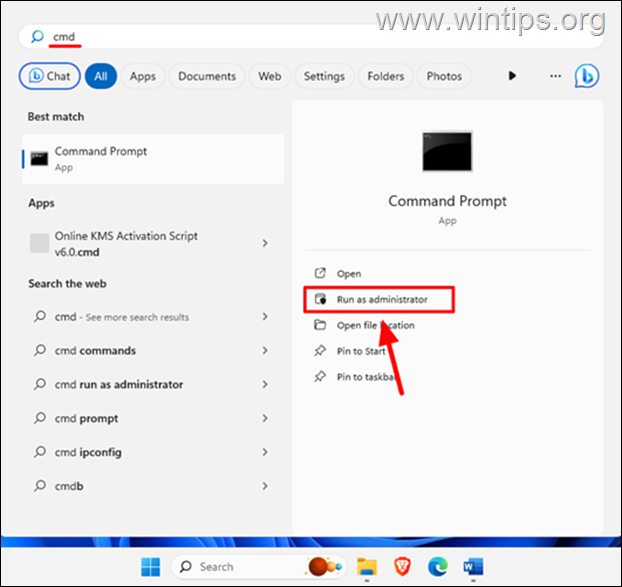
2. In the Command Prompt window, type the following command and press Enter.
- chkdsk /f
3. When asked if you want to check the disk the next time the system restarts, press the «Y» key.
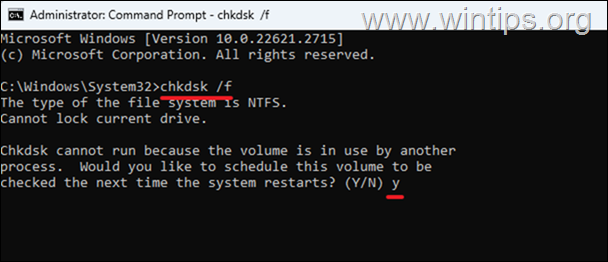
4. Now close all open programs and reboot your PC.
5. After restarting, Windows will scan the disk for errors and fix them.
6. When the operation is complete, your computer will restart automatically. After entering Windows, check if File Explorer works without lags.
Other Solutions to fix the Slow File Explorer on Windows 11/10.
If none of the above methods solve your Windows Explorer slowness and hangs issue, see if any of the solutions below work for you.
1. Uninstall 3rd Party Antivirus: Antivirus software is vital to computer security. However, if you’re using a third-party AV program and experiencing problems with File Explorer, there may be a conflict. To check if this is the problem, uninstall your third-party AV software, restart your computer, and see if File Explorer behaves normally. If so, consider using the built-in Windows Defender or try reinstalling the AV program.
2. Reinstall OneDrive or iCloud app. As mentioned above, OneDrive and iCloud apps sometimes cause the Windows Explorer to crash or not respond. So, if you’re using OneDrive or iCloud apps to sync your files on the cloud try to uninstall and reinstall these apps.
3. Repair Windows with In-Place Upgrade: If after following the methods above, you’re still having problems, your last option is to repair Windows with an in-place upgrade. To do this, use the instructions in one of these tutorials, depending on your version of Windows.
- How to Repair Windows 10 with an In-Place Upgrade.
- How to Repair Windows 11 with an In-Place Upgrade.
That’s it! Which method worked for you?
Let me know if this guide has helped you by leaving your comment about your experience. Please like and share this guide to help others.
If this article was useful for you, please consider supporting us by making a donation. Even $1 can a make a huge difference for us in our effort to continue to help others while keeping this site free:
- Author
- Recent Posts
Konstantinos is the founder and administrator of Wintips.org. Since 1995 he works and provides IT support as a computer and network expert to individuals and large companies. He is specialized in solving problems related to Windows or other Microsoft products (Windows Server, Office, Microsoft 365, etc.).
-
Home
-
News
- Windows 11 File Explorer Is Slow, How To Fix It
By Sarah |
Last Updated
File Explorer running slow is one of the common problems users may come across while working on a Windows 10 computer. Recently, lots of users also said they sometimes find their Windows 11 File Explorer running slow. Please don’t be anxious when that really happens; there are several effective ways to fix the File Explorer slow issue.
How to Fix Slow Windows 11 File Explorer
Windows Explorer has always been the file manager of Windows operating systems. It has a new name – File Explorer – since Windows 8. In normal cases, it’s an easy task to open File Explorer on your PC running Windows 11, Windows 10, etc. and this won’t take too much time. However, when problems occurs, you may find your Windows 11 File Explorer slow when opening it or searching for needed file, folder, or app via the search bar (it takes too long to load the search results).
Why is File Explorer so slow? There could be many reasons responsible for this issue: many processes are running in the background to take up too much memory, Quick Access problem, search and indexing problem, improper settings, file corruption, etc.
Tips:
You can also try a third-party modern file explorer for Windows: Files app. You need to download Files app from Microsoft Store or the official site.
How to fix when you find File Explorer slow? Please look at the methods and steps mentioned below.
Tip: MiniTool Solution is so considerate that it provides various useful programs to help people do different things: take good control of disks, partitions, and systems, backup files and folders, recover lost data (the recovery software is provided here), etc.
MiniTool Power Data Recovery TrialClick to Download100%Clean & Safe
#1. Restart File Explorer
Restarting is a useful method for fixing lots of computer problems including Windows Explorer slow.
- Open Task Manager in the way you like: right click on taskbar & select Task Manager, right click on Start button & select Task Manager, or press Ctrl + Shift + Esc.
- The Processes tab will be selected by default.
- Look for Windows Explorer.
- Right click on Windows Explorer and select Restart from the context menu.
- You can also select Windows Explorer and click on the Restart button in the lower right corner.
- Wait for a few seconds, the system will restart it for you.
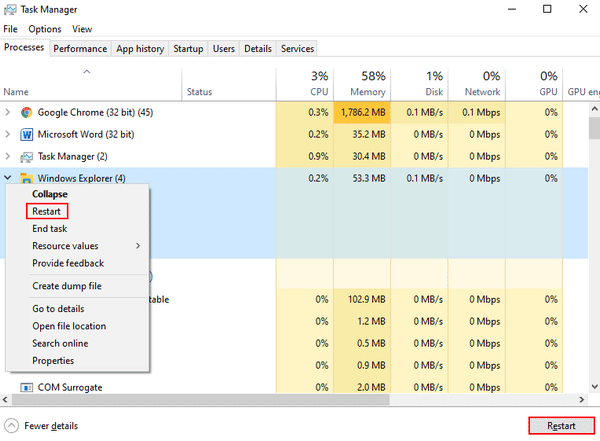
If you find the File Explorer is still slow, you should try to end task and then reopen File Explorer manually.
- Repeat step 1 ~ 3.
- Right click on Windows Explorer and select End task from the context menu.
- Open the File Explorer manually.
If the problem still persists, you can also try to fix it by restarting your computer.
#2. Close Unnecessary Processes
- Open Task Manager in Windows 11.
- Make sure the Processes tab is selected.
- Browse the running processes and decide which ones are necessary and which are not.
- Right click on the one that’s not needed and select End task.
- Repeat step 4 to close all unnecessary processes.
#3. Change File Explorer Options
Disabling Quick access is a good way to accelerate File Explorer.
- Open Control Panel in Windows 11.
- View by icons and select File Explorer Options.
- You can also press Windows + S, type File Explorer Options, and press Enter.
- Make sure the General tab is selected.
- Click on the down arrow after Open File Explorer to.
- Select This PC, instead of Quick access.
- Click Apply and then OK.
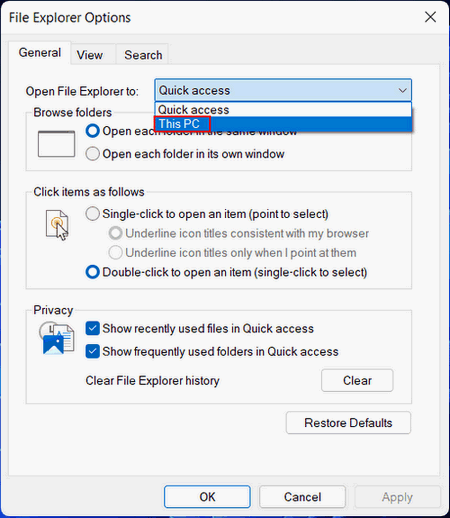
Also, you can check the Quick access list and unpin items from Quick access manually. Some users said removing all items from the Quick access list help fix the problem.
#4. Clear File Explorer History
- Repeat step 1 ~ 4 mentioned in method 3 to access File Explorer Options.
- Locate the Privacy section under the General tab.
- Uncheck Show recently used files in Quick access and Show frequently used folders in Quick access.
- Click on the Clear button and then click OK.
Tips:
Discover MiniTool System Booster: Unlock Disk Space and Deep-Clean Your PC.
MiniTool System Booster TrialClick to Download100%Clean & Safe
#5. Reset File Explorer View
- Repeat step 1 ~ 4 mentioned in method 3.
- Shift to the View tab of File Explorer Options.
- Click on the Reset Folders button under the Folder views section.
- Click Yes when the confirmation window appears.
- Click Apply and OK.
If you’re experiencing the Windows 11 File Explorer slow issue particularly with a folder, you should try to fix it by changing the folder optimization settings: right click on the folder -> select Properties -> shift to Customize -> select General items from the drop-down menu of Optimize this folder for -> check Also apply this template to all subfolders -> click Apply and OK.
Other methods you may try to troubleshoot File Explorer responding slow in Windows 11:
- Create a new File Explorer shortcut
- Check the Indexing Options
- Disable indexing for drives
- Rebuild the index
- Perform an SFC scan
- Remove/repair corrupted files
In Windows 10 and earlier operating systems, some third-party applications that you have installed on the PC will add options to the right click menu (context menu). This will slow down the appearance of the menu; it takes several seconds to open or hang. Now, in Windows 11, that won’t be a problem. The Windows 11 File Explorer right click menu should open quickly and not become more cluttered over time.
About The Author
Position: Columnist
Sarah has been working as an editor at MiniTool since she graduated from university. Sarah aims at helping users with their computer problems such as disk errors and data loss. She feels a sense of accomplishment to see that users get their issues fixed relying on her articles. Besides, she likes to make friends and listen to music after work.