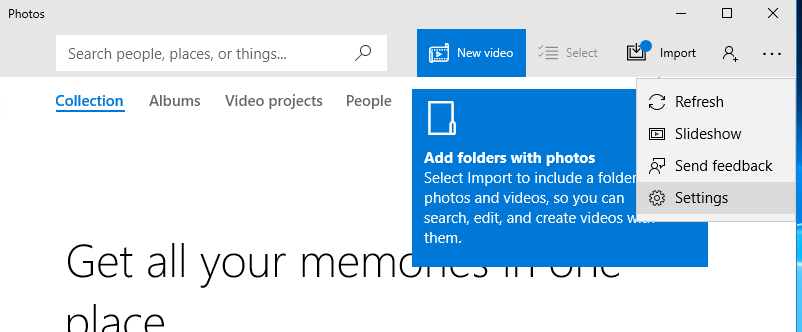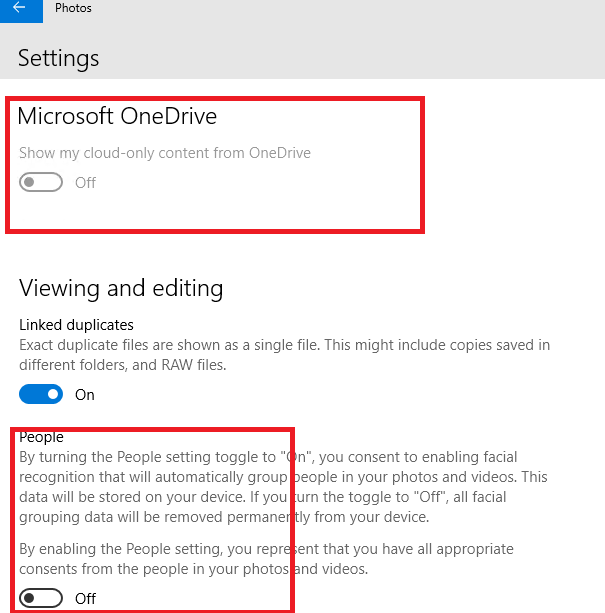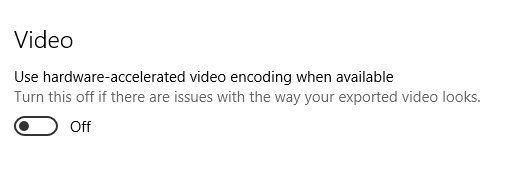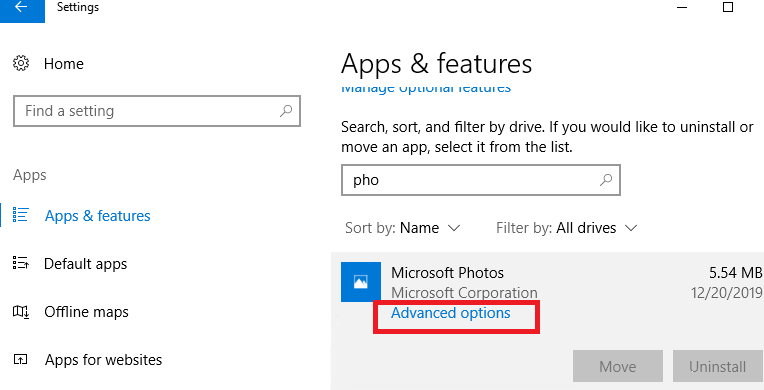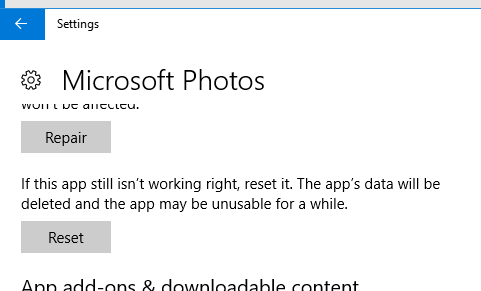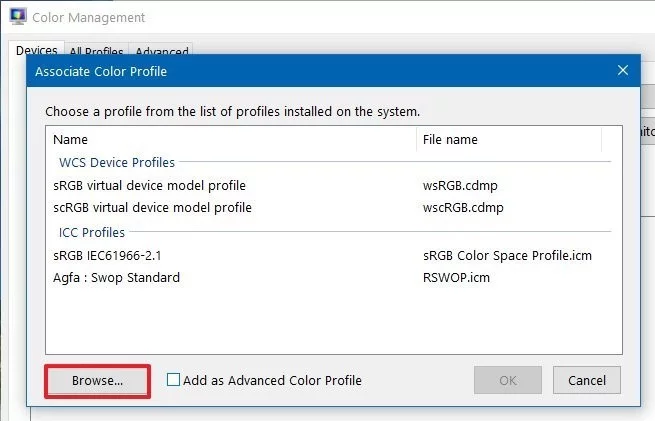Многие пользователи обращают внимание, что в Windows 10 при просмотре любого изображения очень долго открывается новое встроенное современное (Metro) приложение Фотографии (Photos). Задержка при запуске приложения Photos может достигать 10-30 секунд или даже несколько минут. Если приложение “Фотографии” уже запущено, другие изображения открываются в нем мгновенно. Т.е. приложение Photos долго загружается именно при первом запуске.
В Windows 10 имеется также и классическое приложение “Средство просмотра фотографий” (Windows Photo Viewer), но оно отключено по умолчанию. Большинство пользователей просто включают старое приложение просмотра фото с помощью reg файла (см. статью Как вернуть Средство просмотра фотографий в Windows 10?).
Если вы все-же хотите использовать встроенное приложение Photos для просмотра изображений, вы можете улучшить его быстродействие с помощью следующих советов.
Проблема медленного первого запуска приложения Фотографии обычно заключается в его настройках по умолчании. При старте приложение Photos пытается выполнить синхронизацию изображения с вашим аккаунтом OneDrive, чтобы вам было удобно предоставить доступ к нему своим друзьям. Кроме того, по умолчанию в приложении включено аппаратное ускорение (не зависимо от того, поддерживает ли ваш компьютер этот режим или нет).
Таким образом для более быстрого запуска приложения Фотографии в Windows 10:
- Откройте его настройки (три точки в правом верхнем углу -> Settings);
- В списке настроек приложения Photos отключите Microsoft OneDrive и People (off);
- В секции Video отключите аппаратное ускорение – “Use hardware –accelerated video encoding” = off.
Закройте приложение Фотографии и попробуйте запустить его еще раз. На этот раз оно должно загрузиться намного быстрее.
Если это не помогло, попробуйте сбросить конфигурацию и настройки приложения Фотографии:
- Откройте меню Настройка -> Приложения -> Приложения и возможности (Settings -> Apps -> Apps & features);
- В списке приложений найдите Microsoft Photos и откройте его дополнительные параметры (Advanced options);
- На следующем экране нажмите на кнопку Сбросить (Reset). При этом будут сброшены все настройки и данные приложения.
Если сброс приложения не помог, вы можете попробовать удалить приложение Photos с помощью PowerShell:
Get-AppxPackage *Photos* | Remove-AppxPackage
После этого перейдите в Microsoft Store (https://www.microsoft.com/ru-ru/p/microsoft-photos/9wzdncrfjbh4) и установите приложение «Фотографии» (Microsoft Photos).

Вы можете восстановить удаленное приложение Photos командой:
Get-AppxPackage -allusers Microsoft.Windows.Photos | Foreach {Add-AppxPackage -DisableDevelopmentMode -Register “$($_.InstallLocation)\AppXManifest.xml”}
Если классический Photo Viewer в Windows 10 довольно довольно медленно пролистывает изображения, это может быть связано с загрузкой цветового профиля. Попробуйте использовать другой цветовой профиль для вашего монитора.
- Выполните команду
colorcpl.exe
; - На вкладке Устройства выберите ваш монитор и включите для него опцию «Использовать мои параметры для этого устройства«;
- Нажмите кнопку Добавить, добавьте профиль из списка «Профили ICC” (например sRGB IEC61966-2.1) и нажмите OK;
- Выберите новый профиль и нажмите кнопку «Сделать профилем по умолчанию«
- После этого фотографии должны листаться мгновенно.
Если вас не устраивает не приложение Photos, ни классическое средство просмотра фотографий Windows, вы можете установить и использовать альтернативное приложение для просмотра изображения в Windows 10, например просмотрщик IrfanView, FastStone Image Viewer или аналоги.
-
Home
-
News
- Solved: Windows 10 Photo Viewer Is Slow To Open Or Not Working
By Sarah |
Last Updated
When you’re trying to view a photo on Windows 10, you find it takes too long to open the Photos app or Windows Photo Viewer. What happens? Why is it running so slow? Is there any way to fix when you find Windows photos not opening? The following content provided by MiniTool Solution will cover these aspects.
Windows 10 Photo Viewer Slow
You may find your Windows 10 photo viewer slow when trying to open a picture using it. You wait for a very long time but failed finally (the picture file is not opening). What should you do? If your Windows 10 apps take forever to load or Photos not working Windows 10, please follow the methods mentioned in the next section to troubleshoot it.
Tip: This page focuses on telling you how to deal with Windows photo viewer slow on Windows 10. However, if you want to recover permanently deleted photos in Windows, please use MiniTool Power Data Recovery – a professional recovery tool worth a try.
MiniTool Power Data Recovery TrialClick to Download100%Clean & Safe
Windows Built-in Photo Viewer
Windows Photos
It’s very easy to view a photo on Windows 10 since Microsoft provides all Windows 10 users with a built-in photo viewer called Photos. This app was set to gather photos from users’ PC, phone, and other devices and then put them together in one place. In this way, you can access your images, pictures, and photos more easily. The Photos app is automatically set as the default photo viewer for Windows 10 and it allows you to edit and enhance an image with easy steps. You can change the Windows 10 Photos settings manually to meet your demands.
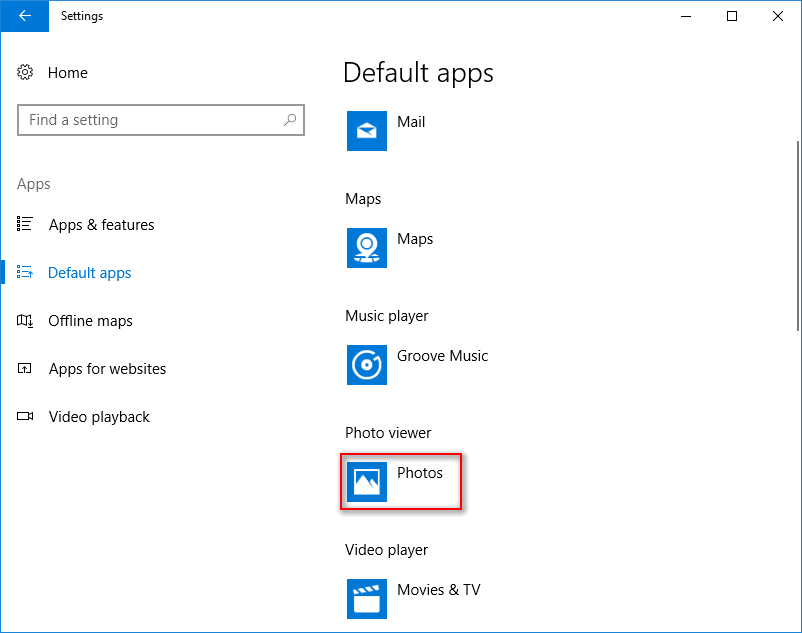
Windows Photo Viewer
The Windows Photo Viewer is the default photo viewer in old Windows systems. Microsoft uses Photos to replace the Windows Photo Viewer in Windows 10 since the former is more advanced. If you’re a die-hard Windows Photo Viewer fan, you can bring the old photo viewer back manually.
[Solved] Windows Photo Viewer Can’t Open This Picture Error.
How to Fix Windows Photos Slow Issue
Programs taking a long time to open on Windows 10 is a common problem you may meet. When you find your Photos or Windows Photo Viewer app is slow to open/not working, please take measures immediately to fix the issue.
#1. Change Windows 10 Photos Settings
- Click on the three dots button in the upper right corner.
- Select Settings from the drop-down menu.
- Look for the Microsoft OneDrive option and toggle its switch to Off.
- Then turn Off the People option and Video option.
- Also, you should turn Off Linked duplicates under Viewing and editing.
- Close Photos app and restart.
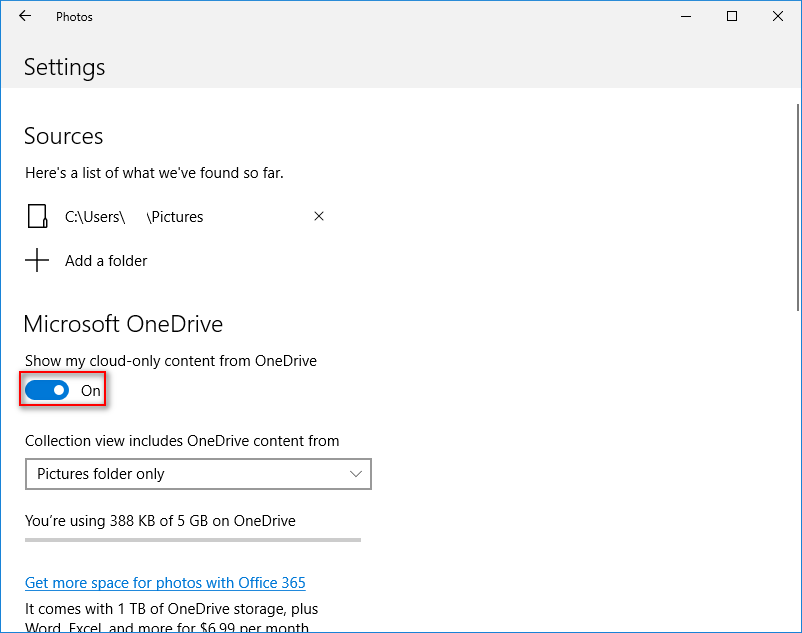
However, what if you find the Windows 10 Photos not opening?
#2. Repair/Reset Photos App
- Press Windows + I.
- Click Apps.
- Scroll down in the right pane to find Photos or Microsoft Photos.
- Select it and click on the Advanced options link.
- Click on the Repair or Reset button and wait. Your app data will be deleted after resetting.
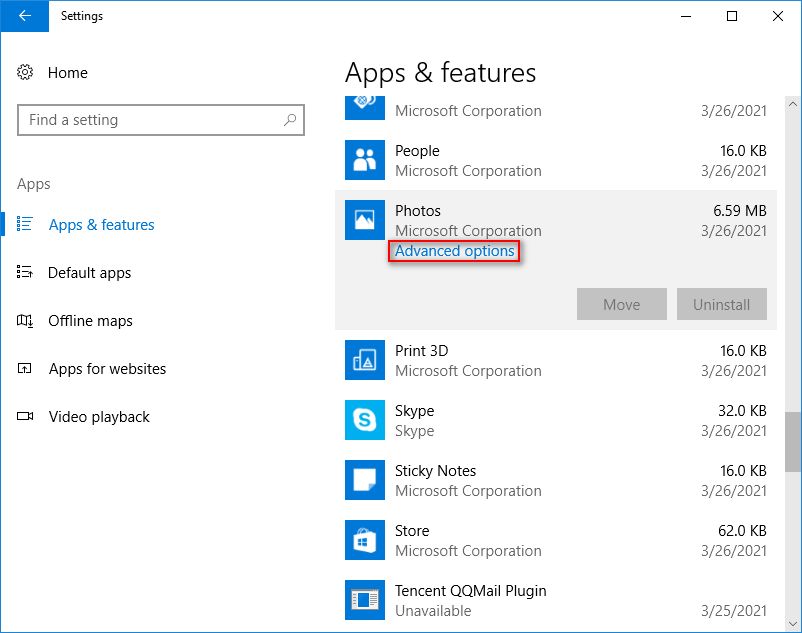
How To Factory Reset Windows 10: Full Guide.
#3. Run the Troubleshooter
- Press Windows + I.
- Select Update & Security.
- Choose Troubleshoot.
- Navigate to Windows Store Apps under Find and fix other problems.
- Select it and click on the Run the troubleshooter button.
- Wait for the problems Detecting process to end and follow the suggestions.
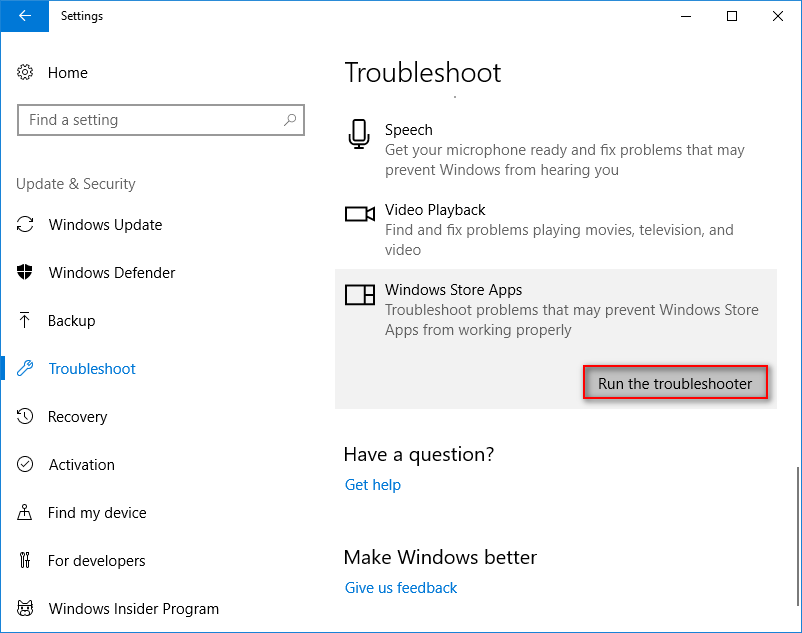
You can also run the SFC command in the Command Prompt tool to check and repair corrupt files.
#4. Update Photos App and Windows
How to update Photos:
- Go to the Microsoft Store.
- Click on the three dots button.
- Select Downloads and updates.
- Wait and click on the Get updates button.
#5. Uninstall Photos
Another useful fix for Microsoft Photos app not working is uninstalling and then reinstalling it. Since Windows doesn’t let you uninstall Photos, you need to get help from PowerShell.
- Press Winnows + X. (What if WinX menu is not working?)
- Select Windows PowerShell (Admin).
- Type Get-AppxPackage -AllUsers and press Enter. Note the full package name of Microsoft.Windows.Photos.
- Type Get-AppxPackage * | Remove-AppxPackage and press Enter. * stands for the full package name.
After that, you should reinstall the Photos app from Microsoft Store to finish troubleshooting Windows 10 photo viewer slow.
About The Author
Position: Columnist
Sarah has been working as an editor at MiniTool since she graduated from university. Sarah aims at helping users with their computer problems such as disk errors and data loss. She feels a sense of accomplishment to see that users get their issues fixed relying on her articles. Besides, she likes to make friends and listen to music after work.
Haven’t we all gone through the experience where you sat down to show your recent vacation pictures to your friends, and just as you click on the folder the thumbnails take ages to load on your Windows PC. That can turn out to be quite an exasperating affair, especially if you have to locate a few important photos quickly.
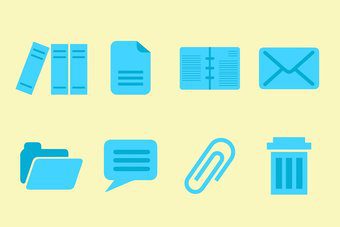
That issue is more rampant in systems carrying plenty of media files inside folders. In a normal scenario, Windows 10 keeps a cache of the thumbnail files for your files and folders. So, when you open a folder, the contents are ready for you to view.
With time, this cache slowly starts bloating as new files are added to the system. And that is one of the reasons that Windows File Explorer takes its own sweet time to display the thumbnails. Or, in the worst-case scenario, your system shows the incorrect previews of the files.
Thankfully, the changes are not permanent, and with the right solution, one can rectify this issue quickly. In this post, we will explore four different ways to speed up the thumbnail loading time in Windows 10.
If you are lucky, you’d need to do only one of the fixes for the issue to be rectified, while in others, you may need to try all the three.
1. Through Group Policy
Step 1: Open Group Policy by typing Edit Group Policy (or gpedit.msc) in the Start menu. As you may already know, Windows Group Policy has a set of advanced local settings that you can tweak, provided you know your way around them.
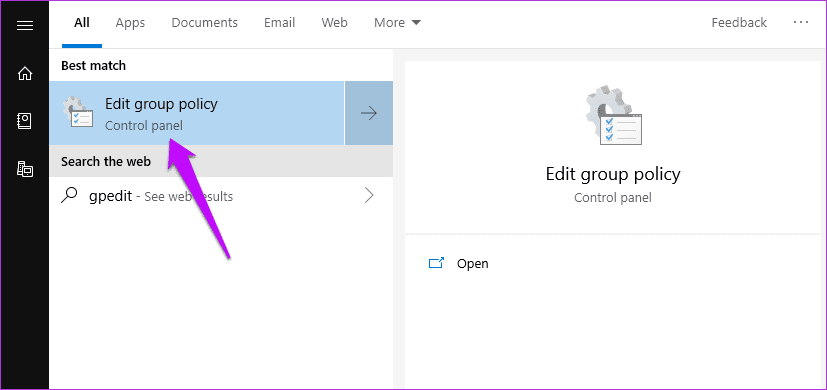
Step 2: Once inside, navigate to User Configuration > Windows Components > File Explorer.

Step 3: Now, search for the ‘Turn off the caching of thumbnails…’ option. The chances are that this option will be either in the Not Configured state or disabled.
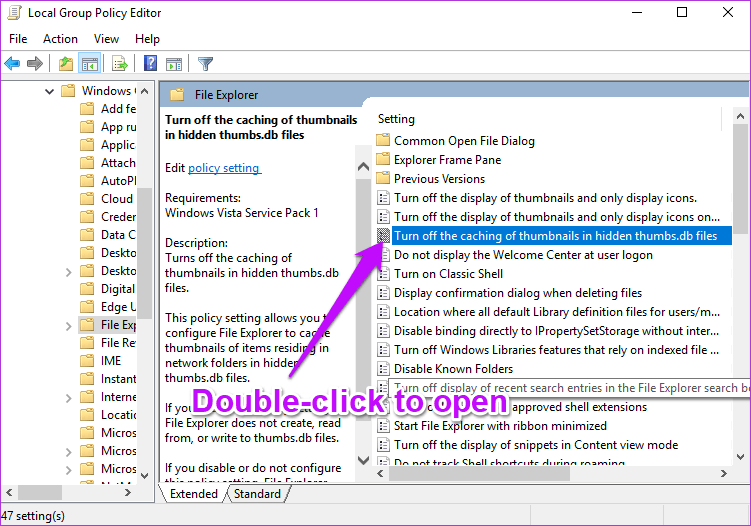
All you have to do is select Enabled and hit the Apply button.

Once you have applied the above, reboot your computer for the above changes to take effect.
2. Through the Control Panel Settings
Next, we have to make sure that your system is posed to show all the thumbnails of files and folders. To do so, follow the steps below.
Step 1: Open the Control Panel of your system and head over to System and Security > System, and click on the Advanced system settings.

Step 2: Select the Advanced tab and select Settings under Performance.

Here, you just have to make sure that the ‘Show thumbnails instead of icons’ option is enabled. If it’s not, check the box and hit OK.
3. Check the Registry Values
Last but not least, you may want to edit the Registry values. Quite obviously, your system has a ton of maintenance tools that runs automatically. And as you may have suspected, one of its jobs is to clean up the File Explorer’s cache regularly.
Just like your browser and your phone, clearing up the cache makes new space, which is good from the storage point of view. But at the same time, the File Explorer also has to reload the cache, which ends up consuming time.
Hence, if you’re really frustrated with the slow load time, you may want to tweak the values a little so that the Disk Cleanup job is not triggered for the thumbnail cache. Usually, the Disk Cleanup job (going by the name of SilentCleanup) picks up the autorun job with values 1. Naturally, if you change it to 0, it’ll cause the job to skip these keys.
To do so, open the Registry Editor by typing Regedit on the start menu.

Note: The Windows Registry contains all the settings and configurations used by your Windows system. Hence, it’s vital that you take a proper backup of the registry values
Next, navigate your way around to the following path,
HKLM\SOFTWARE\Microsoft\Windows\CurrentVersion\Explorer\VolumeCaches
Here you’ll see two values, Default and Autorun. All you have to do is set the Autorun’s DWORD value to 0.
Do so for the following path as well,
HKLM\SOFTWARE\WOW6432Node\Microsoft\Windows\CurrentVersion\Explorer\VolumeCaches\Thumbnail Cache
Once done, reboot the PC to make the changes take effect.
4. Change the Thumbnail Cache Size
You may also want to increase the cache size if you do have the habit of keeping all your pictures and images under a single folder. And as you might have guessed, the way is through the registry values.
Open the Registry, and navigate to the path below,
HKEY_LOCAL_MACHINE\SOFTWARE\Microsoft\Windows\CurrentVersion\Explore
Once done, right click on an empty space and select New. Next, select New > String value and add the term, Max Cached Icons.

Now add the value 4096 and hit the OK button. This tweak will create a 4MB cache file.

If you want a slightly bigger cache file, you can update this update the value to 8192 as well. By default, the icon cache size in Windows is around 500KB.
Explore Folders like a Pro
Waiting for the File Explorer to load the image and file previews can be an annoying affair. The frustration mounts all the more, especially when you have to to get work done soon. So which of these fixes worked for you? Do let us know in the comments section below.
Next up: Have a Windows 10 tablet? Get the most out of it by going through the tips and tricks below.
Was this helpful?
Thanks for your feedback!
The article above may contain affiliate links which help support Guiding Tech. The content remains unbiased and authentic and will never affect our editorial integrity.
Many users note that when viewing any image in the new built-in Photos app in Windows 10, it takes a long time to open. The delay when starting Photos UWP app may be 10-30 seconds and even up to several minutes. If the Photos application is already running, other images open in it instantaneously. It means that the “Photos” starts slowly only when first launch.
Windows 10 also has the classical Windows Photo Viewer application, but it is disabled by default. Most users just enable the old app to view images using the REG file (see the article “How to restore the Windows Photo Viewer on Windows 10?”).
If you still want to use the built-in modern Photos app to view images, you can improve its performance using the following tips.
The problem of the slow first launch of Photos is in its default settings. When starting, the Photos app tries to synchronize the image with your OneDrive account in order to make it easier for you to share it with your friends. Also, hardware acceleration is enabled by default in your app independent of whether your computer supports it.
So, to launch the Photos application in Windows 10 more quickly:
- Open its settings (three dots in the top right -> Settings)
- Disable the Microsoft OneDrive and People (off) in the Photos Settings.
- In the Video section, disable the hardware acceleration: Use hardware-accelerated video encoding = off.
Close Photos and try to start it again. This time it should launch much faster.
If it did not help, try to reset Photos data and settings:
- Open Settings -> Apps -> Apps & features;
- ,Find “Microsoft Photos” In the list of apps and open its Advanced options;
- On the next screen click the Reset button. All settings and app data will be reset.
If the reset did not help, you can try to remove Photos using PowerShell:
Get-AppxPackage *Photos* | Remove-AppxPackage
Then go to Microsoft Store (https://www.microsoft.com/en-us/p/microsoft-photos/9wzdncrfjbh4) and reinstall the Microsoft Photos from scratch.
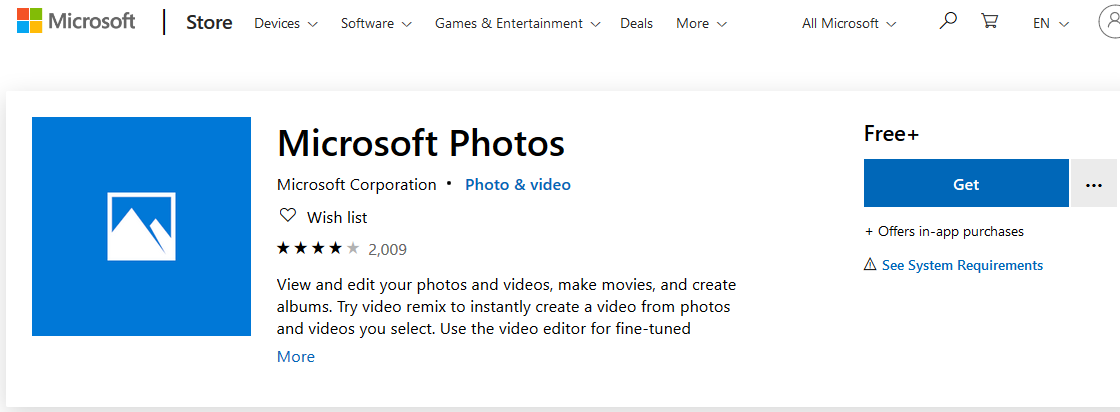
You can restore the removed UWP app using the following command:
Get-AppxPackage -allusers Microsoft.Windows.Photos | Foreach {Add-AppxPackage -DisableDevelopmentMode -Register “$($_.InstallLocation)\AppXManifest.xml”}
If the classic Photo Viewer in Windows 10 flips through images rather slowly, it may relate to the load of the bad color profile. Try to use another color profile for your screen.
- Run the command:
colorcpl.exe - In the Devices tab, select your monitor and check the option Use my settings for this device;
- Click Add, add a profile from the ICC Profiles list (e. g. sRGB IEC61966-2.1) and click OK;
- Select a new profile and click Set as Default Profile
- After that you will be able to move through the photos quickly.
If neither Photos, nor Windows Photo Viewer suit you, you can install and use an alternative app to view images in Windows 10, for example, IrfanView, FastStone Image Viewer, etc.
12 comments
Marcel October 9, 2020 — 7:52 am
Thanks a lot!
Reply
Terry October 28, 2020 — 8:12 pm
Thanks for the advise. I did all of it and it opens faster. It couldn’t have bee any slower. Are there any short cuts once the program is running. Like to brighten a picture with a key stroke etc.?
Reply
Jamshed K November 18, 2020 — 7:15 am
Thanks, dude… it’s working…
Reply
Isaac November 19, 2020 — 3:31 pm
Great article, Worked instantly, Photos now opens super fast! Thanks
Reply
Nani November 23, 2020 — 9:27 pm
Thankssssssssssss 🙂 that colorcpl.exe thing sorted my slow image loading problem as well
Reply
John December 22, 2020 — 8:03 am
Many Thanks,
The Repair option worked for me.
( I did all the steps & there was no difference until I used the repair option)
( Photos was taking 30 seconds or more to open one small image)
Reply
Romesh Etulgama December 26, 2020 — 1:57 am
Thanks a lot. It works well now. Have been suffering from this for years. Thanks again.
Reply
Darkussnul February 11, 2021 — 7:56 am
Thanks a lot bro!
I’m so thankful I found this. My main problem is when I open photos using photos, it delays so much and even closes sometimes.
Reply
Mukesh March 15, 2021 — 11:49 pm
Just Brilliant !!! Been struggling with win 10 slowness for ages… Photos was one of them.
Many thanks
Reply
AZ April 26, 2021 — 6:05 pm
Nice! I had problems, but it’s ok now. Thank you very much for your perfect 👌 site!
Reply
David Armitage July 6, 2021 — 3:29 am
Thanks, finally some advice that works! Awesome tips. 😁
Reply
Emilio Navarro November 23, 2021 — 2:19 pm
Thank you. Your advice made my “Photos” usable.
Reply
Leave a Comment
Реализация DI в PHP
Jason-Webb 13.05.2025
Когда я начинал писать свой первый крупный PHP-проект, моя архитектура напоминала запутаный клубок спагетти. Классы создавали другие классы внутри себя, зависимости жостко прописывались в коде, а о. . .
Обработка изображений в реальном времени на C# с OpenCV
stackOverflow 13.05.2025
Объединение библиотеки компьютерного зрения OpenCV с современным языком программирования C# создаёт симбиоз, который открывает доступ к впечатляющему набору возможностей. Ключевое преимущество этого. . .
POCO, ACE, Loki и другие продвинутые C++ библиотеки
NullReferenced 13.05.2025
В C++ разработки существует такое обилие библиотек, что порой кажется, будто ты заблудился в дремучем лесу. И среди этого многообразия POCO (Portable Components) – как маяк для тех, кто ищет. . .
Паттерны проектирования GoF на C#
UnmanagedCoder 13.05.2025
Вы наверняка сталкивались с ситуациями, когда код разрастается до неприличных размеров, а его поддержка становится настоящим испытанием. Именно в такие моменты на помощь приходят паттерны Gang of. . .
Создаем CLI приложение на Python с Prompt Toolkit
py-thonny 13.05.2025
Современные командные интерфейсы давно перестали быть черно-белыми текстовыми программами, которые многие помнят по старым операционным системам. CLI сегодня – это мощные, интуитивные и даже. . .
Конвейеры ETL с Apache Airflow и Python
AI_Generated 13.05.2025
ETL-конвейеры – это набор процессов, отвечающих за извлечение данных из различных источников (Extract), их преобразование в нужный формат (Transform) и загрузку в целевое хранилище (Load). . . .
Выполнение асинхронных задач в Python с asyncio
py-thonny 12.05.2025
Современный мир программирования похож на оживлённый мегаполис – тысячи процессов одновременно требуют внимания, ресурсов и времени. В этих джунглях операций возникают ситуации, когда программа. . .
Работа с gRPC сервисами на C#
UnmanagedCoder 12.05.2025
gRPC (Google Remote Procedure Call) — открытый высокопроизводительный RPC-фреймворк, изначально разработанный компанией Google. Он отличается от традиционых REST-сервисов как минимум тем, что. . .
CQRS (Command Query Responsibility Segregation) на Java
Javaican 12.05.2025
CQRS — Command Query Responsibility Segregation, или разделение ответственности команд и запросов. Суть этого архитектурного паттерна проста: операции чтения данных (запросы) отделяются от операций. . .
Шаблоны и приёмы реализации DDD на C#
stackOverflow 12.05.2025
Когда я впервые погрузился в мир Domain-Driven Design, мне показалось, что это очередная модная методология, которая скоро канет в лету. Однако годы практики убедили меня в обратном. DDD — не просто. . .