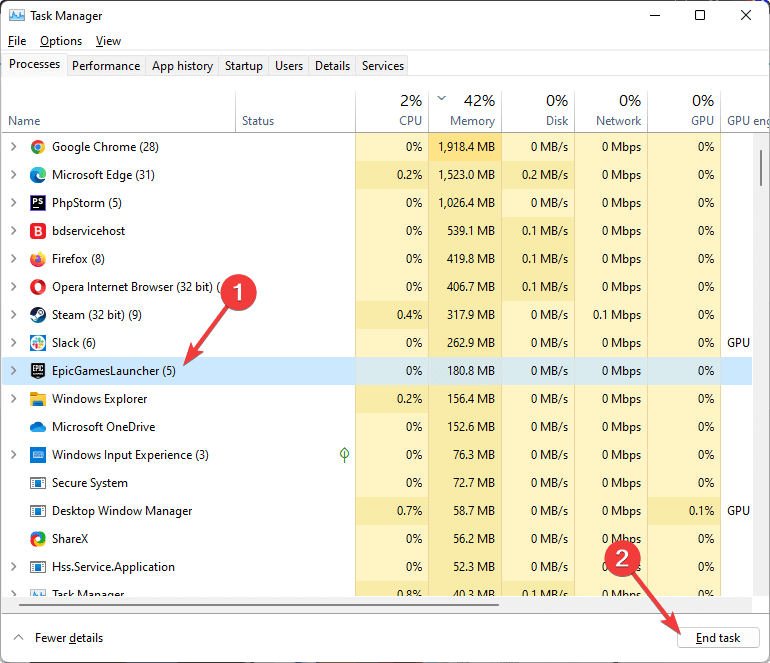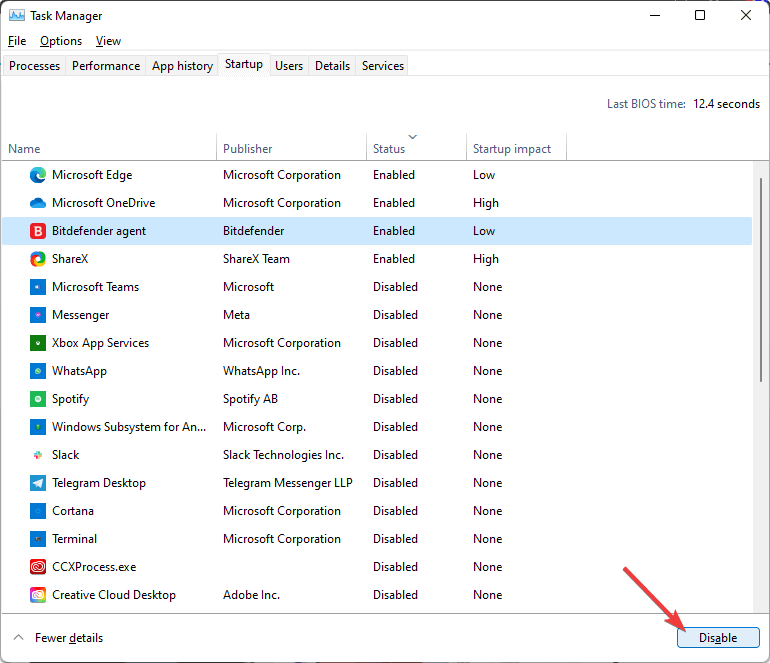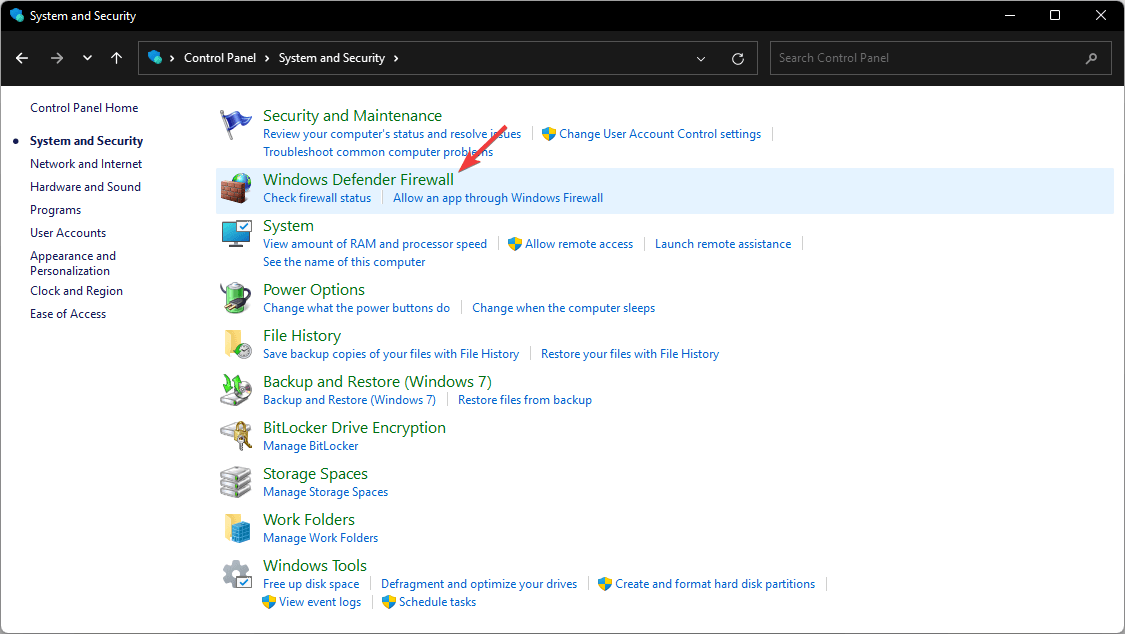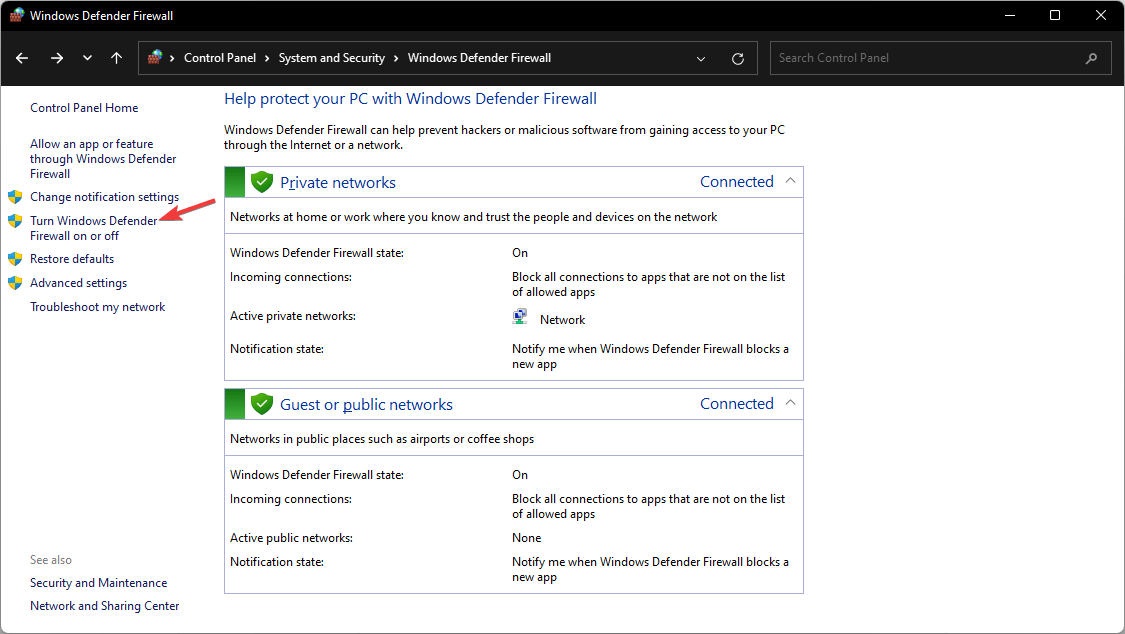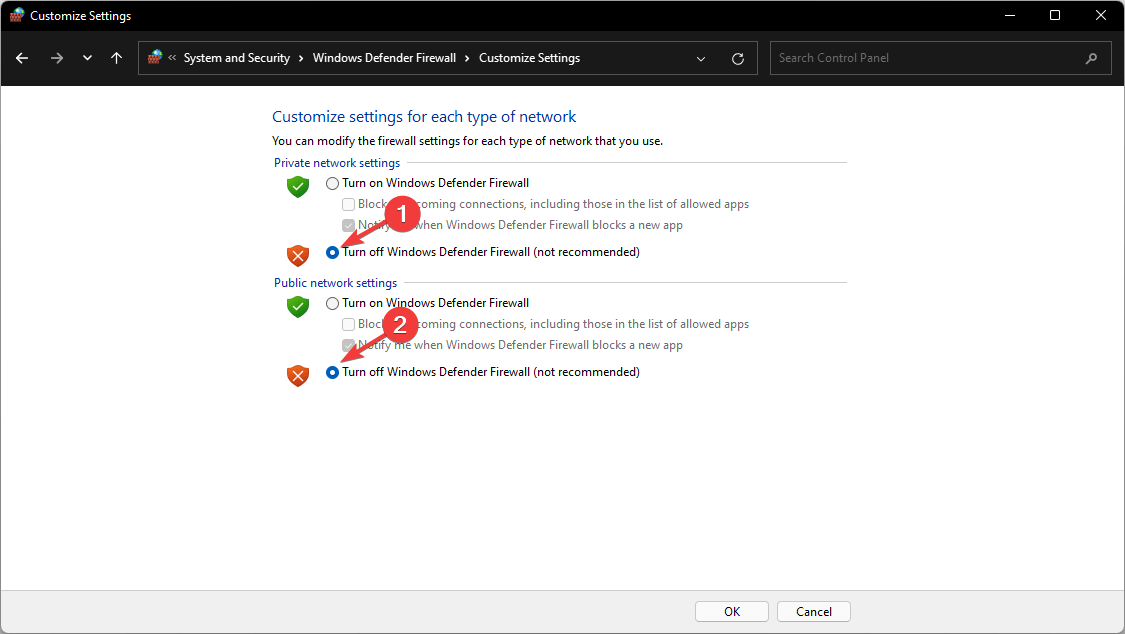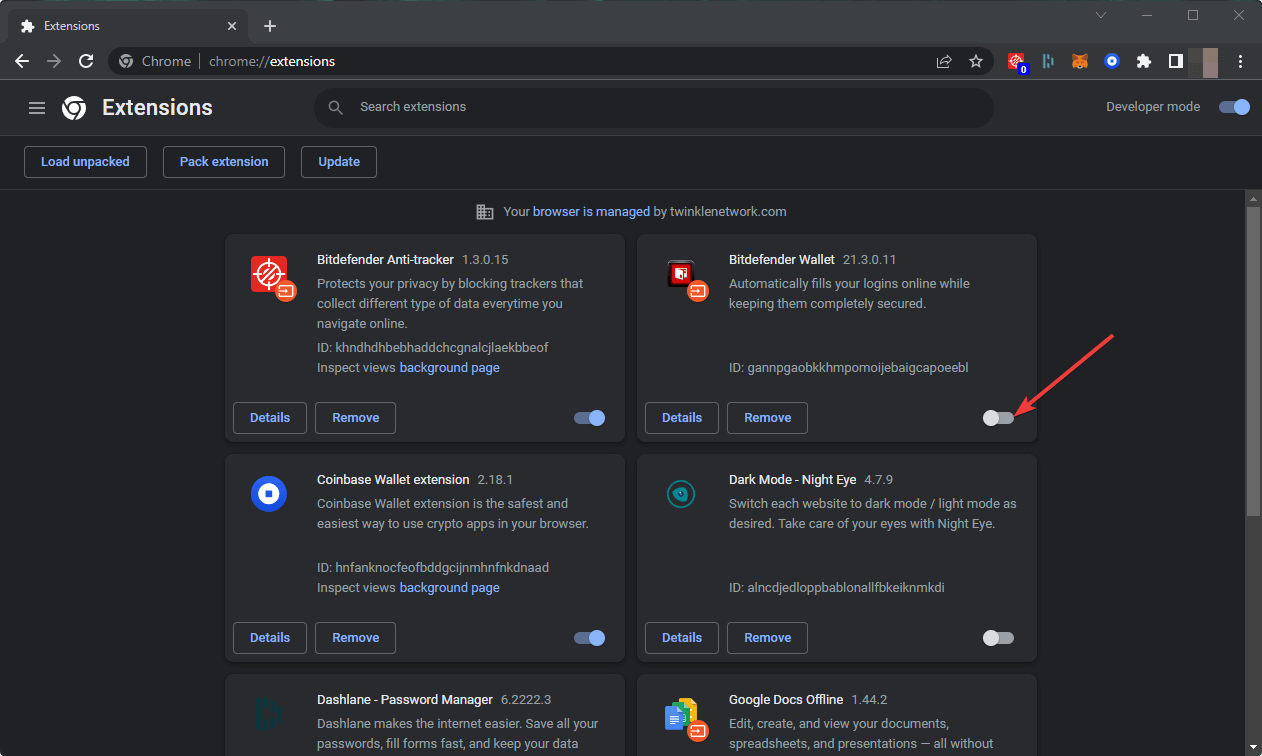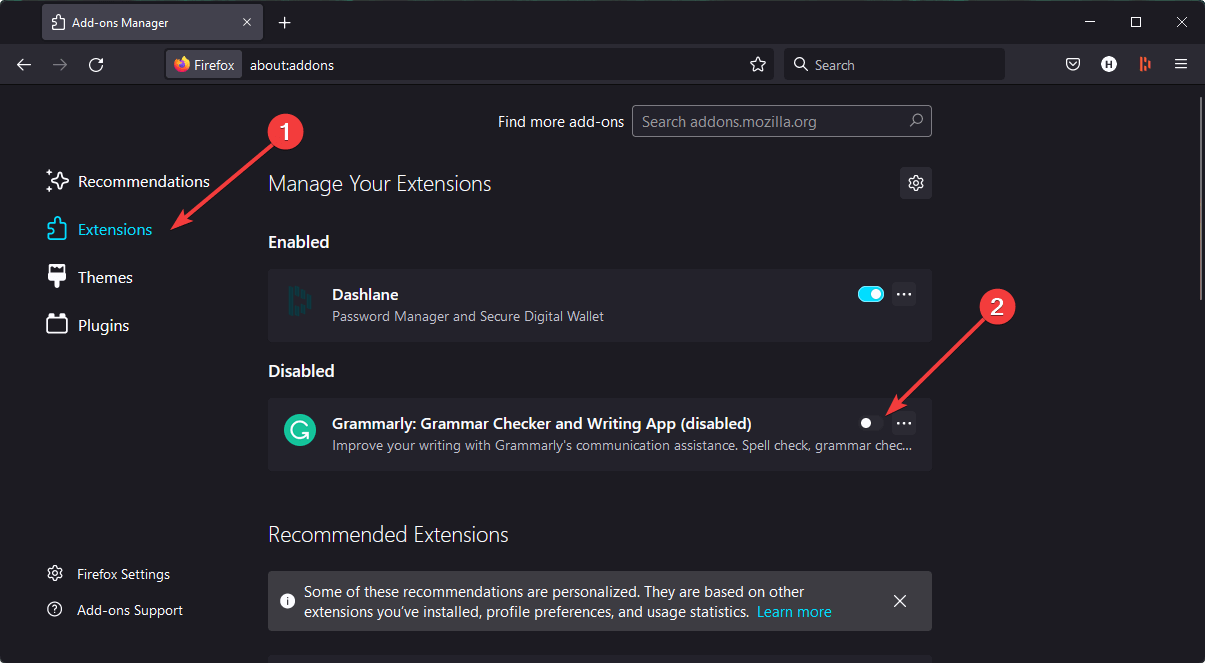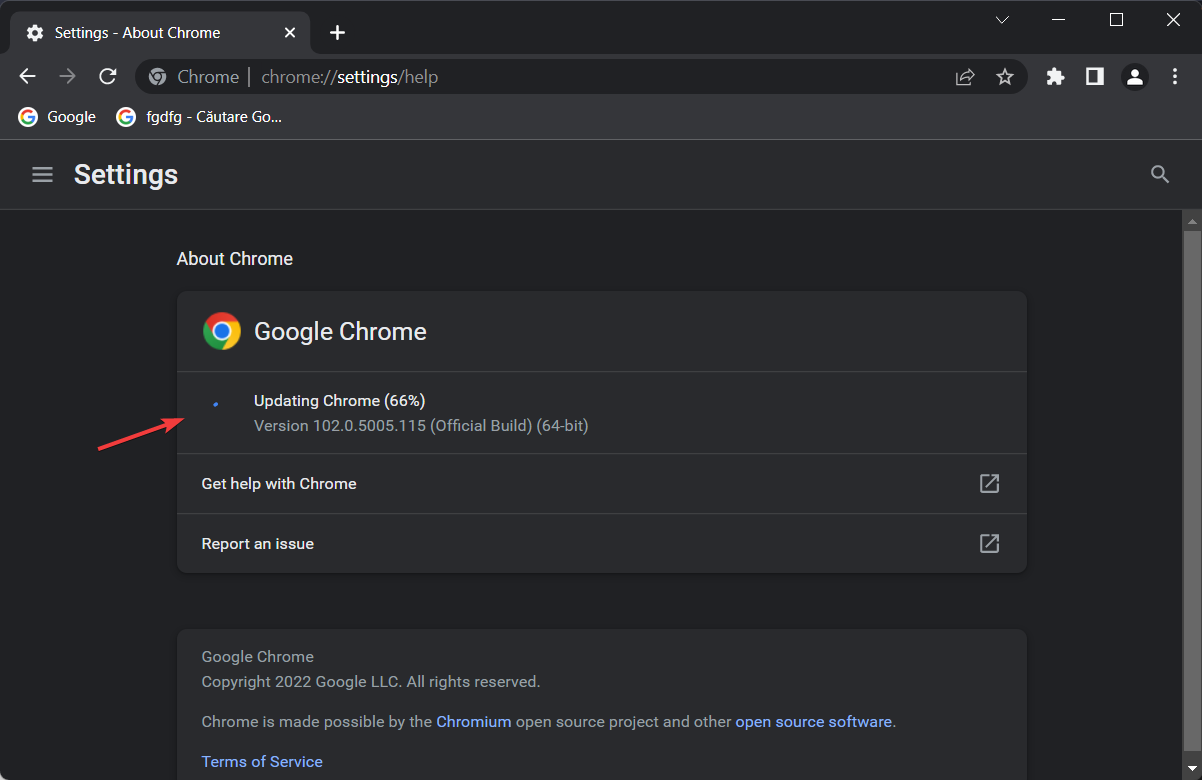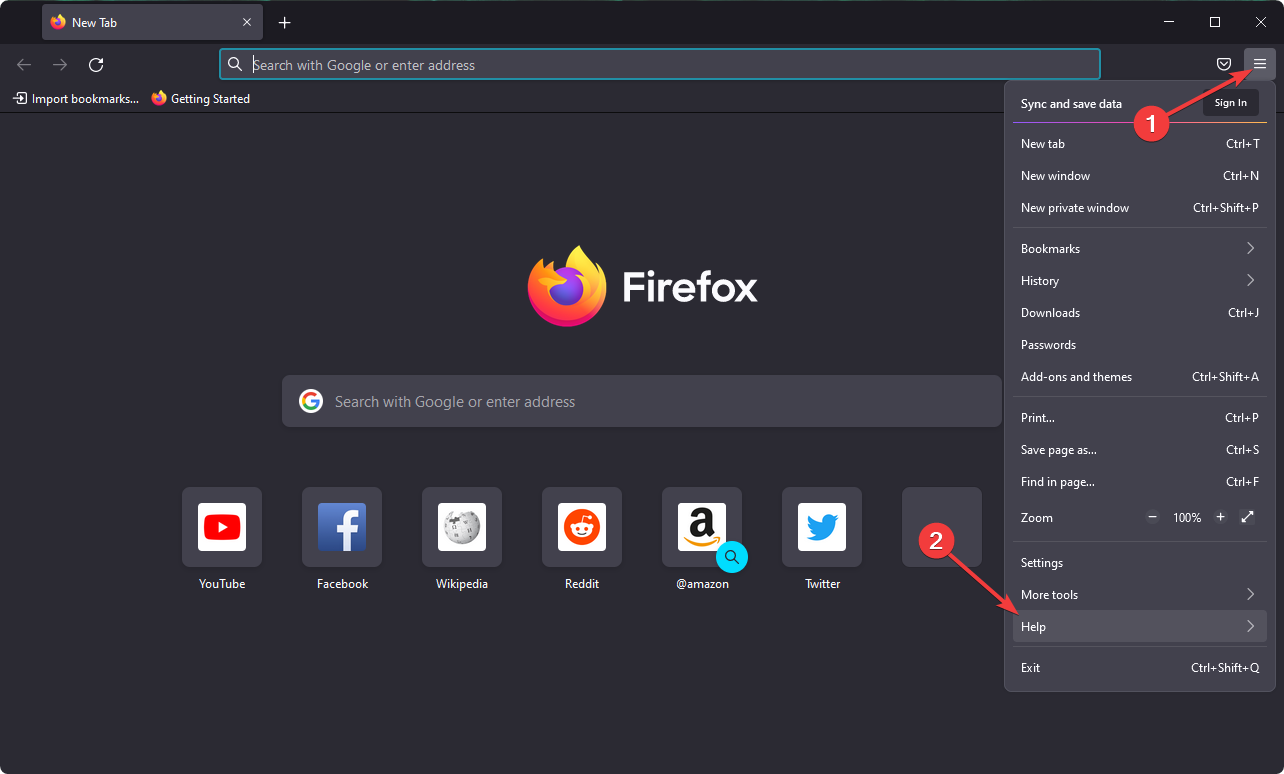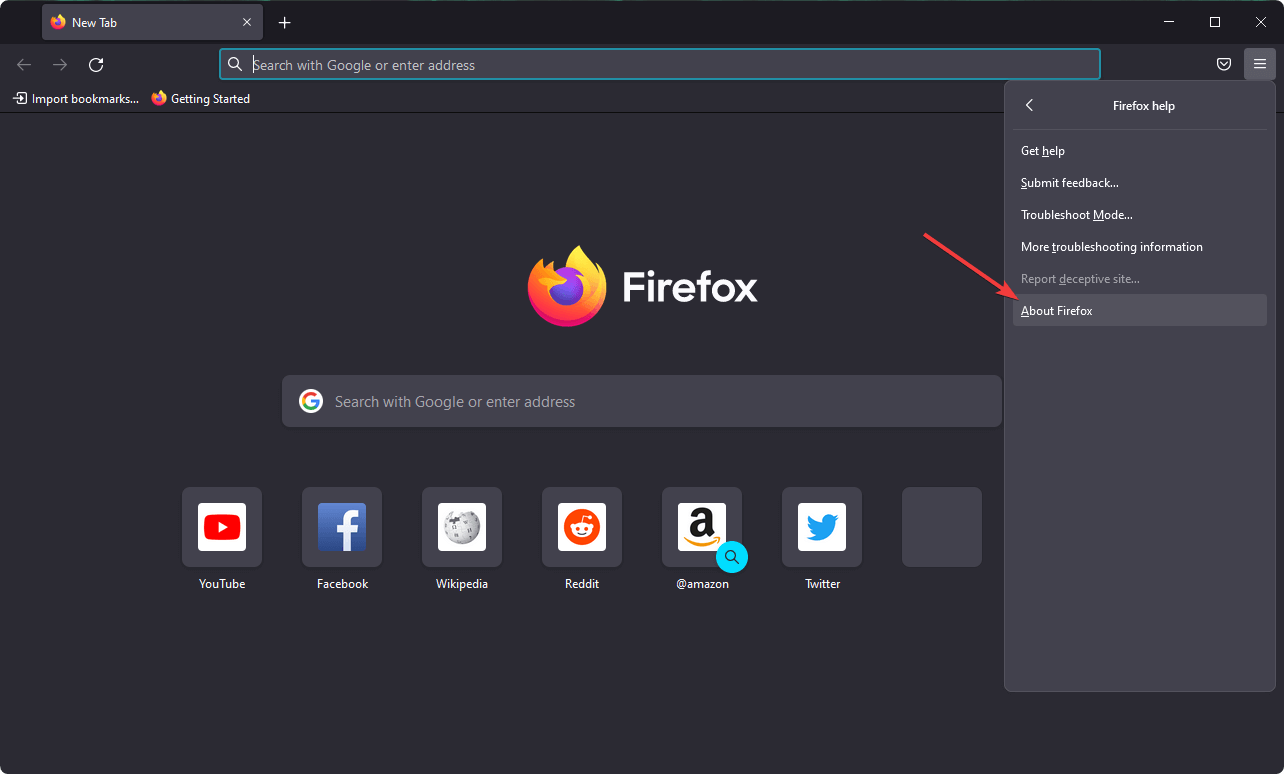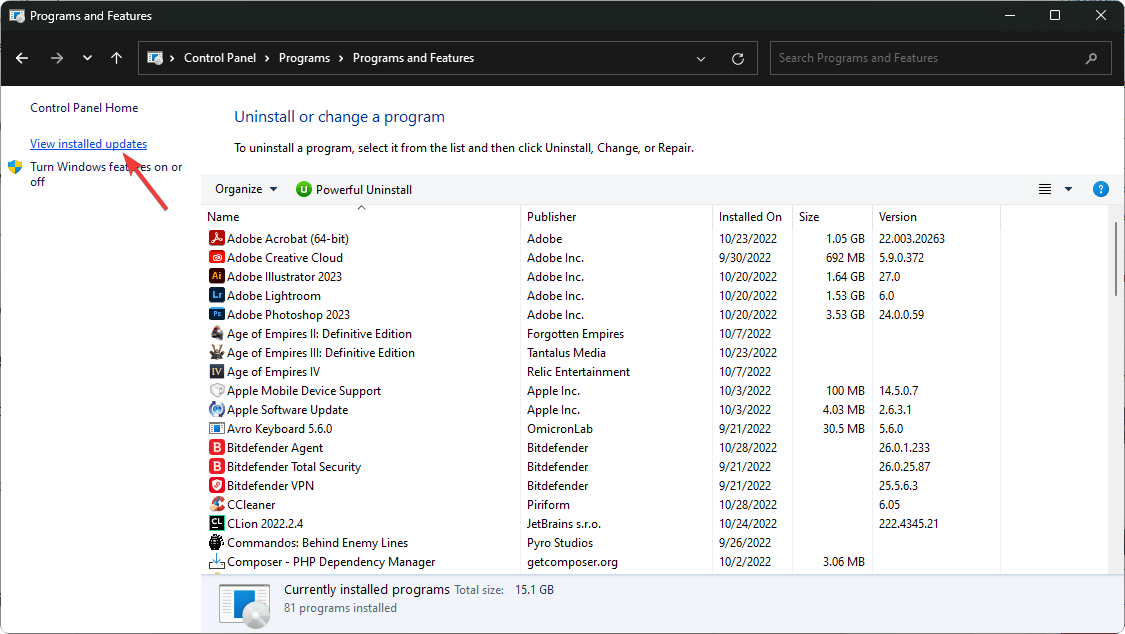Is your browser running slow on Windows 10 even though the internet is fast and stable? If yes, this article will help you get rid of the situation.
Slow browser issue is a generic term. It may include several situations, such as a slow browser but fast internet speed. Also, slow or laggy typing experience, poor download speed, very slow or not responding, and taking a long time to load pages on a web browser in Windows 10 are very common issues.
Why are all my browsers slow?
A web browser on your PC may get slower for various reasons. Since you want an answer to this question: How do I speed up my browser in Windows 10? dig deeper, and you will end up finding these as the most significant reasons behind this problem:
- Low memory capacity – Modern web browsers, especially Chrome, demands a lot more RAM, which makes it slower on low-end computers.
- Unstable Windows version – You often may notice slow browser issues after installing an update
- Too many background tasks – Too much active background processes may take a lot of RAM and CPU power, which gives your browser less room to utilize the computing power.
- Driver issue – Outdated or incompatible drivers are also responsible.
- Problematic graphics card – If the GPU is very old or problematic, the modern browser may face problems in rendering web pages correctly.
- Corrupted and temporary files – These unnecessary or problematic files can slow down all web browsers on your PC.
- Registry issues – Too many problems in the registry also can slow down your computer a lot.
- Improper power settings: If it is a laptop, always running on the low-performance mode will affect the browser speed.
- Old or less powerful CPU – Low-end or very old PCs will not deliver the expected experience.
How do I fix a slow browser on Windows 10?
There are several things to do to solve slow browser problems. However, before that, you must do the following things as strict requirements.
- Update Windows if it has not been updated for a long.
- Restart your PC.
- Powercycle your modem or router.
- Make sure nothing is being downloaded in the background.
- Make sure your system drive/local disk C has enough free space.
After doing these things, you can proceed to follow these methods to speed up your web browser experience on your PC:
1. End resource-hungry background tasks
- Press Win + X on the keyboard and click on Task Manager.
- Go to the Processes tab if it is not opened by default.
- Select the most CPU or memory hungry process and click on End Task.
After ending these processes, you will immediately notice performance improvements.
2. Disable the startup items
- Open the Task Manager again.
- Go to the Startup tab.
- Select your preferred item and click on Disable.
- Do this for all unnecessary startup items.
- Restart your PC.
Now, it should improve the slow browser situations on Windows 10.
- Should You Continue Running Background Apps When Google Chrome is Closed?
- Multiple Profiles in Firefox: How to Manage & Use Them
- Is Edge Webview2 Runtime a Virus? Should I Remove it
3. Update the drivers
- Open the Start Menu, type device manage, and hit Enter.
- Right-click on a driver and choose Update driver.
- Click on Search automatically for drivers and follow the on-screen steps.
- Do this for all drivers, especially the Display and Network Adapter.
Manually updating drivers may take time. Moreover, Windows Device Manager cannot often find the most appropriate drivers. So, we suggest a tailored driver update solution.
This tool can automatically detect and update outdated drivers with just a single click. In addition, it can do this thing automatically according to your own schedule preference.
Outbyte Driver Updater
The most helpful driver app that can automatically locate the latest updates.
4. Disable the firewall
- Open the Start Menu, type Control Panel and press Enter.
- Go to System and Security.
- Click on Windows Defender Firewall.
- Click on Turn Windows Defender Firewall on or off.
- Mark Tun Off Windows Defender Firewall for both private and public networks.
- Restart your PC.
5. Disable the extensions on your browser
5.1 Disable the extensions on Chrome
- Open the Google Chrome browser if it is experiencing slow response issues.
- Type the following address on the address bar and press Enter:
chrome://extensions/ - Toggle the switch off for the extensions you want to disable.
- Relaunch the browser.
5.2 Disable addons on Firefox
- Open Firefox.
- Go to the following location similarly you did on Chrome:
about:addons - Click on Extensions and disable the items by tweaking the correct switch.
Due to problematic extensions, Firefox may become too slow for you. Turning off these add-ons will definitely help.
5.3 Disable the extensions on Edge
- Open Microsoft Edge.
- Go to the following address using the address bar:
edge://extensions/ - Toggle off the extensions you want by tweaking the switch.
Your web browser may often response slow, or you may get a slow or laggy typing experience. Disabling extensions will give you relief from this type of problem.
6. Update the browser
6.1 Update Chrome
- Open the Google Chrome.
- Go to the following location:
chrome://settings/help - It will check for the update and install any available one automatically.
- Relaunch Chrome.
6.2 Update Firefox
- Click on three vertical lines and go to Help.
- Go to About Firefox.
- It will update Firefox automatically.
6.3 Update Edge
- Using the address bar on Edge, go to the following location:
edge://settings/help - It will automatically update your browser.
- When finished, click on Restart to relaunch Microsoft Edge.
Updating helps when your Edge or other browsers are very slow due to incompatibility issues.
7. Clean unnecessary files
- Download CCleaner and install it on your PC.
- Open CCleaner.
- Go to Custom Clean.
- Select the things you want to clean.
- Click on Analyze.
- At last, click on Run Cleaner.
- Wait for a bit to complete the process.
- Restart your PC.
While choosing what to clean, you can uncheck browser history and cookies. Otherwise, you may lose your browsing history permanently, and also you will need to log in to various websites again.
Cleaning the rest of the other things is sufficient to solve slow browser issues. If it still remains slow, consider cleaning the cookies too. Doing this solves slow browser issues like Chrome lagging problems.
8. Repair the Registry
- On CCleaner, go to Registry.
- Click on the Scan for Issues.
- Click on Review selected issues.
- You can now take a backup or ignore the pop-up by clicking on No.
- Click on Fix All Selected Issues.
- Restart Windows 10.
You also may see these tips to fix corrupted registry issues. It helps speed up web browsers and other programs’ performance on your PC.
9. Uninstall problematic update
- Open Control Panel, as shown before.
- Click on Uninstall a program under Programs.
- Click on View installed updates.
- Next, uninstall the recent update that has caused the browser slow issues.
After uninstalling a Windows update, don’t forget to restart your PC. Then, start using your browser and see if it has restored the performance.
10. Switch to a faster web browser
- Download a faster browser like Opera One.
- Install it on your PC and start using it.
Opera One is an excellent web browser available on all major platforms. Being Chromium-based, it has no compatibility issues. Yet, it is not as heavy as Chrome.
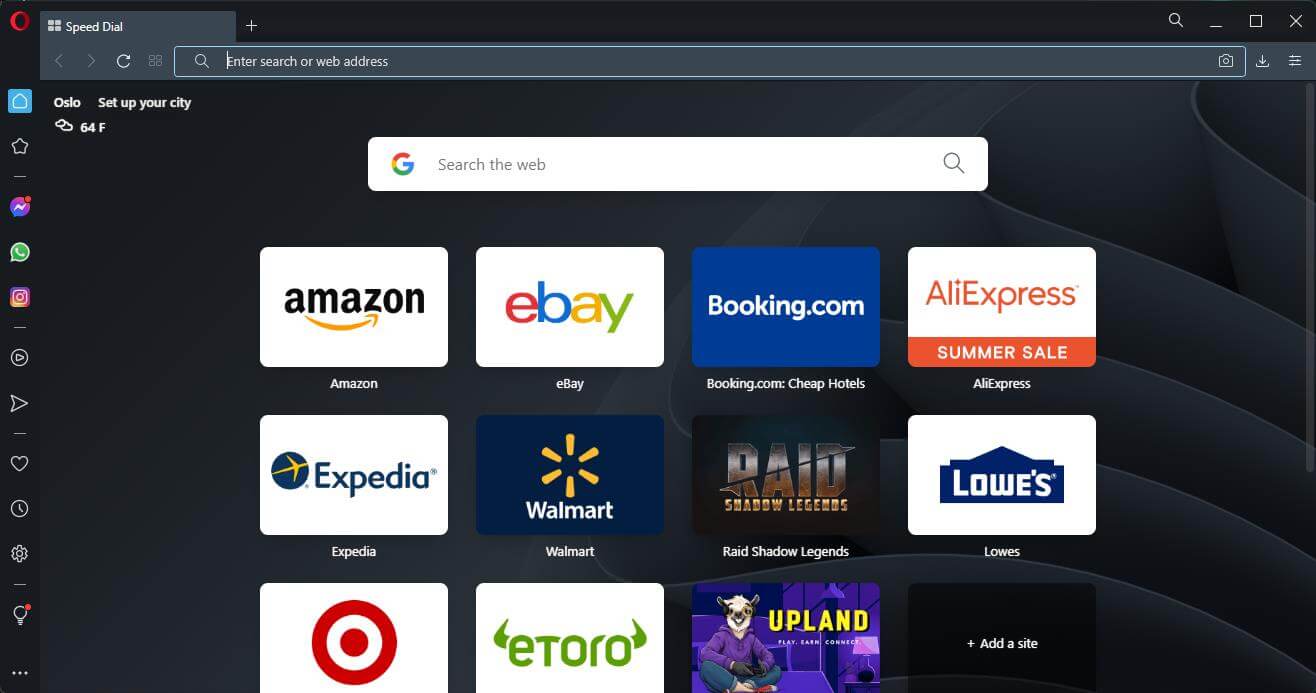
This browser has no Google influence and can load a web page significantly faster. Moreover, Opera One supports Chrome extensions to enhance your experience.
Hence, it is the most appropriate alternative if you have a very slow experience loading pages on your current web browser.
Which browser is faster for Windows 10?
Opera, undoubtedly, is the fastest browser for Windows 10 and other iterations of the OS, though Chrome, Edge, and Firefox don’t lag far behind.
Of late, Brave, one of the secure browsers with a built-in adblocker, has made it to the list of high-speed browsers for Windows. So, you might give it a try as well. For more options, check our curated list of the fastest browsers.
Which browser is easiest on the CPU?
For lightweight browsers, your primary choice should be Opera, owing to its plethora of features and relative ease of functioning without hogging the system’s resources.
Other options include Vivaldi, another browser that is easy on the CPU, Midori, an open-source option, or UR Browser, for a safe experience.
In this era, a PC with a dual-core processor is not a good thing on a very old machine. If the CPU is 10/12 generations older, it may not handle a modern web browser well.
In this case, you should consider upgrading to the most recent hardware to match the performance compatibility with modern web browsers.
Also, you can consider reconfiguring your partition to increase the system drive space. Or free up space manually by deleting unnecessary files. Additionally, you can run DISM commands or do a system restore.
It will help to solve slow browser issues like slow download speed problems even though the internet is fast enough.
This article has showcased the most effective methods to solve slow browser problems in Windows 10 computers. If you have any suggestions that may help others, feel free to include them in the comments.
Hasibul Kabir
Windows Software Expert
Hasibul Kabir is a Tech-Enthusiast Blogger, Web Developer & Hobbyist Game Developer. Writing about Technology, mainly Windows, Mac, iOS, etc., is his main focus, besides doing some computer science-related work.
He loves exploring new technology and presenting it with simple words to the audience. When not at work, Hasibul plays video games, explores nature, tastes delicious foods, or learns new things.
Is your Google Chrome browser underperforming on your Windows machine? Don’t worry; we’ve got you covered. In this article, we have provided some effective ways to fix Google Chrome running slow on Windows 11 or 10 and help you improve your surfing experience.

How to Fix Google Chrome Running Slow on Windows 11/10?
While Microsoft Edge is the default web browser for Windows, many Windows users still prefer the Google Chrome browser to browse the internet. It’s simply because Chrome integrates seamlessly with Google services.
The browser is undoubtedly fast and snappy, but it may also feel slow and sluggish sometimes. If you are experiencing slow Google Chrome on Windows 11 or 10, you’ve come to the right place. Here, we have discussed some of the best ways to get back to the same snappy Chrome browsing experience you are used to.
Method 1- Restart Google Chrome
If Google Chrome is running slowly on your Windows machine, the very first thing you should do is restart it. Keep in mind that hitting the cross ‘X’ icon in the top-right corner does not completely close Chrome. You must exit it correctly by following the steps mentioned below.
Step 1: Close all the opened tabs, then click on the three-dot icon at the top-right corner.
Step 2: Click on Exit from the context menu that appears.
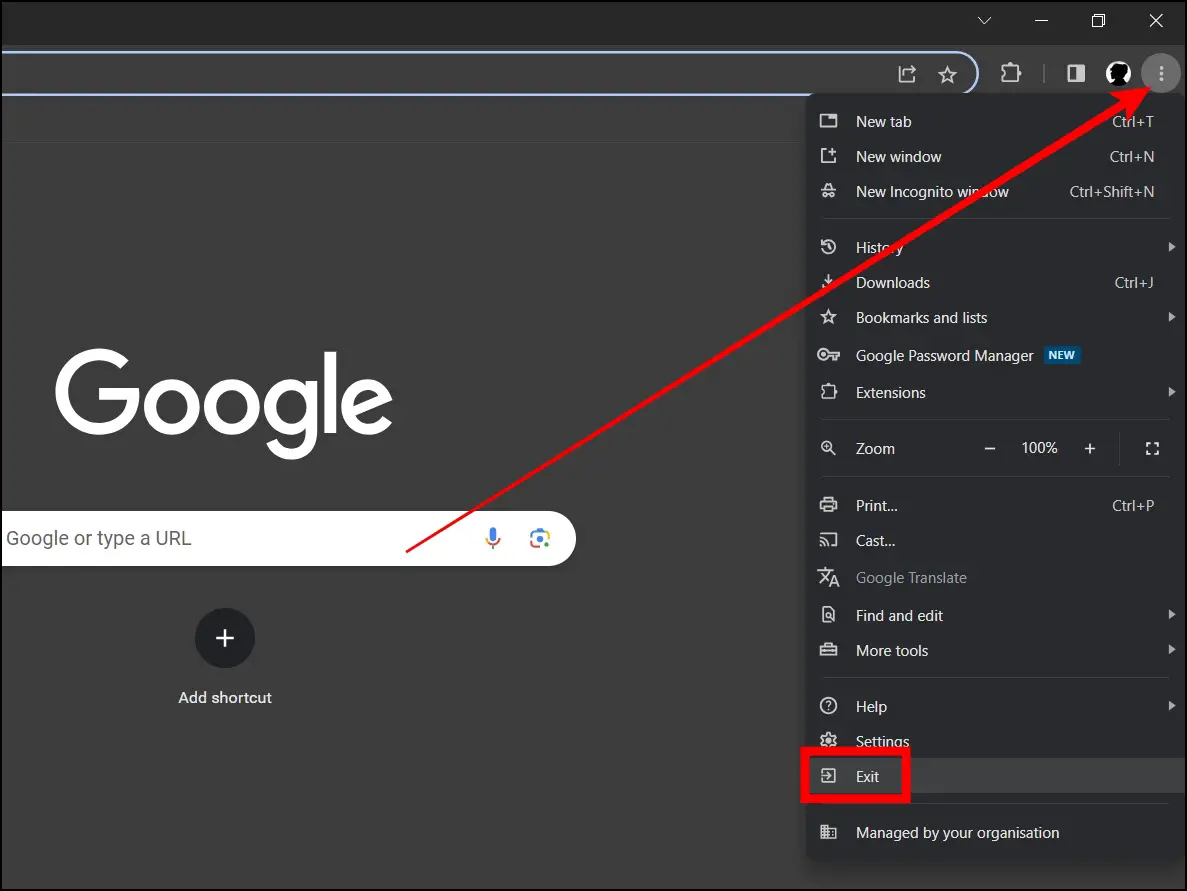
Step 3: Once closed successfully, wait for a few moments and reopen the browser.
Method 2- Restart Your PC
If restarting Chrome did not help, the next fix is to restart your computer. It may not seem like a good idea to restart your computer while working on a project, but it can be helpful in many instances, as a simple reboot clears all of the system’s RAM and fixes minor bugs and errors. Follow the below steps to restart your system.
Step 1: Press the Windows key on your keyboard.
Step 2: Click on the Power icon.
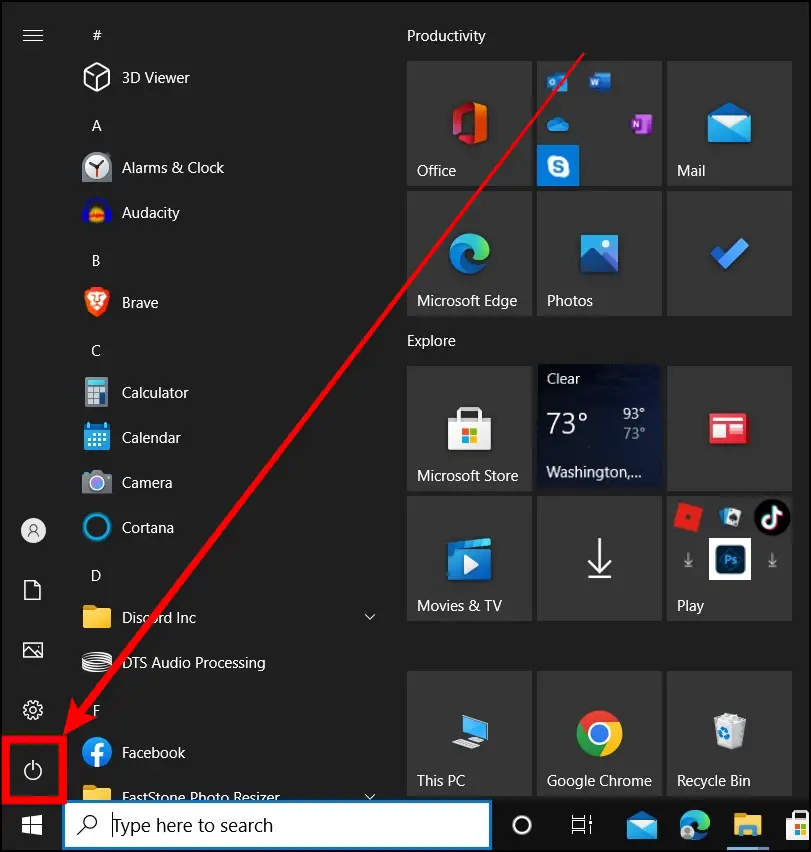
Step 3: Tap on Restart from the menu that appears.
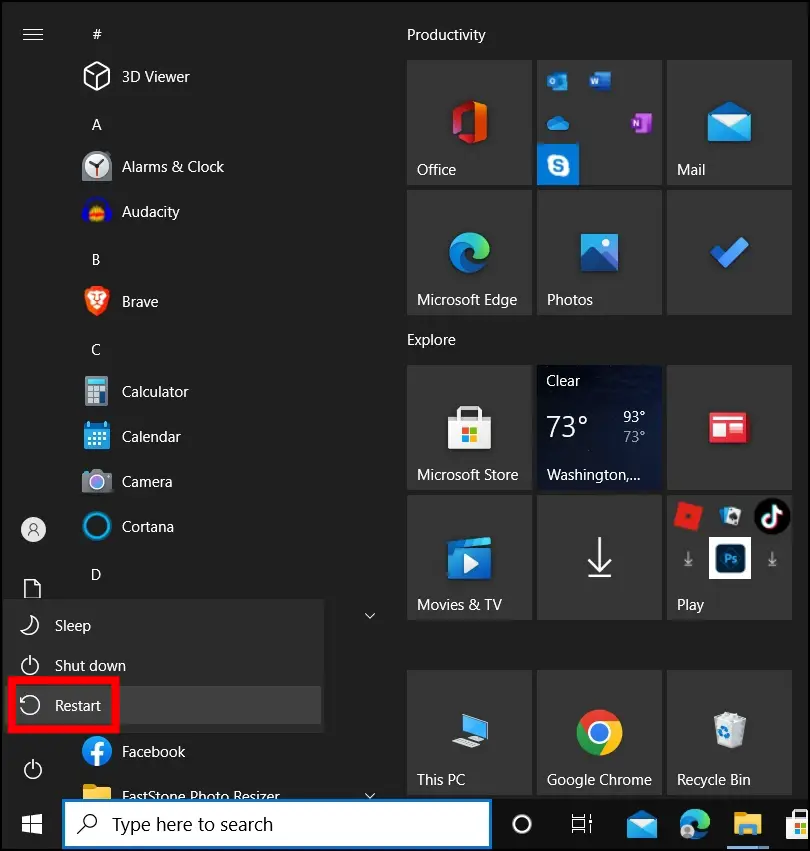
Method 3- Update Google Chrome
The popularity of Google Chrome comes from its frequent upgrades, which aim to improve users’ browsing experiences. However, not everyone updates Chrome browser regularly. If you’re experiencing slowness or stuttering while using Chrome, an outdated version could be the cause. To update Chrome to the latest version, follow the below steps:
Step 1: Open the Google Chrome browser on your PC.
Step 2: Type chrome://settings/help in the address bar and hit enter.
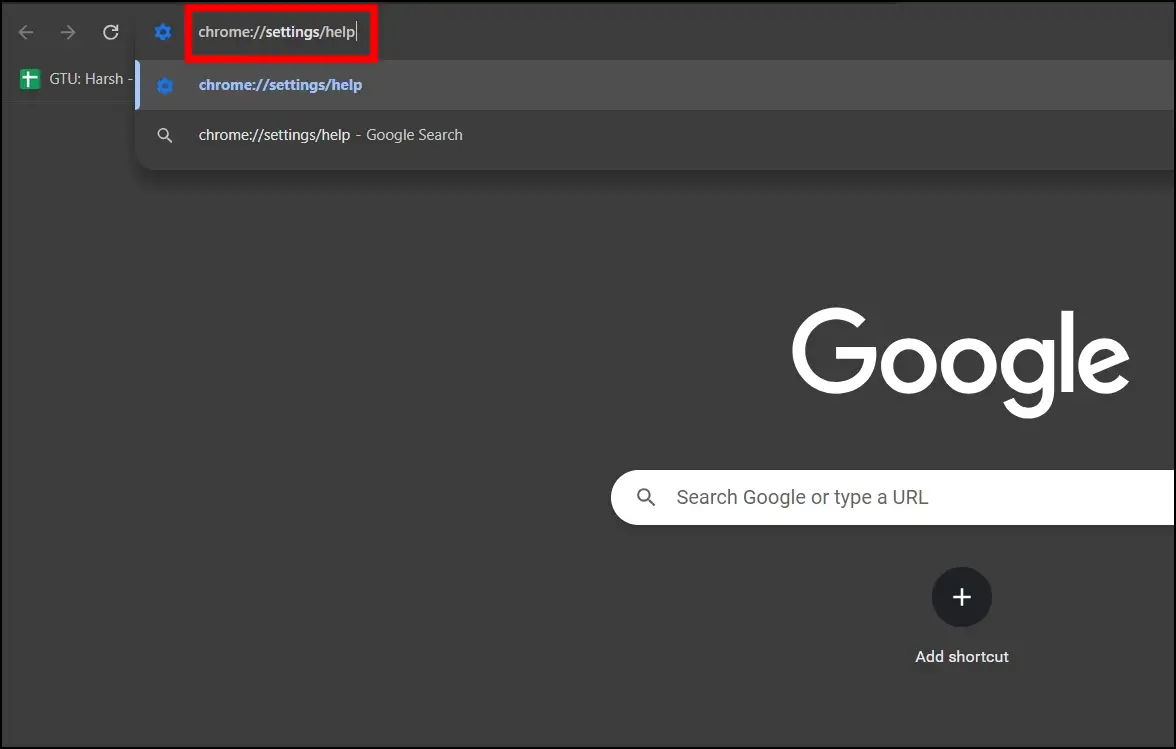
Chrome will now check for updates automatically. Install any updates that are available. When the update is complete, Chrome will display the most recent version number.

Method 4- Disable Preload Pages
With advancements in AI technology, Chrome can predict which pages you might visit next and preload them for faster browsing. While the feature is futuristic and convenient, preloading too many pages can slow down the browser. Hence, if you’re experiencing sluggishness with Chrome, consider turning off preload pages using the following steps:
Step 1: Open Chrome and tap on the three-dot icon at the top.
Step 2: Select Settings from the menu that appears.
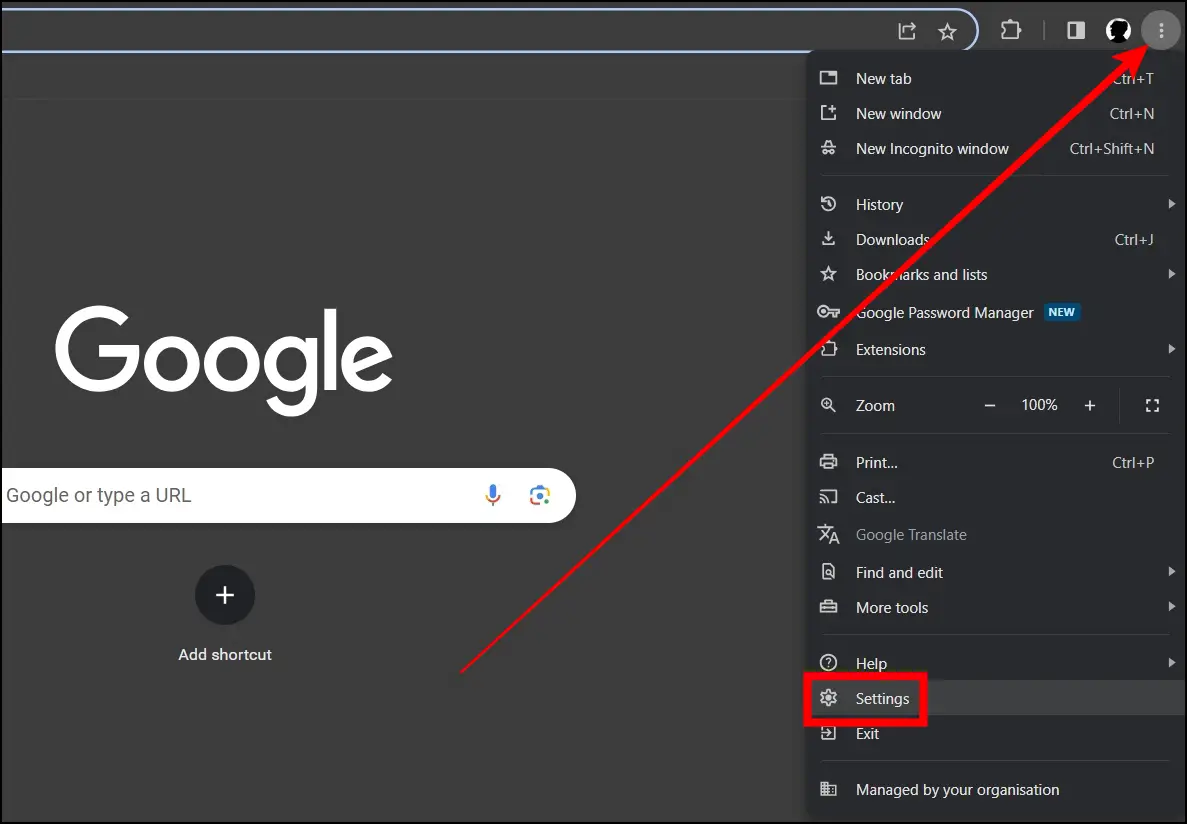
Step 3: Click on Privacy and Security from the sidebar.
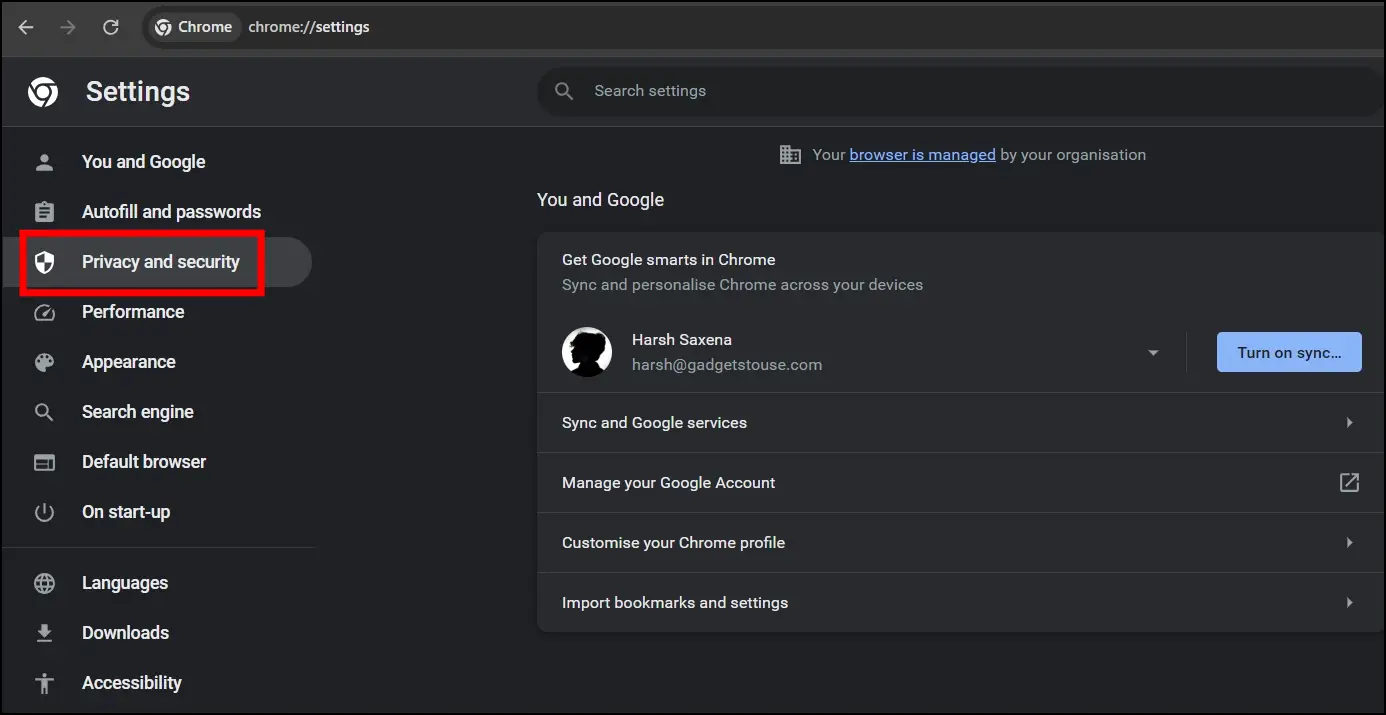
Step 4: Tap on Third-party cookies from the right panel.
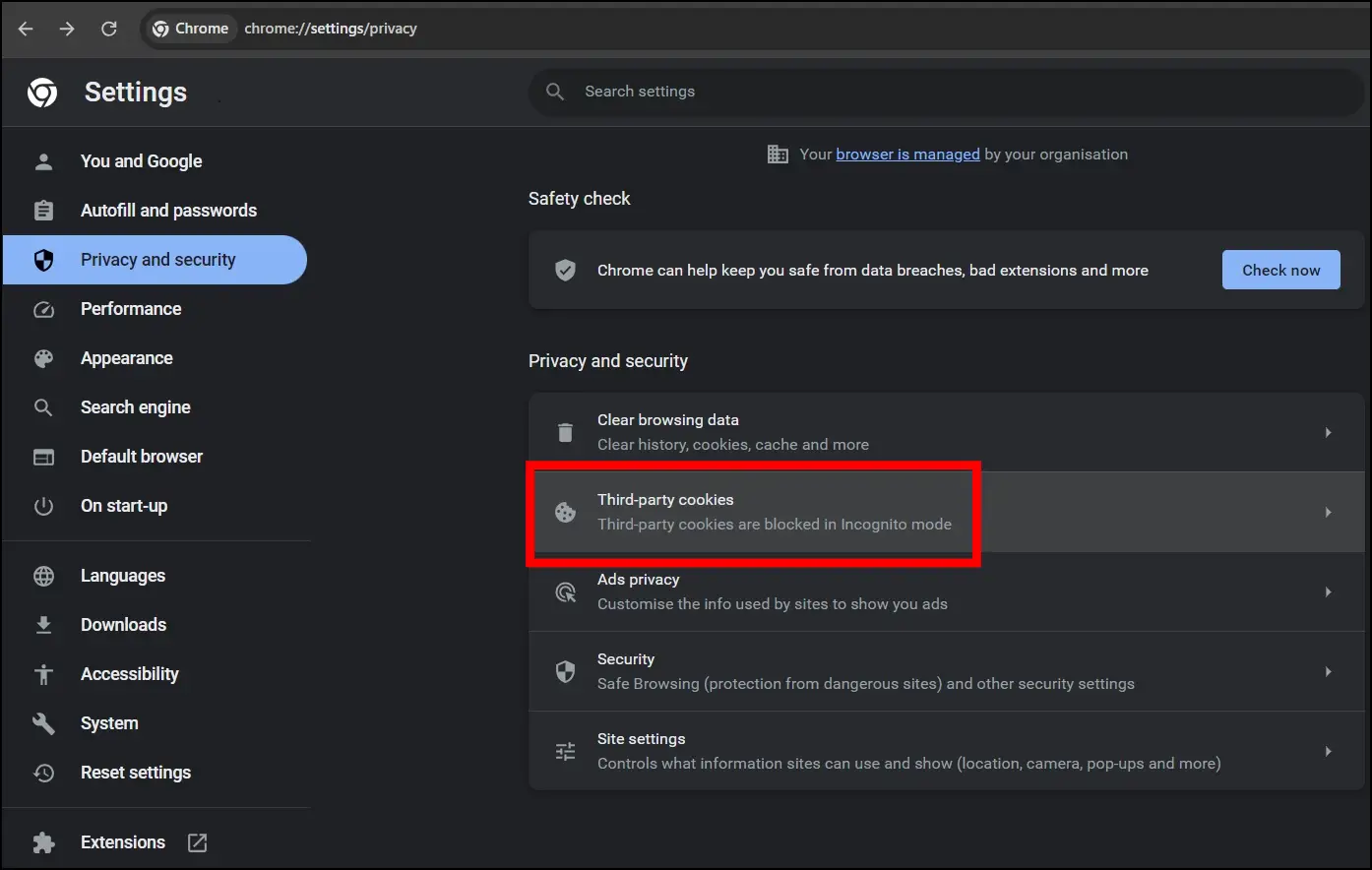
Step 5: Select Preload pages on the next page.
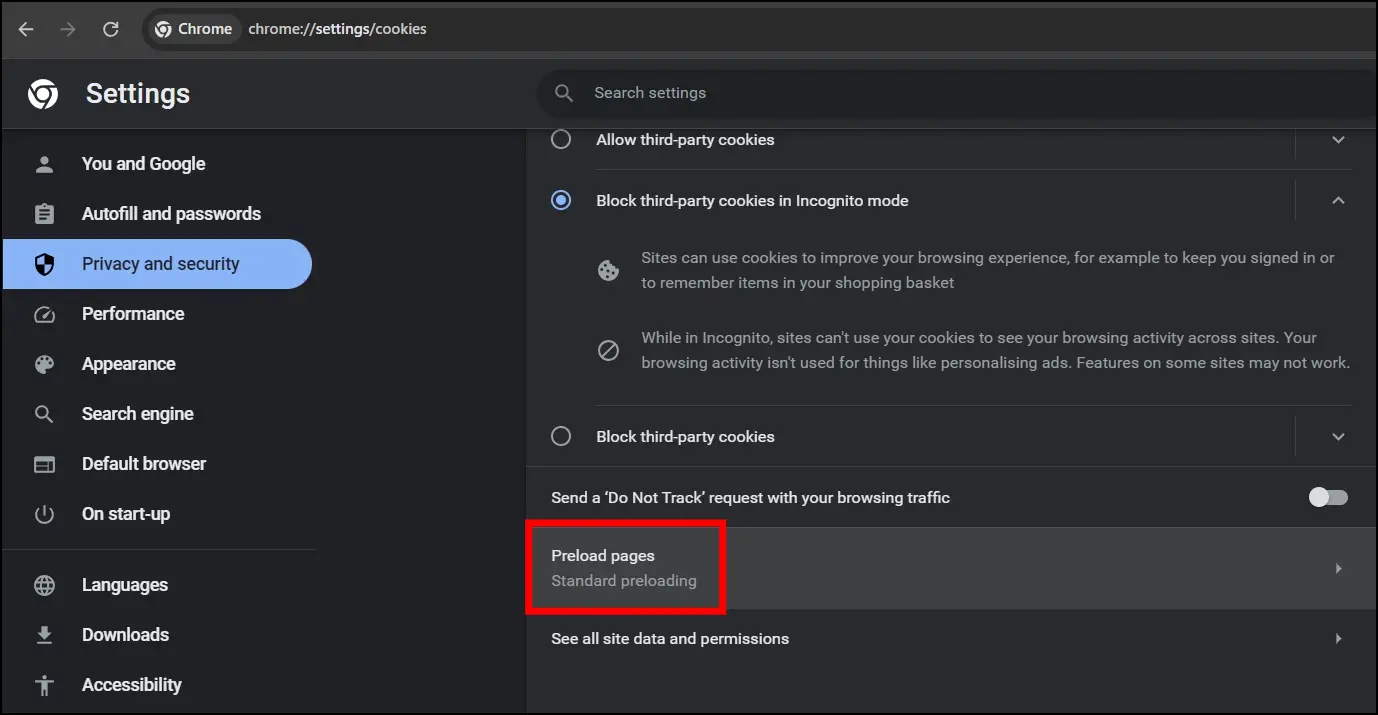
Step 6: Finally, select the checkbox for No Preloading under Preload Pages.

Method 5- Clear Browsing Data
As we use Chrome for everyday searches and website visits, our browsing history accumulates over time. While this history helps recommend already visited pages, it can also cause the web browser to slow down.
If you haven’t cleaned your browsing data in a long time and are having speed issues with Chrome, use the following steps to clear your browsing data and fix Google Chrome running slow on Windows 11/10:
Step 1: Open Chrome and type chrome://settings/clearBrowserData in the address bar, then hit enter.
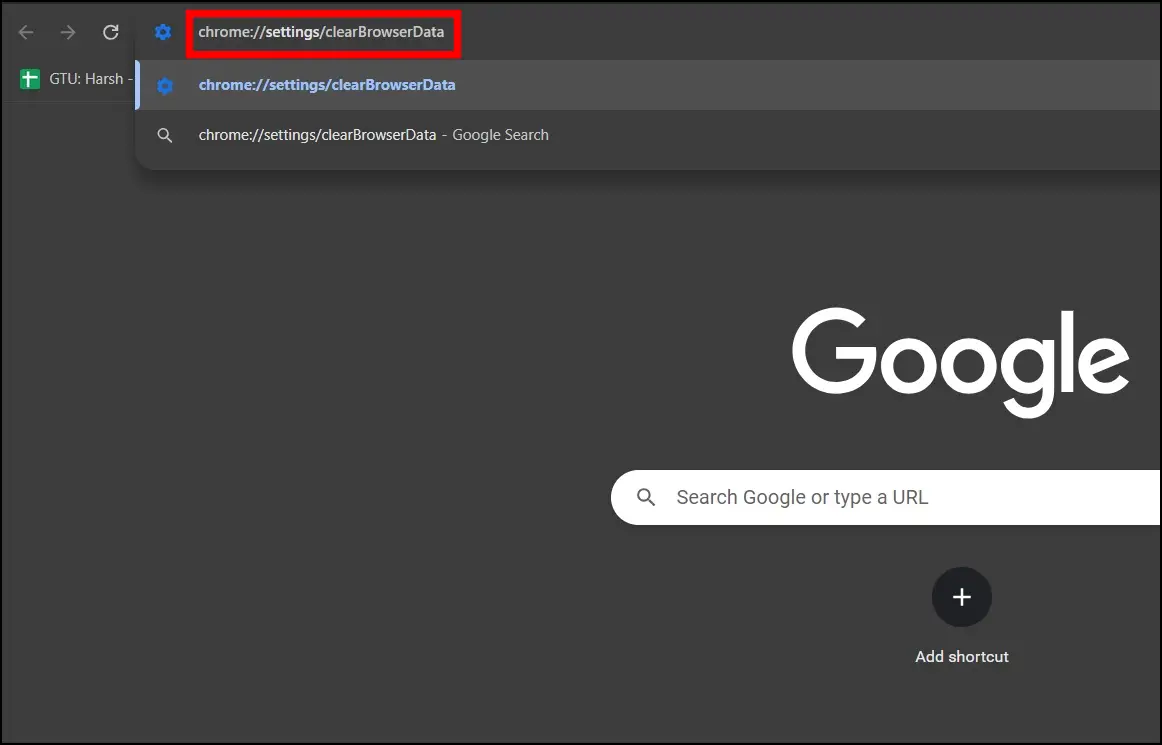
Step 2: On the Advanced tab, select all the checkboxes and set the Time Range to All Time.
Step 3: Finally, click on Clear Data to remove all the browsing data from the browser.
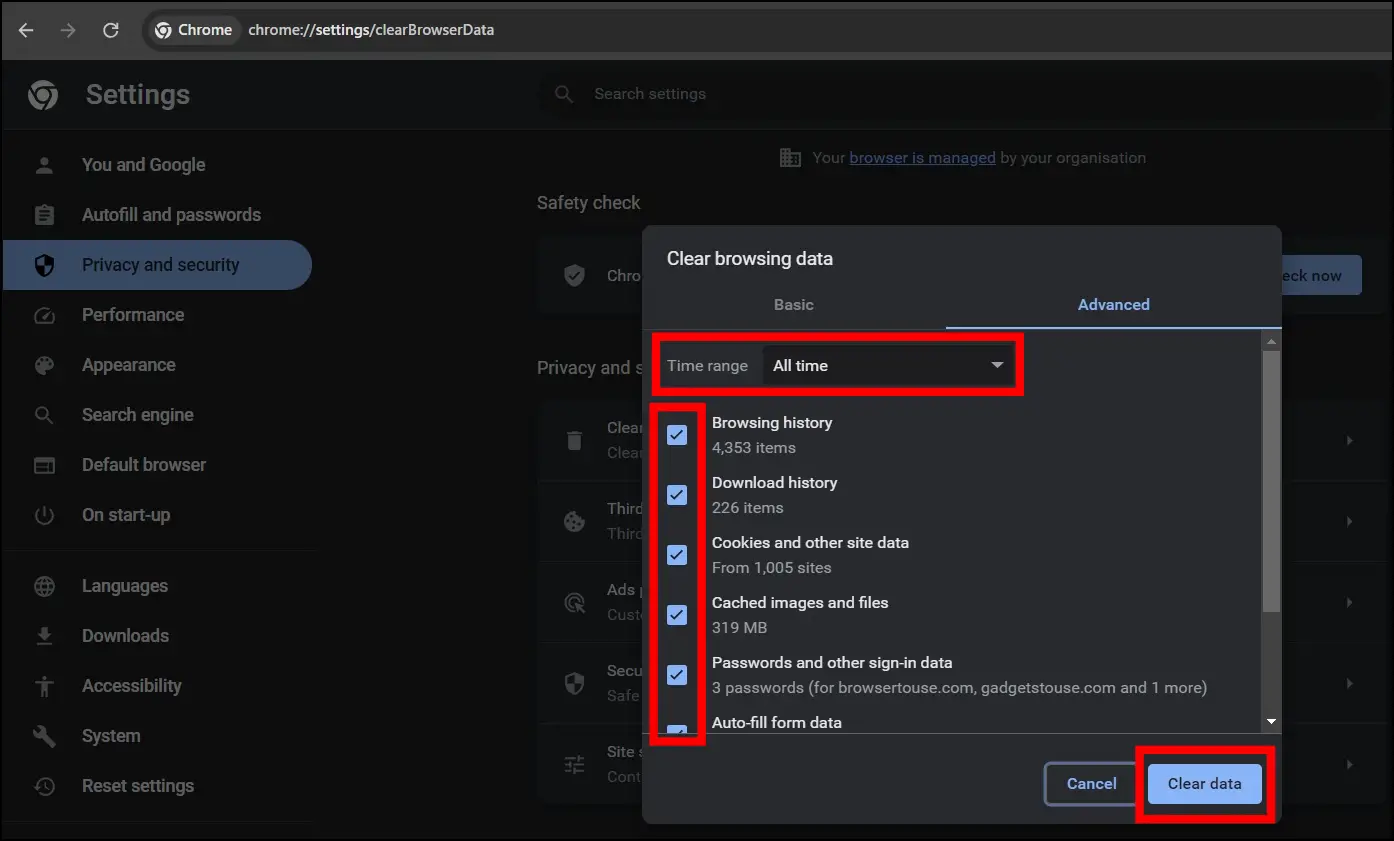
Method 6- Disable Extensions
Chrome comes with a range of exciting default features, and users can further enhance its capabilities by adding extensions. While extensions provide additional functionality, installing too many could cause Chrome to slow down. Therefore, it is better to remove extensions that you no longer use, as shown below:
Step 1: Open the Chrome browser on your Windows PC.
Step 2: Type chrome://extensions in the address bar and hit enter.

Step 3: On the extension page, you will see all the installed ones.
Step 4: Turn off the toggle for the extension to disable it.
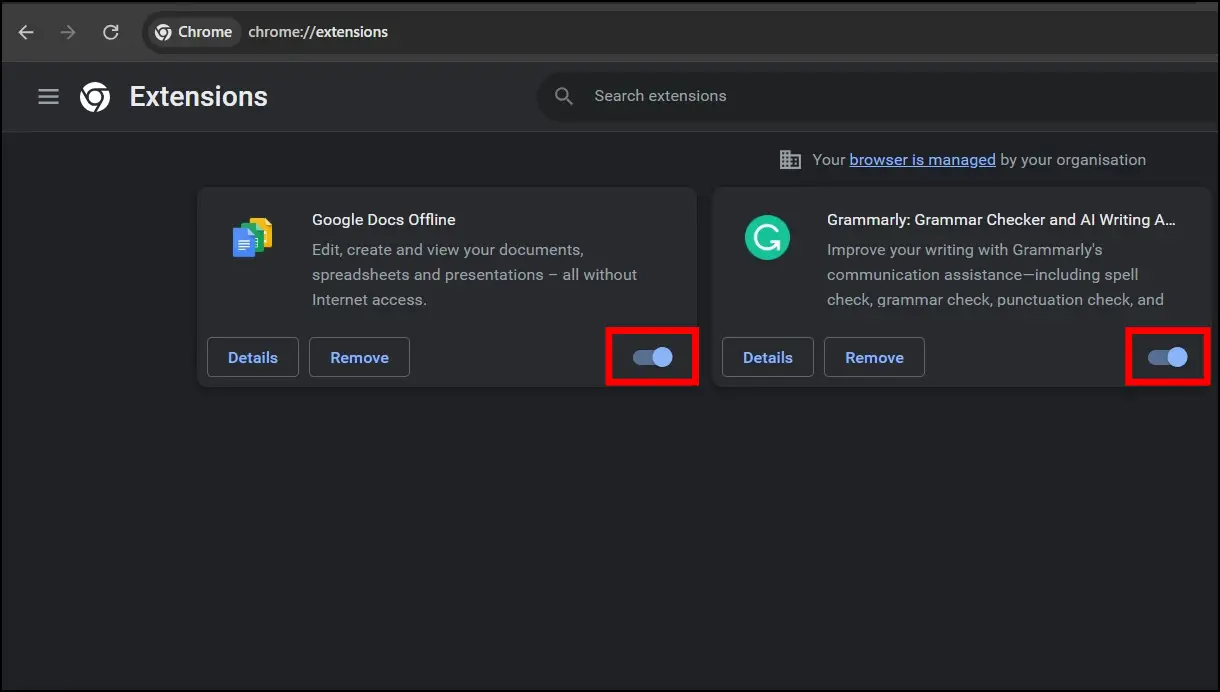
Method 7- Close Unnecessary Tabs
Since each open tab consumes memory resources, limiting the number of open tabs frees up memory for other processes and improves browser speed. If you’ve done everything else and the problem still persists, use Chrome Task Manager to see which tab is taking up all the resources. Here’s how you can do it:
Step 1: On the browser, press the Shift + Esc key.
Step 2: Analyse which tabs are using the most RAM. To close a tab, select it and then click on the End Process button.
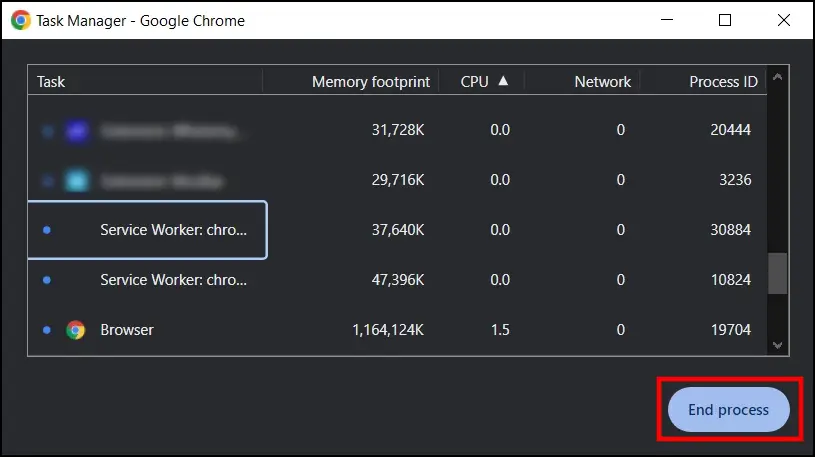
Method 8- Turn off Hardware Acceleration
Hardware acceleration allows web browsers to run intensive operations by using your computer’s graphics processing unit (GPU), but it can also slow down the browser. Hence, if the feature is enabled on the browser, turn it off. To turn off hardware acceleration in Chrome, follow the below steps:
Step 1: Open Chrome and click on the three-dot icon.
Step 2: Select Settings from the context menu.
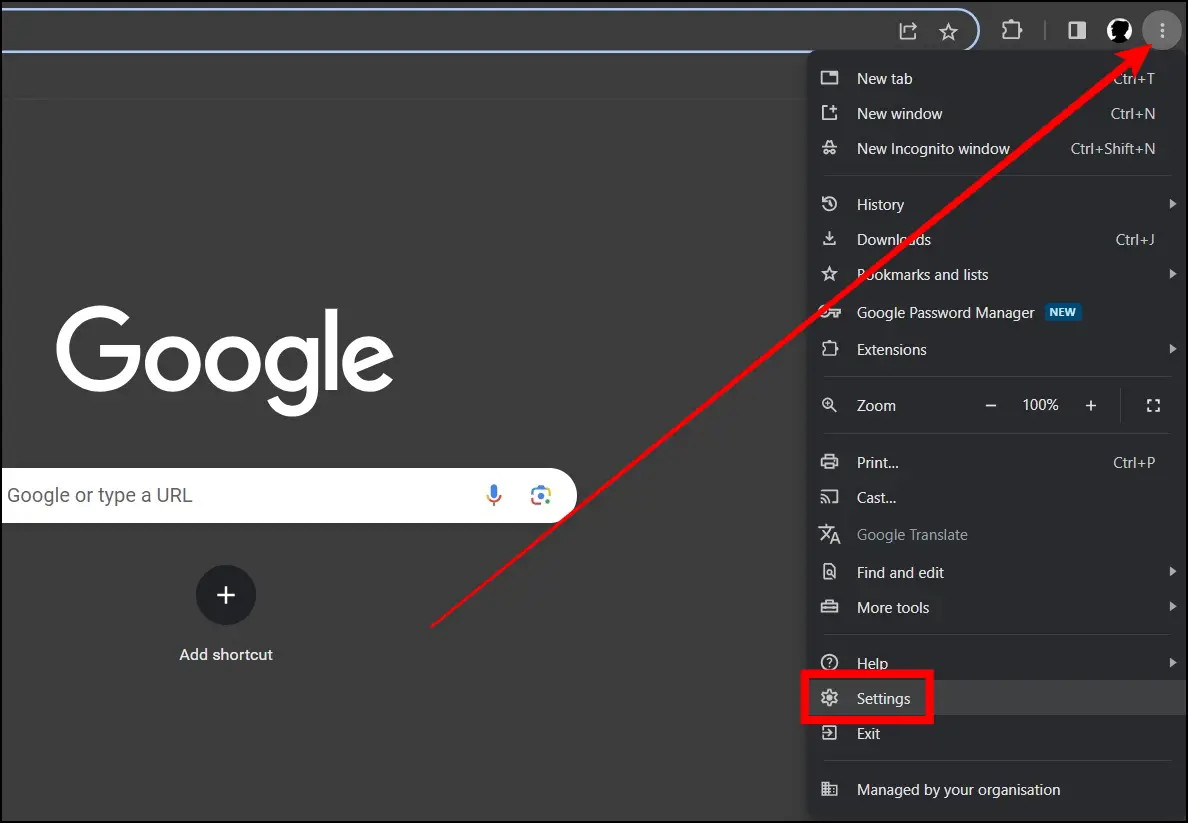
Step 3: Click on System from the left sidebar.
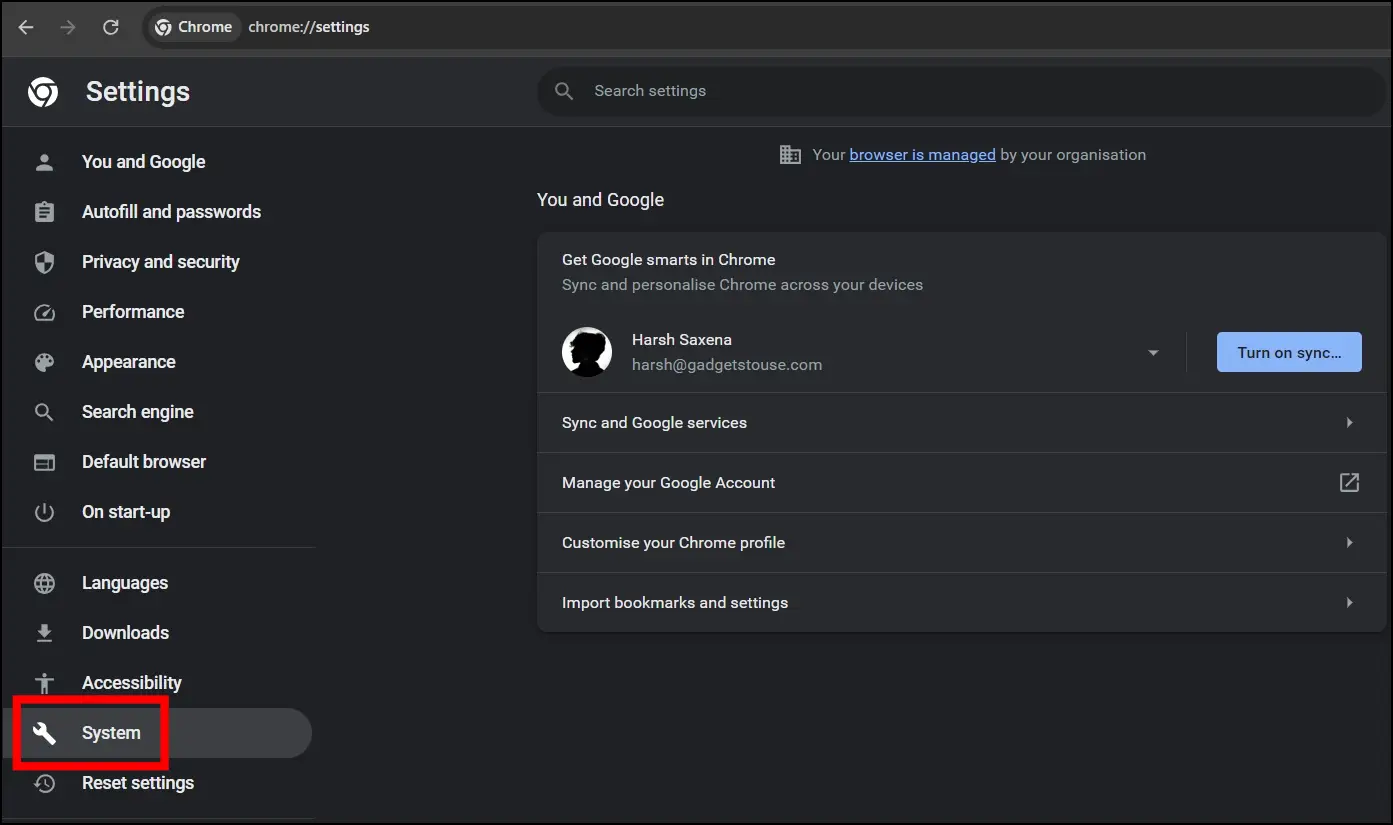
Step 4: Finally, turn off the toggle next to Use hardware acceleration when available.
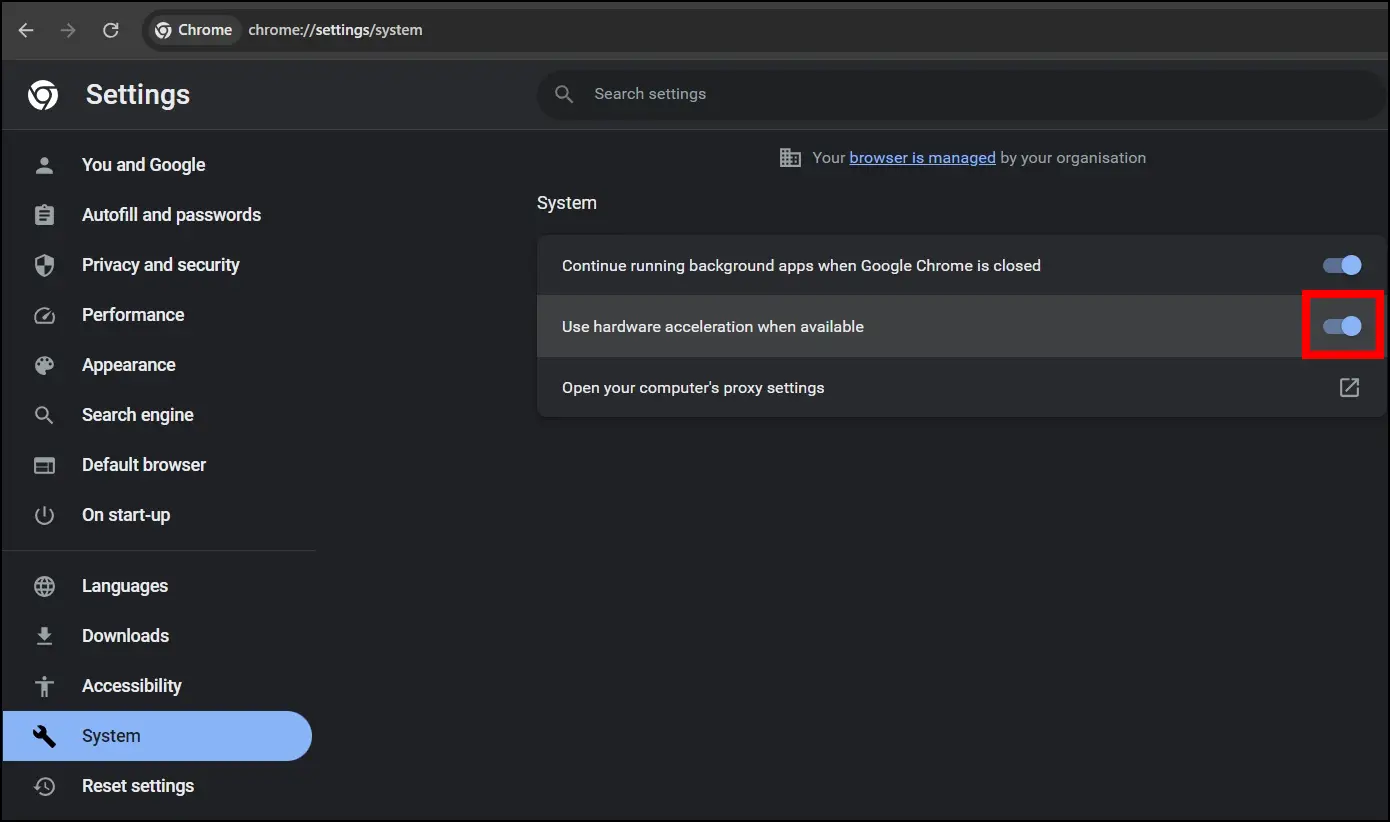
Method 9- Close Chrome from the Task Manager
You can also try closing Google Chrome using Windows Task Manager, as it closes an app completely, including all of its operations. Follow the below steps to close Chrome from Task Manager.
Step 1: Press the Windows key, search for Task Manager, and tap to open it.
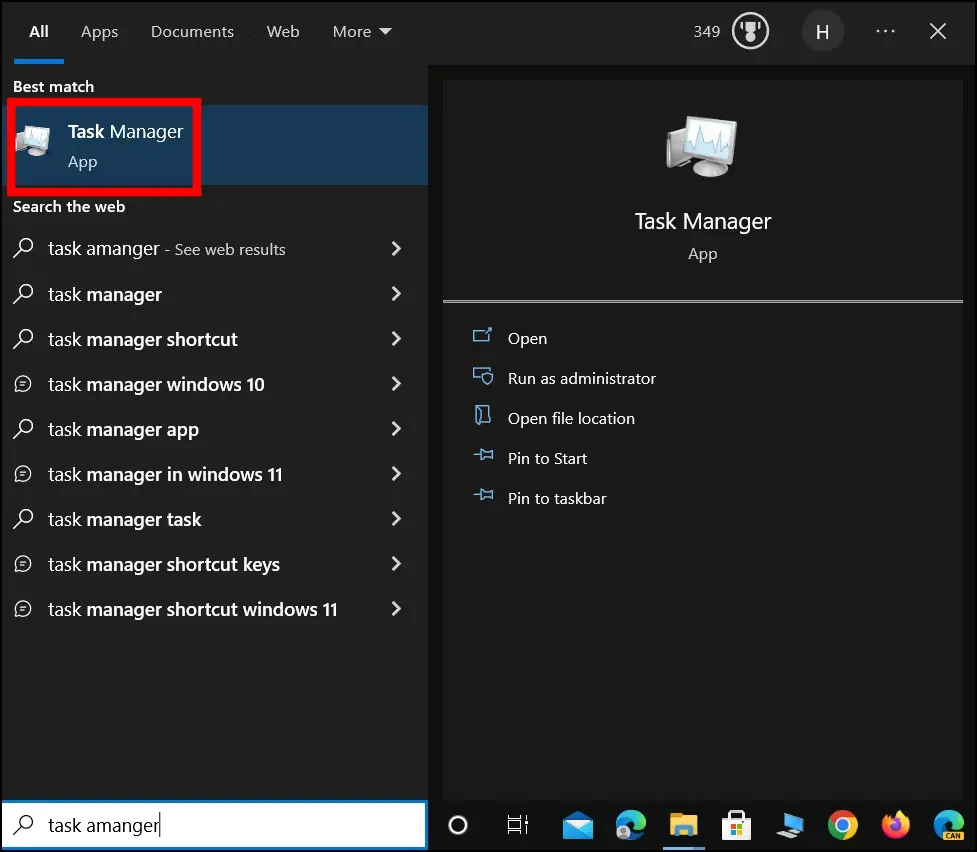
Step 2: The Task Manager will show all of the apps that are currently operating on your PC. Select Google Chrome and then click on End Task.
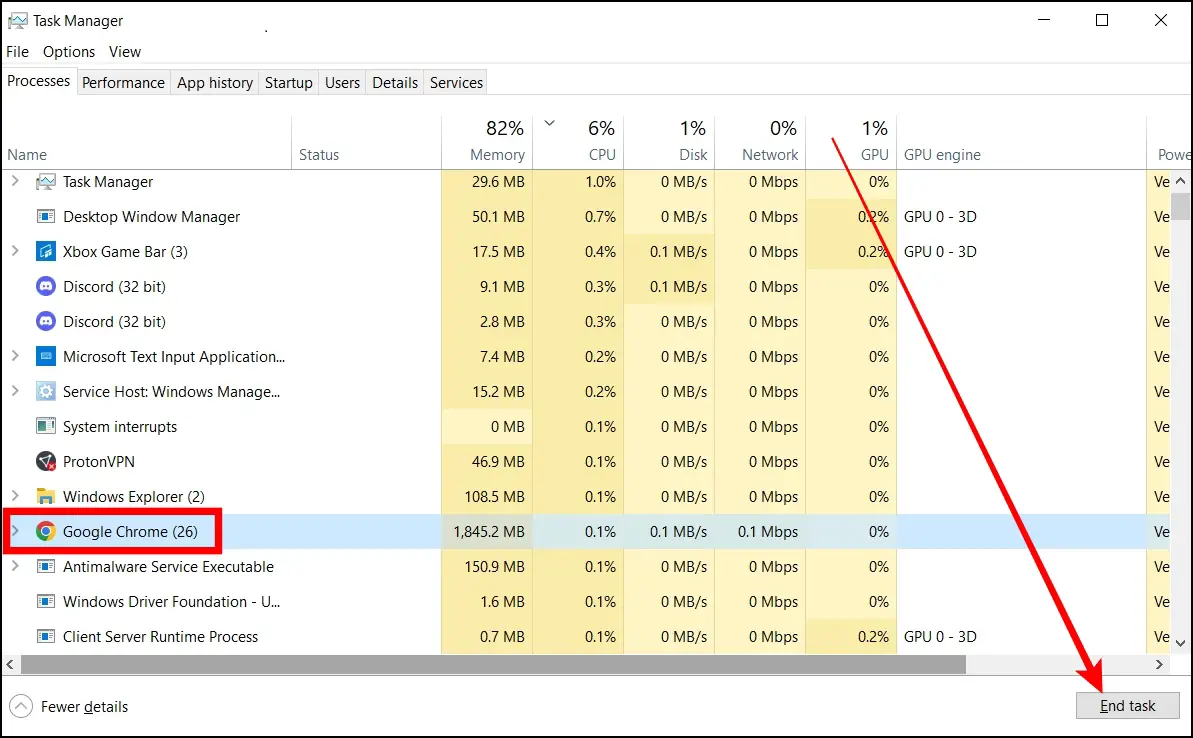
By default, Task Manager does not display a lot of information about how many resources a specific app is using. To view it, click on More Information.
Method 10- Reset Browser Settings
You may also attempt resetting Google Chrome to its default configuration, which improves its performance. To do so, follow the steps below.
Step 1: Open the Chrome browser on your Windows PC.
Step 2: Type chrome://settings/reset in the address bar and hit enter.
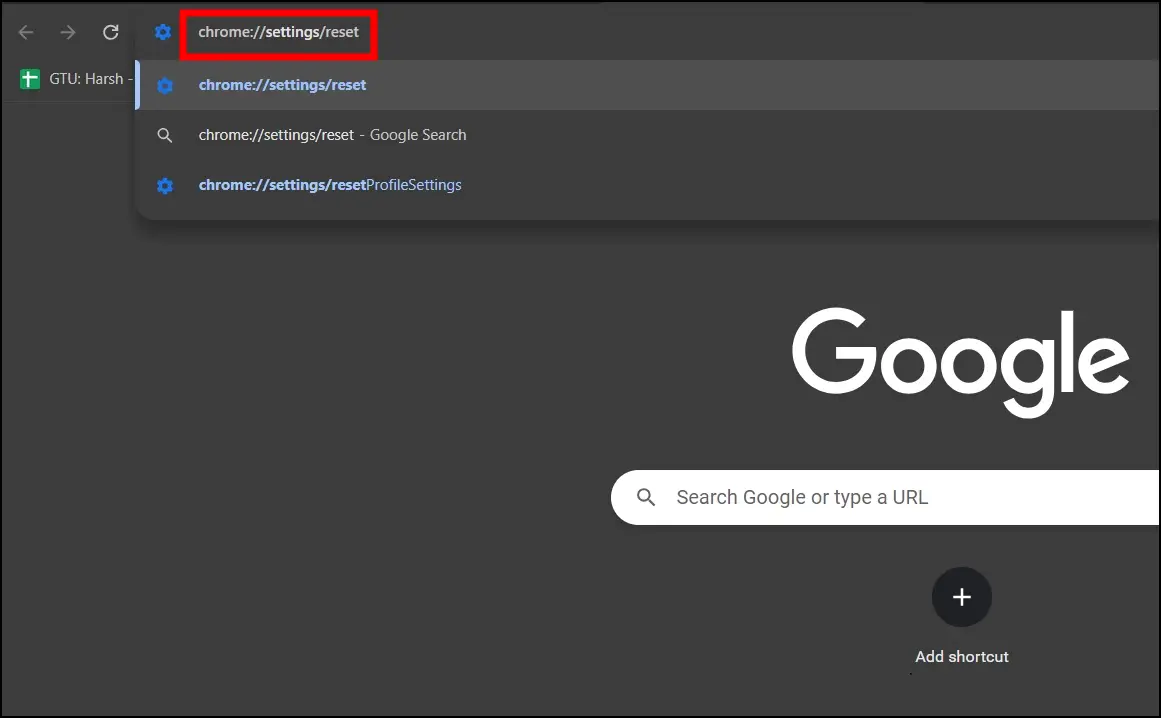
Step 3: Click on Restore settings to their original defaults on the right panel.
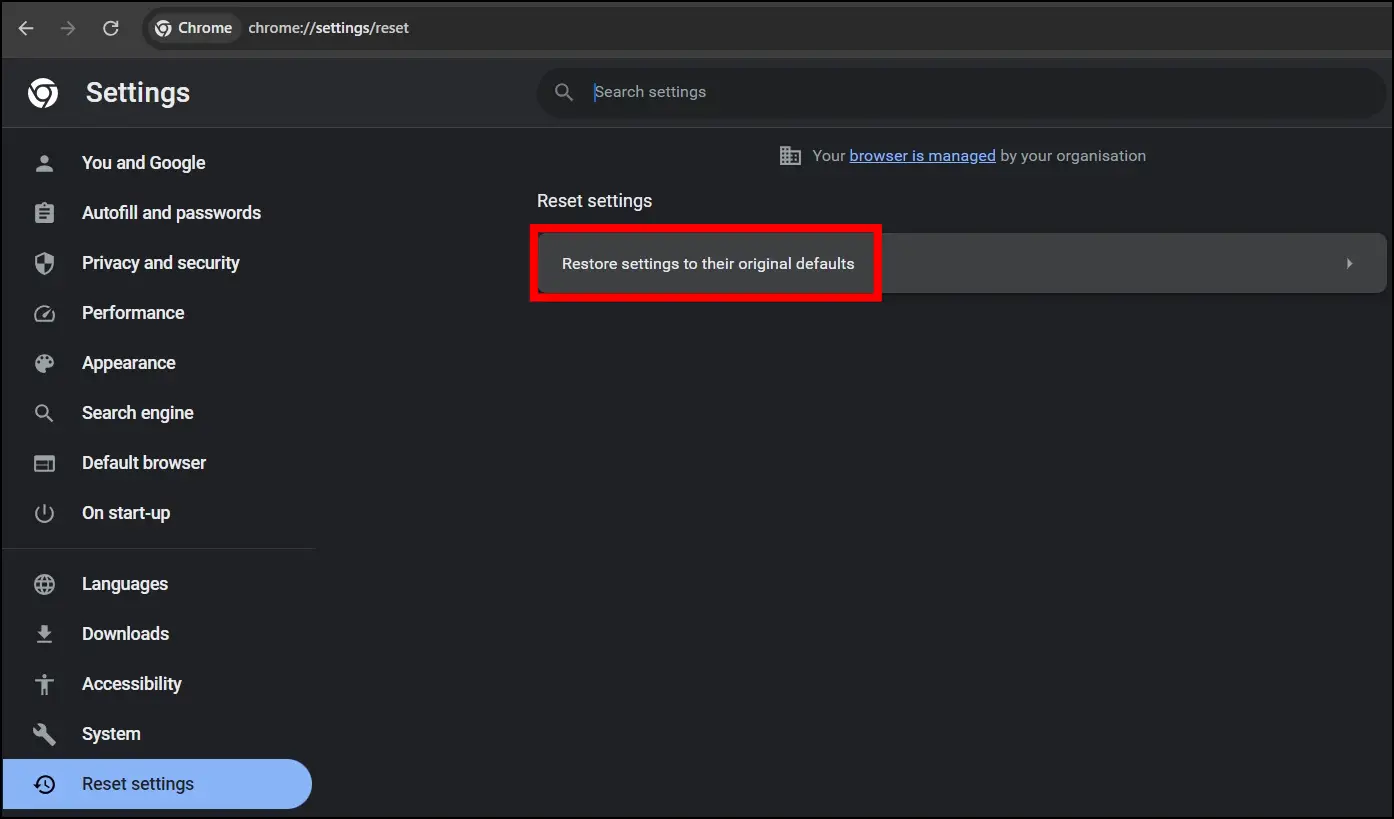
Step 4: Finally, tap on Reset settings.
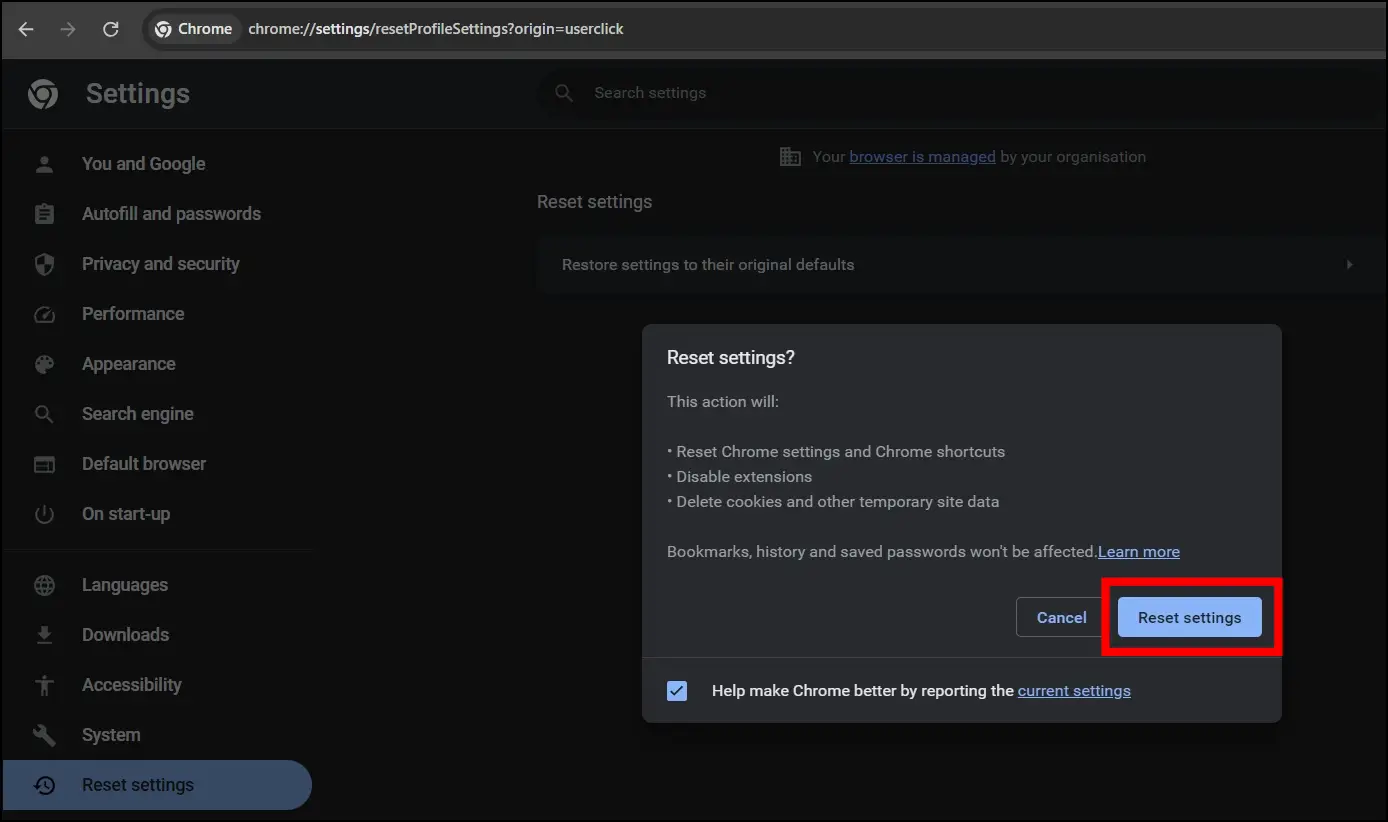
Method 11- Reinstall Chrome
If resetting the Google Chrome browser does not help, the last thing you can do is delete and reinstall Chrome on your PC. Uninstall Chrome properly, and then reinstall the latest version from Chrome’s official website.
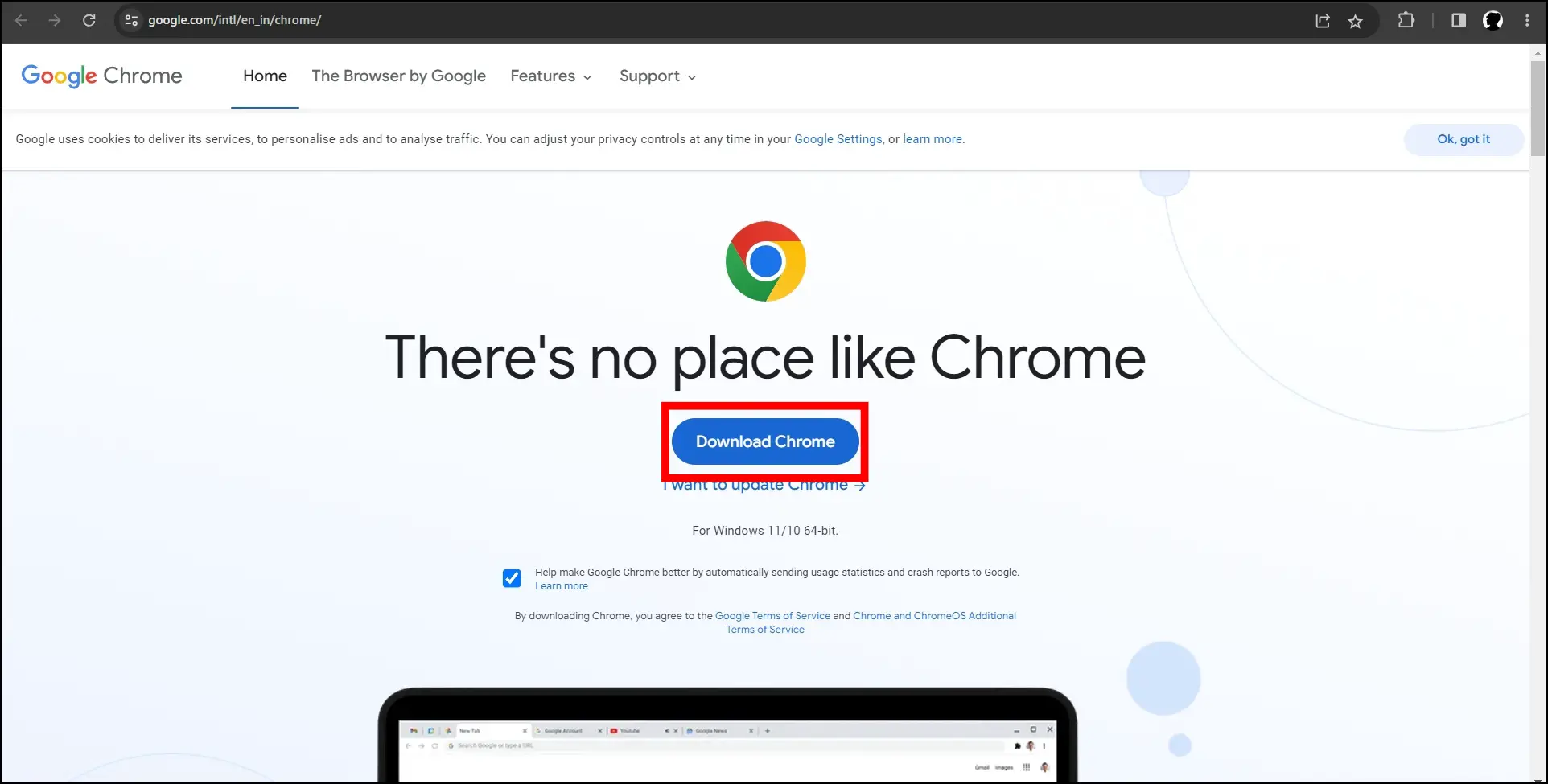
(Resolved) Chrome Running Slow on Windows
This was all about how you can fix slow Google Chrome on a Windows PC. I have provided not one but different ways to solve the issue, and by following these methods and executing the solutions, you may fix Google Chrome’s slow performance. If you have any queries related to the article, let us know, and stay tuned to BrowserToUse for more such articles and how-tos.
Related:
- How to Enable Chrome New UI Refresh Update 2023? FAQs, etc.
- 3 Ways to Disable Camera & Mic Access for Chrome Android
- 5 Ways to Fix Chrome Looks Old While Searching
Все способы:
- Причина 1: Обновление браузера
- Причина 2: Недостаток свободной оперативной памяти
- Причина 3: Установленные расширения
- Причина 4: Временные файлы
- Причина 5: Измененные экспериментальные настройки
- Причина 6: Неудачное обновление
- Причина 7: Проблемы в Windows
- Причина 8: Работа вируса/антивируса
- Причина 9: Слабая конфигурация компьютера
- Вопросы и ответы: 1
Причина 1: Обновление браузера
Когда тормоза наблюдаются лишь периодически, повода для беспокойств может и не быть — современные браузеры обновляются постоянно, и иногда это занимает непривычно много времени. Узнать, так ли это, несложно через его настройки. Откройте их и поищите пункт «Обновлять браузер, даже если он не запущен» или «Использовать фоновую службу для установки обновлений». При отсутствии там галочки легко сделать вывод, что ему действительно приходится обновляться только при запуске, из-за чего и возникают задержки. Установите эту галочку, если хотите, чтобы тот скачивал апдейты незаметно для вас.

Учтите, что такая возможность есть не везде, но в наиболее известных обозревателях последних версий она присутствует.

Причина 2: Недостаток свободной оперативной памяти
Достаточно часто пользователи пытаются запустить браузер, предварительно открыв еще одну или несколько других программ. Не все в курсе, сколько мегабайт оперативной памяти занимает используемый софт, из-за чего вполне может возникнуть дефицит этого ресурса. В попытках освободить свободное место под запуск веб-обозревателя операционная система будет выгружать ненужные процессы, пытаться задействовать файл подкачки (если он включен в настройках Windows), на что порой тратится приличное время.

Важно отметить, что не слишком продвинутые пользователи часто страдают от собственной невнимательности, устанавливая в ОС программы, рекламирующие установку партнерского программного обеспечения. Из-за этого в Виндовс появляется много лишних приложений, вдобавок прописывающихся в автозагрузку и открывающихся вместе с включением компьютера в фоновом режиме. Если вы относите себя к категории не очень уверенных юзеров, обязательно прочитайте следующий материал по очистке операционной системы от ненужных файлов, особое внимание уделяя, как уже было сказано, автозагрузке и списку установленного в принципе.
Подробнее:
Очищаем папку «Автозагрузка» в Windows 10 / Windows 7
Очищаем от мусора Windows 10 / Windows 7
Если же вы видите, что почти всю доступную память потребляет браузер, ознакомьтесь со статьей по ссылке ниже — там рассказаны причины, по которым так происходит, и способы их устранения.
Подробнее: Почему браузер использует много оперативной памяти

Обязательно проверьте наличие доступного количества оперативной памяти. Не фактического, а именно доступного, поскольку иногда эти показатели различаются из-за определенных особенностей работы вашего ПК.
Узнать, весь ли объем установленной RAM задействуется по прямому назначению, можно, открыв «Проводник» и кликнув правой кнопкой мыши по «Этот компьютер» (или «Мой компьютер», если это Windows 7).

В строчке «Установленная память (ОЗУ)» должна отображаться лишь цифра, а если вы видите, к примеру, надпись «4 ГБ (2,91 ГБ доступно)», значит, на самом деле компьютер задействует лишь часть всех гигабайт. Разобраться, почему так произошло, вам поможет наш отдельный материал.
Подробнее: Устранение ошибки «Windows использует не всю оперативную память»

Причина 3: Установленные расширения
Маркеты браузерных расширений изобилуют разными предложениями, делая функциональность тех богаче. В попытках повысить свою продуктивность, упростить ту или иную задачу в один клик пользователи сами не замечают, как добавляют неприлично много дополнений. А ведь каждое такое расширение — мини-приложение. Соответственно, когда потребуется запустить веб-обозреватель, вместе с ними начнут запускаться и разные дополнения, тормозя общую операцию. Выход здесь максимально прост: зайдите в раздел с установленными дополнениями и отключите, а еще лучше удалите то, чем не пользуетесь или что не особо необходимо. Оставьте только проверенные варианты, действительно решающие важную для вас задачу. По возможности не пользуйтесь сомнительными расширениями, поскольку в них вполне могут быть замаскированы майнеры или прочие вредоносные объекты.
Подробнее: Удаление расширений из Google Chrome / Opera / Яндекс.Браузера

Причина 4: Временные файлы
Каждый посещаемый сайт «остается» в памяти браузера не только в виде истории — кеш и куки, предназначенные для упрощения дальнейшего взаимодействия пользователя с веб-страницей, сохраняются на жестком диске в папке браузера. Когда тех накапливается чересчур много, обрабатывать их становится все сложнее, и веб-обозреватель неизменно начинает тормозить. Вам достаточно всего лишь удалить их, повысив тем самым скорость работы программы и освободив место на накопителе.
Удаляя cookie, вы окажетесь вынуждены заново авторизовываться на всех сайтах, где ранее был произведен вход! Если браузер сохраняет логин и пароль, эти данные автоматически подставятся в поля, после чего потребуется лишь нажать «Войти». Тем не менее будьте внимательны перед их очисткой. Удаление кеша не повлияет на работу личных профилей, но некоторые сайты в первый раз могут загружаться чуть дольше, чем обычно, однако после этого скорость станет прежней.
Подробнее:
Очистка кеша в Opera / Яндекс.Браузере
Очистка cookie в Яндекс.Браузере / Mozilla Firefox

Причина 5: Измененные экспериментальные настройки
Некоторые пользователи решают более тонко настроить браузер, переходя в раздел с экспериментальными параметрами. Однако бездумный или просто неправильный выбор хотя бы одного значения может привести в лучшем случае к ошибкам и тормозам, а в худшем — к невозможности даже открыть программу. Если вы не так давно заходили в раздел с экспериментальными настройками и что-то там меняли, сбросьте их к состоянию «По умолчанию».
- В Google Chrome и Opera для перехода в адресной строке пропишите
chrome://flags, в Яндекс.Браузере —browser://flagsи нажмите Enter. - В верхней части справа нажмите по кнопке «Reset all to default».
- Перезагрузите браузер кнопкой «Relaunch».


- В Mozilla Firefox наберите
about:config, подтвердите, что принимаете весь риск. - Нажмите «Показать все».
- Измененные параметры выделены жирным шрифтом и справа от них есть стрелка, позволяющая сбросить параметр. Придется делать это вручную с каждым либо же сбросить настройки веб-обозревателя полностью.
Читайте также: Сброс настроек в Mozilla Firefox



Причина 6: Неудачное обновление
Иногда причиной медленной работы становится некорректное обновление веб-обозревателя, особенно если установлена его beta-версия. В такой ситуации пользователь может либо подождать следующего обновления, либо попробовать переустановить браузер самостоятельно. На примере Яндекс.Браузера предлагаем воспользоваться инструкцией по восстановлению — там рассказано и как сбросить веб-обозреватель до заводских настроек, и как переустановить его, сохранив все пользовательские данные (закладки, вкладки, пароли и др.).
Подробнее: Как восстановить браузер

Обладателям Mozilla Firefox нужно проделать немного другие действия. В статье по ссылке ниже обратите внимание на Способ 2 — там написано, как выполнить переустановку обозревателя, не теряя личных данных.
А если вам не важно, будут ли сохранены данные, просто удалите веб-обозреватель и заново его установите.
Подробнее: Удаление Google Chrome / Opera / Яндекс.Браузера / Mozilla Firefox с компьютера

Причина 7: Проблемы в Windows
Не всегда в медленной работе браузера виноват он сам — порой ошибки кроются в операционной системе, отражаясь на запуске разного программного обеспечения. Начать их поиск можно с запуска встроенного в операционную Виндовс средства поиска неполадок. В руководстве по следующей ссылке вы найдете всю необходимую информацию по этому поводу. Там за основу взята Windows 10, однако инструкция подходит и для более старых семейств ОС.
Подробнее: Использование и восстановление проверки целостности системных файлов в Windows 10

Драйверы, преимущественно видеокарты, тоже могут повлиять на работу веб-обозревателя. Проверьте и обновите все доступные для ПК драйверы — вполне вероятно, что с выходом обновления браузера тот начинает требовать свежие версии этого программного обеспечения.
Подробнее:
Как обновить драйверы на компьютере
Программы для обновления драйверов на ПК
Обновление драйвера видеокарты NVIDIA / AMD / Intel (на примере конкретной модели)
Действия пользователя тоже могут спровоцировать долгий запуск. Если вы допускаете возможность, что своими манипуляциями могли повлиять на работоспособность операционной системы и/или программ, выполните восстановление Windows, используя встроенное средство.
Подробнее: Откат к точке восстановления в Windows 10 / Windows 7

Причина 8: Работа вируса/антивируса
Все, что связано с вирусной тематикой, кажется банальной рекомендацией, что вовсе не делает ее менее значимой. Вирусы действительно могут по-разному влиять на систему, заставляя испытывать трудности при той или иной работе с ней. Поэтому не лишним будет проверить, чиста ли Windows, при помощи защитного софта.
Подробнее: Борьба с компьютерными вирусами

В браузеры часто встраиваются и рекламные приложения, которые не только нагружают его при запуске, но и заставляют демонстрировать баннеры. Для поиска таких вредоносных приложений лучше прибегнуть к более тематическому решению.
Подробнее: Борьба с рекламными вирусами

Антивирусы и сами могут заставить веб-обозреватель тормозить, постоянно проверяя его файлы в момент, когда тот запускается. Поскольку для открытия ему нужно одновременно обращаться к большому количеству файлов, защитное ПО тратит какое-то время на их сканирование, блокируя перед этим возможность использования. Попробуйте на время отключить антивирус и проверить, ускорится ли без его активности запуск. Если да, смело добавляйте папку с веб-обозревателем в исключения защитного софта (для этого вам надо знать путь установки, что можно сделать кликом правой кнопки мыши по ярлыку браузера и выбором пункта «Расположение файла»).
Подробнее:
Отключение антивируса
Добавление программы в исключения антивируса
Причина 9: Слабая конфигурация компьютера
Большинство современных браузеров уже давно перестало быть просто проводником в интернет, и параллельно предоставляет пользователю разные дополнительные функции. Их совокупность приводит к повышенным требованиям аппаратной составляющей ПК: нагрузка происходит и на оперативную память, и на жесткий диск, и на процессор.
Оперативная память
Эта причина частично переплетается с Причиной 2 по следующему фактору: сейчас 4 ГБ RAM уже может не хватать пользователям, работающим с браузером и сложными программами одновременно. Владельцам захламленных ОС, включенных виртуальных машин (VirtualBox, VMware и др.), запущенных требовательных программ будет непросто открыть веб-обозреватель быстро даже в операционной системе с 8 ГБ оперативной памяти. Особенно если в том есть вкладки с тяжелым содержимым типа видеороликов, электронных таблиц, текстовых редакторов. Решается эта ситуация по-разному:
- Разделение работы с браузером и остальным программами, очистка автозагрузки (читайте Причину 1).
- В компьютер докупается точно такая же планка оперативной памяти, как и установленная, либо заменяется полностью на новую (если найти такую же не удается или общий объем уже разбит на две планки и свободных слотов нет). Аппаратный апгрейд предпочтительнее, поскольку позволяет одновременно запускать больше программ. Учтите, что некоторые ноутбуки тоже поддерживают установку дополнительных планок для ОЗУ, но эту информацию необходимо уточнять в технических характеристиках устройства, а процесс установки будет зависеть исключительно от модели лэптопа. Без знаний по его разбору процедуру лучше доверить профессионалам. Всю информацию по возможности покупки и установки планок RAM читайте по ссылкам ниже — они расположены в порядке от определения нужной модели до ее физической установки.
Подробнее:
Узнаем объем оперативной памяти в ПК
Определение названия модели оперативной памяти на Windows
Проверяем совместимость оперативной памяти и материнской платы
Устанавливаем модули оперативной памяти - Включение файла подкачки (на жестком диске резервируется несколько гигабайт, которые станут использоваться системой как оперативная память). Этот вариант в отличие от предыдущего не потребует денежных вложений, однако имеет ряд минусов: не у всех есть от 2 ГБ свободного места, тем более что скорость жесткого диска во много раз ниже скорости оперативной памяти. Из-за этого, а также из-за вероятных ошибок при распределении приоритета процессов для сбрасывания в файл подкачки скорость запуска браузера может вовсе не увеличиться, а вообще упасть. Выясняется это включением этой функции ради тестирования. В качестве альтернативы позволяется использовать флешку, но надо понимать, что в среднем они не такие долгожители, как HDD, поэтому быстрее выйдут из строя после постоянной нагрузки.
Подробнее:
Включение файла подкачки на компьютере с Windows 10 / Windows 7
Использование флешки в качестве оперативной памяти на ПК
Жесткий диск
От скорости считывания файлов с жесткого диска также зависит немало, и если тот имеет низкую скорость (что очень часто встречается на бюджетных ноутбуках или дешевых готовых сборках ПК), то браузер будет открываться не сильно быстро даже сразу после установки. Уже спустя неделю активного использования, собрав множество временных файлов типа куки, кеша, сохраняющихся на накопитель, скорость старта браузера упадет еще сильнее. Обладатели SSD-накопителей также могут столкнуться с подобной проблемой, если само устройство начнет «умирать». Дело в том, что этот тип дисковых устройств обычно не выходит из строя мгновенно, выработав свой ресурс, — симптомом является постепенное снижение скорости выполнения всех операций, а на запуске каких-либо программ оно отражается сильнее всего.
Подробнее:
Проверка скорости работы жесткого диска
Все о скорости чтения жесткого диска
Как ускорить работу жесткого диска
Программы для проверки скорости SSD
Кроме того, если раньше браузер всегда работал нормально, а теперь стал тормозить, нельзя исключать повреждение накопителя. Со временем там могут появиться битые сектора или ошибки файловой системы, из-за чего скорость обработки различной информации может существенно снизиться или та вообще перестанет быть доступна. Проверьте свой HDD на наличие таких неполадок.
Подробнее: Проверка жесткого диска на работоспособность

С SSD можно сделать то же самое, однако восстановить его не получится — плохое состояние накопителя связано, как правило, с его необратимым износом.
Подробнее: Проверка работоспособности SSD

Процессор + оперативная память
Этот факт касается небольшого количества юзеров — все же сейчас многие используют более-менее современные компьютеры и ноутбуки, мощностей которых достаточно для запуска даже требовательных браузеров. Тем не менее пользователи со слабыми машинами (старые ПК, нетбуки, супербюджетный сегмент), естественно, будут испытывать ощутимые трудности при попытке открыть веб-обозреватель. Если обновлять конфигурацию — не вариант, следует подыскать самый легкий браузер, а не тот, который на слуху у всех. Не стоит думать, что браузеры для слабых компьютеров сильно хуже своих раскрученных конкурентов: многие из них наделены набором всех необходимых функций, а вот все лишнее и нужное далеко не каждому, наоборот, вырезано.
Подробнее:
Какой выбрать браузер для слабого компьютера
Установка процессора на материнскую плату
В статье были описаны только общие причины и нужно понимать, что конкретно в вашем случае виной всегда может быть специфическая проблема, решаемая только после полноценной диагностики. Нередко в этом помогает анализ предыдущих событий, которые могли поспособствовать появлению проблем, например, крупное системное обновление, замена комплектующих ПК без переустановки ОС, удаленный вирус, серьезное обновление самого браузера и т. д. От предполагаемого источника проблем и следует отталкиваться при поиске решения.
Наша группа в TelegramПолезные советы и помощь
Почему тормозит Яндекс Браузер и что делать?
Пользователи Яндекс.Браузера в Windows 11 и 10 могут столкнуться с тем, что он тормозит, что может проявляться по-разному: от медленной реакции при различных взаимодействиях с интерфейсом, тормозах прокрутки или просто медленного открытия страниц до очень высокой нагрузки со стороны браузера на систему в целом.
В этой инструкции подробно о том, чем может быть вызвана медленная работа Яндекс Браузера и вызываемые им «тормоза» в системе и как исправить ситуацию.
Диспетчер задач Яндекс Браузера
Первое, что я рекомендую проверить, если вы столкнулись с медленной работой или «лагами» при работе с Яндекс Браузером — изучить его собственный диспетчер задач при этом. Шаги будут следующими:
- Откройте меню браузера и перейдите в «Дополнительно» — «Диспетчер задач», либо нажмите клавиши Shift+Esc при активном окне браузера.
- Отсортируйте процессы по столбцу «ЦПУ», нажав по заголовку соответствующего столбца. Также может пригодиться сортировка по столбцу «Объем потребляемой памяти».
- Изучите, какие вкладки, расширения или иные процессы максимально нагружают процессор и/или память.
Используя полученную информацию, вы можете предпринять действия, которые могут отличаться в зависимости от конкретной ситуации:
- Удалить расширения, которые по неясной причине сильно грузят браузер.
- Закрыть вкладки с высокой нагрузкой.
- Попробовать отключить аппаратное ускорение графики, в случае если Процесс GPU демонстрирует высокую нагрузку даже без открытых вкладок.
Это не все возможные варианты действий. Рассмотрим всё, что можно сделать, по порядку.
Отключение расширений
Среди самых частых причин неясных тормозов браузера Яндекс и других браузеров — наличие множества расширений, часть из которых могут выполнять не только те задачи, для которых предназначены, а часть — конфликтовать с другими установленными расширениями.
- Зайдите в меню браузера и откройте пункт «Расширения», либо перейдите на страницу
browser://tune
- Попробуйте выключить все без исключения (даже полезные) расширения в списке.
- Перезапустите браузер и проверьте, решило ли это проблему.
- Если тормоза исчезли, включайте необходимые вам расширения по одному, пока проблема не будет выявлена.
В случае, если было выявлено какое-либо расширение, которое на постоянной основе значительно нагружает браузер, возможно, следует отказаться от его использования, а если его функциональность необходима — подыскать аналог.
Аппаратное ускорение
В некоторых случаях может оказаться, что включенная опция аппаратного ускорения в браузере приводит к замедлению его работы. Несмотря на то, что она предназначена для ускорения, в некоторых случаях, особенно на старых компьютерах, может возникнуть и обратная ситуация. При этом, как правило, в диспетчере задач браузера вы увидите нагрузку со стороны «Процесс GPU».
Отключить аппаратное ускорение можно в Настройки — Системные — Производительность, сняв соответствующую отметку. После этого рекомендую выполнить перезапуск браузера прежде, чем проверять результат.

Если изменение параметра ни на что не повлияло, рекомендую вернуть его в изначальное состояние (включено).
Очистка кэша и данных браузера
В некоторых случаях к проблемам с производительностью браузера могут привести какие-то сбои его кэша. В этом случае может помочь его очистка:
- Введите в адресную строку браузера
browser://settings/clearBrowserData
и нажмите Enter, либо перейдите в меню — Настройки — Системные и нажмите по пункту «Очистить историю» внизу страницы.
- Очистите данные браузера. Учитывайте, что при очистке файлов cookie вам может потребоваться заново выполнить вход на сайтах, где ранее этого делать не требовалось.
- Перезапустите браузер и проверьте, изменилось ли его поведение в плане производительности.
Обычно, что-то из приведённых пунктов помогает решить проблему. Но не всегда. В этом случае могут оказаться полезными пункты из следующего раздела.
В завершение — некоторые дополнительные нюансы, которые могут помочь разобраться с медленной работой Яндекс Браузера:
- На производительность браузера может влиять работа других системных процессов. Например, если какая-то программа или фоновый процесс Windows грузит процессор, будет тормозить и браузер. Решение — заглянуть в диспетчер задач Windows (сделать это можно из меню по правому клику по кнопке «Пуск») и посмотреть, есть ли процессы, значительно нагружающие процессор (ЦП) и, если такие обнаружатся, разобраться с тем, что это за процессы.
- Следует учитывать, что современные браузеры и сайты значительно более требовательны к системным ресурсам, чем они же 5-10 лет назад. Может оказаться, что проблема заключается вовсе не в браузере, а в производительности старого компьютера или ноутбука, на котором вы его используете.
- Может иметь смысл проверить компьютер на вирусы и наличие иных угроз, например, с помощью KVRT — фоновая работа вирусов, майнеров и другого вредоносного ПО может приводить к рассматриваемой проблеме.
- Медленная работа при открытии сайтов, если она актуальна для почти любых сайтов, может быть вызвана использование прокси и других аналогичных средств и сервисов.
- Иногда причиной «тормозов» браузера могут оказаться сторонние антивирусы с функциями защиты в сети и антивирусные расширения в браузерах. Рекомендую проверить, восстанавливается ли производительность, если временно их отключить.
Надеюсь, что-то из списка поможет решить проблему. Если же она сохраняется, опишите в комментариях вашу ситуацию и обстоятельства проблем с работой Яндекс Браузера, я постараюсь помочь.
На близкую тему может быть полезным: что делать, если тормозит видео в браузере.
Are you tired of waiting for a web page to load on Microsoft Edge? Well, you are not alone. Several users have complained about the browser’s poor processing speed. While it is a successor to Internet Explorer, infamous for its poor performance, it is still not up to the mark compared to browsers like Chrome and Firefox for many users.
The Edge browser is the advanced version of Internet Explorer introduced by Microsoft. The issues users faced with Internet Explorer were targeted and improved in the latest browser by the company, the most prominent being speed.

You might have seen hundreds of memes about Internet Explorer being the slowest web browser, and just to clarify, it indeed was!

On the other hand, Edge is significantly faster and better, as the developers claim. If you are also concerned about your browser running slow, this post is certainly for you! We have brought you some amazing fixes to speed up your Edge browser in this one. Without further delay, let’s begin!
Why Microsoft Edge May Be Slow on Your PC
Before we start with ways to speed up your browser, let us understand why exactly Microsoft Edge is slowing down. There can be various reasons why the browser is slow and freezes. These include
- Using an outdated version of Microsoft Edge.
- Keeping Pre-load Tabs On in Settings
- Using higher settings for tracking prevention
- Opening up multiple tabs with other background applications.
- Too many cookies and cache
All these issues might be the reason behind the slower performance of Microsoft Edge. Not to mention the system configuration of the PC you are using also plays a crucial role in the performance of your browser too.
Ways to Fix Microsoft Edge Running Slow on Windows
Now, knowing about the factors that may be causing the error on your PC with Edge, it is time to look at some of the fixes that might help you out!
Fix #1 – Check for Browser Updates
Every software you use has a specific time frame within which it requires an update. That is because bugs can develop over time and cause overall performance issues, such as Microsoft Edge not responding.
The same goes for browsers. Thankfully, Edge comes from a trusted and reliable brand like Microsoft that prioritizes these bugs and fixes them to release the latest updates. However, it is still the duty of the user to ensure that the version of Edge they are using is up to date and keep looking for the latest version every 15-days or so.
If your browser was not slow before but has recently started slowing down, chances are that the bug has taken over. All you have to do is wait for a bug-fix update to be released, and your browser will be fine.
To check for updates, follow these two steps.
Step 1 – Open the browser settings from the drop-down menu in the top right corner.Step 2 – In settings, navigate to About Microsoft Edge from the left panel, and you will see the update status.

Fix #2 – Turn OFF Preload Tabs in Settings
Usually, there are a few tabs that your browser opens for you on launch to feed you important information or the ones that you have already set on launch. While it is a nifty feature to use, it often results in slower speeds on Microsoft Edge.
Since in a pre-loaded tab. all the information is fetched from the internet, loading them up might take some time, and hence, information on Microsoft Edge may appear open but not visible. Not to mention, the security features such as Tracking Prevention also impact the browser’s overall speed.
Use the following steps to tone down the pre-loaded tabs feature to enhance the speed of slow-running Microsoft Edge.
Step 1 – Open the settings of your Edge browser from the drop-down menu you can find under the three-dotted button in the top right corner of your screen.Step 2 – In settings, navigate to Start, home, and New tab options from the left panel.Step 3 – In the Start, home, and New tabs settings, scroll down to find settings for preloading the tab is ON. Toggle it OFF.

Fix #3 – Change Settings for Tracking prevention
Tracking prevention is a setting that drives off unnecessarily prying websites from tracking your internet usage. It saves you a lot of time and helps you avoid being targeted for ads and campaigns.
To tune tracking prevention settings, simply follow the given steps.
Step 1 – Open the settings of your Edge browser
Step 2 – In settings, navigate to Privacy, Search & Services options from the left panel. Step 3 – In the Privacy, Search, & Services options, You will find the toggle for Tracking Prevention with presets.
Step 4 – If the Strict preset is selected, change it to balanced, as the strict setting takes up a lot of memory and may slow the browser down.
Fix #4 – Close Unnecessary Background Apps
Unlike any other application on your PC, Microsoft Edge also requires memory management. If your PC is low on memory, you will witness lags and jerks like microsoft edge not displaying web pages correctly while using the browser. Hence, stop unnecessary backgrounds and avoid keeping multiple tabs open when they are not in use.
Here’s what you can do –
Step 1 – Press Ctrl+Shift+Esc on your keyboard to open Windows Task Manager
Step 2 – In the Task Manager, look for processes that use higher memory by sorting the processes based on memory use.

Step 3 – Right-click on the application to end the task for apps you are not using. This will free up much memory, allowing your browser to run better. In case you are using the browser, make sure you close unnecessary tabs.
Fix #5 – Clear Cookies & Cache
If the Microsoft Edge slowing down error has recently appeared on your PC, chances are that your browser is full of caches and cookies that need to be cleared. To delete cache in Microsoft Edge, simply –
Step 1 – Open settings on your Edge browser.
Step 2 – In settings, navigate to Privacy, Searches, and Services option from the left panel.Step 3 – Scroll down to find the Clear Browsing Data option.

Step 4 – Click on Choose what to clear and select all the boxes to remove the data completely.

Step 5 – Click on Clear Now to remove all the data instantly.

Once you have clicked on it, the entire data is removed instantly.
Fix #6 – Flush Edge DNS
If loading time is what you are worried about, the best way to speed up all the websites on your Edge browser is by clearing the DNS on your browser. It helps you load pages faster, making everything appear snappier.
To flush Edge DNS, all you have to do is –
Step 1 – Launch Edge Browser.
Step 2 – Use the Address Bar to navigate to – edge://net-internals/#dns.

Step 3 – On the navigation, you will find the Clear Host DNS button on your screen.
Click on the same, and you’re good to go! With the slower DNS out of your way, your browser’s speed is bound to increase!
Pro Tip – Remove Hidden Traces of Caches & Cookies for Boosting Browser Performance
In case the above fixes do not speed up the browser to your expectations, there’s one more thing you can try, i.e, Advanced System Optimizer.
It is a tool that allows you to remove hidden taxes and other browsing data that might be causing the browser to slow down, Here’s how the tool works –
Step 1 – Download the Advanced System Optimizer from the link below.
Step 2 – Run the application and navigate to Security and Privacy from the left panel.

Step 3 – Click on Privacy Protector to open the module that scans your PC for hidden traces and browser history.

Step 4 – Click on Start Privacy Scan & Let it search for all the hidden traces on your PC.

Step 5 – Let the Scan Finish. Once the scan is over, you will find the results listed as below.

Step 6 – Click on Clean, and the process of removing the traces will begin!

Step 7 – Let the process continue. Once it ends, you will get a final summary of the entire process.

Relaunch your Microsoft Edge browser, and you will find an instant boost in the overall speed of your browser.
Other than these fixes, you always have the option to repair the installed copy in Windows 11. You can also try to uninstall and reinstall the browser to ensure that there are no system bugs that are causing the issue.
With that, we have reached the end of this post. We hope these fixes help you speed up your Microsoft Edge. The browser still has a long way to go, as the bugs keep playing with its speed. However, it has a lot of potential.
If you have any queries about the fixes shared in this post, feel free to reach out via the comments section. We will be happy to resolve them for you!
That is all for this one. Good luck!
Recommended :
How to Clear Cache and Cookies From Firefox Browser
How to Solve Internet Explorers Cannot Display The Webpage