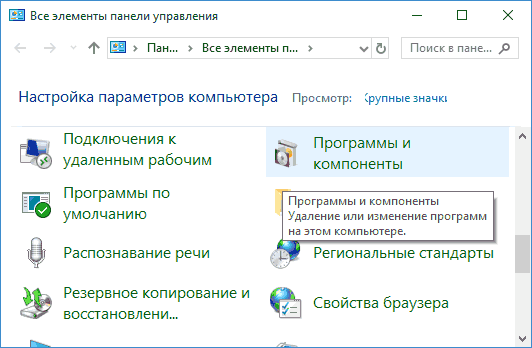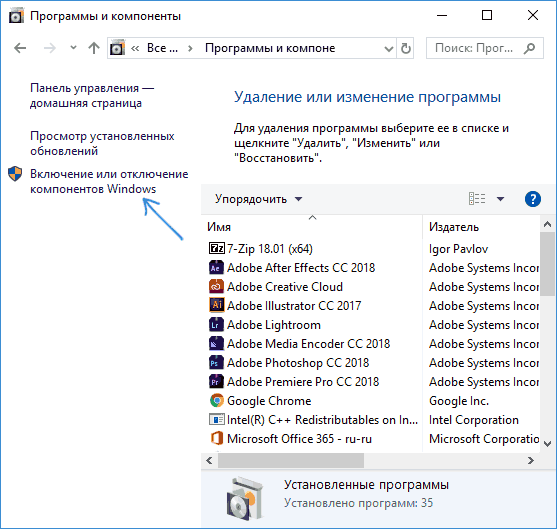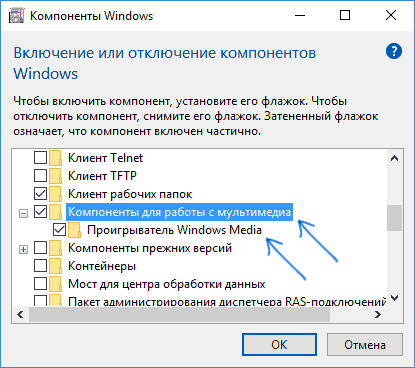Copilot is your AI companion
Always by your side, ready to support you whenever and wherever you need it.

This pack enables the media streaming functionality for Windows Server 2012 R2 Essentials and the Windows Server Essentials Experience server role in Windows Server 2012 R2 Standard and Windows Server 2012 R2 Datacenter. You can add the media streaming functionality by downloading and installing this pack.
Important! Selecting a language below will dynamically change the complete page content to that language.
-
File Name:
Managing Media Streaming in Windows Server Essentials.doc
wsemp.exe
File Size:
142.0 KB
16.9 MB
This pack enables the following functionality for Windows Server 2012 R2 Essentials and the Windows Server Essentials Experience server role in Windows Server 2012 R2 Standard and Windows Server 2012 R2 Datacenter:
- Streaming of media (photos, music and videos) to DLNA-compliant receivers
- Smooth streaming to HTML5-compliant browsers by using Remote Web Access and to web service applications
- UI elements associated with the configuration of media streaming in the Windows Server Essentials Dashboard
-
Supported Operating Systems
Windows Server 2012 R2
Windows Server 2012 R2 Essentials; Windows Server 2012 R2 Standard or Windows Server 2012 R2 Datacenter with the Windows Server Essentials Experience server role enabled
-
- To start the download, click the Download button, and then do one of the following:
- To start the download immediately, click Open.
- To copy the download to your computer for viewing at a later time, click Save.
- To cancel the download, click Cancel.
Почему не устанавливается Media Feature Pack, а также немного о том, что такое Windows N
При установке некоторых программ или игр иногда приходится сталкиваться с необходимостью инсталляции дополнительных компонентов вроде Net Framework или Visual С++ . Также приложение или игра могут затребовать Media Feature Pack — компонент от Microsoft, отвечающий за обработку в Windows мультимедийного контента. Но когда пользователь скачивает пакет с официального сайта и запускает его на своем компьютере, то получает ошибку «Обновление неприменимо к вашему компьютеру» или «Установщик обнаружил ошибку…» .


Код ошибки обычно 0x80096002, но не исключены и другие варианты.
Решение этой проблемы очень простое, поскольку причиной ошибки почти во всех случаях становится отключенный Windows Media Player или вообще компонент Media Features , который во всех за небольшим исключением версиях и редакциях Windows является встроенным.
Откройте командой optionalfeatures в окошке «Выполнить» апплет «Компоненты Windows» и убедитесь, что в пунктах «Компоненты для работы с мультимедиа» (Media Features) и «Проигрыватель Windows Media» у вас установлены галочки.

Если нет, установите и примените новые настройки. После этого программа, которая до этого требовала Media Feature Pack, должна установиться, не создавая дополнительных проблем. То есть устанавливать вам компонент не придется.
Есть, однако, одно исключение.
Если у вас Windows редакций N или KN, что очень маловероятно, установить Media Feature Pack таки придется, так как в этих редакциях он по умолчанию отсутствует, равно как и приложения Groove Music , Movies & TV и Voice Recorder . В Windows N или KN также может отсутствовать мессенджер Skype . Причины, по которым Microsoft была вынуждена создать эти редакции, носят исключительно юридический характер. Проиграв дело об обвинении в нарушении антимонопольного закона, в 2004 Microsoft была оштрафована Европейской комиссией на 500 млн евро, кроме того, на компанию было наложено обязательство предлагать Windows в Европе без Media Player.
Так на свет появилась Windows N. С аналогичными проблемами в 2005 году пришлось столкнуться Microsoft в Южной Корее. Тогда компания потеряла 32 млн долларов, не считая обязательства предлагать операционную систему без Media Player и MSN Messenger. Поэтому обе эти редакции, и N, и KN доступны только в Европе и Корее. Кроме отсутствия в них мультимедийных компонентов, которые устанавливаются отдельно, ничем другим от прочих редакций Windows они не отличаются.
Источник
Windows media feature pack windows server 2012
The following forum(s) have migrated to Microsoft Q&A: All English Windows Server forums!
Visit Microsoft Q&A to post new questions.
Answered by:
Question
I have a server with Windows Server 2012 R2 Datacenter edition installed. This server is being used as a terminal server and I needed to have Windows Media Player installed in order to use a certain feature of a program running on the terminal server. After researching online I found that all I should need to do is install the Desktop Experience feature and Windows Media Player was included in that. After installing the Desktop Experience feature and restarting the server, I was not able to find Windows Media Player anywhere. I tried the same process on another server running Windows Server 2012 R2 Datacenter with the same results.
I was curious as to if this was a Datacenter thing where it was specifically not included with Datacenter edition. I was not able to find any documentation stating that WMP was not included in Datacenter, and everything that I found stated that the feature sets for Standard and Datacenter were the same, it was just the licensing for them was different.
Curious to see if it would get installed with Desktop Experience on Standard, I spun up a Windows Server 2012 R2 Standard VM and installed Desktop Experience and sure enough WMP was installed as well. I then upgraded the Standard VM to Datacenter with a Datacenter product key and after a restart WMP was still present.
I have also tried this exact same process with Windows Server 2012 (non R2) Datacenter edition and WMP was installed as expected, so it appears that this is only a problem with R2.
My question is, I this «works as designed» and I was just not able to find the documentation to support it or is this a bug?
Update: After doing some more playing around I noticed that if I did a clean install of Windows Server 2012 R2 Datacenter and then installed the Desktop Experience feature and WMP does get installed. Then I remembered that on the servers that I was trying to install WMP on and it wasn’t working were upgraded from 2012 to 2012 R2. So I created a brand new VM and installed Server 2012 Datacenter (non R2), then upgraded to Server 2012 R2 Datacenter and installed Desktop Experience and sure enough, WMP did not install. So now I really think it is a bug and it is related to the 2012 to 2012 R2 upgrade process.
Источник
Возвращаем мультимедийные возможности в Server 2012 R2 Essentials
Одна из фич Windows Home Server и Server 2012 Essentials — это мультимедийные возможности потокового аудио и видео совместимого со стандартом DLNA. В релизе WSE 2012 R2 Microsoft упразднил этот функционал, причем нету разницы между отдельной редакцией Essentials либо ролью Essentials в редакциях Standard и Datacenter. Зачастую, мультимедийные возможности будут востребованы в домашних условиях и при необходимости их можно вернуть установив Windows Server Essentials Media Pack. Основными возможностями дополнения будут:
- Потоковое медиа (фотографии, музыка и видео) для DLNA-совместимых устройств;
- Поддержка технологии Smooth streaming для HTML5 совместимых браузеров в удаленном веб доступе;
- Интеграция органов управления в Dashboard;
- Поддержка потокового медиа в приложении My Server для Windows Phone.
Процесс установки обновления не отличается тернистостью и проходит в 3 шага:
После установки, необходимо перезагрузить север, так как дополнение для своей работы устанавливает фичи возможности рабочего стола и службу поиска.
Далее, для включения функционала, необходимо перейти в конфигурацию повсеместного доступа
В открывшемся окне, переходим во вкладку Media, как показано на скриншоте
При включении медиа возможностей, возникает предупреждающе окно с информацией, что будут созданы 3 общих ресурса Pictures, Video, Music и будут включены в медиа библиотеки.
Изменить же каталоги, которые будут включены в медиа библиотеку, можно нажав Customize.
Что качается прав на использование медиа сервисов, администраторы уже имеют доступ, а на пользователях необходимо включать его как отдельное право.
В удаленном веб доступе, медиа сервисы будут отображается как отдельная группа Media Library.
При переходе в библиотеку фотографий, все проиндексированные фотографии будут отображаться в виде превью.
Если необходимо открыть фотографию в режиме просмотра, открывается средство просмотра которое поддерживает режим слайдшоу а так же отображает информацию о графическом файле.
Видео файлы отображаются в качестве превью первого кадра записи.
Сам же проигрыватель имеет такой вид.
Аудио файлы по умолчанию группируются по альбомам, однако режим отображения можно изменить.
Проигрыватель имеет следующий вид. Существует возможность сохранения плейлистов и в дальнейшем сортировка контента по ним.
Выводы
Конечно же сфера применения мультимедийных возможностей не совсем подходит для использования в корпоративной среде, но все же существует, и это радует. Я уверен, что среди поклонников сценария применения WSE в качестве домашнего сервера, этот функционал будет весьма кстати.
Источник
В этой инструкции подробно о том, как скачать и установить Media Feature Pack для Windows 11 и Windows 10, 8.1 и 7 x64 и x86, а также о том, что делать, если Media Feature Pack не устанавливается.
Для чего это нужно? — Некоторые игры (например, GTA 5) или программы (iCloud и другие) при установке или запуске могут сообщить о необходимости установить Media Feature Pack и без наличия этих компонентов в Windows не будут работать.
Как скачать установщик Media Feature Pack и почему он не устанавливается
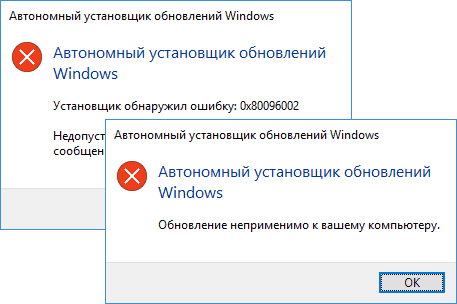
Большинство пользователей, столкнувшись с ошибками и необходимостью установки мультимедийных компонентов Media Feature Pack быстро находят необходимые установщики на стороннем сайте или на официальном сайте Майкрософт. Скачать Media Feature Pack можно здесь (не загружайте, пока не прочитаете дальше):
- https://www.microsoft.com/en-us/software-download/mediafeaturepack — Media Feature Pack для Windows 10 и Windows 11 (ссылка не всегда успешно открывается, для загрузки можно попробовать использовать метод из третьего пункта ниже)
- https://www.microsoft.com/en-us/download/details.aspx?id=40744 — для Windows 8.1
- Данная ссылка более не работает, но вы можете скачать нужный файл способом из этой статьи: https://www.microsoft.com/en-us/download/details.aspx?id=16546 — для Windows 7
Однако, в большинстве случаев Media Feature Pack не устанавливается на компьютер, а при установке вы получите сообщение о том, что «Обновление неприменимо к вашему компьютеру» или ошибку Автономного установщика обновлений «Установщик обнаружил ошибку 0x80096002» (возможны и другие коды ошибки, например 0x80004005).
Дело в том, что эти установщики предназначены только для редакций Windows N и KN (а у нас мало у кого есть такая система). На обычных же Домашней, Профессиональной или Корпоративной версии Windows 11, Windows 10, 8.1 и Windows 7 Media Feature Pack встроен, просто отключен. И его можно включить без загрузки каких-либо дополнительных файлов.
Как включить Media Feature Pack в Windows 11, 10, 8.1 и 7
Если какая-то программа или игра требует установить Media Feature Pack в обычной редакции Windows, это почти всегда означает, что у вас отключены Мультимедиа компоненты и (или) Проигрыватель Windows Media.
Чтобы включить их, проделайте следующие простые шаги:
- Откройте панель управления (во всех версиях Windows это можно сделать через поиск, или нажав клавиши Win+R, введя control и нажав Enter).
- Откройте пункт «Программы и компоненты».
- Слева выберите пункт «Включение или отключение компонентов Windows».
- Включите «Компоненты для работы с мультимедиа» и «Проигрыватель Windows Media».
- Нажмите кнопку «Ок» и дождитесь завершения установки компонентов.
После этого Media Feature Pack будет установлен на вашем компьютере или ноутбуке и GTA 5, iCloud, другая игра или программа больше его не потребуют.
Media Feature Pack for N versions of Windows 10
The Media Feature Pack for N versions of Windows 10 will install Media Player and related technologies on a computer running Windows 10 N editions. For further information, please see Microsoft Support or query the Knowledge Base (KB) for the article number KB3145500 to find the appropriate Media Feature Pack for your version of Windows.
-
Windows 10 N editions include the same functionality as Windows 10, except that these versions of Windows do not include Windows Media Player, and related technologies.
End-user customers can enable the media functionality to work properly by installing the Media Feature Pack for N versions of Windows 10 (KB3145500).
This feature pack can be applied to computers running Windows 10 N editions.
-
Supported Operating System
- Windows 10
- Windows 10 Home N, Windows 10 Pro N, Windows 10 Education N, Windows 10 Enterprise N, Windows 10 Enterprise N Eval
-
Select the appropriate version of Windows 10 N from the drop down list below. If your version does not appear in the list, please go to KB3145500 to find the appropriate Media Feature Pack for your version of Windows.
Do one of the following:
- To start the installation immediately, click Run.
- To save the download to your computer for installation at a later time, click Save.
- To cancel the installation, click Cancel.
Downloads
Select your version of Windows from the dropdown list below. If your version does not appear in the list, please go to KB3145500 to find the appropriate Media Feature Pack for your version of Windows.
Select an edition from the drop down menu.
Select the product language
You’ll need to choose the same language when you install Windows. To see what language you’re currently using, go to Time and language in PC settings or Region in Control Panel.
Select a language from the drop down menu.
Error
We encountered a problem processing your request. Please try again later.
Downloads
Choose a link below to begin the download.
{{GetProductDownloadLinksBySku.ProductDownloadOptions.0.LocalizedProductDisplayName}}
Links valid for 24 hours from time of creation.
Links expire: {{GetProductDownloadLinksBySku.DownloadExpirationDatetime}} UTC
Error
We encountered a problem processing your request. Please try again later.
*Your use of the media creation tools on this site is governed by the Microsoft Terms of Use for this website.
Loading