При обновлении Windows 7 или Windows 10 до новой версии, использовании Media Creation Tool или вы можете столкнуться с ошибкой «По неизвестной причине запуск этого средства на вашем компьютере не удался» с кодом 0x80072f8f или 0x80072F8F – 0x20000. Эта же ошибка может возникать при активации.
В этой инструкции подробно о том, чем может быть вызвана ошибка 0x80072f8f и как её исправить, в зависимости от конкретного сценария возникновения.
Проблемы с подключением к серверам Майкрософт как причина ошибки 0x80072f8f

Самая частая причина ошибки 0x80072f8f — наличие проблем с подключением к серверам Майкрософт, с которых загружаются необходимые файлы. Возможные причины этих проблем:
- Настройка блокировок серверов обновления, активации и телеметрии Windows с использованием сторонних программ — частое явление для нелицензионных Windows.
- Отключенные протоколы безопасности TLS 1.1 и TLS 1.2
- Использование VPN-сервисов, прокси. По состоянию на сегодняшний день для установки обновлений Windows VPN не требуется, несмотря на ограничения со стороны Майкрософт, а вот помешать его использование может.
- Проблемы с Интернет-соединением: очень медленный или отсутствующий Интернет, в некоторых случаях мешать установке соединения могут сторонние антивирусы или файрволлы.
- Неправильно настроенное время на компьютере — при установке защищенного соединения с серверами для загрузки необходимых файлов один из факторов, влияющих на возможность соединения — установленное время, стоит его проверить и исправить, если оно настроено неправильно.
Теперь по порядку по каждому из пунктов и необходимых шагах, чтобы исправить проблему.
Отключение блокировки серверов Майкрософт
Если ранее вы использовали какие-либо средства для отключения «слежки» Windows, либо у вас установлена нелицензионная система с принудительно отключенными обновлениями, рекомендую выполнить следующие шаги:
- Если вы действительно использовали какие-то программы для блокировки соединения с серверами Майкрософт, можно использовать их же для отмены этих блокировок.
- Проверьте содержимое файла hosts — в нем не должны быть заблокированы какие-либо серверы Майкрософт, то есть не должно быть строк, содержащих перенаправления для этих серверов, при наличии их следует удалить. Здесь могут помочь инструкции Файл hosts Windows 11, Файл hosts Windows 10. Для других версий системы действия будут теми же.
- Правила запрета доступа к серверам Майкрософт могут присутствовать и в брандмауэре, можно попробовать временно его отключить. Как отключить брандмауэр Windows 11 (для предыдущих версий тоже сработает).
TLS 1.1 и TLS 1.2
Проверьте, включены ли протоколы TLS 1.1 и TLS 1.2, для этого:
- Нажмите клавиши Win+R на клавиатуре (Win — клавиша с эмблемой Windows), введите inetcpl.cpl и нажмите Enter.
- Перейдите на вкладку «Дополнительно» и включите TLS 1.1, TLS 1.2 и TLS 1.3, если какой-то из компонентов отключен.
- Нажмите «Ок».
Отключение VPN, файрволла, антивируса, прокси
Если на компьютере включен VPN, есть сторонний файрволл или антивирус, попробуйте временно отключить их, используя настройки соответствующей программ.
Также зайдите в свойства браузера (Win+R — inetcpl.cpl), перейдите на вкладку «Подключения», нажмите кнопку «Настройка сети» и отключите прокси, в том числе снимите отметку «Автоматическое определение параметров».
Настройки времени и даты на компьютере
Как было отмечено, неправильно заданные время, дата и часовой пояс также могут влиять на возможность установки соединения и скачивания файлов обновления. Проверьте, правильно ли они настроены. В Windows 11 и Windows 10 это можно сделать в «Параметры» — «Время и язык» — «Дата и время».

При этом лучше включить автоматическую настройку времени и часового пояса, но если это дает неправильный результат, выполните настройку вручную.
Во всех версиях Windows, в том числе 11, 10 и 7 — доступна настройка даты, времени и часового пояса и в Панели управления, пункт «Дата и время»:

Сброс параметров сети
Если предыдущие шаги не помогли, попробуйте выполнить сброс параметров сети:
- Запустите командную строку от имени администратора.
- По порядку введите следующие команды, нажимая Enter после каждой и перезагрузив компьютер после их выполнения:
ipconfig /flushdns netsh winsock reset netsh int ip reset
- Проверьте, появляется ли ошибка 0x80072f8f теперь.
В Windows 11/10 есть дополнительный способ сброса параметров сети: Как сбросить настройки сети Windows 11, Сброс сети Windows 10.
Также можно попробовать вручную задать серверы DNS, например 4.2.2.1 и 4.2.2.2, для этого:
- Нажмите клавиши Win+R на клавиатуре, введите ncpa.cpl и нажмите Enter.
- В открывшемся списке подключения нажмите правой кнопкой мыши по вашему Интернет-подключению и откройте его свойства.
- Выберите «IP версии 4» и нажмите кнопку «Свойства».
- Установите отметку «Использовать следующие адреса DNS-серверов» и укажите серверы 4.2.2.1 и 4.2.2.2 или 8.8.8.8 и 8.8.4.4, примените настройки.
- В командной строке от имени администратора введите команду
ipconfig /flushdns
Проверьте, была ли решена проблема.
В случае, если причина оказалась не в подключении, можно попробовать следующие методы:
- Установите обновления Windows, если система давно не обновлялась, особенно обновления безопасности.
- Выполните чистую загрузку Windows без сторонних служб и программ и проверить, удастся ли выполнить обновление в этом случае.
- Исправьте ошибки центра обновлений Windows и очистите кэш обновлений.
- Не уверен в работоспособности метода, но одна из рекомендаций для ошибки 0x80072f8f при активации — зайти в редактор реестра (Win+R — regedit), перейти к разделу
HKEY_LOCAL_MACHINE/Software/Microsoft/Windows/CurrentVersion/Setup/OOBE
дважды нажать по параметру MediaBootInstall и изменить его значение на 0 (при условии, что текущее значение — 1). Параметр отвечает за то, была ли получена система путем чистой установки или с помощью обновления. После изменения, в командной строке, запущенной от имени администратора, выполните команду
slmgr /rearm
а затем перезагрузите компьютер.
И, наконец, если цель — выполнить обновление системы до новой версии, при этом при попытке обновления в Media Creation Tool возникает ошибка 0x80072f8f, вы можете:
- При обновлении Windows 7 до Windows 10 — создать загрузочную флешку с Windows 10 и выполнить чистую установку Windows 10 с ключом от Windows 7.
- Создать ISO с нужной версией системы с помощью Media Creation Tool, либо другими способами, после чего смонтировать его в системе (подключить как диск) и запустить файл setup.exe с подключенного образа — это будет аналогично процессу обновления.
Если вы пытаетесь обновить Windows 7 до Windows 10 и у вас появляется ошибка 0x80072f8f при запуске Media Creation Tool, то эта инструкция поможет вам. Ниже шаг за шагом описано, как решить эту проблему.
Приобрести оригинальные ключи активации Windows 10 можно у нас в магазине от 1490 ₽
Шаг 1. Скачивание специального исправления
После того как служба обновления настроена, перейдите на официальный сайт Майкрософт для автоматической загрузки специального файла, необходимого для решения проблемы. Выполните следующие шаги:
1. Откройте скачанный файл и примите лицензионное соглашение.
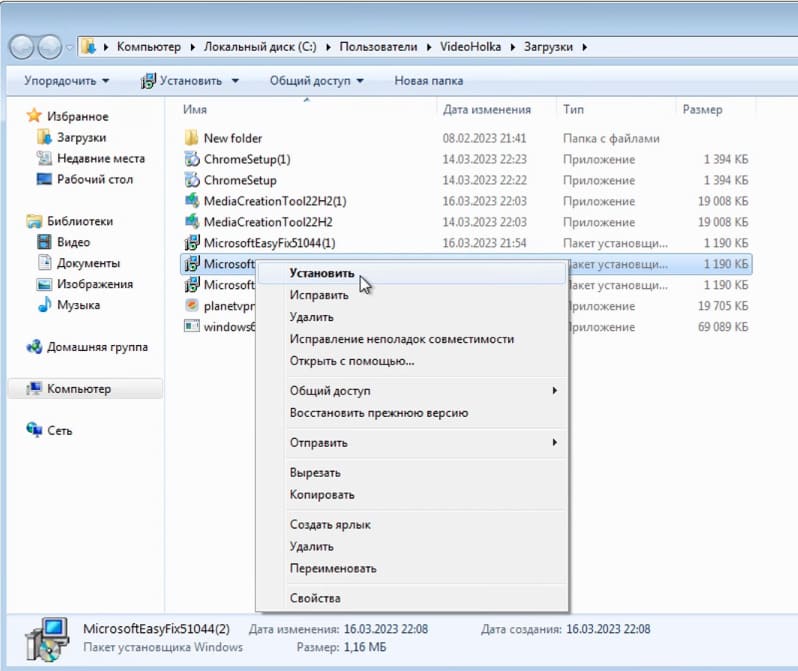
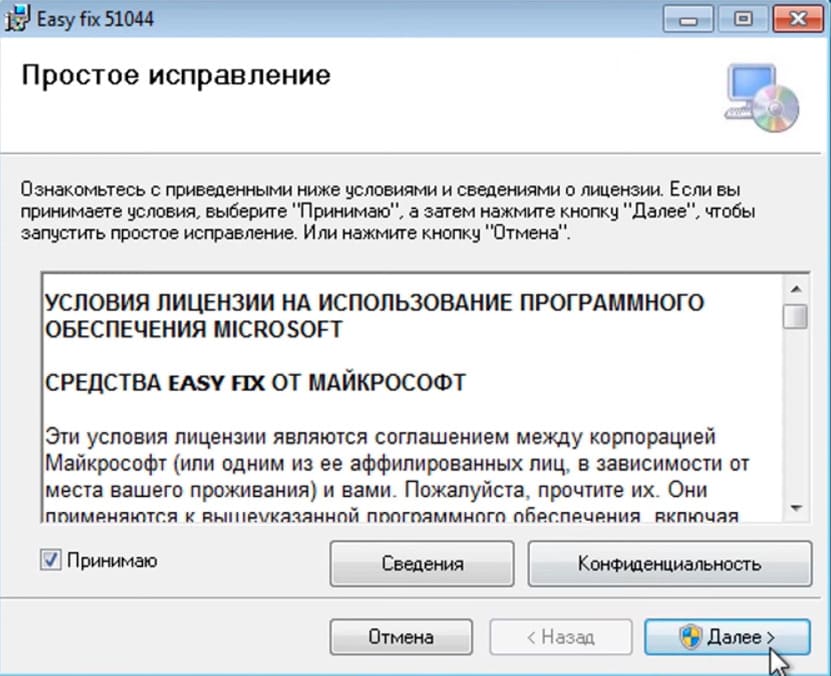
2. Дождитесь завершения установки.
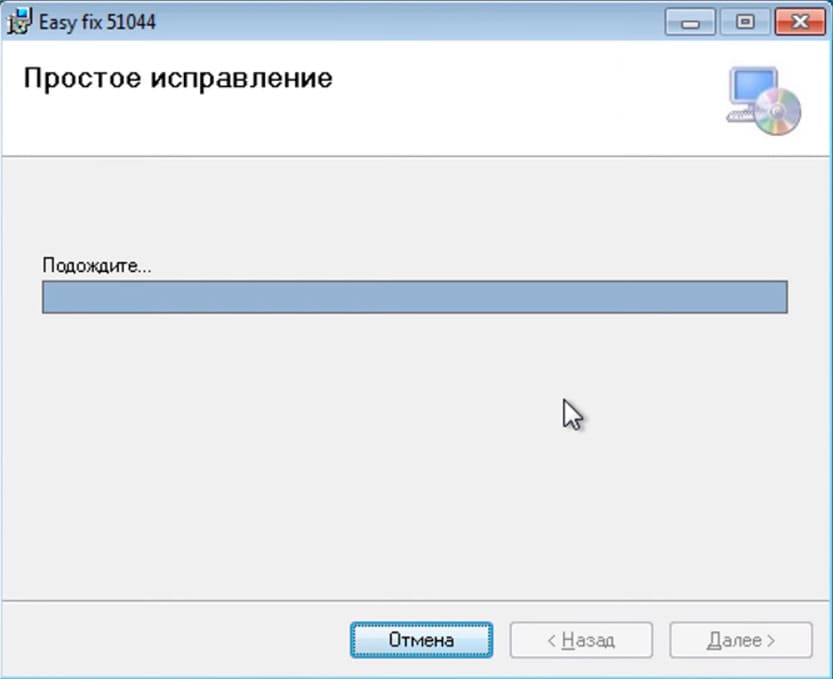

Шаг 2. Включение протоколов TLS 1.1 и TLS 1.2
1. Скачайте .reg файл и запустите его, он внесет измнения в реестр и включит протоколы TLS 1.1 и TLS 1.2
2. Либо сделайте это вручную
— Введите в поиске и откройте «Редактор реестра».
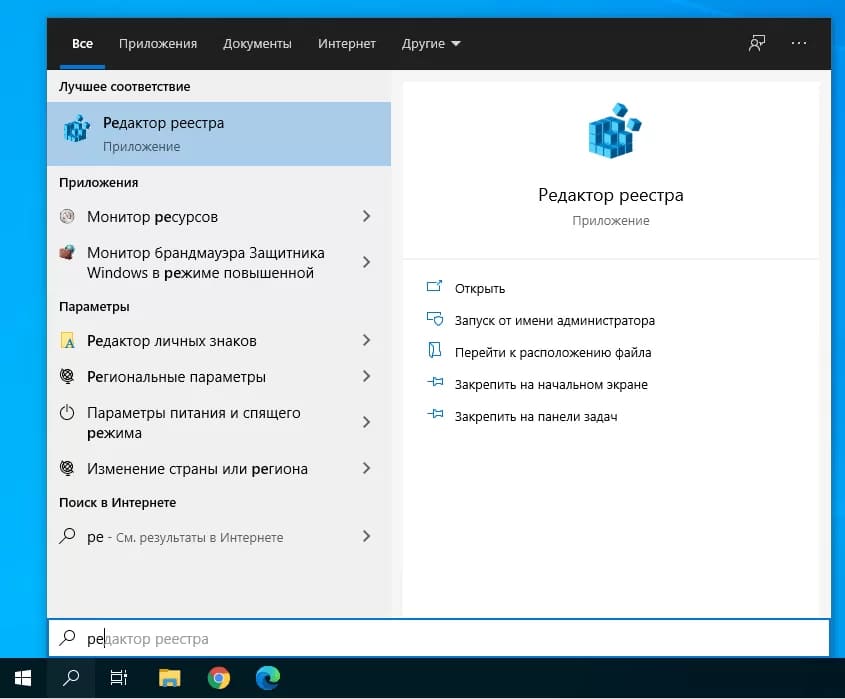
Пройдите по следующему пути:
HKEY_LOCAL_MACHINE\SOFTWARE\Microsoft\Windows\CurrentVersion\Internet Settings\WinHttp
Создайте правой кнопкой мыши Dword32 с названием «DefaultSecureProtocols»
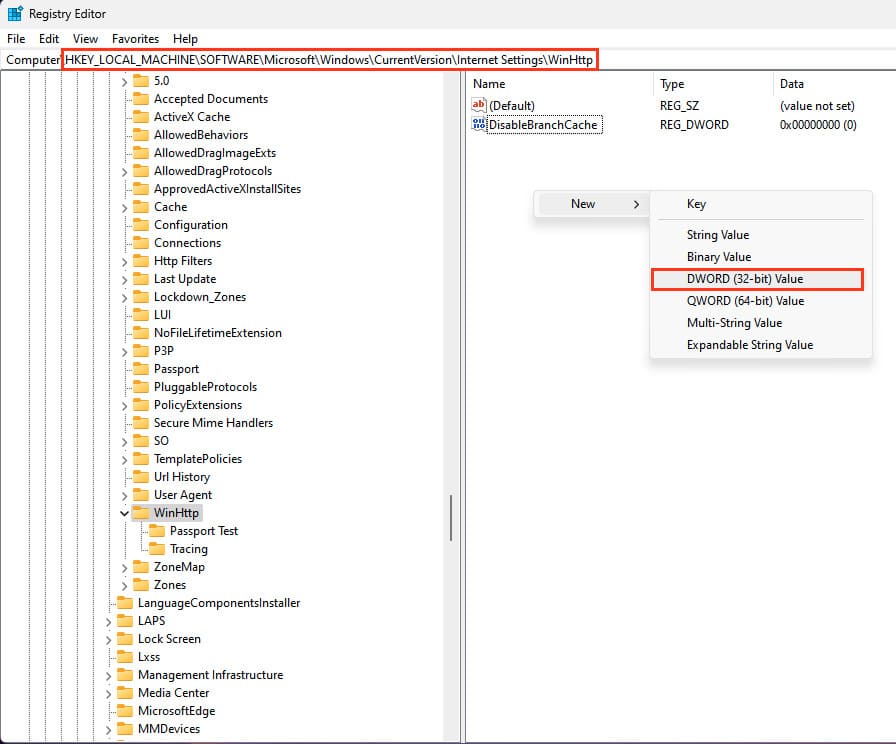
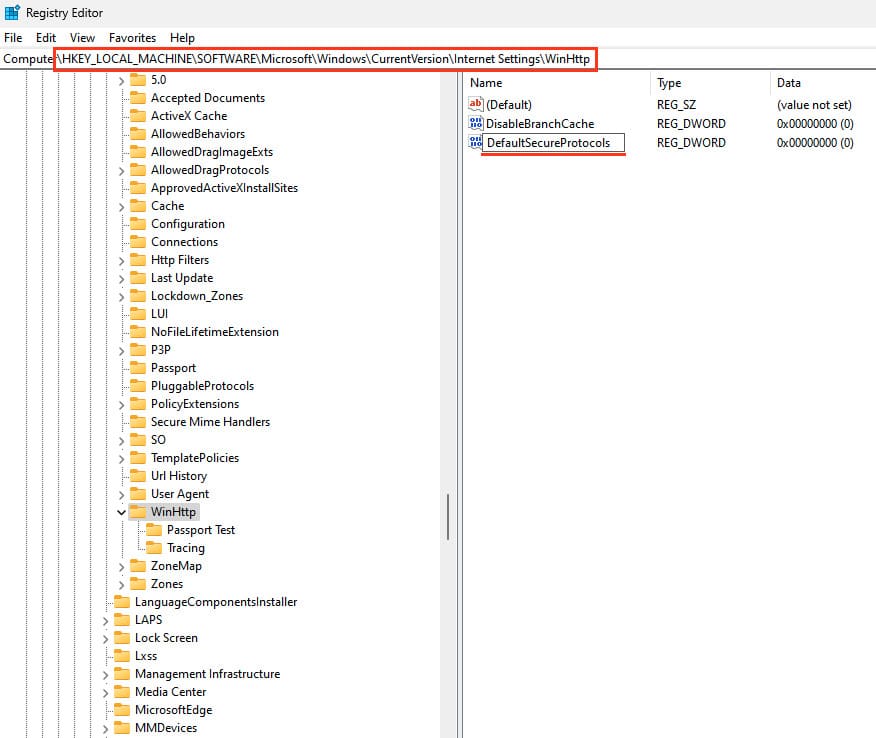
— После чего дайте ему значение «00000a00»
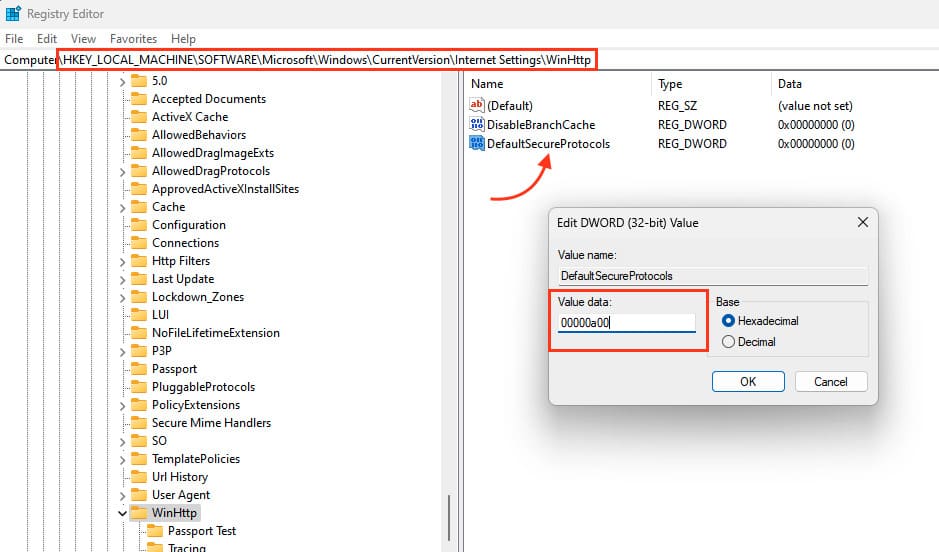
Теперь перейдите в другой раздел
HKEY_LOCAL_MACHINE\SOFTWARE\Wow6432Node\Microsoft\Windows\CurrentVersion\Internet Settings\WinHttp
Если папка WinHttp отсутствует, создайте ее
Вутри создайте Dword32 с названием «DefaultSecureProtocols»
— После чего дайте ему значение «00000a00»
HKEY_LOCAL_MACHINE\SYSTEM\CurrentControlSet\Control\SecurityProviders\SCHANNEL\Protocols\TLS 1.1\Client
Если отсутствует папка TLS 1.1 и под папка Client, создайте их.
— Внутри создайте Dword32 с названием DisabledByDefault
— Дайте ему значение «00000000»
— А так же создайте еще один Dword32 с названием «Enabled» и дайте ему значение «00000001»
HKEY_LOCAL_MACHINE\SYSTEM\CurrentControlSet\Control\SecurityProviders\SCHANNEL\Protocols\TLS 1.2\Client
Если отсутствует папка TLS 1.2 и под папка Client, создайте их.
— Внутри создайте Dword32 с названием DisabledByDefault
— Дайте ему значение «00000000»
— А так же создайте еще один Dword32 с названием «Enabled» и дайте ему значение «00000001»
После чего попробуйте снова обновиться.
Шаг 3. Запуск Media Creation Tool и установка обновлений
Теперь, когда все настройки выполнены, снова запустите Media Creation Tool:
1. Запустите утилиту с правами администратора.
2. Примите лицензионное соглашение.
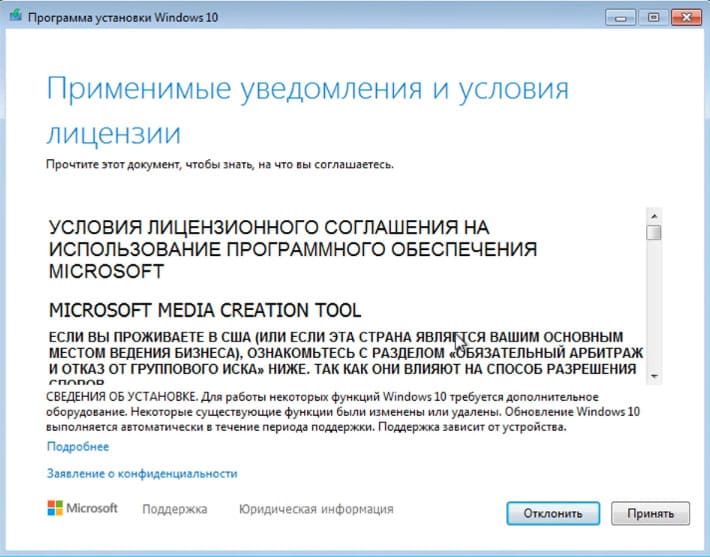
3. Дождитесь завершения всех этапов подготовки и установки обновления до Windows 10.
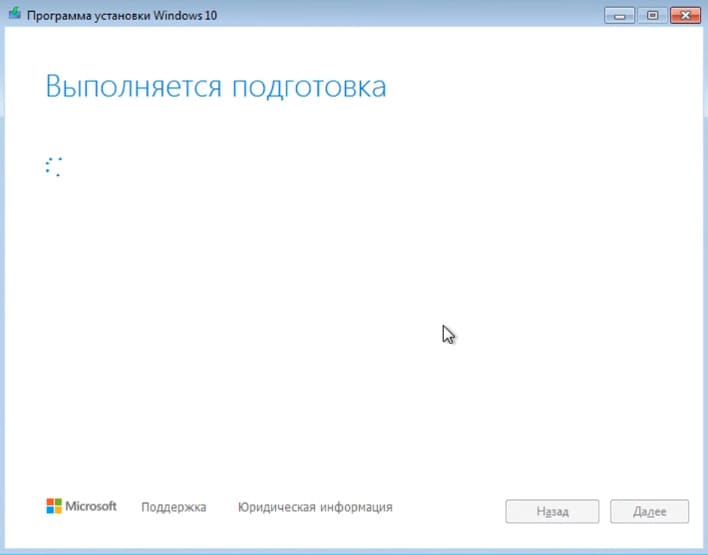
Теперь ваша система готова к обновлению. Следуя этим шагам, вы сможете устранить ошибку 0x80072f8f и обновить вашу версию Windows 7 до Windows 10 без проблем!
Лицензионный ключ активации Windows 7 от
Большинство пользователей Windows знают о его Media Creation Tool. Запущенный в 2015 году, он позволяет людям обновлять свои текущие операционные системы до Windows 10 или устанавливать ее на другие устройства, создавая загрузочные носители, такие как DVD или USB-флешки. Этот гениальный инструмент сделал установку Windows намного более удобной и эффективной. Таким образом, это может быть очень неприятно, когда вы хотите выполнить аналогичные функции, но обнаруживаете, что ваш Window Media Creation Tool не работает. Что ж, не волнуйтесь! Этот блог проведет вас через процесс устранения неполадок, чтобы вы могли быстро вернуться к обновлению.
Выявление и устранение возможных причин неисправностей
Если ваш инструмент Windows 10 Media Creation не работает, первым шагом всегда должно быть определение проблемы. Как и в случае с любой технологической проблемой, многие глубинные причины могут способствовать возникновению проблемы. Часто можно провести обратную разработку оповещений, чтобы определить, в чем заключается проблема, и соответствующим образом ее устранить.
1. Сбои в программном обеспечении
Прежде всего, иногда машина или программное обеспечение могут спонтанно глючить. Если вы обнаружили, что ваш инструмент создания носителя Windows 10/11 не работает, первым делом следует обратиться к тому, к чему мы прибегаем чаще всего: перезапустить систему.
Выключите систему, подождите несколько минут, а затем включите ее снова. Или просто выберите опцию «Перезагрузить». Это очистит кэш, и любая временная проблема в системе будет автоматически устранена.
2. Недостаточно места для хранения

Идентификация: если процесс неожиданно останавливается или появляется сообщение об ошибке, указывающее на недостаточность места на диске.
Как исправить: Для обновления или установки операционной системы Windows на устройстве должно быть не менее 8–16 ГБ свободного места. В случае недостаточного места на диске появляется сообщение об ошибке, и процесс останавливается. К счастью, это можно быстро исправить.
Освобождение места на компьютере или USB/DVD освободит место для системы загрузки. Вы можете удалить ненужные файлы или перенести их на внешнее устройство хранения. В качестве альтернативы, другие инструменты, предназначенные для очистки устройств, могут помочь оптимизировать весь процесс.
3. Проблемы совместимости

Идентификация: Если на дисплее отображается сообщение вроде «Неподдерживаемая операционная система», это обычно указывает на проблемы совместимости оборудования или программного обеспечения на устройстве.
Как исправить: Для бесперебойной работы инструмента необходимо выполнить некоторые требования к оборудованию и программному обеспечению.
- Процессор должен быть 1 ГГц или выше.
- Объем оперативной памяти должен быть не менее 1 ГБ, но лучше 2 ГБ.
- От 8 до 16 ГБ свободного места на диске
Если вы уверены в своих аппаратных требованиях, рассмотрите возможность поиска программного обеспечения. Устаревшую операционную систему сначала необходимо обновить, чтобы она была совместима с инструментом. Вы можете загрузить последнюю версию через Центр обновления Windows.
4. Нестабильный Интернет

Идентификация: Если загрузка неожиданно останавливается или прерывается с сообщением «Ошибка сети», проблема связана с подключением к Интернету.
Как исправить: Обновите настройки Wi-Fi или измените подключение к Интернету. Убедитесь, что у вас стабильный Интернет, загрузив другие интернет-активности, такие как серфинг на новой вкладке или проверив скорость Интернета, прежде чем обновить инструмент и повторить попытку.
5. Вмешательство антивируса
Идентификация: на экране может появиться сообщение об ошибке «Ограниченный доступ», что указывает на проблемы с брандмауэром или антивирусом.
Как исправить: временно отключите программное обеспечение в случае вмешательства антивируса . Перейдите в антивирусную программу и приостановите защиту. Между тем, для проблемы с брандмауэром,
- Откройте Панель управления.
- Перейдите в раздел «Брандмауэр Защитника Windows».
- Найдите опцию, разрешающую прохождение приложения через брандмауэр.
- Добавьте Media Creation Tool в список приложений и нажмите «Разрешить доступ».
6. Проблемный инструмент
Идентификация: Если инструмент поврежден или неисправен, он будет самопроизвольно зависать при попытке запуска.
Как исправить: поврежденный инструмент l придется заменить. Удалите существующую программу на вашем устройстве и повторно загрузите инструмент с веб-сайта Microsoft . Предпочтительно использовать управляемую загрузку для стабильных загрузок.
7. Административная некомпетентность
Идентификация: Инструменту не удается внести изменения в систему, и отображаются сообщения об ошибках, связанных с доступом.
Как исправить: Для изменения системы инструменту Media Creation требуются права администратора.
- Щелкните правой кнопкой мыши по инструменту и выберите «Запуск от имени администратора».
- Проверьте настройки, чтобы убедиться, что учетная запись пользователя имеет права администратора.
Краткое содержание
Windows Media Creation Tool призван облегчить нам жизнь, но различные проблемы могут привести к его сбоям. Будь то административные ошибки, проблемы с подключением или совместимостью оборудования, шаги, описанные выше, могут помочь вам решить эти проблемы и вернуться к обновлению вашей системы.
Ищете надежное устройство для обеспечения бесперебойных обновлений и беспроблемной работы Windows? Ознакомьтесь с рождественской и новогодней распродажей Chuwi ! Обновляйтесь до устройств вроде Chuwi Hi10 Max, оснащенных мощным оборудованием и достаточным объемом памяти для бесперебойной обработки обновлений. Присматриваетесь к Hi10 Max? Приобретите его с эксклюзивной скидкой 11% с помощью акции Save More with Lucky Draw и воспользуйтесь праздничными скидками, чтобы получить лучшие предложения на премиальные технологии.
You may encounter the Windows 10 Media Creation tool error when you use this tool. This error is followed by some different alphanumeric error codes. You can read this post offered by MiniTool Solution to get some methods to fix this issue.
One of the most common issues you face while running this tool is the inability to download ISO files.
Typically, the tool will remain dormant. Sometimes it throws 0x80080005 – 0x90016 error, which basically indicates that the folder that contains the installation is not completed or may have been damaged during the download.
Another common error is 0x80042405 – 0xa001a. If you are from the desktop to run the program and try to create a bootable media on a USB flash drive, you may encounter the “there was a problem running this tool”. Maybe this post – Top 7 Ways to Fix Media Creation Tool Error 0x80042405 – 0xa001a is what you need.
Reason for the Windows 10 Media Creation Tool Error
If the location of the system does not match the language of the downloaded Windows 10 installation file, the Windows 10 Media Creation Tool error will appear.
Method 1: Run Windows Media Creation Tool as Admin
You can try to run the Windows Media Creation Tool as admin to fix the “here was a problem running this tool” issue. Here are the steps:
Step 1: Press the Windows + R keys together to open the Run dialog. Then type lusrmgr.msc and click the OK button:
Step 2: Go to Users > Administrator and check the box to enable the account. Press the OK button to confirm.
You can now login as an administrator and run the Media Creation Tool. Then check to see if the issue has been fixed.
Method 2: Disable Your Antivirus
You can also try disabling your antivirus. The steps are as follows:
Step 1: Type Windows Defender in the search box and select Windows Defender Firewall from the contextual menu.
Step 2: Navigate to the Turn Windows Defender Firewall on or off tab on the left pane.
Step 3: In the pop-up window, select the checkboxes of Turn off Windows Defender Firewall (not recommended) in private and public network settings. And then click OK.
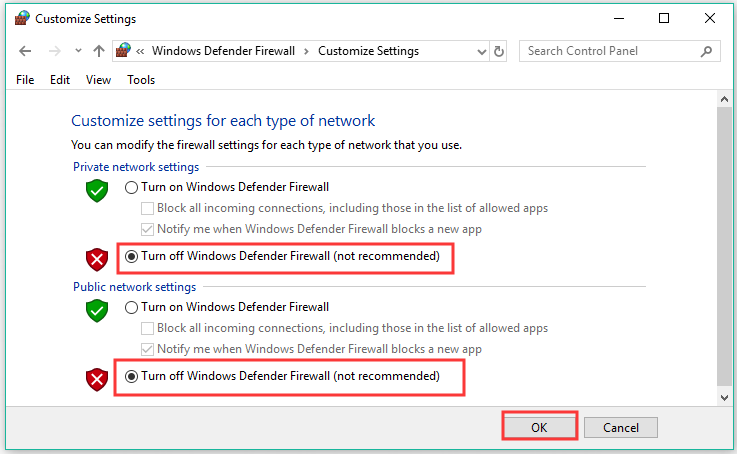
Restart your computer and re-access the particular web page to see if the Windows 10 Media Creation tool error is resolved or not.
Method 3: Check for Updates
Regardless of the operating system version you are using, it is always considered the good practice to install the latest security updates.
Step 1: Press the Win + I keys at the same time to open Settings and then choose Update & Security.
Step 2: Click Windows Update and then click Check for updates on the right side of the screen.
Step 3: If there are updates available, Windows will start to download them automatically. Then restart your computer to perform the installation process.
Now, check to see if the “there was a problem running this tool Windows 10” error has been fixed.
Method 4: Tweak the Registry
The last method for you is to tweak the registry. Here is how to do that:
Step 1: Type regedit in the Search box to open Registry Editor.
Step 2: Then, navigate to the following path:
HKEY_LOCAL_MACHINE\SOFTWARE\Microsoft\Windows\CurrentVersion\WindowsUpdate\Auto Update
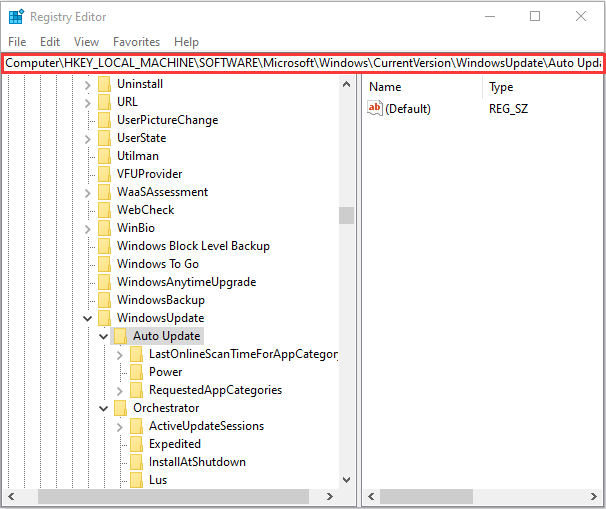
Step 3: Right-click the empty space and choose New > DWORD. Name the new dword AllowOSUpgrade and set its value to 1.
Final Words
From this post, you can know how to fix the Windows 10 Media Creation tool error on Windows 10. If you meet the same issue, you can try the methods above to get rid of it.
- 2 мин. чтения
- 5 ноября 2024
Создание загрузочной флешки Windows — важный шаг при переустановке или восстановлении системы. Однако многие пользователи в России сталкиваются с ошибкой 0×80072f8f-0x20000 при использовании официального инструмента от Microsoft — Media Creation Tool. В этой статье мы рассмотрим причины возникновения этой ошибки и предложим альтернативное решение с помощью программы Rufus.
Причины возникновения ошибки 0×80072f8f-0x20000
С 2022 года пользователи в России начали сталкиваться с проблемами при скачивании дистрибутивов Windows через официальные каналы Microsoft. Ошибка 0×80072f8f-0x20000 возникает из-за ограничений, введенных компанией Microsoft, которые препятствуют загрузке необходимых файлов на территории России.
Это создает серьезные неудобства для пользователей, которым необходимо переустановить систему или создать загрузочный носитель для других целей. Но, несмотря на современные реалии и ограничения, существует проверенное решение этой проблемы.
Решение: создание загрузочной флешки с помощью Rufus
Rufus — это бесплатная утилита, которая позволяет создавать загрузочные USB-накопители из ISO-образов операционных систем. Она не зависит от ограничений Microsoft и предоставляет простой способ создать загрузочную флешку Windows 10 или Windows 11.
Пошаговая инструкция
-
Скачайте Rufus:
- Скачать Rufus последней версии
- Для пользователей Windows 7 и 8 рекомендуется использовать версию Rufus 3.22:
- Скачать Rufus 3.22
-
Скачайте ISO-образ Windows:
- Скачать Windows 10 ISO
- Скачать Windows 11 ISO
-
Запустите Rufus:
- Программа не требует установки и готова к использованию сразу после скачивания.
-
Выберите устройство:
- Подключите USB-накопитель к компьютеру.
- В поле «Устройство» выберите вашу флешку.
-
Выберите загрузочный образ:
- Нажмите на кнопку «Выбрать» и укажите путь к скачанному ISO-образу Windows.
-
Настройте параметры:
- Схема разделов: выберите GPT или MBR в зависимости от вашего компьютера.
- Целевая система: обычно определяется автоматически.
-
Начните процесс:
- Нажмите «Старт» и подтвердите предупреждение о том, что все данные на флешке будут удалены.
-
Дождитесь завершения:
- Процесс может занять некоторое время. По завершении вы получите готовую загрузочную флешку.
Подробную инструкцию с иллюстрациями можно найти в нашей статье: «Инструкция по созданию загрузочной флешки Windows 11».
Почему Rufus — лучший выбор
- Обходит ограничения: позволяет создать загрузочный носитель без необходимости скачивания файлов напрямую от Microsoft.
- Простота использования: интуитивно понятный интерфейс подходит даже для неопытных пользователей.
- Совместимость: поддерживает различные версии Windows и не требует установки.
Важная информация для пользователей Windows 7 и 8
На операционных системах Windows 7 и Windows 8 создание загрузочной флешки возможно только с помощью Rufus версии 3.22. Новые версии программы могут не поддерживать эти системы. Поэтому убедитесь, что скачали именно эту версию по ссылке.
Заключение
Несмотря на ограничения и современные реалии, существует надежное решение для создания загрузочной флешки Windows — использование программы Rufus. Это простой и эффективный способ обойти ошибку 0×80072f8f-0x20000 и получить рабочий загрузочный носитель.
Ссылки для скачивания:
- Rufus:
- Скачать последнюю версию Rufus
- Скачать Rufus 3.22 для Windows 7 и 8
- Windows ISO-образы:
- Скачать Windows 10
- Скачать Windows 11
Создайте загрузочную флешку уже сегодня и верните свой компьютер к жизни без лишних проблем!
Полезная статья?
Ваша оценка
поможет нам стать лучше
-
0



