Если вы пытаетесь обновить Windows 7 до Windows 10 и у вас появляется ошибка 0x80072f8f при запуске Media Creation Tool, то эта инструкция поможет вам. Ниже шаг за шагом описано, как решить эту проблему.
Приобрести оригинальные ключи активации Windows 10 можно у нас в магазине от 1490 ₽
Шаг 1. Скачивание специального исправления
После того как служба обновления настроена, перейдите на официальный сайт Майкрософт для автоматической загрузки специального файла, необходимого для решения проблемы. Выполните следующие шаги:
1. Откройте скачанный файл и примите лицензионное соглашение.
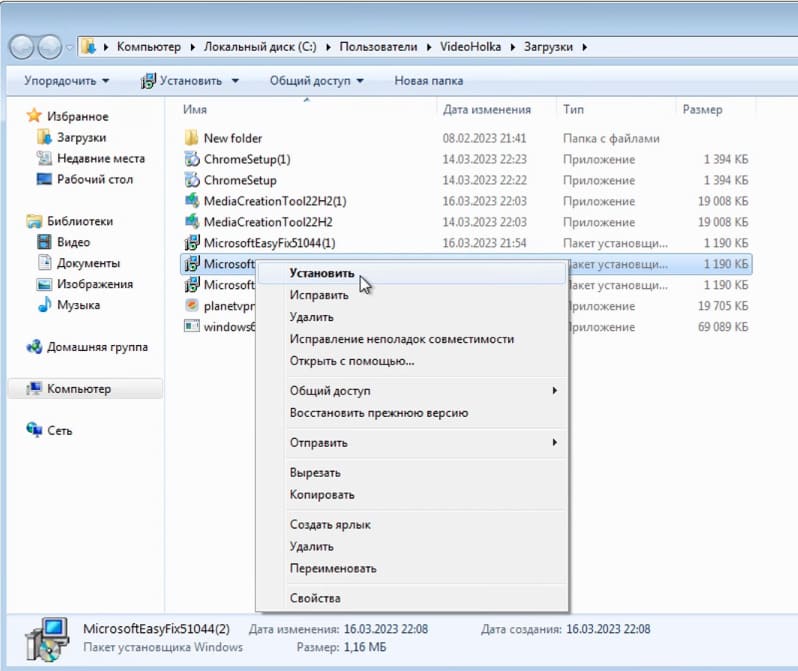
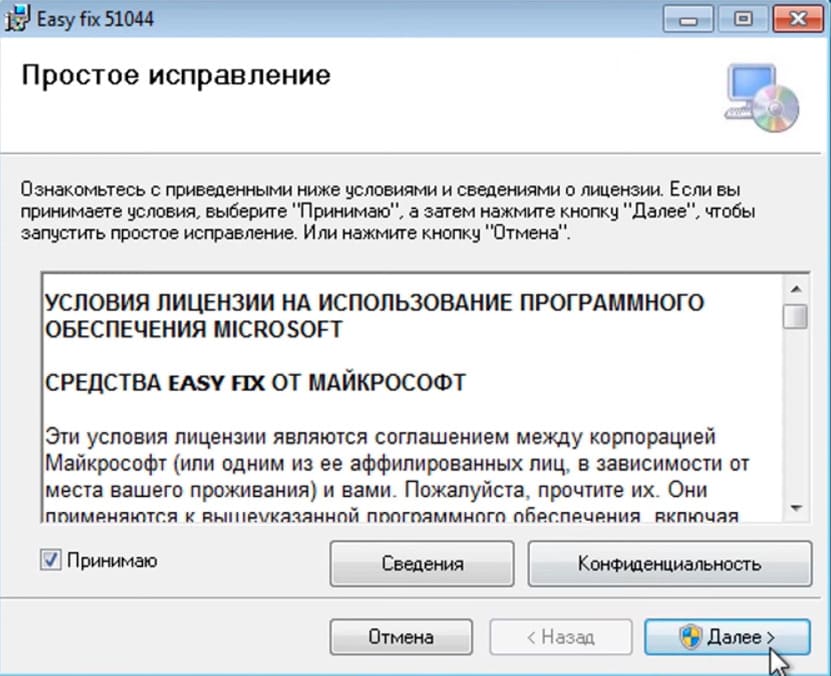
2. Дождитесь завершения установки.
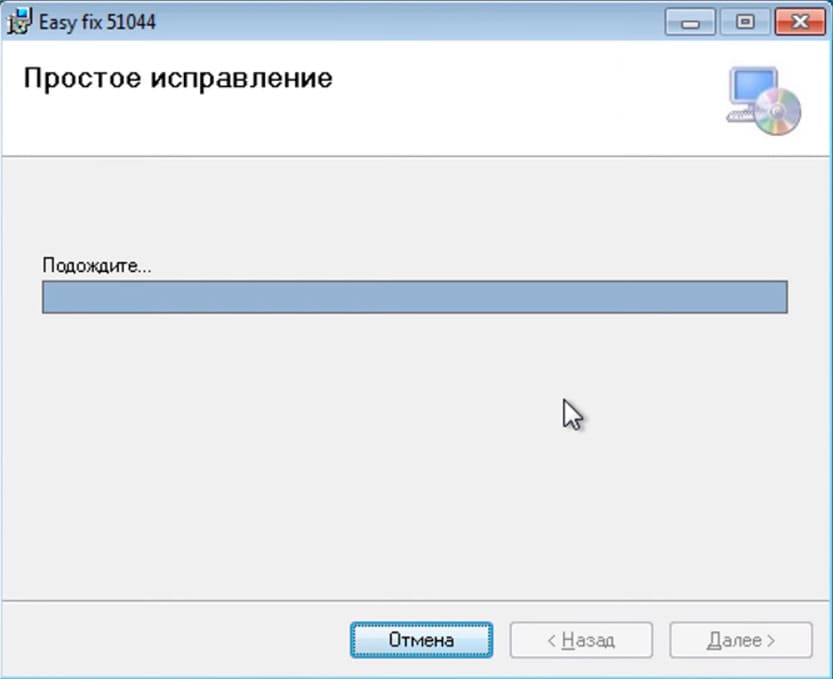

Шаг 2. Включение протоколов TLS 1.1 и TLS 1.2
1. Скачайте .reg файл и запустите его, он внесет измнения в реестр и включит протоколы TLS 1.1 и TLS 1.2
2. Либо сделайте это вручную
— Введите в поиске и откройте «Редактор реестра».
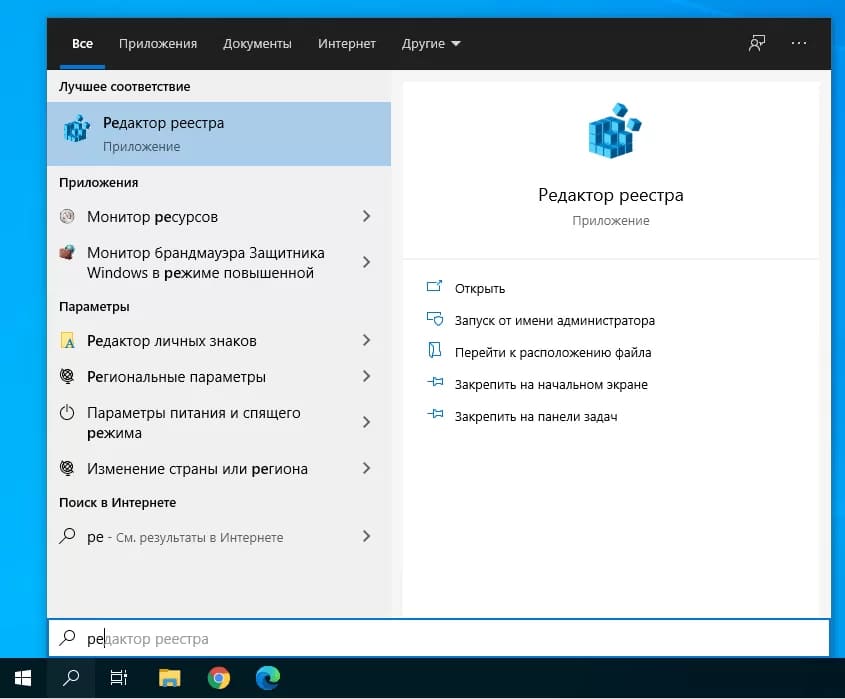
Пройдите по следующему пути:
HKEY_LOCAL_MACHINE\SOFTWARE\Microsoft\Windows\CurrentVersion\Internet Settings\WinHttp
Создайте правой кнопкой мыши Dword32 с названием «DefaultSecureProtocols»
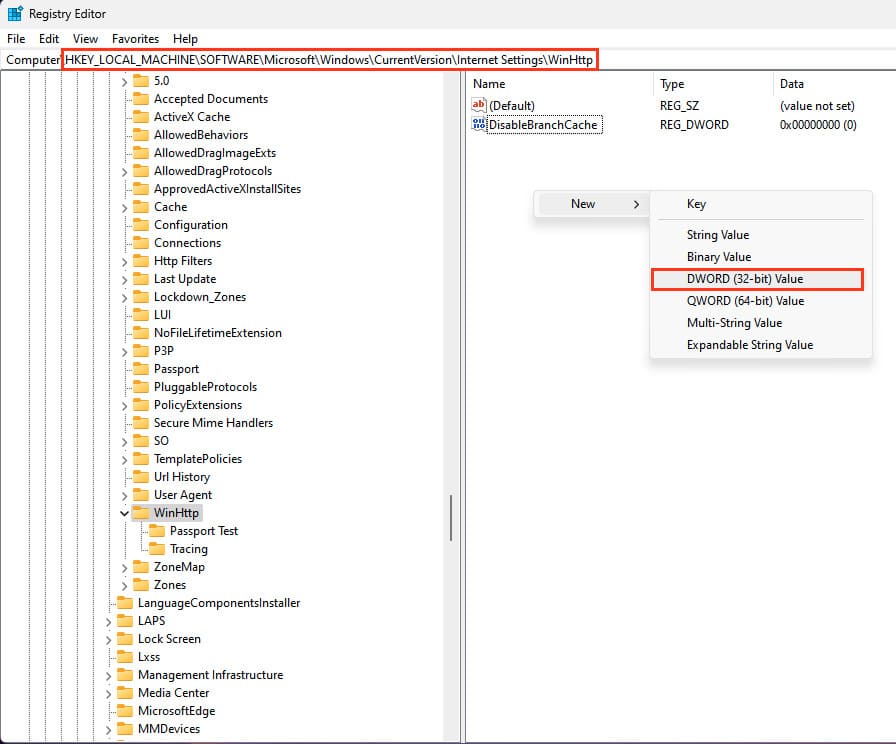
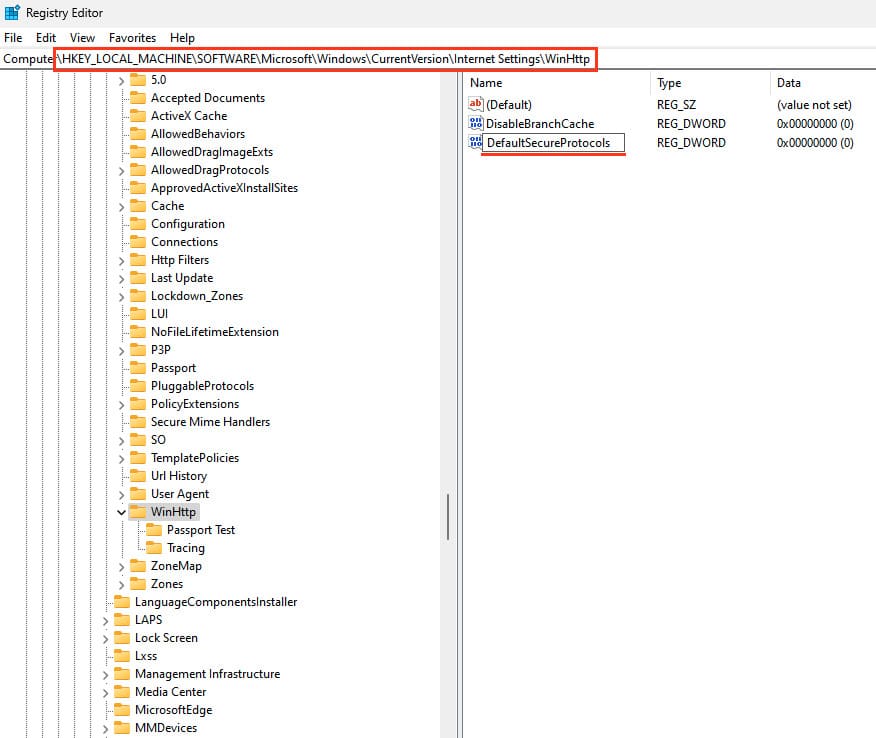
— После чего дайте ему значение «00000a00»
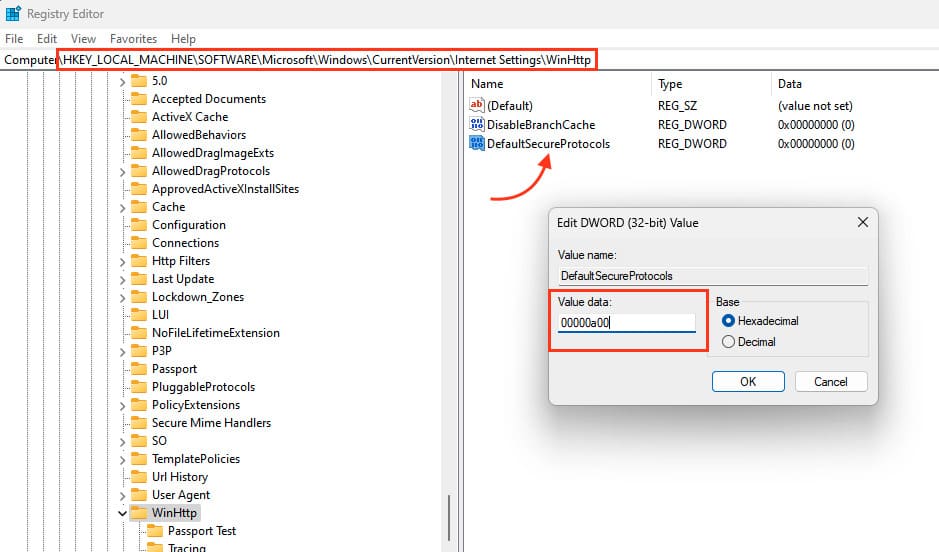
Теперь перейдите в другой раздел
HKEY_LOCAL_MACHINE\SOFTWARE\Wow6432Node\Microsoft\Windows\CurrentVersion\Internet Settings\WinHttp
Если папка WinHttp отсутствует, создайте ее
Вутри создайте Dword32 с названием «DefaultSecureProtocols»
— После чего дайте ему значение «00000a00»
HKEY_LOCAL_MACHINE\SYSTEM\CurrentControlSet\Control\SecurityProviders\SCHANNEL\Protocols\TLS 1.1\Client
Если отсутствует папка TLS 1.1 и под папка Client, создайте их.
— Внутри создайте Dword32 с названием DisabledByDefault
— Дайте ему значение «00000000»
— А так же создайте еще один Dword32 с названием «Enabled» и дайте ему значение «00000001»
HKEY_LOCAL_MACHINE\SYSTEM\CurrentControlSet\Control\SecurityProviders\SCHANNEL\Protocols\TLS 1.2\Client
Если отсутствует папка TLS 1.2 и под папка Client, создайте их.
— Внутри создайте Dword32 с названием DisabledByDefault
— Дайте ему значение «00000000»
— А так же создайте еще один Dword32 с названием «Enabled» и дайте ему значение «00000001»
После чего попробуйте снова обновиться.
Шаг 3. Запуск Media Creation Tool и установка обновлений
Теперь, когда все настройки выполнены, снова запустите Media Creation Tool:
1. Запустите утилиту с правами администратора.
2. Примите лицензионное соглашение.
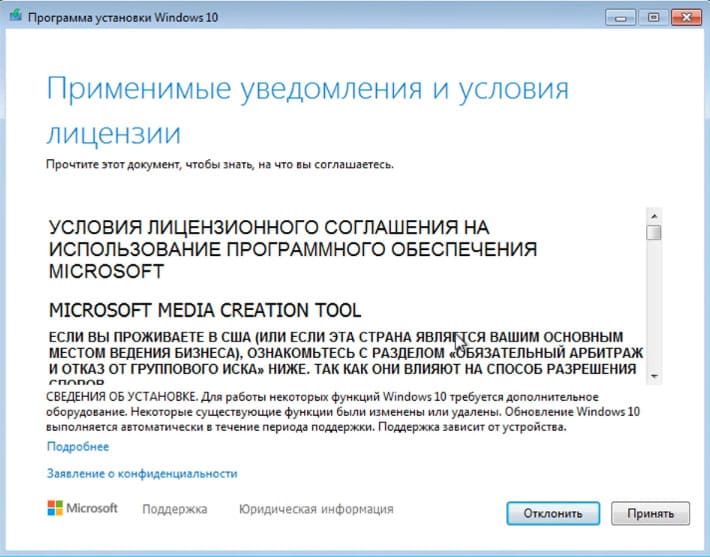
3. Дождитесь завершения всех этапов подготовки и установки обновления до Windows 10.
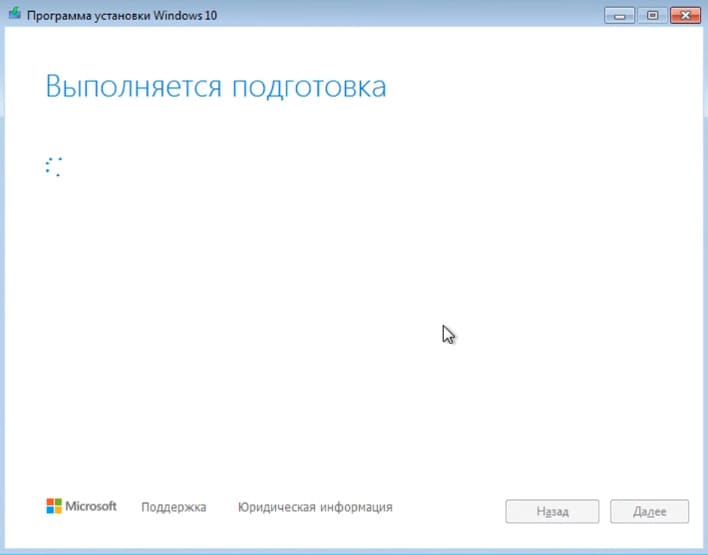
Теперь ваша система готова к обновлению. Следуя этим шагам, вы сможете устранить ошибку 0x80072f8f и обновить вашу версию Windows 7 до Windows 10 без проблем!
Лицензионный ключ активации Windows 7 от
Ошибка 0x80072f8f 0x20000 появляется при двух распространенных ситуациях. Первая из них – при обновлении с Windows 7 до более свежей версии или просто при установке Windows 10. Вторая частая ситуация заключается в появлении ошибки при запуске Media Creation Tool. Причины появления, как и особенности проявления в каждой них, будут разными. Но есть и хорошая новость, она заключается в том, что есть довольно четкое представление об ошибке и эффективное решение к каждой вариации проблемы.

Почему появляется ошибка 0x80072f8f 0x20000?
Нам придется разделять две ситуации появления ошибки. Хотя они и имеют идентичный код, но во всем остальном сильно отличаются. Основная причина сбой с кодом 0x80072f8f 0x20000 при установке Windows 10 – отсутствие поддержки протоколов безопасности TLS. В Windows 7 Service Pack 1 по умолчанию включена поддержка только TLS 1.0. Сейчас же сервера Microsoft более не поддерживают столь устаревший стандарт. Требуется версия TLS 1.1 и TLS 1.2, которые по умолчанию отключены в старой операционной системе Windows 7. Их включение должно исправить проблему.
Если ошибка появляется при обновлении Windows, в основном через официальную утилиту Media Creation Tool, то проблема в некорректных файлах обновления. Видимо, система пыталась загрузить файлы для апдейта, но они оказались поврежденными. Нужно принудительно удалить их.
Как исправить ошибку 0x80072f8f 0x20000 при установке Windows 10?
Как мы и писали, нам нужно заставить Windows 7 работать с TLS 1.1 и TLS 1.2. Это вполне реально сделать, если подкорректировать реестр операционной системы. Можно запустить Windows в безопасном режиме и сделать необходимые изменения. Это можно сделать вручную, но есть и более быстрый способ – запустить файл. Нам нужен один из файлов Microsoft, вот ссылка. Скачиваем его, запускаем и через пару секунд исправления должны быть внесены. Можно перезагружать ПК и снова пытаться установить Windows 10.
Что нужно сделать вручную:
- Нажимаем комбинацию Win + R, вводим regedit и нажимаем Enter.
- Идем по пути HKEY_LOCAL_MACHINE\SYSTEM\CurrentControlSet\Control\SecurityProviders\SCHANNEL\Protocols\TLS 1.1\Client.
- Изменяем значение параметра DisabledByDefault на 0 (если его нет, то просто создаем его).
- Переходим в ветку HKEY_LOCAL_MACHINE\SYSTEM\CurrentControlSet\Control\SecurityProviders\SCHANNEL\Protocols\TLS 1.2\Client.
- Тоже создаем или изменяем существующий параметр DisabledByDefault в значение 0.

Важно! Есть еще один интересный способ – запустить установку через ISO. Для этого нужно войти на сайт Microsoft с клиентом Windows и скачать его. Обязательно следует использовать для этого телефон. Затем передаем файл на ПК и запускаем его. У многих такое решение сработало.
Как исправить ошибку при обновлении через Media Creation Tool?
Для решения проблемы нужно зачистить файлы в одной из важных директорий, а также запустить обновление другим способом.
Пошаговая инструкция:
- Переходим по пути C:\Windows\SoftwareDistribution\Download.
- Удаляем все файлы, которые хранятся в этой папке.
- Кликаем правой кнопкой мыши по Пуску и выбираем «Командная строка (администратор).
- Вводим команду wuauclt.exe /updatenow.

Теперь вы знаете, что делать, если появляется ошибка 0x80072f8f 0x20000 при разных обстоятельствах. Включение поддержки TLS 1.1 и новее поможет успешно завершить установку операционной системы, а очистка файлов и обновление через консоль избавит от неполадки при апдейте Windows.
Будем рады увидеть ваши комментарии в отношении данной ошибки. Давайте вместе сделаем статью максимально полной.
You may encounter the Windows 10 Media Creation tool error when you use this tool. This error is followed by some different alphanumeric error codes. You can read this post offered by MiniTool Solution to get some methods to fix this issue.
One of the most common issues you face while running this tool is the inability to download ISO files.
Typically, the tool will remain dormant. Sometimes it throws 0x80080005 – 0x90016 error, which basically indicates that the folder that contains the installation is not completed or may have been damaged during the download.
Another common error is 0x80042405 – 0xa001a. If you are from the desktop to run the program and try to create a bootable media on a USB flash drive, you may encounter the “there was a problem running this tool”. Maybe this post – Top 7 Ways to Fix Media Creation Tool Error 0x80042405 – 0xa001a is what you need.
Reason for the Windows 10 Media Creation Tool Error
If the location of the system does not match the language of the downloaded Windows 10 installation file, the Windows 10 Media Creation Tool error will appear.
Method 1: Run Windows Media Creation Tool as Admin
You can try to run the Windows Media Creation Tool as admin to fix the “here was a problem running this tool” issue. Here are the steps:
Step 1: Press the Windows + R keys together to open the Run dialog. Then type lusrmgr.msc and click the OK button:
Step 2: Go to Users > Administrator and check the box to enable the account. Press the OK button to confirm.
You can now login as an administrator and run the Media Creation Tool. Then check to see if the issue has been fixed.
Method 2: Disable Your Antivirus
You can also try disabling your antivirus. The steps are as follows:
Step 1: Type Windows Defender in the search box and select Windows Defender Firewall from the contextual menu.
Step 2: Navigate to the Turn Windows Defender Firewall on or off tab on the left pane.
Step 3: In the pop-up window, select the checkboxes of Turn off Windows Defender Firewall (not recommended) in private and public network settings. And then click OK.
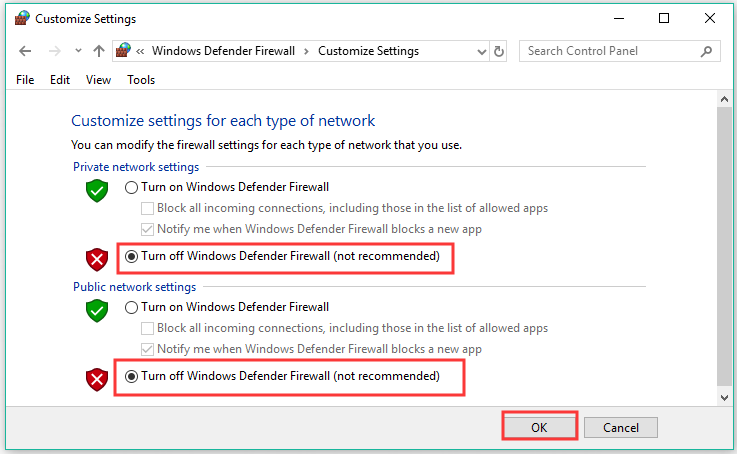
Restart your computer and re-access the particular web page to see if the Windows 10 Media Creation tool error is resolved or not.
Method 3: Check for Updates
Regardless of the operating system version you are using, it is always considered the good practice to install the latest security updates.
Step 1: Press the Win + I keys at the same time to open Settings and then choose Update & Security.
Step 2: Click Windows Update and then click Check for updates on the right side of the screen.
Step 3: If there are updates available, Windows will start to download them automatically. Then restart your computer to perform the installation process.
Now, check to see if the “there was a problem running this tool Windows 10” error has been fixed.
Method 4: Tweak the Registry
The last method for you is to tweak the registry. Here is how to do that:
Step 1: Type regedit in the Search box to open Registry Editor.
Step 2: Then, navigate to the following path:
HKEY_LOCAL_MACHINE\SOFTWARE\Microsoft\Windows\CurrentVersion\WindowsUpdate\Auto Update
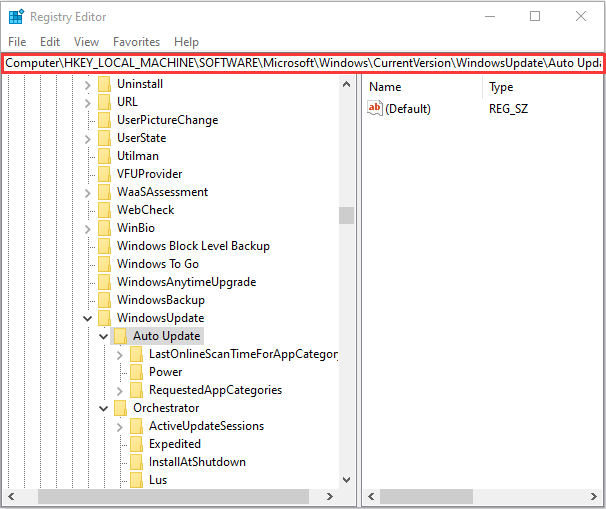
Step 3: Right-click the empty space and choose New > DWORD. Name the new dword AllowOSUpgrade and set its value to 1.
Final Words
From this post, you can know how to fix the Windows 10 Media Creation tool error on Windows 10. If you meet the same issue, you can try the methods above to get rid of it.
Updated on Apr 28, 2025
The Media Creation Tool is a useful tool on Windows 10 that can help upgrade the Windows system to the latest version and install the latest Windows on another device. But what should you do when the Windows Media creation tool doesn’t work? EaseUS will share the fixes with you in this article.
- Option 1. Use EaseUS Partition Master as an Alternative [👍]
- Option 2 — 6 Fixes for Windows 10 Media Creation Tool Not Working
The most efficient way to fix Windows media creation tool errors is to turn to reliable third-party software.
Option 1. Use EaseUS Partition Master as an Alternative
EaseUS Partition Master Professional allows you to create a Windows installation USB/disk without a Windows 10 creation tool. It can directly burn your Windows 10 ISO to USB, allowing you to install Windows 10 on any PC at any time.
Compared to the Windows 10 Media Creation Tool, this tool is more suitable for beginners. During the entire burning process, almost no errors occurred. It can ensure that you successfully complete the entire installation process.
Here is how:
Step 1. Launch EaseUS Partition Master and go to the Bootable Media section. Click «Burn ISO» and click «Next».

Step 2. Select the ISO image that you have downloaded on your PC, and click «Open».

Step 3. Click «Next» and select the target USB as destination and click «Burn» to execute the operation.
This tool is more friendly for beginners. If you want to make a Windows 10 bootable installation disk or burn Windows 10 iso to USB without using the Windows 10 media creation tool or the media creation tool is not working, you should not miss this tool.
Option 2 — 6 Fixes for Windows 10 Media Creation Tool Not Working
If you don’t want to try third-party tools, you can also fix this tool through the following methods. However, this will take more time, and individual repair solutions require computer operating experience. Please follow the steps below to try to fix the Media Creation Tool Not Working error on Windows 10/11.
Fix 1. Run Windows 10/11 Media Creation Tool as Administrator
You can try it out by running the tool as an administrator. Plug in the bootable USB, right-click on the Media Creation Tool, and choose the Run as administrator option. If the «User Account Control» interface pops up, you need to click the «Yes» button to continue. Microsoft also suggests it’s the solution for most similar cases.
Fix 2. Modify the Windows Registry
To run the Media Creation Tool successfully, you also need to modify the Registry Editor slightly. Here’s how:
Step 1. Press Win + R to open Run.
Step 2. Type regedit in Run and click Enter.
Step 3. Click «Yes» on the confirmation prompt.
Step 4. In the Registry Editor, go to the location mentioned below:
HKEY_LOCAL_MACHINE\\SOFTWARE\\Microsoft\\Windows\\Current Version\\WindowsUpdate\\OSUpgrade
Step 5. Right-click the OSUpgrade key and select New > DWORD (32-bit) ) Value option.
Step 6. Name this value AllowOSUpgrade.
Step 7. Double-click AllowOSUpgrade and type 1 under Value data.
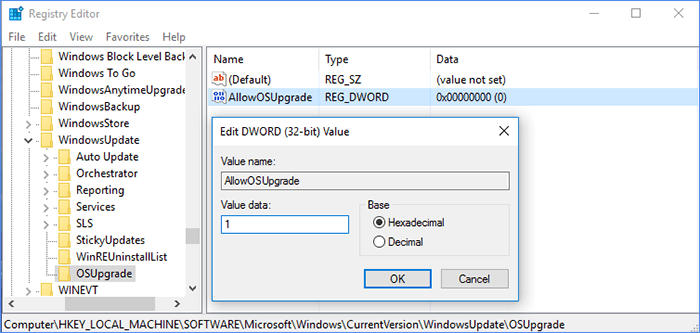
Step 8. Click OK to close Registry Editor and restart your PC.
The Windows registry contains an OSUpgrade registry key, which is related to Windows Update. Create an AllowOSUpgrade registry entry to allow Windows Media Creation Tool to run and upgrade your system.
Fix 3. Enable Related Services
If you disable certain required services in Windows, it may prevent the media creation tool from working. Before running the Media Creation Tool, you must enable the required services and keep them running while using the Media Creation Tool. Here are the steps:
Step 1. Press the Windows + R keys and type services. msc, and press Enter.
Step 2. Right-click on each service as shown below and select «Start» to enable them.
- Background Intelligent Transfer Service (BITS)
- Server
- IKE and AuthIP IPsec key module
- TCP/IP NetBIOS Helper
- Workstation
- Windows Update or Automatic Updates
- Windows Firewall

After completing these steps, you can run the Media Creation Tool again to see if it runs successfully.
Fix 4. Check the Free Space on Your System Disk
You should have at least 8 GB of free space on your computer system’s hard drive to use the media creation tool. Also, your USB should have about the same amount of free space to prevent any storage issues during the process. Here’s how to check your storage space and free up storage space.
Fix 5. Clean Windows Update Cache
The Windows update cache may also cause the Windows 10 media creation tool not to work. In order to clear the Windows Update cache in Windows 10/8/7:
- Press Win + R, then type services.msc and press Enter.
- Find and double-click Windows Update, and then click the Stop button.
- To delete the update cache, go to the — C:\Windows\SoftwareDistribution\Download folder.
- Press CTRL+A and then Delete to delete all files and folders.
- Press Win + R again, then type services. msc and press Enter.
- Find and double-click Windows Update, and then click the Start button.
Fix 6. Redownload the Media Creation Tool
If the media creation tool still doesn’t work, you can try downloading the tool again. First, search for the Media Creation Tool file on your computer and delete it explicitly. You can then download and run the tool again to see if it works.
Remember to share these methods with others. Let them know what to do when the Windows 10/11 media creation tool is not working.
Conclusion
Windows Media Creation Tool cannot run on USB flash drives or .exe files due to various reasons, such as lack of required permissions, interference from antivirus software, insufficient storage space, etc. You may receive the following error message:
- Windows 10 Media Creation Tool Not Working Error Code 0x80072f8f – 0x20000.
- Windows 10 media creation tools are not compatible.
- There was a problem running this tool.
- Windows 10 Media Creation Tool not working on Windows 7.
- Media Creation Tool 21h2 not working on Windows 7.
- We’re not sure what’s going on, but we can’t run this tool on your computer.
This article has given you seven options to help you fix this error. If it helps you a little bit, please share this article with more people.
Windows 10/11 Media Creation Tool FAQs
Do you fix the Windows 10 media creation tool failure? This part lists some further related questions and answers. Check them out if you need help.
1. How can I fix error code 0x80072f8f 0x20000?
Incompatible system requirements, unstable internet connection, or lack of administrator rights can cause this error. You can reconnect to the Internet, check system compatibility, and open the Windows media creation tool as an administrator.
2. How can I download and install the Windows 10 media creation tool?
Here is the guide on downloading and installing the Windows 10 media creation tool:
Go to the Microsoft website and click Download tool now to download the Windows 10/11 installation media tool.
Navigate to the downloaded folder of the tool, then double-click the Media Creation Tool file to install it on your PC.
3. How do I fix the Media creation tool that won’t load error on Windows 10/11?
If the Windows Media Creation Tool does not work or you can’t open it on your Windows PC, you can uninstall the tool and redownload it. This is the fastest way to solve this issue. Note that you need to make sure your downloaded Media Creation Tool is complete.
Большинство пользователей Windows знают о его Media Creation Tool. Запущенный в 2015 году, он позволяет людям обновлять свои текущие операционные системы до Windows 10 или устанавливать ее на другие устройства, создавая загрузочные носители, такие как DVD или USB-флешки. Этот гениальный инструмент сделал установку Windows намного более удобной и эффективной. Таким образом, это может быть очень неприятно, когда вы хотите выполнить аналогичные функции, но обнаруживаете, что ваш Window Media Creation Tool не работает. Что ж, не волнуйтесь! Этот блог проведет вас через процесс устранения неполадок, чтобы вы могли быстро вернуться к обновлению.
Выявление и устранение возможных причин неисправностей
Если ваш инструмент Windows 10 Media Creation не работает, первым шагом всегда должно быть определение проблемы. Как и в случае с любой технологической проблемой, многие глубинные причины могут способствовать возникновению проблемы. Часто можно провести обратную разработку оповещений, чтобы определить, в чем заключается проблема, и соответствующим образом ее устранить.
1. Сбои в программном обеспечении
Прежде всего, иногда машина или программное обеспечение могут спонтанно глючить. Если вы обнаружили, что ваш инструмент создания носителя Windows 10/11 не работает, первым делом следует обратиться к тому, к чему мы прибегаем чаще всего: перезапустить систему.
Выключите систему, подождите несколько минут, а затем включите ее снова. Или просто выберите опцию «Перезагрузить». Это очистит кэш, и любая временная проблема в системе будет автоматически устранена.
2. Недостаточно места для хранения

Идентификация: если процесс неожиданно останавливается или появляется сообщение об ошибке, указывающее на недостаточность места на диске.
Как исправить: Для обновления или установки операционной системы Windows на устройстве должно быть не менее 8–16 ГБ свободного места. В случае недостаточного места на диске появляется сообщение об ошибке, и процесс останавливается. К счастью, это можно быстро исправить.
Освобождение места на компьютере или USB/DVD освободит место для системы загрузки. Вы можете удалить ненужные файлы или перенести их на внешнее устройство хранения. В качестве альтернативы, другие инструменты, предназначенные для очистки устройств, могут помочь оптимизировать весь процесс.
3. Проблемы совместимости

Идентификация: Если на дисплее отображается сообщение вроде «Неподдерживаемая операционная система», это обычно указывает на проблемы совместимости оборудования или программного обеспечения на устройстве.
Как исправить: Для бесперебойной работы инструмента необходимо выполнить некоторые требования к оборудованию и программному обеспечению.
- Процессор должен быть 1 ГГц или выше.
- Объем оперативной памяти должен быть не менее 1 ГБ, но лучше 2 ГБ.
- От 8 до 16 ГБ свободного места на диске
Если вы уверены в своих аппаратных требованиях, рассмотрите возможность поиска программного обеспечения. Устаревшую операционную систему сначала необходимо обновить, чтобы она была совместима с инструментом. Вы можете загрузить последнюю версию через Центр обновления Windows.
4. Нестабильный Интернет

Идентификация: Если загрузка неожиданно останавливается или прерывается с сообщением «Ошибка сети», проблема связана с подключением к Интернету.
Как исправить: Обновите настройки Wi-Fi или измените подключение к Интернету. Убедитесь, что у вас стабильный Интернет, загрузив другие интернет-активности, такие как серфинг на новой вкладке или проверив скорость Интернета, прежде чем обновить инструмент и повторить попытку.
5. Вмешательство антивируса
Идентификация: на экране может появиться сообщение об ошибке «Ограниченный доступ», что указывает на проблемы с брандмауэром или антивирусом.
Как исправить: временно отключите программное обеспечение в случае вмешательства антивируса . Перейдите в антивирусную программу и приостановите защиту. Между тем, для проблемы с брандмауэром,
- Откройте Панель управления.
- Перейдите в раздел «Брандмауэр Защитника Windows».
- Найдите опцию, разрешающую прохождение приложения через брандмауэр.
- Добавьте Media Creation Tool в список приложений и нажмите «Разрешить доступ».
6. Проблемный инструмент
Идентификация: Если инструмент поврежден или неисправен, он будет самопроизвольно зависать при попытке запуска.
Как исправить: поврежденный инструмент l придется заменить. Удалите существующую программу на вашем устройстве и повторно загрузите инструмент с веб-сайта Microsoft . Предпочтительно использовать управляемую загрузку для стабильных загрузок.
7. Административная некомпетентность
Идентификация: Инструменту не удается внести изменения в систему, и отображаются сообщения об ошибках, связанных с доступом.
Как исправить: Для изменения системы инструменту Media Creation требуются права администратора.
- Щелкните правой кнопкой мыши по инструменту и выберите «Запуск от имени администратора».
- Проверьте настройки, чтобы убедиться, что учетная запись пользователя имеет права администратора.
Краткое содержание
Windows Media Creation Tool призван облегчить нам жизнь, но различные проблемы могут привести к его сбоям. Будь то административные ошибки, проблемы с подключением или совместимостью оборудования, шаги, описанные выше, могут помочь вам решить эти проблемы и вернуться к обновлению вашей системы.
Ищете надежное устройство для обеспечения бесперебойных обновлений и беспроблемной работы Windows? Ознакомьтесь с рождественской и новогодней распродажей Chuwi ! Обновляйтесь до устройств вроде Chuwi Hi10 Max, оснащенных мощным оборудованием и достаточным объемом памяти для бесперебойной обработки обновлений. Присматриваетесь к Hi10 Max? Приобретите его с эксклюзивной скидкой 11% с помощью акции Save More with Lucky Draw и воспользуйтесь праздничными скидками, чтобы получить лучшие предложения на премиальные технологии.
