При обновлении Windows 7 или Windows 10 до новой версии, использовании Media Creation Tool или вы можете столкнуться с ошибкой «По неизвестной причине запуск этого средства на вашем компьютере не удался» с кодом 0x80072f8f или 0x80072F8F – 0x20000. Эта же ошибка может возникать при активации.
В этой инструкции подробно о том, чем может быть вызвана ошибка 0x80072f8f и как её исправить, в зависимости от конкретного сценария возникновения.
Проблемы с подключением к серверам Майкрософт как причина ошибки 0x80072f8f

Самая частая причина ошибки 0x80072f8f — наличие проблем с подключением к серверам Майкрософт, с которых загружаются необходимые файлы. Возможные причины этих проблем:
- Настройка блокировок серверов обновления, активации и телеметрии Windows с использованием сторонних программ — частое явление для нелицензионных Windows.
- Отключенные протоколы безопасности TLS 1.1 и TLS 1.2
- Использование VPN-сервисов, прокси. По состоянию на сегодняшний день для установки обновлений Windows VPN не требуется, несмотря на ограничения со стороны Майкрософт, а вот помешать его использование может.
- Проблемы с Интернет-соединением: очень медленный или отсутствующий Интернет, в некоторых случаях мешать установке соединения могут сторонние антивирусы или файрволлы.
- Неправильно настроенное время на компьютере — при установке защищенного соединения с серверами для загрузки необходимых файлов один из факторов, влияющих на возможность соединения — установленное время, стоит его проверить и исправить, если оно настроено неправильно.
Теперь по порядку по каждому из пунктов и необходимых шагах, чтобы исправить проблему.
Отключение блокировки серверов Майкрософт
Если ранее вы использовали какие-либо средства для отключения «слежки» Windows, либо у вас установлена нелицензионная система с принудительно отключенными обновлениями, рекомендую выполнить следующие шаги:
- Если вы действительно использовали какие-то программы для блокировки соединения с серверами Майкрософт, можно использовать их же для отмены этих блокировок.
- Проверьте содержимое файла hosts — в нем не должны быть заблокированы какие-либо серверы Майкрософт, то есть не должно быть строк, содержащих перенаправления для этих серверов, при наличии их следует удалить. Здесь могут помочь инструкции Файл hosts Windows 11, Файл hosts Windows 10. Для других версий системы действия будут теми же.
- Правила запрета доступа к серверам Майкрософт могут присутствовать и в брандмауэре, можно попробовать временно его отключить. Как отключить брандмауэр Windows 11 (для предыдущих версий тоже сработает).
TLS 1.1 и TLS 1.2
Проверьте, включены ли протоколы TLS 1.1 и TLS 1.2, для этого:
- Нажмите клавиши Win+R на клавиатуре (Win — клавиша с эмблемой Windows), введите inetcpl.cpl и нажмите Enter.
- Перейдите на вкладку «Дополнительно» и включите TLS 1.1, TLS 1.2 и TLS 1.3, если какой-то из компонентов отключен.
- Нажмите «Ок».
Отключение VPN, файрволла, антивируса, прокси
Если на компьютере включен VPN, есть сторонний файрволл или антивирус, попробуйте временно отключить их, используя настройки соответствующей программ.
Также зайдите в свойства браузера (Win+R — inetcpl.cpl), перейдите на вкладку «Подключения», нажмите кнопку «Настройка сети» и отключите прокси, в том числе снимите отметку «Автоматическое определение параметров».
Настройки времени и даты на компьютере
Как было отмечено, неправильно заданные время, дата и часовой пояс также могут влиять на возможность установки соединения и скачивания файлов обновления. Проверьте, правильно ли они настроены. В Windows 11 и Windows 10 это можно сделать в «Параметры» — «Время и язык» — «Дата и время».

При этом лучше включить автоматическую настройку времени и часового пояса, но если это дает неправильный результат, выполните настройку вручную.
Во всех версиях Windows, в том числе 11, 10 и 7 — доступна настройка даты, времени и часового пояса и в Панели управления, пункт «Дата и время»:

Сброс параметров сети
Если предыдущие шаги не помогли, попробуйте выполнить сброс параметров сети:
- Запустите командную строку от имени администратора.
- По порядку введите следующие команды, нажимая Enter после каждой и перезагрузив компьютер после их выполнения:
ipconfig /flushdns netsh winsock reset netsh int ip reset
- Проверьте, появляется ли ошибка 0x80072f8f теперь.
В Windows 11/10 есть дополнительный способ сброса параметров сети: Как сбросить настройки сети Windows 11, Сброс сети Windows 10.
Также можно попробовать вручную задать серверы DNS, например 4.2.2.1 и 4.2.2.2, для этого:
- Нажмите клавиши Win+R на клавиатуре, введите ncpa.cpl и нажмите Enter.
- В открывшемся списке подключения нажмите правой кнопкой мыши по вашему Интернет-подключению и откройте его свойства.
- Выберите «IP версии 4» и нажмите кнопку «Свойства».
- Установите отметку «Использовать следующие адреса DNS-серверов» и укажите серверы 4.2.2.1 и 4.2.2.2 или 8.8.8.8 и 8.8.4.4, примените настройки.
- В командной строке от имени администратора введите команду
ipconfig /flushdns
Проверьте, была ли решена проблема.
В случае, если причина оказалась не в подключении, можно попробовать следующие методы:
- Установите обновления Windows, если система давно не обновлялась, особенно обновления безопасности.
- Выполните чистую загрузку Windows без сторонних служб и программ и проверить, удастся ли выполнить обновление в этом случае.
- Исправьте ошибки центра обновлений Windows и очистите кэш обновлений.
- Не уверен в работоспособности метода, но одна из рекомендаций для ошибки 0x80072f8f при активации — зайти в редактор реестра (Win+R — regedit), перейти к разделу
HKEY_LOCAL_MACHINE/Software/Microsoft/Windows/CurrentVersion/Setup/OOBE
дважды нажать по параметру MediaBootInstall и изменить его значение на 0 (при условии, что текущее значение — 1). Параметр отвечает за то, была ли получена система путем чистой установки или с помощью обновления. После изменения, в командной строке, запущенной от имени администратора, выполните команду
slmgr /rearm
а затем перезагрузите компьютер.
И, наконец, если цель — выполнить обновление системы до новой версии, при этом при попытке обновления в Media Creation Tool возникает ошибка 0x80072f8f, вы можете:
- При обновлении Windows 7 до Windows 10 — создать загрузочную флешку с Windows 10 и выполнить чистую установку Windows 10 с ключом от Windows 7.
- Создать ISO с нужной версией системы с помощью Media Creation Tool, либо другими способами, после чего смонтировать его в системе (подключить как диск) и запустить файл setup.exe с подключенного образа — это будет аналогично процессу обновления.
Большинство пользователей Windows знают о его Media Creation Tool. Запущенный в 2015 году, он позволяет людям обновлять свои текущие операционные системы до Windows 10 или устанавливать ее на другие устройства, создавая загрузочные носители, такие как DVD или USB-флешки. Этот гениальный инструмент сделал установку Windows намного более удобной и эффективной. Таким образом, это может быть очень неприятно, когда вы хотите выполнить аналогичные функции, но обнаруживаете, что ваш Window Media Creation Tool не работает. Что ж, не волнуйтесь! Этот блог проведет вас через процесс устранения неполадок, чтобы вы могли быстро вернуться к обновлению.
Выявление и устранение возможных причин неисправностей
Если ваш инструмент Windows 10 Media Creation не работает, первым шагом всегда должно быть определение проблемы. Как и в случае с любой технологической проблемой, многие глубинные причины могут способствовать возникновению проблемы. Часто можно провести обратную разработку оповещений, чтобы определить, в чем заключается проблема, и соответствующим образом ее устранить.
1. Сбои в программном обеспечении
Прежде всего, иногда машина или программное обеспечение могут спонтанно глючить. Если вы обнаружили, что ваш инструмент создания носителя Windows 10/11 не работает, первым делом следует обратиться к тому, к чему мы прибегаем чаще всего: перезапустить систему.
Выключите систему, подождите несколько минут, а затем включите ее снова. Или просто выберите опцию «Перезагрузить». Это очистит кэш, и любая временная проблема в системе будет автоматически устранена.
2. Недостаточно места для хранения

Идентификация: если процесс неожиданно останавливается или появляется сообщение об ошибке, указывающее на недостаточность места на диске.
Как исправить: Для обновления или установки операционной системы Windows на устройстве должно быть не менее 8–16 ГБ свободного места. В случае недостаточного места на диске появляется сообщение об ошибке, и процесс останавливается. К счастью, это можно быстро исправить.
Освобождение места на компьютере или USB/DVD освободит место для системы загрузки. Вы можете удалить ненужные файлы или перенести их на внешнее устройство хранения. В качестве альтернативы, другие инструменты, предназначенные для очистки устройств, могут помочь оптимизировать весь процесс.
3. Проблемы совместимости

Идентификация: Если на дисплее отображается сообщение вроде «Неподдерживаемая операционная система», это обычно указывает на проблемы совместимости оборудования или программного обеспечения на устройстве.
Как исправить: Для бесперебойной работы инструмента необходимо выполнить некоторые требования к оборудованию и программному обеспечению.
- Процессор должен быть 1 ГГц или выше.
- Объем оперативной памяти должен быть не менее 1 ГБ, но лучше 2 ГБ.
- От 8 до 16 ГБ свободного места на диске
Если вы уверены в своих аппаратных требованиях, рассмотрите возможность поиска программного обеспечения. Устаревшую операционную систему сначала необходимо обновить, чтобы она была совместима с инструментом. Вы можете загрузить последнюю версию через Центр обновления Windows.
4. Нестабильный Интернет

Идентификация: Если загрузка неожиданно останавливается или прерывается с сообщением «Ошибка сети», проблема связана с подключением к Интернету.
Как исправить: Обновите настройки Wi-Fi или измените подключение к Интернету. Убедитесь, что у вас стабильный Интернет, загрузив другие интернет-активности, такие как серфинг на новой вкладке или проверив скорость Интернета, прежде чем обновить инструмент и повторить попытку.
5. Вмешательство антивируса
Идентификация: на экране может появиться сообщение об ошибке «Ограниченный доступ», что указывает на проблемы с брандмауэром или антивирусом.
Как исправить: временно отключите программное обеспечение в случае вмешательства антивируса . Перейдите в антивирусную программу и приостановите защиту. Между тем, для проблемы с брандмауэром,
- Откройте Панель управления.
- Перейдите в раздел «Брандмауэр Защитника Windows».
- Найдите опцию, разрешающую прохождение приложения через брандмауэр.
- Добавьте Media Creation Tool в список приложений и нажмите «Разрешить доступ».
6. Проблемный инструмент
Идентификация: Если инструмент поврежден или неисправен, он будет самопроизвольно зависать при попытке запуска.
Как исправить: поврежденный инструмент l придется заменить. Удалите существующую программу на вашем устройстве и повторно загрузите инструмент с веб-сайта Microsoft . Предпочтительно использовать управляемую загрузку для стабильных загрузок.
7. Административная некомпетентность
Идентификация: Инструменту не удается внести изменения в систему, и отображаются сообщения об ошибках, связанных с доступом.
Как исправить: Для изменения системы инструменту Media Creation требуются права администратора.
- Щелкните правой кнопкой мыши по инструменту и выберите «Запуск от имени администратора».
- Проверьте настройки, чтобы убедиться, что учетная запись пользователя имеет права администратора.
Краткое содержание
Windows Media Creation Tool призван облегчить нам жизнь, но различные проблемы могут привести к его сбоям. Будь то административные ошибки, проблемы с подключением или совместимостью оборудования, шаги, описанные выше, могут помочь вам решить эти проблемы и вернуться к обновлению вашей системы.
Ищете надежное устройство для обеспечения бесперебойных обновлений и беспроблемной работы Windows? Ознакомьтесь с рождественской и новогодней распродажей Chuwi ! Обновляйтесь до устройств вроде Chuwi Hi10 Max, оснащенных мощным оборудованием и достаточным объемом памяти для бесперебойной обработки обновлений. Присматриваетесь к Hi10 Max? Приобретите его с эксклюзивной скидкой 11% с помощью акции Save More with Lucky Draw и воспользуйтесь праздничными скидками, чтобы получить лучшие предложения на премиальные технологии.
Ошибка 0x80072f8f 0x20000 появляется при двух распространенных ситуациях. Первая из них – при обновлении с Windows 7 до более свежей версии или просто при установке Windows 10. Вторая частая ситуация заключается в появлении ошибки при запуске Media Creation Tool. Причины появления, как и особенности проявления в каждой них, будут разными. Но есть и хорошая новость, она заключается в том, что есть довольно четкое представление об ошибке и эффективное решение к каждой вариации проблемы.

Почему появляется ошибка 0x80072f8f 0x20000?
Нам придется разделять две ситуации появления ошибки. Хотя они и имеют идентичный код, но во всем остальном сильно отличаются. Основная причина сбой с кодом 0x80072f8f 0x20000 при установке Windows 10 – отсутствие поддержки протоколов безопасности TLS. В Windows 7 Service Pack 1 по умолчанию включена поддержка только TLS 1.0. Сейчас же сервера Microsoft более не поддерживают столь устаревший стандарт. Требуется версия TLS 1.1 и TLS 1.2, которые по умолчанию отключены в старой операционной системе Windows 7. Их включение должно исправить проблему.
Если ошибка появляется при обновлении Windows, в основном через официальную утилиту Media Creation Tool, то проблема в некорректных файлах обновления. Видимо, система пыталась загрузить файлы для апдейта, но они оказались поврежденными. Нужно принудительно удалить их.
Как исправить ошибку 0x80072f8f 0x20000 при установке Windows 10?
Как мы и писали, нам нужно заставить Windows 7 работать с TLS 1.1 и TLS 1.2. Это вполне реально сделать, если подкорректировать реестр операционной системы. Можно запустить Windows в безопасном режиме и сделать необходимые изменения. Это можно сделать вручную, но есть и более быстрый способ – запустить файл. Нам нужен один из файлов Microsoft, вот ссылка. Скачиваем его, запускаем и через пару секунд исправления должны быть внесены. Можно перезагружать ПК и снова пытаться установить Windows 10.
Что нужно сделать вручную:
- Нажимаем комбинацию Win + R, вводим regedit и нажимаем Enter.
- Идем по пути HKEY_LOCAL_MACHINE\SYSTEM\CurrentControlSet\Control\SecurityProviders\SCHANNEL\Protocols\TLS 1.1\Client.
- Изменяем значение параметра DisabledByDefault на 0 (если его нет, то просто создаем его).
- Переходим в ветку HKEY_LOCAL_MACHINE\SYSTEM\CurrentControlSet\Control\SecurityProviders\SCHANNEL\Protocols\TLS 1.2\Client.
- Тоже создаем или изменяем существующий параметр DisabledByDefault в значение 0.

Важно! Есть еще один интересный способ – запустить установку через ISO. Для этого нужно войти на сайт Microsoft с клиентом Windows и скачать его. Обязательно следует использовать для этого телефон. Затем передаем файл на ПК и запускаем его. У многих такое решение сработало.
Как исправить ошибку при обновлении через Media Creation Tool?
Для решения проблемы нужно зачистить файлы в одной из важных директорий, а также запустить обновление другим способом.
Пошаговая инструкция:
- Переходим по пути C:\Windows\SoftwareDistribution\Download.
- Удаляем все файлы, которые хранятся в этой папке.
- Кликаем правой кнопкой мыши по Пуску и выбираем «Командная строка (администратор).
- Вводим команду wuauclt.exe /updatenow.

Теперь вы знаете, что делать, если появляется ошибка 0x80072f8f 0x20000 при разных обстоятельствах. Включение поддержки TLS 1.1 и новее поможет успешно завершить установку операционной системы, а очистка файлов и обновление через консоль избавит от неполадки при апдейте Windows.
Будем рады увидеть ваши комментарии в отношении данной ошибки. Давайте вместе сделаем статью максимально полной.
Все способы:
- Способ 1: Запуск от имени администратора
- Способ 2: Проверка подключения к интернету
- Способ 3: Ручное удаление файлов обновлений
- Способ 4: Проверка служб
- Способ 5: Установка .NET Framework
- Способ 6: Удаление временных файлов
- Способ 7: Редактирование реестра
- Способ 8: Повторная загрузка Media Creation Tool
- Способ 9: Проверка целостности системных файлов
- Вопросы и ответы: 0
Стоит учитывать некоторые нюансы работы Media Creation Tool. Программа требует достаточно много свободного места на системном диске – минимум 8 ГБ, а для комфортной работы рекомендуется иметь не менее 16 ГБ свободного пространства. Кроме того, утилита не всегда корректно работает на устаревших версиях Windows или в системах с установленными неофициальными обновлениями.
Способ 1: Запуск от имени администратора
Media Creation Tool имеет особенность: для корректной работы утилита требует наличия административных прав. Многие пользователи сталкиваются с проблемой запуска именно из-за отсутствия необходимых разрешений. Запуск от имени администратора позволяет обойти эту проблему и дает инструменту все возможности для корректной работы. К тому же, этот способ является самым простым и быстрым решением, которое часто исправляет ситуацию без необходимости погружаться в более сложные методы. Достаточно найти EXE-файл программы, щелкнуть по нему правой кнопкой мыши и выбрать соответствующий пункт.

Способ 2: Проверка подключения к интернету
Стабильное интернет-соединение критически важно для функционирования Media Creation Tool. Утилита активно взаимодействует с серверами Microsoft, загружая необходимые компоненты для создания установочного носителя Windows. Перебои в работе сети, медленное соединение или блокировка доступа могут стать причиной, по которой инструмент не запускается или зависает на начальных этапах работы. Проверка и исправление проблем с подключением часто решает вопрос без необходимости прибегать к более сложным методам.
Подробнее: Проверка стабильности интернет-соединения

Способ 3: Ручное удаление файлов обновлений
В процессе работы «Центр обновления Windows» создает множество временных файлов на системном диске, которые в некоторых случаях могут вызывать конфликты при использовании Media Creation Tool. Чтобы избавиться от проблемы, можно выполнить ручное удаление этих данных. Временные файлы часто занимают значительное пространство и могут конфликтовать с новыми задачами инструмента. Их удаление позволяет начать работу с чистого листа.
- Запустите «Проводник» любым удобным способом на вашем компьютере. Для быстрого перехода к нужной директории просто вставьте путь
C:\Windows\SoftwareDistribution\Downloadв адресную строку и нажмите клавишу Enter. Система моментально переместит вас в нужное расположение без необходимости поиска. - После перехода в указанную папку перед вами откроется список всех загруженных компонентов, связанных с будущими обновлениями системы. Если вы решили отказаться от установки обновлений или хотите решить проблему с запуском MCT, эти файлы можно безопасно удалить без риска для системы.
- Чтобы выбрать все элементы сразу, нажмите комбинацию клавиш Ctrl+A, затем кликните правой кнопкой мыши в любом месте выделенной области. Появится контекстное меню, в котором необходимо выбрать опцию удаления. После подтверждения действия рекомендуется также очистить «Корзину» для полного освобождения дискового пространства и завершения процесса очистки.



Современные операционные системы Windows предоставляют пользователям удобный инструмент для управления дисковым пространством. Он включает функцию очистки временных файлов, что делает процесс избавления от ненужных компонентов обновления еще проще. Этот метод особенно полезен, когда стандартные способы запуска Media Creation Tool не дают результата из-за конфликтов с временными файлами обновлений.
- Для доступа к инструментам очистки сначала откройте главное меню, нажав на кнопку «Пуск», затем найдите и выберите раздел «Параметры», который обозначен иконкой шестеренки. Это основной центр управления настройками вашей операционной системы.
- В открывшемся окне параметров перейдите в категорию «Система», после чего прокрутите список доступных опций и выберите раздел «Память». Здесь собраны все инструменты для управления дисковым пространством вашего компьютера.
- После выбора раздела подождите несколько секунд – системе требуется время для анализа текущего использования дискового пространства. Когда процесс завершится, найдите и нажмите на секцию «Временные файлы», чтобы получить детальный обзор всех категорий временных данных на вашем компьютере.
- В открывшемся списке найдите и установите отметку напротив пункта «Очистка обновлений Windows». При желании вы можете снять выделение с других категорий файлов, если планируете удалить только компоненты, связанные с обновлениями, которые могут влиять на работу Media Creation Tool.
- После выбора категорий для удаления нажмите кнопку «Удалить файлы», чтобы инициировать процесс очистки системы. Компьютер начнет автоматическое удаление выбранных категорий данных.
- Система предупредит вас о том, что выбранные файлы будут удалены без возможности восстановления. Для продолжения нажмите кнопку «Продолжить». Процесс удаления займет несколько минут в зависимости от объема данных. По завершении вы заметите значительное увеличение свободного места на диске, так как файлы обновлений часто занимают от 500 МБ до нескольких гигабайт пространства.






Способ 4: Проверка служб
Для корректной работы Media Creation Tool необходимо, чтобы определенные системные службы Windows были запущены и работали без сбоев. Иногда проблемы с запуском инструмента возникают именно из-за отключенных или неправильно настроенных служб. Эти компоненты отвечают за различные аспекты функционирования системы, включая обновления, сетевое взаимодействие и безопасность, без которых MCT просто не может корректно выполнять свои задачи.
Вот список служб, которые должны быть активны для нормальной работы Media Creation Tool в русскоязычной версии Windows:
- Фоновая интеллектуальная служба передачи (BITS);
- Сервер;
- Модуль ключей IPsec для обмена ключами в интернете;
- Вспомогательная служба IP;
- Рабочая станция;
- Центр обновления Windows;
- Брандмауэр Защитника Windows;
Для проверки и запуска этих служб вам потребуется выполнить несколько простых шагов:
- Нажмите комбинацию клавиш Win + R на клавиатуре, чтобы открыть диалоговое окно «Выполнить». В появившемся поле введите команду services.msc и нажмите клавишу Enter. Эта команда откроет окно управления службами Windows, где вы сможете видеть все доступные системные службы и их текущий статус.
- В открывшемся окне найдите каждую из перечисленных выше служб. Для поиска конкретной службы можно использовать встроенную функцию поиска или просто прокручивать список. Когда нужная служба будет найдена, щелкните по ней правой кнопкой мыши и выберите пункт «Свойства» из контекстного меню.
- В открывшемся окне свойств службы проверьте текущий статус. Если служба остановлена, нажмите кнопку «Запустить». Также убедитесь, что в выпадающем списке «Тип запуска» выбран вариант «Автоматически», чтобы служба запускалась при каждой загрузке компьютера, обеспечивая стабильную работу системы и связанных с ней инструментов, включая Media Creation Tool.
- Повторите эти действия для каждой из перечисленных служб. После запуска всех необходимых компонентов закройте окно управления службами и попробуйте снова запустить Media Creation Tool. В большинстве случаев, если проблема была связана с отключенными службами, инструмент должен начать работать корректно.



Способ 5: Установка .NET Framework
Media Creation Tool, как и многие другие утилиты Microsoft, активно использует платформу .NET Framework для своей работы. Отсутствие, повреждение или устаревшая версия этого компонента может привести к тому, что инструмент отказывается запускаться или работает нестабильно. Переустановка .NET Framework часто решает эту проблему, особенно когда другие методы не дали результата.
Вариант ручной переустановки подразумевает скачивание нужных или всех поддерживаемых версий пакетов с проверкой их через инсталлятор. В некоторых случаях вы будете получать уведомление о том, что версия уже установлена, а в других будут предложены исправления или чистая инсталляция. Проверить данный способ точно стоит, поскольку часто он оказывается довольно эффективным.
Скачать Microsoft .NET Framework с официального сайта
- Перейдите на официальный сайт Microsoft по указанной выше ссылке, где вы увидите страницу со списком всех доступных версий библиотеки .NET Framework. Найдите в списке версию, которая рекомендуется для вашей операционной системы, и нажмите на ее название для перехода к деталям загрузки.
- Если вам по каким-то причинам требуется более старая версия платформы, обратите внимание на раздел «Out of support versions» – разверните его, кликнув по названию, и просмотрите таблицу для поиска необходимого номера версии. Старые версии могут потребоваться для обеспечения совместимости с определенными программами.
- На странице выбранной версии .NET Framework вам будет предложено два варианта установщика: онлайн-инсталлятор, который загружает необходимые компоненты в процессе установки, и офлайн-инсталлятор, содержащий все необходимые файлы. Выберите наиболее подходящий вариант и начните загрузку исполняемого файла.
- После завершения загрузки запустите скачанный файл, чтобы начать процесс установки. Система может запросить права администратора – предоставьте их для продолжения процесса. Инсталлятор проведет автоматическую проверку системы и определит, какие компоненты требуют обновления или установки.
- Во время установки внимательно следите за уведомлениями на экране. Они могут содержать важную информацию о ходе процесса, возможных проблемах или дополнительных действиях, которые могут потребоваться. Эта информация поможет понять, решает ли переустановка .NET Framework проблему с запуском Media Creation Tool.





Способ 6: Удаление временных файлов
Операционная система Windows постоянно создает различные временные файлы, которые могут накапливаться со временем и вызывать конфликты с работой приложений, включая Media Creation Tool. Эти файлы занимают не только дисковое пространство, но и могут содержать данные от предыдущих запусков утилиты, которые вызывают ошибки при новых попытках использования. Регулярная очистка временных файлов помогает поддерживать систему в оптимальном состоянии и предотвращает множество проблем с запуском различных программ.
Подробнее: Удаление временных файлов в Windows 11

Способ 7: Редактирование реестра
В некоторых случаях проблема запуска Media Creation Tool может быть связана с системными ограничениями на уровне реестра Windows. Операционная система содержит специальные параметры, которые регулируют возможность обновления и взаимодействия с инструментами установки. Внесение изменений в реестр позволяет разблокировать необходимые функции и дать Media Creation Tool право на выполнение операций обновления системы. Этот метод считается более продвинутым и требует внимательности, поскольку неправильные действия в реестре могут привести к нестабильной работе Windows. Однако именно создание параметра «AllowOSUpgrade», о котором поговорим в инструкции ниже, часто оказывается решающим фактором, когда стандартные способы не принесли результата.
- Откройте «Пуск», отыщите «Редактор реестра» и запустите данное системное приложение.
- В адресную строку вставьте путь
Компьютер\HKEY_LOCAL_MACHINE\SOFTWARE\Microsoft\Windows\CurrentVersion\WindowsUpdateи перейдите по нему. - Отыщите раздел «OSUpgrade», а если он отсутствует, щелкните по каталогу «WindowsUpdate» правой кнопкой мыши и создайте новый раздел.
- Установите для него название «OSUpgrade» и перейдите для создания нового параметра.
- В разделе щелкните ПКМ, в контекстном меню выберите «Создать» и «Параметр DWORD (32 бита)».
- Задайте для него название «AllowOSUpgrade», затем дважды щелкните, чтобы открыть свойства.
- Установите значение как «1» и перезагрузите ПК.







Способ 8: Повторная загрузка Media Creation Tool
Иногда проблема с запуском Media Creation Tool может быть связана с повреждением самого установочного файла утилиты. Это происходит из-за ошибок при скачивании, проблем с соединением или вмешательства антивирусных программ. В таких случаях самым простым и эффективным решением будет повторная загрузка инструмента с официального сайта Microsoft. Свежая копия файла не будет содержать ошибок, возникших при предыдущей загрузке, и с большой вероятностью запустится без проблем.

Способ 9: Проверка целостности системных файлов
В процессе работы Windows системные файлы могут повреждаться по различным причинам, включая некорректное завершение работы, сбои питания или вирусные атаки. Поврежденные системные компоненты часто становятся причиной проблем с запуском различных программ, включая Media Creation Tool. К счастью, операционная система включает встроенные инструменты для проверки и восстановления целостности важных файлов.
Подробнее: Проверка целостности системных файлов Windows 11

Средство проверки системных файлов (SFC) и инструмент проверки образа (DISM) являются предустановленными утилитами, которые могут автоматически обнаруживать и исправлять повреждения в системных файлах. Запуск этих инструментов не требует специальных технических знаний и может значительно повысить стабильность работы системы в целом, устраняя множество проблем, связанных с запуском различных приложений и утилит.
При работе с Media Creation Tool можно столкнуться и с другими ситуациями, не описанными выше. Например, проблемы могут возникать из-за конфликтов с антивирусным программным обеспечением, которое блокирует работу утилиты, считая ее потенциально опасной. В таких случаях временное отключение антивируса или добавление Media Creation Tool в список исключений может решить проблему. В случаях, когда ни один из перечисленных методов не помогает, стоит рассмотреть альтернативные способы создания установочного носителя Windows, например, скачивание ISO-образа напрямую с сайта Microsoft или использование сторонних инструментов, которые могут оказаться более стабильными в конкретной ситуации.
Наша группа в TelegramПолезные советы и помощь
Windows Media Creation Tool is a very useful tool that can help you upgrade your Windows system to the latest version or install the latest Windows 10/11 on your device. However, if Windows Media Creation Tool is not working, do you know how to fix it? You can find some easy solutions here.
Windows Media Creation Tool is an official tool from Microsoft. You can use it to upgrade your system to the latest version or install the latest Windows 10/11 on your device. MiniTool Software has talked about Windows 10 Media Creation Tool in this article: A Complete Guide to Windows 10 Media Creation Tool: How to Use.
However, the usage of Windows 10 Media Creation Tool and Windows 11 Media Creation Tool is slightly different.
For example,
You can use Windows 10 Media Creation Tool to:
- Upgrade your PC to the latest version.
- Create a Windows 10 installation USB drive.
- Download a Windows 10 ISO file.
You can use Windows 11 Media Creation Tool to:
- Create a Windows 11 installation USB drive.
- Download a Windows 11 ISO file.
You see the only difference is that you can’t use Windows 11 Media Creation Tool to directly upgrade your PC now. But it is not a big problem. You can use Windows 11 Installation Assistant to update your system. The effect is the same.
Windows 10/11 Media Creation Tool is not preinstalled on your PC. You need to download it from the Microsoft software download site.
- Download Windows 10 Media Creation Tool
- Download Windows 11 Media Creation Tool
After downloading Windows 10/11 Media Creation Tool, you can directly open and run it to do what you want to do. However, some users report that their Windows Media Creation Tool is not working.
There are multiple scenarios for this problem. For example:
- Windows 11 Media Creation Tool not working
- Windows 10 Media Creation Tool not working
- Windows Media Creation Tool won’t run
- Windows Media Creation Tool won’t open
- Windows Media Creation Tool couldn’t run on a PC
- And more….
We propose some solutions to these problems. You can try them to help you out.
If Windows Media Creation Tool is not working or you can’t open it on your PC, you can delete the tool and download it again. This is the quickest way to solve this issue: you need to make sure your downloaded Media Creation Tool is complete.
Your internet connection should be enabled and work smoothly during the download process. This is also to ensure the integrity of the download. On the other hand, it also requires a good network connection when using Windows Media Creation Tool.
If the above method doesn’t work for you, you can run the tool as administrator to have a try. You can right-click the Media Creation Tool and select Run as administrator. If the User Account Control interface pops up, you need to click the Yes button to continue.
Fix 3: Create an AllowOSUpgrade Registry Key
Windows Registry is an administrative tool that saves information about your installed programs and services on your Windows PC. It contains an OSUpgrade registry key and it is related to your Windows update. You can create an AllowOSUpgrade Registry key to allow Windows Media Creation Tool to run and upgrade your system.
Tips:
You should back up the registry key in advance to protect your system.
Step 1: Click the search icon from the taskbar, then search for Registry Editor. Select Registry Editor to open this tool. If you receive the User Account Control interface, click the Yes button to continue.
Step 2: Go to the following path. You can directly copy and paste this path to the address bar and press Enter to open the path.
Computer\HKEY_LOCAL_MACHINE\SOFTWARE\Microsoft\Windows\CurrentVersion\WindowsUpdate\OSUpgrade
Step 3: Right-click the OSUpgrade key and go to New > DWORD (32-bit) Value to create a new key. Then, rename the new key to AllowOSUpgrade.
Step 4: Double-click the newly created value to open it. Then, change the value data to 1.
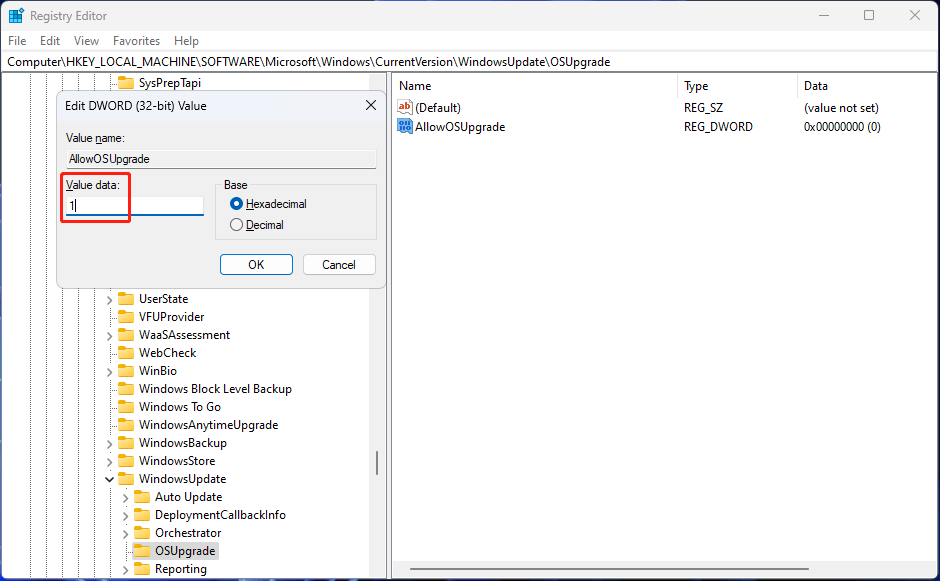
Step 5: Click OK to save the change.
Step 6: Restart your computer.
After these steps, you can run Windows Media Creation Tool again and check if it runs normally.
Fix 4: Enable the Relevant Services
If Windows Media Creation Tool is not working on your PC, you also need to check if the Windows update relevant services are enabled.
You may disable one or more of the following services by mistake but you don’t it:
- Background Intelligent Transfer Service (BITS)
- Server
- TCP/IP NetBIOS Helper
- Workstation
- IKE and AuthIP IPsec Keying Modules
- Windows Update
Any service being shut down will affect Windows 10/11 Media Creation Tool. You can open Services to check.
Step 1: Press Windows + R to open Run.
Step 2: Type services.msc in the Run dialog and press Enter to open the Services app.
Step 3: Check if the above services are enabled. If one service is disabled, you can double-click that service and select Automatic for Status type. Then, click Apply and OK to save the change.
Step 4: Close Services.
After these steps, you can run Media Creation Tool again and see if it can run successfully.
Fix 5: Check the Available Space on Your System Disk
You should have at least 8 GB of free space on the C drive to run Media Creation Tool on your PC. You can go to File Explorer to check if the free space is enough. If not, you can delete unimportant files on the C drive to free up more space. You can also run Disk Cleanup to get more available space.
Here are 10 ways to free up disk space on Windows 10/11.
Fix 6: Use another Way to Upgrade Your PC
Using Media Creation Tool is not the only way to upgrade your PC. If you can’t use this tool to perform a Windows 10/11 update, you can use another way to do the job.
For example, you can check for updates in Windows Update, then download and install the available update on your device.
You can also download a Windows 10/11 disk image (ISO), create a Windows 10/11 installation USB drive using Rufus, and then install Windows 10/11 from USB.
Fix 7: Use another Way to Create a Windows 10/11 Installation USB Drive
If you can’t use Windows Media Creation Tool to create an installation USB drive, you can try another tool like Rufus to create a Windows installation USB drive. This method is free: Rufus is free for download, and Windows 10/11 ISO file is free for download. You just need to prepare a USB drive that has at least 8 GB of space.
Fix 8: Use another Way to Download a Windows 10/11 ISO File
If you can’t use Windows Media Creation Tool to download an ISO file due to Media Creation Tool not working or opening, you still have other choices to download a Windows 10/11 ISO file.
Microsoft allows you to directly download a Windows 10 ISO file (all editions) on a non-Windows device from the Windows 10 software download page. You can set a non-Windows agent in Chrome and then download a Windows 10 ISO file.
Windows 11 ISO download is different. You can download the Windows 11 disk image directly from Microsoft’s official site.
So, it is not a big deal if Windows Media Creation Tool is not working on your PC. You see, there are many ways to replace this tool.
Click to Tweet
Recover Your Lost and Deleted Files on Windows 10/11
Usually, Windows 10/11 updates via Media Creation Tool will not delete files on your device. But to protect your files and system, you’d better use MiniTool ShadowMaker to back up your computer to an external hard drive. If a Windows update destroys your system or deletes your files, you can restore them using your backup.
MiniTool ShadowMaker TrialClick to Download100%Clean & Safe
However, if there is no available backup to restore your files, what can you do to save your losses? You can try professional data recovery software like MiniTool Power Data Recovery.
It is a free file recovery tool that is specially designed to recover files from different types of data storage devices. This MiniTool data recovery software can work in different situations. For example:
- When you permanently delete a file from your computer, you can recover it using this software as long as that file is not overwritten by new data.
- When you can’t open a data storage drive, you can use this tool to rescue your files and then fix the inaccessible drive.
- If you want to recover data from an SD card, you can also try this tool.
- When your Windows system corrupts, you can boot your device from the bootable edition of this software and then recover data. After that, you can feel free to reinstall Windows or use other methods to fix the system.
- If you can’t find some of your important files after upgrading Windows 10/11 to the latest version, you can run this software to scan the drive that previously saved the files and recover them.
You can first run the MiniTool Power Data Recovery trail edition to see if it can find your needed files and then decide whether to use this tool to recover data.
MiniTool Power Data Recovery TrialClick to Download100%Clean & Safe
You can follow these steps to recover data using this MiniTool software.
Step 1: Launch MiniTool Power Data Recovery.
Step 2: You need to find the drive where the lost files were previously saved, hover over that drive, and then click the Scan button to start scanning.
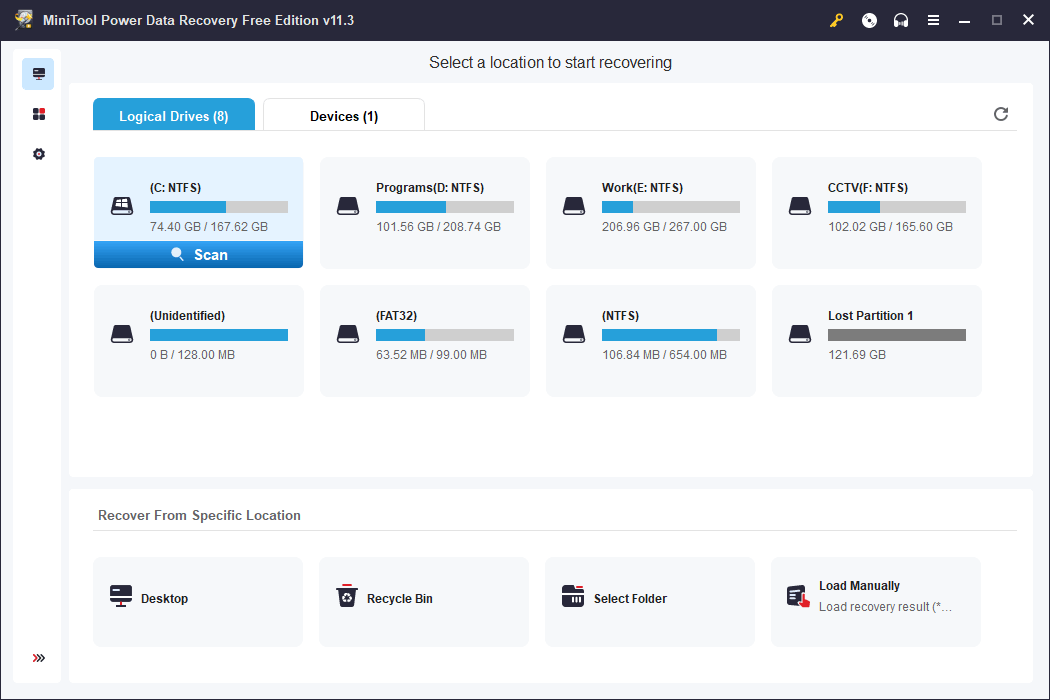
Step 3: After scanning, this software will show you the files it finds. These files are listed by path by default. You can open each path to look for your needed items. If you want to find certain types of files, you can switch to Type to make this software display files by type, then you can find files by type.
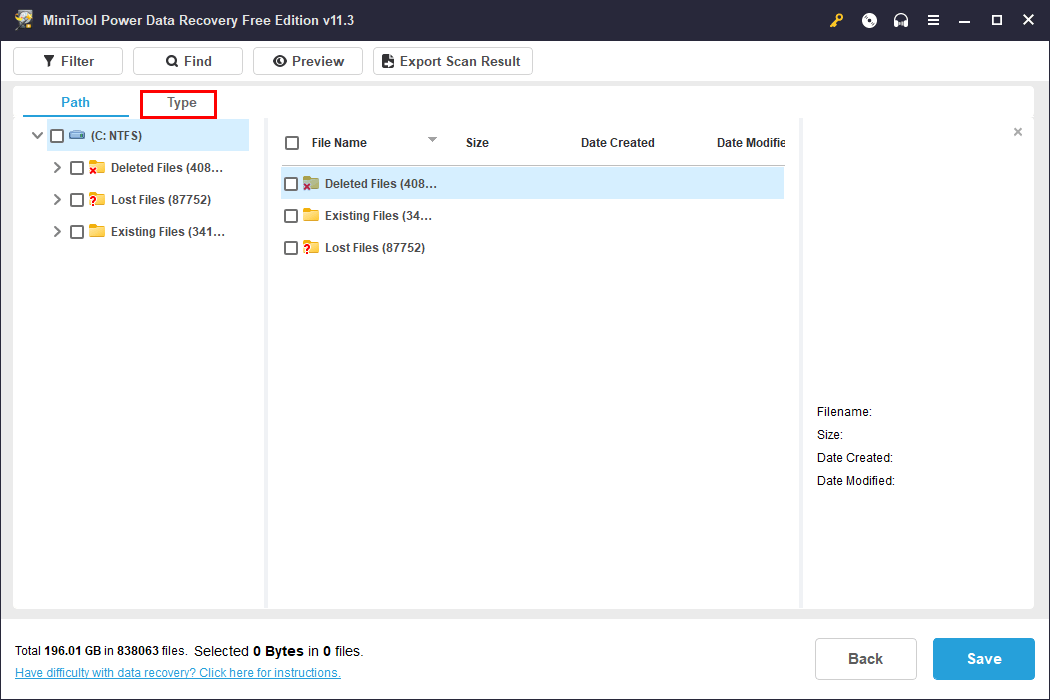
To recover data using this software, you need to use a full edition of this software. You can get a license key from the MiniTool official site, then click the key icon from the above ribbon menu, enter the license key, and press Enter to register the software.
After registering the software, you can select all your needed files once, then click the Save button, and select a suitable path to save them. To avoid data from being overwritten, the destination folder should not be the original location of the lost files.
Wrap Things up
By reading this, you should know the things you can do to fix the issue if Windows Media Creation Tool is not working on your PC. You can take steps to resolve the problem. You can also use another way to do the same thing that Media Creation Tool should do for you.
Additionally, if you are looking for a data recovery program to retrieve your files, you can try MiniTool Power Data Recovery.
Should you have other related issues that need to be fixed, you can let us know in the comments. You can also contact us via [email protected].



