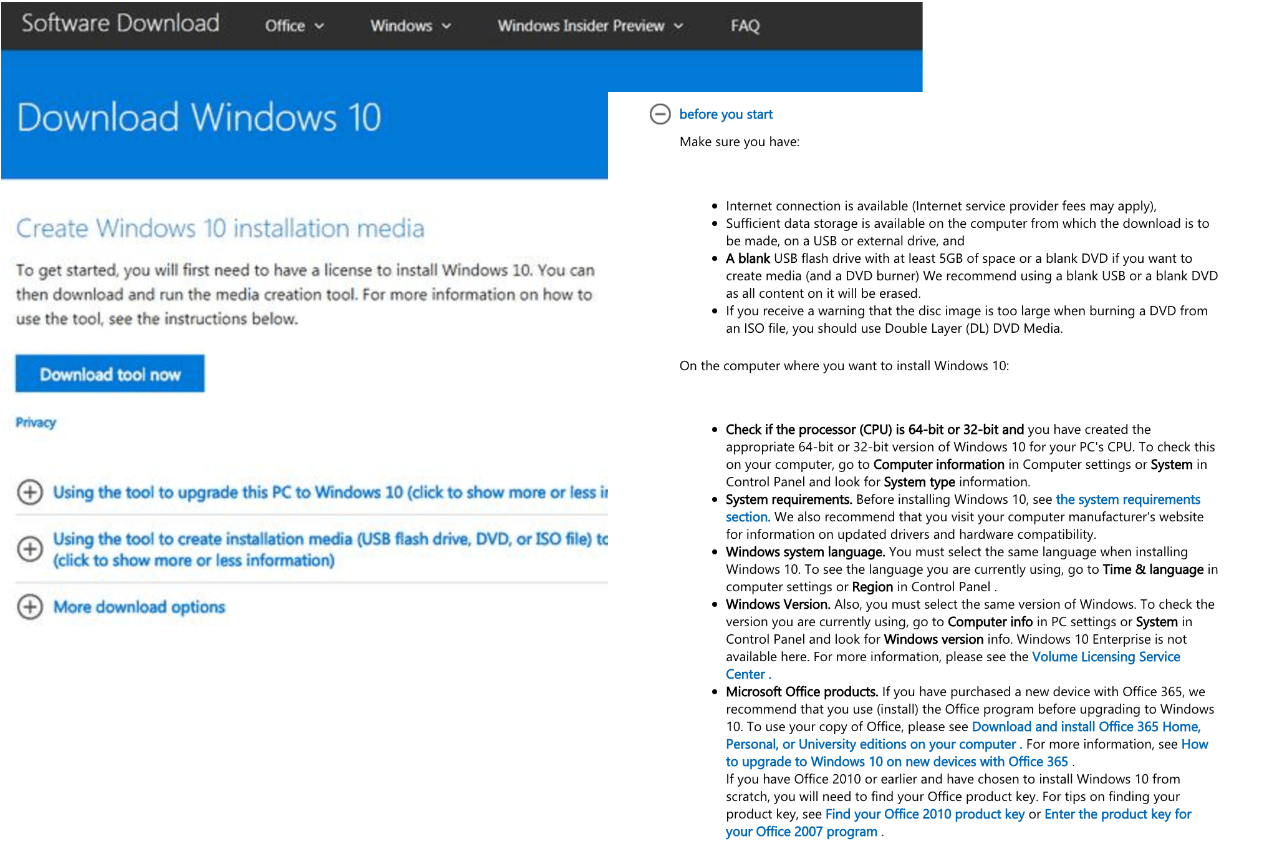Before updating, please refer to the Windows release information status for known issues to confirm your device is not impacted.
Stay Secure with Essential Windows Updates: After October 14, 2025, Windows 10 will no longer receive free software updates, technical support, or security fixes. This means your PC will be more vulnerable to security threats and malware. Consider Upgrading to Windows 11: Move to the security, speed, and innovation that Windows 11 PCs provide, available at every price point. Upgrading to Windows 11 ensures you continue to receive the latest security updates, features, and technical support, keeping your PC safe and efficient. For more information on preparing for Windows 10 end of support, see our Windows blog post.
Create Windows 10 installation media
To get started, you will first need to have a license to install Windows 10. You can then download and run the media creation tool. For more information on how to use the tool, see the instructions below.

-
Here’s when to use these instructions:
- You have a license to install Windows 10 and are upgrading this PC from Windows 7 or Windows 8.1.
- You need to reinstall Windows 10 on a PC you’ve already successfully activated Windows 10.
If you are installing Windows 10 on a PC running Windows XP or Windows Vista, or if you need to create installation media to install Windows 10 on a different PC, see Using the tool to create installation media (USB flash drive, DVD, or ISO file) to install Windows 10 on a different PC section below.
Note: Before you install Windows 10, check to make sure your PC meets the system requirements for Windows 10. We also recommend going to the PC manufacturer’s website for any additional info about updated drivers and hardware compatibility.
- Select Download tool, and select Run. You need to be an administrator to run this tool.
- On the License terms page, if you accept the license terms, select Accept.
- On the What do you want to do? page, select Upgrade this PC now, and then select Next.
-
After downloading and installing, the tool will walk you through how to set up Windows 10 on your PC. All Windows 10 editions are available when you select Windows 10, except for Enterprise edition. For more information on Enterprise edition, go to the Microsoft 365 admin center.
- If you don’t have a license to install Windows 10 and have not yet previously upgraded to it, you can purchase a copy here: get-windows-10
- If you previously upgraded to Windows 10 on this PC and you’re reinstalling it, you don’t need to enter a product key. Your copy of Windows 10 will automatically activate later using your digital license.
- When Windows 10 is ready to install, you’ll see a recap of what you’ve chosen, and what will be kept through the upgrade. Select Change what to keep to set whether you would like to Keep personal files and apps, or Keep personal files only, or choose to keep Nothing during the upgrade.
- Save and close any open apps and files you may be running, and when you’re ready, select Install.
- It might take some time to install Windows 10, and your PC will restart a few times. Make sure you don’t turn off your PC.
-
Follow these steps to create installation media (USB flash drive or DVD) you can use to install a new copy of Windows 10, perform a clean installation, or reinstall Windows 10.
Before you download the tool make sure you have:
- An internet connection (internet service provider fees may apply).
- Sufficient data storage available on a computer, USB or external drive for the download.
- A blank USB flash drive with at least 8GB of space or blank DVD (and DVD burner) if you want to create media. We recommend using a blank USB or blank DVD, because any content on it will be deleted.
- When burning a DVD from an ISO file, if you are told the disc image file is too large you will need to use Dual Layer (DL) DVD Media.
Check a few things on the PC where you want to install Windows 10:
- 64-bit or 32-bit processor (CPU). You’ll create either a 64-bit or 32-bit version of Windows 10. To check this on your PC, go to PC info in PC settings or System in Control Panel, and look for System type.
- System requirements. Make sure the PC meets the system requirements for Windows 10. We also recommend going to the PC manufacturer’s website for additional info about updated drivers and hardware compatibility.
- Language in Windows. You’ll need to choose the same language when you install Windows 10. To see what language you’re currently using, go to Time and language in PC settings or Region in Control Panel.
- Edition of Windows. You should also choose the same edition of Windows. To check what edition you’re currently running, go to PC info in PC settings or System in Control Panel, and look for Windows edition. Windows 10 Enterprise isn’t available in the media creation tool. For more info, go to the Microsoft 365 admin center.
- Microsoft Office products. If you just purchased a new device that includes Office 365, we recommend redeeming (installing) Office before upgrading to Windows 10. To redeem your copy of Office, please see Download and install Office 365 Home, Personal, or University on your PC. For more information, check How to upgrade to Windows 10 on new devices that include Office 365.
Using the tool to create installation media:
- Select Download tool now, and select Run. You need to be an administrator to run this tool.
- If you agree to the license terms, select Accept.
- On the What do you want to do? page, select Create installation media for another PC, and then select Next.
-
Select the language, edition, and architecture (64-bit or 32-bit) for Windows 10. This table will help you decide which edition of Windows 10 you’ll choose:
Your current edition of Windows Windows 10 edition Windows 7 Starter
Windows 7 Home Basic
Windows 7 Home Premium
Windows 7 Professional
Windows 7 Ultimate
Windows 8/8.1
Windows 8.1 with Bing
Windows 8 Pro
Windows 8.1 Pro
Windows 8/8.1 Professional with Media Center
Windows 8/8.1 Single Language
Windows 8 Single Language with Bing
Windows 10 Home
Windows 10 ProWindows 10 Windows 8/8.1 Chinese Language Edition
Windows 8 Chinese Language Edition with BingWindows 10 Home China - Select which media you want to use:
- USB flash drive. Attach a blank USB flash drive with at least 8GB of space. Any content on the flash drive will be deleted.
- ISO file. Save an ISO file to your PC, which you can use to create a DVD. After the file is downloaded, you can go to location where the file is saved, or select Open DVD burner, and follow the instructions to burn the file to a DVD. For more info about using an ISO file, see Additional methods for using the ISO file to install Windows 10 section below.
- After the installation media is created, follow the steps below to use it.
-
After completing the steps to install Windows 10, please check that you have all the necessary device drivers installed. To check for updates now, select the Start button, and then go to Settings > Update & Security > Windows Update, and select Check for updates. You may also wish to visit your device manufacturer’s support site for any additional drivers that may be needed.
Note: Drivers for Surface devices may be found on the Download drivers and firmware for Surface page.
Using the installation media you created (click to show more or less information)
Before you install Windows 10, it’s a good idea to save any work and back up your PC before you start. If you used the media creation tool to download an ISO file for Windows 10, you’ll need to burn it to a DVD before following these steps.
- Attach the USB flash drive or insert the DVD on the PC where you want to install Windows 10.
- Restart your PC.
If your PC does not automatically boot to the USB or DVD media, you might have to open a boot menu or change the boot order in your PC’s BIOS or UEFI settings. To open a boot menu or change the boot order, you’ll typically need to press a key (such as F2, F12, Delete, or Esc) immediately after you turn on your PC. For instructions on accessing the boot menu or changing the boot order for your PC, check the documentation that came with your PC or go to the manufacturer’s website. If you do not see the USB or DVD media device listed within the boot options, you may need to reach out to the PC manufacturer for instructions for temporarily disabling Secure Boot in your BIOS settings.
If changing the boot menu or order doesn’t work, and your PC immediately boots into the OS you want to replace, it is possible the PC had not fully shut down. To ensure the PC fully shuts down, select the power button on the sign-in screen or on the Start menu and select Shut down.
- On the Install Windows page, select your language, time, and keyboard preferences, and then select Next.
- Select Install Windows.
Additional methods for using the ISO file to install Windows 10 (click to show more or less information)
If you downloaded an ISO file for Windows 10, the file is saved locally at the location you selected. If you have a third-party DVD burning program installed on your computer that you prefer to use for creating the installation DVD, that program might open by going to the location where the file is saved and double-clicking the ISO file, or right-click the ISO file, select Open with and choose your preferred DVD burning software.
If you want to use the Windows Disk Image Burner to create an installation DVD, go to the location where the ISO file is saved. Right-click the ISO file and select Properties. On the General tab, click Change and select Windows Explorer for the program you would like to use to open ISO files and select Apply. Then right-click the ISO file and select Burn disc image.
If you want to install Windows 10 directly from the ISO file without using a DVD or flash drive, you can do so by mounting the ISO file. This will perform an upgrade of your current operating system to Windows 10.
To mount the ISO file:
- Go to the location where the ISO file is saved, right-click the ISO file and select Properties.
- On the General tab, click Change… and select Windows Explorer for the program you would like to use to open ISO files and select Apply.
- Right-click the ISO file and select Mount.
- Double-click the ISO file to view the files within. Double-click setup.exe to start Windows 10 setup.
*Your use of the media creation tools on this site is governed by the Microsoft Terms of Use for this website.
Media Creation Tool
для Windows
Windows 11/10 Media Creation Tool — фирменная утилита от Microsoft Corporation, позволяющая создавать загрузочные образы операционной системы Windows 11/10 без использования ключа продукта непосредственно с сервера компании. Эта программа значительно упростила получение нужной Вам версии ОС Windows, не требуя сложных настроек и предоставляя возможность выбора необходимой архитектуры.
Для получения полностью легального образа системы потребуется интернет-соединение, а также носитель — USB-флешка или DVD-диск. После запуска утилиты выберите язык ОС, тип издания (домашняя, Pro и др.) и архитектуру (32-bit или 64-bit). А далее просто определите, куда записать образ операционки. Если выберите DVD-диск, то будет создан ISO-образ, а при выборе USB flash drive загрузочная флешка создастся даже без предварительного ISO-образа. Далее все проходит в автоматическом режиме — Вам останется только дождаться окончания процедуры установки.
Кроме этого, вы можете использовать Media Creation Tool для обновления системы до последней версии Windows 10/11 непосредственно на вашем компьютере без создания загрузочного носителя.
ТОП-сегодня раздела «Обновления, патчи»
MSI LiveUpdate 6.2.0.74
MSI LiveUpdate — это полезные и мощные приложения для автоматической загрузки и обновления BIOS,…
ASUS BIOS Update 7.18.03
ASUS BIOS Live Update — Фирменная утилита для обновления BIOS материнских плат ASUS через интернет…
Отзывы о программе Media Creation Tool
Артём про Media Creation Tool 21H1 Win10 / 21H2 Win11 [20-12-2022]
Люди, помогите пж у меня ошибка 0x800072f8f-0x20000
260 | 672 | Ответить
Правдоруб про Media Creation Tool 21H1 Win10 / 21H2 Win11 [13-10-2022]
Народ качать несоветую всё в сифаках, комп не включается после перезагрузки
33 | 184 | Ответить
Kerxa про Media Creation Tool 21H1 Win10 / 21H2 Win11 [09-09-2022]
Это какая-то особая версия? У меня при установке не требует активации и создания аккаунта. После установки windows уже активированный. Когда качаю через vpn с офф. сайта, то там при установке просят создавать аккаунт и windows устанавливается не активированный.
40 | 91 | Ответить
Liliya про Media Creation Tool 10.0.18362.418 (1909) [03-03-2020]
Спасибо! Замучил UEFI.
27 | 33 | Ответить
костя про Media Creation Tool 10.0.18362.1 (1903) [14-12-2019]
мне пишет не хватает компанента
28 | 37 | Ответить
Егор токситич в ответ костя про Media Creation Tool 22H2 Win10 / 24H2 Win11 [03-01-2025]
Чел реально думает что в этом виновата прога а не его железо..
8 | 10 | Ответить
Windows Installation Media Creation Tool (MCT) — официальный инструмент для создания загрузочной установочной флешки Windows 11 или Windows 10 или создания оригинального ISO файла для последующей записи на диск или иного использования. Несмотря на ограничения от Майкрософт, MCT продолжает исправно работать, а потому способ может быть удобен (Обновление 2024: похоже, уже нет. Если утилита сообщает об ошибках, для загрузки образов можно использовать способы из первой части этой статьи).
В этой инструкции о способах скачать Media Creation Tool для Windows 11 последней версии и, если понадобится — для Windows 10, не прибегая к использованию каких-либо посторонних средств при загрузке из России.
Варианты скачивания оригинального Media Creation Tool с официального сайта
Прежде всего, об официальных способах загрузки. Стандартно, Media Creation Tool может быть загружен с официальных страниц на сайте Microsoft:
В разное время загрузка Media Creation Tool была доступна или блокировалась для РФ, причем иногда блокировка сменялась возможностью скачивания напрямую без каких-либо ограничений, потому рекомендую проверить нужную вам страницу на официальном сайте Майкрософт.
На момент написания инструкции с MCT для Windows 10 проблем никаких нет (хотя и не исключены в дальнейшем), но они могут присутствовать для Windows 11, а потому, возможно, вам пригодится один из следующих подходов, исключающих применение каких-то ограниченных для России трюков (например, из-за нежелания устанавливать дополнительное ПО, или его блокировки со стороны Майкрософт).
Internet Archive Wayback Machine
Internet Archive или Интернет Архив — сервис, регулярно сохраняющий резервные копии со всех значимых сайтов в Интернете, в том числе — и копии файлов. Доступ к нему для нас никак не ограничен, потому его можно использовать для загрузки оригинального Media Creation Tool, который заблокирован для скачивания со стороны Майкрософт:
- Скопируйте адрес из адресной строки с заблокированной загрузкой в буфер обмена. Готовой прямой ссылки не даю, так как они время от времени меняются.
- Перейдите на страницу https://web.archive.org
- Вставьте адрес в поле «Enter URL» и нажмите Enter.
- На календаре внизу выберите день (будет выделен), когда была сохранена последняя копия этого файла, нажмите по нему, а затем — по времени сохранения.
- Файл будет скачан и сохранен как при обычной загрузке и готово к использованию.
Несмотря на то, что загрузка выполняется с сайта Интернет Архива, мы можем быть уверены, что это именно оригинальный файл по состоянию на выбранную дату (сайт известный и с долгой историей, какой-либо подменой файлов не занимается). А уже скачанный Media Creation Tool как для Windows 11, так и для Windows 10 может загружать файл ISO или создавать загрузочную флешку (подробнее: Как скачать Windows 11, Способы создать загрузочную флешку Windows 11):

Этот же подход можно использовать для того, чтобы скачать старые версии программ или программы удаленные с официального сайта.
Изощренные способы
Если вам требуется выполнять скачивание Media Creation Tool именно с официального сайта, можно прибегнуть к одному из следующих, более сложных (но, на мой взгляд, интересных) методов:
- Прямая загрузка в облако по URL с помощью https://save.thoaimedia.com/. Суть: вы указываете ссылку для скачивания файла и выбираете облако, в которое нужно его загрузить, предоставляете сервису доступ в ваше облако (я бы использовал не личное, а какое-то временно созданное, так как сервис получает доступ и к другим данным облака) и он автоматически напрямую выгружает файл по ссылке в него. Обратите внимание:
- в поле URL копируем именно ссылку в адресной строке заблокированной загрузки (403 Forbidden или аналогичной, ссылка на файл .exe), а не ссылку кнопки загрузки Media Creation Tool.
- В моем тесте я проверял работу с Яндекс Диск, OneDrive и DropBox. Сервис успешно заработало только для DropBox (есть возможность бесплатной регистрации и получения хранилища 2 Гб), выгрузив в него нужный файл. Сторонние отзывы говорят также о правильной работе с Google Drive, но, опять же, рекомендую быть осторожнее, предоставляя доступ к личным хранилищам (я бы этого делать не стал).
- Использование бесплатных облачных виртуальных машин. Возможности есть разные, например:
Кстати, метод с виртуальными машинами позволяет получить прямую ссылку для загрузки Windows 11 ISO на русском языке на официальном сайте Майкрософт: она работает 24 часа, но не блокируется при использовании из РФ — загрузка выполняется без каких-либо ограничений (во всяком случае, на момент написания этой статьи).
-
-
Приложения
-
запись дисков, запись на флешку, софт
-
Просмотров: 18 256
-
Нет комментариев
Windows 10 Media Creation Tool — средство для создания носителя, которое можно использовать, если вам нужно установить или переустановить Windows 10 с помощью USB-устройства или DVD-диска.
С его помощью вы сможете создать собственный установочный носитель, используя DVD-диск или USB-флешку. Средство оптимизирует форматы файлов в соответствии со скоростью скачивания и может использоваться для создания ISO-файлов.
Вы также можете использовать Media Creation Tool, чтобы обновить систему до последней версии Windows 10 непосредственно на вашем компьютере без создания загрузочного носителя.
Доступные дистрибутивы в Media Creation Tool:
- Windows 10 Домашняя,
- Windows 10 Домашняя для одного языка,
- Windows 10 для образовательных учреждений,
- Windows 10 Pro (выпуск выбирается во время установки системы) 32/64-bit.
Скриншот:
Прочее:
- Интерфейс: русский / английский;
- Лицензия: Бесплатная (Freeware).
- Разработчик: Microsoft (США).
- ОС: Windows 10 (32/64 bit) / 8.1 (32/64 bit) / 8 (32/64 bit) / 7 (32/64 bit).
Скачать “Windows 10 Media Creation Tool v22H2”
Имя файла: media_creation_tool_v22h2.zip
[ Скачан 15175 раза
,
8,01 МБ ]
Альтернативная ссылка