-
-
#1
Здравствуйте!помогите пожалуйста решить проблему.
При запуске любого приложения выдает вот такую ошибку:
Системе Windows не удается проверить цифровую подпись этого файла.При последнем изменении оборудования или программного обеспечения могла быть произведена установка неправильно подписанного или поврежденного файла либо вредоносной программы неизвестного происхождения.
Путь: C:\Users\A4F7~1\AppData\Lokal\Temp\85d22c3703374ffcb0e3565f4aff9595\gameinst.exe
Помогите пожалуйста решить проблему буду очень благодарен!!!
-
-
#2
Системе Windows не удаеться проверить цифровую подпись
Ну, как следует из процитированного вами системного сообщения, неплохо было бы проверить компьютер на вирусы. Сделать это можно утилитами AVZ, Kaspersky Virus Removal Tool или Dr.Web CureIt!.
У вас на постоянной основе какой антивирус стоит? Лицензионный/пиратский? Марка какая?
-
-
#3
Стоит Avast Free Antivirus
Обновление происходит постоянно,примерно при каждом включении компьютера!
Большое спасибо за информацию,сейчас буду пробовать!!!
-
-
#4
Почему то не получаеться установить AVZ,даже через Win RaR он пишет ошибку:»Невозможно выполнить» »C:\Users\A4F7~1\App Data\Lokal\Temp\Rar$EX00/275\avz4\avz.exe»
Вообще любое приложение не может установить!
-
-
#5
micser52, пробуйте другие две утилиты, Dr.Web CureIt! в первую очередь.
-
-
#6
Все перепробовал Dr.Web CureIt,AVZ и Kaspersky Virus Removal Tool не получаеться запустить,пишет невозможно запустить приложение.
Может еще какие то способы есть?!
-
-
#7
Я сдаюсь. По-моему ничего, кроме переустановки Windows вам уже не поможет. Только ставьте Windows 7, у нее с безопасностью получше, чем у ХР. И антивирус попробуйте какой-нибудь другой. Я рекомендую Avira.
-
-
#8
Большое Спасибо за информацию!
Значит будем переустанавливать,только вот вы не могли бы подсказать какие мне лучше драйвера ставить на семерку?
и вообще какие нужно,может список какой нибудь есть,программы допустим нужные…
подскажите пожалуйста буду очень благодарен!!!
А может быть попробовать востановление системы?! 
-
-
#9
А может я чуть помогу?
Скачайте с сайта доктора веба утилиту LiveUSB с Curelt в комплекте. С флешки загрузитесь и проверяйте комп на вирусы. Переустановить ось всегда успеете
Да, и попробуйте загрузиться в безопасном режиме через Ф8
-
-
#10
Большое спасибо!
сейчас что нибудь попробую 
-
-
#11
micser52 написал(а):
А может быть попробовать востановление системы?!
У вас сейчас ХР или семерка? Если ХР, то имхо это очень удобный случай обновить операционку до актуальной современной версии. Если уже семерка, то попробуйте ее вылечить теми способами, которые вам тут подскажут. Может быть и восстановление системы сгодится.
micser52 написал(а):
какие мне лучше драйвера ставить на семерку?
На семерку лучше всего ставить дрова для Windows 7. :biggrin: Но вообще то большинство драйверов она устанавливает сама. Может быть не самые свежие и не самые лучшие, но работать можно будет. Главное только подключиться к интернету, а для этого обязательно нужно заранее запастись драйвером на сетевую карту (на всякий случай). Какая у вас модель материнки?
-
-
#12
С флэшкой тоже не прокатило,пишет такую же ошибку 
Посоветуйте пожалуйста какие лучше дрова ставить на Windows 7?!
-
-
#13
Если ось не снёс то запусти AVZ в безопастном режиме.
А лудше Dr.Web CureIt так как с AVZ нужно уметь работать.
-
-
#14
Извините за глупый вопрос,а как запустить в безопасном режиме?нажимаю F8 ничего не выходит…
-
-
#15
-[MADS]- Demid написал(а):
micser52 написал(а):
А может быть попробовать востановление системы?!
У вас сейчас ХР или семерка? Если ХР, то имхо это очень удобный случай обновить операционку до актуальной современной версии. Если уже семерка, то попробуйте ее вылечить теми способами, которые вам тут подскажут. Может быть и восстановление системы сгодится.
micser52 написал(а):
какие мне лучше драйвера ставить на семерку?
На семерку лучше всего ставить дрова для Windows 7. :biggrin: Но вообще то большинство драйверов она устанавливает сама. Может быть не самые свежие и не самые лучшие, но работать можно будет. Главное только подключиться к интернету, а для этого обязательно нужно заранее запастись драйвером на сетевую карту (на всякий случай). Какая у вас модель материнки?
На данный момент семерка стоит,а материнка я не знаю какая,Everest бы скачать посмотреть,но никакие приложения не открываються 
-
-
#16
Диспетчер устройств то хоть открывается? Посмотрите в нем с разделе «Сетевые устройства» модель своего сетевого адаптера.
-
-
#17
-[MADS]- Demid написал(а):
Диспетчер устройств то хоть открывается? Посмотрите в нем с разделе «Сетевые устройства» модель своего сетевого адаптера.
Даже Диспетчер устройств не открываеться…
Востановление системы нужно попробовать сделать,а уж если это не поможет,то переустанавливать!
-
-
#18
micser52 написал(а):
Извините за глупый вопрос,а как запустить в безопасном режиме?нажимаю F8 ничего не выходит…
Извините вы меня! Прошу прощения, а вы когда Ф8 нажимаете? Когда винда загрузилась? :good3:
Поступаем просто. Нажимаем на самом блоке кнопку ресет (сброс), как только погасла заставка материнки(производителя) постоянно жмем F8 пока не появится экран с выбором вариантов загрузки. Жмем безопасный (save) режим и грузимся, потом пытаемся запустить AVZ.
micser52 написал(а):
С флэшкой тоже не прокатило,пишет такую же ошибку
Очень странное утверждение. Вы хотите, чтоб вам помогли? Тогда фразы типа «пишет такую же ошибку» не пойдет. Конкретно что пишет?
Вы когда пытались с флешки загрузиться, в БИОСе ее выставили? :haha: :haha:
В БИОСе надо выставить загрузку с USB носителя. First boot device USB
Secondary boot device HDD
-
-
#19
micser52
C:\Users\A4F7~1\AppData\Lokal\Temp\85d22c3703374ffcb0e3565f4aff9595\gameinst.exe
Заходим проводником по этому пути и грохаем всю папку Temp. Либо поиском находим gameinst.exe и убиваем.
Если не получается — пробуем:
Пузг-Выполнить-набрать msconfig — снять галки со всех пунктов автозагрузки — перезагрузка — попытка запустить AVZ или CureIt.
Вообщето это может не получиться, т. к. вирус обычно блокирует административные функции. Самым верным будет загрузка с LiveCD\USB и лечение оттуда.
-
-
#20
Да, переустановить винду проще, чем пошевелить мозгом.
Итак, уважаемый micser52, у вас вирус 100%, возможно и не один.
Чтобы, запустить avz и прочие антивирусы, вам нужно скачать и запустить оба вложения из моего сообщения.
В первом вложении — скрипт сброса настроек проводника и реестра, который я на скорую руку сделал.
Далее, во втором вложении — различные опции реестра. После всего запускайте avz — мастер поиска и устранения проблем. Исправляете все найденные проблемы.
Далее по ситуации.
While Windows Defender is certainly not the world’s best antivirus, it’s less intrusive, does it’s job fairly well and comes pre-installed with the latest Windows versions. But as with all software, this tool is not perfect and might malfunction to the point where it becomes unusable – such is the case with the Windows Defender 577 error.

Most users report seeing this problem after being warned by the “Security and Maintenance” that their system is not currently protected by any antivirus. When they try to open Windows Defender in order to turn on the real-time protection, the button doesn’t seem to do anything.
While some users just give up and go for a third party solution, some end up trying to open the service associated with Windows Defender from the Services screen, only to be prompted by the 577 error:
“Windows could not start Windows Defender. Error 577: Windows cannot verify the digital signature for this file. A recent hardware or software change might have installed a filed that was signed incorrectly or damaged, or that might be malicious software from an unknown source.”
Other users report seeing a different error:
“The Windows Defender Antivirus Service service on Local Computer started and then stopped. Some services stop automatically if they are not in use by other services or programs.”
Most of the time, the Windows Defender 577 error will occur on computers that are currently using or have used an external antivirus solution. If your computer is configured to a custom group policy, Windows Defender might be blocked by a group policy setting. In some rare cases, the issue can be caused by a corrupted registry key belonging to Windows Defender.
If you’re currently struggling with the Windows Defender 577 error, the methods below will most likely help. We have managed to identify a collection of methods that users in a similar situation have used to remedy the problem. Please follow the potential fixes in order until you stumble upon a method that resolves your situation.
Method 1: Uninstall any third-party anti-virus software
Keep in mind that when you uninstall a 3rd party antivirus solution, Windows will disable the built-in security suite (Windows Defender) in order to prevent any conflicts. In the event that the third party security suite was a trial, the Windows Defender 577 error might be triggered because your OS still believes that you’re still using an external antivirus suite.
If you find yourself in a similar situation, your best hope to start Windows Defender without the Windows Defender 577 error is to remove any trace of your external antivirus solution. This should automatically instruct your operating system to kickstart the built-in antivirus suite.
Start by opening a Run box (Windows key + R), typing “appwiz.cpl” and hitting Enter to open up Programs and Features. Then, scroll through the application list and uninstall the entry associated with your third-party antivirus. Once external security suite has been removed, restart your computer and see whether you’re able to start Windows Defender without receiving the Windows Defender 577 error.
If you can’t remove the 3rd party security suite conventionally or you’re receiving the same error even after you uninstalled the security suite from Programs and Features, ty using the specialized uninstaller for your 3rd party security suite. You can make sure that you remove every trace of the external AV by using CCleaner, Revo or another powerful uninstaller.
If you’re seeing the same error even after removing every trace from your external AV, move down to Method 2 for a different repair strategy.
Method 2: Editing a Registry key associated with Windows Defender
If your external antivirus wasn’t responsible for the apparition of the Windows Defender 577 error, let’s see whether we can remedy the issue by tweaking a registry key associated with Windows Defender.
Some users have managed to resolve the issue and start Windows defender without the Windows Defender 577 error by changing the value of DisableAntiSpyware key. Here’s a quick guide on how to do this:
- Press Windows Key + R to open up a Run box. Then, type “regedit” and hit Ctrl + Shift + Enter to open the Registry Editor with administrative permissions.
- In Registry Editor, use the left-hand side pane to navigate to
HKEY_LOCAL_MACHINE \ SOFTWARE \ Microsoft \ Windows Defender. Once you get there, double-click on Disable AntiSpyware from the right-hand pane and change the Value data from 0 to 1.
Note: If you can’t find the Disable AntiSpyware key in the first location, try looking in HKEY_LOCAL_MACHINE \ SOFTWARE \ Policies \ Microsoft \ Windows Defender.
- Next, double-click on Disable AntiVirus and change the Value data from 0 to 1.
- After both values have been changed, navigate to C:\ Program Files \ Windows Defender and double-click on MSASCui.exe to start Windows Defender. If all goes well, you Windows Defender will open normally without the Windows Defender 577 error and you will be asked whether you want to enable the real-time protection.
If this method was not applicable or didn’t enable you to get past the Windows Defender 577, move down to the final method.
Method 3: Using a System Restore point
If you’re still without a fix, your only option by this point (other than resetting your PC) is to use a previous System Restore point to revert your machine to a state where Windows Defender was functioning properly.
As it turns out, this issue is a degree of corruption related to Windows Defender is quite common on computer that has suffered a severe malware attack. Some malware applications have the capability to damage Windows Defender to the point where it won’t start anymore.
Some users finding themselves in a similar situation have managed to finally resolve the issue by reverting their PC state to a previous point in time. Here’s a quick guide to using System Restore to avoid the Windows Defender 577 error:
- Press Windows key + R to open up a Run box. Then, type “rstrui” and hit Enter to open the System Restore wizard.
- In the System Restore window, hit Next at the first prompt, then check the box associated with Show more restore points.
- Next, pick a restore point dated before you started experiencing problems with Windows Defender and hit the Next button yet again.
- Finally, hit Finish to kickstart the restoring process. Keep in mind that your computer will restart shortly and the older state will be mounted at the next startup. Once your computer boots back up, you should no longer have issues with the Windows Defender 577 error.
Kevin Arrows
Kevin Arrows is a highly experienced and knowledgeable technology specialist with over a decade of industry experience. He holds a Microsoft Certified Technology Specialist (MCTS) certification and has a deep passion for staying up-to-date on the latest tech developments. Kevin has written extensively on a wide range of tech-related topics, showcasing his expertise and knowledge in areas such as software development, cybersecurity, and cloud computing. His contributions to the tech field have been widely recognized and respected by his peers, and he is highly regarded for his ability to explain complex technical concepts in a clear and concise manner.
Все способы:
- Как установить драйвер без цифровой подписи
- Способ 1: Временное отключение проверки
- Способ 2: Редактор групповой политики
- Способ 3: Командная строка
- Вопросы и ответы: 111
Иногда при установке абсолютно любого драйвера могут возникнуть проблемы. Одной из них является проблема с проверкой цифровой подписи драйвера. Дело в том, что по умолчанию можно инсталлировать только то ПО, которое имеет подпись. Причем эта подпись должна быть в обязательном порядке проверена компанией Microsoft и иметь соответствующий сертификат. Если такая подпись отсутствует, система просто напросто не позволит инсталлировать такое ПО. В данной статье мы расскажем вам о том, как обойти такое ограничение.
Как установить драйвер без цифровой подписи
В некоторых случаях даже самый проверенный драйвер может оказаться без соответствующей подписи. Но это не значит, что ПО вредоносное или плохое. Чаще всего от проблем с цифровой подписью страдают владельцы Windows 7. В последующих версиях ОС этот вопрос возникает гораздо реже. Выявить проблему с подписью можно по следующим симптомам:
Исправить все описанные выше проблемы и ошибки можно, лишь отключив обязательную проверку наличия цифровой подписи у драйвера. Предлагаем вам несколько способов, которые помогут справиться с этой задачей.
Способ 1: Временное отключение проверки
Для вашего удобства мы разделим этот способ на две части. В первом случаем мы расскажем о том, как применить данный способ, если у вас установлена Windows 7 или ниже. Второй вариант подойдет лишь обладателям Windows 8, 8.1 и 10.
Если у вас Windows 7 или ниже
- Перезагружаем систему абсолютно любым способом.
- Во время перезагрузки жмем кнопку F8 для появления окна с выбором режима загрузки.
- В появившемся окне выбираем строку «Отключение обязательной проверки подписи драйверов» или «Disable Driver Signature Enforcement» и жмем кнопку «Enter».
- Это позволит загрузить систему с временно отключенной проверкой драйверов на наличие подписи. Теперь остается лишь инсталлировать необходимое ПО.

Если у вас Windows 8, 8.1 или 10
- Перезагружаем систему, зажав предварительно клавишу «Shift» на клавиатуре.
- Ждем, пока перед выключением компьютера или ноутбука не появится окно с выбором действия. В этом окне выбираем пункт «Диагностика».
- В следующем окне диагностики следует выбрать строку «Дополнительные параметры».
- Следующим шагом будет выбор пункта «Параметры загрузки».
- В следующем окне ничего выбирать не нужно. Следует просто нажать кнопку «Перезагрузить».
- Начнется перезагрузка системы. В результате вы увидите окно, в котором необходимо выбрать нужные нам параметры загрузки. В нем необходимо нажать клавишу F7 для выбора строки «Отключить обязательную проверку подписи драйверов».
- Как и в случае с Windows 7, система загрузится с временно отключенной службой проверки подписи устанавливаемого ПО. Вы сможете инсталлировать нужный вам драйвер.


Независимо от того, какая у вас операционная система, этот способ имеет недостатки. После очередной перезагрузки системы, проверка подписей снова запустится. В некоторых случаях это может привести к блокировке работы драйверов, которые были инсталлированы без соответствующих подписей. Если такое произошло, вам следует отключить проверку насовсем. В этом вам помогут дальнейшие способы.
Способ 2: Редактор групповой политики
Этот способ позволит вам отключить проверку подписей навсегда (или до того момента, как вы сами ее активируете). После этого вы сможете спокойно инсталлировать и пользоваться софтом, который не имеет соответствующего сертификата. В любом случае, этот процесс можно обратить и включить проверку подписи обратно. Так что бояться вам нечего. Кроме того, этот способ подойдет владельцам любой ОС.
- Жмем на клавиатуре одновременно клавиши «Windows» и «R». Запустится программа «Выполнить». В единственную строку вводим код
gpedit.msc. Не забываем после этого нажать кнопку «ОК» либо «Enter». - В результате откроется редактор групповой политики. В левой части окна будет находиться дерево с конфигурациями. Вам необходимо выбрать строку «Конфигурация пользователя». В открывшемся списке нажимаем два раза на папку «Административные шаблоны».
- В открывшемся дереве открываем раздел «Система». Далее открываем содержимое папки «Установка драйвера».
- В этой папке по умолчанию находятся три файла. Нас интересует файл с названием «Цифровая подпись драйверов устройств». Кликаем на этом файле два раза.
- В левой части открывшегося окна необходимо поставить галочку напротив строки «Отключено». После этого не забудьте нажать «ОК» в нижней области окна. Это позволит применить новые настройки.
- В результате обязательная проверка будет отключена и вы сможете инсталлировать софт без подписи. В случае необходимости в этом же окне необходимо просто установить галочку напротив строки «Включено».



Способ 3: Командная строка
Этот способ весьма прост в использовании, но имеет свои недостатки, о которых мы расскажем в конце.
- Запускаем «Командную строку». Для этого жмем сочетание клавиш «Win» и «R». В открывшемся окне вводим команду
cmd. - Обращаем ваше внимание, что все способы, позволяющие открыть «Командную строку» в Windows 10, описаны в нашем отдельном уроке.
- В «Командной строке» необходимо ввести поочередно следующие команды, нажимая «Enter» после каждой из них.
- В результате у вас должна получиться следующая картина.
- Для завершения вам необходимо лишь перезагрузить систему любым известным вам способом. После этого проверка подписи будет отключена. Минусом, о котором мы говорили в начале этого способа, является включение тестового режима системы. Он практически не отличается от обычного. Правда в правом нижнем углу вы будете постоянно видеть соответствующую надпись.
- Если в будущем вам понадобиться включить обратно проверку подписей, вам необходимо лишь заменить параметр «ON» в строке
bcdedit.exe -set TESTSIGNING ONна параметр «OFF». После этого снова произвести перезагрузку системы.
Урок: Открытие командной строки в Windows 10
bcdedit.exe -set loadoptions DISABLE_INTEGRITY_CHECKS
bcdedit.exe -set TESTSIGNING ON

Обратим ваше внимание, что этот способ иногда приходится проделывать в безопасном режиме. Как запустить систему в безопасном режиме, вы можете узнать на примере нашего специального урока.
Урок: Как войти в безопасный режим в Windows
Воспользовавшись одним из предложенных способов, вы избавитесь от проблемы инсталляции сторонних драйверов. Если у вас возникли трудности с выполнением каких-либо действий, пишите об этом в комментариях к статье. Будем совместно решать возникшие трудности.
Наша группа в TelegramПолезные советы и помощь
Как использовать OAuth2 со Spring Security в Java
Javaican 14.05.2025
Протокол OAuth2 часто путают с механизмами аутентификации, хотя по сути это протокол авторизации. Представьте, что вместо передачи ключей от всего дома вашему другу, который пришёл полить цветы, вы. . .
Анализ текста на Python с NLTK и Spacy
AI_Generated 14.05.2025
NLTK, старожил в мире обработки естественного языка на Python, содержит богатейшую коллекцию алгоритмов и готовых моделей. Эта библиотека отлично подходит для образовательных целей и. . .
Реализация DI в PHP
Jason-Webb 13.05.2025
Когда я начинал писать свой первый крупный PHP-проект, моя архитектура напоминала запутаный клубок спагетти. Классы создавали другие классы внутри себя, зависимости жостко прописывались в коде, а о. . .
Обработка изображений в реальном времени на C# с OpenCV
stackOverflow 13.05.2025
Объединение библиотеки компьютерного зрения OpenCV с современным языком программирования C# создаёт симбиоз, который открывает доступ к впечатляющему набору возможностей. Ключевое преимущество этого. . .
POCO, ACE, Loki и другие продвинутые C++ библиотеки
NullReferenced 13.05.2025
В C++ разработки существует такое обилие библиотек, что порой кажется, будто ты заблудился в дремучем лесу. И среди этого многообразия POCO (Portable Components) – как маяк для тех, кто ищет. . .
Паттерны проектирования GoF на C#
UnmanagedCoder 13.05.2025
Вы наверняка сталкивались с ситуациями, когда код разрастается до неприличных размеров, а его поддержка становится настоящим испытанием. Именно в такие моменты на помощь приходят паттерны Gang of. . .
Создаем CLI приложение на Python с Prompt Toolkit
py-thonny 13.05.2025
Современные командные интерфейсы давно перестали быть черно-белыми текстовыми программами, которые многие помнят по старым операционным системам. CLI сегодня – это мощные, интуитивные и даже. . .
Конвейеры ETL с Apache Airflow и Python
AI_Generated 13.05.2025
ETL-конвейеры – это набор процессов, отвечающих за извлечение данных из различных источников (Extract), их преобразование в нужный формат (Transform) и загрузку в целевое хранилище (Load). . . .
Выполнение асинхронных задач в Python с asyncio
py-thonny 12.05.2025
Современный мир программирования похож на оживлённый мегаполис – тысячи процессов одновременно требуют внимания, ресурсов и времени. В этих джунглях операций возникают ситуации, когда программа. . .
Работа с gRPC сервисами на C#
UnmanagedCoder 12.05.2025
gRPC (Google Remote Procedure Call) — открытый высокопроизводительный RPC-фреймворк, изначально разработанный компанией Google. Он отличается от традиционых REST-сервисов как минимум тем, что. . .
Содержание
- Ошибка 577 Защитника Windows, не удается проверить цифровую подпись
- Windows не удалось запустить службу защитника
- Ошибка Защитника Windows 577, не удается проверить цифровую подпись
- 1] Проверить наличие остаточного ПО
- 2] Проверьте удаление Webroot
- 3] Включите Защитник Windows
- Исправлено: ошибка Защитника Windows 577 | Сервис не запускается
- Исправлено: Ошибка Защитника Windows 577 — Служба не запускается
- Шаг 1. Удалите стороннее антивирусное программное обеспечение.
- Шаг 2. Исправьте настройки реестра Защитника Windows.
- Автоматизируйте вышеуказанные шаги с помощью файла REG
- Как исправить ошибку 577 при запуске Защитника Windows?
- Удаление стороннего антивируса
- Редактирование раздела реестра
- Возврат системы в предыдущее состояние
- Ошибка Защитника Windows 577, не удается проверить цифровую подпись
- Windows не может запустить службу Защитника Windows
- Ошибка Защитника Windows 577, не удается проверить цифровую подпись
- 1]Проверить наличие остаточного ПО
- 2]Проверьте удаление Webroot.
- 3]Включите Защитник Windows
- Ошибка 577 в Защитнике Windows. Не удалось запустить службу
- Как исправить ошибку 577 в антивирусе Безопасность Windows
Когда оборудование или программное обеспечение установлено и не поставляется с файлом с цифровой подписью, это вызывает подозрение у любого антивируса и самой Windows. Антивирус Windows, также известный как Защитник Windows, выдает ошибку 577, когда не может проверить цифровую подпись.
Windows не удалось запустить службу защитника
Полное сообщение об ошибке выглядит следующим образом:
Windows не может запустить службу Защитника Windows. Ошибка 577: Windows не может проверить цифровую подпись для этого файла. В результате недавнего изменения оборудования или программного обеспечения мог быть установлен файл, который был неправильно подписан или поврежден, или это могло быть вредоносное ПО из неизвестного источника.
Ошибка Защитника Windows 577, не удается проверить цифровую подпись
Ошибка обычно возникает, когда вы включаете Защитник Windows, и именно тогда возникает конфликт с существующим программным обеспечением. Причиной проблемы может быть не просто какое-либо программное обеспечение, а программное обеспечение безопасности.
1] Проверить наличие остаточного ПО
Если вы установили новый антивирус или недавно удалили программное обеспечение, возможно, он оставил некоторые файлы, и удаление не завершено. Вам придется вручную искать файлы или скачать ccleaner и очистить систему.
Если это программное обеспечение безопасности, используйте эти программы для удаления антивирусов:
2] Проверьте удаление Webroot
Если вы использовали Webroot, возможно, он не был удален полностью и должным образом. Используйте этот инструмент из Webroot, чтобы завершить удаление и посмотреть, поможет ли он.
3] Включите Защитник Windows
Если вы хорошо знакомы с реестром, выполните следующие действия, чтобы включить Защитник Windows. Не забудьте сделать резервную копию реестра.
HKEY_LOCAL_MACHINESOFTWAREPoliciesMicrosoftWindows Defender
HKEY_LOCAL_MACHINESOFTWAREMicrosoftWindows Defender
Источник
Исправлено: ошибка Защитника Windows 577 | Сервис не запускается
Апплет панели управления «Безопасность и обслуживание» может предупредить вас о том, что Защитник Windows отключен и антивирус не защищает вашу систему. Если вы открываете интерфейс Защитника Windows, он предлагает включить защиту, но кнопка не работает.
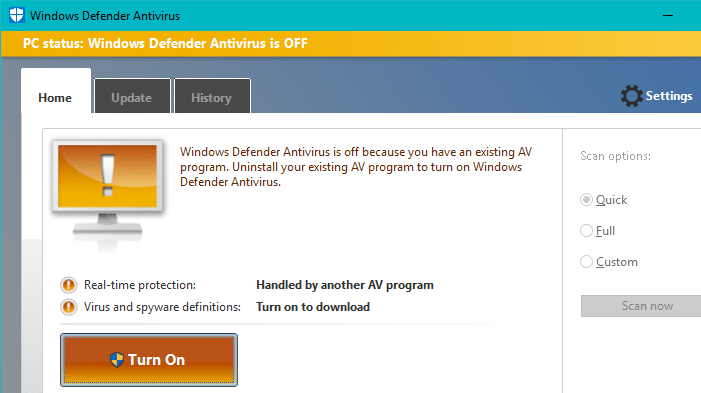
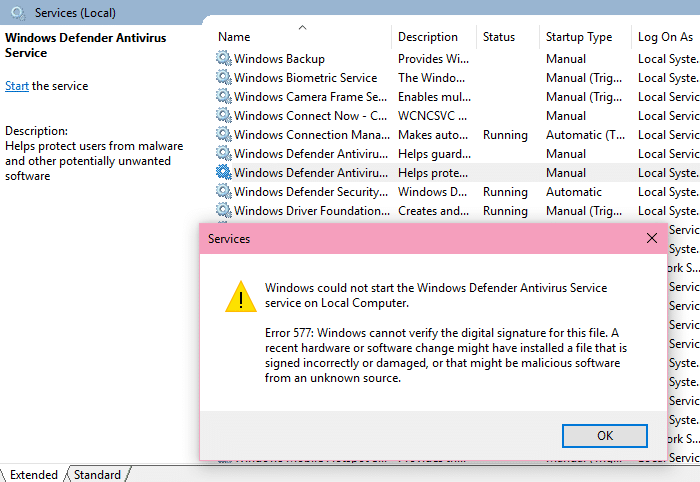
Windows не может запустить Защитник Windows. Ошибка 577: Windows не может проверить цифровую подпись для этого файла. Недавние изменения в оборудовании или программном обеспечении могли привести к тому, что файл был подписан неправильно или поврежден, или это могло быть вредоносное программное обеспечение из неизвестного источника.
Иногда вы можете увидеть другую ошибку.
Служба антивирусной защиты Защитника Windows на локальном компьютере была запущена, а затем остановлена. Некоторые службы автоматически останавливаются, если они не используются другими службами или программами.
Исправлено: Ошибка Защитника Windows 577 — Служба не запускается
Эта проблема может возникнуть, если вы использовали стороннее антивирусное решение, а затем удалили его или его пробный период закончился. При установке сторонней антивирусной программы антивирус Защитника Windows автоматически отключается. Если на ваш компьютер была предварительно установлена пробная версия антивирусного программного обеспечения (например, Avast, McAfee, Norton и т. Д.), Скорее всего, она отключила Защитника Windows во избежание конфликтов.
(Связанная статья: Исправление: Malwarebytes Отключает Защитник Windows или сторонний Антивирус)
Пока стороннее антивирусное программное обеспечение не будет полностью удалено, Защитник Windows будет оставаться отключенным. Иногда вам необходимо загрузить и запустить средство удаления / очистки поставщика антивирусного программного обеспечения, чтобы полностью удалить следы программного обеспечения. После этого Защитник Windows и связанные службы должны возобновить работу автоматически.
Шаг 1. Удалите стороннее антивирусное программное обеспечение.
Открытые приложения Функции или Программы и компоненты и удалите стороннее программное обеспечение. Если в процессе удаления происходит сбой или удаление не решает проблему даже после перезапуска системы, используйте специализированное средство очистки от соответствующего поставщика антивирусного программного обеспечения.
Также см. Полный список антивирусных утилит, составленных командой ESET Knowledgebase: деинсталляторы (средства удаления) для распространенного антивирусного программного обеспечения Windows.
Шаг 2. Исправьте настройки реестра Защитника Windows.
Если чистая удаление стороннего антивирусного решения и перезапуск Windows не помогают, выполните следующие действия:
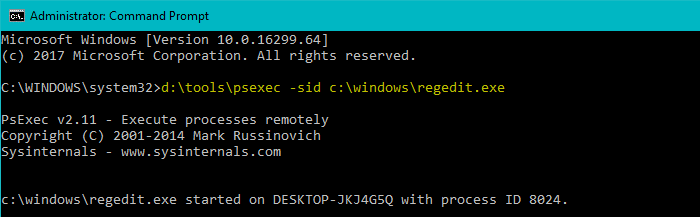
Над PsExec командная строка запускает редактор реестра LOCALSYSTEM учетной записи, чтобы вы могли изменить защищенные области в реестре.
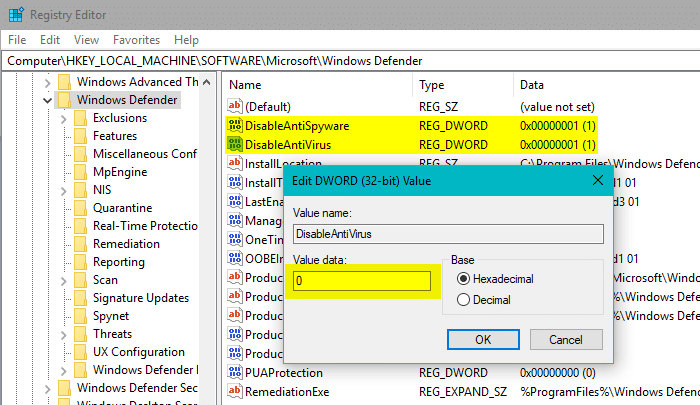
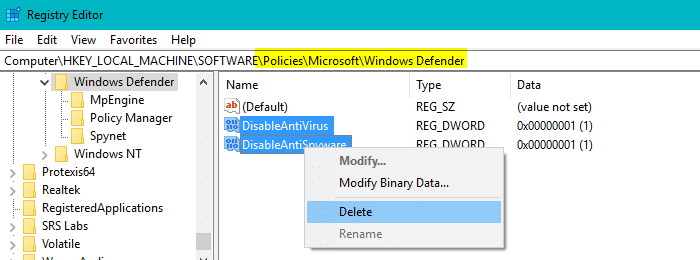
Автоматизируйте вышеуказанные шаги с помощью файла REG
Вы можете автоматизировать шаги 4-8 выше путем импорта файла REG в редакторе реестра (запускается с помощью PsExec орудие труда). Скачайте fix-defender-error-577.zip, разархивируйте и распакуйте файл REG на рабочий стол. В окне редактора реестра выберите меню «Файл», нажмите «Импорт» и выберите файл. fix-defender-error-577.reg применить это. Выйдите из редактора реестра и перезапустите Windows.
Источник
Как исправить ошибку 577 при запуске Защитника Windows?
Защитник Windows – встроенное средство защиты от Майкрософт, функциональность которого постоянно усовершенствуется. Но, несмотря на это пользователи продолжают сталкиваться с различными сбоями. Среди них ошибка 577, которая указывает на то, что системе не удалось запустить службу Защитника Windows на локальном компьютере, либо она была запущена, а затем остановлена
Во многих случаях она возникает на компьютерах, которые используют в текущий момент или использовали сторонний антивирус. Также запуск может быть заблокирован локальной политикой, либо в результате повреждения реестра.
Удаление стороннего антивируса
Имейте в виду, что при удалении сторонней антивирусной программы, также будет отключен встроенный пакет безопасности, чтобы избежать любых конфликтов. Если при его запуске сталкиваетесь с ошибкой 577, то, скорее всего, система еще считает, что используется стороннее антивирусное программное обеспечение. Чтобы избежать этой проблемы, нужно очистить все оставшиеся следы.
Откройте раздел «Программы и компоненты» командой appwiz.cpl из окна Win + R.
Найдите в списке антивирус, щелкните на него правой кнопкой мыши и удалите.
После перезагрузки компьютера проверьте, удалось ли запустить Защитник Windows.
Если не удается удалить сторонний пакет безопасности обычным способом, используйте Revo Uninstaller или другой мощный деинсталлятор. Если продолжаете сталкиваться с ошибкой 577 после удаления всех следов, примените следующее решение.
Редактирование раздела реестра
Если антивирус не причастен к ошибке Защитника Windows с кодом 577, попробуйте внести изменения в раздел, связанным со встроенным пакетом безопасности. В этом решении изменим значение параметра DisableAntiSpyware.
Откройте редактор реестра командой regedit из окна Win + R.
В левой панели перейдите к следующему разделу:
HKEY_LOCAL_MACHINE SOFTWARE Microsoft Windows Defender
Дважды щелкните на DisableAntiSpyware и измените значение с 0 на 1. Также измените значение параметра DisableAntiVirus на 1.
Если не находите этот параметр в указанной локации, перейдите по пути:
После в Проводнике перейдите по пути: C:Program FilesWindows Defender и дважды щелкните на MSASCui.exe. Посмотрите, блокируется ли запуск ошибкой 577.
Возврат системы в предыдущее состояние
Если по-прежнему не удается запустить Защитник Windows из-за ошибки 577, попробуйте вернуть систему в предыдущее состояние. Сбой может произойти после вирусного заражения, которое препятствует запуску встроенного пакета безопасности.
На втором экране выберите опцию, связанную с отображением других точек восстановления. Выберите ту точку, которая была создана до появления сбоя.
В следующем экране кликните на «Готово», чтобы запустить процесс восстановления. После успешного завершения проверьте, решена ли проблема.
Источник
Ошибка Защитника Windows 577, не удается проверить цифровую подпись
Когда оборудование или программное обеспечение установлено и не поставляется с файлом с цифровой подписью, это вызывает подозрение у любого антивируса и самой Windows. Известно, что служба безопасности Windows, также известная как Защитник Windows, выдает ошибку 577, когда не может проверить цифровую подпись в такой ситуации. Этот пост поможет вам решить проблему.
Windows не может запустить службу Защитника Windows

Полное сообщение об ошибке выглядит следующим образом:
Windows не может запустить службу Защитника Windows.
Ошибка 577: Windows не может проверить цифровую подпись для этого файла. В результате недавнего изменения оборудования или программного обеспечения мог быть установлен файл, который был неправильно подписан или поврежден, или это могло быть вредоносное программное обеспечение из неизвестного источника.
Ошибка Защитника Windows 577, не удается проверить цифровую подпись
Ошибка обычно возникает, когда вы включаете Защитник Windows, и именно тогда возникает конфликт с существующим программным обеспечением. Причиной проблемы может быть не просто какое-либо программное обеспечение, а программное обеспечение безопасности.
1]Проверить наличие остаточного ПО
Если вы установили новый антивирус или недавно удалили программное обеспечение, возможно, он оставил некоторые файлы, и удаление не завершено. Вам придется вручную искать файлы или найти программу удаления, чтобы удалить ее. Если это программное обеспечение безопасности, используйте эти средства удаления вирусов. Если его нет в списке, вы можете попробовать бесплатную программу удаления для удаления остаточных файлов.
2]Проверьте удаление Webroot.
Если вы использовали Webroot, возможно, он не был удален полностью и должным образом. Использовать это инструмент из Webroot чтобы завершить удаление и посмотреть, поможет ли это.
3]Включите Защитник Windows
У нас есть исчерпывающий пост о различных способах, которыми вы можете следовать, когда не можете включить Защитник Windows. Если вы хорошо знакомы с реестром, выполните следующие действия, чтобы включить Защитник Windows.
Нажмите клавишу Win + R, чтобы открыть окно «Выполнить».
Введите «regedit» и нажмите клавишу Enter.
Перейдите к этим клавишам:
Измените значение ‘Отключить антишпионское ПО‘ и ‘Отключить Антивирус‘от’ 0 ‘до’1‘.
Если его там нет, вы можете создать DWORD с теми же именами и изменить значение.
Попробуйте повторно запустить Защитник Windows, и он должен работать.
Я надеюсь, что за публикацией было легко следить, и вы смогли включить Защитник Windows и решить проблему с ошибкой 577. Хотя последний метод работает нормально, имейте в виду, что вам нужно избавиться от любой пробной версии программного обеспечения безопасности или остатков реестра и файлов, чтобы окончательно решить эту проблему.
Источник
Ошибка 577 в Защитнике Windows. Не удалось запустить службу
Ошибка 577 в встроенном антивирусе «Безопасность Windows» появляется тогда, когда антивирус пытается запуститься и идет конфликт с другим ПО безопасности. По этой причине и не получается проверить цифровую подпись и запустить службу самого защитника Windows. Ошибка звучит следующим образом:
Не удалось запустить службу Служба Защитника Windows на Локальном компьютере.
Ошибка 577: Системе не удается проверить цифровую подпись этого файла. При последнем изменении оборудования или программного обеспечения могла быть произведена установка неправильного подписанного или поврежденного файла, либо вредоносный программы неизвестного происхождения.
Как исправить ошибку 577 в антивирусе Безопасность Windows
1. Если вы удалили сторонний антивирусный продукт, то остаточные файлы могут остаться в системе и не давать запуститься встроенному антивирусу Защитнику Windows. По этой причине Вам нужно зайти на сайт производителя антивируса и скачать специальную утилиту по полному удалению продукта.
2. Если выше способ не помог или файлы стороннего антивируса были удалены, то включим защитник Windows через реестр. Иногда это может быть просто сбоем. Нажмите Win+R и введите regedit, чтобы открыть редактор реестра и перейдите:
Если справа у вас значение в параметрах DisableAntiSpyware и DisableAntiVirus не 0, то установите . Перезагрузите ПК и попробуйте запустить защитник Windows перейдя по пути C:Program FilesWindows Defender и запустив MpCmdRun.exe или (MSASCui.exe в старых версиях Windows 10).
Если это не сработало, то измените значение на 1 выше в ветке и перейдите по следующему пути:
Источник
Как исправить ошибку Защитника Windows 577, не удается проверить цифровую подпись (01.29.23)
Защитник Windows может быть не лучшим средством защиты от вредоносных программ, но на самом деле он неплохо справляется с обнаружением и удалением вредоносных объектов. Кроме того, он предустановлен в версиях Windows 10, поэтому довольно удобен и прост в использовании. Однако, как и все антивирусные программы, у него есть свои недостатки и недостатки, что означает, что в конечном итоге он может столкнуться с проблемами.
Одной из распространенных проблем Защитника Windows является невозможность проверить цифровую подпись Windows Ошибка защитника 577. Что это вообще такое? Читайте дальше, чтобы найти ответы.
Что такое ошибка Защитника Windows 577?
Пользователи Windows 10 сообщили, что столкнулись с ошибкой после получения предупреждения от утилиты безопасности и обслуживания о том, что их система не защищена никакими антивирусное программное обеспечение. И когда они попытались запустить Защитник Windows, чтобы включить защиту в реальном времени, ничего не произошло.
Чтобы решить проблему, некоторые из них пытались открыть службу, связанную с программным обеспечением. После этого они разочаровываются, так как их встречает ошибка Защитника Windows 577, не может проверить цифровую подпись.
Совет для профессионалов: просканируйте свой компьютер на наличие проблем с производительностью, ненужных файлов, вредоносных приложений и угроз безопасности.
которые могут вызвать системные проблемы или снижение производительности.
Проблемы с бесплатным сканированием для ПК. 3.145.873загрузкиСовместимость с: Windows 10, Windows 7, Windows 8.
Специальное предложение. Об Outbyte, инструкции по удалению, лицензионное соглашение, политика конфиденциальности.
Код ошибки сопровождается следующим сообщением:
«Windows не может запустить Защитник Windows. Ошибка 577: Windows не может проверить цифровую подпись для этого файла. В результате недавнего изменения оборудования или программного обеспечения мог быть установлен файл, который был неправильно подписан или поврежден, или это могло быть вредоносное программное обеспечение из неизвестного img ».
По словам экспертов, код ошибки обычно появляется на устройствах с Windows 10, которые используют сторонний антивирусный пакет. Это связано с тем, что Защитник Windows может блокировать параметр групповой политики, необходимый для запуска внешнего антивирусного решения. Опять же, бывают случаи, когда ошибка появляется из-за того, что раздел реестра, связанный с Защитником Windows, поврежден.
Что делать с ошибкой 577 Защитника Windows?
Если вам трудно справиться с ошибкой 577 Защитника Windows , то вы попали в нужное место. Решения, которые мы представим ниже, определенно помогут. Выполняйте их в указанном порядке, пока не найдете решение, которое решит вашу проблему.
Решение № 1. Удалите внешний антивирусный пакет
Всегда помните, что при удалении стороннего антивирусного пакета Windows автоматически отключится встроенный защитный пакет, которым является Защитник Windows. Это сделано для предотвращения любых проблем в долгосрочной перспективе.
Если антивирусное программное обеспечение, которое вы запускали, было пробным, код ошибки может быть вызван тем, что Windows 10 может подумать, что вы используете внешнее антивирусное решение.
Если у вас такая же проблема, ваш Первый курс действий — избавиться от любых следов работы стороннего антивирусного пакета. Это заставит вашу ОС запустить встроенный антивирусный пакет.
Чтобы удалить любой внешний антивирусный пакет, выполните следующие действия:
Решение №2: отредактируйте ключ реестра, связанный с Защитником Windows.
Если стороннее антивирусное решение не является виновником ошибки 577 Защитника Windows, попробуйте изменить ключ реестра, связанный со встроенным пакетом защиты от вредоносных программ. Некоторым пользователям Windows 10 удалось решить проблему, изменив значение ключа DisableAntiSpyware.
Вот подробное руководство о том, как изменить значение ключа DisableAntiSpyware:
Решение № 3: используйте восстановление системы
Если ошибка 577 Защитника Windows по-прежнему вызывает у вас головную боль, используйте восстановление системы. Благодаря этому вы можете восстановить свой компьютер до предыдущего состояния, когда Защитник Windows работал нормально.
Это решение работает лучше всего, если код ошибки вызван атакой вредоносного ПО. Некоторые вредоносные объекты могут повредить Защитник Windows до такой степени, что его больше нельзя будет использовать.
Чтобы использовать восстановление системы и устранить ошибку 577, выполните следующие действия:
Заключение
Защитник Windows — это полезный инструмент, который защищает ваше устройство от вредоносных программ и вирусов. Итак, если у вас возникнут проблемы с этим, вы должны принять меры. В противном случае у вашего устройства возникнут дополнительные проблемы. Мы предлагаем, если у вас возникнут проблемы с Защитником Windows, такие как ошибка 577, следуйте любому из решений, которые мы представили выше. Затем вы должны немедленно избавиться от ошибки.
Если вы думаете, что сделали все, но безрезультатно, последнее средство — обратиться за помощью в службу поддержки Microsoft. Они должны быть более чем готовы помочь вам с вашей проблемой и направить вас в решении проблемы. Свяжитесь с ними через официальный сайт Microsoft.
Вы знаете кого-нибудь, кому может понадобиться эта статья? Не стесняйтесь делиться! Или вам есть что добавить к этой статье? Мы хотели бы знать. Прокомментируйте ниже!
YouTube видео: Как исправить ошибку Защитника Windows 577, не удается проверить цифровую подпись
01, 2023
Содержание
- Ошибка Защитника Windows 577, не удается проверить цифровую подпись
- 1]Проверить наличие остаточного ПО
- 2]Проверьте удаление Webroot.
- 3]Включите Защитник Windows
- Частые вопросы про изменения
- А что Контур?
- Срок действия моей подписи заканчивается после 1 января 2022 года. Она будет работать в 2022 году?
- Что делать с ЭП для ЕГАИС?
- Ошибка исполнения функции при подписании ЭЦП
- Установка и устранение ошибок
- Регистрация корневого сертификата удостоверяющего центра в качестве доверенного корневого сертификата
- Просмотр информации о сертификате (ключевой паре, личном сертификате), сохраненном на устройстве Рутокен
- Ошибка КриптоПро «0x80090008»
- Удаление программы
- Установка актуального релиза
- Добавление информации проверки после подписания
- Настройка подтверждения цифровой подписи
- Просмотр сведений об устройстве Рутокен
- Указание Пользователем имени устройства Рутокен
- Выбор метода генерации ключевых пар RSA (для устройства Рутокен ЭЦП)
- Как исправить ошибку 577 в антивирусе Безопасность Windows
- Этот сертификат содержит недействительную цифровую подпись
- Как строится путь доверия
- Редактирование раздела реестра
- Удаление стороннего антивируса
- Разблокировка Администратором PIN-кода Пользователя
- КриптоПро вставлен другой носитель
- Удаление личного сертификата из локального хранилища
- Как работать с эцп без флешки?
- Проверка корректности выбора устройства
- Импорт RSA сертификата и ключевой пары RSA на устройство Рутокен
- Просмотр количества оставшихся попыток ввода неправильного PIN-кода Пользователя
- Ошибка 577 в Защитнике Windows. Не удалось запустить службу
- Установка отметки времени документа
- Сертификат не найден
- Ошибка при проверке цепочки сертификатов в КриптоПро
- Где приобрести рутокен и эцп
- Как установить отозванные
Ошибка Защитника Windows 577, не удается проверить цифровую подпись
Ошибка обычно возникает, когда вы включаете Защитник Windows, и именно тогда возникает конфликт с существующим программным обеспечением. Причиной проблемы может быть не просто какое-либо программное обеспечение, а программное обеспечение безопасности.
1]Проверить наличие остаточного ПО
Если вы установили новый антивирус или недавно удалили программное обеспечение, возможно, он оставил некоторые файлы, и удаление не завершено. Вам придется вручную искать файлы или найти программу удаления, чтобы удалить ее. Если это программное обеспечение безопасности, используйте эти средства удаления вирусов. Если его нет в списке, вы можете попробовать бесплатную программу удаления для удаления остаточных файлов.
2]Проверьте удаление Webroot.
Если вы использовали Webroot, возможно, он не был удален полностью и должным образом. Использовать это инструмент из Webroot чтобы завершить удаление и посмотреть, поможет ли это.
3]Включите Защитник Windows
У нас есть исчерпывающий пост о различных способах, которыми вы можете следовать, когда не можете включить Защитник Windows. Если вы хорошо знакомы с реестром, выполните следующие действия, чтобы включить Защитник Windows.
Нажмите клавишу Win + R, чтобы открыть окно «Выполнить».
Введите «regedit» и нажмите клавишу Enter.
Перейдите к этим клавишам:
Измените значение ‘Отключить антишпионское ПО‘ и ‘Отключить Антивирус‘от’ 0 ‘до’1‘.
Если его там нет, вы можете создать DWORD с теми же именами и изменить значение.
Попробуйте повторно запустить Защитник Windows, и он должен работать.
Я надеюсь, что за публикацией было легко следить, и вы смогли включить Защитник Windows и решить проблему с ошибкой 577. Хотя последний метод работает нормально, имейте в виду, что вам нужно избавиться от любой пробной версии программного обеспечения безопасности или остатков реестра и файлов, чтобы окончательно решить эту проблему.
Частые вопросы про изменения
До 1 июля 2021 года
Ничего необычного. Обновите в любом УЦ, если срок действия закончился.
С 1 июля 2021 года до 1 января 2022 года
Если нужна новая подпись, то теперь можете получить ее только в УЦ, аккредитованном по новым правилам. Обратиться в УЦ может и руководитель, и уполномоченное лицо. Также руководители компаний и ИП могут обратиться в ФНС.
С 1 января 2022 года
У вас есть действующая электронная подпись аккредитованного УЦ? Она будет работать после 1 января и максимум до 31 декабря 2022 года. А как закончится, замените ее:
- на подпись ФНС, если вы руководитель.
- на подпись аккредитованного УЦ, если вы сотрудник или уполномоченное лицо. В аккредитованном УЦ можете попросить прежнюю подпись (с вашими данными и данными организации), она будет работать без электронной доверенности и только до 31 декабря 2022 года. Либо можете заказать подпись физлица, но помните, что ее нужно использовать только с электронной доверенностью.
Если подписи аккредитованного УЦ нет, то руководителю нужно получить подпись ФНС, а уполномоченному сотруднику — обратиться в аккредитованный УЦ.
А что Контур?
Удостоверяющий центр Контура получил аккредитацию по новым требования 63-ФЗ. Соответствующее решение 21 июня 2021 года приняла Правительственная комиссия, уполномоченная на аккредитацию УЦ.
Новая аккредитация позволяет Контуру продолжить выдавать сертификаты электронной подписи физлицам и организациям:
- до 31 декабря 2021 года— руководителям;
- без ограничения срока — сотрудникам и уполномоченным лицам.
А еще наши подписи будут действовать после 1 января 2022 года.
Также аккредитация — это один из критериев, чтобы стать доверенным лицом УЦ ФНС. Такое лицо сможет с 2022 года выдавать подписи руководителям организаций и ИП. Мы планируем сотрудничать с УЦ ФНС, чтобы участвовать в процессе выдачи таких подписей. А в начале 2022 года предложим варианты для комфмортного получения подписи ФНС.
Также Контур участвует в разработке нормативно-правовых актов, которые регулируют применение электронных доверенностей. И уже разрабатывает систему по созданию, хранению и передаче доверенностей. А наши сервисы будут поддерживать работу таких доверенностей со всеми информационными системами, с которыми взаимодействуют.
Срок действия моей подписи заканчивается после 1 января 2022 года. Она будет работать в 2022 году?
- Если ваш УЦ не получит аккредитацию по новым правилам, то нет — подпись с 2022 года работать не будет.
- Если ваш УЦ получит аккредитацию до 1 июля 2021 года, то подпись будет работать весь свой срок, но не более чем до 31 декабря 2022 года. Когда срок действия подписи закончится, обновите ее по новым требованиям закона:
если вы руководитель или предприниматель — в ФНС, Казначействе или Центробанке (зависит от типа вашей организации),если сотрудник или уполномоченное лицо — в аккредитованном Удостоверяющем центре. - если вы руководитель или предприниматель — в ФНС, Казначействе или Центробанке (зависит от типа вашей организации),
- если сотрудник или уполномоченное лицо — в аккредитованном Удостоверяющем центре.
Электронные подписи Контура продолжают работать в 2022 году.
Можно получить электронную подпись ФНС до того, как истечет подпись аккредитованного УЦ. Обе подписи будут действительны пока их срок действия не закончится.
Что делать с ЭП для ЕГАИС?
В своем письме ФНС разъяснила, что система ЕГАИС также будет использовать ЭП по новым правилам. В теории есть три варианта:
- ЭП руководителя юрлица или ИП;
- ЭП сотрудника-физлица с электронной доверенностью, ФСРАР еще только разрабатывает формат работы с электронной доверенностью;
- ЭП сотрудника с данными организации и самого сотрудника (возможно благодаря поправкам, принятым в декабре 2021 года).
То есть вариант использования «обезличенных» электронных подписей для работы с ЕГАИС пока невозможен.
Подготовила Ольга Кураева, редактор
Не пропустите новые
публикации
- Проверка подписей: сертификаты считаются надежными для проверки подписи утверждения.
- Проверка сертифицированных документов: сертификаты считаются надежными для проверки сертифицированной подписи.
Ошибка исполнения функции при подписании ЭЦП
Ошибка свидетельствует об отсутствии лицензии на продукт КриптоПро CSP. Зачастую она возникает при попытке подписать документ на торговых площадках или в информационных системах (ЕГАИС, ЖКХ, Росреестр, Госуслуги и др.
Лицензия на криптопровайдер может быть привязана к АРМ или встроена в сертификат ЭП. В первом случае необходимо убедиться, что лицензия введена на рабочем ПК и актуальна. Срок действия можно уточнить на вкладке «Общее» в меню запущенного криптопровайдера. Если он истек, необходимо обратиться к разработчику или официальному дистрибьютору для продления или покупки новой лицензии. Во втором случае ошибка исполнения функции при подписании ЭЦП возникает при отсутствии установленного на ПК сертификата.
Установка и устранение ошибок
- проводить идентификацию пользователей;
- формировать реестр ЭП;
- создавать сертификаты с открытыми ключами;
- управлять ЭЦП;
- генерировать ключи и управлять ими.
При работе с ПО в веб-браузере можно путем подписания заверять:
- документацию в электронном виде;
- данные, внесенные в форму отправки;
- текстовые сообщения;
- файлы, загруженные на сервер с компьютера.
- С главной страницы перейдите в раздел «Продукты».
- В выпадающем перечне щелкните по «КриптоПро ЭЦП Browser plugin».
- Загрузка файла происходит автоматически, сразу после нажатия на ссылку. Размер дистрибутива — 9,8 Мб.
Для пользователей разработчик предлагает две версии ПО — 1. 5 и 2. Для каждой из них предъявляются отдельные системные требования и поддерживаемые стандарты, что важно учитывать при выборе варианта приложения. Характеристики ПО версии 1
- Статус: выявление и устранение ошибок, без дальнейшего развития программы.
- Совместимые платформы: Windows 2000, Linux, MacOS 10.0.
- Совместимость: для Windows подходят CSP от 3.6 R2 и выше, для остальных операционных систем — CSP от 3.9.
- Поддержка ГОСТ Р 34.10/11-2012: нет.
- Компоненты: TSP Client 1.5 и OCSP Client 1.5 с приемом лицензии от 1.0.
- Статус: этап развития, находится на стадии сертификации.
- Совместимые платформы: Windows XP, Linux, MacOS 10.0.
- Совместимость: для Windows подходят CSP 3.6 R4 и выше, для остальных платформ — CSP от 4.0.
- Поддержка ГОСТ Р 34.10/11-2012: да (при условии применения CSP от 4.0).
- Компоненты: TSP Client 2.0 и OCSP Client 2.0, лицензии от 1.x и более поздние не принимаются.
Оформим ЭЦП для вашего бизнеса. Поможем установить и настроить в день подачи заявки!Оставьте заявку и получите консультацию в течение 5 минут. Установка и настройка Крипто Про ЭЦП Браузер плагинПО CryptoPro корректно работает с большинством интернет-обозревателей, поддерживающих выполнение сценариев на языке JavaScript. В их числе:
- Opera;
- Yandex;
- Internet Explorer;
- Mozilla Firefox;
- Chrome.
Перед установкой приложения убедитесь в том, в операционной системе для вас включены права администратора, а все приложения и документы закрыты. Далее действуйте согласно следующей инструкции:
- Найдите скачанный дистрибутив CadesPlugIn.exe — по умолчанию сохраняется в папку «Загрузки».
- Щелкните два раза по файлу.
- В окне активируйте опцию «Запустить».
- Подтвердите намерение установки ПО путем нажатия на кнопку «Да».
- Запустится инсталляция вспомогательных компонентов. По завершении процесса кликните «ОК» и перезапустите операционную систему.
Процесс настройки Крипто Про ЭЦП Браузер плагин зависит от используемого интернет-обозревателя. Мы готовы помочь!Задайте свой вопрос специалисту в конце статьи. Отвечаем быстро и по существу. К комментариямInternet ExplorerПри работе с IE на Windows не выше 8. 1, воспользуйтесь следующей инструкцией:
- Нажмите «Пуск», откройте сначала «Все программы», далее «КриптоПро» и «Настройки».
- Сохраните внесенные изменения.
- Перезапустите интернет-обозреватель.
Если на ПК установлена ОС Windows 10, воспользуйтесь следующей инструкцией:
- В меню «Пуск» активируйте опцию «Поиск» и задайте запрос «Internet», запустите найденный веб-обозреватель.
- В панели управления IE щелкните по значку шестеренки – находится вверху справа. Во вкладке выберите сначала «Сервис», далее «Свойства обозревателя».
Возле строки «Проверка северов» уберите галочку. Щелкните по кнопке «Закрыть» и перезапустите обозреватель. Coogle ChromeАлгоритм действия для Chrome одинаков независимо от используемой версии ОС:
- Запустите интернет-обозреватель.
- Откроется окно с уведомлением об установке нового ПО. Нажмите на кнопку «Включить».
- Проверьте активацию приложения. Для этого выберите в меню интернет-обозревателя сначала «Дополнительные инструменты», далее «Расширения».
- В перечне должно отобразиться название ранее установленного ПО.
- Если программного модуля нет, перейдите в интернет-магазин Chrome. Задайте в поисковой строке название плагина и нажмите «Найти». Откроется веб-страница с описанием ПО и опцией «Установить», активируйте ее. Дождитесь завершения процесса инсталляции и перезапустите интернет-обозреватель.
Вновь откройте браузер. Перейдите в раздел «Расширения» и найдите в перечне название приложения. Активируйте нажатием кнопки «Включить». OperaДля Opera алгоритм действий выглядит следующим образом:
- Откройте интернет-обозреватель.
- Выберите «Меню», где в выпадающем списке найдите «Расширения» и кликните двойным щелчком мыши.
- На открывшейся странице отобразятся все установленные плагины. Найдите в перечне нужное ПО и щелкните «Включить».
- Если в списке не окажется требуемого плагина, в разделе слева активируйте пункт «Добавить расширение». В поисковую строку введите название ПО и щелкните по найденному ярлыку.
На открывшейся странице активируйте опцию «Добавить в Опера». Mozilla FirefoxРабота программного модуля в Mozilla Firefox поддерживается в версии обозревателя ниже 52. В более свежих версиях браузера использовать ЭЦП не получится. Для проведения настроек в Mozilla Firefox выполните следующие шаги:
- Запустите обозреватель. В открывшемся окне вверху справа кликните на иконку с тремя черточками для вызова главного меню. В списке выберите «Дополнения».
- Если в открывшемся перечне присутствует установленное ПО, то поставьте галочку напротив пункта «Всегда включать».
- Если в перечне отсутствует ранее установленное приложение, откройте в веб-обозревателе новую вкладку и укажите в поисковой строке запрос «config».
- На открывшейся странице выберите любой элемент и кликните правой кнопкой мыши. Откроется меню, где активируйте сначала «Создать», затем «Логическое».
- Откроется форма, где укажите следующий запрос: «plugin.load_flash_only».
- В списке «Значение» активируйте пункт «false».
Перезапустите интернет-обозреватель. Вновь перейдите в «Дополнения» и отметьте «Всегда включать» напротив названия программного модуля. Яндекс. БраузерНастройка в Яндекс. Браузере проходит наиболее быстро. Выполните следующие шаги:
- Запустите интернет-обозреватель.
- Кликните по иконке с тремя черточками — находится вверху справа.
- В меню щелкните по строке «Дополнения».
Вам будет интересно: Плагин ЭЦП от КриптоПро: обзор, установка
Проверка Крипто Про ЭЦП Браузер плагинПроверка Крипто Про ЭЦП Браузер плагин выполняется на портале компании-разработчика. На открывшейся веб-странице должен отобразится статус «Загружен». Также выводятся данные о версии приложения и криптопровайдера. Дополнительно выполните пробное подписание документа, например, заявки. Для этого действуйте согласно следующей инструкции:
- Откройте в браузере заявку для подписания.
- В окне подтверждения доступа кликните «Да».
- На странице обозревателя нажмите кнопку «Подать заявку» и найдите среди представленных нужный сертификат, поставив напротив него точку. Если нужного документа нет в перечне, снимите галочку напротив пункта «Показывать список действующих сертификатов» и кликните на «Применить».
- Дождитесь перезагрузки веб-страницы. Если появится сообщение «Заявка успешно подана», расширение работает корректно.
На этом проверка работы Крипто Про ЭЦП Браузер плагин завершена. Почему не работает Крипто Про ЭЦП Браузер плагинЕсли после перехода на портал разработчика при проверке расширения появляется статус «Недоступен», значит настройки в веб-обозревателе сделаны неправильно. Установите их вновь. Если опять отобразится аналогичное уведомление, то почистите кэш обозревателя и переустановите приложение. Если при проверке расширения отображается статус «Плагин загружен», но информации о криптопровайдере нет, то не установлен КриптоПро CSP. Загрузите ПО с ресурса разработчика и установите его на ПК. Если после этого не удастся начать работу с плагином, значит, адрес портала не включен в число разрешенных. Перейдите в настройки ПО и в графе «Список доверенных узлов» укажите адреса веб-сайта. Если при подписании документа появляется ошибка с выводом уведомления «Цепочка сертификатов не создана», воспользуйтесь следующей инструкцией:
- Откройте «Пуск», выберите сначала «Все программы», далее «КриптоПро» и «Сертификаты».
- В открывшемся списке сначала выберите «Текущий Пользователь», «Личное» и затем «Сертификаты».
- В появившемся окне зайдите во вкладку «Путь сертификации». Если отображаются красные метки, то нужно загрузить и инсталлировать промежуточные и корневые сертификаты. Их скачивание происходит с ресурса удостоверяющего центра, где ранее получили документы. После установки перечисленных сертификатов будет создана цепочка доверия, и удастся завершить операцию.
Если при заверке документа система выдает ошибку x8007064A, значит, просрочен ключ у одного из продуктов КриптоПро — CSP, TSP Client 2. 0 или OCSP Client 2. Для просмотра статуса лицензии перейдите в «Пуск», выберите «КриптоПро» и далее «Управление лицензиями». Найдите ПО с истекшим ключом. Приобретите лицензию повторно. За 30 минут настроим ЭЦП Рутокен для работы под ключ. Оставьте заявку и получите консультацию. Оцените, насколько полезна была информация в статье?Наш каталог продукцииУ нас Вы найдете широкий ассортимент товаров в сегментах кассового, торгового, весового, банковского и офисного оборудования. Посмотреть весь каталог
Регистрация корневого сертификата удостоверяющего центра в качестве доверенного корневого сертификата
Перед регистрацией корневого сертификата удостоверяющего центра в качестве доверенного корневого сертификата проверьте его наличие внутри личного сертификата, записанного на устройстве Рутокен.
Для проверки наличия корневого сертификата:
- Запустите Панель управления Рутокен.
- Выберите устройство Рутокен.
- Проверьте корректность выбора устройства.
- Перейдите на вкладку Сертификаты.
- Щелкните левой кнопкой по имени личного сертификата, для которого необходимо проверить наличие корневого сертификата удостоверяющего центра.
- Нажмите Свойства.
- В окне с именем сертификата перейдите на вкладку Путь сертификации.
- Если в секции Путь сертификации отображается только один сертификат или отображаются несколько сертификатов с сообщением об ошибке, то необходимо обратиться в удостоверяющий центр, выдавший этот сертификат для получения корневого сертификата.
- Если в секции Путь сертификации отображаются два сертификата и один из них с сообщением об ошибке, то необходимо выполнить регистрацию корневого сертификата удостоверяющего центра в качестве доверенного самостоятельно.
Для самостоятельной регистрации корневого сертификата удостоверяющего центра в качестве доверенного:
- Запустите Панель управления Рутокен.
- Выберите устройство Рутокен.
- Проверьте корректность выбора устройства.
- Перейдите на вкладку Сертификаты.
- Щелкните левой кнопкой по имени личного сертификата, для которого необходимо произвести регистрацию корневого сертификата удостоверяющего центра в качестве доверенного.
- Щелкните по ссылке “Установить”.
- В окне с предупреждением о том, что после регистрации корневого сертификата удостоверяющего центра, Windows будет доверять любому сертификату, выданному этим центром сертификации, нажмите Да.
- Щелкните правой кнопкой мыши по имени личного сертификата, для которого был зарегистрирован корневой сертификат удостоверяющего центра в качестве доверенного сертификата. В верхней части панели отобразится сообщение “Сертификат действителен”.
Просмотр информации о сертификате (ключевой паре, личном сертификате), сохраненном на устройстве Рутокен
Для просмотра информации о сертификате (ключевой паре, личном сертификате), сохраненном на устройстве Рутокен:
- Запустите Панель управления Рутокен.
- Выберите устройство Рутокен.
- Проверьте корректность выбора устройства.
- Перейдите на вкладку Сертификаты.
- Щелкните правой кнопкой мыши по имени необходимого сертификата (ключевой пары, личного сертификата).
- Выберите пункт меню Свойства.Для сертификата:
На вкладке Общие указаны:
- поддерживаемые способы использования сертификата;
- имя получателя сертификата;
- название центра сертификации, выдавшего сертификат;
- период действия сертификата;
- дополнительные сведения о сертификате (кнопка Заявление поставщика).
На вкладке Состав указано полное описание сертификата:
- уникальный серийный номер, присвоенный сертификату центром сертификации;
- алгоритм хеширования, используемый центром сертификации для цифровой подписи сертификата;
- тип и длина открытого ключа;
- сводка данных (отпечаток) сертификата.
На вкладке Путь сертификации указан путь от выбранного сертификата до центров сертификации, выдавших сертификат. Нажав Просмотреть сертификат можно получить дополнительные сведения о сертификатах каждого центра сертификации в пути.
Для ключевой пары:
Для ключевой пары КриптоПро CSP (при просмотре параметров ключевой пары КриптоПро CSP необходимо ввести PIN-код Пользователя):

Ошибка КриптоПро «0x80090008»
Если версия CryptoPro не соответствует новым условиям сдачи отчетности, пользователь увидит на экране уведомление с кодом ошибки «0x80090008». Это значит, что на ПК установлен устаревший релиз программы, и его необходимо обновить. Для начала проверьте сертификат:
- Откройте «КриптоПро CSP сервис» и выберите команду «Протестировать».
- Нажмите кнопку «По сертификату» и укажите нужный файл.
При наличии ошибки в СЭП система на нее укажет.
Удаление программы
Если никаких проблем не обнаружено, ошибку неправильного алгоритма поможет устранить переустановка СКЗИ:
- Найти криптопровайдер через «Пуск».
- Выбрать команду «Удалить».
- Перезагрузить ПК.
Чтобы новая программа работала корректно, перед установкой требуется удалить все следы старой версии с помощью фирменной утилиты cspclean от CryptoPro:
- Запустить файл cspclean.exe на рабочем столе.
- Подтвердить удаление продукта клавишей «ДА».
- Перезагрузить компьютер.
Контейнеры, сохраненные в реестре, удалятся автоматически.
Установка актуального релиза
Дистрибутивы для скачивания СКЗИ размещены в разделе «Продукты» и доступны для скачивания всем авторизованным пользователям. Создание ЛК занимает не более 5 минут:
- Нажмите кнопку «Регистрация».
- Введите личные данные и подтвердите согласие на доступ к персональной информации.
В каталоге продуктов выберите версию криптопровайдера с учетом ОС, загрузите установщик на ПК, запустите его и следуйте подсказкам. При установке ПО требуется указать серийный номер лицензии (если срок действия еще не истек). Эту информацию можно уточнить в приложении к договору.
По отзывам пользователей, переустановка ПК почти всегда помогает в устранении ошибки «0x80090008». Если проблема не решена, рекомендуется написать в техподдержку разработчика или обратиться к официальному дистрибьютору, у которого вы купили лицензию.
Добавление информации проверки после подписания
При выполнении некоторых рабочих процессов информация проверки подписи недоступна в момент подписания, но может быть получена позднее. К примеру, такая ситуация может возникнуть, если представитель компании подписывает контракт с использованием ноутбука, находясь на борту самолета. При этом компьютер не может выполнить подключение к Интернету для получения информации об отметках времени и аннулировании, которую необходимо добавить к подписи. При появлении позднее доступа в Интернет, любое лицо, выполняющее проверку подписи, сможет добавить эту информацию в документ PDF. Эта информация может также использоваться при всех последующих проверках подписи.
Информация и методы, использованные для включения этой информации с длительным сроком подтверждения (LTV) в файл PDF, соответствуют стандарту, описанному в части 4 стандарта ETSI 102 778 PDF Advanced Electronic Signatures (PAdES) (Улучшенная электронная подпись PDF). Дополнительные сведения см. по адресу: blogs. adobe. com/security/2009/09/eliminating_the_penone_step_at. html. Данный пункт меню недоступен, если подпись недействительна или документ подписан с использованием сертификата самоподписания. Команда также недоступна, если время проверки и текущее время одинаковы.
Настройка подтверждения цифровой подписи
При получении подписанного документа, возможно, вы захотите подтвердить подпись для проверки подписывающего лица и подписанного содержимого. Подтверждение может проходить автоматически в зависимости от настроек приложения. Действительность подписи определяется путем проверки подлинности состояния сертификата цифрового удостоверения подписи и целостности документа.
- Проверка подлинности подтверждает, что сертификат подписывающего лица или его родительские сертификаты существуют в списках проверки доверенных лиц. Она также подтверждает, действителен ли сертификат подписи на основе пользовательских установок Acrobat или Reader.
- Проверка целостности документа подтверждает, было ли изменено подписанное содержимое после подписания. В случае изменения содержимого проверка целостности документа подтвердит, что содержимое было изменено в соответствии с разрешенными параметрами подписывающего лица.
Просмотр сведений об устройстве Рутокен
Для просмотра сведений об устройстве Рутокен:
- Запустите Панель управления Рутокен.
- Выберите устройство Рутокен.
- Нажмите Информация. Откроется окно Информация о Рутокен.
Описание, представленной в панели управления информации об устройстве Рутокен, приведено
ПолеОписаниеИмяПерсонализированная метка устройстваМодельОбщеизвестное наименование устройстваСистемное имяНаименование, используемое для обозначения устройства в других приложенияхIDУникальный цифровой идентификатор устройстваВерсияВерсия прошивки устройства Рутокен и флаги состоянияОбщая память (байт)Общий объем памяти выбранного устройстваСвободная память (байт)Объем памяти устройства (доступный пользователю)PIN-код Пользователя может быть измененПолитика, выбранная для смены PIN-кода Пользователя на устройствеИспользование UTF-8 в PIN-кодахВозможность безопасного использования кириллических символов при задании PIN-кодаПоддержка КриптоПро ФКНПоддержка устройством работы с КриптоПро Рутокен CSP по защищенному каналу ФКНMicrosoft Base Smart Card Crypto ProviderПоддержка устройством работы со стандартным поставщиком криптографии для смарт-карт от MicrosoftУстройство подключено по RDPПодключено ли устройство по протоколу RDPПопытки ввода PIN-кода ПользователяКоличество оставшихся (всего) и заданных (осталось) попыток ввода неправильного PIN-кода ПользователяПопытки ввода PIN-кода АдминистратораКоличество оставшихся (всего) и заданных (осталось) попыток ввода неправильного PIN-кода Администратора
Просмотр версии установленного комплекта “Драйверы Рутокен для Windows”
Для просмотра версии установленного комплекта “Драйверы Рутокен для Windows”:
- Запустите Панель управления Рутокен.
- Перейдите на вкладку О программе.В поле Версия драйверов Рутокен указана текущая версия комплекта “Драйверы Рутокен для Windows”, установленная на компьютере.
Указание Пользователем имени устройства Рутокен
Для того чтобы различать устройства Рутокен между собой следует задать имя каждому устройству. Оно не всегда будет отображаться в сторонних приложениях.
Рекомендуется указать имя и фамилию владельца устройства или краткое наименование области применения устройства.
Для указания имени устройства Рутокен:
- Запустите Панель управления Рутокен.
- Выберите устройство Рутокен.
- Проверьте корректность выбора устройства.
- Нажмите Ввести PIN-код.
- Установите переключатель в положение Пользователь.
- Введите PIN-код Пользователя.
- Нажмите ОК.
- Нажмите Изменить.
- В поле Имя укажите имя устройства Рутокен.
Выбор метода генерации ключевых пар RSA (для устройства Рутокен ЭЦП)
Не следует использовать для генерации ключевых пар криптопровайдер Microsoft, если нет уверенности в безопасности компьютера.
Для выбора криптопровайдера для генерации ключевых пар RSA:
- Запустите Панель управления Рутокен.
- Перейдите на вкладку Настройки.
- Нажмите Настройка.
- В секции Настройки криптопровайдера Aktive Co. Rutoken CSP v1.0 выберите способ генерации ключевых пар RSA 2048 бит для Рутокен ЭЦП. Для этого установите переключатель в необходимое положение.
- Чтобы применить изменения и продолжить работу с настройками нажмите Применить.
- Чтобы подтвердить выбор криптопровайдера нажмите ОК.
- В окне с запросом на разрешение внесения изменений на компьютере нажмите Да.
Как исправить ошибку 577 в антивирусе Безопасность Windows
Если выше способ не помог или файлы стороннего антивируса были удалены, то включим защитник Windows через реестр. Иногда это может быть просто сбоем. Нажмите Win+R и введите regedit, чтобы открыть редактор реестра и перейдите:
Если справа у вас значение в параметрах DisableAntiSpyware и DisableAntiVirus не 0, то установите 0. Перезагрузите ПК и попробуйте запустить защитник Windows перейдя по пути C:Program FilesWindows Defender и запустив MpCmdRun. exe или (MSASCui. exe в старых версиях Windows 10).
Если это не сработало, то измените значение на 1 выше в ветке и перейдите по следующему пути:
Создайте справа два параметра, если их нет, DisableAntiSpyware и DisableAntiVirus со значением 1. Перезагрузите ПК и попробуйте запустить MpCmdRun. exe по пути C:Program FilesWindows Defender.
- Отказано в доступе: Системная ошибка 5 в командной строке
- Отсутствует d3dx9_42.dll в Windows 10/7 – Решение
Этот сертификат содержит недействительную цифровую подпись
Прежде чем разбираться в причинах ошибки, следует понять алгоритм построения цепочки доверия сертификатов (ЦДС) — она обязательна для корректной работы ЭЦП на любых информационных ресурсах.
Как строится путь доверия
Первое звено в иерархической цепочке — корневой сертификат ключа проверки ЭЦП ПАК «Минкомсвязь России». Именно этот госорган, согласно ст. 16 ФЗ № 63 «Об электронной подписи», осуществляет аккредитацию удостоверяющих центров, то есть дает им официальное право заниматься выпуском ЭЦП. Полный перечень таких организаций можно уточнить на официальном портале Минкомсвязи.
Следующее звено — КС удостоверяющего центра (промежуточный). Файл выдается в комплекте с ключами и содержит в себе:
- сведения об УЦ с указанием даты его действия;
- сервисный интернет-адрес (через который можно связаться с реестром компании).
Эти данные предоставляются в зашифрованном виде и используются криптопровайдером (на ПК пользователя) для проверки подлинности открытого ключа КЭЦП. Теоретически цифровую подпись можно украсть, но применить ее без установленного сертификата УЦ не получится. То есть вся ЦДС построена таким образом, чтобы предотвратить риски использования чужой подписи мошенниками.
СКПЭП — конечное звено в этой цепи. Его выдает удостоверяющий центр вместе с открытым и закрытым ключами. Сертификат предоставляется на бумажном или цифровом носителе и содержит основную информацию о держателе. Он связывает последовательность символов открытого ключа с конкретным лицом. Другими словами, СКПЭП подтверждает тот факт, что открытый ключ ЭП принадлежит определенному человеку.
Если возникает ошибка «Этот сертификат содержит недействительную цифровую подпись» , причина может быть в повреждении ЦДС от Минкомсвязи России до пользователя. То есть один из элементов в этой цепи искажен или изменен.
Мы готовы помочь!
- Открыть загруженный файл на ПК.
- Во вкладке «Общие» кликнуть «Установить».
- Поставить флажок напротив строчки «Поместить в следующее хранилище».
- Выбрать хранилище «Доверенные корневые центры сертификации».
- Продолжить установку кнопкой «ОК» и подтвердить согласие в окне «Предупреждение о безопасности».
После установки появится сообщение, что импорт успешно завершен. Далее рекомендуется перезагрузить компьютер.
Файл выдается удостоверяющим центром вместе с другими средствами для формирования ЭЦП. Если он утерян или удален, следует обратиться в УЦ, в котором был получен СКПЭП.
Если КС Минкомсвязи на месте, но в статусе по-прежнему сказано, что он недействителен, удалите его (выбрать файл и нажать «Удалить») и установите заново.
На форуме CryptoPro CSP предлагается еще один вариант решения проблемы. Но работает он не всегда. Если установка документа не помогла, откройте меню «Пуск» и выполните поиск редактора реестра по его названию regedit. В редакторе найдите и вручную удалите следующие ветки:

Не все ветки могут быть в наличии. Удалите те, что есть, предварительно сохранив их резервные копии в отдельный файл. Перезагрузите ПК и проверьте статус СКЭП — он должен стать действительным.
Важно! Удаление и редактирование ключей реестра может нарушить работоспособность системы, поэтому процедуру лучше доверить техническому специалисту.
Редактирование раздела реестра
Если антивирус не причастен к ошибке Защитника Windows с кодом 577, попробуйте внести изменения в раздел, связанным со встроенным пакетом безопасности. В этом решении изменим значение параметра DisableAntiSpyware.
Откройте редактор реестра командой regedit из окна Win + R.
В левой панели перейдите к следующему разделу:
HKEY_LOCAL_MACHINE SOFTWARE Microsoft Windows Defender
Дважды щелкните на DisableAntiSpyware и измените значение с 0 на 1. Также измените значение параметра DisableAntiVirus на 1.
Если не находите этот параметр в указанной локации, перейдите по пути:
Удаление стороннего антивируса
Имейте в виду, что при удалении сторонней антивирусной программы, также будет отключен встроенный пакет безопасности, чтобы избежать любых конфликтов. Если при его запуске сталкиваетесь с ошибкой 577, то, скорее всего, система еще считает, что используется стороннее антивирусное программное обеспечение. Чтобы избежать этой проблемы, нужно очистить все оставшиеся следы.
Откройте раздел «Программы и компоненты» командой appwiz. cpl из окна Win + R.
Найдите в списке антивирус, щелкните на него правой кнопкой мыши и удалите.
После перезагрузки компьютера проверьте, удалось ли запустить Защитник Windows.
Если не удается удалить сторонний пакет безопасности обычным способом, используйте Revo Uninstaller или другой мощный деинсталлятор. Если продолжаете сталкиваться с ошибкой 577 после удаления всех следов, примените следующее решение.
Разблокировка Администратором PIN-кода Пользователя
PIN-код Пользователя блокируется в том случае, если пользователь несколько раз подряд ввел его с ошибкой. PIN-код Пользователя может разблокировать только администратор.
После того как PIN-код Пользователя будет разблокирован, счетчик неудачных попыток аутентификации примет исходное значение (заданное при форматировании устройства Рутокен).
После разблокировки PIN-код Пользователя не изменится. Администратор может задать новый PIN-код Пользователя только при форматировании устройства Рутокен.
Для того чтобы разблокировать PIN-код Пользователя:
- Запустите Панель управления Рутокен.
- Выберите устройство Рутокен.
- Проверьте корректность выбора устройства.
- Нажмите Ввести PIN-код.
- Установите переключатель в положение Администратор и введите PIN-код Администратора.
- Нажмите ОК.
- В секции Управление PIN-кодами нажмите Разблокировать. В окне с сообщением об успешном выполнении операции нажмите ОК.В результате PIN-код Пользователя будет разблокирован.
КриптоПро вставлен другой носитель
Ошибка «Вставьте ключевой носитель» или «Вставлен другой носитель» возникает при попытке подписания электронного документа. Сначала следует убедиться, что USB-токен с сертификатом подключен к ПК (в качестве носителя используются защищенные криптоключи или обычные флешки). Токен должен соответствовать сертификату. Если носитель подсоединен к ПК, но сообщение об ошибке все равно появляется, следует переустановить сертификат через CryptoPro:
- Выбрать из списка ключевой контейнер, нажать ОК и «Далее».
- Нажать «Установить». Если появится предупреждение о том, что сертификат уже присутствует в хранилище, дать согласие на его замену.
- Дождаться загрузки сертификата в хранилище «Личное» и нажать ОК.
После переустановки рекомендуется перезагрузить ПК. Для первичной инсталляции СКПЭП применим аналогичный алгоритм действий.
Удаление личного сертификата из локального хранилища
Для удаления личного сертификата из локального хранилища:
- Запустите Панель управления Рутокен.
- Выберите устройство Рутокен.
- Проверьте корректность выбора устройства.
- Перейдите на вкладку Сертификаты.
- В строке с именем личного сертификата в столбце Зарегистрирован снимите флажок.
Как работать с эцп без флешки?
Выдача ЭЦП осуществляется на флеш-накопителе. Но нужно учитывать, что это вещь не вечная: может потеряться или сломаться. Пользоваться электронной подписью получится и без флешки. Достаточно выполнить следующие действия на компьютере:
Перед тем как установить личный сертификат с носителя, где находится Рутокен, следует удостовериться в его наличии в контейнере. Сделать это довольно просто, если следовать инструкции.
Удостовериться в наличии сертификата в контейнере можно путем нажатия соответствующей кнопки во вкладке «Сервис». Тут понадобится выбрать подходящий вариант. Принцип прост: достаточно кликнуть дважды левой кнопкой мыши.
При создании контейнера предлагается создать новый пароль. Его понадобится ввести дважды в соответствующие строки. Однако это не является обязательным действием во время установки Рутокена.
По завершении копирования сертификата в реестр понадобится установить его в раздел, который именуется «Личное». Как это сделать: во вкладке под названием «Сервис» выбирается пункт «Просмотреть сертификаты в контейнере». На дисплей выводится окно, где предлагается нажать кнопку «Обзор». Понадобится обозначить, какой именно сертификат интересует, и подтвердить это путем нажатия кнопки «ОК».
В окне будет обозначена информация в отношении действующего сертификата ЭЦП. Именно тут понадобится нажать на кнопку, которая называется «Установить».
Затем все еще проще: следует нажать кнопку «Да», потом «ОК», чтобы подтвердить совершаемые действия.
На этом завершается процедура установки ЭЦП на компьютер. Теперь можно совершать любые желаемые действия без ограничений: посещать торговые площадки, госпортал либо же работать с подписью без привлечения флеш-накопителя.
Чтобы проверить, удалось ли установить ЭЦП, надлежит совершить попытку зайти в ЛК требуемого интернет-сервиса по ключу. Достаточно совершить любое обращение к электронной подписи без вставленной в ПК флешки. Результатом станет вывод на экран данных о сертификате ЭЦП.
Проверка корректности выбора устройства
Для проверки корректности выбора устройства:
Импорт RSA сертификата и ключевой пары RSA на устройство Рутокен
Данная операция позволяет импортировать на устройство Рутокен ключевую пару вместе с сертификатом из файлов форматов:
- PFX;
- P12;
Если для импорта выбран файл в формате PFX или P12, то закрытый ключ и соответствующий RSA сертификат будут скопированы на устройство Рутокен.
Если файл в формате PFX защищен паролем, то на экране отобразится окно для ввода пароля.
Если для импорта выбран файл в формате CER, то Панель управления Рутокен проверит, есть ли на устройстве закрытый ключ, соответствующий данному RSA сертификату. Если закрытый ключ действительно есть, то импортируемый RSA сертификат будет связан с данным ключом.
Для импорта RSA сертификата и ключевой пары RSA из файла на устройство Рутокен:
- Запустите Панель управления Рутокен.
- Выберите устройство Рутокен.
- Проверьте корректность выбора устройства.
- Перейдите на вкладку Сертификаты.
- Нажмите Импортировать.
- Укажите путь к файлу для импорта и нажмите Открыть. В результате RSA сертификат и ключевая пара RSA будут импортированы на устройство Рутокен.
Просмотр количества оставшихся попыток ввода неправильного PIN-кода Пользователя
Чтобы просмотреть количество оставшихся попыток ввода неправильного PIN-кода Пользователя:
- Откройте Панель управления Рутокен.
- На вкладке Администрирование нажмите Информация.
- В окне Информация о Рутокен в строке Попыток ввода PIN-кода Пользователя отображается количество оставшихся попыток.
Ошибка 577 в Защитнике Windows. Не удалось запустить службу
Ошибка 577 в встроенном антивирусе «Безопасность Windows» появляется тогда, когда антивирус пытается запуститься и идет конфликт с другим ПО безопасности. По этой причине и не получается проверить цифровую подпись и запустить службу самого защитника Windows. Ошибка звучит следующим образом:
Не удалось запустить службу Служба Защитника Windows на Локальном компьютере.
Ошибка 577: Системе не удается проверить цифровую подпись этого файла. При последнем изменении оборудования или программного обеспечения могла быть произведена установка неправильного подписанного или поврежденного файла, либо вредоносный программы неизвестного происхождения.
О содержании недействительной цифровой подписи в сертификате пользователь узнает при попытке подписать документы с помощью КЭЦП. В этом случае на экране появляется сообщение: «При проверке отношений доверия произошла системная ошибка» или «Не удается построить цепочку доверия для доверенного корневого центра». Чтобы увидеть состояние ключа, необходимо:
- Открыть меню «Пуск».
- Кликнуть на кнопку «Сертификаты».
- Выбрать хранилище: «Личное», «Доверенные корневые центры» или «Промежуточные доверенные центры».
- Нажать на выбранный сертификат.
- Перейти во вкладку «Путь сертификации».
В поле «Состояние» отображается статус недействительного сертификата , на примере с УЦ «Тензор» это выглядит так:

При корректно настроенном пути сертификации состояние было бы таким:

В разделе «Общие» отображается причина, например, «Этот сертификат не удалось проверить, проследив его до доверенного центра».
Системное оповещение о сбое может возникать по ряду причин:
- нарушена цепочка доверия (неверный путь сертификации), поврежден один из сертификатов или все три (шифрованное соединение между браузером клиента и сервером будет недоверенным или вовсе не будет работать);
- неправильно установлен криптопровайдер КриптоПро;
- неактивны алгоритмы шифрования СКЗИ;
- заблокирован доступ к файлам из реестра;
- старые версии браузеров;
- на ПК установлены неактуальные дата и время и т. д.
Таким образом, ошибка может быть связана непосредственно с сертификатами, криптопровайдером или настройками ПК. Для каждого варианта придется пробовать разные способы решения.
Установка отметки времени документа
Acrobat предоставляет пользователям возможность добавить отметку времени к документу PDF, также не требуя основанной на идентификации подписи. Для простановки отметки времени в PDF необходимо подключение к серверу отметок времени. (См. раздел Настройка сервера отметок времени. ) Отметки времени гарантируют, что в определенный момент документ существовал и являлся подлинным. Эти метки времени совместимы с меткой времени и возможностями аннулирования, описанными в части 4 стандарта ETSI 102 778 PDF Advanced Electronic Signatures (PAdES) (Улучшенная электронная подпись PDF). Пользователи программы Reader X (и более поздней версии) могут также добавить метку времени к документу, если в документе активированы соответствующие возможности для программы Reader.
Дополнительная информация по PAdES представлена на странице blogs. adobe. com/security/2009/09/eliminating_the_penone_step_at. html.
Сертификат не найден
Иногда при попытке подписать электронный документ с помощью ЭП пользователь может столкнуться с ошибкой «Не удалось найти ни одного сертификата, пригодного для создания подписи»
У подобных ошибок могут быть следующие причины:
На компьютере не установлены корневые сертификаты Удостоверяющего Центра (УЦ), в котором была получена ЭП. Необходимо установить либо обновить корневой сертификат. Установка корневых сертификатов удостоверяющего центра подробно описана в нашей инструкции.
На ПК не установлено ни одного личного сертификата ЭП. Для применения ЭП необходимы и личные сертификаты. Об их установке мы писали в другой статье.
Установленные на компьютере необходимые сертификаты не валидны. Сертификаты отозваны или просрочены. Уточните статус сертификата в УЦ. Ошибка с текстом «Ваш сертификат ключа подписи включён в список отозванных» возникает, если у сертификата закончился срок действия или на ПК нужно обновить список сертификатов. В последней ситуации следует вручную загрузить перечень отозванных сертификатов.
Для установки списка отозванных сертификатов:
- Откройте личный сертификат пользователя в окне Свойства браузера. Чтобы открыть его, наберите «Свойства браузера» в поисковой строке меню Пуск. Перейдите во вкладку Содержание и нажмите кнопку «Сертификаты».
- Во вкладке Состав выберите из списка пункт «Точки распространения списков отзыва».
- В блоке Имя точки распространения скопируйте ссылку на загрузку файла со списком отзыва.
- Следуйте указаниям «Мастера импорта сертификатов».
Ошибка при проверке цепочки сертификатов в КриптоПро
Юридически значимую документацию можно заверить электронной подписью только в том случае, если СКЗИ подтвердит надежность (доверенность) сертификата. Для этого программа проверяет цепочку сертификации (ЦС), состоящую из таких элементов:
- корневой сертификат от Минкомсвязи (начальное звено цепи), выданный УЦ;
- промежуточный сертификат УЦ (ПС);
- СКПЭП.
Правильно построенная ЦС подтверждает, что СКПЭП (конечное звено) имеет доверенный путь (от Минкомсвязи к УЦ, от УЦ к пользователю). Ошибка при проверке цепочки сертификатов в КриптоПро свидетельствует о том, что минимум один элемент в этой системе искажен. ЭП при этом считается недействительной и не принимается для подписания файлов.
ПричинаРешениеОдин из сертификатов поврежден или некорректно установленПереустановить сертификатНеправильно установлено СКЗИ (или стоит устаревшая версия)Удалить и заново установить программуУстаревшая версия веб-браузераОбновить браузерНа ПК не актуализированы дата и времяУказать в настройках компьютера правильные значения
- Открыть документ от Минкомсвязи на компьютере.
- В разделе «Общее» выбрать команду установки.
- Установить галочку напротив пункта «Поместить в хранилище».
- Из списка выбрать папку «Доверенные корневые центры».
- Нажать «Далее» — появится уведомление об успешном импорте.
По завершении процедуры рекомендуется перезагрузить ПК. Если сбой не устранен, переходим к промежуточному компоненту. При утере ПС его можно загрузить с официального сайта УЦ. Процесс установки такой же, как и для КС, но в качестве хранилища должно быть указано «Промежуточные центры».
После перезагрузки ПК снова зайдите в папку «Личное» и откройте СКПЭП. Если во вкладке «Путь сертификации» будет статус «Сертификат действителен» — ошибка устранена.
Где приобрести рутокен и эцп
Если для подписи отчетов, ведения электронного документооборота вам необходима цифровая подпись и токены, то обращайтесь в УЦ «Астрал-М». Мы специализируемся на оформлении ЭЦП любых типов, предлагая клиентам:
Получить дополнительную информацию можно с помощью запроса через сайт, по электронной почте или телефону. Мы поможем сформировать полный пакет документов и оперативно окажем необходимые услуги.
Как установить отозванные
В отдельных случаях понадобится установка списка отозванных сертификатов (СОС) в дополнительном порядке. Для этого выполните следующие действия:
- откройте Internet Explorer;
- перейдите в разделе «Сервис» по пути «Свойства» — «Содержание» — «Сертификаты»;
- в подразделе «Имя точки» скопируйте в файл имеющуюся ссылку на список;
- сохраните файл на жестком диске компьютера;
- кликните по этому файлу правой кнопкой мыши для вызова контекстного меню;
- следуйте инструкциям «мастера».
Иногда в перечне списка СОС может быть две ссылки. В этом случае понадобится повторить данный шаг.
После завершения всех действий перезагрузите ваш компьютер. Если все прошло корректно и действия были правильными, то проблем с исправлением ошибок, установкой СОС не возникает. Проблемой здесь может стать только нестабильность сетевого соединения с интернетом.
Если вам понадобилась дополнительная техническая консультация или появилась необходимость оформить ЭЦП любого типа, сделать это можно в УЦ «Астрал-М». Компания имеет аккредитацию Минкомсвязи и предлагает клиентам возможность открытия цифровых подписей любого типа. Обращаясь к нам, вы получаете:
Получить дополнительную информацию можно по телефону, либо оставив запрос на сайте. Мы в течение 5 минут после получения заявки свяжемся с вами для уточнения вопросов. Мы расскажем, как получить электронную подпись и какие документы потребуются для этого.



