Все способы:
- Способ 1: Wave Editor
- Способ 2: Audio Trimmer & Joiner
- Способ 3: mp3DirectCut
- Способ 4: Sound Forge Pro
- Способ 5: Adobe Audition
- Вопросы и ответы: 0
В Windows 10 нет встроенных инструментов и редакторов, которые позволили бы быстро обрезать MP3-файл, поэтому потребуется скачать и установить дополнительный софт. Далее будет рассказано о некоторых эффективных решениях, как бесплатных, так и более профессиональных.
Способ 1: Wave Editor
Одна из наиболее простых и понятных программ – это Wave Editor, распространяющаяся на бесплатной основе. Она не перегружена лишними функциями, но кроме обрезки предусматривает инструменты для склеивания аудиофайлов, нормализации, использование реверса и тишины и другие возможности. Чтобы обрезать MP3-файл в Windows 10 с помощью Wave Editor, потребуется сделать несколько простых шагов:
- Установите программу и запустите ее. В ПО реализована функция, позволяющая быстро добавлять аудиофайлы методом перетаскивания. Перенесите файл в интерфейс, и тогда отобразится звуковая дорожка в графическом виде. Перетаскивая курсор с зажатой левой кнопкой мыши, выделите тот фрагмент, который требуется вырезать, затем кликните по кнопке на верхней панели инструментов, стилизованной под ножницы.
- Помимо перетаскивания мыши, предусмотрена возможность вырезать фрагмент с точностью до миллисекунды. Для этого достаточно на нижней панели в блоке «Выделение сегмента» прописать временные значения начала и конца.
- Сохраните результат в формате MP3, выбрав вкладку «Файл», затем «Сохранить как».



Способ 2: Audio Trimmer & Joiner
Аудиоредактор Audio Trimmer & Joiner – это приложение, которое только позволяет вырезать нужный фрагмент у MP3-файла, но он поддерживает также и другие форматы. Скачать его можно в официальном магазине Microsoft бесплатно, что дает гарантию безопасности установочного файла: скачивание осуществляется с проверенного и надежного источника.
Скачать Audio Trimmer & Joiner из Microsoft Store
- Кликните по кнопке «Получить», чтобы начать загрузку и автоматическую установку приложения.
- После того как софт был инсталлирован, запустите его. Отобразится простой интерфейс, где нужно выбрать плитку «Select Audio».
- Для выбора фрагмента используйте ползунки, передвигая их в нужное положение. Между ними останется именно та часть аудиофайла, которая в итоге будет сохранена. Чтобы обрезать его, нажмите на кнопку в виде ножниц – «Trim».
- Если будет вырезано несколько фрагментов, то значок каждого отобразится ниже.
- Из выпадающего меню «Audio Encoding Profile» можно выбрать формат, а из «Audio Quality» — качество звучания готового трека, где «High» обозначает наиболее высокое.
- Чтобы сохранить то, что получилось, кликните по кнопке «Save» внизу.






MP3-файл будет сохранен в папку по умолчанию, но ее можно сменить, щелкнув по кнопке «Output».
Способ 3: mp3DirectCut
Бесплатная программа mp3DirectCut отличается простотой, но при этом в ней реализован набор всех необходимых инструментов для обрезки аудио в формате MP3. Единственным недостатком, пожалуй, является то, что редактировать одновременно можно только одну дорожку. После процедуры качество звука остается неизменным.
- Установите программу и перенесите MP3 методом перетаскивания в интерфейс. Трек отобразится в виде графической дорожки. Изменить ее масштаб можно, зажав клавишу «Ctrl» и крутя колесико мыши вверх для увеличения, вниз – для уменьшения. Для простого поиска фрагмента, который нужно вырезать, используйте элементы управления воспроизведением внизу. Когда новое начало трека определено, нажмите на него левой кнопкой мыши, затем, перетаскивая, выберите конец файла. Выделенный фрагмент будет подсвечиваться более ярко.
- Кликните по кнопке в виде ножниц внизу.
- Щелкните по вкладке «Файл» вверху и из развернувшегося меню выберите «Сохранить выделение».



После этого останется только указать путь сохранения и при необходимости задать новое имя файлу в интерфейсе запустившегося системного «Проводника». Кликните по кнопке «Сохранить».
Способ 4: Sound Forge Pro
Для более требовательных пользователей есть специализированные программы, предназначенные для профессионального использования. Одной из таких является редактор Sound Forge Pro. Помимо работы и изменения аудиофайлов в различных форматах, он позволяет напрямую записывать голос и треки, добавлять эффекты, восстанавливать поврежденные данные, обрабатывать дорожки в пакетном режиме, устанавливать дополнительные плагины, а также записывать информацию на оптические накопители прямо из интерфейса. Программа распространяется на платной основе, но при этом ее функциональность довольно широка, что позволит создать качественный трек. Несмотря на количество возможностей, обрезка происходит в несколько кликов.
Скачать Sound Forge Pro
- Установите аудиоредактор, после чего запустите его и откройте через него нужный MP3-файл. Программой поддерживается метод перетаскивания, а также можно нажать на кнопку «Открыть» и выбрать трек в открывшемся окне.
- Следует отметить, что возможно редактирование каналов по отдельности, поэтому для выбора фрагмента, который нужно вырезать, перетаскивайте курсор мыши так, чтобы были захвачены оба канала.
- Выделенный фрагмент удаляется нажатием клавиши «Delete». Это же действие доступно на вкладке «Правка».
- Сохраните результат через вкладку «Файл».




Обратите внимание, что при выборе функции «Сохранить», а не «Сохранить как» оригинальный файл будет заменен на отредактированный.
Способ 5: Adobe Audition
Еще одна профессиональная программа для редактирования и обрезки MP3-файлов – это многофункциональный и мощный редактор Adobe Audition. С помощью софта можно записывать аудио с микрофона, накладывать различные эффекты, применять фильтры, настраивать различные параметры, например, тональность или частотный диапазон.
Скачать Adobe Audition
- Установите программу и откройте файл через интерфейс программы. Можете использовать метод перетаскивания. Выделите фрагмент, зажав левую кнопку мыши. Как и в предыдущем варианте, будет удален именно выбранный фрагмент. Щелкните по нему ПКМ и из меню выберите «Вырезать». В англоязычной версии программы это «Cut».
- Нажмите на кладку «Файл», затем наведите курсор на пункт «Экспорт» и кликните по «Файл». Также можно использовать клавиши «Ctrl + Shift + E».
- Появится новое окно, где можно присвоить имя готовому файлу, выбрать путь для сохранения и задать формат. В нашем случае это «MP3 Audio (*.mp3)». Нажмите на кнопку «ОК» для сохранения.



Наша группа в TelegramПолезные советы и помощь
In today’s digital age, audio files are an essential part of our lives. Whether you’re a musician looking to edit your tracks, a podcaster wanting to cut down a lengthy session, or simply someone who wants to create the perfect ringtone, knowing how to trim and split MP3 files is a valuable skill. This comprehensive guide will walk you through the process of trimming and splitting MP3 files on Windows 10, using various methods and tools.
Understanding MP3 Files
Before diving into the technical aspects, let’s understand what an MP3 file is. MP3, short for MPEG Audio Layer III, is one of the most popular audio file formats due to its ability to compress audio files while maintaining acceptable sound quality. This makes it ideal for music streaming, downloading, and storing audio on devices with limited storage space.
Why You Might Want to Trim or Split MP3 Files
There are several reasons why you may wish to trim or split MP3 files:
- Creating Ringtones: Perhaps the most common reason is to create a custom ringtone from a favorite song.
- Editing Podcasts: If you’re producing a podcast, you may want to cut out mistakes or lengthy pauses.
- Music Compilation: You might want to create a compilation of select parts of different songs.
- Removing Unwanted Parts: You can get rid of intros or outros that you find unnecessary.
Different Methods to Trim & Split MP3 Files
Method 1: Using Windows 10 Built-in Tools
Windows 10 comes with several built-in tools that can help you edit audio files, although they might not be as intuitive as dedicated software. Here’s how to do it using the Groove Music app:
Using Groove Music
-
Open Groove Music: Search for “Groove Music” in the start menu and open it.
-
Import Your MP3 File: Click on
My Music, thenFolders, and browse to where your MP3 file is stored. Click to add the folder. -
Select the Track: Once your MP3 file appears in the library, click on it to start playing.
-
Trim the File: Unfortunately, Groove Music doesn’t allow direct trimming or splitting of MP3 files. Thus, you can use the Voice Recorder application to record the specific portion while it’s playing.
-
Saving Your Trimmed File: Once you’ve recorded the desired segment, it will be saved automatically in a dedicated folder. You can then convert this recording back into an MP3 format using an online converter if needed.
While this method is simple, it has limitations in terms of precision and efficiency.
Method 2: Using Audacity
Audacity is a powerful, open-source audio editing software available for free. It offers robust tools to trim and split MP3 files effectively.
Step-by-Step Guide to Using Audacity
-
Download and Install Audacity: Visit the Audacity website and download the latest version compatible with Windows 10. Install it following the on-screen instructions.
-
Import Your MP3 File:
- Open Audacity.
- Click on
File, thenImport, and chooseAudio. - Navigate to your MP3 file and open it.
-
Select the Portion to Trim:
- Play the audio and pause where you want to begin trimming.
- Click and drag to select the part of the audio you wish to keep. You can also hold Shift while clicking to select specific sections.
-
Trim the Audio:
- If you want to remove the selected portion, go to
Edit, thenRemove Special, and selectTrim.
- If you want to remove the selected portion, go to
-
Exporting Your Trimmed MP3:
- After finishing your edits, go to
File, selectExport, and chooseExport as MP3. - Select your desired bit rate and save location, then click
Save.
- After finishing your edits, go to
Method 3: Using Online Tools
If you prefer not to download software, several online tools can help trim and split MP3 files effectively. Here’s an example using one such tool, Audio Trimmer.
Using Audio Trimmer
-
Visit Audio Trimmer: Open your web browser and go to Audio Trimmer.
-
Upload Your MP3 File: Click on “Choose File” and upload the MP3 file you want to edit.
-
Select the Trim Area:
- Use the sliders to select the portion of the audio you want to keep.
- You can also input exact timestamps for greater precision.
-
Trim the Audio: Once you’ve made your selection, click on the “Trim” button.
-
Download Your Edited MP3 File: After the processing is complete, click on the download link to save your trimmed MP3 file.
Method 4: Using VLC Media Player
VLC Media Player is not just a media player; it also has powerful features for editing audio files including trimming and splitting.
Steps to Trim MP3 with VLC
-
Download and Install VLC: Visit the VLC website and download the player if you haven’t already.
-
Open VLC:
- Launch VLC and select
Mediafrom the menu. - Click on
Convert/Save.
- Launch VLC and select
-
Add Your MP3 File: In the
Filetab, clickAddand choose the MP3 file you want to edit. -
Choose Convert: Click on the
Convert/Savebutton at the bottom. -
Select the Start and End Time:
- In the Convert window, you cannot directly specify trim areas, but you can use the start time for conversion. You can estimate your start time and convert the audio until a certain end time.
- Note that VLC does not allow for precise trimming, so use this method carefully.
-
Start Converting: Choose a profile under
Profileand set the destination for your output file. ClickStart.
Method 5: Using Specialized Software
There are several dedicated programs designed specifically for editing audio files. Here are a few you might consider:
-
MP3DirectCut: This is a fast and efficient tool for truncating and cutting audio files without the need to decode. The edits happen in the lossless format.
-
Wavosaur: A free audio editor that offers a range of features including cutting, trimming, and applying effects to audio files. It also supports VST plugins.
-
Ocenaudio: This is another great editor that is easy to use and offers real-time effects and editing features.
Using MP3DirectCut
-
Download MP3DirectCut: Visit the official site and download the program.
-
Open Your MP3 File: Launch the software, and go to
File, thenOpen, and select the MP3 file. -
Select the Area to Split/Trim: Use your mouse to highlight the part of the audio you want to keep.
-
Trim the File: For trimming, you can simply delete the unwanted sections or use the cut function.
-
Saving Your Changes: Go to
File, thenSave As. Choose your desired format and save the file.
Additional Tips for Trimming and Splitting MP3s
-
Backup Your Files: Before making any edits, always create a backup of your original MP3 files. Accidental deletion can happen, and it is essential to have a copy of the file as a safety net.
-
Use High-Quality Files: Always start with higher quality files. Compression during saving can reduce audio quality further, so try to work with 320kbps or lossless formats when making edits.
-
Listen Before Saving: After trimming or splitting, make sure to listen to the edited file to ensure that it sounds as expected.
-
Explore Effects and Filters: Many editing software like Audacity or Wavosaur offer various effects and filters. Experimenting with these can enhance your audio editing skills.
-
Stay Within Legal Boundaries: Always remember to respect copyright laws when editing audio files, especially if you plan to distribute them publicly.
Conclusion
Trimming and splitting MP3 files on Windows 10 doesn’t have to be an overwhelming task. With the multitude of tools available—from built-in apps to powerful software like Audacity and online tools—editing audio files has become more accessible than ever. Choose the method that best suits your needs and take your audio editing skills to the next level. Whether you’re crafting the perfect ringtone, editing your podcast, or creating a custom mixtape, these steps will guide you through each process, ensuring that you achieve professional results with ease. Happy editing!
За последнее десятилетие мир перешел от музыкальных компакт-дисков к музыкальным потокам. И теперь люди могут слушать свои любимые песни или последние альбомы на Spotify, Pandora, Apple Music, Amazon Music, Google Play Music и других сервисах, но не разрешать вставлять их на свой жесткий диск. На самом деле, есть веские причины продолжать скачивать MP3. Например, из-за проблем с пропускной способностью многие люди все еще предпочитают скачивать онлайн-музыку. Другим преимуществом загрузки музыки является то, что вы можете редактировать ее по своему усмотрению, например вырезать файлы MP3 для создания рингтонов или удаления нежелательных вступлений или выходов. В этом уроке мы расскажем о нескольких простых способах вырезать файлы MP3 на компьютере и смартфоне.

- Часть 1: Как обрезать файлы MP3 на Windows и Mac
- Часть 2: Как вырезать файлы MP3 онлайн
- Часть 3: Как вырезать файлы MP3 с помощью приложений iOS / Android
- Часть 4. Часто задаваемые вопросы об обрезке файлов MP3
Часть 1: Как обрезать файлы MP3 на Windows и Mac
Для тех, кто хочет вырезать файлы MP3 без потери качества, мы настоятельно рекомендуем AnyMP4 Video Converter Ultimate, отличное приложение с обширными функциями профессионального уровня.
Основные возможности:
- 1. Разделите звук на 2 части и удалите ненужные части на шкале времени.
- 2. В дополнение к клипу, вы можете предложить обширные инструменты редактирования аудио, такие как объединение, добавление аудиоклипа в видео, редактирование тегов ID3 и многое другое.
- 3. Скопируйте и вставьте аудиофрагмент.
- 4. Сохраняйте исходное качество после резки.
- 5. Настройте параметры звука, такие как битрейт, частота дискретизации и другие пользовательские параметры.
- 6. Поддержка более 100 мультимедийных форматов, включая MP3, WMA, M4A и т. Д.
Одним словом, Video Converter Ultimate — лучший способ вырезать файлы MP3 без ущерба для качества звука.
Как вырезать файлы MP3 с помощью Video Converter Ultimate
1.Импорт файлов MP3 в лучшее приложение для резки MP3
Video Converter Ultimate включает две версии: одну для Windows 11/10/8/8.1/7, а другую для macOS. Загрузите нужный и установите его на свой компьютер.
Если вам нужно вырезать файлы MP3, запустите приложение со своего рабочего стола и щелкните значок Добавить файлы или большую кнопку «плюс», чтобы импортировать файлы MP3. Или перетащите файлы MP3 прямо в главное окно.
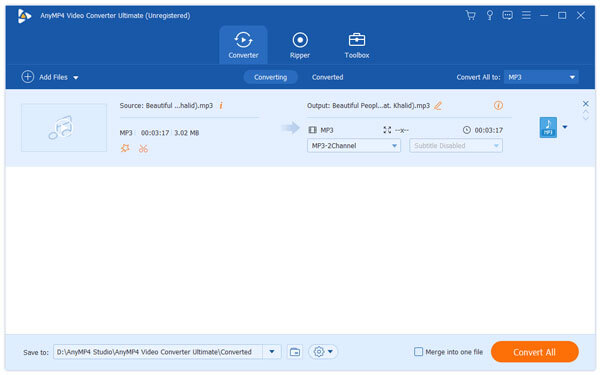
2.Вырезать файл MP3 на временной шкале
Выберите файл MP3 в области библиотеки и щелкните значок «Вырезать» (изображение ножниц), чтобы открыть его в окне «Вырезать».
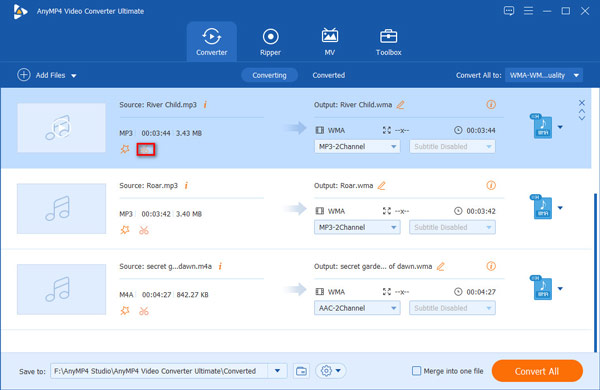
Есть 3 способа вырезать аудиофайл: переместите ползунок в начальной и конечной точках в нужное положение. Затем нажмите Добавить сегмент, разделить, or Скопируйте и создайте новый сегмент чтобы вырезать файл MP3 по своему желанию.
Или вы можете ввести значение времени в поле Установить начало и Установить конец для подтверждения сегмента. Если вы не уверены, нажмите значок «Воспроизвести», чтобы предварительно прослушать результат. Чтобы подтвердить это, нажмите кнопку OK .
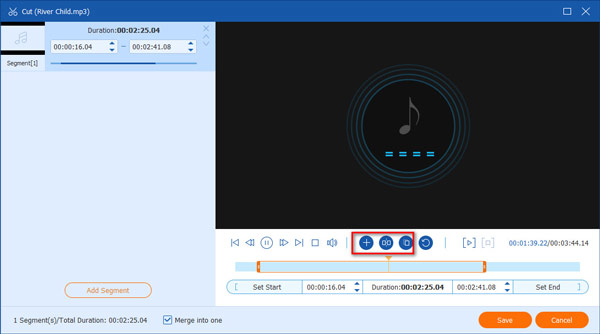
3.Экспорт клипов MP3 для воспроизведения на любых устройствах
После вырезания всех файлов MP3 по своему желанию вернитесь в домашний интерфейс. Нажмите и разверните Преобразовать все в раскрывающееся меню на кнопке и выберите правильный формат вывода или целевое устройство.
Наконец, нажмите Конвертировать все кнопка для немедленного экспорта вырезанных файлов MP3.
Примечание: Если вы хотите, вы можете настроить аудиоклипы, отметив галочкой Объединить в один файл вариант присоединяйтесь к аудиоклипам одновременно.
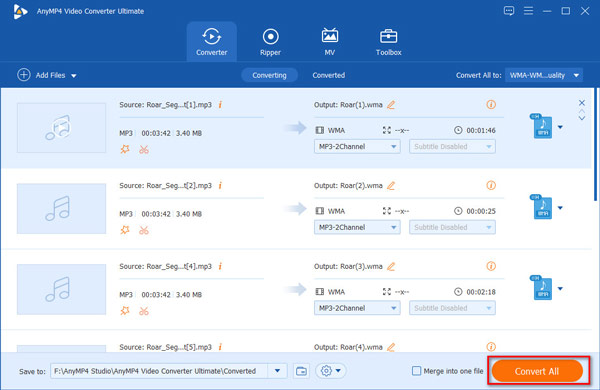
Это также делает MP4 видео резак разрезать длинное видео на части.
Часть 2: Как вырезать файлы MP3 онлайн
Логично, что некоторые люди предпочитают онлайн-резак для аудио если учесть, что они удобны и не требуют никакой установки. Цена заключается в том, что вы можете нарезать MP3 только онлайн, и это может занять больше времени. Мы используем Audio Trimmer в качестве примера, чтобы показать, как обрезать MP3.
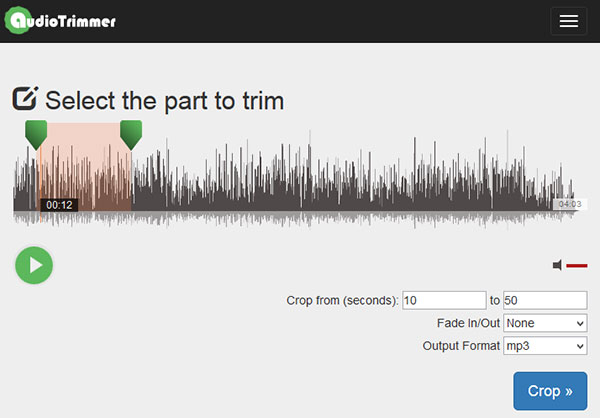
1.Запустите веб-браузер, введите audiotrimmer.com в адресную строку и нажмите кнопку «Ввод», чтобы открыть онлайн-приложение для резки MP3.
2.Нажмите кнопку «Обзор» на домашней странице, перейдите к файлу MP3, который вы хотите вырезать, и загрузите его. Затем вы попадете на страницу редактирования аудио.
3.Переместите зеленые ползунки на временной шкале в желаемое начальное и конечное положение. Точные позиции будут отображаться в полях ниже. Выберите эффект Fade In / Out и ваш любимый формат вывода.
4.Нажмите значок Play под временной шкалой, чтобы предварительно прослушать эффект. Если вас это устраивает, нажмите кнопку «Обрезать», чтобы начать резку файлов MP3 в Интернете. Когда это будет сделано, нажмите кнопку «Загрузить», чтобы сохранить результат на жестком диске.
Примечание: У большинства инструментов редактирования аудио онлайн есть ограничения. Например, Audio Trimmer может работать с файлом MP3 не более, чем с 100MB.
Часть 3: Как вырезать файлы MP3 с помощью приложений iOS / Android
Для мобильных устройств сначала лучше всего вырезать файлы MP3 с помощью мобильных приложений. Здесь мы перечисляем два приложения для резки MP3 для владельцев iPhone и Android.
1. Вырезайте файлы MP3 на iPhone с помощью Hokusai Audio Editor
Если вы используете iPhone, Hokusai Audio Editor — это простой способ вырезать файлы MP3 без компьютера. Это приложение для резки аудио доступно для большинства iPhone под управлением iOS 6.0 и выше.
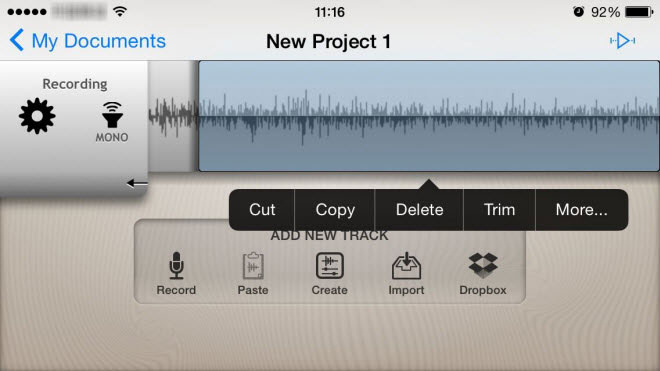
1.Запустите приложение с домашнего экрана после установки. Нажмите на Импорт и добавьте файл MP3 в приложение.
2.Коснитесь начальной точки и переместитесь в конечную позицию, чтобы выбрать деталь, которую вы хотите сохранить. Затем появится плавающее меню.
3.Нажмите на «Вырезать», чтобы немедленно вырезать файл MP3.
2. Вырезать файлы MP3 на Android с помощью MP3 Cutter
Когда речь идет об устройствах Android, MP3 Cutter позволяет быстро обрезать файлы MP3 на телефоне Android.
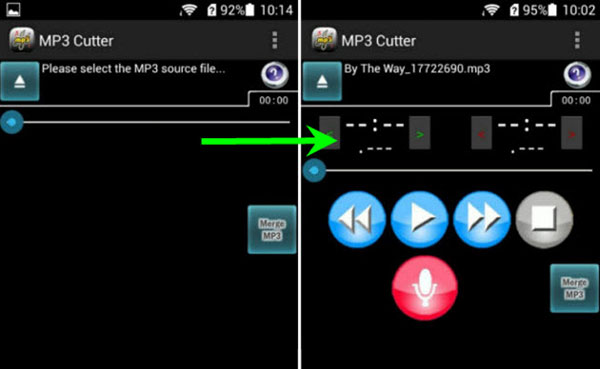
1.Установите его из своего магазина Play. Затем нажмите на опцию MP3 Load, чтобы добавить файл MP3 для редактирования.
2.Нажмите значок «Воспроизведение», чтобы начать воспроизведение MP3, и нажмите красный значок, когда достигнете желаемой начальной точки. Сделайте то же самое, чтобы установить конечную точку.
3.Наконец, нажмите кнопку Start Cut. При появлении запроса удалите имя и коснитесь кнопки «Сохранить», чтобы экспортировать обрезанный звук как новый файл MP3.
Часть 4. Часто задаваемые вопросы об обрезке файлов MP3
Как разделить файл MP3 на несколько файлов?
Вы можете использовать сторонний инструмент, например AnyMP4 Video Converter Ultimate. После загрузки аудио в формате MP3 вы можете нажать кнопку Порез значок и на левой панели найдите функцию Fast Split. Затем вы можете разделить MP3 по среднему или определенному времени.
Можно ли обрезать файл MP3 в проигрывателе Windows Media?
Да. вы можете обрезать MP3 с помощью проигрывателя Windows Media. Это программное обеспечение имеет функцию обрезки и обрезки для удаления любых ненужных частей.
Могу ли я использовать Audacity для обрезки MP3?
Да. дерзость это совершенно бесплатный аудио инструмент для вырезания файлов MP3. Кроме того, вы можете использовать некоторые функции, связанные с записью звука, с помощью этого инструмента для резки MP3.
Есть ли способ редактировать файлы MP3?
Да. Файлы MP3 можно редактировать, если вы используете отличное программное обеспечение для редактирования. Вы можете выполнять звуковые задачи, такие как сокращение длины звука, регулировка громкости, добавление звуковых эффектов и т. д.
Заключение
В приведенном выше руководстве мы обсудили, как вырезать файлы MP3 на Windows, Mac, iPhone и Android. Как видите, это самая простая задача редактирования аудио, если у вас есть подходящий инструмент. Если вы хотите производить звук высочайшего качества, мы предлагаем вам попробовать AnyMP4 Video Converter Ultimate. Он не только прост в использовании, но и может работать с несколькими файлами MP3 одновременно. Кроме того, мы также поделились приложениями для обрезки MP3 в Интернете и на смартфоне. Теперь все, что вам нужно сделать, это взять свой любимый инструмент и следовать нашим руководствам, чтобы получить то, что вы хотите.
Полное руководство по обрезке файла MP3 в Windows, Mac, в Интернете и на мобильных устройствах
Есть причина, по которой вам нужно вырезать короткий аудиоконтент. Некоторым нужно обрезать аудиофайлы, такие как MP3, чтобы иметь возможность загружать их в свои учетные записи в социальных сетях. Это более удобное действие, чем сжатие файла, которое приведет только к потере качества звука. Поэтому в этой статье мы рассмотрим некоторые из лучших программ для обрезки или обрезать MP3 файлы для всех платформ.

СОДЕРЖИМОЕ СТРАНИЦЫ
- Часть 1. Онлайн-инструменты для бесплатного вырезания файлов MP3
- Часть 2. Как обрезать MP3-файл на Windows и Mac
- Часть 3. Как обрезать MP3 на iPhone и Android
- Часть 4. Часто задаваемые вопросы об обрезке MP3
1. Интернет-резак для MP3
Один из лучших инструментов, который вы можете использовать для вырезания или обрезки файлов MP3, — это Online MP3 Cutter. Это программа на основе браузера, которая позволяет редактировать аудио путем вырезания, обрезки, добавления звуковых эффектов и т. Д. Помимо MP3, она поддерживает аудиоформаты, включая AIFF, FLAC, OGG и многие другие. Кроме того, вы можете легко перенести обработанный MP3 на свой iPhone и установить его в качестве мелодии звонка. Узнайте, как обрезать файл MP3 с помощью этого инструмента, выполнив следующие действия.
Шаг 1. Сначала посетите официальный сайт 122apps, чтобы перейти на главную веб-страницу.
Шаг 2. Отсюда перейдите к Аудио инструменты раздел, а затем выберите Отделка из меню. Затем вы должны увидеть музыкальный редактор для вырезания файлов MP3.
Шаг 3. Щелкните значок Открыть файл и загрузите целевой MP3-файл для вырезания.
Шаг 4. Переместите ползунок к той части звука, которую вы хотите удалить или вырезать. Щелкните значок Играть кнопку, чтобы прослушать измененный звук перед окончательным вырезанием части звука.
Шаг 5. Когда все будет готово, нажмите кнопку Сохранить кнопку в правой части. Затем снова нажмите кнопку «Сохранить» на следующей панели, и обрезанный звук будет загружен автоматически.
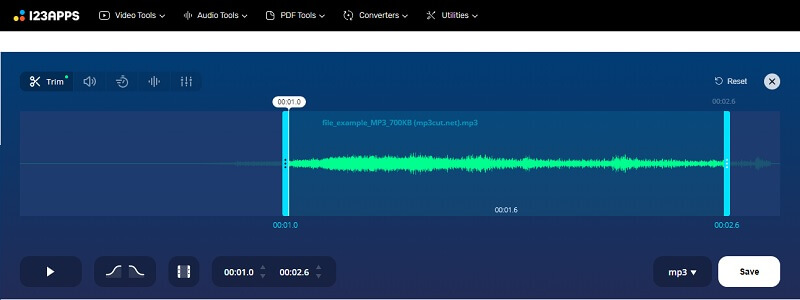
2. MP3 Cutter онлайн и бесплатно
MP3 Cutter Online & Free — еще одна программа, которая поможет вам вырезать и разбивать MP3 прямо из веб-браузера. Точно так же он поддерживает множество аудиоформатов, включая WAV, WMA, M4R, OGG и многие другие. Кроме того, процесс нарезки файлов MP3 очень прост. Вам просто нужно загрузить песню или аудиоклип, который нужно вырезать. Затем выберите часть, которую хотите удалить. С другой стороны, вы также можете выбрать часть аудио, которую хотите сохранить. Чтобы обрезать MP3 онлайн с помощью MP3 Cutter Online & Free, выполните следующие действия.
Шаг 1. Откройте веб-браузер на своем компьютере и запустите Clideo.
Шаг 2. Просмотрите все инструменты в программе и найдите Вырезать аудио вариант. После этого загрузите файл MP3.
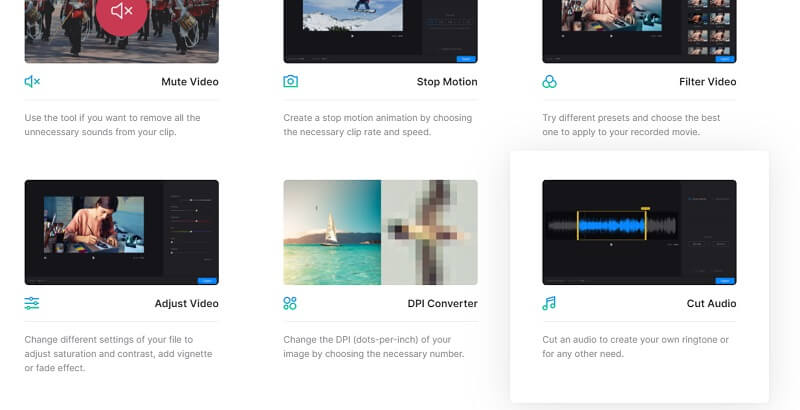
Шаг 3. Выберите часть звука и выберите между Извлечь выбранное а также Удалить выбранные варианты, основанные на ваших требованиях.
Шаг 4. Наконец, нажмите кнопку Экспорт кнопка, расположенная в правом нижнем углу интерфейса.
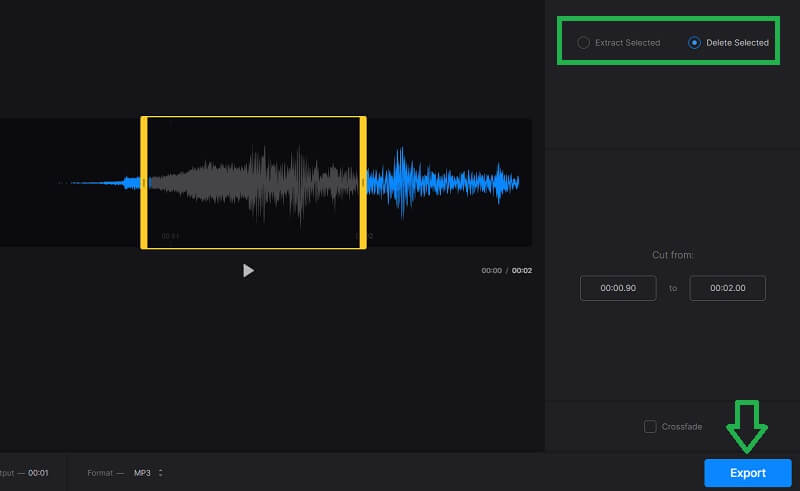
Часть 2. Как обрезать MP3-файл на Windows и Mac
1. Видеоконвертер Vidmore
Для более надежного и эффективного приложения MP3 обрезки, Видео конвертер Vidmore это инструмент, который вам следует использовать. Хотя он предназначен для преобразования файлов, он также отлично работает как редактор аудио / видео. Эта настольная программа позволяет вырезать или разделять любой аудиоформат, включая MP3. Кроме того, инструменты можно использовать как Редактор метаданных MP3 потому что он способен редактировать метаданные аудиофайлов. Это включает название, исполнителя, композитора, год и многое другое. Кроме того, вы можете установить миниатюру для файла MP3, чтобы легко различать дорожку или песню. Прежде всего, он совместим как с Mac, так и с ОС Windows. Узнайте больше о его возможностях, выполнив следующие действия.
Шаг 1. Установите Vidmore Video Converter.
Чтобы начать, щелкните один из Скачать бесплатно кнопки выше, чтобы получить установщик приложения. После этого установите и запустите приложение. Просто выберите платформу, которая подходит для вашей системы.
Шаг 2. Загрузите файл MP3.
Чтобы загрузить файл MP3, щелкните значок Плюс , просмотрите свою папку и найдите файл MP3. Кроме того, вы можете перетащить аудиоклип в программу, что является еще одним способом загрузки файла MP3.
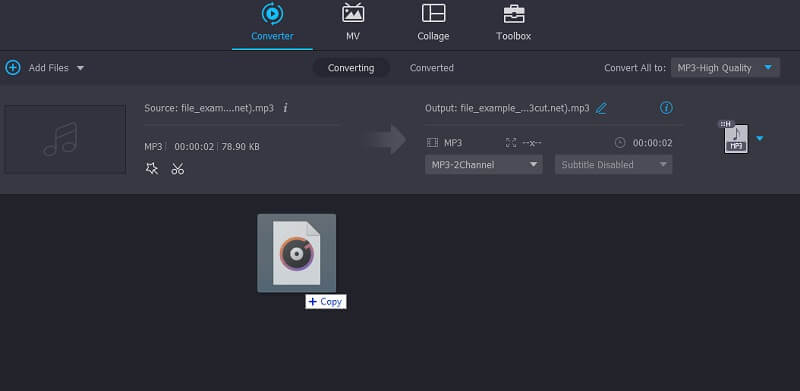
Шаг 3. Обрежьте клип MP3.
После загрузки аудиофайла щелкните значок Порез значок в виде ножниц, и появится другое окно. Теперь отметьте часть звука, которую нужно сохранить или вырезать, с помощью Ползунок и ударил Расколоть кнопка. Как только вы закончите, просто нажмите Сохранить кнопку, чтобы применить изменения.
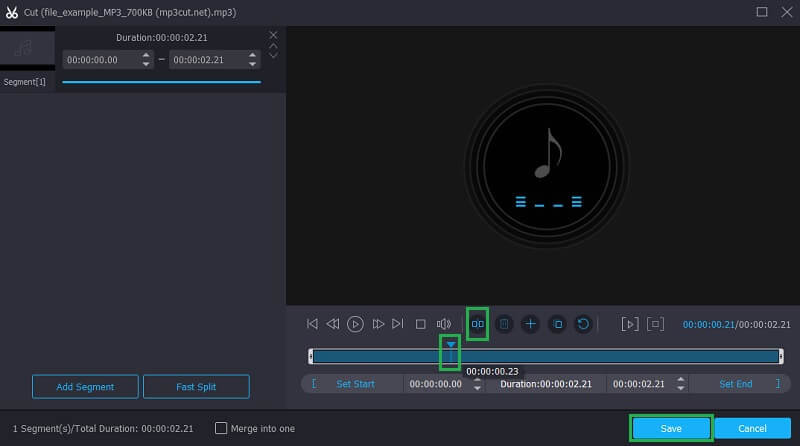
Шаг 4. Сохраните результат.
Перед сохранением вывода вы можете изменить формат, развернув Профиль меню и выберите желаемый аудиоформат для обрезанного аудио. С другой стороны, вы можете сохранить исходный формат, выбрав тот же формат файла. Затем нажмите на Конвертировать все кнопку, чтобы начать обработку звука. Воспроизведение звука можно воспроизводить после завершения преобразования.
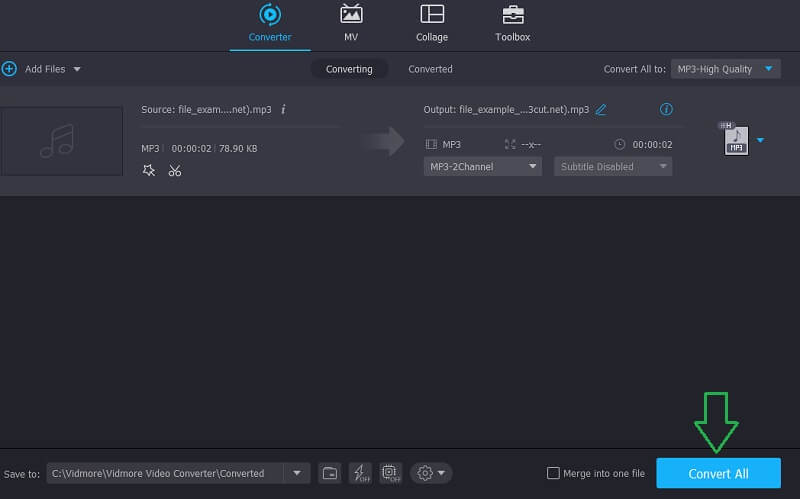
2. Проигрыватель Windows Media
Если вы хотите отредактировать и вырезать файл MP3 на своем ПК с Windows 10 с помощью собственного приложения, вам следует выбрать использование Windows Media Player. Это широко известный как медиаплеер, который также предлагает функции для редактирования аудио. Это включает в себя нарезку или разделение аудиофайлов, таких как MP3. Эта загвоздка заключается в том, что вам необходимо установить его плагин под названием SolveigMM WWP Trimmer Plugin, чтобы в полной мере использовать функции редактирования. Чтобы узнать, как это делается, воспользуйтесь инструкцией, к которой вы можете обратиться.
Шаг 1. Если вы используете Windows 10, вы можете просто загрузить и установить плагин на свой компьютер и узнать, как легко обрезать файлы MP3 в Windows 10. Тем не менее, если вы используете старую версию Windows, вам необходимо вручную интегрировать плагин в Windows Media Player.
Шаг 2. После загрузки плагина на свой компьютер запустите проигрыватель Windows Media и выберите пункт «Инструменты» на главной панели инструментов. Наведите курсор мыши на Плагины и выберите Плагин SolveigMM WMP Trimmer из вариантов. К тому времени вы теперь сможете редактировать и вырезать файлы MP3 с помощью Windows Media Player.
Шаг 3. Загрузите файл MP3 в приложение и выберите его из своих библиотек. Вы должны увидеть временную шкалу выбранного звука в нижней части интерфейса. Отсюда выберите часть, которую вы хотите обрезать, и нажмите на Отделка кнопка.
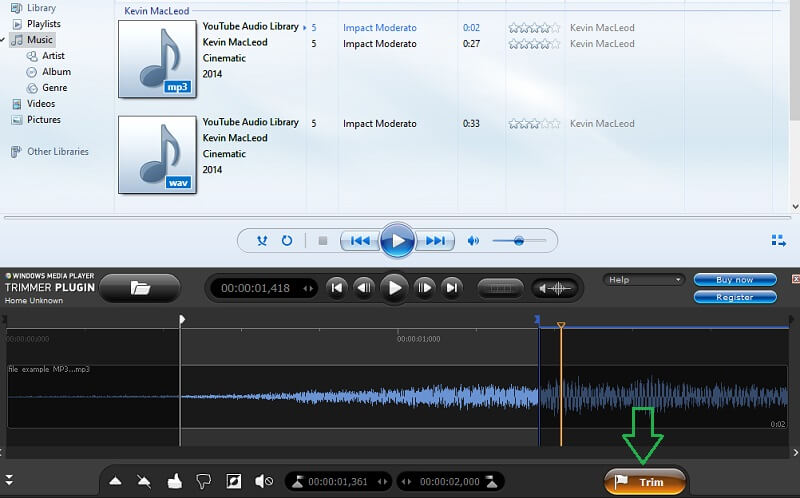
Шаг 4. Выберите папку, в которой вы хотите сохранить файл MP3, и нажмите Сохранить кнопку, чтобы подтвердить изменения.
3. QuickTime Player
Вы также можете вырезать MP3 на своем Mac напрямую или без установки стороннего программного обеспечения с помощью QuickTime Player. Это медиаплеер по умолчанию на Mac, разработанный Apple, который поставляется с базовым набором функций для редактирования аудио и видео. Он предназначен только для воспроизведения видео, но может воспроизводить и редактировать файлы MP3. С учетом сказанного, вот как QuickTime Player работает с клипом MP3.
Шаг 1. Просмотрите файл MP3 в Finder на вашем Mac и щелкните правой кнопкой мыши аудиофайл. Выбирать Открыть с тогда выбирай QuickTime Player.
Шаг 2. Теперь перейдите к редактировать > Отделка из строки меню. Затем выберите часть, которую вы хотите обрезать, перемещая желтые ползунки. Перед сохранением послушайте обрезанную версию.
Шаг 3. После этого нажмите Отделка кнопку, чтобы применить изменения и сохранить их в желаемом месте.
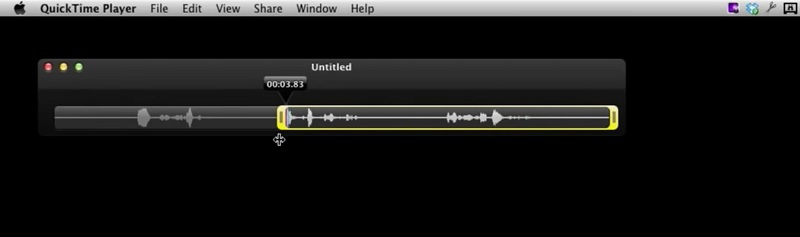
4. VLC Media Player.
VLC — это бесплатный медиаплеер, который также имеет функцию обрезки звука. Он позволяет легко неявно вырезать файлы MP3. Другими словами, вы получаете не только медиаплеер, но и аудиоредактор при использовании VLC. Один из основных недостатков, который может вас беспокоить, заключается в том, что он практически не дает вам никаких элементов управления с точки зрения обрезки файла. Кроме того, вам нужно вручную искать обрезанный файл, чтобы получить воспроизведение звука. Тем не менее, давайте узнаем, как можно вырезать файлы MP3 с помощью VLC.
Шаг 1. Запустите приложение VLC на своем компьютере и перейдите в главное меню приложения.
Шаг 2. Нажмите на Посмотреть и выберите Расширенное управление. Затем загрузите файл MP3 с локального диска.
Шаг 3. Теперь воспроизведите файл MP3 и решите, какую часть звука вы хотите обрезать. Воспроизведите звук и нажмите кнопку «Запись» в нижней части интерфейса, когда указатель воспроизведения достигнет конечной точки. Имя папки, в которой хранится обрезанный звук, — Моя музыка. Из этой папки вы получите воспроизведение аудиофайла.
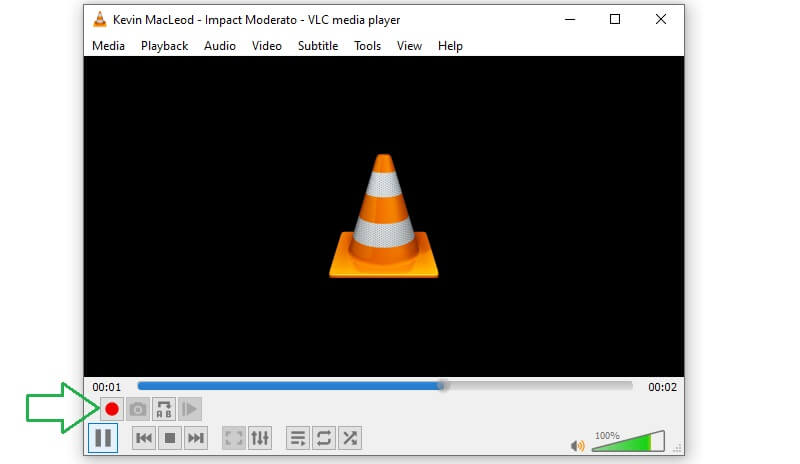
Часть 3. Приложения на iPhone / Android
1. Медиа-конвертер
Вы также можете обрезать mp3-файлы на устройствах Android напрямую с помощью Media Converter. Приложение разработано для помощи в преобразовании файлов мультимедиа в известные форматы мультимедиа, включая MP3, OGG, AVI, WAV и даже MP4. Помимо этой возможности, он также позволяет нарезать клипы MP3 на случай, если вам понадобится сделать мелодию звонка.
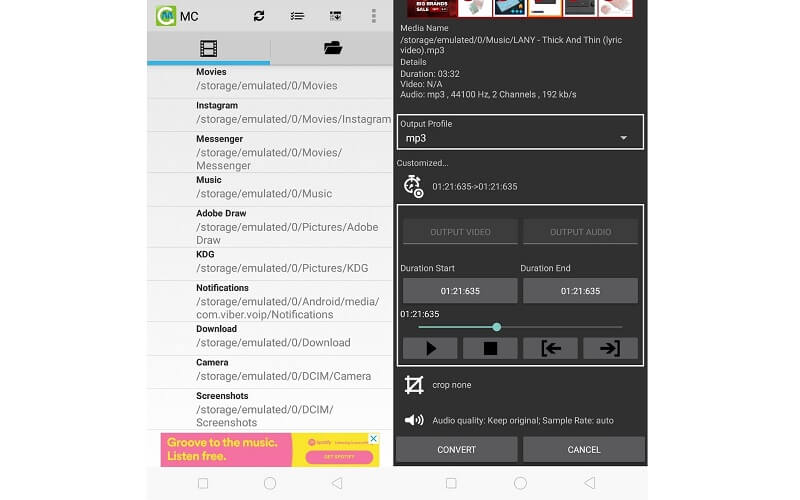
2. Аудиоредактор Hokusai
С помощью Hokusai Audio Editor вы узнаете, как обрезать mp3 на iphone. Этот инструмент совместим с устройствами Apple, работающими на iOS 6 и новее. Есть редактирование в реальном времени, в котором вы можете вырезать звук, микшировать звуковые дорожки, добавлять звуковые эффекты и многое другое.
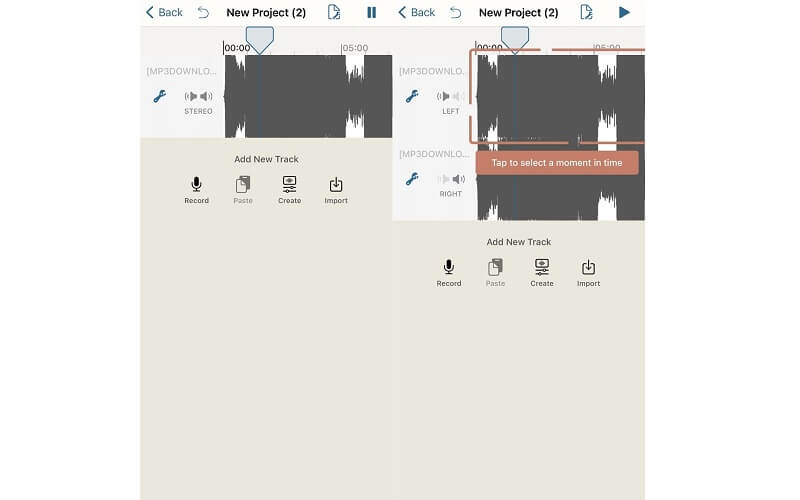
Часть 4. Часто задаваемые вопросы об обрезке MP3
Как обрезать файлы MP3 в Windows 10?
Есть много триммеров MP3, совместимых с ПК с Windows. Один из них — Видмор. Этот инструмент не только позволяет вырезать файлы MP3 с вашего ПК с Windows, но вы также можете делать то же самое на вашем Mac. Излишне говорить, что вы можете обрезать любую используемую вами ОС.
Может ли проигрыватель Windows Media редактировать файлы MP3?
По умолчанию Media Player предназначен для потоковой передачи аудио- и видеофайлов, но он также помогает редактировать файлы, например вырезать файлы MP3, с помощью плагина.
В чем разница между кадрированием и разделением?
Обрезка означает вырезание небольшой части аудио или видео. Обычно это делается, когда вы пытаетесь сократить клип. В то время как разделение позволяет разрезать клип на два, что влечет за собой вырезание большой части звука.
Вывод
Поднимитесь, это инструменты, которые помогут вам обрезать MP3 файлы. Есть онлайн-приложения, которые лучше всего подходят для вырезания звука из браузера. Кроме того, настольные программы позволят вам использовать функцию резки даже без подключения к Интернету. С другой стороны, мобильные приложения позволяют редактировать файлы MP3 прямо со смартфона.
Trimming MP3 is a good solution if you have a song that you want to only listen to the part of the song. It is not wise, in my opinion, but it is very helpful, especially if you want to get rid of some parts or clips of your favorite songs. Luckily, modern MP3 editing software has made this straightforward. Trimming MP3 just takes a few minutes, and it doesn’t require technical skills. In this article, We will teach you how to trim MP3 in Windows 10 using free software easily.
Method 1. Trim MP3 Audio on Windows 10 using EaseUS RecExperts
The easiest way to trim MP3 files on Windows 10 is to use an easy-to-use audio trimmer, like EaseUS RecExperts.
This program enables you to delete unwanted parts from your MP3 file within three simple steps, even edit a WAV file and remove the last 10 minutes. You can efficiently operate it because of its intuitive user interface, even if you are a novice. Besides, it is compatible with many other media formats, such as MP4, FLAC, AAC, MOV, etc., which means you can flexibly trim video or play your media files as you like. Most importantly, it allows you to trim the media file frame by frame, if you use it to cut video files.
Apart from being a video/audio trimmer, it is essentially a screen and audio recorder. With its aid, you can capture almost anything on your computer, like online courses, conference meetings, gameplays, etc. To conclude, this versatile program is worth trying.
Method 2. Cut MP3 Files Windows 10 via VLC Media Player
People all know that VLC is a free media player for Windows, but it can do much more than play media files. One excellent feature is that it can be used as an audio trimmer to help you remove unwanted parts. You can use it to cut MP3, AAC, FLAC, MP4, MOV, or other files according to your needs. Now, let’s see how it works as an MP3 trimmer:
Step 1. Launch VLC Media Player, and import your target MP3 file.
Step 2. Next, click «View» on the menu bar, and choose the «Advanced Controls» option. Once done, you will see four new buttons above the playback icon.
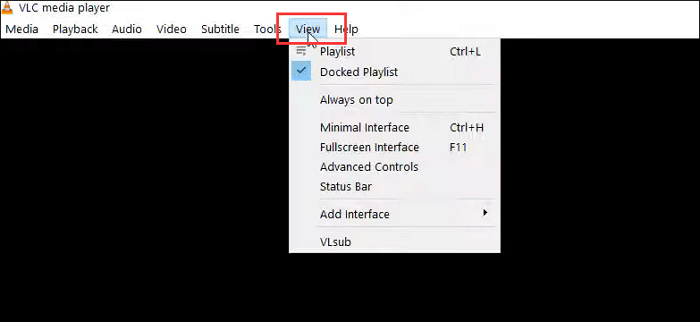
Step 3. Drag the slider to the position where you want your segment to begin, and click «Shift + R». When the slider reaches the point you wish your excision to end, hit the same keys on your keyboard.
Step 4. Finally, the trimmed MP3 file will be saved on your computer automatically.
Method 3. Trim MP3 on Windows 10 with Audacity
Audacity is a famous audio recorder and editor, which runs perfectly on Windows, Mac, and Linux computers. It lets you edit your audio files as you want, such as trimming, mixing, etc. Moreover, you can even apply sound effects to your trimmed audio file, adjust sound quality, remove noise, etc. It is worth mentioning that this software is entirely free! Just use it to trim your MP3 music now.
Step 1. Download and install Audacity on your PC. Next, click «File» > «Open…» to import the MP3 file that you want to trim.
Step 2. Click on the «Selection Tool» on the top toolbar to select the area of audio that you want to keep.

Step 3. Then, click «Edit» > «Remove Special» > «Trim Audio». Also, you can use the keyboard shortcut Ctrl+T.
Step 4. Finally, hit «File» > «Export» > «Export Audio» to save the trimmed MP3 on your computer.
Method 4. Trim MP3 Audio with Windows Media Player
Windows Media Player, developed by Microsoft, is a great player to play music, movies, and even open images. Some of you might ask if it can trim MP3 files. Of course, yes. By installing a plugin, you can use it to cut music files as an audio trimmer. Want to know how it works? Continue reading:
Step 1. First, download and install the SolveigMM WMP Trimmer plugin. (http://www.solveigmm.com/en/products/wmp-trimmer-plugin/)
Step 2. Launch Windows Media Player, click «Tools» > «Plug-ins» > «SolveigMM WMP Trimmer Plugin».
Step 3. Next, import your MP3 file, and click «Edit File» to see the expanded view of the plugin.
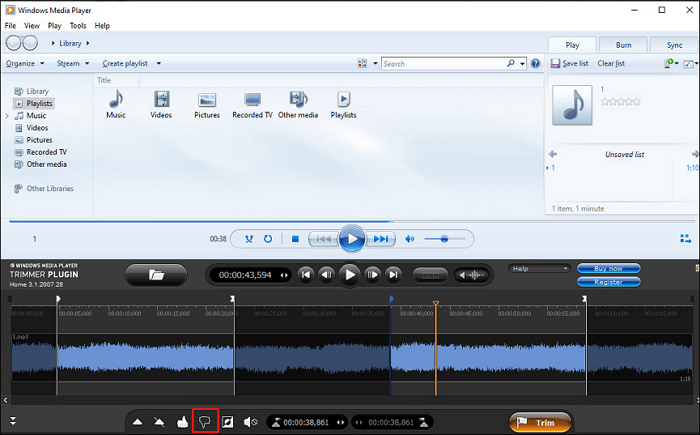
Step 4. Drag the slider to the desired position, and click on the «Add marker» to set the beginning point. Repeat it to mark the end point.
Step 5. At last, click on the Trim button and save the cut MP3 song.
The Bottom Line
On this page, you can learn 4 workable solutions to trim MP3 on Windows, and just try them one by one to make a selection. For all the methods, we highly recommend EaseUS RecExperts — a professional MP3 trimmer. It helps you complete the task in three simple steps. No matter which method you take, we hope it can fully meet your requirements.
1. Can you trim music in Windows 10?
Of course, yes! With some excellent audio trimmers, you can easily trim music in Windows 10. The audio trimmers include but limited to EaseUS RecExperts, VLC, Audacity, Windows Media Player, and many others.
2. Does Windows have an audio editor?
Yes. If you record audio in Windows 10 via the Voice Recorder. Once done, you can click on the Trim option at the bottom to cut the music. However, this free app only provides some limited features. If you want to add sound effects, change speed, etc., you can find a professional audio editor on Google.
3. Can VLC trim audio?
Yes. For most of you, VLC is just a media play, but it can do much more than that, including trimming audio files. With its help, you can trim your MP3 files on your computer in an implicit way.
