Все способы:
- Способ 1: Перезагрузка компьютера
- Способ 2: Диспетчер устройств
- Способ 3: Мастер установки оборудования
- Способ 4: Приложение «Параметры»
- Способ 5: Апплет «Устройства и принтеры»
- Вопросы и ответы: 1
Способ 1: Перезагрузка компьютера
Как правило, подключенное к компьютеру оборудование распознается Windows 10 автоматически и тут же становится доступным для просмотра и использования. Если устройство было подключено к работающему компьютеру и при этом не было им обнаружено, перезагрузите компьютер. Также рекомендуется убедиться, что само оборудование и интерфейсы подключения исправны.
Способ 2: Диспетчер устройств
Для просмотра списка подключенного оборудования в Windows 10 традиционно используется встроенное приложение «Диспетчер устройств».
- Если «Диспетчер устройств» не запущен, откройте его из контекстного меню кнопки «Пуск».
- Выберите в меню «Действие» опцию «Обновить конфигурацию оборудования» и посмотрите, появилось ли искомое оборудование в списке устройств.


По умолчанию оснастка показывает не все устройства — например, не поддерживающие стандарт Plug and Play устройства могут не отображаться. Чтобы получить максимально полный список подключенного оборудования, в меню «Вид» выберите опцию «Показать скрытые устройства».

Способ 3: Мастер установки оборудования
Для обнаружения подключенных, но не идентифицированных Windows 10 устройств в можно использовать встроенный «Мастер установки оборудования». Обычно к нему прибегают, когда нужно установить в систему устаревшее устройство, не поддерживающее технологию Plug and Play.
- Подключите оборудование к компьютеру.
- Откройте «Диспетчер устройств» и выберите из меню «Действие» опцию «Установить старое устройство».
- В открывшемся окне «Мастера установки оборудования» нажмите «Далее».
- Выберите режим установки. Если модель устройства неизвестна, используйте автоматический режим. Windows предпримет попытку самостоятельно обнаружить подключенное оборудование и установить его драйвер. В противном случае отдайте предпочтение ручной установке — в данном примере как раз рассматривается такой вариант.
- После нажатия кнопки «Далее» появится список типов устройств, выделите в нем тип подключенного оборудования и нажмите «Далее».
- В следующем окне укажите поставщика и модель оборудования, затем снова переходите «Далее».
- Подтвердите установку.






Если на руках имеется флешка или оптический диск с драйверами оборудования, в предыдущем окне выбора изготовителя и модели нажмите кнопку «Установить с диска», укажите путь к источнику (флешке, папке или CD/DVD-диску) и нажмите «ОК».
Способ 4: Приложение «Параметры»
Для обнаружения некоторых типов оборудования в Windows 10 можно использовать средства приложения «Параметры».
- Подключите устройство, если для его подключения используется Bluetooth, включите Bluetooth на компьютере и устройстве.
Подробнее: Включение Bluetooth в Windows 10
- Откройте приложение «Параметры», перейдите в раздел «Устройства» → «Bluetooth и другие устройства» и нажмите «Добавление Bluetooth или другого устройства».
- В окне добавления укажите тип подключаемого устройства. При этом будет запущена процедура сканирования на предмет подключенного оборудования.
- В случае успеха последнее отобразится в окне добавления устройства. Кликните по нему, чтобы установить связь.



Читайте также:
Почему Bluetooth-наушники не подключаются к ноутбуку
Почему не работает Bluetooth на ноутбуке с Windows 10
Способ 5: Апплет «Устройства и принтеры»
Вместо средств универсального приложения «Параметры» можно попробовать обнаружить подключенное устройством средствами апплета «Устройства и принтеры».
- Откройте апплет «Устройства и принтеры», для чего выполните в вызванном нажатием клавиш Win + R диалоговом окошке «Выполнить» команду
control /name Microsoft.DevicesAndPrinters. - Нажмите «Добавление устройства» или «Добавлениe принтера», если нужно обнаружить подключенный принтер.
- Откроется окно, в котором после непродолжительного сканирования Windows выведет список доступных устройств. Выберите устройство и проследуйте дальнейшим указаниям мастера.



С помощью апплета «Устройства и принтеры» можно обнаружить далеко не все устройства, поэтому не исключено, что окно поиска окажется в итоге пустым.
Наша группа в TelegramПолезные советы и помощь
Драйверы нужны для того, чтобы подключенное оборудование правильно взаимодействовало с системой. Обычно они устанавливаются в автоматическом режиме при первом запуске системы или при подсоединении нового устройства. Однако иногда приходится инсталлировать или обновлять драйверы вручную. Как это сделать — давайте разбираться.
Автоматический поиск через «Диспетчер устройств»
Список подключенного оборудования располагается в «Диспетчере устройств». Самый простой способ запустить его на Windows 10 — использовать контекстное меню кнопки «Пуск». Кликаем по ней правой кнопкой и выбираем пункт «Диспетчер устройств». Вызвать меню можно также сочетанием клавиш Win+X.
Запускаем «Диспетчер устройств» через контекстное меню Windows 10
В окне утилиты мы видим все устройства, обнаруженные системой. Если у какого-то оборудования есть проблемы с драйверами, то рядом с ним будет восклицательный знак — это оповещение о том, что программное обеспечение необходимо инсталлировать или переустановить.
Для начала попробуем найти драйверы в автоматическом режиме:
- Кликаем правой кнопкой по устройству, программное обеспечение которого отсутствует или работает с ошибками.
- Выбираем опцию «Обновить драйверы».
- Нажимаем на пункт «Автоматический поиск обновлённых драйверов».
При автоматическом поиске система будет искать драйверы на компьютере и в интернете
Если найти ничего не вышло, то появится сообщение о том, что драйверов нет или вы используете последнюю версию. Это не всегда верно, поэтому нужно продолжать дальше и переходить к ручной установке программного обеспечения.
Ручная инсталляция драйверов
Разработчики оборудования размещают программное обеспечение на официальных сайтах. Если вы пользуетесь ноутбуком, то обычно всё самое необходимое можно найти на странице модели. Если же компьютер был собран из комплектующих, то для установки программного обеспечения придётся походить по разным порталам. Впрочем, обычно не хватает 1-2 драйверов, так что много времени инсталляция не займёт.
Для ручного поиска нужен интернет. Если драйверы сетевого адаптера или Wi-Fi-модуля не установились автоматически, то придётся скачивать их на другом компьютере, а затем переносить на флешку. В любом случае, сначала нам нужно найти программное обеспечение. Сделать это можно разными способами:
- Зайти на страницу производителя, найти модель оборудования и скачать драйверы.
- Набрать в поисковых запросах фразы типа «драйверы на видеокарту NVIDIA модель».
- Открыть через «Диспетчер устройств» свойства оборудования, перейти на вкладку «Сведения», выбрать значение «ИД оборудования», скопировать и вставить в поисковую строку со словами «драйверы скачать».
С помощью ИД оборудования вы найдёте именно то программное обеспечение, которое вам нужно
Первый способ — самый безопасный и потому предпочтительный. Проблема в том, что на сайтах производителей может не оказаться нужного программного обеспечения — например, для старых моделей. Тогда в игру вступают сторонние сайты с драйверами. В любом случае, вы найдёте архив с установочным файлом, который нужно скачать и распаковать. Иногда интернет вообще не нужен — программное обеспечение поставляется на дисках вместе с оборудованием.
Инсталлировать загруженный драйвер можно двумя способами. Первый — с помощью того установочного файла, который располагался в архиве. Драйверы устанавливаются так же, как и программы, через мастера инсталляции.
Второй способ — ручная установка через «Диспетчер устройств». Помните, когда мы нажали «Обновить драйвер», появилось окно с двумя вариантами: «Автоматический поиск» и «Выполнить поиск драйверов на этом компьютере»? Мы выбирали первую опцию, а теперь нужна вторая.

Если у нас есть установочные файлы драйверов, то мы можем просто указать к ним путь
Дальше всё просто:
- Нажимаем на кнопку «Обзор».
- Выбираем в проводнике папку, в которой лежит установочный файл.
- Нажимаем «Далее» и ждём, пока завершится инсталляция драйвера.
- Перезагружаем компьютер.
После повторного запуска системы нужно зайти в «Диспетчер устройств» и убедиться в том, что программное обеспечение установлено корректно, восклицательного знака нет, а оборудование работает без ошибок.
Если у вас есть диск с драйвером, то вместо того, чтобы нажимать на кнопку «Обзор» и указывать путь к папке, кликните по пункту «Выбрать драйвер из списка уже установленных». В следующем окне появится кнопка «Установить с диска», при нажатии на которую вы сможете выбрать букву носителя.

Если с оборудованием поставляется диск с драйверами, используйте его для установки
Опцию выбора драйвера из списка установленных можно также использовать для переустановки программного обеспечения. Мастер инсталляции выдаст список совместимых драйверов, причём в нём может быть как актуальная версия, так и старые сборки. Вам нужно выбрать подходящий вариант, нажать «Далее» и дождаться завершения установки.
Мастер установки оборудования
Windows не распознаёт старые устройства, у которых нет поддержки технологии Plug-and-Play. Чтобы добавить для них драйверы, нужно использовать другую встроенную утилиту, которая называется «Мастер установки оборудования».
- Открываем «Диспетчер устройств».
- Раскрываем раздел «Действие».
- Выбираем опцию «Установить старое устройство».
Запускаем утилиту для работы со старыми устройствами
- Для начала выбираем автоматической поиск программного обеспечения. Если это не решает проблему, то переходим к ручной установке.
При ручном поиске мы самостоятельно будем указывать путь к драйверу
- Выделяем «Показать все устройства».
- Нажимаем «Установить с диска».
Вместо диска можно будет указать любую папку на компьютере
- Нажимаем «Обзор».
- Указываем путь к папке с предварительно скачанным драйвером или букву диска.
Драйвер нужно распаковать после скачивания
- Выбираем модель оборудования.
Один драйвер может подходить к разным моделям устройства, но вам нужно выбрать свою
- Ждём завершения инсталляции.
После установки драйвера необходимо перезагрузить компьютер и убедиться, что оборудование работает без ошибок.
Программы для автоматической установки драйверов
Я не сторонник использования программ для автоматической установки драйверов и предпочитаю делать всё вручную. Так проще контролировать процесс, да и к тому же есть уверенность, что ничего лишнего в систему не попадёт. Но кому-то использование драйверпаков может показаться удобным, поэтому давайте про них тоже поговорим. Вот несколько популярных утилит:
- DriverPack Solution.
- Driver Booster.
- DriverHub.
Работают они все по одному принципу: сначала сканируют систему, а затем показывают список драйверов, которые нужно обновить. Всё максимально автоматизировано — в пару кликов вы установите программное обеспечение на оборудование и, главное, избавите себя от поиска подходящих версий.

Программа проверит всё подключенное оборудование и найдёт последние версии драйверов
Собственные программы для обновления и установки драйверов есть и у крупных компаний, производящих комплектующие для компьютеров: Intel, AMD, NVIDIA. К ним доверия больше, потому что это официальные утилиты. Главное удобство — исчезает необходимость искать драйверы вручную. Впрочем, меня никогда это не напрягало, потому что чаще всего программное обеспечение ставится автоматически после первого запуска системы.
Загрузка …
Post Views: 14 119
Диспетчер устройств
Диспетчер устройств (Device Manager) позволяетувидеть все подключенные устройства,изменить текущие установки, отключитьустановленные устройства, заменитьдрайверы устройств
Для вызова Диспетчера устройств следуетщелкнуть по значку Система,выбратьвкладкуОборудование и нажать кнопкуДиспетчер устройств. В этом окнеоборудование компьютера представленов виде дерева.
Все оборудование разделенона типы, внутри которых представленполный список устройств данного типа,включенных в текущую конфигурацию.
Дляпросмотра и настройки параметровустройства нужно выделить соответствующуюстроку и нажать кнопкуСвойства менюДействия, а затем в окне свойстввыбрать подходящую вкладку.
Для некоторыхустройств имеется вкладкаДрайвер,где можно сменить драйвер, иРесурсы,где можно увидеть и, при необходимостиразрешения конфликтов, изменить линиизапроса прерываний (IRQ),базовые адреса портов ввода/вывода(I/O), каналовпрямого доступа к памяти (DMA)устройств.
Установка нового оборудования
Поскольку все современные компьютерыподдерживают стандарт самонастройки(Plug and Play), то после включения Windowsавтоматически отыскивает каждоеустановленное устройство и загружаетсоответствующие драйверы.
Это относитсяк устройствам, конфигурируемым программнымпутем или поддерживающим также стандартсамонастройки.
Если Windows определитналичие нового устройства, она выполнитпоиск соответствующего информационногофайла, сделает нужные установки(сконфигурирует устройство), добавитсоответствующие драйверы.
Задание 13.1. Установкановых устройств при работе Windows.
-
Щелкнуть по значку Установка оборудования и после появления окнаМастер установки оборудованиявыбрать действиеДа, устройство уже подсоединено, щелкнутьДалее. В следующем окне мастера из спискаУстановленное оборудованиевыбратьДобавление нового устройства, Далее.
-
Установить принтер Epson LX-300+, подключенный через порт LPT1, используемый по умолчанию, без общего доступа и без печати общей страницы.
-
Проверить появление значка принтера в папке Принтеры и факсы. Предъявить результат преподавателю и удалить принтер.
Задание 13.2. Установкановых устройств в режиме Plugandplay.
-
Открыть Диспетчер устройстви раскрыть списокСетевые платы. Выбрать плату по указанию преподавателя и в ее контекстном меню выполнитьУдалить.
-
Щелкнуть по значку Установка оборудования и после появления окнаМастер установки оборудования,нажатьДалее. Мастер обнаружит и установит удаленную сетевую плату. НажатьГотово.
-
Проверить появление установленной платы в Диспетчере устройств.
Установка и удаление приложений Windows xp
Установка программного обеспеченияпод Windows XP сводится к запуску инсталляционнойпрограммы Setup или Install, которая выполняетвсю процедуру установки.
Корректнаяустановка такого пакета подразумеваетсохранение информации по установкепакета (каталог, DLL- , INI — файлы и пр.) вреестре и файле установки.
Поэтому имятакого пакета присутствует в спискеокна Свойства: Установка и удалениепрограммна вкладкеУстановка/удаление.
Удаление пакета представляет собойобратную процедуру согласно записейреестра и журнала установки. Некоторыеприложения имеют к тому же собственнуюутилиту удаления, что обеспечиваетболее полное удаление всех файлов,регистрационных и установочных записей,относящихся к пакету.
Задание 13.3:
-
Щелкнуть по значку Установка и удаление программи щелкнуть кнопкуУстановка программ. Выбрать вариант установки программы с компакт-диска или дискеты: нажать кнопкуCD или дискета. В появившемся окне нажать кнопкуДалее.
После попытки обращения к дисководуА:появится окно с полем для ввода командной строки программы установки и кнопкаОбзор. Воспользоваться кнопкойОбзори по указанию преподавателя открыть папку с дистрибутивом пакета, подлежащим инсталляции.
Выделить файл установки и выполнитьОткрыть.
-
Подтвердить кнопкой Готово запуск инсталляции в следующем окне и следовать указаниям программы инсталляции.
-
В окне Установка и удаление программщелкнуть кнопкуИзменение или удаление программ,и убедится в том, что инсталлированная программа включена в список.
-
Проверить Проводникомналичие папки, куда размещен пакет, наличиеINI-файлов в каталогеWINDOWS.
-
Выделить строку с инсталлированной программой и нажать кнопку Заменить/Удалить. Подтвердить удаление пакета кнопкойДа.
-
Убедиться в том, что удаленная программа отсутствует в списке установленных программ, проверить Проводникомудаление папки, куда был размещен пакет, удаление егоINI-файлов в каталогеWINDOWS.
Настройка windows: Шаг второй «Очистка диска»
После проверки системы с помощью утилиты CCleaner переходим в «Мой компьютер» нажимаем на любой диск правой кнопкой, жмем «свойства» и «очистка диска», это не форматирование, ваши файлы в полной безопасности. В окошке Очистке диска проставляем все галочки, после чего нажимаем очистка системных файлов это те файлы которые использовала система – старые обновления, установки и другой уже не нужный мусор(полный список вы будете видеть в окошке «удалить следующие файлы» ). Особенно эффективно это будет для тех кто обновлялся с windows 7 на windows 10. Еще раз повторюсь процедура эффективна и боятся не стоит все ваши файлы в БЕЗАПАСНОСТИ.
В данном примере я очистил свой диск С от хлама тем самым освободил 16,7Мб (ранее освободил 11 гб) места и ускорил работу обращения Windows к системным файлам.
Обход «Мастер нового оборудования» / Настройка Windows для автоматической установки драйверов
Моя материнская плата, наконец, умерла через большую часть десятилетия, поэтому я купил подержанную систему. Я вставил старый жесткий диск и звуковую карту в новую систему и подключил старую клавиатуру и мышь (остальные компоненты — процессор, оперативная память, mobo, видеокарта — из новой системы).
Я заранее знал, что будет сложно заставить Windows загрузить и установить драйверы для нового оборудования (особенно, поскольку базовые компоненты являются новыми), но я совершенно не могу даже попытаться выполнить работу по установке драйверов для таких вещей, как видеокарта , так как клавиатура и мышь не будут работать (они работают, на экране BIOS, в режиме DOS, в Windows 7, в меню загрузки ХР и т.д., но только не в самой Windows XP).
Всякий раз, когда я пытаюсь загрузить XP (в обычном или безопасном режиме), я получаю всплывающие подсказки для всего обнаруженного нового оборудования и мастер установки нового оборудования для процессора (очевидно, он должен устанавливать драйверы для компонентов самого низкого уровня). наверх). К сожалению, я не могу нажать Next, так как клавиатура и мышь еще не будут работать, потому что драйверы материнской платы (для портов PS/2 или USB) еще не установлены. Я даже попробовал мышь с последовательным интерфейсом, но безрезультатно — опять же, она работает в DOS, 7 и т.д., Но не в XP, потому что на ней не установлен драйвер последовательного порта.
Я попытался смонтировать ульи ПРОГРАММНОГО ОБЕСПЕЧЕНИЯ и СИСТЕМЫ под Windows 7, чтобы вручную настроить игнорирование «предупреждения о неподписанных драйверах» (используя оба параметра политики подписывания драйверов, на которые я нашел ссылки). Это не сработало; Я все еще получаю волшебника.
Они даже не являются модными, проприетарными, сторонними или неподписанными драйверами. Это драйверы, которые поставляются с Windows — как это обычно бывает с драйверами для ЦП, ОЗУ, контроллера IDE и т.д. При этом драйверы клавиатуры и мыши являются общими (но, как я уже сказал, они не имеют значения, поскольку драйверы для портов, к которым они подключены, еще не установлены).
Очевидно, в какой-то момент времени за последние несколько лет изменился параметр, чтобы Windows всегда запрашивала у меня уведомление при обнаружении нового оборудования. (Он также был настроен так, чтобы при отключении происходило аварийное отключение, поэтому мне пришлось отключить его, чтобы я мог даже видеть рабочий стол.)
О, и я попытался удалить все файлы PNF, чтобы они были восстановлены, но это тоже не помогло.
Кто-нибудь знает, как я могу сбросить Windows, чтобы хотя бы попытаться автоматически установить драйверы для нового оборудования, прежде чем предлагать мне в случае сбоя? И наоборот, кто-нибудь знает, как именно отключить автоматическую установку драйверов (и подсказать с помощью мастера)?
Просто чтобы быть ясным, поскольку в ответах, скорее всего, он появится, я не говорю о диалоге ниже, я говорю о том, что ниже.
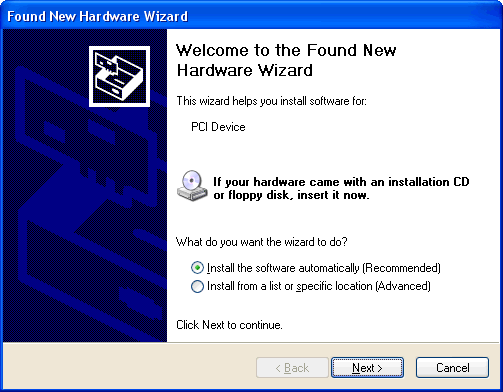
Да, и исключить любые предложения следующего рода, прежде чем они произойдут, используя Диспетчер устройств для отключения, удаления, восстановления и т.д., О любых устройствах не может быть и речи, потому что если клавиатура и мышь (или любое другое устройство ввода) не ‘ t установлен / работает, то как именно я буду выполнять какие-либо действия, такие как использование диспетчера устройств?
Настройка windows: Шаг третий «Очистка папок»
Далее заходим в «Панель управления» если windows 7 то Пуск-Панель управление, если windows 10 то поиск – вводим «панель управления» и открываем(поиск с лева в низу значок лупа). На 10 рекомендую пользоваться поиском как инструментом. Выбираем Просмотр «мелкие значки» ищем «Параметры папок» заходим в них, нажимаем «Вид» спускаемся в самый низ до «скрытые файлы и папки» и меняем галочку на «Показывать скрытые файлы, папки и диски» после чего нажимаем Ок.
Так – же на диске С заходим в папку «Пользователи» или «Users» заходим в свой профиль, видим прозрачную папку «AppData» заходим в нее, далее в «Local» так же ищем папку «Temp» заходим и удаляем все файлы которые там есть.
После чего возвращаемся в «Панель управления» — «Параметры папок» — «Вид» и возвращаем как было т.е. выбираем «Не показывать скрытые файлы, папки и диски»
Можно подвести черту, мы полностью очистили компьютер от остаточных файлов ( мусора ).
Для ускорения работы компьютера можно отключить «службы» но это стоит делать только опытным пользователям. В них так же можно зайти через «Панель управления» — «Администрирование» — «Службы»
Какую службу можно отключить, а какие и вовсе не стоит трогать рассматривать не будем, есть много информации в интернете конкретно по каждой из служб. Визуально вы можете осмотреть весь список и если найдете на ваш взгляд подозрительные пишите в комментарии, мы дадим вам ответ что это за служба и можно ли ее отключить и какие функции она выполняет. Выключить или остановить службу можно нажав правой кнопкой мышки и выбрав нужный пункт или зайти в «Свойства» думаю разберетесь.
Если ноутбук или компьютер работает корректно, то сюда лучше вообще не лезть.
Как установить драйвер
Проблема установки драйверов возникает при установке операционной системы, а также при повреждении файлов драйверов или реестра Windows.
Иногда проблемы с драйверами бывает исправить нелегко, в тех случаях, когда система или пользователь установили «неправильный» драйвер.
Далее материал будет изложен применительно к операционной системе Windows XP, хотя многое подойдёт и для Vista и Windows 7 с небольшими изменениями. Условно установку драйверов можно разделить на шесть способов.
1. Установка драйвера на обнаруженное системой устройство. Мастер нового оборудования.
Как известно после установки или подключения нового устройства Windows автоматически обнаруживает PnP устройство и пытается подобрать и установить подходящий драйвер. Если подходящий драйвер найден, то система автоматически устанавливает его и выдаёт сообщение типа «Оборудование установлено и готово к работе».
Если устройство не обнаруживается, то нужно заглянуть в «Диспетчер устройств», чтобы убедиться что оно не обнаружено ранее и не фигурирует там под знаком вопроса или с восклицательным знаком. Эти знаки обычно желтого цвета.
Если знаки вопроса и восклицательные знаки в «Диспетчере устройств» присутствуют, то есть два варианта. Первый это удалить это неустановленное устройство, чтобы дать системе обнаружить его вновь.
Для того чтобы система вновь обнаружила устройство нужно после его удаления в окне «Диспетчер устройств» нажать вверху кнопку «Действие» и выбрать «Обновить конфигурацию оборудования».
Иногда Windows ошибается в подборе драйверов и в этом случае работа устройства невозможна вообще или оно будет работать неправильно. В таком случае требуется переустановка драйвера одним из нижеследующих способов. Если подходящий драйвер не найден системой, то запускается «Мастер нового оборудования», о работе которого можно прочитать в статье «Установка сетевой карты».
2. Мастер установки оборудования.
Поскольку система, как правило, сама обнаруживает устройства, то установка драйверов с помощью мастера установки оборудования применяется не часто.
Запускать мастер установки оборудования практически может понадобиться для установки древних устройств без функции автоматического определения PnP и для обнаружения без перезагрузки устройства, которое было удалено из системы. Для запуска мастера установки оборудования нужно через меню «Пуск» открыть окно «Панель управления», найти в панели опцию «Установка оборудования» и двойным щелчком на неё запустить «Мастер установки оборудования». Работа с мастером оборудования подробно изложена тут.
3. Установка драйверов через меню компакт диска.
К каждой материнской плате и многим устройствам прилагается компакт диск, с драйверами и программным обеспечением.
Для установки драйверов в этом случае достаточно вставить диск в дисковод и если работает автозапуск, то на экране дисплея появиться меню, где нужно выбрать пункт установки драйверов.
Если автозапуск не срабатывает, то нужно запустить диск вручную через «Мой компьютер» или «Проводник».
4. Установка драйвера запуском файла установки.
Установку драйвера также можно запустить, щёлкнув запускаемый файл setup.exe или install.exe, который находится в папке с файлами драйвера. Часто драйвера поставляются в виде самораспаковывающегося архива в виде одного запускаемого файла.
В некоторых случаях происходит только распаковка, а запускать нужно самостоятельно.
5. Установка драйверов через диспетчер оборудования.
Обычно этот способ применяют, когда оборудование было обнаружено, но не установлено и отмечено в диспетчере устройств в виде знаков вопроса или устройства были установлены с ошибкой и помечены восклицательным знаком.
Как действовать в этих случаях уже упоминалось в первом пункте.
6. Установка с помощью специальных программ установки и обновления драйверов.
Существуют специальные компакт диски с пакетами и сборниками драйверов и программами для анализа системы, подбора и автоматической установки драйверов. Чаще всего это DVD диски.
Поскольку в них большое количество драйверов для различных устройств, то обычно процесс поиска и установки с этих дисков происходит довольно долго, а иногда и очень долго.
Есть также программы для анализа системы, подбора, поиска в интернете, установки и обновления драйверов. Я пользовался такой программой однажды.
Она что-то мне неправильно определила и так криво установила, что потом с трудом удалось восстановить. С тех пор я таким средством не пользовался. Хотя вопрос конечно интересный и требует исследования.
7 виндат на “Мастера для решения проблем Windows XP”
Здравствуйте! Может Вы сможете мне помочь. Проблема такая – не работает usb-мышь (4TECH модель G7-540), хотя другая юсбишная мышка, только проводная, тоже не работает. Мастер установки нового оборудования пишет «При установке нового оборудования возникли проблемы. Это оборудование может работать неправильно». Драйверы пробовала установить и автоматически и с диска, что продавался с мышкой. Не помогло всё равно. Смотрела здесь: Панель управления – мыши – Microsoft PS/2 мышь (работает нормально, так и есть), а ниже строчка НЕТ ДАННЫХ, жму свойства, там «Это устройство настроено неправильно (Код 1)». Дальше жму «Драйвер» – Сведения, там 1строчка выделена – C/Windows/system32/drivers/klmouflt.sys написано, что поставщик Kaspersky Lab 2строчка – C/Windows/system32/drivers/mouclass.sys – Поставщик «Корпорация майкрософт» Думаю, что нужно выбирать 2строчку с драйвером mouclass.sys (этот драйвер есть в папке Windows ), на работе у меня точно такая же мышь и в настройках прописан именно этот драйвер mouclass.sys. Дома я выделяю строку C/Windows/system32/drivers/mouclass.sys , жму ОК и ничего не меняется, остаётся C/Windows/system32/drivers/klmouflt.sys. =(( Где ещё что посмотреть и как это исправить я не знаю, я совсем обычный пользователь ПК =(( Выполнила все указания мастера решения проблем. Тоже не помогло. =(
если прчитаете, имя ссыли, сомнения, открывать ли её, отпадут =)
здравствуйте. Подскажите пожалуйста что мне делать если у меня все программы на компьютаре стали открываться вордовскими документами.
Здравствуйте.у меня возникла проблема,при включении компа открывается окно Microsoft Security Essentials,и там написано заблокировано ,якобы был выход на порнографические сайты ,и дан номер МТС на него нужно положить 500 рублей,после этого нужно ввести код в этом окошке в течении 12 часов ,иначе все программы будут удалены.После этого он просто висит.У меня модем БИЛАЙН я его использую на двух компах. Со вторым все хорошо .Подскажите что делать
Если модем на автозапуске, то попробуй при всплытии “окна халявы” одновременное нажатие клавиш Alt+Ctrl+Del> выход из системы > перезагрузка.Во многих случаях это помогает.Желательно потом почиститься хорошим твикером (типа Windows Manager).Удачи!
У меня при установке windows xp все начинается нормально, 2 минуты она что то грузит в компьютер а потом по неизвесным причинам компьютер сам отключается. Что делать в этом случае?
ДОбрый день. Третьи сутки пошли, перерыл весь русскоязычный нэт. Может Вы подскажете. Купил беззвучную мышь и клавиатуру, все USB, до этого стояли PS/2. Клавиатура определилась, мышь – нет. При возврате к прежней конфигурации (на PS/2) мышь светиться но может поработать 1-2 сек, до полной загрузки XP-SP3 и останавливается. В диспетчере устройств ее нет вообще, в аплете настройки мыши естественно нет оборудования и настраивать нечего. Перепробовал все советы и рекомендации по обнаружению вирусов, замены .DLL, изменения параметров реестра, сброса БИОСа, мастера нового оборудования, установки программы для мыши с сайта Microsoft – результат тот же. Курсор мыши дернется и застывает. Как вернуть мышь в диспетчере устройств? НУ НЕ ПЕРЕУСТАНАВЛИВАТЬ ЖЕ СИСТЕМУ РАДИ мишки. Буду очень признателен за конструктивный совет, СПАСИБО.
Мастера для решения проблем Windows XP
В прошлом мастера решения возникающих проблем в операционных системах компании Microsoft предоставляли список совершенно очевидных решений, которые никогда не помогали избавится от проблемы. Но с выходом Windows XP Microsoft вывела мастера на совершенно новый уровень, поэтому они стали полезными как для пользователей, так и для администраторов. Сомневающиеся могут прочитать дальше и через две минуты они убедятся в этом.
Далее представлен список мастеров решения возникающих проблем, а так же команды, которые используются для их запуска.
Чтобы запустить любого мастера, нужно выбрать команду Пуск > Выполнить (Start > Run) и ввести команду в поле Выполнить (Run).
Кроме этого, ссылки на мастера решения возникающих проблем можно найти в Центре справки и поддержки (Help and Support Center).
Мастера решения возникающих проблем
Digital Video Disks (DVD)
Решение проблем в работе приводов DVD и декодеров
Решение проблем в работе видеоадаптеров, мониторов и драйверов видеоадаптеров
Drives and Network Adapters
Решение проблем в работе жестких дисков, сменных носителей (приводов компакт-дисков, приводов DVD, приводов гибких дисков, ленточных приводов, приводов Zip и Jaz), а также сетевых адаптеров
File and Print Sharing
Решение проблем безопасности общего использования ресурсов и проблем в сетевых соединений при удаленном использовании ресурсов
Решение проблем в работе всего аппаратного обеспечения системы, а так же драйверов этого аппаратного обеспечения (приводы, звуковые адаптеры, сетевые адаптеры, мыши, клавиатуры, адаптеры USB и т.д.)
Решение проблем в параметрах подключения к сети Интернет, а так же в параметрах совместного использования файлов и принтеров
Решение проблем, возникающих при использовании мышей, клавиатур, камер, сканнеров и инфракрасных устройств
Internet Connection Sharing
Решение проблем подключения к Интернет (параметров подключения к провайдеру услуг Интернет), а так же параметров сетевого адаптера и модема
Решение проблем просмотра, загрузки и печати содержимого Web
Решение проблем в настройке, определении и подключении модемов
Multimedia and Games
Решение проблем, возникающих в работе аппаратного обеспечения, обеспечивающего досуг (игровых адаптеров, звуковых адаптеров, приводов DVD, джойстиков и шины USB)
Outlook Express (Messaging)
Решение проблем, возникающих при работе приложения Outlook Express и службы отправки сообщений
Решение проблем при установке подключении и использовании принтера. Кроме этого, рассматриваются вопросы качества печати и выбора правильного драйвера принтера
Решение проблем, возникающих при вводе/выводе звука, а так же в работе звукового аппаратного и программного обеспечения
Решение проблем, которые возникают при запуске или завершении работы системы
Решение проблем установки и настройки операционной системы Windows
Решение проблем в работе адаптеров USB и подключенных по этой шине устройств
Пример работы мастера для решения проблем со звуком.
Если вы еще не уверены, что мастера стоят внимания, запустите одного из них. Мастера решения возникающих проблем Windows XP серьезно подходят к проблемам из реального мира и часто требуют перезагрузки системы в процессе своей работы.
Вариант №2: Установка драйвера из диспетчера устройств вручную
Иногда бывают ситуации, когда у скачанного с интернета драйвера не имеется собственной программы инсталлятора и требуется установить его вручную. Зачастую такое случается с устройствами малоизвестных производителей. Чтобы инсталлировать драйвер таким образом, сделаем следующее:
- Проделаем операции, которые были описаны в варианте с автоматической установкой до того шага, когда система предложит указать способ инсталляции.
- Далее выбираем вариант поиска на компьютере.
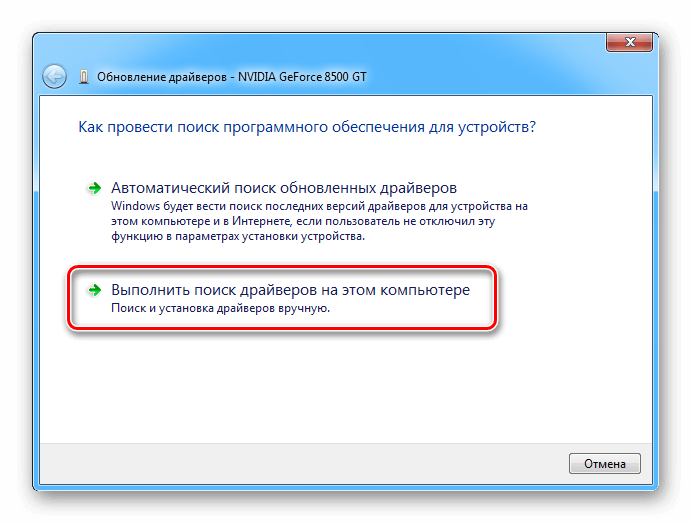
Выбираем ручной поиск драйвера
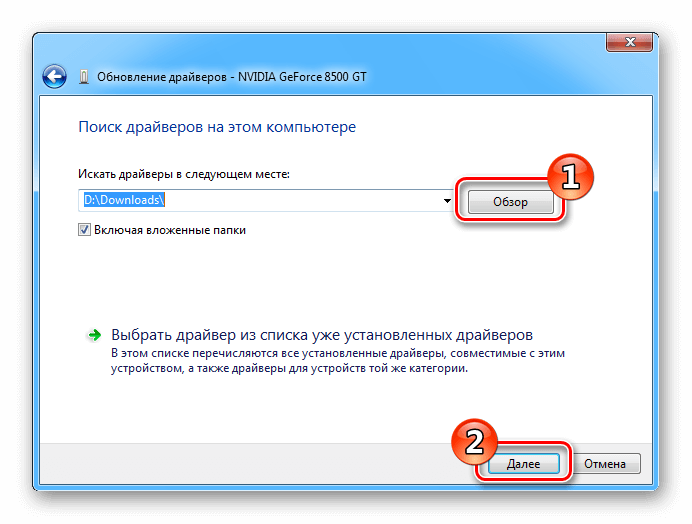
Указываем папку с обновленным драйвером
Начнется процедура инсталляции, по завершении которой нужно будет перезагрузить систему.
Альтернативные инструменты
Как уже понятно, использовать собственные средства системы целесообразно только в случае первого подключения нового оборудования или в ситуациях, когда требуется установить старое устройство, если обновленный драйвер негативно повлиял на его работу. Но вот автоматически обновлять драйверы ни одна Windows-система не умеет.
Поэтому намного практичнее использовать специальные программы наподобие DriverPack Solution или Driver Booster, первая из которых имеет собственный набор, включающий огромную базу драйверов, которая, кстати, намного обширнее, чем набор Windows, а вторая позволяет производить автоматический поиск отсутствующих или обновленных драйверов в интернете с последующей инсталляцией, загружая необходимое ПО непосредственно с официальных ресурсов производителей «железа» или разработчиков их управляющих программных компонентов.
Само собой разумеется, что инсталляция всего найденного ПО или только выбранных драйверов будет осуществлена без вашего непосредственного вмешательства в работу программ (нужно всего лишь дать подтверждение, а по окончании выполнить полный рестарт системы). Как уже многие сообразили, использование именно таких приложений выглядит максимально удобным и комфортным.
Примечание: если ни одним из вышеуказанных способов найти максимально соответствующий девайсу драйвер найти не удалось, можете воспользоваться информационными строками, содержащими сведения о его идентификаторах, а затем выполнить поиск программного обеспечения именно по ним, воспользовавшись специализированными онлайн-ресурсами, содержащими такие базы данных, или непосредственно сайтами производителей «железа». Если по максимально информационной строке поиск выполнить не получится, можно поискать идентичные совместимые драйверы.
Здравствуйте, в этой статье речь пойдет об улучшении работы windows 7, 10 правильной настройке и оптимизации работы. После выполнение действий которые предложены в этой статье, вы заметите значительное улучшение работы вашего ноутбука или ПК. Выполняйте все указание в точности как указанно в инструкции. Поехали…
Драйверы
Поговорим об очередном преимуществе Ubuntu Linux.Если вспомнить момент установки Windows, когда установка прошла, но осталось поставить драйвера, то я уверен, что каждый может вспомнить копание по полкам и шкафам в поисках дров к нашему ненаглядному компьютеру. Ubuntu
Ватаманюк Александр Иванович
24.2 Драйверы
Вообще говоря, в Ubuntu по умолчанию присутствуют все необходимые драйверы для всего поддерживаемого оборудования. Однако для некоторых устройств существуют также проприетарные драйверы от производителя, которые из-за забористых лицензий необходимо
Из книги
автора
Драйверы
Драйверы — это специальные программы, управляющие работой оборудования, для которого они были написаны. Сейчас практически каждое устройство — от оптической мыши до видеокамеры — требует для своего взаимодействия с компьютером отдельный драйвер. Конечно, не
Из книги
автора
Глава 16
Установка несовместимого оборудования
16.1. Подключение старого оборудования16.2. Установка драйверов с помощью Центра обновлений Microsoft16.3. Откат драйвераИногда при переходе на новую операционную систему возникают трудности, вызванные неправильной работой
Использование современного компьютера немыслимо без дополнительного оборудования. Многие ошибочно полагают, что это не так: мол, я в компьютере только храню и обрабатываю данные, и работаю в Интернете, поэтому мне не нужен ни принтер, ни сканер, ни веб – камера, ни другое оборудование. Но ведь для того, чтобы увидеть результат происходящих в компьютере процессов, необходим как минимум монитор, который распознается системой как отдельный вид оборудования. Кроме этого, необходимо наличие мыши и клавиатуры – эти важнейшие инструменты также распознаются как отдельные виды оборудования. Поэтому каждый пользователь должен знать, как правильно подключать оборудование, настроить его, а также как решать возможные проблемы, связанные с эксплуатацией оборудования. Обо всем этом, а также о многом другом и пойдет речь в данной главе книги.
Драйвера и их назначение
Для того чтобы подключить оборудование к компьютеру, недостаточно просто физически подсоединить его к системному блоку. Чтобы операционная система распознала это оборудование, необходимо наличие специальной программы – драйвер. Только после этого компьютер «увидит» оборудование и сможет работать с ним в единой связке.
Стоит отметить, что операционная система Windows 7 по умолчанию содержит большое количество встроенных драйверов. При подключении к компьютеру нового оборудования осуществляется автоматический поиск подходящего для него драйвера, и фактически пользователю остается лишь дождаться момента, когда будет подобран нужный драйвер и на экране отобразится информационное сообщение о том, что оборудование подключено и готово к использованию.
Однако если системе не удалось подобрать требуемый драйвер, его придется установить отдельно. В связи с этим сразу возникает вопрос: где взять нужный драйвер, и каким образом осуществляется его установка?
В настоящее время проблем с поиском нужного драйвера, как правило, не возникает. Во – первых, новое оборудование поставляется с компакт – диском, на котором, помимо прочих материалов (руководство по эксплуатации, и др.) имеется дистрибутив драйвера. Во – вторых, драйвер можно найти в Интернете – либо на сайте производителя оборудования, либо на других ресурсах, которых имеется великое множество (например, www . f reesoft . r , www . s oftodrom . r , и др.).
Что касается установки драйвера, то в большинстве случаев это не представляет никакой сложности. Чтобы установить драйвер, запустите инсталляционный файл и далее следуйте указаниям Мастера установки. Если вы не очень хорошо разбираетесь в компьютерах, в частности – слабо владеете (или вообще не владеете) вопросами установки оборудования, то не рекомендуется изменять параметры установки драйвера, которые предлагаются системой по умолчанию.
После того как драйвер установлен, оборудование будет готово к использованию, о чем на экране отобразится соответствующее информационное сообщение.
Подключение нового оборудования и удаление устройств
Чтобы подключить к компьютеру новое оборудование, выберите в панели управления категорию Оборудование и звук, и щелкните на ссылке Устройства и принтеры. Можно поступить и проще, выбрав в меню Пуск команду Устройства и принтеры. В любом случае на экране отобразится окно, которое показано на рис. 3.1.
Рис. 3.1.
Перечень подключенного к компьютеру оборудования
В данном окне представлен перечень всех подключенных к компьютеру устройств. Для каждого из них можно перейти в режим просмотра и редактирования свойств – для этого нужно щелкнуть правой кнопкой мыши на соответствующем значке и в открывшемся контекстном меню выбрать команду Свойства.
Чтобы подключить новое оборудование, нужно в инструментальной панели данного окна нажать кнопку Добавление устройства. В результате на экране откроется окно, которое показано на рис. 3.2.
Рис. 3.2.
Поиск устройств для установки
В данном окне поначалу будет отображаться информация о том, что система осуществляет поиск новых устройств, которые были подключены к компьютеру, но до настоящего момента не установлены. Иначе говоря, после завершения поиска в окне отобразится список устройств, которые физически соединены с компьютером (разъем включен в соответствующее гнездо), но драйвер для которых еще не установлен.
После нажатия в данном окне кнопки Далее (предварительно нужно выделить щелчком мыши устройство, которое требуется установить), будет выполнен переход к первому этапу установки устройства. В целом порядок установки разных устройств строится примерно по одному алгоритму, хотя, конечно, свои особенности имеются. В следующем разделе мы расскажем о том, как осуществляется подключение устройств на примере одного из наиболее востребованных видов оборудования – принтера.
Чтобы удалить устройство из списка доступных для использования видов оборудования (см. рис. 3.1), нужно щелкнуть на нем правой кнопкой мыши и в открывшемся контекстном меню выполнить команду Удалить. При этом система выдаст дополнительный запрос на подтверждение операции удаления. Обычно удаление устройств осуществляется в перечисленных ниже случаях.
Когда надобность в использовании устройства отпала – в этом случае его драйвер обычно удаляется, чтобы не занимал лишнее место на диске;
Когда возникает необходимость удаления и последующей переустановки драйвера – например, при нестабильной или некорректной работе оборудования;
Когда драйвер устройства конфликтует с другим установленным на компьютере программным обеспечением.
Бывают и другие ситуации, требующие удаления устройства и деинсталляции драйвера – здесь многое зависит от специфики ситуации и использования компьютера.
Установка и настройка принтера
Как мы уже отмечали ранее, к компьютеру можно подключать самые разные внешние устройства – принтеры, сканеры, веб – камеры, и др. В данном разделе мы узнаем, как осуществляется подключение самого востребованного внешнего устройства – принтера.
Отметим, что в операционной системе Windows 7 процесс установки принтера максимально автоматизирован, выполняется в пошаговом режиме и сопровождается соответствующими подсказками, поэтому самостоятельно подключить принтер вполне может даже малоопытный пользователь. Более того – принтеры USB вообще могут устанавливаться автоматически при подключении (причем это касается и ряда других устройств), а для подключения всех остальных принтеров достаточно выполнить несколько несложных действий.
Чтобы установить принтер, в инструментальной панели окна списка оборудования (см. рис. 3.1) нужно нажать кнопку Установка принтера – в результате откроется окно, изображенное на рис. 3.3.
Рис. 3.3.
Выбор типа устанавливаемого принтера
Отметим, что это окно можно открыть и из панели управления – для этого в категории Оборудование и звук нужно щелкнуть мышью на ссылке Установка принтера.
В данном окне нужно выбрать тип устанавливаемого принтера. Для большинства рядовых пользователей в данном окне нужно щелчком мыши выбрать значение Добавить локальный принтер – это означает, что к конкретному компьютеру подключен конкретный принтер (как это обычно и бывает, например, в домашних условиях). После выбора этого значения будет выполнен переход к следующему этапу установки (рис. 3.4).
Рис. 3.4.
Выбор порта принтера
На данном этапе нужно указать порт принтера. В данном случае порт – это канал (тип соединения) для обмена информацией между компьютером и принтером, попросту говоря – это разъем для подключения принтера. Вы можете использовать существующий или создать новый порт – для этого нужно установить переключатель в соответствующее положение. В большинстве случаев на данном этапе можно оставить параметры, предложенные по умолчанию – когда переключатель установлен в положение Использовать существующий порт, а из раскрывающегося списка выбрано значение LPT1: (Порт принтера).
Для перехода к следующему этапу нажмите кнопку Далее – в результате откроется окно, как на рис. 3.5.
Рис. 3.5.
Выбор драйвера для установки принтера
На данном этапе осуществляется выбор драйвера принтера. Напомним, что драйвер – это программное обеспечение, входящее в комплект поставки подключаемого к компьютеру устройства и предназначенное для того, чтобы система «увидела» и распознала это устройство. В противном случае его использование будет невозможно. Поскольку в системе Windows 7 имеется большой набор драйверов для самых разных устройств, в том числе и для принтеров, для его установки вам достаточно в левой части окна (см. рис. 3.5) выбрать изготовителя принтера, а в правой – конкретную модель принтера. Тем не менее, в системе реализована возможность и самостоятельной установки драйвера, находящегося на внешнем носителе – для этого нужно вставить диск в привод и нажать кнопку Установить с диска.
Рис. 3.6.
Ввод имени принтера
В данном окне в поле Имя принтера с клавиатуры вводится произвольное имя принтера (например, Epson, или Принтер для фотографий). При желании можно оставить имя, предложенное системой по умолчанию.
Рис. 3.7.
Настройка доступа к принтеру
Если использовать принтер в локальной сети не планируется (как обычно и бывает в домашних условиях), нужно установить переключатель в положение Нет общего доступа к этому принтеру. Если же нужно открыть к принтеру доступ сетевым пользователям, то следует установить переключатель в положение Разрешить общий доступ к принтеру, чтобы его могли использовать другие, после чего в соответствующих полях указать его сетевое имя (этот параметр является обязательным), размещение и произвольный комментарий.
Рис. 3.8.
Завершающий этап установки принтера
В данном окне вы можете убедиться в том, что все сделано правильно. Для этого нужно нажать кнопку Печать пробной страницы, и если принтер подключен корректно – он распечатает тестовую страницу. Чтобы завершить процесс установки, нажмите кнопку Готово.
Диспетчер устройств в Windows 7
Все сведения об аппаратном обеспечении компьютера хранятся в специальной программе, которая называется Диспетчер устройств. Эта программа входит в комплект поставки операционной системы Windows, и здесь вы можете не только просмотреть данные о подключенном к компьютеру оборудовании, но и отредактировать свойства каждого вида оборудования, обновить его драйвер, а также выполнить ряд иных действий.
Описание Диспетчера устройств
Чтобы запустить Диспетчер устройств, выберите в панели управления категорию Оборудование и звук, и в разделе Устройства и принтеры щелкните на ссылке Диспетчер устройств. Можно поступить и иначе: в меню Пуск щелкните правой кнопкой мыши на пункте Компьютер, в появившемся контекстном меню выберите команду Свойства, и в левой части открывшегося окна щелкните на ссылке Диспетчер устройств. В любом случае на экране отобразится окно, которое показано на рис. 3.9.
Рис. 3.9.
Диспетчер устройств
В общем случае задачи, решаемые с помощью Диспетчера устройств, можно сформулировать следующим образом.
Диагностика работы установленного на компьютере оборудования.
Просмотр и редактирование параметров конфигурации оборудования.
Выбор драйвера для каждого из устройств, а также получать сведения о драйверах устройств.
Просмотр и редактирование расширенных параметров и свойств устройств, инсталляция обновленных драйверов устройств.
Включение, отключение и удаление оборудования.
Возврат к предыдущей версии драйвера.
Просмотр устройств на основе их типа, способа подключения к компьютеру или потребляемых ими ресурсов.
Управление отображением скрытых устройств, которые не обязательно должны отображаться, но могут требоваться для расширенного устранения неполадок.
Обычно Диспетчер устройств используется для проверки состояния оборудования и обновления драйверов. Опытные пользователи, хорошо разбирающиеся в структуре аппаратного обеспечения компьютера, могут с помощью Диспетчера устройств проводить диагностику работы оборудования для устранения конфликтов устройств и изменения параметров ресурсов.
Отметим, что в большинстве случаев для изменения параметров ресурсов нет необходимости использовать Диспетчер устройств, так как требуемый объем ресурсов выделяется системой автоматически при установке оборудования.
Помните, что диспетчер устройств позволяет управлять устройствами только на локальном компьютере. На удаленном компьютере он функционирует лишь в режиме «только чтение», позволяющем просматривать, но не редактировать конфигурацию оборудования на данном компьютере.
Как видно на рис. 3.9, окно Диспетчера устройств представляет собой стандартный интерфейс Windows – приложения. В его верхней части находится меню, по умолчанию содержащее пункты Файл, Действие, Вид и Справка. Под главным меню находится инструментальная панель, кнопки которой предназначены для выбора режима отображения, а также для выполнения ряда иных действий. Названия кнопок инструментальной панели отображаются в виде всплывающих подсказок при подведении к ним указателя мыши. Отметим, что содержимое инструментальной панели может зависеть от текущего положения курсора.
Нажатием правой кнопки мыши на любой позиции списка открывается контекстное меню, некоторые команды которого дублируют соответствующие команды главного меню, а также кнопки инструментальной панели. Содержимое контекстного меню также может зависеть от текущего режима работы.
Внизу интерфейса находится строка состояния – элемент, который встречается в окнах многих Windows – приложений. Никакой функциональной нагрузки этот элемент не несет, а играет лишь информационную роль: здесь отображаются сведения о текущем режиме работы либо показываются подсказки.
В центральной части интерфейса содержится иерархический перечень установленных и используемых на компьютере устройств. По умолчанию все устройства сгруппированы по типам (Процессоры, Клавиатуры, и т. д.). Чтобы развернуть или свернуть ветвь иерархии, щелкните мышью на соответствующей стрелочке слева от ее названия, или дважды щелкните мышью на названии позиции. В качестве верхнего уровня иерархии используется имя данного компьютера.
Перед тем как приступить к эксплуатации программы, рекомендуется просмотреть и, при необходимости – отредактировать параметры ее настройки. Для перехода в соответствующий режим выполните команду главного меню Вид > Настроить. В результате на экране отобразится окно, которое показано на рис. 3.10.
Рис. 3.10.
Настройка Диспетчера устройств
В данном окне путем установки соответствующих флажков можно определить, какие элементы интерфейса и инструменты программы должны отображаться или быть доступны для использования, а какие – нет. На рис. 3.10 показаны настройки, которые используются по умолчанию.
Вы можете самостоятельно настроить представление данных в списке оборудования – для этого предназначены соответствующие команды меню Вид. Возможен выбор одного из перечисленных ниже вариантов.
Устройства по типу. При выборе этого варианта отображения все представленные в списке устройства группируются по типам (например, Мониторы, Мыши и т. п.). Как мы уже отмечали ранее, именно этот вариант используется в программе по умолчанию. При двойном щелчке мышью на названии типа устройства на подчиненных позициях иерархии отобразятся имена всех подключений.
Устройства по подключению. В данном случае представленные в списке устройства отображаются по способам их подключения к компьютеру. При этом название каждого устройства отображается под оборудованием, к которому оно подключено.
Ресурсы по типу. При выборе данного варианта в списке будут представлены все задействованные ресурсы в соответствии с типом устройства, которое использует эти ресурсы. В программе доступны следующие типы ресурсов: Каналы прямого доступа к памяти (DMA), Порты ввода – вывода, Запрос на прерывание (IRQ) и Адреса памяти.
Ресурсы по подключению. Если выбран этот вариант отображения, то все ресурсы будут представлены по типам подключения.
Также при желании вы можете включить режим отображения скрытых устройств – для этого в меню Вид предназначена команда Показать скрытые устройства. Обычно под скрытыми устройствами подразумеваются устройства и виды оборудования, для которых установлены драйвера, но которые в текущий момент не подсоединены к компьютеру. Иначе говоря, если вы инсталлировали драйвер, но физически не подсоединили соответствующее устройство к компьютеру, то это устройство автоматически попадает в категорию скрытых устройств.
Просмотр свойств оборудования
Чтобы просмотреть свойства оборудования, выделите его в списке щелчком мыши и выполните команду главного Действие > Свойства или команду Свойства контекстного меню, вызываемого нажатием правой кнопки мыши. В результате на экране отобразится окно, состоящее из нескольких вкладок (рис. 3.11).

Рис. 3.11.
Свойства оборудования, вкладка Общие
Отметим, что количество вкладок в данном окне может зависеть от типа устройства. Например, на рис. 3.11 показано окно свойств веб – камеры, а для сетевого адаптера в данном окне могут присутствовать также вкладки Дополнительно, Управление электропитанием и Ресурсы, и т. д.
На вкладке Общие представлены сведения общего характера о данном устройстве. В соответствующих полях отображается его тип, изготовитель, а также информация о текущем состоянии. Если устройство функционирует в штатном режиме, без неполадок и отклонений от нормы, то в поле Состояние устройства отобразится фраза Устройство работает нормально (см. рис. 3.11). Если же в работе устройства имеются какие-то проблемы, то в поле Состояние устройства отобразится соответствующая информация (например, В работе этого устройства могут возникать проблемы, и т. п.).
На вкладке Драйвер, содержимое которой показано на рис. 3.12, можно просмотреть информацию о драйвере данного устройства, а также выполнить ряд действий с драйвером.

Рис. 3.12.
Сведения о драйвере устройства
В верхней части данной вкладки показаны сведения о текущей версии драйвера, дате его разработки, о разработчике, а также о наличии цифровой подписи. Все перечисленные данные показываются справочно, их ручное редактирование невозможно.
Чтобы просмотреть подробные сведения о файлах драйвера, нажмите кнопку Сведения. В результате на экране отобразится окно, в котором, помимо прочего, будет отображаться полный путь к файлам драйвера. Эта информация может быть полезна, например, когда необходимо вручную удалить файл драйвера (бывает так, что драйвер невозможно удалить с помощью встроенного деинсталлятора или с помощью режима удаления программ, реализованного в Windows, и тогда приходится делать это вручную, для чего необходимо знать точное месторасположение файла).
Обновление драйверов устройств
Чтобы обновить драйвер устройства, нажмите кнопку Обновить. В результате на экране откроется окно, изображенное на рис. 3.13.
Рис. 3.13.
Обновление драйвера
Вы можете выполнять обновление драйвера как в ручном, так и в автоматическом режиме (выбор подходящего варианта осуществляется щелчком мыши). В первом случае (значение Автоматический поиск обновленных драйверов) операционная система будет самостоятельно искать поиск более свежих версий драйверов как на компьютере, так и в Интернете (при условии, что данная функция не отключена в настройках данного устройства). По результатам поиска либо будет предложено установить более свежую версию драйвера, либо на экране отобразится информационное сообщение о том, что для данного устройства обновлять драйвер нет необходимости.
Во втором случае (значение Выполнить поиск драйверов на этом компьютере) окно обновления драйвера примет вид, как показано на рис. 3.14.
Рис. 3.14.
Ввод области поиска обновленных драйверов
В данном окне нужно указать, в каком месте на данном компьютере или в локальной сети система должна выполнить поиск свежей версии драйвера для данного устройства. Если предложенное по умолчанию значение не подходит, то нажмите кнопку Обзор, затем в открывшемся окне укажите область поиска и нажмите кнопку ОК. В качестве области поиска может выступать папка, том жесткого диска, другой компьютер локальной сети, компакт – диск и т. п. Если область поиска содержит вложенные папки, и вы хотите, чтобы в них тоже осуществлялся поиск новых версий драйвера – установите флажок Включая вложенные папки.
Чтобы приступить к поиску новых версий драйвера, нажмите кнопку Далее. По результатам поиска либо будет предложено установить более свежую версию драйвера, либо отобразится информационное сообщение о том, что для данного устройства обновлять драйвер нет необходимости.
Отметим, что вы можете выбрать свежую версию драйвера из списка драйверов, уже установленных на данном компьютере. Для этого в окне, изображенном на рис. 3.14, щелчком мыши выберите позицию Выбрать драйвер из списка уже установленных драйверов. В результате на экране откроется окно, которое показано на рис. 3.15.
Рис. 3.15.
Выбор драйвера из списка установленных драйверов
В центральной части данного окна представлен список установленных драйверов. Если включен параметр Только совместимые устройства, то в список будут включены драйвера только для устройств, совместимых с данным устройством. Если же этот параметр отключен, то список будет состоять из двух столбцов: слева будет представлен перечень изготовителей устройств, а справа – перечень моделей по каждому производителю. Вначале нужно будет щелчком мыши указать производителя, а затем – модель устройства.
Вы можете выполнить установку драйвера с компакт – диска – для этого нажмите кнопку Установить с диска, и в открывшемся окне укажите требуемый путь.
Возврат к предыдущей версии драйвера, удаление и отключение устройства
Бывает так, что после установки свежей версии драйвера устройство работает хуже, чем при предыдущей версии, либо вообще не работает. В этом случае имеет смысл вернуться к предыдущей версии драйвера. Поскольку далеко не всегда пользователи помнят, откуда они брали эту версию и какой у нее номер, в системе предусмотрена штатная функция возврата к предыдущей версии драйвера. Для этого нужно на вкладке Драйвер нажать кнопку Откатить – в результате будет выполнен автоматический переход к предыдущей версии драйвера. Отметим, что эта кнопка доступна только после обновления версии драйвера (в противном случае данная операция не будет иметь смысла).
Иногда бывает необходимо на какое-то время отключить функционирование устройства. В этом случае оно будет считаться установленным, но при этом – отключенным. Чтобы отключить устройство, нажмите на вкладке Драйвер кнопку Отключить. При этом программа выдаст дополнительный запрос на подтверждение данной операции. Отметим, что после отключения устройства данная кнопка будет называться Задействовать, и при ее нажатии устройство вновь будет подключено (в этом случае дополнительный запрос на подтверждение операции не выдается).
Как мы уже отмечали ранее, иногда бывает необходимо вообще удалить устройство, то есть деинсталлировать его драйвер. Для решения этой задачи на вкладке Драйвер предназначена кнопка Удалить. Отметим, что эту операцию не рекомендуется выполнять пользователям, не имеющим достаточного опыта работы. При нажатии кнопки программа выдает запрос на подтверждение данной операции. При утвердительном ответе на данный запрос драйвер устройства будет удален, само устройство исчезнет из Диспетчера задач, и его использование станет невозможным.
Просмотр дополнительных сведений об устройстве
На вкладке Сведения, содержимое которой показано на рис. 3.16, можно просмотреть дополнительную информацию о данном устройстве.

Рис. 3.16.
Просмотр сведений об устройстве
Все сведения, которые можно просмотреть об устройстве, разделены по категориям. Выбрав категорию в раскрывающемся списке Свойство, вы можете просмотреть соответствующую информацию в поле Значение. Например, на рис. 3.16 показано описание устройства, а кроме этого вы можете просмотреть данные о производителе устройства, версии и дате выпуска драйвера, о классе устройства, номере шины, ключе драйвера, и т. д.
Операционная система Windows XP является достаточно умной и многое делает сама, позволяя пользователю не усложнять себе жизнь различными настройками. После того, как вы подключите или установите новое устройство к компьютеру, Windows XP попытается самостоятельно распознать, что это за устройство.
Если оно будет успешно распознано, то в правом нижнем углу экрана появится сообщение об обнаруженном новом устройстве.
Весь этот процесс может занять несколько минут. По его окончании в правом нижнем углу экрана опять появится сообщение, в котором теперь будет говориться, что новое устройство готово к работе.
В том случае, если какое-либо устройство Windows XP не смогла распознать и установить автоматически, то вам придется делать это самим. Помочь вам в этом призвана специальная программа, входящая в состав Windows XP, — Мастер установки оборудования. Чтобы вызвать ее, нужно предпринять следующее:
1. Перейти Пуск > Панель управления > Производительность и обслуживание > Система.
2. В появившемся окне Свойства системы перейти на вкладку Оборудование и нажать на кнопку Установка оборудования.
Таким образом будет запущен Мастер установки оборудования, и на экране появится стартовое сообщение.Для продолжения нажмите на кнопку Далее. После этого на экране будут появляться окна с инструкциями. В них вы будете выбирать различные опции из числа предложенных. Работа с Мастером установки оборудования несложна и интуитивно понятна.
ПРИМЕЧАНИЕ:
Возможно, к устанавливаемому устройству фирма-изготовитель приложила также специальную программу, которая производит его настройку. Если так оно и есть, то следует перед использованием Мастера установки оборудования попробовать воспользоваться данной программой. Обычно такие программы просты и понятны в использовании. Однако зачастую устройства такой специальной программой не снабжаются, а обеспечиваются только драйверами.
Итак, после того, как вы нажмете кнопку Далее в первом окне, Мастер попытается обнаружить новое устройство. Если устройство не будет обнаружено Мастером, то вам будет задан вопрос: «Подключено ли устройство?». На что вы должны ответить утвердительно и нажать на кнопку Далее (надеюсь, вы не забыли подключить устройство к компьютеру перед настройкой).
После этого перед вашими глазами предстанет список уже распознанных и установленных устройств вашего компьютера.
В данном списке вы можете выбрать какое-либо устройство и, например, продиагностировать его или обновить для него драйвер. Таким образом, этот список служит для устранения неполадок в уже установленных устройствах.
|Поскольку мы с вами еще только подключаем устройство, то сейчас нам этот список ни к чему. Мы должны промотать его в самый низ, выбрать Добавление нового устройства и нажать на кнопку Далее.
В следующем окне Мастер предложит вам на выбор две возможности:
Автоматически произвести поиск и установку нового оборудования;
Произвести выбор устройства вручную из списка.
Первый способ наиболее быстр и прост. Поэтому сначала рекомендуется попробовать его, а в случае неудачи вы автоматически перейдете ко второму способу. Если вам повезет и устройство будет автоматически распознано, то останется лишь подтвердить, что это именно то устройство, которое вы устанавливаете. Далее Windows сама все установит.
Если же такого не получится и Мастер выдаст сообщение, что новое устройство не обнаружено, то вам придется указывать его вручную. Для этого появится список всех стандартных типов устройств, которые могут быть установлены в компьютере или подключены к нему. Выберите тип вашего устройства и нажмите кнопку Далее.
Допустим, вы устанавливаете внешний модем и выбираете в списке Модем. Первое, что появится далее, — это окно для подтверждения: «Хотите, чтобы система Windows обнаружила модем?». Если вы настраиваете какое-либо другое устройство, то система вас, соответственно, спросит об этом устройстве, а не о модеме. В этом окне установите флажок Не определять тип модема (выбрать из списка) и нажмите кнопку Далее.
Теперь вам необходимо точно указать фирму-изготовителя и марку модема. Это делается в левом и правом списках соответственно. Опять же повторяю, что если вы настраиваете не модем, а другое устройство, все действия те же самые. Никакой разницы нет. По окончании выбора нажмите кнопку Далее.
После этого Windows XP произведет установку необходимых драйверов и настроек. При этом она может попросить вставить загрузочный компакт-диск в CD-ROM. Если в списке изготовителей и/или моделей не оказалось нужного значения, то нажмите на кнопку Установка с диска. Далее вставьте компакт-диск с драйверами устройства в CD-ROM и в окне Установка с диска, в расположенном внизу списке, укажите этот CD-ROM. Компакт-диск с драйверами обычно прилагается к устройством.
Если драйвер располагается не на компакт-диске, а в другом месте, укажите это место. Возможно, потребуется указать не только устройство (например, Е:), но и каталог, в котором находится драйвер (например, E:\driver\winXP). Для поиска можете использовать кнопку Обзор.
Указав месторасположение драйвера, нажмите на кнопку Далее. После этого драйвер должен быть найден и установлен, а устройство подключено. Если этого не произошло, убедитесь, что вы правильно указали месторасположение драйвера. Причина может быть также в том, что устройство неправильно подсоединено к компьютеру или не включено в сеть (если устройство в этом нуждается).
ПРИМЕЧАНИЕ:
Стоит отметить, что причиной отказа Windows XP распознавать и устанавливать то или иное устройство может служить аппаратная несовместимость этого устройства с Windows XR Такое случается очень редко (сейчас практически все оборудование совместимо с Windows XP), но полностью исключить такую возможность нельзя.
Содержание
- Как отключить мастер установки оборудования в Windows 10
- Как отключить мастер установки оборудования в Windows 10
- Отключение мастера установки оборудования в Windows 10: шаги и инструкция
- Настройка в меню «Параметры»
- Изменение реестра Windows
- Отключение через Групповую политику
- Почему может потребоваться отключение мастера установки оборудования
- Возможные проблемы и решения при отключении мастера установки оборудования
Как отключить мастер установки оборудования в Windows 10
Windows 10 — одна из самых популярных операционных систем, которая используется миллионами людей по всему миру. Она обеспечивает широкий функционал и легкость использования, но некоторые пользователи могут столкнуться с проблемой периодического появления мастера установки оборудования.
Когда включается или подключается новое устройство к компьютеру под управлением Windows 10, операционная система автоматически запускает мастер установки оборудования. Мастер предлагает установить драйверы и настроить устройство. Но иногда такая функция может быть не нужна или даже раздражающей. Возникает вопрос, как отключить мастер установки оборудования в Windows 10?
Отключение мастера установки оборудования windows 10 можно выполнить несколькими способами. Один из способов — это отключение автоматического установщика драйверов. Для этого нужно перейти в настройки системы и выбрать раздел «Обновление и безопасность». Затем нужно перейти в раздел «Windows Update» и нажать на ссылку «Дополнительные параметры». После чего нужно выбрать «Параметры установки драйверов» и выбрать «Нет». Таким образом, Windows 10 перестанет автоматически устанавливать драйверы при подключении новых устройств.
Еще один способ отключения мастера установки оборудования — это отключение службы Plug and Play. Для этого нужно открыть «Управление компьютером» и перейти в раздел «Устройства и принтеры». Затем нужно щелкнуть правой кнопкой мыши на компьютере и выбрать «Управление». На следующей странице нужно выбрать «Службы и приложения» и перейти в раздел «Службы». В списке служб нужно найти «Plug and Play», щелкнуть правой кнопкой мыши и выбрать «Свойства». В окне свойств нужно выбрать «Тип запуска» и установить его в «Отключено». После этого мастер установки оборудования больше не будет запускаться автоматически.
Отключение мастера установки оборудования windows 10 — это простой и эффективный способ избавиться от регулярных уведомлений о подключении новых устройств и автоматической установки драйверов. Если вы предпочитаете самостоятельно настраивать и обновлять драйверы, то эти методы позволят вам полностью контролировать процесс установки оборудования на вашем компьютере под управлением Windows 10.
Как отключить мастер установки оборудования в Windows 10
Мастер установки оборудования в Windows 10 предоставляет удобный способ автоматической установки и настройки подключаемых устройств. Однако, в некоторых случаях пользователю может потребоваться отключить эту функцию или отказаться от автоматической установки оборудования. В данной статье я расскажу вам, как отключить мастер установки оборудования в Windows 10.
Существует несколько способов отключения мастера установки оборудования в Windows 10, и одним из самых простых является использование метода через меню «Параметры». Для этого откройте «Параметры» в Windows 10, нажав комбинацию клавиш Win + I, а затем выберите «Устройства». В меню «Устройства» найдите раздел «Мастер установки оборудования» и переключите переключатель в положение «Выключено». После этого мастер установки оборудования будет отключен, и Windows 10 не будет автоматически устанавливать подключаемые устройства.
Если вы предпочитаете использовать командную строку, то также есть возможность отключить мастер установки оборудования с помощью команды «regedit». Для этого откройте командную строку как администратор, набрав в поисковой строке «cmd», а затем нажмите правой кнопкой мыши на «Командная строка» и выберите «Запуск от имени администратора». В командной строке введите команду «regedit» и нажмите клавишу Enter. В редакторе реестра найдите раздел «HKEY_CURRENT_USER\Software\Policies\Microsoft\Windows\DeviceInstall\Restrictions» и создайте новый параметр типа DWORD с именем «DenyDeviceMetadataFromNetwork» со значением «1». После этого мастер установки оборудования будет отключен.
Отключение мастера установки оборудования в Windows 10: шаги и инструкция
Когда вы устанавливаете новое оборудование на вашем компьютере с операционной системой Windows 10, может появиться мастер установки оборудования, который предлагает вам провести процесс установки. В некоторых случаях, вы можете решить, что хотите отключить этот мастер и установить оборудование вручную. В этой статье мы расскажем вам о шагах, которые нужно предпринять для отключения мастера установки оборудования в Windows 10.
Шаг 1: Откройте меню «Пуск» и перейдите в «Настройки». Нажмите кнопку «Пуск» в левом нижнем углу рабочего стола и выберите пункт «Настройки». Это откроет новое окно с настройками вашей системы.
Шаг 2: Перейдите в раздел «Оборудование и звук». В окне «Настройки» найдите и нажмите на пункт «Оборудование и звук». Этот раздел содержит настройки, связанные с оборудованием вашего компьютера и звуковыми устройствами.
Шаг 3: Отключите мастер установки оборудования. В разделе «Оборудование и звук» найдите и выберите пункт «Установка устройств». Здесь вы найдете опцию, позволяющую отключить мастер установки оборудования. Снимите флажок рядом с этой опцией, чтобы отключить мастер.
Теперь мастер установки оборудования будет отключен, и вы сможете устанавливать новое оборудование вручную без его вмешательства. Помните, что некоторые устройства могут требовать установки драйверов для корректной работы, поэтому перед установкой обязательно проверьте, доступны ли необходимые драйверы для вашего устройства.
Настройка в меню «Параметры»
В операционной системе Windows 10 пользователи могут настроить различные параметры своего компьютера, чтобы удовлетворить свои потребности и предпочтения. Для доступа к этим настройкам необходимо открыть меню «Параметры», которое предоставляет удобный и интуитивно понятный способ настройки операционной системы.
Чтобы открыть меню «Параметры» в Windows 10, вам нужно кликнуть на значок «Пуск» в левом нижнем углу экрана. После этого появится кнопка с иконкой шестеренки — это и есть меню «Параметры». Щелкните на эту кнопку, чтобы открыть меню «Параметры» и начать настройку вашей операционной системы.
В меню «Параметры» вы найдете различные категории, в которых сгруппированы настройки по разным аспектам операционной системы. Например, вы можете настроить сетевые подключения в категории «Сеть и Интернет», а обновления и безопасность — в соответствующей категории. Каждая категория содержит ряд подкатегорий, которые помогут вам быстро найти нужные настройки.
Существует множество возможностей для настройки в меню «Параметры». Вы можете изменить настройки личной информации, настроить конфиденциальность, изменить настройки экрана, а также указать предпочтительные параметры для работы с приложениями и устройствами. Настройки меню «Параметры» позволяют пользователям полноценно контролировать и настраивать свою операционную систему Windows 10 в соответствии с их потребностями и предпочтениями.
Изменение реестра Windows
Однако, перед началом любых изменений в реестре, необходимо обратить внимание на то, что неправильные изменения или удаление некорректных значений может привести к неработоспособности операционной системы или вызвать другие проблемы. Поэтому важно следовать осторожным и предоставлять административные права при внесении изменений в реестр.
Если вы все же решите изменить реестр Windows, есть несколько способов, как это можно сделать. Один из самых распространенных способов — использование редактора реестра. Для этого вам нужно будет открыть программу «Редактор реестра» (regedit), которую вы можете найти в меню «Пуск». Затем вы можете перейти к нужным ключам реестра, изменить значения или добавить новые ключи.
Еще один способ изменить реестр — это использование командной строки. С помощью команды reg, вы можете внести изменения в реестр прямо из командной строки. Например, вы можете добавить новые ключи или изменить значения существующих ключей с помощью простых команд.
Отключение через Групповую политику
Групповая политика в Windows 10 позволяет администраторам настраивать поведение компьютеров и пользовательских учетных записей в сети. Она может быть использована для отключения мастера установки оборудования в операционной системе. Это может быть полезно в случаях, когда требуется запретить пользователям устанавливать новое оборудование на своих компьютерах.
Чтобы отключить мастер установки оборудования через Групповую политику, следуйте этим шагам:
- Откройте «Политику безопасности локального компьютера» через «Пуск» или «Выполнить» (нажмите клавишу Win + R и введите «secpol.msc»).
- Перейдите к «Конфигурация компьютера» → «Административные шаблоны» → «Система» → «Установить оборудование».
- В правой панели найдите настройку «Запретить установку нового оборудования».
- Дважды щелкните по этой настройке, чтобы открыть ее.
- Выберите вариант «Включено».
- Нажмите «ОК» и закройте окно «Политики безопасности локального компьютера».
После выполнения этих шагов мастер установки оборудования будет отключен на всех компьютерах, к которым применяется данная политика. Обратите внимание, что для применения изменений может потребоваться перезагрузка компьютеров.
Отключение мастера установки оборудования через Групповую политику поможет вам установить более строгие правила для управления оборудованием в вашей сети. Это может быть полезно, если вы хотите контролировать, какое оборудование может быть подключено к компьютерам пользователей или если у вас есть определенные требования к совместимости и безопасности системы.
Почему может потребоваться отключение мастера установки оборудования
Одна из причин, по которой пользователь может пожелать отключить мастер установки оборудования, – это возможные конфликты с уже установленными драйверами. Если у вас уже установлены драйверы, которые работают стабильно и вам не требуется обновлять их через мастер установки оборудования, то вы можете попытаться отключить этот инструмент, чтобы избежать возможных проблем. Отключение мастера установки оборудования поможет сохранить текущую настройку оборудования и предотвратить возможные конфликты драйверов.
Еще одной причиной может быть желание пользователя установить драйверы вручную, а не с помощью мастера установки оборудования. Некоторые пользователи предпочитают самостоятельно загружать и устанавливать драйверы с официальных веб-сайтов производителей оборудования. Это может быть полезно, например, если вы хотите установить бета-версию драйвера или если у вас есть особые требования к производительности или функциональности оборудования. Отключение мастера установки оборудования дает возможность полностью контролировать процесс установки драйвера и выбрать самую подходящую версию.
В целом, отключение мастера установки оборудования в Windows 10 может быть полезным в случае, если вы уже имеете рабочие драйверы или если предпочитаете устанавливать их вручную. Однако, перед отключением мастера установки оборудования необходимо оценить и взвесить все плюсы и минусы, чтобы не потерять важные обновления и функциональности, которые он может предложить.
Возможные проблемы и решения при отключении мастера установки оборудования
При отключении мастера установки оборудования в Windows 10 могут возникнуть различные проблемы, которые могут затруднить процесс. Но не волнуйтесь, в этой статье мы рассмотрим некоторые из наиболее распространенных проблем и дадим рекомендации по их решению.
1. Отсутствие драйверов:
Одной из частых проблем при отключении мастера установки оборудования является отсутствие необходимых драйверов. Когда вы отключаете мастера, операционная система может не распознать оборудование и не установить соответствующие драйверы.
Решение: для решения этой проблемы вам необходимо установить драйверы вручную. Вы можете скачать их с сайта производителя оборудования или использовать инструмент Device Manager для поиска обновлений драйверов. Если вам нужна помощь, вы можете обратиться к документации или поддержке производителя.
2. Конфликтующие драйверы:
Еще одной проблемой может быть наличие конфликтующих драйверов, которые могут привести к неправильной работе оборудования после отключения мастера установки.
Решение: для решения этой проблемы вам необходимо удалить конфликтующие драйверы и установить правильные драйверы для вашего оборудования. Вы можете использовать инструмент Device Manager для удаления драйверов и последующей установки правильных версий.
3. Неправильное подключение оборудования:
Если вы неправильно подключили оборудование перед отключением мастера установки, это может привести к проблемам с его работой.
Решение: проверьте правильность подключения оборудования к компьютеру. Убедитесь, что все кабели и соединения надежно закреплены. Если вы не уверены, как подключить оборудование правильно, обратитесь к руководству пользователя или обратитесь за помощью к специалисту.
- Заключение:
Отключение мастера установки оборудования в Windows 10 может быть сложной задачей, но с некоторыми знаниями и рекомендациями, проблемы можно легко решить. Установка правильных драйверов, решение возможных конфликтов и правильное подключение оборудования — ключевые моменты в решении проблем. Не забывайте обращаться за поддержкой или справкой в случае возникновения затруднений. Надеемся, что эта статья помогла вам разобраться с возможными проблемами и решениями при отключении мастера установки оборудования.







