Applies ToWindows 7 Enterprise Windows 7 Home Basic Windows 7 Home Premium Windows 7 Professional Windows 7 Starter Windows 7 Ultimate Windows Vista Business Windows Vista Enterprise Windows Vista Home Basic Windows Vista Home Premium Windows Vista Starter Windows Vista Ultimate Microsoft Windows XP Home Edition Microsoft Windows XP Professional
ВВЕДЕНИЕ
Потеря данных из-за проблем с компьютером или выхода из строя жесткого диска может стать довольно неприятным сюрпризом. Вы можете потерять семейные фотографии, музыкальную коллекцию или финансовые данные. После настройки компьютера под себя установка соответствующих параметров, например фона рабочего стола, звуков, заставок и конфигураций беспроводных сетей, на новом компьютере может занять много времени.
Однако небольшая предосторожность позволяет в значительной степени защитить себя от подобных неприятностей. Чтобы сэкономить время и силы, рекомендуется регулярно осуществлять резервное копирование данных и параметров.
В этой статье описано ручное резервное копирование личных файлов и параметров в Windows 7, Windows Vista, Windows XP и Windows Server 2003. Здесь также описано, как использовать средства по работе с данными в Windows для резервного копирования файлов и параметров.
Дополнительная информация
Способ 1. Ручное резервное копирование файлов и параметров на съемный носитель или в сетевую папку
Самым простым способом является ручное резервное копирование файлов и параметров на съемный носитель или в сетевую папку. Вы можете указать копируемые файлы и параметры, а также интервал резервного копирования.
Примечание. Примерами съемных носителей являются внешние жесткие диски, DVD-диски, компакт-диски и карты памяти USB. Вы можете копировать файлы на другой компьютер или сетевое устройство, если ваш компьютер подключен к сети, например беспроводной.
Чтобы вручную скопировать файлы в сетевую папку или на съемный носитель на компьютере под управлением Windows 7, Windows Vista, Windows XP или Windows Server 2003, сделайте следующее.
-
Нажмите кнопку Пуск , выберите Компьютер и дважды щелкните диск, на который установлена Windows 7, Windows Vista, Windows XP или Windows Server 2003.
-
Откройте папку «Пользователи» и затем папку с копируемыми файлами.
-
Скопируйте необходимые папки из папки пользователя в сетевую папку или на съемный носитель.
Примечания.
-
Чтобы создать резервные копии данных для всех пользователей, повторите действия 2 и 3.
-
Чтобы определить размер всех файлов в папке пользователя, выделите все папки, щелкните их правой кнопкой мыши и выберите пункт Свойства.
-
Сохраненные файлы можно скопировать на любой компьютер. Однако чтобы можно было открыть эти файлы, на компьютере должны быть установлены соответствующие приложения.
-
Не все приложения хранят свои файлы в папке пользователя. Выясните места хранения файлов необходимых приложений и скопируйте эти файлы в сетевую папку или на съемный носитель.
Способ 2. Использование средства переноса данных для резервного копирования данных на другой компьютер
Другой простой способ заключается в использовании специального средства Windows для переноса данных на другой компьютер. В этом разделе рассматриваются сценарии, в которых можно использовать средство переноса данных для резервного копирования данных на другой компьютер:
|
ОС вашего компьютера |
ОС целевого компьютера |
|---|---|
|
Windows 7 |
Windows 7; |
|
Windows 7; |
Windows Vista |
|
Windows Vista |
Windows Vista |
Резервное копирование компьютера под управлением Windows 7
Перенос файлов и параметров на другой компьютер с Windows 7
Средство переноса данных Windows позволяет реализовать резервное копирование файлов и параметров из учетной записи. После этого их можно восстановить на новом компьютере. Чтобы запустить средство переноса данных Windows, выполните указанные ниже действия.
-
Нажмите кнопку Пуск, введите средство переноса данных windows в поле Начать поиск и выберите Средство переноса данных Windows в списке Программы.
-
Следуйте инструкциям по переносу файлов и параметров.
Перенос файлов и параметров на компьютер с Windows Vista
Если вы хотите переместить данные с компьютера на базе Windows 7 на компьютер под управлением Windows Vista, используйте версию средства переноса данных для Windows Vista. Для этого выполните указанные ниже действия.
-
На компьютере с системой Windows 7 вставьте в дисковод компакт- или DVD-диск с системой Windows Vista.
-
Закройте программу установки системы Windows Vista.
-
Нажмите кнопку Пуск, выберите Компьютер, щелкните дисковод для компакт- или DVD-дисков правой кнопкой мыши и выберите команду Открыть.
-
Откройте по очереди папки support и migwiz.
-
Дважды щелкните файл Migwiz.exe.
-
Следуйте инструкциям по переносу данных из системы Windows 7.
Резервное копирование компьютера под управлением Windows Vista
Перенос файлов и параметров на другой компьютер с Windows Vista
Средство переноса данных Windows позволяет реализовать резервное копирование файлов и параметров из учетной записи. После этого их можно восстановить на новом компьютере. Чтобы запустить средство переноса данных Windows, выполните указанные ниже действия.
-
Нажмите кнопку Пуск, введите перенос в поле Начать поиск и выберите Средство переноса данных Windows в списке Программы.
-
Нажмите кнопку Далее. Если появится сообщение с предложением закрыть все программы, сохраните открытые документы и нажмите кнопку Закрыть все.
-
Следуйте инструкциям по переносу файлов и параметров.
Способ 3. Использование центра архивации и восстановления
В качестве меры предосторожности для резервного копирования данных вы можете использовать центр архивации и восстановления в Windows 7 и Windows Vista.
Резервное копирование компьютера под управлением Windows 7
Примечание. Данные, копируемые с помощью центра архивации и восстановления Windows 7, можно восстановить только в операционной системе Windows 7.
-
Нажмите кнопку Пуск, введите архивация в поле Начать поиск и щелкните Архивация и восстановление в списке Программы.
Примечание. Если появится сообщение с предложением закрыть все программы, сохраните открытые документы и закройте программы самостоятельно. Либо нажмите кнопку Закрыть программы.
-
Выберите параметр Настроить резервное копирование в разделе Резервное копирование или восстановление файлов.
-
Укажите место сохранения резервной копии и нажмите кнопку Далее.
Примечание. Не забудьте сохранить файлы резервных копий на съемном носителе или в сетевой папке.
-
Выберите параметр Предоставить выбор Windows или Предоставить мне выбор и нажмите кнопку Далее.
-
Выберите необходимые файлы и нажмите кнопку Далее или Сохранить параметры и запустить архивацию.
-
Резервная копия будет сохранена в указанном месте.
Резервное копирование компьютера под управлением Windows Vista
Примечание. Данные, копируемые с помощью центра архивации и восстановления Windows Vista, можно восстановить только в операционной системе Windows Vista.
-
Нажмите кнопку Пуск, введите архивация в поле Начать поиск и щелкните Архивация и восстановление в списке Программы.
-
В разделе Архивация файлов или всего содержимого компьютера выберите пункт Архивация файлов.
-
Укажите место сохранения резервной копии и нажмите кнопку Далее.
-
Выберите один или несколько дисков для резервного копирования и нажмите кнопку Далее.
-
Выберите один или несколько типов файлов для резервного копирования и нажмите кнопку Далее.
-
Щелкните элемент Сохранить параметры и запустите резервное копирование.
-
Резервная копия будет сохранена в указанном месте.
Способ 4. Передача файлов с компьютера на базе Windows 2000, Windows XP или Windows Server 2003
Использование мастера переноса файлов и параметров Windows XP
Вы можете использовать мастер переноса файлов и параметров Windows XP, чтобы перенести файлы на компьютер с Windows XP, Windows Server 2003 или Windows 2000.
-
Нажмите кнопку Пуск, выберите Все программы, Стандартные, Служебные и затем Мастер переноса файлов и параметров.
-
Нажмите кнопку Далее, выберите вариант Исходный компьютер и снова нажмите кнопку Далее.
-
Выберите параметры переноса файлов. Если выбрать параметр Другое, можно будет сохранить файлы в сетевой папке или на съемном носителе, что позволит создать резервную копию данных.
-
Выберите элементы, подлежащие резервному копированию, и нажмите кнопку Далее.
Дополнительные ресурсы
Рекомендации по резервному копированию:
-
Не сохраняйте резервные копии файлов в разделе восстановления или на жестком диске, где установлена система Windows.
Примечание. Производители часто настраивают на компьютере раздел восстановления. Обычно он отображается в виде жесткого диска.
-
Чтобы защитить резервные копии от несанкционированного доступа, храните носители с ними в надежном месте.
-
Постарайтесь использовать пожаробезопасное расположение, удаленное от вашего компьютера. Также можно зашифровать резервные копии данных.
Нужна дополнительная помощь?
Нужны дополнительные параметры?
Изучите преимущества подписки, просмотрите учебные курсы, узнайте, как защитить свое устройство и т. д.
Все способы:
- Перенос данных в Виндовс 10
- Способ 1: PCmover
- Способ 2: USMT
- Заключение
- Вопросы и ответы: 7
Пользователи Виндовс 10 нередко задаются вопросом – можно ли в случае замены компьютера перенести данные со старого на новый? , ведь эта опция присутствовала в более старых версиях «окон»? В статье далее мы ответим на этот вопрос и рассмотрим методы переноса настроек и информации.
Перенос данных в Виндовс 10
Первое, что нужно отметить – в «десятке» отсутствует оснастка «Средство переноса данных», поэтому подходящий инструментарий придётся загружать и устанавливать самостоятельно. Таковых решений существует два: консольное приложение USMT, идущее в составе пакета Windows Assessment and Development Kit (Windows ADK), а также программа от стороннего производителя под названием PCmover. Начнём с последней.
Способ 1: PCmover
Решение Microsoft удалить стандартное средство переноса пользовательских файлов вызвало много споров, поэтому компания предложила альтернативу – программу PCmover, созданную сторонним разработчиком, но официально сертифицированную создателями Windows.
Официальный сайт PCmover
- Начнём операцию со старой машины. После установки приложения запустите его с ярлыка на «Рабочем столе».
- В правой части главного окна кликните по пункту «Расширенные опции».
- Доступны два варианта переноса: посредством архива в специальном формате и образа жесткого диска. Выберем архив как более совместимый вариант.
- В следующем окне кликните по «Это мой старый компьютер».
Далее воспользуйтесь кнопкой «Обзор», задайте место на жестком диске (желательно внешнем) и имя архива с информацией. Затем щёлкните «Сохранить» и «Далее».
- Начнётся проверка системы для поиска данных переноса. Она может занять длительное время. По её окончании нажмите «Далее».
- После сканирования вам будет предложено настроить полученный образ.
Первым делом обратите внимание на пункт «Приложения».
Нажатие на соответствующую кнопку откроет перед вами список из трёх категорий программ – первая, «Подтверждено», означает, что всё ПО из этого списка будет перенесено. Вторая, «Не подтверждено» – информация будет перенесена, но её работоспособность не гарантируется. Третья, «Не выбрано» – приложения из этой категории либо несовместимы, либо уже присутствуют на целевом компьютере.
По похожему алгоритму организована настройка остальных категорий, единственное отличие – «Расширенные настройки», в которых можно задать фильтрацию по типам файлов.
- После настройки всего необходимого нажмите «Далее». Затем кликните по кнопке «Создать файл для передачи данных» и подождите, пока операция будет завершена.
Нажмите «Завершить» и переходите к новой машине.
- Первым делом повторите шаги 1-4, только на последнем выберите опцию «Это мой новый компьютер».
С помощью кнопки «Обзор» выберите созданный ранее файл в формате PCV и нажмите «Далее».
- Подождите, пока приложение просканирует систему, затем снова воспользуйтесь кнопкой «Далее».
- Режим передачи данных лучше оставить по умолчанию, после чего запускайте процесс передачи информации.
- По окончании процесса закройте приложение – компьютер автоматически перезагрузится, после чего будет полностью готов к использованию.









PCmover представляет собой мощный инструмент переноса пользовательских профилей, но идеальным его не назовёшь по двум причинам. Во-первых, приложение распространяется исключительно на платной основе без каких-либо ознакомительных или пробных версий. Во-вторых, это пусть и сертифицированная, но сторонняя программа, что некоторые пользователи могут счесть небезопасным.
Способ 2: USMT
Компания Microsoft выпустила пакет миграции пользовательской среды, в комплекте с которой идёт утилита переноса данных.
Страница загрузки пакета Windows ADK
- Откройте ссылку выше. Прокрутите страницу до надписи «Download Windows Assessment and Development Kit» и нажмите на неё.
- Загрузите инсталлятор на компьютер, затем запустите его. Выберите каталог, в который желаете установить средство.
- Выберите, хотите ли отправлять в Майкрософт сведения об использовании ADK.
- Примите лицензионное соглашение.
- Дождитесь, пока выбранные компоненты будут загружены. Станет доступен список компонентов пакета. Для нашей сегодняшней цели достаточно оставить только «Средство миграции пользовательской среды (USMT)» и «Microsoft SQL Server 2019».
- Повторите установку на целевом компьютере, куда хотите перенести данные.
- На старой машине откройте «Командную строку» от имени администратора – например, найдя её через «Поиск» и воспользовавшись нужным пунктом правого меню.
Читайте также: Как открыть «Командную строку» от имени администратора в Windows 10
- Введите команду вида:
CD /D *местоположение USMT*Вместо
*местоположение USMT*укажите адрес папки, в которой находятся исполняемые файлы средства, по умолчанию это C:\Program Files (x86)\Windows Kits\10\ADK\User State Migration Tool\amd64. - Далее введите следующие операторы:
scanstate d:\migr\ /o /c /i:miguser.xml /localonly /uel:180 /ue:%computername%\*Эта команда сохранит пользовательскую информацию с основного системного накопителя за последние полгода. Вместо
d:\migrможно вписать любое подходящее местоположение и имя каталога. - Дождитесь, пока средство создаст архив с файлами. Далее перейдите по адресу, куда сохранили бэкап, скопируйте его и перенесите на новый ПК или лэптоп.
- На машине-адресате переноса повторите действия шагов 7-8, после чего введите в «Командной строке» следующее:
loadstate *адрес папки с бэкапом* /all /i:miguser.xml /c - Подождите, пока данные будут загружены, после чего перезагрузите компьютер и зайдите под перенесённой учётной записью. На этом работа со средством миграции окончена.









Использование утилиты USMT чуть более сложное, в сравнение со сторонней программой, однако данное средство совершенно бесплатно.
Заключение
Таким образом, мы разобрались, что произошло со средством переноса данных в Windows 10 и чем его можно заменить. Как видим, альтернатив немного и все они так или иначе не лишены недостатков, пусть и эффективны в решении поставленной задачи.
Наша группа в TelegramПолезные советы и помощь
Вы тут: Главная → Windows → Тонкости переноса данных, о которых умалчивает справка Windows
Средство переноса данных – это простой инструмент, но знание некоторых тонкостей его работы убережет вас от горьких разочарований. Мои советы помогут вам сохранить и восстановить свои данные, обойдя все подводные камни.
Чтобы избежать проблем, вам нужно задать себе четыре простых вопроса:
- что нужно перенести
- будет ли все это сохранено
- как перенести то, что не сохраняется автоматически
- можно ли будет все восстановить на новой системе
И тогда у вас не возникнут вопросы, которыми в свое время задавались Герцен и Чернышевский. Впрочем, на них я тоже постараюсь дать ответ.
Сегодня в программе
- Какие данные сохраняются автоматически
- Как перенести параметры программ
- В каких случаях средство переноса данных не поможет
- Как бороться с ошибками при восстановлении данных
Примечание о Windows 8.1 и Windows 10
К сожалению, в Windows 8.1 средство переноса данных лишено возможности сохранения файлов и настроек. Оно способно только восстанавливать их. Вероятно, это связано с интеграцией OneDrive в операционную систему, а также широким спектром синхронизируемых параметров. К сожалению, облачная синхронизация не позволяет переносить ряд пользовательских настроек и параметры программ.
В Windows 10 средства переноса данных нет совсем. Альтернатива — консольная утилита USMT, входящая в ADK. Она довольно простая, и вопрос решается изучением пары ее параметров.
Какие данные сохраняются автоматически
Microsoft предусмотрела автоматическое сохранение всех ваших настроек и данных, а также хранящихся в профиле файлов.
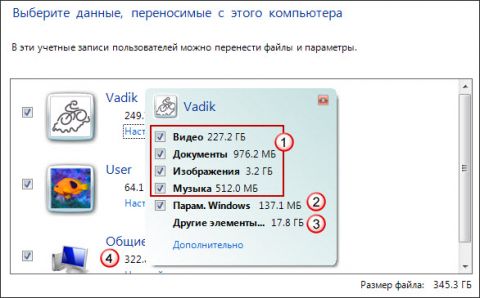
Увеличить рисунок
Стандартные библиотеки. Если в эти библиотеки входят папки, расположенные вне системного раздела, они тоже сохраняются.
Все настройки пользовательской среды, включая параметры проводника, вид папок, рабочего стола, панели задач и меню «Пуск», в том числе все закрепленные в них значки.
Кроме того, под пунктом «Параметры Windows» в миграционный файл включаются следующие данные из папки AppData:
- сохраненные пароли, которым управляет диспетчер учетных данных
- параметры сетевых подключений
- все личные данные из Internet Explorer (включая журнал, пароли, cookies и т.д.), а также ленты RSS
- параметры Windows Media Player, почты и распознавания речи
- сохраненные темы оформления
Этот список неочевиден из графического интерфейса при сохранении миграционного файла, но вы можете проверить мои утверждения, проявив смекалку. Особо пытливым читателям я предлагаю рассказать в комментариях о том, как это сделать 
Файлы и документы, не входящие в стандартные библиотеки, а именно:
- все прочие библиотеки с их содержимым
- рабочий стол, загрузки и контакты
- папки, созданные вами в корне профиля
- избранное Internet Explorer
- виртуальное хранилище
Наряду с общими данными из папки %public% автоматически сохраняются все папки, расположенные в корне всех внутренних дисков. Исключения составляют:
- Windows и Program Files
- резервные копии в папке WindowsImageBackup
- скрытые и системные папки
Итак, список сохраняемых данных выглядит внушительно, и можно не беспокоиться о том, что все ваши настройки перенесутся. Но есть один важный момент, незнание которого может смазать впечатление от этого замечательного средства.
Как перенести параметры программ
Я несколько раз видел в форуме жалобы на то, что средство переноса данных «переносит не всё». Если копнуть чуть глубже, выясняется, что теряются параметры программ.
Все в ваших руках
Между тем, отчет о программах, который отображается после восстановления всех настроек, рапортует об успешном переносе.
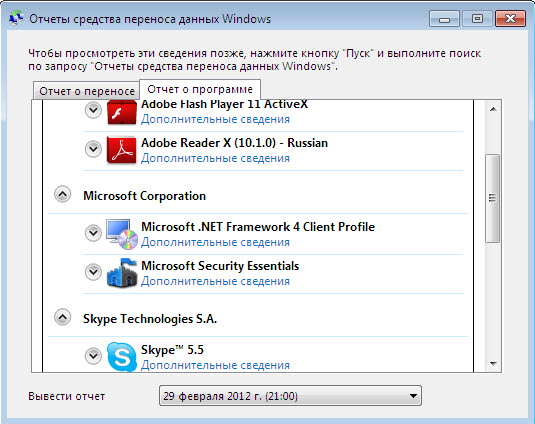
В данном случае мы имеем дело с двумя сторонами медали. С одной стороны, средство переноса данных действительно сохраняет параметры программ, но только те, что хранятся в пользовательском разделе реестра (HKCU). Если программа хранит ваши предпочтения в реестре, они будут перенесены.
С другой стороны, многие действительно необходимые параметры остаются за кадром. Поэтому вам нужно самостоятельно включить в миграционный файл настройки программ, которые вы хотите перенести.
Папка AppData
В корне вашего профиля находится папка AppData, предназначенная для хранения данных программ. Например, браузер Opera устанавливается в Program Files, но ваш профиль хранится в папке AppData\Roaming\Opera. А Google Chrome целиком устанавливается в AppData\Local\Google.
Ситуация усугубляется тем, что после нажатия ссылки Дополнительно, вы можете не увидеть папку AppData в проводнике средства переноса данных.
В этом случае включите отображение скрытых файлов и папок в проводнике и снова нажмите ссылку.
Как видно на рисунке ниже, папки Roaming и Local отмечены голубым флажком. Он означает, что внутри выбраны лишь некоторые подпапки. Вы можете убедиться самостоятельно, что по факту выбрано лишь виртуальное хранилище и параметры IE.
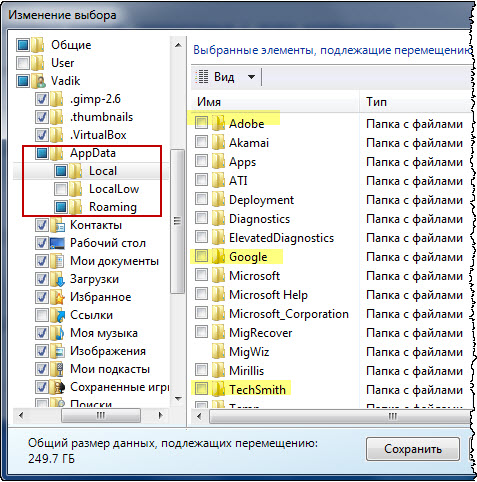
Желтым цветом я выделил папки нескольких своих программ. Причем, если вы не знаете точного расположения нужных вам данных, имеет смысл сохранять папки программ из обоих расположений — Local и Roaming.
Почему Microsoft не сделала стандартным перенос параметров программ? Скорее всего, из соображений размера миграционного файла.
У меня папка AppData занимает более 2 Гб, хотя программ установлено не так много. А ведь мне доводилось видеть приложения, в одиночку съедающие более гигабайта на диске!
Кстати, такой проблемы не возникает при переустановке системы поверх существующей, поскольку профиль копируется целиком. И я считаю, что папку Roaming стоило бы включать в миграционный файл по умолчанию.
Папка Program Files
Старые или неграмотно настроенные программы могут хранить данные в своих папках. Если такая программа установлена в папку Program Files, то при включенном UAC происходит перенаправление данных в виртуальное хранилище. А оно сохраняется автоматически, как я уже сказал выше.
Если у вас отключен контроль учетных записей, объем ручной работы при переносе данных только что увеличился.
Работая в Windows 7 «как в XP», т.е. под администратором и с отключенным UAC, вы позволяете программам записывать параметры в свою папку (например, в INI-файл). Данные таких программ вам нужно будет перенести вручную.
В каких случаях средство переноса данных не поможет
Есть еще пара подводных камней, знание о которых избавит вас от разочарований.
Вы не сможете перенести файлы и данные из:
- 64-разрядной Windows в 32-разрядную
- одной языковой версии в другую
И если первый момент более-менее очевиден и даже описан в справке, то второй становится сюрпризом. Причем ошибка при запуске миграционного файла в другой языковой версии Windows вовсе не наводит на мысль о региональных проблемах. Звучит она так: Файл не содержит данных доступных для переноса.
Дело усложняется тем, что когда установлен языковой пакет, не так-то просто сходу определить язык своей операционной системы. Но есть надежное средство – PowerShell.
(Get-WmiObject Win32_OperatingSystem).oslanguage
Команда возвращает идентификатор языка операционной системы:
- 1033 – английский
- 1049 – русский
- другие языки
Как бороться с ошибками при восстановлении данных
Страшнее фильмов ужасов может быть только ситуация, когда восстановление не срабатывает, а диск с данными уже отформатирован.
Стандартные рекомендации
Типовой список рекомендаций в таком случае включает в себя:
- освобождение места на разделе
- проверку диска
- отключение сторонних служб и программ в автозагрузке, в том числе антивируса
Это может помочь, но не всегда. Я не буду вдаваться в конкретные ошибки и способы их диагностики, чтобы сэкономить ваше время. Вместо этого я подскажу простой обходной путь.
Извлечение данных из миграционного файла утилитой migrecover
Когда все стандартные рекомендации не помогают, задача сводится к извлечению драгоценных файлов и документов из миграционного файл. Хотя при этом придется забыть о настройках пользовательской среды.
Допустим, ваш миграционный файл лежит по адресу D:\MySettings.MIG
- Скачайте утилиту migrecover для Windows 7 / USMT 4.0 или Windows Vista / USMT 3.0
- Распакуйте архив на рабочий стол.
- В командной строке выполните
set mr=%userprofile%\desktop\migrecover %mr%\migrecover.exe D:\MySettings.MIG %mr%\recovered
Если файл не был поврежден, вы найдете свои данные в папке recovered.
Вооружившись этими сведениями, вы без проблем сохраните все необходимые файлы и параметры, а затем восстановите их на новой системе. Если у вас возникли вопросы по изложенному материалу, задавайте их в комментариях. Если же вам известные какие-то еще тонкости работы средства переноса данных, сообщите о них, и я дополню статью.
Средство переноса данных Windows
В комплект Windows 7 входит утилита Средство переноса данных Windows (Windows Easy Transfer) для переноса данных пользователей с компьютеров, работающих по управлением Windows ХР, Windows Vista или Windows 7, на компьютеры с Windows 7. Как показано на рис. 1-5, Средство переноса данных Windows (Windows Easy Transfer) можно применять для переноса учетных записей, документов, музыки, изображений, сообщений электронной почты, закладок, сертификатов и прочих данных.
При переносе данных средствами Windows Easy Transfer используются три различных метода. Выбор метода зависит от конкретных обстоятельств. Методы эти таковы:
- Кабель Easy Transfer. Специальный кабель с USB-разъемами, который можно приобрести в компьютерном магазине. Один конец кабеля подключается к исходному компьютеру, второй — к целевому компьютеру. В процессе переноса оба компьютера включены, и на обоих запущена утилита
Windows Easy Transfer. Таким способом можно выполнить толькопараллельный(side-by-side) перенос. - Сеть. Чтобы осуществить перенос этим методом, вы должны одновременно запустить
Windows Easy Transferна двух компьютерах, включенных в компьютерную сеть. Таким способом можно выполнить толькопараллельный(side-by-side) перенос. При переносе по сети на исходном компьютере задается пароль, который потом нужно будет ввести на целевом компьютере. - Внешний жесткий диск или USB-накопитель. Кроме того, в этом методе можно применять также внутренний жесткий диск или общий сетевой ресурс. Он позволяет выполнять как параллельный перенос, так и перенос с очисткой. Для защиты данных вы задаете пароль на исходном компьютере, а затем вводите его на целевом компьютере перед импортом данных.

Рис. 1-5. Приветственная страница Windows Easy Transfer
Установка Windows Easy Transfer
Если на исходном компьютере используется ОС, отличная от Windows 7, Средство переноса данных Windows (Windows Easy Transfer) придется специально установить. Это относится и к компьютерам с Windows Vista. Хотя в комплект Windows Vista входит собственная утилита Windows Easy Transfer, для переноса данных на компьютер Windows 7 потребуется более современная версия. Чтобы установить Средство переноса данных Windows на исходном компьютере, выполните следующие действия:
- Запустите
Windows Easy Transferна целевом компьютере и выберите метод переноса, который собираетесь использовать. - Выберите параметр
Это мой новый компьютер(This Is My New Computer). Если вы используете для переноса кабель или сеть, переходите к шагу 3. В противном случае щелкнитеНет(No) в окне с вопросом, производилось ли уже сохранение файлов. - На странице
Необходимо ли установить средство переноса данных Windows на старом компьютере(Do You Need То Install Windows Easy Transfer On Your Old Computer?), щелкнитеНеобходимо установить его сейчас(I Need То Install It Now). - На странице
Выберите способ установки средства переноса данных Windows на старом компьютере(How Do You Want To Install Windows Easy Transfer On Your Old Computer?) установите параметрФлэш-накопитель USB(USB Flash Drive) илиВнешний жесткий диск или общая сетевая папка(External Hard Disk or Shared Network Folder). Установочные файлы Windows Easy Transfer будут скопированы в это расположение, и вы сможете установить приложение на исходном компьютере.
Работа с Windows Easy Transfer
После установки Windows Easy Transfer на исходном компьютере можно приступать к переносу. Если вам нужно перенести данные одной учетной записи, зарегистрируйтесь в системе с этой учетной записью. Если вы собираетесь переносить все учетные записи, зарегистрируйтесь с учетной записью пользователя с административными полномочиями. Запустите Windows Easy Transfer, выберите метод переноса и щелкните команду Это мой исходный компьютер (This Is My Old Computer) на странице Какой компьютер сейчас используется (Which Computer Are You Using Now?). Если вы используете для переноса внешний жесткий диск или USB-накопитель, Windows Easy Transfer проверит переносимые данные и выдаст оценку их размера. Если применяется кабель или сеть, вам будет предложено выбрать элементы для переноса на целевой компьютер.
Выбирая элементы для переноса, вы можете принять параметры по умолчанию или настроить особый способ переноса учетных записей и общих элементов. Чтобы произвести настройку, щелкните ссылку Настройка (Customize) под каждой учетной записью и укажите, нужно ли для данного пользователя переносить его документы, музыку, изображения, видеозаписи, параметры программ, параметры Windows и другие элементы. Если вам нужна еще большая детализация, щелкните Дополнительно (Advanced). Откроется диалоговое окно Изменение выбора (Modify Your Selections). В нем можно указать, какие учетные записи следует перенести, а также какие конкретно файлы и папки подлежат переносу.
Щелкнув ссылку Дополнительные параметры (Advanced), вы сможете задать действия, выполняемые с переносимыми учетными записями. Возможные варианты — сопоставить переносимую учетную запись с существующей учетной записью на целевом компьютере или создать для нее новую учетную запись. Если вы выберете вариант Создание пользователя (Create A New Account), вам нужно будет задать пароль для новой учетной записи. Если вы не щелкнете ссылку Дополнительные параметры (Advanced), программа Windows Easy Transfer создаст на компьютере Windows 7 новые учетные записи с именами старых учетных записей и пустыми паролями. При первой регистрации пользователя с новой учетной записью пароль нужно будет изменить.
При запуске Windows Easy Transfer на целевом компьютере вы первым делом задаете нужный метод переноса и указываете, что средство работает на новом компьютере. Далее в зависимости от выбранного метода происходит следующее:
- Если вы используете для переноса внешний жесткий диск или USB-накопитель, вам нужно будет указать расположение файла переноса и ввести пароль для его открытия.
- При использовании сети перед началом переноса вам нужно будет ввести ключ Windows Easy Transfer. Этот ключ отображается на исходном компьютере. Затем происходит обычный выбор данных для переноса, описанный ранее.
- При работе с кабелем переноса мастер попытается обнаружить кабель и инициализирует перенос. Затем происходит обычный выбор данных для переноса, описанный ранее.
В упражнении после этого занятия вы воспользуетесь утилитой Windows Easy Transfer для переноса данных пользователя.
Материал из РУВИКИ — свободной энциклопедии
| Средство переноса данных Windows | |
|---|---|
| Тип | Передача данных |
| Разработчики | Microsoft |
| Операционные системы | Windows XP, Windows Vista, Windows 7, Windows 8.1 |
| Первый выпуск | 8 ноября 2006 года |
| Последняя версия | (08 апреля 2014 года) |
| Лицензия | Проприетарное программное обеспечение (EULA) |
| Сайт | microsoft.com/windows/wi… |
Средство переноса данных Windows (англ. Windows Easy Transfer) — программа, поставляемая с новыми версиями операционных систем Microsoft Windows. Средство переноса данных Windows может помочь пользователям переместить файлы и настройки, которые содержатся на компьютерах с операционными системами Windows XP, Windows Vista и Windows 7.
Для использования Средства переноса данных Windows из Windows XP в Windows 7, для исходного компьютера его необходимо предварительно скачать с сайта Microsoft.
Средство переноса данных Windows может передавать:
- Файлы и папки, включая фотографии, музыку, видео, документы, сообщения и контакты электронной почты.
- Пользовательские учётные записи, а также параметры учётных записей пользователей.
- Файлы настроек и параметров приложений.
- Некоторые параметры настроек Windows, хранящиеся в реестре.
Программа не поддерживает полную передачу приложений и системных файлов, наподобие шрифтов и драйверов. Для передачи приложений, которые точно поддерживаются, Microsoft планировала выпустить Windows Easy Transfer Companion, но так и не выпустила финальную версию. Для опытных пользователей, администраторов и компьютеров на базе операционных систем Windows также доступен инструмент User State Migration Tool (USMT).
Существует несколько способов, которые могут быть использованы при передаче информации:
- Easy Transfer Cable. Это специальный кабель с USB-разъёмами, который можно приобрести у вендоров аппаратного обеспечения. Один конец кабеля подключается к компьютеру-источнику, второй — к компьютеру-приёмнику. Оба компьютера должны быть включены во время переноса данных, а также на них должно быть запущено Средство переноса данных Windows. С помощью такого метода можно выполнять перенос данных только вида side-by-side.
- Сеть. Чтобы выполнить перенос данных по сети, необходимы два компьютера, на которых запущено Средство переноса данных Windows и которые подключены к одной сети. Оба компьютера должны быть включены во время переноса данных. Таким способом можно выполнять перенос данных только вида side-by-side. При переносе данных через сеть на компьютере-источнике задается пароль, который затем нужно ввести на компьютере-приёмнике.
- Внешний жесткий диск или USB-флеш-устройство. Возможно подключить внешний жёсткий диск или USB-флеш-устройство, также можно использовать внутренний жёсткий диск или общую папку в сети. Таким способом можно выполнять миграцию как типа side-by-side, так и типа wipe-and-restore. Ваши данные защищаются вводом пароля на компьютере-источнике, который затем нужно ввести перед импортом данных на компьютере-приёмнике.
Передача по прямому кабельному соединению, используя параллельные или последовательные кабели и используя флоппи-диски, не поддерживается. Эти способы поддерживались Мастером переноса файлов и данных в Windows XP.
В настоящее время существуют проблемы передачи данных с операционных систем на различных языках. Файлы могут быть не восстановлены в подобных ситуациях, а архивные копии могут быть открыты только на операционной системе с исходным языком. Также Средство переноса данных Windows не поддерживает передачу информации из 64-битных операционных систем в 32-битные.
- Explore the features: Windows Easy Transfer
- Страница загрузки







