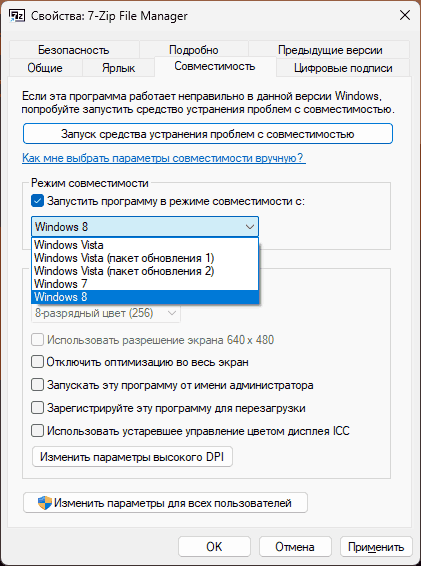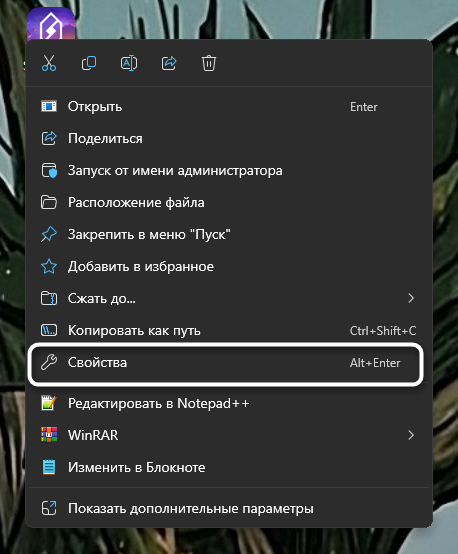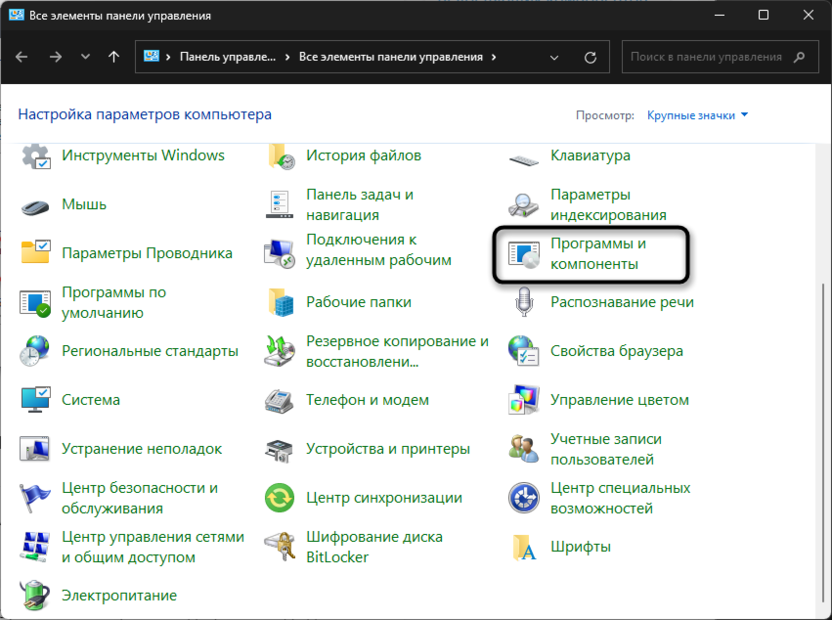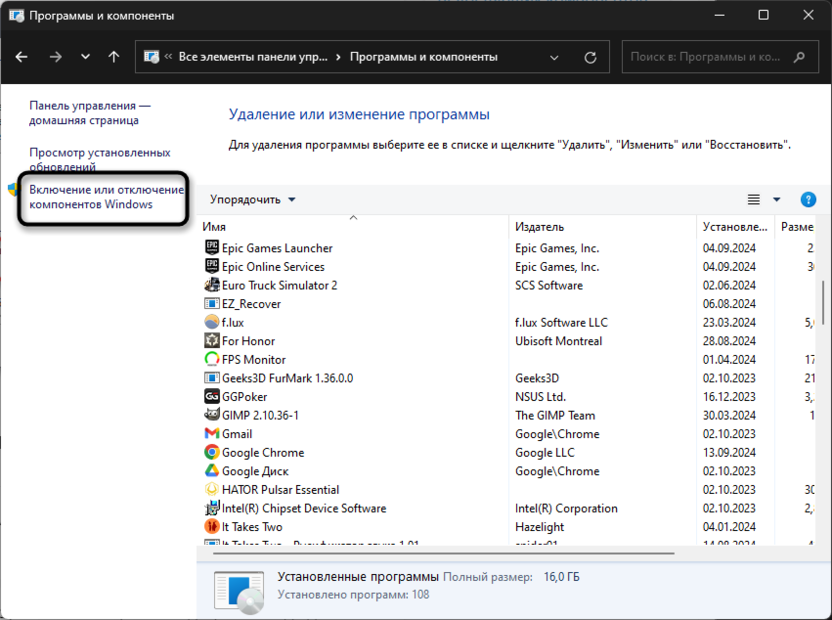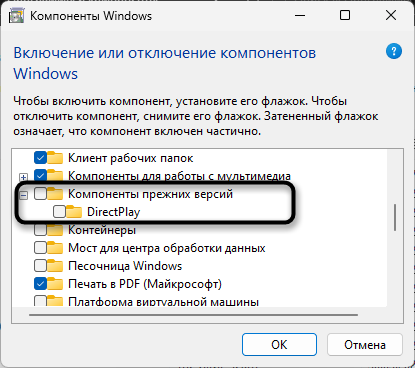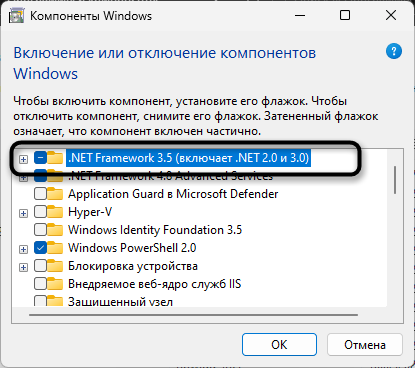С каждой новой версией Windows у пользователей часто возникают проблемы совместимости со старыми приложениями или программами. В этом руководстве объясняется, почему возникают такие проблемы, и приводятся практические решения для их решения.
Почему приложения становятся несовместимыми
Приложения могут стать несовместимыми с новыми версиями Windows из-за изменений в архитектуре ОС, функциях безопасности или требованиях к системе. После обновления до более новой версии Windows ранее работающие приложения могут перестать работать должным образом, так как они могут не поддерживать эти обновления, что влияет на стабильность и производительность компьютера. Вы можете увидеть такие сообщения, как «Это приложение или игра не может работать на вашем устройстве». Эти проблемы могут возникать даже с приложениями, совместимыми с более ранними версиями той же платформы Windows.
Устранение неполадок совместимости
Примечания:
-
Если после обновления Или обновления Windows возникли проблемы с принтером или сканером, см. статью Устранение проблем с подключением принтера и печатью в Windows.
-
Если у вас возникли проблемы с Bluetooth после обновления или обновления Windows, см. статью Устранение проблем с Bluetooth в Windows.
Выполните приведенные ниже действия по устранению неполадок, чтобы сделать приложение совместимым с новой версией Windows.
Проверка наличия обновлений
-
Приложения Microsoft Store: Если вы скачали приложение из Microsoft Store, посетите магазин и проверка обновления, следуя руководству Получение обновлений для приложений и игр в Microsoft Store.
-
Другие приложения: Если приложение не было загружено из Microsoft Store, проверка веб-сайт издателя для новой или обновленной версии. Выполните поиск таких терминов, как «Совместимость Windows», чтобы найти соответствующие обновления.
Запуск средства устранения проблем с совместимостью программ
Если в приложении нет обновлений, вы можете воспользоваться средством устранения неполадок совместимости программ для получения помощи. Щелкните ссылку ниже, чтобы открыть средство устранения неполадок напрямую или следуйте инструкциям, предоставленным для доступа к нему вручную.
Запуск средства устранения неполадок с совместимостью программ
-
Выберите Пуск > Параметры > Системный > Устранение неполадок > Другие средства устранения неполадок.
-
Найдите средство устранения неполадок с совместимостью программ и нажмите кнопку Запустить.
-
Следуйте инструкциям на экране, чтобы завершить процесс.
Что делать, если приложение работает неправильно
Иногда при открытии приложения может отображаться сообщение о том, что оно может работать неправильно. Вы можете открыть и запустить приложение, но при удаленном использовании возникают незначительные проблемы, такие как мерцание окон, отсутствие ответа или сбои. В таких случаях выполните следующие действия.
-
Запустите средство устранения неполадок совместимости , как описано выше.
-
Обновите драйверы устройств до последних версий с помощью клиентский компонент Центра обновления Windows. Дополнительные сведения см. в статье Обновление драйверов.
Примечание: Если вам не удается установить обычное антивирусное приложение прямо сейчас, вас защитит встроенное автоматическое антивирусное решение Windows. См. раздел Защита с помощью функции «Безопасность Windows».
Windows 11 позволяет запускать программы в режиме совместимости с предыдущими версиями ОС, что может быть полезным в ситуациях, когда какое-то старое ПО отказывается работать исправно в новой операционной системе.
В этой инструкции подробно о способах выполнить запуск программы в режиме совместимости в Windows 11.
Вкладка «Совместимость»
Базовый способ включения режима совместимости для запуска программы в режиме совместимости — использовать соответствующую вкладку в свойствах исполняемого файла или ярлыка, достаточно выполнить следующие шаги:
- Откройте свойства файла .EXE или ярлыка какой-либо программы: нажмите по файлу или ярлыку правой кнопкой мыши и выберите пункт «Свойства».
- Перейдите на вкладку «Совместимость».
- В разделе «Режим совместимости» отметьте опцию «Запустить программу в режиме совместимости с» и выберите нужную версию Windows для запуска.
- При необходимости вы можете изменить дополнительные параметры на этом же экране: например, включить обязательный запуск от имени администратора, или изменить параметры масштабирования (Изменить параметры высокого DPI), а также применить параметры совместимости для всех пользователей компьютера (требуются права администратора).
- По завершении настройки, нажмите кнопку «Ок».
Готово, при последующих запусках программа будет выполняться в режиме совместимости с указанной вами версией ОС.
Учитывайте, что для некоторых исполняемых файлов, например, для системных утилит Windows 11 вкладка «Совместимость» может быть недоступной, то есть применить её можно только для сторонних программ и игр.
Устранение неполадок
Следующая возможность запуска программы в режиме совместимости — использование встроенного средства устранения неполадок Windows 11:
- Откройте «Параметры» (клавиши Win+I), перейдите в раздел «Система» — «Устранение неполадок» — «Другие средства устранения неполадок».
- Нажмите кнопку «Запуск» в разделе «Средство устранения проблем с совместимостью программ».
- Нажмите «Да», соглашаясь на проведение диагностики, после чего выберите программу, для которой её требуется выполнить и укажите одну из опций — «Программа отображается неправильно» (для изменения параметров отображения), «Для работы программы требуются дополнительные разрешения» (для попытки запуска с правами администратора) или «Ничего из вышеперечисленного», если предыдущие опции не подходят (в последнем случае будет автоматически применен режим совместимости с предыдущей версией Windows).
- Разрешите применение рекомендуемых параметров совместимости и дождитесь завершения процесса.
- Проверьте запуск программы, если проблема не была решена, нажмите «Нет» в запросе «Это решило вашу проблему?».
- Выберите опцию, соответствующую тому, что именно произошло при попытке запуска программы.
Средство устранения неполадок совместимости в более ранних версиях Windows 11 имело другой интерфейс, но суть работы та же самая: в зависимости от выбора устанавливается либо режим совместимости с предыдущей версией системы, либо меняются параметры масштабирования, либо включается запуск от имени администратора.
Редактор реестра
Существует возможность настроить режим совместимости в реестре Windows, для этого потребуется открыть редактор реестра (Win+R — regedit) перейти в один из разделов (первый — для текущего пользователя, второй — для всех пользователей) реестра:
HKEY_CURRENT_USER\Software\Microsoft\Windows NT\CurrentVersion\AppCompatFlags\Layers HKEY_LOCAL_MACHINE\Software\Microsoft\Windows NT\CurrentVersion\AppCompatFlags\Layers
И создать в нём новый строковый параметр, где имя параметра соответствует пути к исполняемому файлу программы, а значение — нужной версии ОС, в режиме совместимости с которой запускается программа.

Список значений, доступных в Windows 11:
~ WIN8RTM ~ WIN7RTM ~ VISTASP2 ~ VISTASP1 ~ VISTARTM
Которые соответствуют Windows 8, Windows 7, Vista SP2, Vista SP1 и Vista.
Учитывайте, всё описанное может не помочь запустить очень старые программы, здесь потребуются другие варианты, например — способы запуска DOS игр и программ в Windows.
Ручная настройка режима совместимости
Режим совместимости в Windows 11 позволит исправить работу старых программ и игр, которые в предыдущих операционных системах запускались некорректно. Данный режим подходит как для решения проблем с запуском, так и с отображением содержимого в приложении, например, когда оно открывается с небольшим разрешением или есть разные размытия и другие дефекты изображения. Сначала предлагаем разобраться с самостоятельным выбором параметров совместимости для запуска конкретной программы или игры.
- Щелкните правой кнопкой мыши по некорректно работающему приложению и из появившегося контекстного меню выберите пункт «Свойства».
- Перейдите на вкладку «Совместимость» и обратите внимание на первую настройку с названием «Запустить программу в режиме совместимости с:». Она используется в тех случаях, когда игра или программа в старых Windows работала нормально, а сейчас не открывается.
- Из списка вы можете вручную выбрать ту Windows, которая точно будет совместимой с конкретным приложением.
- Следующий параметр позволяет понизить цветность, выбрав подходящий вариант из списка ниже. Доступен не во всех программах, поэтому иногда может подсвечиваться серым и не отвечать на активацию. Понижение цветности нужно для исправления проблем с отображением картинки, допустим, когда в игре появляются артефакты, видна сильная зернистость и другие дефекты, которые по умолчанию должны отсутствовать.
- Активация разрешения экрана 640 x 480 тоже доступна не всегда, а используется для открытия программы всегда в указанном разрешении. При этом софт или игра с такой настройкой может запуститься как в полноэкранном режиме, так и оконном, что зависит от ее внутренних настроек. Подходит данная настройка совместимости в тех случаях, когда приложение не поддерживает выставленное в ОС разрешение экрана.
- Отключение оптимизации во весь экран частично связано с предыдущим параметром, поскольку сказывается на разрешении. Активируйте эту настройку, если при запуске появляются ошибки о некорректном разрешении или картинка отображается неправильно (растянутой или узкой).
- Запуск от имени администратора по большей части нужен для того, чтобы постоянно не активировать этот режим через контекстное меню программы или игры. Вам достаточно будет установить галочку возле пункта «Запускать эту программу от имени администратора», чтобы дальше она всегда включалась с повышенными привилегиями.
- Параметр с названием «Зарегистрируйте эту программу для перезагрузки» не совсем относится к совместимости. Он нужен в тех случаях, если вы хотите, чтобы это приложение автоматически перезагружалось в новом сеансе ОС, если во время выключения компьютера не было закрыто. После активации данной настройки вы сможете просто выключить компьютер, не закрывая при этом программу, а после следующего входа в операционную систему она запустится автоматически и вы сможете продолжить работать с ней.
- Еще одна настройка, относящаяся к отображению содержимого на экране при запуске приложения, называется «Использовать устаревшее управление цветом дисплея ICC». По названию все уже понятно: при открытии обработкой программы будет заниматься старая технология, не использующаяся в новых приложениях. Иногда это позволяет избежать появления разных ошибок.
- Если картинка при запуске игры выглядит очень размытой или какие-то элементы по краям не влезают в дисплей, понадобится изменить параметры высокого DPI, кликнув по соответствующей кнопке для открытия нового окна.
- В нем вы можете активировать параметр «Разрешение программы» и самостоятельно настроить разрешение для дисплея, совместимое с проблемным приложением. Вместе с этим вы можете сделать так, чтобы разрешение менялось как при входе в систему, так и только при запуске ПО.
- Все ручные настройки, относящиеся к совместимости, применяются только для текущего пользователя. Если будет выполнен вход под другой учетной записью, ничего из активированного работать не будет. Для настройки совместимости под все профили понадобится щелкнуть по «Изменить параметры для всех пользователей».
- В новом окне вы увидите те же самые настройки и сможете активировать их на свое усмотрение.












Запуск средства устранения проблем с совместимостью
Не всегда пользователю известна истинная причина проблем с совместимостью, а стандартный параметр с переключением режима на конкретную Windows тоже не гарантирует стопроцентного успеха. В таком случае предлагается использовать средство устранения проблем с совместимостью. В нем пользователю задаются наводящие вопросы по работу софта, а затем автоматически применяются подходящие настройки.
- Вы можете перейти к упомянутому средству через вкладку «Совместимость» в свойствах конкретной программы, щелкнув по кнопке с соответствующим названием.
- Если такой вариант вам не подходит, откройте меню «Пуск» и перейдите в «Параметры».
- На панели слева выберите «Система» и щелкните по «Устранение неполадок».
- В следующем окне не будет выбора средств устранения неполадок, поэтому нужно перейти к «Другие средства устранения неполадок».
- Опуститесь по списку с разными средствами и выберите «Устранение проблем с совместимостью», запустив данный вариант.
- Дождитесь загрузки программ и из перечня выберите ту, с запуском которой у вас возникли проблемы. Если ее здесь нет, выберите соответствующий вариант — «Нет в списке» и переходите далее.
- При ручном добавлении программы нажмите «Обзор», найдите ее исполняемый файл и дважды щелкните по нему левой кнопкой мыши.
- Сначала можете попробовать использовать рекомендованные параметры. В этом случае средство проанализирует возраст софта и различные метаданные, затем выберет Windows для установки режима совместимости.
- Вы будете уведомлены о том, какие параметры были применены. Для быстрой проверки используйте «Проверить программу». Если решение найдено не было, возвращайтесь к предыдущему этапу.
- Вариант «Диагностика программы» подразумевает как раз ответы на наводящие вопросы, которые и должны помочь разобраться в проблемах с совместимостью.
- Выберите один из четырех предлагаемых вариантов по запуску программы.
- Варианты в следующем шаге зависят непосредственно от предыдущего выбора. Продолжайте читать предложения и выбирать подходящие для вашего случая ответы.
- Примените параметры и приступайте к проверке. Делайте это до тех пор, пока не решите проблему или не пройдетесь по всем вариантам.













Чаще всего режим совместимости используется для решения проблем при запуске старых игр. Если вы относитесь к такому числу пользователей и выяснили, что выполнение разных настроек не дало должного эффекта, возможно, понадобится выполнить другие варианты, связанные с работой старых играх в новых ОС. Детальнее об этом читайте в другом материале на нашем сайте, перейдя по ссылке ниже.
Подробнее: Решение проблем с запуском старых игр в Windows 11
Наша группа в TelegramПолезные советы и помощь
- To run an old app in compatibility mode on Windows 11, open Start search for the app, right-click, and select “Open file location,” right-click the executable and choose “Properties,” and in the “Compatibility” tab, check “Run this program in compatibility mode” and select the mode (Windows 95, 98, XP, Vista, 7, or 8).
On Windows 11, you can run old applications designed for the previous version of the operating system using compatibility mode, and in this guide, you will learn how.
Although you can install and run virtually any application on Windows 11, sometimes, a program designed for an older version of Windows may refuse to run correctly for various reasons. If you have an old application that has compatibility problems with Windows 11, you can use the “compatibility mode” feature to mitigate the issues and get the program running.
“Compatibility mode” is a feature that emulates an older system’s environment to run applications designed for an earlier version of the operating system. Usually, a newer version of Windows is built with backward compatibility in mind. However, if the program had poor development or relied on specific components or technology, it may not work on Windows 11 or higher releases.
This guide will teach you the steps to run an old program in compatibility mode on Windows 11.
Run old programs on Windows 11 using compatibility mode
On Windows 11, you can enable compatibility mode for an old program in at least two ways, manually and automatically.
Manual compatibility mode
To configure an old app to run on Windows 11, use these steps:
-
Open Start on Windows 11.
-
Search for the old application, right-click the top result, and select the “Open file location” option.
-
Right-click the app (executable) and choose the Properties option.
-
Click the Compatibility tab.
-
Check the “Run this program in compatibility mode” option in the “Compatibility mode” setting and select the compatibility mode, including Windows 95, 98, XP, Vista, 7, or 8.
-
(Optional) Check the “Reduced color mode” option and choose one of the available options, 8- or 16-bit. Quick note: You would only use this feature if the problem is related to graphics.
-
(Optional) Check the “Run in 640 x 480 screen resolution” option if the program was designed for old technology displays.
-
(Optional) Check the “Run this program as an administrator” option if the application doesn’t work with standard permissions.
-
Click the Apply button.
-
Click the OK button.
Once you complete the steps, the app should be able to run normally without problems or crashes.
Automatic compatibility mode
To use the compatibility troubleshooter to make an old program compatible with Windows 11, use these steps:
-
Open Start.
-
Search for the old application, right-click the top result, and select the “Open file location” option.
-
Right-click the app (executable) and choose the Properties option.
-
Click the Compatibility tab.
-
Click the “Run compatibility troubleshooter” button.
-
Click the “Try recommended settings” option.
-
Click the “Test the program” button.
-
Confirm whether the old program works as intended on Windows 11.
-
Click the “Yes, save these settings for this program” option. Or click the “No, try again using different settings” option if the app still doesn’t work correctly.
After you complete the steps, the old program should be able to operate normally on Windows 11.
Alternatively, you can also run the troubleshooter from Settings > System > Troubleshoot> Other troubleshooters, click the “Run” button for the “Program Compatibility Troubleshooter” option, select the program, and continue with the wizard to enable compatibility mode.
Although this feature should make virtually any application compatible with the operating system, it’s not always the case. If you must continue running an application designed for an old version of Windows, consider creating a virtual machine with the required version of the operating system and then installing the old program for better compatibility.
Реклама. АО «ТаймВэб». erid: LjN8KXbPu
С каждым обновлением операционной системы Windows ее функциональные возможности расширяются, но вместе с тем возрастает и риск потери совместимости с программным обеспечением, разработанным для более ранних версий ОС. Это особенно актуально для старых игр, которые могут не запускаться на новых платформах или работать с ошибками. Однако, несмотря на это, существует множество методов, позволяющих запустить такие игры на новых версиях Windows. В этой статье я рассмотрю основные способы, начиная с самых простых решений и заканчивая более сложными инструментами, включая использование виртуальных машин и эмуляторов, чтобы каждый юзер нашел оптимальное для себя решение в зависимости от того, какие игры хочет запускать.
Включение режима совместимости
Режим совместимости – это один из самых базовых способов заставить старые программы и игры работать на новых версиях Windows. Он позволяет настроить параметры запуска таким образом, чтобы система эмулировала поведение более старой версии ОС или включала поддержку технологий, которые сейчас уже не используются. Этот метод полезен в случаях, когда игра не запускается из-за несовместимости с текущей версией Windows, но при этом не требует специальных драйверов или программных библиотек.
Режим совместимости доступен в свойствах любого исполняемого файла или ярлыка. Вы можете выбрать версию Windows, под которой программа будет запускаться, а также задать дополнительные параметры, такие как отключение оптимизаций во весь экран, изменение разрешения экрана и использование 256 цветов. Эти настройки могут помочь при решении различных графических и производственных проблем, характерных для старых игр. Если вы ни разу не сталкивались с подобной настройкой, следуйте инструкции.
-
Щелкните правой кнопкой мыши по ярлыку нужной игры. Из появившегося контекстного меню выберите пункт «Свойства».
-
Перейдите на вкладку «Совместимость» и поставьте галочку возле пункта «запустить программу в режиме совместимости с:».
-
Из списка ниже нужно выбрать ту версию Windows, которая будет точно совместима с данной старой игрой.
-
В некоторых случаях обязательной настройкой будет использование разрешения 640 x 480, иначе игра просто не запустится. Если этот параметр недоступен, активируйте «Отключить оптимизацию во весь экран». Обязательно сохраните изменения, далее повторите попытку запуска игры.
Режим совместимости прост в использовании и не требует дополнительных установок. Он доступен прямо в Windows и позволяет быстро проверить, сможет ли игра работать на новой версии системы. Однако это решение работает не всегда, особенно если игра зависит от старых драйверов или устаревших библиотек DirectX. В таких случаях могут понадобиться более сложные решения.
Комьюнити теперь в Телеграм
Подпишитесь и будьте в курсе последних IT-новостей
Подписаться
Включение компонентов прежних версий Windows
Многие старые игры полагаются на программные компоненты, которые были стандартом в ранних версиях Windows, такие как DirectPlay или .NET Framework версии 3.5. Эти библиотеки могут быть отключены по умолчанию в современных версиях системы, но их можно активировать вручную через управление дополнительными компонентами.
-
Пока что все действия выполняются через «Панель управления», поэтому через «Пуск» отыщите данный системный элемент и откройте его окно.
-
Выберите раздел «Программы и компоненты».
-
Слева щелкните по ссылке «Включение или отключение компонентов Windows».
-
Отыщите каталог «Компоненты прежних версий», поставьте галочку возле этой папки и той, которая находится внутри («DirectPlay»).
-
Тут же найдите компонент «.NET Framework 3.5 (включает .NET 2.0 и 3.0)» и тоже поставьте галочку. После включения перезагрузите ПК, чтобы изменения вступили в силу.
Этот метод особенно полезен для игр, которые зависят от устаревших библиотек и компонентов Windows. Однако он не всегда помогает решить проблемы, связанные с драйверами или графикой, и не гарантирует стабильную работу всех старых игр.
Некоторые DirectX для корректной работы. Этот компоненты используются для обработки графики, звука, а также выполнения различных задач внутри игры. Например игры, разработанные в начале 2000-х годов, часто зависят от DirectX 9, файлы которого по умолчанию отсутствуют в современных версиях Windows. Установка этой библиотеки помогает устранить ошибки при запуске и обеспечивает стабильную работу игр.
Обычно необходимость в инсталляции дополнительной библиотеки появляется, когда при попытке открыть игру высвечивается ошибка с отсутствием какого-либо DLL-файла. Тогда стоит открыть официальный сайт, на котором находится установщик всех поддерживаемых исполняемых библиотек DirectX, загрузить его и выполнить инсталляцию.
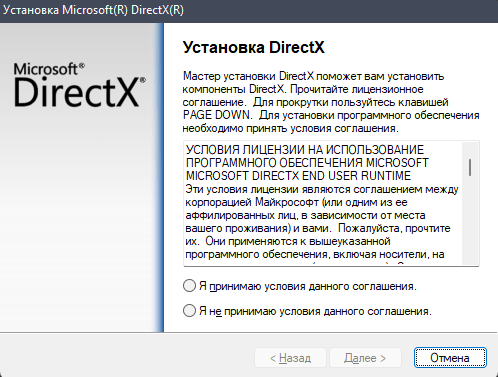
Установка старых версий DirectX может значительно улучшить совместимость игр, особенно если проблема связана с графическими сбоями и появлением описанной выше ошибки запуска. Однако этот метод может не решить проблемы, связанные с операционной системой или другими компонентами.
Патчи и фанатские модификации
Многие старые игры имеют активное сообщество игроков, которые создают патчи и модификации для запуска игр на новых версиях Windows. Эти патчи могут исправлять несовместимость, добавлять поддержку новых разрешений экрана или даже заменять старые библиотеки на новые, совместимые с современными системами.
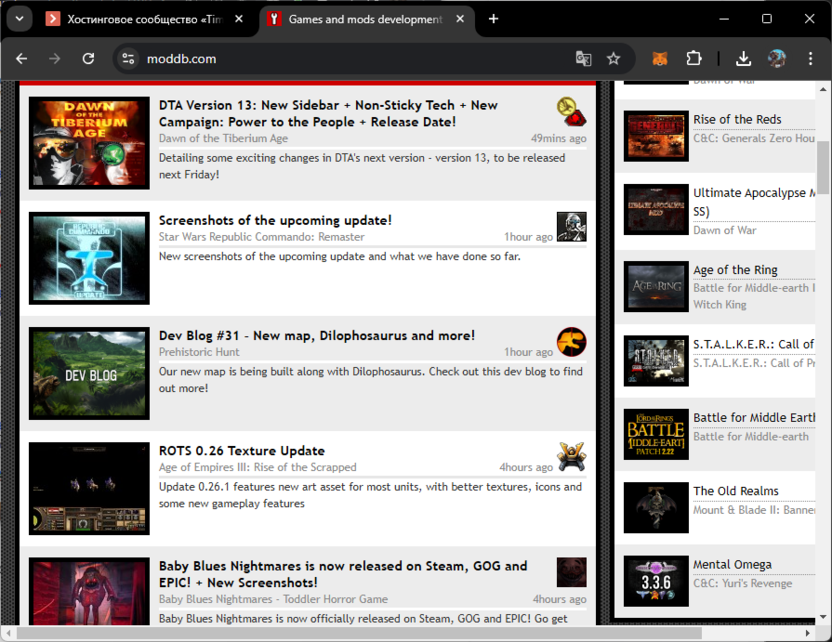
Патчи могут быть найдены на форумах, сайтах сообществ или платформах, таких как ModDB. Перед установкой патча рекомендуется создать резервную копию игры, чтобы избежать потери данных. Также важно убедиться в безопасности патча, скачивая его только с проверенных источников или выполняя предварительную проверку на вирусы.
Фанатские патчи часто являются единственным способом заставить очень старую игру работать на современных системах. Однако нужно осторожно подходить к выполнению этого метода, всегда читайте инструкции к модификациям или патчам, чтобы знать, какие файлы заменять или куда устанавливать новые.
Применение специальных утилит
Для облегчения запуска старых игр были разработаны специализированные утилиты, такие как dgVoodoo и DxWnd, которые позволяют настраивать графику и параметры запуска, эмулируя старое железо и библиотеки.
Эти программы позволяют эмулировать старые версии DirectX или Glide (графическая библиотека, использовавшаяся в играх конца 90-х годов). Они могут улучшить совместимость с новыми системами и даже позволить запускать старые игры в полноэкранном режиме с высокими разрешениями.
Единственная проблема с использованием подобного софта – сложности установки и настройки. Интерфейс будет понятен не всем, а также стоит учитывать, что для запуска конкретных игр понадобятся специально выставленные параметры. Всегда лучше прочитать информацию по настройке на специальных форумах, отталкиваясь именно от того, с какой проблемной игрой вы столкнулись.
Использование эмуляторов и виртуальных машин
Если стандартные методы не помогают, стоит рассмотреть использование эмуляторов или виртуальных машин. Эти инструменты позволяют запускать старые версии Windows внутри текущей ОС, создавая виртуальную среду, в которой старая игра может работать так, как если бы она запускалась на родной системе.
Для запуска игр через виртуальную машину можно использовать программы по типу VMware Workstation или Oracle VirtualBox. Этот софт позволяет установить старую версию Windows (например Windows XP или Windows 98) и запускать игры в этой среде. Эмуляторы, такие как DOSBox, тоже играют важную роль при запуске игр, которые разрабатывались для MS-DOS. DOSBox предоставляет полную эмуляцию среды DOS, что делает его идеальным выбором для ретро-гейминга.
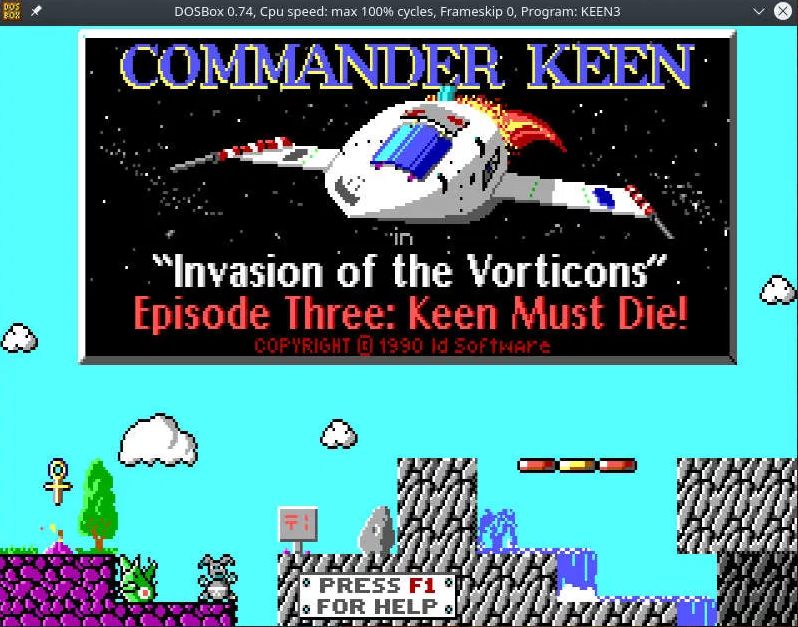
Эмуляторы и виртуальные машины дают наибольшую совместимость со старыми играми, особенно если они были разработаны для очень старых версий Windows или DOS. Однако настройка этих решений может быть сложной и требует больше ресурсов компьютера, так как по сути вы запускаете вторую операционную систему внутри первой. Также могут возникнуть трудности с графической производительностью в виртуальных машинах, однако для современных компьютеров это не так страшно, поскольку для той же Windows XP или более ранних версий можно выделить минимальное количество системных ресурсов.
Читайте также в Комьюнити:
- Что такое виртуальная машина
- Как пользоваться VirtualBox
Каждый из описанных методов имеет свои плюсы и минусы. Для того чтобы выбрать оптимальный способ запуска старой игры на новой версии Windows, необходимо учитывать специфику игры и ее требования. В некоторых случаях простой режим совместимости решит проблему, а в других – потребуется установка виртуальной машины. Экспериментируя с различными методами, вы сможете найти наилучший способ наслаждаться старыми играми на современных системах.
Изображение на обложке: Freepik