Шаг 1
Нажмите кнопку запуска, затем выберите «Параметры»
Шаг 2
Выберите «Сеть и Интернет»

Шаг 3
Выберите «Центр управления сетями и общим доступом»

Шаг 4
Выберите «Создание и настройка нового подключения или сети»

Шаг 5
Выберите «Подключение к рабочему месту» и нажмите «Далее»

Шаг 6
Если вы настраивали подключения к другим провайдерам до этого момента, выберите «Нет, создать новое подключение»

Шаг 7
Нажмите «Использовать моё подключение к интернету (VPN)»

Шаг 8
Введите в поле «Адрес в интернете» адрес сервера pptp из настроечного листа и «ArtX» в поле «Имя объекта назначения» и нажмите кнопку «Создать»

Шаг 9
Вернитесь в «Центр управления сетями и общим доступом» и нажмите «Изменение параметров адаптера» в меню слева

Шаг 10
Нажмите на иконку созданного подключения (ArtX) правой кнопкой мыши и в открывшемся меню выберите «Свойства»

Шаг 11
Перейдите во вкладку «Безопасность». Выберите «Тип VPN» «Туннельный протокол точка-точка (PPTP)», «Шифрование данных» — «Необязательное, подключиться даже без шифрования». Ниже поставьте отметку «Разрешить следующие протоколы» и отмечаете галочкой «Протокол проверки пароля (CHAP)» и нажмите «OK»
Шаг 12
В новом окне нажимите кнопку «Да»

Шаг 13
Снова нажмите на «ArtX» и выберите «Создать ярлык»

Шаг 14
В новом окне выберите «Да»

Шаг 15
Нажмите правой кнопкой мыши на «Ethernet», в открывшемся меню выберите «Свойства»

Шаг 16
Снимите галочку «Протокол интернета версии 6 (TCP/IPv6)», выберите «Протокол интернета версии 4» и нажмите кнопку «Свойства»

Шаг 17
Введите ip-адрес и маску сети из настроечного листа в соответствующие поля. Поля «Шлюз» (Gateway) и «DNS» оставьте пустыми. Нажмите кнопку «OK»

Шаг 18
Закройте все окна и снова зайдите Пуск — Параметры — Сеть и Интернет
Нажмите «VPN» слева в меню

Шаг 19
Далее нажмите «ArtX» и выберите «Дополнительные параметры»

Шаг 20
Нажмите кнопку «Изменить»

Шаг 21
Заполните поле «Имя пользователя» и «Пароль» из настроечного листа, нажмите «Сохранить»

Шаг 22
Закройте все окна. На рабочем столе нажмите ярлык «ArtX» правой кнопкой мыши и веберите «Подключить». Внизу справа появится всплывающее окно, нажмите на «ArtX» и «Подключиться».
Подключение интернета к компьютеру – простое дело, которое в Windows 10 чаще всего автоматизировано. В ранних версиях операционной системы нам приходилось искать драйверы, выставлять многочисленные настройки, вызывать мастера и только потом получать долгожданный выход в сеть. Сейчас мы смотрим на это, как на страшный сон, но для некоторых он так и не закончился. Нередко бывает, что Windows 10 начинает подводить, и приходится самостоятельно настраивать интернет. Чаще всего это возникает при подключении через PPPoE.
Как все настроить и получить связь со всемирной паутиной – об этом и многом другом поговорим в сегодняшней статье.
Ethernet: подключение к интернету через LAN-кабель
Ethernet – это одна из самых распространенных технологий передачи данных, которая используется многими интернет-провайдерами. Суть заключается в прокладывании обычных сетевых кабелей в квартиры пользователей. Подключение может осуществляться как напрямую, так и через Wi-Fi роутер. Чаще всего достаточно просто вставить кабель в ноутбук или компьютер, и соединение будет установлено.

Но так бывает не всегда: многие пользователи сталкиваются со статусами подключения «Ограничено» или «Неопознанная сеть». Подобные проблемы обозначаются восклицательным знаком в иконке интернета, которая расположена в панели задач.
Решить подобную неполадку можно с помощью следующих манипуляций:
- Открываем окно «Выполнить» с помощью комбинации клавиш «WIN+R», где Win – клавиша с логотипом Windows. В отобразившееся окно вводим запрос ncpa.cpl.
- Таким образом мы попадаем в «Сетевые подключения» – здесь находится вся информация о текущих подключениях. Выбираем иконку с желтым восклицательным знаком и кликаем по ней правой кнопкой мыши, затем переходим в «Свойства».
- Во вкладке «Сеть» открываем дополнительное окно «IP версия 4 (TCP/IPv4)». В нем должны быть установлены автоматические режимы – если это не так, то выставите их и не забудьте сохраниться кнопкой «ОК».
Проверьте, изменился ли статус подключения – интернет должен заработать. Если никаких результатов нет, то попробуйте перезагрузить компьютер. Если и это не помогло, то можно пойти еще одним путем – узнать у провайдера, есть ли привязка по MAC-адресу. Если есть, то он попросит вас сообщить MAC-адрес компьютера, чтобы вбить его в свои настройки.
Что такое MAC-адрес и как его узнать? Можете не беспокоиться, провайдер поможет разобраться в этом и все настроить.
Комьюнити теперь в Телеграм
Подпишитесь и будьте в курсе последних IT-новостей
Подписаться
Подключение через PPPoE в Windows 10
PPPoE характеризуется высокоскоростным интернет-соединением, которое также часто используется провайдерами. Подключение осуществляется с помощью логина и пароля, которые выдаются индивидуально каждому клиенту. Отличие этого соединения от Ethernet, по сути, только в более расширенной настройке: если просто вставить провод в компьютер, то никакого соединения не произойдет. Однако если вы пытаетесь подключиться через роутер, все настройки уже будут внесены.
Если же кабель идет напрямую, то необходимо добавить высокоскоростное подключение в Windows 10. Сделать это можно следующим образом:
- Кликаем правой кнопкой мыши по иконке интернета и выбираем «Открыть “Параметры сети и Интернет”».
- Переходим во вкладку «Ethernet» и в правой части открываем окно «Центр управления сетями и общим доступом».
- В отобразившемся окне выбираем «Создание и настройка нового подключения или сети».
- Выделяем пункт «Подключение к Интернету» и жмем «Далее».
- Выбираем «Высокоскоростное (с PPPoE).
- Осталось ввести данные, которые были предоставлены интернет-провайдером – это имя пользователя и пароль. По желанию вы также можете изменить имя подключения. В завершение жмем «Подключить».
Если все данные были введены правильно, то проблем возникнуть не должно. Управлять соединением вы также можете через значок интернета в панели задач.
Как подключиться к Wi-Fi-роутеру
Самый простой способ, который требует минимум усилий – достаточно открыть нужное меню, выбрать роутер и ввести необходимые данные. Рассмотрим на примере:
- Обращаем внимание на нижний правый угол рабочего стола – там должна отображаться иконка интернета со знаком блока. Кликаем по ней левой кнопкой мыши и в отобразившемся окне выбираем «Wi-Fi».
- В списке будут показаны все ближайшие Wi-Fi роутеры – находим свой и кликаем по нему левой кнопкой мыши. Затем жмем «Подключиться». Если вы хотите, чтобы данная процедура всегда выполнялась автоматически, то отметьте галочкой соответствующий пункт.
- Вводим пароль от роутера и наслаждаемся успешным подключением.
Вот так все просто – теперь вы знаете, как подключиться к Wi-Fi роутеру на ноутбуке с Windows 10.
Как подключиться к беспроводному модему
Сегодня модем – это высокоскоростной 4G-интернет, который может пригодиться в поездах или для жизни в отдаленных районах, где нет проводного интернета. Да, конечно, сейчас есть мобильный интернет с раздачей, но если нужно выжать максимум скорости, то это, безусловно, модем. Подключить его можно практически так же, как и высокоскоростной интернет.
- Переходим в окно подключения к интернету, которое мы успешно открыли в разделе с PPPoE, отмечаем пункт «Показать варианты подключения, которые не настроены для использования» и кликаем по «Коммутируемое».
- Вводим все данные, необходимые для подключения модема и жмем «Создать».
- После этого соединение должно быть установлено. Подключить или отключить интернет можно в разделе «Набор номера» параметров сети.
Как видите, подключение к интернету – несложная процедура, которая посильна даже неопытным пользователям.
Что делать, если на Windows 10 не работает интернет
В некоторых случаях компьютер никак не реагирует на подключение LAN-кабеля и показывает красный крест и надпись «Сетевой кабель не подключен».
Первым делом рекомендуется проверить, корректно ли установлены драйверы:
- Кликаем правой кнопкой мыши по иконке «Этот компьютер» и выбираем «Свойства».
- Раскрываем окно на весь экран и в правой части кликаем по кнопке «Диспетчер устройств».
- В отобразившемся окне раскрываем пункт «Сетевые адаптеры» и смотрим, все ли корректно. Если все нормально, то ни один из элементов не будет отображаться с желтым восклицательным знаком.
- Если же проблемы есть, то можно попробовать переустановить драйвер, предварительно удалив старый. Для этого выбираем конфликтный драйвер и кликаем по нему правой кнопочкой мыши, в отобразившемся меню жмем «Удалить устройство».
Перезагружаем компьютер и смотрим на устранение проблемы: Windows 10 способен автоматически устанавливать новые драйверы. Если же драйвер не установился (проверить это можно в «Диспетчере устройств», что мы открыли выше), то придется позаботиться об этом самостоятельно. Загружать драйвер нужно для сетевой карты, которая установлена в вашем компьютере или ноутбуке.
Проблема может быть не в драйвере, а в самой сетевой карте – в таком случае рекомендуем обратиться к специалисту, если своими руками не получается ничего решить. Возможны и проблемы со стороны провайдера – свяжитесь со службой поддержки, чтобы это уточнить.
На что еще можно обратить внимание, так это на сам LAN-провод. Проверьте, плотно ли он подсоединен к роутеру или компьютеру, нет ли никаких дефектов и прочих оплошностей.
Сценариев предостаточно, но стоит сказать, что их часто решает сам провайдер. Обычно за это берут дополнительную плату, но иногда бывает, что все это входит в ежемесячный тариф. Если инструкция не помогла, то уточните все детали у службы поддержки – с проблемой вы точно не останетесь.
Создание подключения к Интернету на Windows 10
По своей сути, настройка идентична настройке PPPoE на Windows 7, но есть отличия в запуске готового подключения и первых шагах настройки.
- Для начала нам надо найти значок сети (варианты отображения значков сети ниже)

- нажимаем на него ПРАВОЙ клавишей и выбираем Открыть «Параметры сети и Интернет»
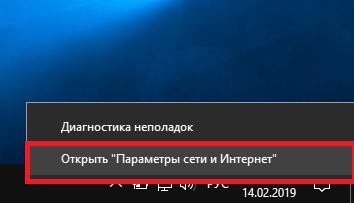
- в открывшемся окошке листаем вниз и нажимаем на «Центр управления сетями и общим доступом»
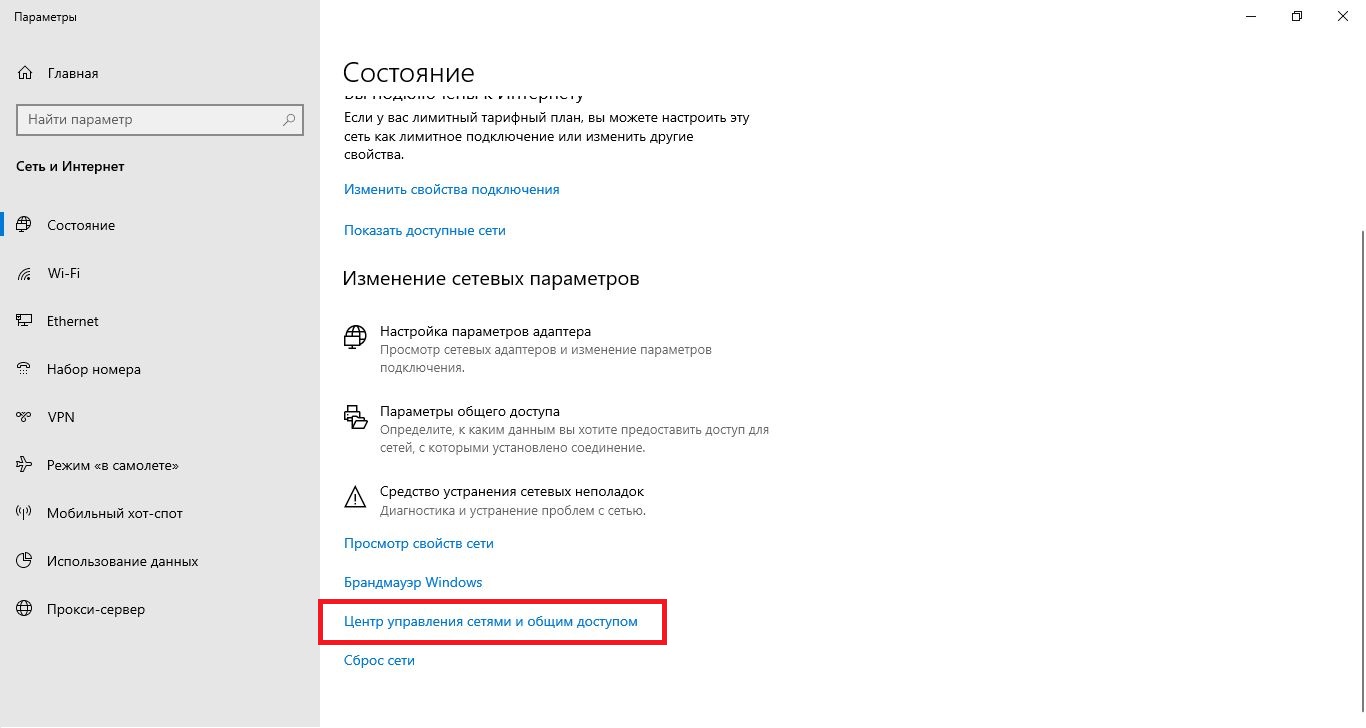
- далее, сама настройка идентична настройке подключения в Windows 7. Нажимаем на «Создание и настройка нового подключения или сети»
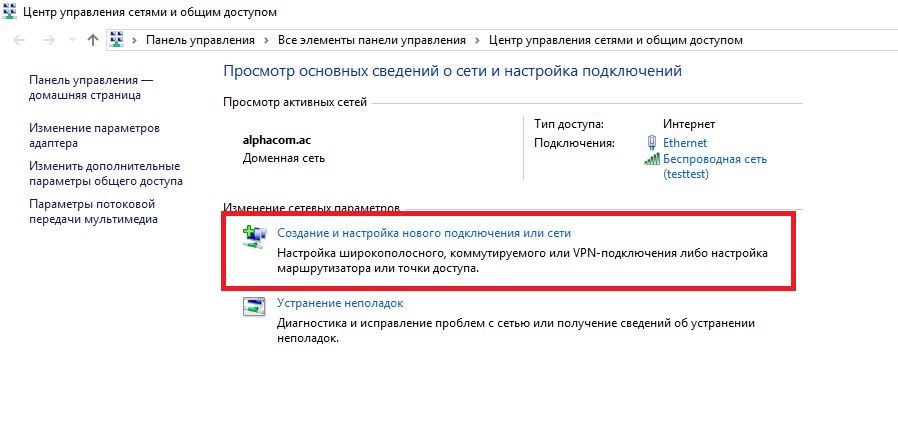
- «Подключение к Интернету» уже выделено, поэтому нажимаем «Далее»
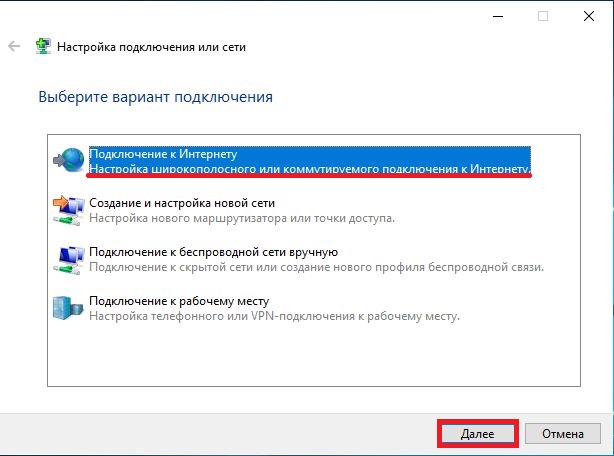
*если на компьютере уже есть другое высокоскоростное подключение, нам предложат создать новое. «Нет, создать новое» уже выделено, поэтому нажимаем Далее
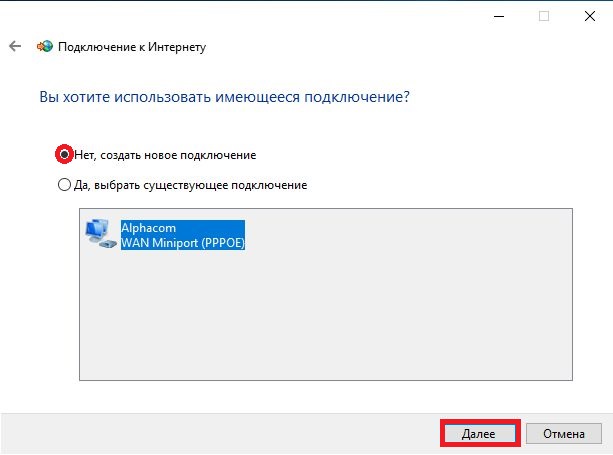
- нажимаем на «Высокоскоростное (с PPPoE)»
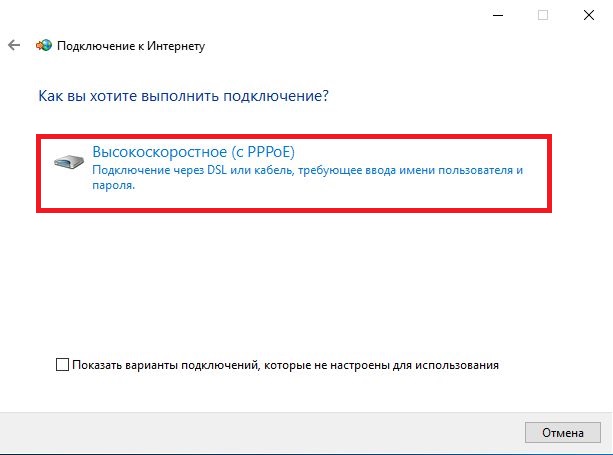
- вводим Имя пользователя и Пароль в соответствующих полях, ставим галочку напротив Запомнить этот пароль, а в поле Имя подключения стираем текущее и пишем туда Альфаком. *если на компьютере несколько учетных записей, есть смысл поставить галочку напротив «‘Разрешить использовать это подключение другим пользователям‘» Нажимаем «Подключить»
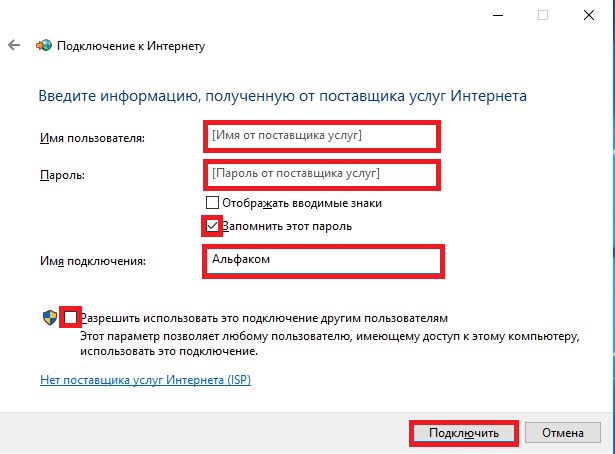
- в большинстве случаев, при подключении выйдет та или иная ошибка — так и должно быть. Нажимаем на нижний пункт — «Все равно создать это подключение«. *Если после нажатия кнопки «Подключить» сразу выскочило окошко «Подключение готово к использованию«, дальнейшие шаги можно пропустить.

- после нажатия кнопки «Все равно создать это подключение» появится окошко «Подключение готово к использованию«, которое мы просто закрываем
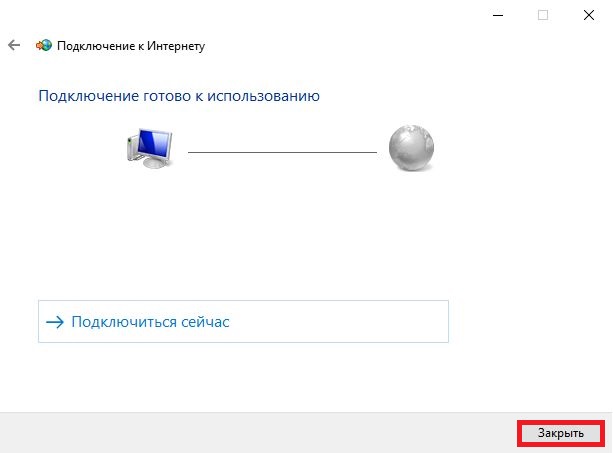
- в завершении настройки, нам надо прописать имя службы. Для этого в «Центр управления сетями и общим доступом» (мы автоматически оказываемся там после закрытия окошка «Подключение готово к использованию«), в левой части нажимаем на «Изменение параметров адаптера»

- там находим значок Альфаком и кликаем на него ПРАВОЙ клавишей мыши. В открывшейся закладке Общие, в поле Имя службы пишем: 053
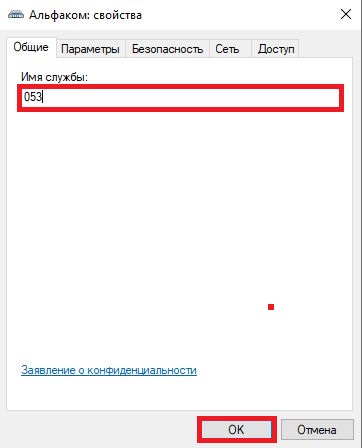
- переходим в закладку Безопасность и УБИРАЕМ галочку напротив «Незашифрованный пароль (PAP)«, после чего нажимаем ОК.
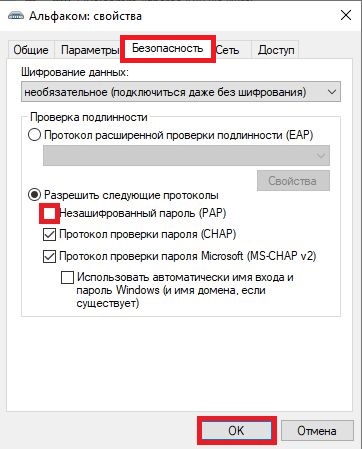
- На этом создание подключения закончено. Ниже мы рассмотрим, как запускать получившееся подключение в Windows 10.
- Для подключения нам необходимо нажать на значок сети ЛЕВОЙ кнопкой мыши и в верхней части окна нажать на Альфаком.
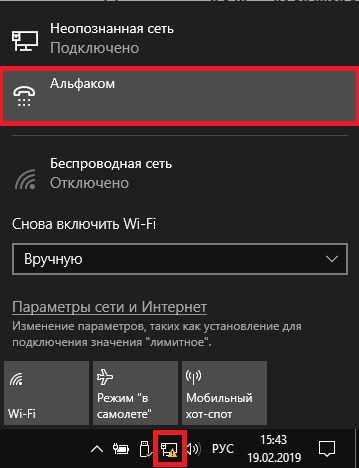
- Появится окошко «Набор номера«, где мы еще раз нажимаем на Альфаком и Подключиться.
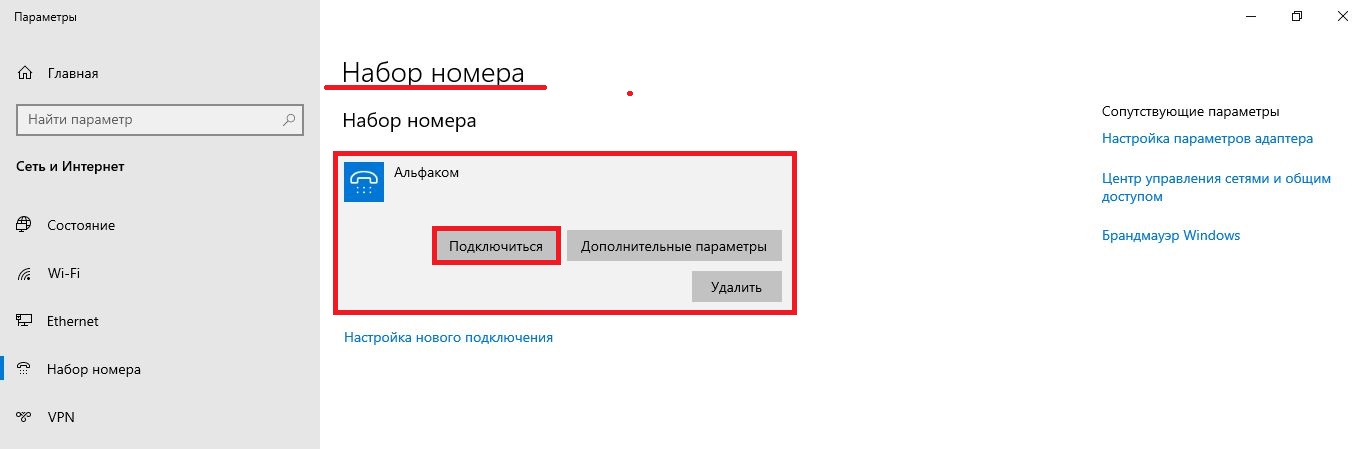
Applies ToWindows 10 Windows 11
С помощью домашней беспроводной сети можно получить доступ к Интернету в разных местах вашего дома. В этой статье описаны основные действия по настройке беспроводной сети и началу ее использования.
Приобретение необходимого оборудования
Чтобы создать собственную беспроводную сеть, необходимы указанные ниже компоненты.
Широкополосное подключение к Интернету и модем. Широкополосное подключение к Интернету — это высокоскоростное подключение. Оптоволокно и кабель являются наиболее распространенными широкополосными подключениями. Чтобы получить услуги широкополосного подключения, обратитесь к поставщику услуг Интернета. Часто поставщики услуг Интернета предлагают широкополосные модемы. Кроме того, в дополнение к модемам некоторые поставщики услуг Интернета предлагают беспроводные маршрутизаторы. Вы также можете найти это оборудование в магазинах электроники и компьютерной техники или в интернет-магазинах.
Беспроводной маршрутизатор. Маршрутизатор пересылает данные между вашей сетью и Интернетом. При использовании беспроводного маршрутизатора вы можете подключить компьютеры к своей сети, используя радиосвязь вместо проводов. Существует несколько различных типов технологий беспроводной сети, которые включают 802.11a, 802.11b, 802.11g, 802.11n, 802.11ac и 802.11ax.
Беспроводной сетевой адаптер. Адаптер беспроводной сети — это оборудование, которое подключает устройство к беспроводной сети. Чтобы подключить портативное или классическое устройство к беспроводной сети, оно должно иметь адаптер беспроводной сети. Большинство ноутбуков и планшетов и некоторые настольные компьютеры поставляются с уже установленным адаптером беспроводной сети.
Чтобы проверка, есть ли на устройстве Windows адаптер беспроводной сети, выполните указанные действия.
-
Нажмите кнопку Пуск , введите диспетчер устройств в поле поиска, а затем выберите диспетчер устройств.
-
Разверните узел Сетевые адаптеры.
-
Найдите необходимый сетевой адаптер. В его имени может встречаться слово беспроводной.
Настройка модема и подключения к Интернету
После того как у вас будет в наличии все необходимое оборудование, вам потребуется настроить модем и подключение к Интернету. Если ваш модем не был настроен для вас поставщиком услуг Интернета, следуйте инструкциям, которые поставляется с модемом, чтобы подключить его к устройству и Интернету.
-
Для оптоволоконных подключений: подключите модем к оптоволоконной розетке, как правило, с помощью соединителя SFP (Small Form-factor Pluggable).
-
Для подключения к кабелю. Подключите модем к разъему кабеля с помощью коаксиального кабеля.
-
Для подключений цифровой абонентской линии (DSL): подключите модем к разъему телефона с помощью фильтра DSL и телефонного кабеля.
Размещение беспроводного маршрутизатора
Разместите беспроводной маршрутизатор в месте, в котором уровень его сигнала будет максимальным, а уровень помех — минимальным. Для достижения наилучших результатов следуйте указанным ниже советам.
Разместите беспроводной маршрутизатор в центре дома или квартиры. Разместите маршрутизатор как можно ближе к центру дома или квартиры, чтобы его радиосигнал равномерно охватывал все уголки дома.
Разместите беспроводной маршрутизатор над полом вдали от стен и металлических объектов, например от металлических шкафов. Чем меньше физических препятствий между компьютером и беспроводным маршрутизатором, тем сильнее будет его сигнал.
Уменьшите уровень помех. Некоторое сетевое оборудование использует радиоканал с частотой 2,4 ГГц. Эту же частоту использует большая часть микроволновых печей и многие беспроводные телефоны. Если вы включите микроволновую печь или вам позвонят на беспроводный телефон, то сигнал беспроводного маршрутизатора может быть временно прерван. Вы можете избежать большей части таких проблем, используя беспроводный телефон, работающий на более высокой частоте, например на частоте 5,8 ГГц.
Совет: Дополнительные сведения о Wi-Fi диапазонах, каналах и силе сигнала см. в статье Wi-Fi и макет вашего дома.
Обеспечение безопасности беспроводной сети
Безопасность сети всегда важна. При использовании беспроводной сети этот вопрос становится еще более актуальным, так как сигнал вашей сети может выходить за пределы дома. Если вы не обезопасите свою сеть, посторонние люди с компьютерами могут получить доступ к вашим подключенным к сети компьютерам и воспользоваться вашим подключением к Интернету.
Чтобы повысить безопасность своей сети, выполните указанные ниже действия.
Измените имя пользователя и пароль по умолчанию.Это помогает защитить маршрутизатор. Большинство производителей маршрутизаторов имеют имя пользователя и пароль по умолчанию на маршрутизаторе и сетевое имя по умолчанию (также известное как SSID). Посторонние могут воспользоваться этой информацией для доступа к вашему маршрутизатору втайне от вас. Чтобы избежать этого, измените имя пользователя и пароль по умолчанию для маршрутизатора. Инструкции см. в документации по сетевому устройству.
Настройте ключ безопасности (пароль) беспроводной сети. В беспроводных сетях используются ключи безопасности сети, позволяющие защитить сети от несанкционированного доступа. Мы рекомендуем использовать безопасность Wi-Fi защищенный доступ 3 (WPA3), если маршрутизатор и компьютер поддерживают ее. Дополнительные сведения см. в документации по маршрутизатору, в том числе о том, какой тип безопасности поддерживается и как его настроить.
Использование WPS
Некоторые маршрутизаторы поддерживают протокол WPS. Если ваш маршрутизатор поддерживает протокол WPS и подключен к сети, выполните следующие действия, чтобы настроить ключ безопасности сети:
-
В зависимости от того, какая версия Windows установлена на вашем компьютере, выполните одно из следующих действий.
-
В Windows 10 нажмите кнопку Пуск, а затем выберите Параметры > Сеть & Интернет > Состояние > Центр управления сетями и общим доступом.
-
В Windows 11 нажмите кнопку Пуск, введите панель управления, а затем выберите панель управления > Сеть и Интернет > Центр управления сетями и общим доступом.
-
-
Выберите Настройка нового подключения или сети.
-
Выберите Создание и настройка новой сети, а затем нажмите кнопку Далее.
Мастер поможет вам создать имя сети и ключ безопасности. Если маршрутизатор поддерживает его, мастер по умолчанию будет обеспечивать безопасность защищенного доступа Wi-Fi (WPA2 или WPA3). Мы рекомендуем использовать WPA3, если это возможно, так как он обеспечивает лучшую безопасность, чем безопасность WPA2, WPA или WEP. При использовании WPA3, WPA2 или WPA также можно использовать парольную фразу, поэтому вам не нужно запоминать зашифрованную последовательность букв и цифр.
-
Запишите ключ безопасности и храните его в надежном месте.
-
Используйте брандмауэр. Брандмауэр — это оборудование или программное обеспечение, защищающее ваш компьютер от несанкционированного доступа и вредоносного программного обеспечения (вредоносных программ). Запуск брандмауэра на каждом компьютере в сети помогает контролировать распространение вредоносных программ в сети и защищать компьютеры при доступе к Интернету. Брандмауэр Windows входит в состав Windows.
Статьи по теме
Подключение устройства к сети Wi-Fi
Нужна дополнительная помощь?
Нужны дополнительные параметры?
Изучите преимущества подписки, просмотрите учебные курсы, узнайте, как защитить свое устройство и т. д.
В большинстве случаев настройка интернет-соединения происходит в момент заключения договора с провайдером о предоставлении услуг: представитель специализированной компании, как правило, самостоятельно выполняет все необходимые манипуляции, которые будут обеспечивать корректный вход во Всемирную паутину. В дальнейшем может потребоваться повторная настройка интернет-соединения, которую пользователь вполне сможет выполнить, не прибегая к помощи специалистов. Разобравшись с несложной последовательностью действий, можно получить доступ к сети, сэкономив при этом средства.
Настройки для Windows XP
Если ПК работает на базе Windows XP, доступ к Всемирной паутине может быть настроен посредством «Мастера создания новых подключений». В этом случае нужно:
- Кликом по кнопке «Пуск» вызвать главное меню, в котором найти «Панель управления».
- Открыть «Панель управления» и выбрать классический вид.
В «Панели управления» следует выбрать «Переключение к классическому виду»
- Перейти в «Сетевые подключения».
Далее следует перейти в «Сетевые подключения»
- В выпадающем меню пункта «Файл» выбрать «Новое подключение».
В выпадающем меню пункта «Файл» нужно выбрать пункт «Новое подключение»
- Запустить открывшийся «Мастер новых подключений» кликом по кнопке «Далее».
«Мастер новых подключений» запускается кликом по кнопке «Далее»
- Если в следующем окне отмечен пункт «Подключить к интернету», оставить всё как есть, в противном случае выбрать его и нажать «Далее».
В качестве типа сетевого подключения следует выбрать «Подключить к интернету»
- Указать, что предполагается ручное подключение. В этом случае можно будет ввести предоставленные провайдером данные, т. е. имя и пароль.
Необходимо выбрать ручное подключение к интернету
- Выбрать тип подключения, предусматривающий указание имени пользователя и пароля.
В качестве типа подключения выбираем то, которое запрашивает логин и пароль
- Имя поставщика услуг можно придумать любое, а можно указать название вашего провайдера.
Имя поставщика услуг можно придумать любое
- Имя пользователя и пароль следует посмотреть в договоре или уточнить у провайдера.
Имя пользователя и пароль были выданы при первом подключении, нужно найти эти данные или обратиться к провайдеру
- Добавить ярлык и завершить работу мастера нажатием кнопки «Готово».
Работа мастера новых подключений завершается нажатием кнопки «Готово»
Если доступ к интернету выполняется через серверы провайдера (т. е. нет автоматического получения IP и DNS-адресов), то далее необходимо:
- Указать имя пользователя и пароль в окне, открывшемся после завершения работы «Мастера новых подключений». Здесь же нажать кнопку «Свойства».
В окне «Подключение» следует указать имя пользователя и пароль и нажать кнопку «Свойства»
- Во вкладке «Сеть» выбрать «Протокол TCP/IP» и кликнуть по «Свойствам».
Во вкладке «Сеть» нужно выбрать пункт «Протокол TCP/IP» и кликнуть по «Свойствам»
- Указать полученные у провайдера IP и DNS и нажать кнопку ОК.
В новом окне следует указать полученные у провайдера IP и DNS и нажать ОК
- Ввести пароль и перейти к подключению.
Далее следует ввести пароль и перейти к подключению
- Чтобы каждый раз не указывать данные, можно снять флажок на пункте «Запрашивать имя, пароль, сертификат и т. д.» во вкладке «Параметры». При этом снижается безопасность компьютера.
При снятом флажке «Запрашивать имя, пароль, сертификат и т. д.» доступ в интернет может получить любой человек, подошедший к компьютеру
Если доступ к сети происходит через серверы провайдера, можно воспользоваться VPN — частной виртуальной сетью, передающей информацию по зашифрованному каналу. Чтобы создать тоннель VPN, потребуется:
- Указать в «Мастере», что подключение к сети будет происходить на рабочем месте.
В «Мастере новых подключений» следует указать, что подключение к сети будет происходить на рабочем месте
- Выбрать подключение к VPN.
В новом окне нужно выбрать подключение к VPN
- Ввести название нового подключения.
В открывшемся окне следует ввести название нового подключения
- Указать, что номер для предварительного подключения набирать не нужно.
Далее нужно указать, что номер для предварительного подключения набирать не нужно
- Ввести полученный от провайдера адрес VPN-сервера.
После этого необходимо ввести адрес VPN-сервера провайдера
- Поставить флажок в поле сохранения имени и пароля.
Чтобы каждый раз не вводить имя и пароль, следует поставить флажок в соответствующем поле
- Указать имя и пароль, которые сообщит провайдер.
В новом окне нужно указать имя и пароль, которые сообщит провайдер
- Перейти в пункт «Свойства».
- Снять флажок с надписи «Требуется шифрование данных» на вкладке «Безопасность» и нажать ОК.
В конце необходимо снять флажок с надписи «Требуется шифрование данных» и нажать ОК
Настройка интернета на Windows 7
Шаги, которые следует предпринять для настройки интернет-соединения на ПК с Windows 7, зависят от способа подключения к сети. Если предусматривается доступ к Всемирной паутине через Wi-Fi, то довольно часто проблемы с доступом к сети возникают из-за несоответствия драйвера адаптеру. В этом случае необходимо:
- Найти «Панель управления» в меню «Пуск» и кликнуть по ней.
Чтобы начать настройку соединения, нужно найти «Панель управления» в меню «Пуск» и кликнуть по ней
- Выбрать пункт «Система и безопасность».
В «Панели управления» следует выбрать пункт «Система и безопасность»
- В подразделе «Система» отыскать пункт «Диспетчер устройств» и нажать его.
В подразделе «Система» нужно выбрать пункт «Диспетчер устройств»
- В открывшемся окне кликнуть «Сетевые адаптеры».
В окне диспетчера устройств нужно развернуть пункт «Сетевые адаптеры»
- Отсутствие адаптера или восклицательный знак рядом с ним могут означать, что драйвер не установлен или установлен некорректно.
Отсутствие адаптера или восклицательный знак рядом с ним могут означать, что драйвер не установлен или установлен некорректно
- Переустановить драйвер, указав во вкладке «Действие» пункт «Обновить конфигурацию оборудования».
Выбираем раздел «Обновить конфигурацию оборудования» в пункте «Действие» главного меню диспетчера устройств
Если в результате выполненных манипуляций интернет не появился, потребуется установить родные драйверы, которые можно скачать с веб-сайта производителя или с диска, который поставлялся вместе с адаптером.
При использовании кабельного интернета следствием переустановки ОС может оказаться сбой настроек подключения, установленных провайдером. Для восстановления доступа к сети в этом случае необходимо:
- Кликнуть по ярлыку сетевых подключений, расположенному в правой нижней части экрана, и выбрать «Центр управления».
Чтобы перейти к настройкам, нужно кликнуть по ярлыку сетевых подключений, расположенному в трее, и выбрать «Центр управления»
- Нажать на ссылку «Настройка нового подключения» в окне «Центра управления».
Cледует выбрать пункт «Настройка нового подключения» в окне «Центра управления»
- Поочерёдно нажать «Подключение к интернету» и «Далее».
Поочерёдно нажимаем «Подключение к интернету» и «Далее»
- Выбрать тип подключения.
Из предложенных типов подключения следует выбрать высокоскоростное
- Заполнить поля с именем и паролем пользователя, а также с именем подключения.
Далее нужно заполнить поля с именем и паролем пользователя, а также с именем подключения
- Дождаться установки соединения с интернетом.
После выполнения всех шагов нужно дождаться установки соединения с интернетом
Если эти шаги результатов не принесли, следует обновить драйверы так же, как и при Wi-Fi подключении, а также проверить параметры сети. Для этого необходимо уточнить у провайдера IP и DNS-адреса, после чего:
- В «Панели управления» выбрать «Сеть и интернет».
Для проверки параметров сети следует в «Панели управления» выбрать пункт «Сеть и интернет»
- В открывшемся окне нажать «Центр управления сетями и общим доступом».
В открывшемся окне следует нажать «Центр управления сетями и общим доступом»
- Перейти в раздел «Изменение параметров адаптера».
После этого нужно перейти в раздел «Изменение параметров адаптера»
- Выбрать требуемое подключение и правой кнопкой мыши вызвать меню, в котором нажать «Свойства».
Нужно выбрать требуемое подключение и правой кнопкой мыши вызвать меню, в котором нажать «Свойства»
- Найти пункт «Протокол интернета (TCP/IP4)» и нажать «Свойства».
Далее требуется отыскать «Протокол интернета (TCP/IP4)» и нажать «Свойства»
- Заполнить поля IP и DNS-адресов, нажать ОК.
В конце необходимо заполнить поля IP и DNS-адресов, после чего нажать ОК
Этих шагов, как правило, бывает достаточно для установления интернет-соединения.
Интернет-соединение для Windows 10
ПК с Windows 10 может получить доступ к сети с помощью:
- кабеля (Ethernet-соединение);
- протокола PPPoE (высокоскоростное соединение);
- технологии Wi-Fi;
- USB-модемов 3G/4G.
Ethernet
Наиболее простой способ подключения к интернету — технология Ethernet, когда соединение выполняется кабелем напрямую или через роутер, что, по сути, одно и то же, за исключением того, что роутер обеспечивает пакетную передачу данных. При использовании Ethernet-соединения, как правило, бывает достаточно вставить кабель в разъём сетевой карты, настройки при этом выполняются автоматически. Если же после подключения кабеля интернет-соединение не появилось, следует обновить драйверы сетевой карты, которые можно скачать с официального сайта своего устройства.
Если выполненные манипуляции результатов не дали, нужно перезагрузить систему, проверить надёжность кабельного подключения или обратиться в техподдержку.
Видео: как настраивается доступ к сети на Windows 10
РРРоЕ
Если высокоскоростное соединение выполняется через роутер, необходимо просто подключить кабель к устройству и далее действовать так же, как и в случае с Ethernet-соединением. Если же доступ к сети осуществляется напрямую, необходимо выполнить следующие действия:
- Открыть «Центр управления сетями и общим доступом».
- Выбрать «Создание или настройка нового подключения».
В окне «Центра управления сетями и общим доступом» выбираем создание нового подключения
- В новом окне нажать «Подключение к интернету» и «Далее».
- В следующем окне выбрать «Высокоскоростное РРРоЕ».
Выбираем высокоскоростное подключение к интернету
- Ввести полученные у провайдера логин и пароль и нажать «Подключить».
Вводим имя пользователя и пароль, полученные от провайдера и нажимаем кнопку «Подключить»
Если всё было указано верно, соединение должно появиться.
Видео: выход в сеть на «десятке» через РРРоЕ
Wi-Fi
Для подключения к интернету через Wi-Fi-роутер достаточно установить необходимые драйверы и знать пароль доступа к соединению. Такое подключение можно выполнить в любом месте, где есть бесплатный доступ или соединение с помощью пароля.
3G/4G модем
Соединение с интернетом через 3G/4G модем предусматривает:
- коммутацию модема и ПК;
- установку актуальных драйверов;
- регулирование соединения (в этом случае всё происходит аналогично РРРоЕ-соединению, кроме выбора типа подключения — вместо высокоскоростного выбирается коммутируемое).
Настройка интернет-соединения в Ubuntu
Прежде чем приступать к установке доступа к сети в Ubuntu, следует:
- уточнить у поставщика услуг данные, которые потребуются при настройке доступа к сети;
- убедиться в том, что драйверы обновлены и кабель провайдера подключён как следует;
- проверить правильность параметров сетевого фильтра;
- отключить утилиты автоматического подключения к интернету;
- выяснить наименование сетевого адаптера путём ввода в терминале команды $ sudo lshw -C network. Имя адаптера появится напротив строки «логическое имя».
Через терминал
С помощью терминала можно настроить интернет-соединения любого типа. Проводная сеть настраивается следующим образом:
- Открываем конфигурационный файл командой $ sudo gedit /etc/network/interfaces.
- Уточняем в техподдержке тип IP-адреса провайдера. Если он динамический, вводим последовательно:
- iface [имя интерфейса] inet dhcp;
- auto [имя интерфейса].
- Сохраняем изменения кликом по кнопке «Сохранить».
Внесённые изменения сохраняются кликом по кнопке «Сохранить»
- Если IP-адрес статический, вводим команды:
- iface [имя интерфейса] inet static;
- address [адрес];
- netmask [адрес];
- gateway [адрес];
- dns-nameservers [адрес];
- auto [имя интерфейса].
- Узнать IP-адрес можно с помощью команды ifconfig. Адрес порта будет указан после inet addr.
Узнать IP-адрес можно с помощью команды ifconfig, он будет указан после строки inet addr
- Сохраняем внесённые параметры.
Результаты выполненных действий сохраняются кликом по кнопке «Сохранить»
Если необходимо выполнить настройку DNS-подключения, следует:
- Через «Терминал» открыть файл interfaces командой $ sudo gedit /etc/network/interfaces.
- Ввести строку dns-nameservers [адрес].
Для ввода DNS-адреса необходимо ввести строку dns-nameservers (адрес)
- Сохранить изменения.
Для настройки PPPoE-соединения потребуется:
- Ввести в терминале команду $ sudo pppoeconf.
- Дождаться окончания сканирования.
Чтобы приступить к настройке РРРоЕ-соединения, нужно ввести в терминале команду $ sudo pppoeconf и дождаться окончания сканирования
- Если сетевых карт несколько, выбрать ту из них, к которой подключён кабель провайдера.
- Нажать кнопку Yes в окне Popular options.
Нажимаем кнопку Yes в окне Popular options
- Ввести полученный у провайдера логин и указать пароль.
Вводим полученные у провайдера логин и пароль
- В окне Use peer DNS нажать Yes, если IP-адрес динамический, и No, если он статический — в этом случае DNS вводится вручную.
При динамическом IP-адресе нажимаем Yes, при статическом — No
- Нажать Yes в окне Limited MSS Problem.
Нажимаем Yes в окне Limited MSS Problem
- Разрешить автоматическое соединение при последующих включениях кнопкой Yes.
- Подтвердить запрос на установление соединения, нажав Yes.
Нажимаем Yes и ждём установления соединения
Отладка подключения DIAL-UP выполняется через утилиты pppconfig (аналогично настройкам PPPoE-соединения) и wvdial. Во втором случае необходимо:
- Выполнить в терминале команду $ sudo apt install wvdial.
- Запустить утилиту wvdialconf командой $ sudo wvdialconf.
- Открыть файл wvdial.conf командой $ sudo gedit /etc/wvdial.conf.
Файл wvdial.conf открывается командой $ sudo gedit /etc/wvdial.conf
- Дополнить файл вспомогательными параметрами:
- Idle Second = 0;
- Dial Attempts = 0;
- [Dialer Pulse];
- Dial Command = ATDP.
Файл wvdial.conf дополняется вспомогательными параметрами
- Выполнить в терминале команду $ sudo wvdial.
Через Network Manager
За счёт наличия графического интерфейса доступ к интернету через Network Manager несколько упрощается. Иконка утилиты расположена справа вверху.

Иконка утилиты Network Manager расположена справа вверху
Настройка проводной сети
Кабельная сеть в этом случае настраивается следующим образом:
- Кликом по иконке открываем утилиту и нажимаем «Изменить соединения».
- В открывшемся окне нажимаем кнопку «Добавить».
В открывшемся окне нажимаем кнопку «Добавить»
- В следующем окне выбираем из выпадающего списка пункт Ethernet и кликаем по кнопке «Создать».
В следующем окне выбираем из выпадающего списка пункт Ethernet и кликаем по кнопке «Создать»
- В новом окне вводим название соединения.
В новом окне вводим название соединения
- Выбираем вкладку Ethernet и в выпадающем списке «Устройство» указываем тип используемой сетевой карты.
Выбираем вкладку Ethernet и в выпадающем списке «Устройство» указываем тип используемой сетевой карты
- Выбираем вкладку «Общий» и ставим флажки напротив двух первых пунктов.
Выбираем вкладку «Общий» и ставим флажки напротив двух первых пунктов
- Во вкладке «Параметры IPv4» выбираем для статического интерфейса пункт «Вручную» и вводим полученный у провайдера DNS-адрес. Для динамического интерфейса выбирается автоматическая настройка DHCP.
Выбираем «Вручную» для статического интерфейса и вводим полученные у провайдера данные или указываем автоматическую настройку DHCP для динамического IP-адреса
- Сохраняем введённые изменения.
Настройка DNS
Если требуется ручная отладка DNS-серверов, следует:
- В меню Network Manager выбрать «Изменить соединения».
- В новом окне выделить существующее соединение и кликнуть по «Изменить».
В новом окне нужно выделить существующее соединение и кликнуть по кнопке «Изменить»
- Открыть вкладку «Параметры IPv4» и в выпадающем списке «Способ настройки» выбрать «Автоматическое (DHCP, только адрес)». Указать данные в поле «Серверы DNS» и нажать кнопку «Сохранить».
Для окончания процесса настроек нужно открыть вкладку «Параметры IPv4» и в выпадающем списке «Способ настройки» выбрать «Автоматическое (DHCP, только адрес)»
Настройка РРРоЕ
Соединение по протоколу РРРоЕ настраивается следующим образом:
- Кликаем по иконке Network Manager и выбираем «Изменить соединения».
- В новом окне выбираем DSL и нажимаем «Создать».
В новом окне выбираем DSL и нажимаем «Создать»
- Указываем имя подключения.
- Открываем вкладку DSL и вводим логин и пароль.
Открываем вкладку DSL и вводим логин и пароль
- Во вкладке «Общий» ставим флажки напротив первых двух пунктов.
Во вкладке «Общий» ставим флажки напротив первых двух пунктов
- В выпадающем списке «Устройство» вкладки Ethernet выбираем тип сетевой карты.
В выпадающем списке «Устройство» вкладки Ethernet выбираем тип сетевой карты
- Открываем вкладку «Параметры IPv4» и указываем требуемый способ настройки.
Открываем вкладку «Параметры IPv4» и указываем требуемый способ настройки
Чтобы изменения стали действительными, может потребоваться перезагрузка компьютера.
Автоподключение к сети при запуске Windows
Для активирования автоподключения к интернету при старте Windows предусмотрен целый ряд способов, из которых можно выбрать наиболее приемлемый для себя.
Планировщик заданий
Настройка соединения посредством планировщика заданий потребует в первую очередь открытия и запуска этой службы. Для этого можно, например, комбинацией Win+R вызвать диалоговое окно «Выполнить» и ввести команду taskschd.msc. Проще всего вызвать планировщик заданий поисковой строкой (значок — рядом с кнопкой «Пуск»). В окне открывшейся службы необходимо:
- Создать простую задачу кликом по одноимённой надписи.
Выбираем пункт «Создать задачу» в меню «Действие»
- Придумать любое имя задачи.
- В разделе «Триггер» указать, что вы желаете запустить задачу при входе в ОС.
Указываем, что задача должна выполняться при каждом входе в Windows
- В разделе «Действие» отметить пункт «Запустить программу».
- В качестве имени сценария указать rasdial.
В качестве имени сценария задаём rasdial
- Нажать кнопку «Готово».
Редактор реестра
Увидеть на экране редактор реестра можно командой regedit, введённой в диалоговое окно «Выполнить». После того как окно редактора будет открыто, следует выполнить последовательный переход по следующим пунктам меню:
- HKEY_LOCAL_MACHINE;
- Software;
- Microsoft;
- Windows;
- CurrentVersion;
- Run.
В открывшемся окне нужно указать любое название параметра, а в строке «Значение» написать rasdial, после чего указать логин и пароль.
Другие способы
Вышеперечисленными способами настройки автоподключения к сети не ограничивается.
Если в качестве инструмента настройки выбран bat-файл, нужно сформировать его, проделав следующее:
- В одном из текстовых редакторов (например, в «Блокноте», который расположен в папке «Стандартные» меню «Пуск») записать две строки, первая из которых — cd %systemroot%system32, вторая — startrasdial INTERNET login password. Слово INTERNET заменяется наименованием соединения, слова login и password — разумеется, своими логином и паролем (которые подскажет провайдер).
- Сохранить полученный файл, заменив в его названии расширение .txt на .bat.
- Переместить полученный файл с расширением .bat в папку StartUp, выполнив последовательный переход ProgramData — Microsoft — Windows — Start Menu — Programs — StartUp.
Убедиться в том, что настройка выполнена успешно, можно, перезагрузив систему.
Чтобы организовать автодоступ к сети с помощью запуска службы, необходимо:
- Правой кнопкой мыши нажать меню «Пуск», найти «Командную строку» (или Windows PowerShell) и открыть её с правами администратора.
- Ввести команду sc create startVPN start= auto binPath= «rasdial *название_подключения* *имя_пользователя* *пароль*» DisplayName= «StartVPN» depend= lanmanworkstation obj= «NT AUTHORITY\LocalService».
- Комбинацией Win+R открыть диалоговое окно «Выполнить» и ввести команду service.msc.
- В открывшемся списке служб найти созданный процесс, открыть его свойства и указать автоматический тип запуска.
В поле «Тип запуска» следует указать «Автоматически (отложенный запуск»)»
- Во вкладке «Восстановление» для всех случаев указать «Перезапуск службы».
Во вкладке «Восстановление» следует для всех случаев указать «Перезапуск службы»
Освоить правила подключения к интернету на своём компьютере по силам практически любому пользователю. Для этого следует строго придерживаться пошаговой инструкции, а также иметь под рукой данные, которые могут потребоваться при выполнении манипуляций, связанных с настройкой доступа к сети. Такие данные можно узнать у поставщика услуги.
- Автор: Игорь Светличенко
- Распечатать
Два высших образования. Основной вид деятельности — фриланс-копирайтинг. Пишу на разные темы, которые интересуют меня самого, стараюсь вкладывать в тексты собственные знания и опыт.
Оцените статью:
- 5
- 4
- 3
- 2
- 1
(0 голосов, среднее: 0 из 5)
Поделитесь с друзьями!

























































































