Сообщение от Fulcrum_013
В сложных проектах перделки и мигалки — это то что заказчику нужно чуть менее чем никак и вообще вредно. Ему в первую очередь нужно чтобы ничего не отвлекало юзера от работы.
Давай не будем всё сводить к одному. Задачи разные есть и в том числе такие, где анимации не то что бы есть и хорошо, а прямо нужны в любом случае и должны быть. Я не про пляшущие кнопки говорю. А то прочитав сообщение у меня создалось впечатление, что это единственное верное мнение и других вариантов нет. Смотря на кого ориентировано ПО.
Добавлено через 1 минуту
Fulcrum_013, я, знаешь ли, слышал разные мнения, кто-то и С++ Builder грязью поливает и признавать не хочет, кто-то говорит: «Зачем вообще придумали Qt, там всё своё, даже коллекции все свои». Думаю, так себе аргументы.
Добавлено через 1 минуту
Сообщение от Fulcrum_013
Для образовательных целей пойдет. А для промышленных — ну он того как минимум стоит.
Странно, что у нас это не популярно. То есть, хочешь за границей работать, то осваивать стоит, как, впрочем, тот же Qt.
Добавлено через 47 секунд
Да как и C# + ASP .NET + WPF + другие не UI технологии.
Добавлено через 1 минуту
Я просто хочу сказать, что не нужно думать, что есть только С++ Builder и работа для тех, кто умеет им пользоваться.
Добавлено через 2 минуты
Сообщение от Fulcrum_013
Ну по таким тулсам обычно людей не по сайтам вакансий ищут
Я искал вакансии, а не людей. И не нужно думать, что в универе прям одни эксперты с самого их выпуска, а все кто работает годы тупые и не способны решать задачи. К нам на работу вон взяли из универа людей. Не могу сказать, что они прямо такие эксперты (даже близко нет). А они из знаменитого Московского вуза. И захантил их директор с фирмы нашей. Его мотивация была, скорее, сэкономить.
Добавлено через 1 минуту
Сообщение от Fulcrum_013
Их прямо с универа разбирают обычно или переманивают из других контор долго и нудно
Вот с тем, что переманивают согласен. Про универ вообще не согласен. Это большая редкость, если после универа человек на что-то способен, по крайней мере в плане программирования, а не решения математических задач.
Visual Studio 2013 и выше: как сделать приложение Windows Forms?
Ну да, такого «мастера приложений с одной главной формой», как в версии 2010, нет. Но это не значит, что работа с формами не поддерживается — просто создавайте пустой проект CLR и добавляйте форму в него «вручную». Вот весь процесс, расписанный по шагам:
Меню Создать проект, Visual C++, CLR, Пустой проект CLR.
После создания проекта нажать на вкладку Проект, Добавить новый элемент, UI, форма Windows Form. Потом добавить следующий код в файл MyForm.cpp:
#include "MyForm.h" //Здесь пишем имя h-файла вашей формы!
using namespace Example1; //Здесь пишем имя вашего проекта!
[STAThreadAttribute]
int main(array<System::String ^> ^args)
{
Application::EnableVisualStyles();
Application::SetCompatibleTextRenderingDefault(false);
Application::Run(gcnew MyForm()); //Тоже пишем имя своей формы, если оно не MyForm
return 0;
}
Далее нажимаем вкладку Проект, Свойства имя_текущего_проекта.
Выбираем Свойства конфигурации, Компоновщик, Система, справа в поле Подсистема вставляем Windows (строку /SUBSYSTEM:WINDOWS).
Затем Свойства конфигурации, Компоновщик, Дополнительно, справа поле Точка входа, вставляем строку main
Приведённый вариант кода MyForm.cpp — не единственный, в новых версиях Studio лучше делать так:
#include "MyForm.h"
using namespace System;
using namespace System::Windows::Forms;
[STAThread]
int main(array<String^>^ arg) {
Application::EnableVisualStyles();
Application::SetCompatibleTextRenderingDefault(false);
Project1::MyForm form; //Вместо Project1 - имя вашего проекта
Application::Run(%form);
return 0;
}
Это всё, можно работать.
Для экспорта шаблона делаем следующее: из меню «Файл» выбираем пункт «Экспорт шаблона». В появившимся мастере шаблонов соглашаемся со всем, только проверяем, чтобы стояла галочка на «Автоматический импорт шаблонов в Visual Studio». Жмем Готово. Теперь в мастере проектов появился новый пункт.
P.S. Проверил в Visual Studio 2015, подход также сработал. Увы, экспорт шаблона в некоторых сборках версий Studio 2015 и 2017 может работать криво, не добавляя в шаблон файлы .cpp и .h!
P.P.S. В Visual Studio 2019 действия те же, но если после установки Visual Studio 2019 отсутствует конструктор формы Windows Forms, читаем и ставим это.
Если устанавливается актуальная сборка версии Enterprice (16.5.X и старше), установить рабочую нагрузку «Разработка классических приложений» и из раздела «Дополнительные компоненты» отметить «Поддержка C++/CLI» (C++/CLI Support)
Цитируем официальную доку:
«В Visual Studio 2017 и более поздних версиях поддержка C++/CLI является необязательным компонентом. Чтобы установить его, откройте Visual Studio Installer из меню «Пуск» Windows. Убедитесь, что установлен флажок Разработка классических приложений на C++, и в разделе Дополнительные компоненты также следует проверить поддержку C++/CLI.
«Individual Components» (Индивидуальные компоненты) — «Поддержка C++/CLI» («C++/CLI support»)»
Возможно, без обновления версии поможет вот это дополнение.
В версии Studio 2019 примерно со сборки 16.5 (см. меню Справка — О программе) отдельно «доставлять» конструктор форм не нужно, создаваемый тип проекта называется «Пустой проект CLR (.NET Framework)», а сохранить шаблон можно из меню Проект — Экспорт шаблона.
В принципе, для работы с C++ и Windows Forms нужны только следующие нагрузки:

Рабочие нагрузки VS 2019 CPP
09.02.2015, 14:54 [18034 просмотра]
К этой статье пока нет комментариев, Ваш будет первым
Я хотел бы научится разрабатывать классические оконные приложения с графическим интерфейсом пользователя на С++.
У меня есть Visual Studio 2019. Какие пакеты нужно дополнительно скачать для оконных приложений? И есть ли там возможность как в Pascal создать форму с кнопками, надписями и т.п. или нужно будет все в программе прописывать?
- Вопрос задан более двух лет назад
- 12648 просмотров
2 комментария
Простой 2 комментария
Вот спросил так спросил. Это как «можно ли в Ворде создать текстовый документ?»
Евгений Шатунов @MarkusD Куратор тега C++
И есть ли там возможность как в Pascal создать форму с кнопками
В Pascal нет возможности создавать формы с кнопками. Скорее всего ты имеешь в виду Object Pascal и среду разработки Borland/Embarcadero Delphi, в составе которой есть дизайнер форм.
Самым близким по функциональности к этому дизайнеру форм будет дизайнер форм в составе Qt и дизайнер форм для C# в составе MSVS.
Решения вопроса 2
Евгений Шатунов @MarkusD Куратор тега C++
все время мелю чепуху 🙂
Самым простым решением для разработки GUI-приложений в среде MSVS2019 будет использование Qt. Собственно, для этого тебе потребуется Qt. Но разработку вести ты cможешь в VS.
Вторым решением будет чуть более сложное: использование C++/CX вместе с UWP / Windows Forms.
Третьим решением, еще более сложным, будет использование уже чистого C++ при поддержке MFC или WTL.
И самым сложным решением будет прямое использование WinAPI.
Помимо всего этого еще можно воспользоваться библиотекой wxWidgets и на ее базе разработать GUI для своего приложения.
Ответ написан более двух лет назад
Нравится 5 1 комментарий
Дополню парой моментов:
1. При использовании Qt лучше априори забыть про Вижуал Студию и использовать родной QtCreator.
2. И Qt, и wxWidgets также предлагают использовать Javascript для интерфейсов, которые быстро разрабатываются и часто меняются.
Методология разработки приложений с использованием форм
В этой статье речь пойдет о создании простейших приложений с использованием форм на языке C++. Сразу хочу внести ясность: разработка «формовых» С++ приложений будет осуществляться в среде Microsoft Visual Studio (обойдем стороной главного конкурента от компании Borland Software). Стоит отметить, что в Visual Studio есть два способа сделать приложение с формами, решение принимается в момент создания нового проекта.

Первый из них — использовать Windows Forms, реализующий графический интерфейс пользователя и входящий в Microsoft.NET Framework. Данный подход упрощает доступ к интерфейсным элементам Microsoft Windows благодаря созданию обёртки для Win32 API в управляемом коде. Если изложить свои мысли в более понятной форме, то данный подход очень схож с построением консольного приложения, но чуть более сложен т.к. использует формы.
Второй способ основан на использовании Microsoft Foundation Classes (MFC), библиотеке, которая берет на себя заботу о создании каркаса приложения. В отличие от первого, MFC «из коробки» использует патерн MVC (Model-View-Cont roller). Данный подход сложнее первого, но опираясь на него можно запросто создать каркас для весьма интересных приложений, к примеру, текстового редактора или использовать компонент Ribbon и сделать меню как в небезызвестном MS Office 2010.
Создание приложения в MS Visual Studio
Давайте создадим новое приложение: File->New->Project. В появившемся окне как на рисунке выше найдите и выберите Windows Forms Application, далее укажите название (app1) и расположение нового проекта и подтвердите его создание нажатием кнопки «OK».
Прежде чем приступить непосредственно к программированию , следует понять, что такое событие. Событие это действие, которое происходит при определённых условиях. Самыми простыми (и наиболее распространенным и) можно считать Load,Click… рассмотрим некоторые из них более подробно:
- Activated — событие, возникающее при активизации элемента.
- Click — возникает при одиночном нажатии на элемент.
- DoubleClick — двойной щелчок по элементу.
- HelpRequested — срабатывает при нажатии клавиши .
- Paint — возникает, когда элемент перерисовывается .
- MouseLeave — событие срабатывает, когда курсор покидает границы элемента.
Не стоит забывать, что свойственные элементу события зависят от его типа. Чтобы просмотреть все доступные для объекта формы события следует выделить его и в окне свойств выбрать значок молнии. Ниже показана часть событий для элементаForm1. Как можете видеть для события Load выбрана функция Form1_Load, следовательно код, содержащийся в этой функции будет вызван при загрузке формы.
Откройте файл Form1.h, там будет такой код:
private: System::Void Form1_Load(System::Object^ sender, System::EventArgs^ e)
Это та самая функция Form1_Load, срабатывающая при загрузке формы. Давайте убедимся в этом, добавив на форму компонент TextBox.
Для этого откройте ресурс формы и выделите его. Далее выберите панель с инструментами Toolbox и перетащите компонент TextBox на форму. Модифицируйте функцию Form1_Load следующим образом:
private: System::Void Form1_Load(System::Object^ sender, System::EventArgs^ e) < textBox1->Text = "Hello, World!"; //textBox1 – имя добавленного вами текст бокса >
Запустите проект, в итоге должно появиться следующее сообщение:
На этом пока все, продолжение в следующих уроках.
C++. Создание приложения типа Windows Forms Application в MS Visual Studio — C++. Обзор основных файлов проекта
Создание приложения типа Windows Forms Application в MS Visual Studio — C++ . Обзор основных файлов проекта
В данной теме рассмотрены особенности создания приложения типа Windows Forms Application с поддержкой языка C++ . Такой тип приложения поддерживает все преимущества технологии .NET Framework .
Выполнение
1. Загрузить Microsoft Visual Studio .
В результате будет создано окно с активной вкладкой Start Page (рисунок 1).

Рисунок 1. Окно Microsoft Visual Studio
2. Создание приложения типа Windows Forms Application
Чтобы создать новый проект (решение) на языке C++ , нужно выбрать последовательность команд (рис. 2):
File -> New Project.
Система Microsoft Visual Studio предлагает разные виды шаблонов приложения для программирования на языке C++ (рис. 2).

Рисунок 2. Вызов команды создания нового проекта
В результате откроется окно « New Project » (рисунок 3), в котором нужно выбрать шаблон « Visual C++ » и тип приложения Windows Forms Application .
В поле « Location: » надо задать путь к папке, в которой будет сохранен проект. В нашем случае задан следующий путь
C:\Programs\CPP
В поле Name задается имя приложения. В нашем случае это имя « MyApp01 «.
Если включена опция « Create directory for solution » (создать директорию для решения), то проект будет сохранен в папке
C:\Programs\CPP\MyApp01
В поле « Solution name: » задается имя решения. Решение ( solution ) может объединять в себе несколько проектов. В нашем случае имя решения остается таким как и имя проекта.

Рисунок 3. Окно « New Project » создания нового проекта
3. Основные элементы оконного интерфейса для работы с программой
После выбора «ОК» в предыдущем окне « New Project «, система Microsoft Visual Studio создаст весь необходимый код для работы приложения типа Windows Forms Application .
В результате окно Microsoft Visual Studio примет вид как показано на рисунке 4.
В окне, в центре отображается основная форма приложения. На этой форме можно размещать компоненты. Компоненты размещаются на панели Toolbox (левая часть экрана).
Свойства формы или компонента отображаются в утилите Solution Explorer (правая часть экрана). Изменяя эти свойства, можно влиять на вид формы, поведение формы, реализовывать обработчики событий формы и прочее.

Рисунок 4. Основные элементы окна приложения
4. Вызов режима ввода кода
На данный момент активным есть режим проектирования формы. Чтобы перейти в режим набора текста программы, нужно вызвать команду Code с меню View (рисунок 5):
View -> Code

Рисунок 5. Команда перехода в режим набора текста программы
Другой вариант вызова команды перехода в режим набора текста, это клик на соответствующей кнопке в Solution Explorer (рисунок 6).

Рисунок 6. Кнопка перехода в режим набора текста программы
В результате отобразится текст программы.

Рисунок 7. Режим просмотра текста программы
5. Текст модуля « Form1.h «
При создании проекта, система Microsoft Visual Studio генерирует программный код, который сохраняется в различных файлах.
Главным файлом, в котором программист создает собственный код программы, есть файл « Form1.h «. Этот файл соответствует главной форме приложения. На главной форме размещаются различные компоненты. С помощью этих компонент реализуется решение конкретной задачи. При создании проекта создается пустая форма (рисунок 6). Кроме главной формы можно создавать другие формы и добавлять их к проекту.
Листинг файла « Form1.h » следующий.
#pragma once namespace MyApp01 < using namespace System; using namespace System::ComponentModel; using namespace System::Collections; using namespace System::Windows::Forms; using namespace System::Data; using namespace System::Drawing; /// /// Summary for Form1 /// public ref class Form1 : public System::Windows::Forms::Form < public: Form1(void) < InitializeComponent(); // //TODO: Add the constructor code here // > protected: /// /// Clean up any resources being used. /// ~Form1() < if (components) < delete components; > > private: /// /// Required designer variable. /// System::ComponentModel::Container ^components; #pragma region Windows Form Designer generated code /// /// Required method for Designer support - do not modify /// the contents of this method with the code editor. /// void InitializeComponent(void) < this->components = gcnew System::ComponentModel::Container(); this->Size = System::Drawing::Size(300,300); this->Text = L"Form1"; this->Padding = System::Windows::Forms::Padding(0); this->AutoScaleMode = System::Windows::Forms::AutoScaleMode::Font; > #pragma endregion >; >
Объясним некоторые фрагменты кода в тексте программы.
В вышеприведенном тексте создается пространство имен MyApp01 с помощью оператора
namespace MyApp01
В этом пространстве имен подключаются другие пространства имен из библиотеки .NET Framework :
System System::ComponentModel System::Collections System::Windows::Forms System::Data System::Drawing
В пространстве имен MyApp01 создается класс с именем Form1. Этот класс соответствует главной форме приложения Form1.
Класс содержит конструктор, который вызывает метод
InitializeComponent();
В методе InitializeComponent() создается компонента-форма (переменная components ), которая есть контейнером. Это означает, что на форме могут размещаться другие компоненты (кнопки, метки, поля ввода и т.д.). Также в методе InitializeComponent() настраиваются параметры формы: название заголовка, размер (300 * 300 пикселей), шрифт по умолчанию.
Деструктор класса ~Form1() уничтожает форму (переменная components ) с помощью оператора delete .
6. Файлы, которые создаются в проекте
После создания проекта типа Windows Forms Application система Microsoft Visual Studio создает несколько файлов.
Рисунок 8. Файлы C++ , которые создаются в проекте типа Windows Forms Application
Как было сказано раньше, главным файлом есть файл « Form1.h » (см. п. 5). Также, согласно правилам языка C++ , создается файл реализации « MyApp01.cpp «. В этом файле есть главная функция main() . Этот файл содержит код отображающий главную форму.
Листинг файла « MyApp01.cpp » следующий:
// MyApp01.cpp : main project file. #include "stdafx.h" #include "Form1.h" using namespace MyApp01; [STAThreadAttribute] int main(arraySystem::String ^> ^args) < // Enabling Windows XP visual effects before any controls are created Application::EnableVisualStyles(); Application::SetCompatibleTextRenderingDefault(false); // Create the main window and run it Application::Run(gcnew Form1()); return 0; >
Файл « MyApp01.vcxproj «. Это главный файл проектов на Visual C++ , которые генерируются с использованием мастера приложений ( Application Wizard ). В нем содержится информация о версии Visual C++ , в которой сгенерирован файл, информация о платформах, настройках и особенностях (характеристиках) проекта выбранных с помощью мастера приложений ( Application Wizard ).
Файл « MyApp01.vcxproj.filters «. Это есть файл фильтров для сгенерированных проектов на Visual C++ с использованием мастера приложений ( Application Wizard ). В нем содержится информация об ассоциации между файлами в вашем проекте и фильтрами. Эта ассоциация используется в интегрированной среде, чтобы показать группирование файлов с одинаковыми расширениями.
Файл « AssemblyInfo.cpp «. Содержит пользовательские атрибуты для модификации данных сборки.
Файли « StdAfx.h » и « StdAfx.cpp «. Они используются для создания файла скомпилированных заголовков ( PCH ) с именем « MyApp01.pch » и скомпилированных типов названных « StdAfx.obj «.
7. Запуск проекта на выполнение
Для запуска проекта на выполнение используется команда Start Debuggin из меню Debug (клавиши F5).
Создание классического приложения Windows Forms в Visual Studio C#
В данной статье будет рассмотрено как создать новый проект в виде классического приложения для работы в Windows. Также в студии есть возможность создавать универсальные приложения (UWP-приложение), но это уже тема другой статьи.
При выполнении примера создания нового проекта будет использована Visual Studio 2017 для объектно-ориентированного языка программирования C#. Если у Вас стоит другая версия, то она также подойдет, думаю разница должна быть не существенной, а может быть будет все также.
Создание нового проекта
Для создания нового проекта, нужно выполнить команду «Файл»-> «Создать»->»Проект» (Ctrl+Shift+N). В открывшемся окне нажать на вкладку Visual C# и далее там в предложенном списке вариантов выбрать «Классическое приложение Windows». После нажатия на этот пункт будут предложены различные варианты шаблонов приложений. Нам нужно выбрать «Приложение Windows Forms (.Net Framework)». Также в этом окне нужно задать желаемое имя, расположение, имя решения (может совпадать с именем проекта, а также выбрать платформу.
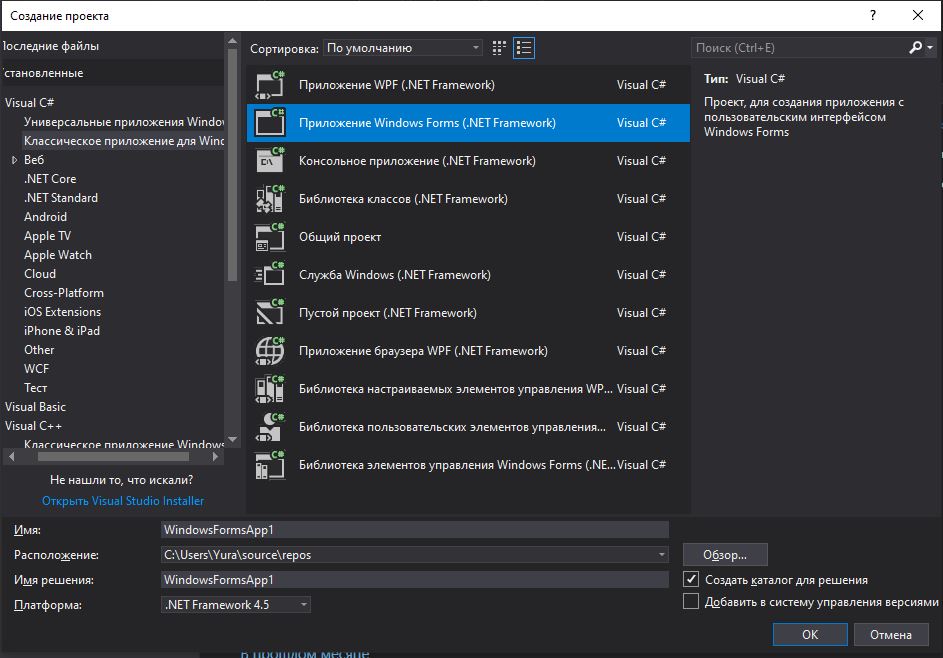
В качестве примера создадим приложение HelloWorld, как первое пробное приложение.
В поле «Имя» вводим «HelloWorld«
В поле «Расположение» — «C:\Obuch\HelloWorld\» (или любой другой путь)
Платформу оставил по умолчанию .Net Framework 4.5, но можно выбрать при желании другую версию из выпадающего списка.
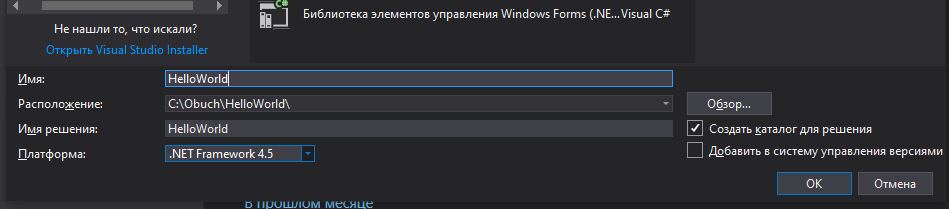
Сразу после нажатия кнопки «OK» появится новая заготовка Windows-приложения.
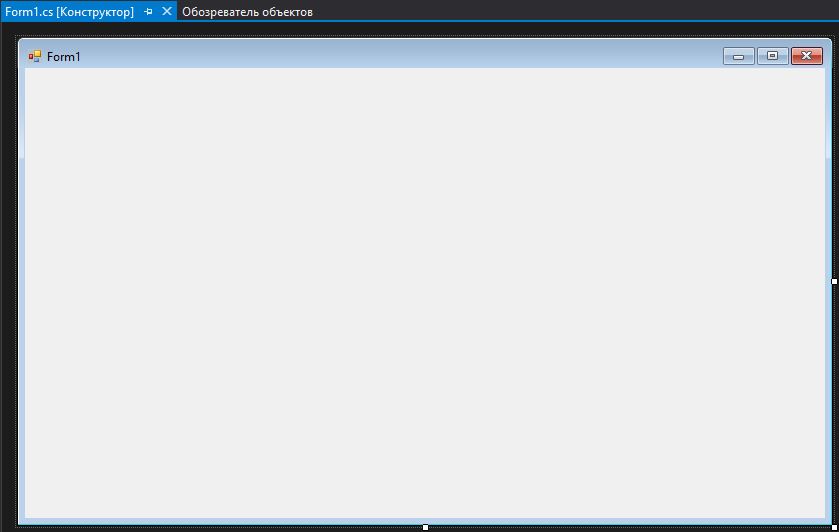
В созданной заготовке содержится только название приложения — Form1 и пустая форма.
Теперь в этой форме создадим две кнопки: первую для вывода какого-либо сообщения пользователю, а другую для выхода из приложения. Для этого с панели элементов перетаскиваем на форму два элемента Button (по умолчанию находится с левой стороны интегрированной среды Visual Studio). Перенесенные кнопки на форму, будут иметь имя button1 и button2 соответственно. Хоть это и пример, и можно было бы имена оставить как есть, но это способствует плохой привычке. В итоге, если так делать, то при написании более большого приложения, будет намного сложнее понимать в последующем код, если будет куча таких дефолтных имен. Первую кнопку назовем btnMessage, а вторую — btnClose. Чтобы поменять имена кнопок, нужно в панели «Свойства» перейти в группу «Разработка» и там изменить дефолтный параметр Name. Также важно задать выводимый текст на кнопках, чтобы пользователю было понятно, что он нажимает. Для этого находим свойство Text и меняем для кнопки btnMessage — «Привет» и для кнопки btnClose — «Закрыть».
После того как мы разместили кнопки и дали им имена, нужно написать обработчики для выполнения необходимого функционала.
Зададим обработчик для кнопки btnMessage. Для этого выполняем двойной щелчок на кнопки. После этого среда создаст заготовку обработчика, а нам остается только вписать нужный код. Вводим в обработчик: MessageBox.Show(«Привет мир!»). В итоге обработчик будет выглядеть как в примере ниже.
private void btnMessage_Click(object sender, EventArgs e)
MessageBox.Show(«Привет мир!»);
>
Теперь осталось написать обработчик для второй кнопки. Проделываем тоже самое как и для первой кнопки и вводим метод закрытия приложения- Close().
private void btnClose_Click(object sender, EventArgs e)
Close();
>
На этом написание первой программы в Visual C# завершено. Она достаточно простая, так как имеет минимальный функционал. Чтобы запустить это приложение достаточно нажать F5 на клавиатуре.
В конце статьи дополнительно приложен архив с проектом, который можно загрузить на свой компьютер.
Файлы к статье:
Проект HelloWorld
Содержание
- Мастер-класс — создание и использование классических приложений для Windows
- Классические приложения Windows: история и современность
- Что такое классические приложения Windows и зачем они нужны?
- Преимущества классических приложений Windows
- История развития классических приложений Windows
- Особенности и основные функции классических приложений Windows
- Технические требования для установки и работы классических приложений Windows
Мастер-класс — создание и использование классических приложений для Windows
Вы хотите научиться создавать классические приложения для Windows? Наш мастер-класс поможет вам раскрыть все секреты разработки и создания качественных приложений, которые будут работать на операционных системах Windows 7, 8 и 10. В этой статье мы представим вам некоторые полезные советы и рекомендации, которые помогут улучшить ваш навык программирования и создания классических приложений.
В настоящее время многие разработчики сконцентрировались на создании универсальных приложений для Windows, используя технологии, такие как UWP (Универсальная платформа Windows). Однако, классические приложения все еще широко используются и имеют свое место на рынке. Они могут быть развернуты на широком спектре устройств, включая старые и новые версии Windows.
В этом мастер-классе мы разберем основы разработки классических приложений и поделимся с вами полезными советами, которые позволят вам создавать качественное, производительное и пользовательски-ориентированное приложение. Мы рассмотрим различные программные инструменты, технологии и методы, которые помогут вам достичь успеха в создании приложений для Windows.
Не важно, являетесь ли вы новичком в программировании или опытным разработчиком, этот мастер-класс предлагает много интересного и полезного контента. Вы узнаете о лучших практиках программирования, узнаете о самых эффективных методах отладки и исправления ошибок, и получите понимание о том, как создать приложение, которое будет легко использовать и удовлетворить потребности пользователей.
Присоединяйтесь к нашему мастер-классу и узнайте все необходимое для разработки классических приложений для Windows. Не упустите возможность сделать шаг вперед в вашей карьере разработчика и создать приложение, которое останется в памяти пользователей!
Классические приложения Windows: история и современность
История классических приложений Windows уходит корнями в самые ранние версии операционной системы. Именно они сделали Windows настолько популярной среди пользователей ПК. В то время, когда другие операционные системы предлагали ограниченный набор приложений, Windows отличалась большим разнообразием программного обеспечения, которое могло устанавливаться на компьютеры с этой ОС. Благодаря этому, пользователи Windows имели доступ к более широкому спектру возможностей и инструментов для работы, развлечений и творчества.
Сегодня, несмотря на появление различных веб-приложений и мобильных приложений для работы с документами, классические приложения Windows все еще пользуются популярностью. Их удобный интерфейс, широкие возможности и узнаваемость делают их незаменимыми для многих пользователей. Многие компании и организации также продолжают использовать эти приложения в своей работе, благодаря их функционалу и совместимости с другими программами и форматами файлов. Классические приложения Windows являются частью истории компьютерной технологии и продолжают оставаться востребованными в нашем современном мире.
Что такое классические приложения Windows и зачем они нужны?
Такие приложения могут быть написаны на различных языках программирования, таких как C++, C#, Visual Basic и другие. Они могут использовать множество библиотек и фреймворков, которые помогают разработчикам создавать функциональные и эффективные приложения для Windows.
Классические приложения Windows имеют множество преимуществ. Во-первых, они предоставляют пользователю полный контроль над его ПК и позволяют настроить приложения под свои нужды. Во-вторых, они обеспечивают высокую степень совместимости с другими приложениями и операционной системой Windows. Кроме того, классические приложения часто обладают большим функционалом и возможностями по сравнению с веб-приложениями или мобильными приложениями.
Зачем же они нужны? Классические приложения Windows играют важную роль в повседневной жизни компьютерного пользователя. Они используются для работы с офисными приложениями, обработки графики и видео, воспроизведения мультимедиа, игр, создания и редактирования документов, обмена сообщениями и многих других задач. Благодаря классическим приложениям Windows пользователь может полноценно использовать функционал своего ПК и управлять различными аспектами своей работы и развлечений.
Преимущества классических приложений Windows
Классические приложения Windows, такие как программы, которые мы устанавливаем на наши компьютеры, имеют ряд значительных преимуществ.
Во-первых, классические приложения предоставляют максимальную функциональность и возможности пользователю. Они разрабатываются с учетом потребностей и требований пользователей, что позволяет получить наиболее полноценный и гибкий инструмент. Классические приложения предлагают широкий спектр функций и настроек, которые помогают удовлетворить самые разные запросы и потребности пользователей. Благодаря этому, пользователи получают более гибкую и удобную работу с программами, что повышает их производительность и уверенность в выполнении задач.
Во-вторых, классические приложения Windows обеспечивают высокий уровень безопасности данных. Так как данные хранятся непосредственно на компьютере пользователя, а не в облачном хранилище или другом удаленном месте, их сложнее подвергнуть атакам и утечкам. Это особенно актуально для бизнес-пользователей, которым часто требуется работа с конфиденциальной информацией. Классические приложения позволяют хранить и обрабатывать данные локально, минимизируя риски утраты или незаконного доступа к ним.
И наконец, классические приложения Windows обеспечивают стабильную работу и совместимость со старыми версиями операционной системы. Большинство классических приложений разрабатываются с учетом совместимости с предыдущими версиями Windows, что позволяет пользователям использовать их на старых или устаревших компьютерах. Это особенно полезно для организаций и бизнесов, которые не всегда имеют возможность обновлять оборудование сразу же после выпуска новой версии операционной системы.
В итоге, классические приложения Windows предлагают множество преимуществ, включая максимальную функциональность, высокий уровень безопасности и совместимость со старыми версиями операционной системы. Они являются надежными инструментами для работы и обладают большим потенциалом в удовлетворении различных потребностей пользователей.
История развития классических приложений Windows
Одним из важных этапов в истории развития классических приложений Windows было введение программного интерфейса Win32. Он предоставил разработчикам полный доступ к системным ресурсам и API операционной системы Windows. Это позволило создавать более сложные и мощные приложения с возможностью использования графического интерфейса пользователя.
С появлением Windows NT в 1993 году, Microsoft представила более надежную и мощную версию операционной системы, предназначенную для работы как на персональных компьютерах, так и на серверах. Система Windows NT включала поддержку 32-битных приложений, что позволило создавать еще более производительные и функциональные программы.
В 2001 году Microsoft выпустила Windows XP — одну из самых популярных версий операционной системы Windows. Эта версия включала ряд улучшений и новых функций для разработчиков классических приложений, таких как поддержка технологии .NET Framework и различных инструментов для разработки.
Со временем появились новые версии операционной системы Windows, такие как Windows 7, Windows 8 и Windows 10. Классические приложения Windows были адаптированы для работы на каждой новой версии, что предоставило разработчикам возможность создавать приложения с более современным дизайном и функциями.
В настоящее время классические приложения Windows остаются востребованными и широко используются как в корпоративной среде, так и в повседневной жизни. Они предлагают разработчикам возможность создавать мощные, гибкие и простые в использовании программы для различных целей, будь то управление данными, проектирование, обработка фотографий или игры.
Особенности и основные функции классических приложений Windows
Еще одной ключевой особенностью классических приложений Windows является их простота и удобство использования. Дизайн и интерфейс таких приложений разработаны с учетом принципов легкости и интуитивности, позволяя пользователям быстро освоиться с программой и эффективно использовать ее возможности. Благодаря простому интерфейсу, пользователи могут с легкостью находить необходимые функции и выполнять операции без лишних усилий.
Основные функции классических приложений Windows включают в себя такие возможности, как создание, открытие и редактирование различных типов файлов. Например, приложение «Слово» позволяет создавать и редактировать текстовые документы, добавлять изображения, таблицы и графики. Это позволяет пользователям создавать профессионально оформленные документы с уникальным дизайном. Приложение «Эксель» предоставляет возможность создавать и редактировать таблицы, применять формулы и функции для расчетов, а также создавать графики и диаграммы для наглядного представления данных. Таким образом, классические приложения Windows предоставляют пользователям свободу творчества и возможность работать со множеством разных форматов файлов.
Технические требования для установки и работы классических приложений Windows
Если вы планируете установить и использовать классические приложения на операционной системе Windows, то важно быть в курсе технических требований, чтобы они работали оптимально и без проблем. Несоблюдение минимальных системных требований может привести к снижению производительности, возникновению ошибок и неполадок в работе программ. В этой статье мы поговорим о нескольких основных технических требованиях для установки и работы классических приложений на Windows.
Операционная система Windows должна быть совместима с приложением. Это означает, что приложение не будет работать на старых или несовместимых версиях Windows. Важно проверить совместимость приложения перед его установкой. Обычно инструкции по установке и работе приложения содержат информацию о его совместимости с разными версиями Windows, поэтому следует обратить на это внимание.
Процессор и оперативная память
Другим важным аспектом является процессор и объем оперативной памяти. Более новые и более мощные процессоры способны обрабатывать большие объемы данных более эффективно, поэтому для оптимальной работы классических приложений рекомендуется иметь процессор более высокого класса. Оперативная память также играет важную роль в работе приложений, поэтому убедитесь, что объем оперативной памяти соответствует рекомендуемым требованиям программы.
Важно отметить, что установка и работа классических приложений может потребовать наличия свободного места на жестком диске, а также обновления драйверов и другого программного обеспечения.
- Совместимость операционной системы с приложением
- Характеристики процессора и объем оперативной памяти
- Наличие свободного места на жестком диске
- Обновление драйверов и программного обеспечения
Учитывая эти основные технические требования при установке и работе классических приложений Windows, вы сможете получить наилучший опыт использования программ и избежать проблем связанных с совместимостью и производительностью.
Прежде всего, важно определить свои потребности и цели. Какие задачи вы планируете решать с помощью приложений? Необходимо выбрать программы, которые будут соответствовать вашим запросам и помогут вам достичь поставленных целей.
Также стоит учитывать рейтинг и отзывы других пользователей. Обратите внимание на оценки и комментарии о приложениях, чтобы получить представление о их качестве и надежности. Это позволит сделать более обоснованный выбор и избежать проблем в будущем.
Дополнительная информация может быть найдена на официальных сайтах разработчиков или на специализированных платформах для загрузки программного обеспечения. Здесь вы можете найти подробные описания и узнать больше о возможностях каждого приложения.
Не забывайте о совместимости приложений с вашей операционной системой. Перед установкой убедитесь, что выбранное вами приложение поддерживается вашей версией Windows, чтобы избежать проблем совместимости и неправильной работой программы.
