На сайте требуют прикрепить файл сертификата ЭЦП, но вы не знаете что делать и где его искать? В данной статье мы расскажем, как быстро экспортировать сертификат любой ЭЦП. Речь пойдет об экспорте открытой части ключа ЭЦП (сертификата). Если вам требуется скопировать закрытую часть ключа ЭЦП (контейнер), то предлагаем перейти к другой статье: «Как скопировать контейнер закрытого ключа ЭЦП на компьютер?».
Если возникнет проблема с экспортом сертификатов или с настройкой рабочего места, вы всегда можете обратиться к нам за помощью. Мы поможем вам экспортировать сертификаты ЭЦП и загрузим их на сайты, которые вы укажите.
Первый способ: экспорт сертификата ЭЦП с помощью программы «Инструменты КриптоПро»
По умолчанию начнем с самого простого и удобного способа. Единственное, что требуется для экспорта сертификата — наличие установленного на компьютере КриптоПро CSP. Если у вас не установлена эта программа, сразу переходите ко второму способу.
- Откройте «Инструменты КриптоПро».
Как открыть “Инструменты КриптоПро” на компьютере c Windows?
Наша подробная инструкция поможет вам найти и запустить программу.
- В меню слева выберите раздел «Сертификаты». После этого откроется окно со всеми личными сертификатами, установленными и доступными на компьютере и (или) носителе, если он подключен в порт USB.
- Выберите сертификат, который необходимо экспортировать.
- Нажмите кнопку «Экспортировать сертификаты».
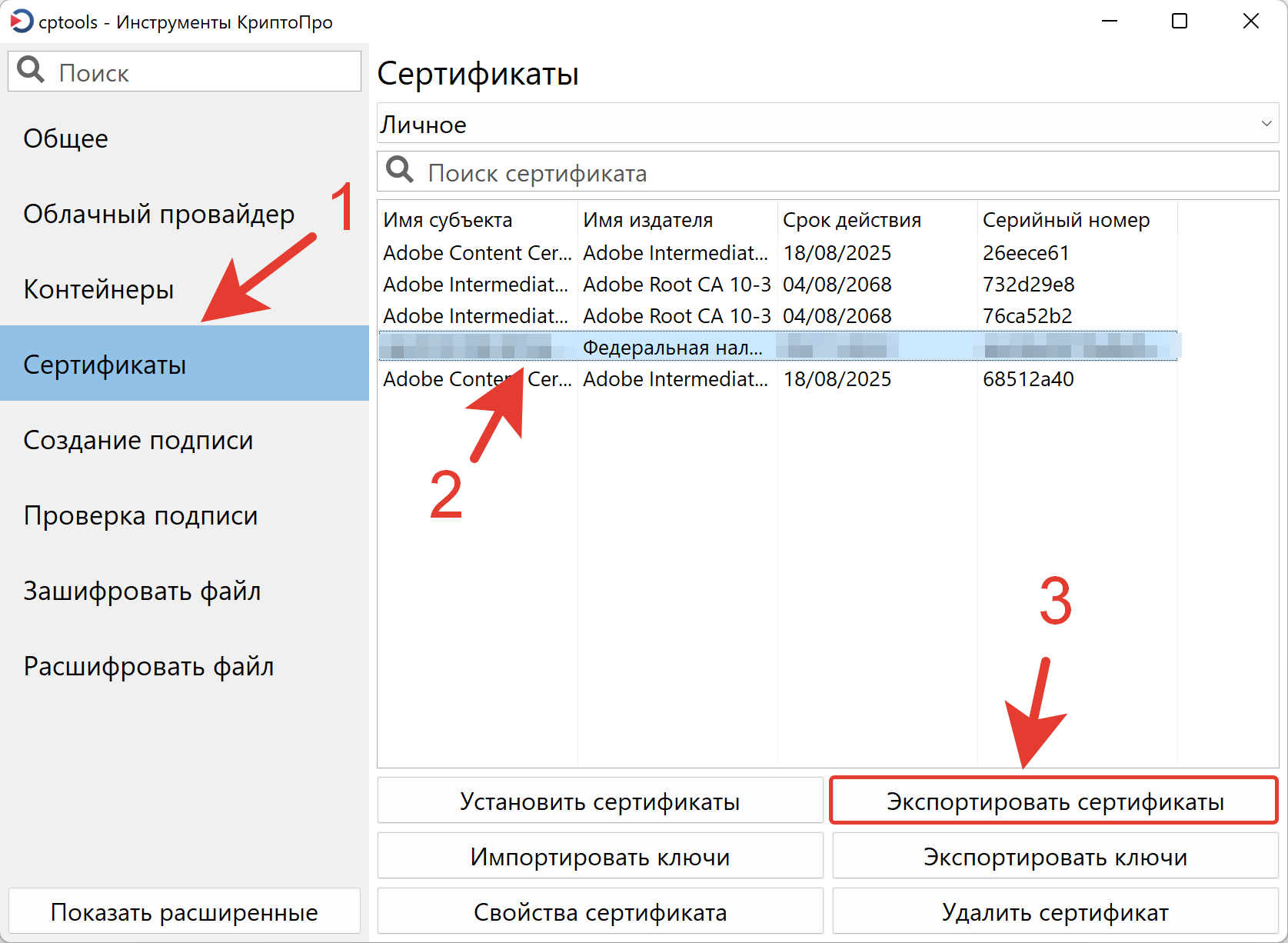
- В открывшемся окне, в поле «Имя файла» введите любое наименование будущего сертификата.
- Нажмите на раскрывающийся список доступных вариантов в поле «Тип файла». Выберите «Сертификат X.509 в DER (*.cer)», как показано на скриншоте ниже.
- Далее выберите путь сохранения, например, на Рабочий стол, в папку «Загрузки» или «Документы».
- Нажмите кнопку «Сохранить».
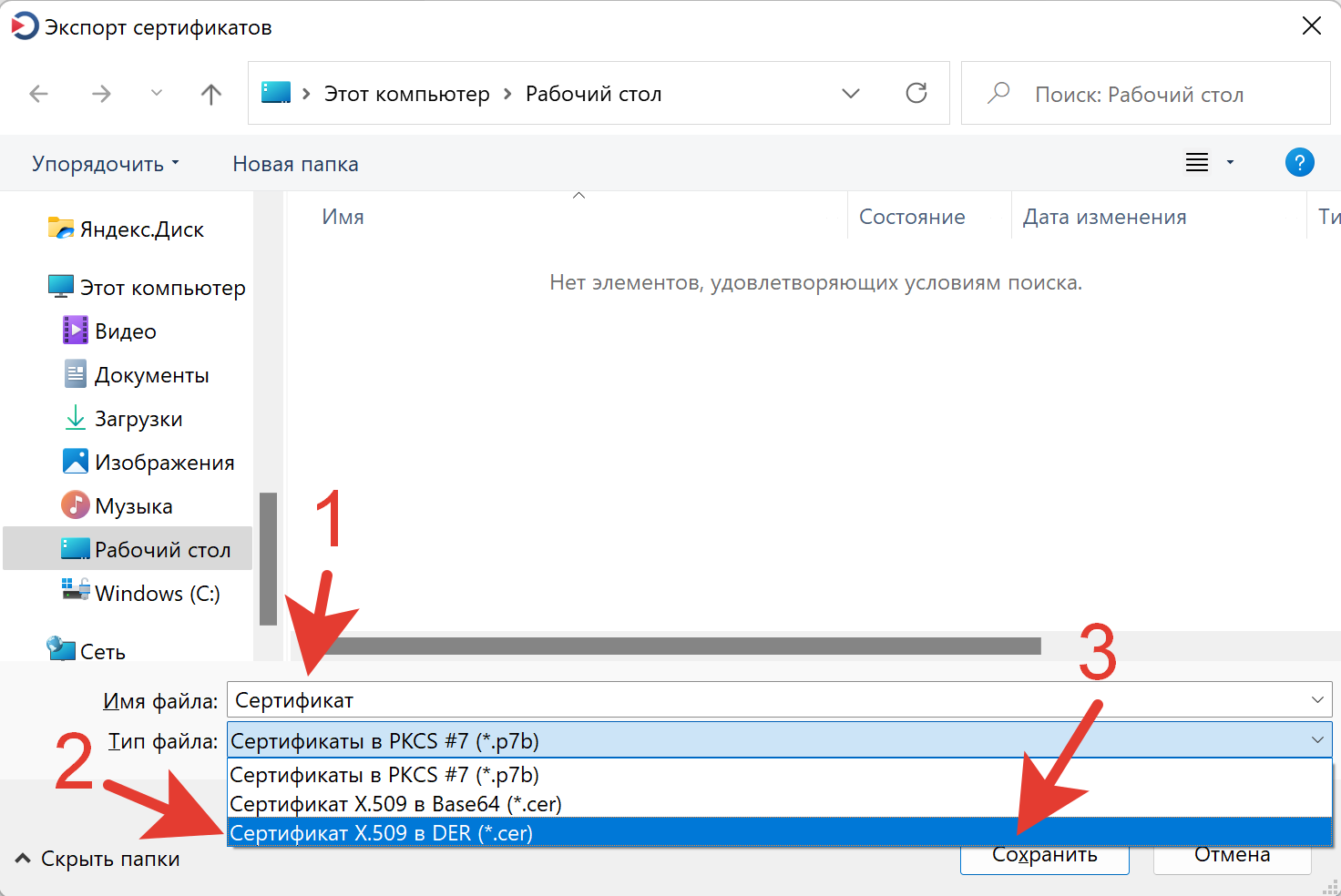
- После выполнения указанных выше действий сертификат ключа ЭЦП будет экспортирован. Вы сможете использовать полученный файл на любых сайтах, где он потребуется.
Второй способ: экспорт сертификата ЭЦП с помощью системной утилиты «Сертификаты»
- Нажмите на клавиатуре клавиши Windows + R.
- В открывшемся окне программы «Выполнить» введите следующую команду:
certmgr.mscи нажмите кнопку «ОК» или клавишу Enter.
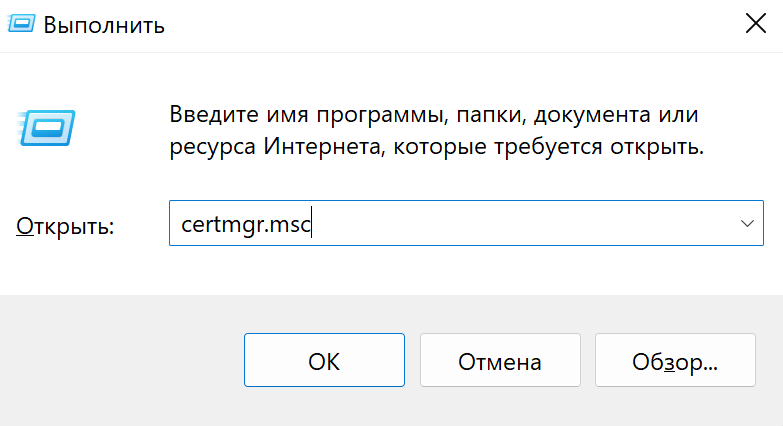
- В левом меню программы откройте папку «Личное», а затем подпапку «Сертификаты».
- В окне справа выберите сертификат, который необходимо экспортировать, и нажмите по нему два раза левой кнопкой мыши.
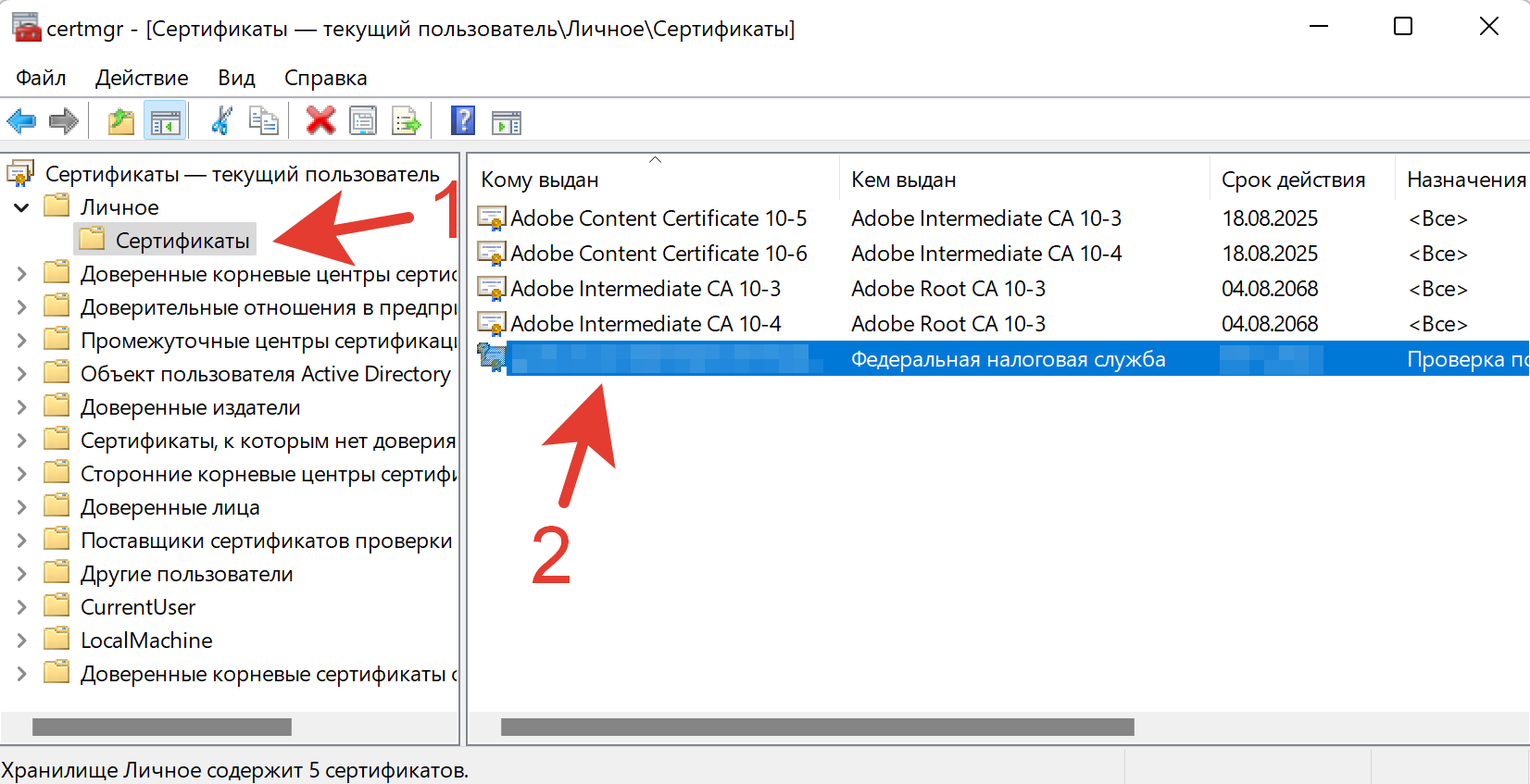
- Перейдите во вкладку «Состав» после того, как откроется окно вашего сертификата.
- Затем нажмите кнопку «Копировать в файл».
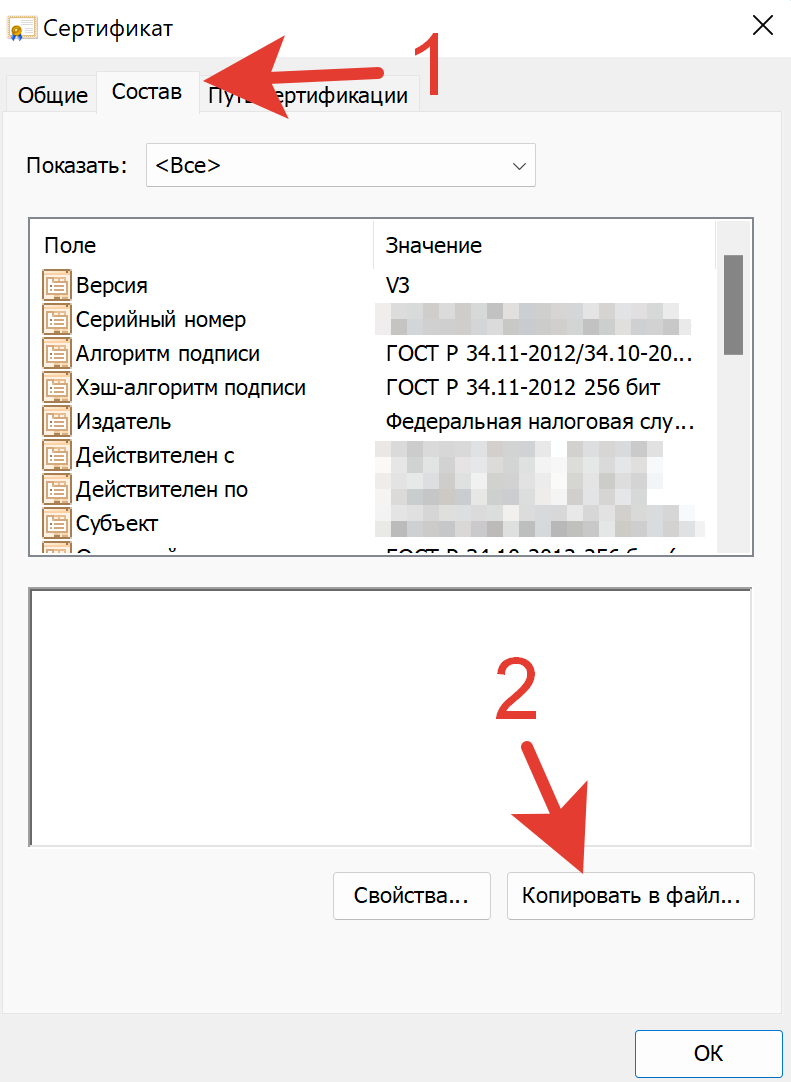
- После этого откроется «Мастер экспорта сертификатов». Просто нажмите кнопку «Далее».
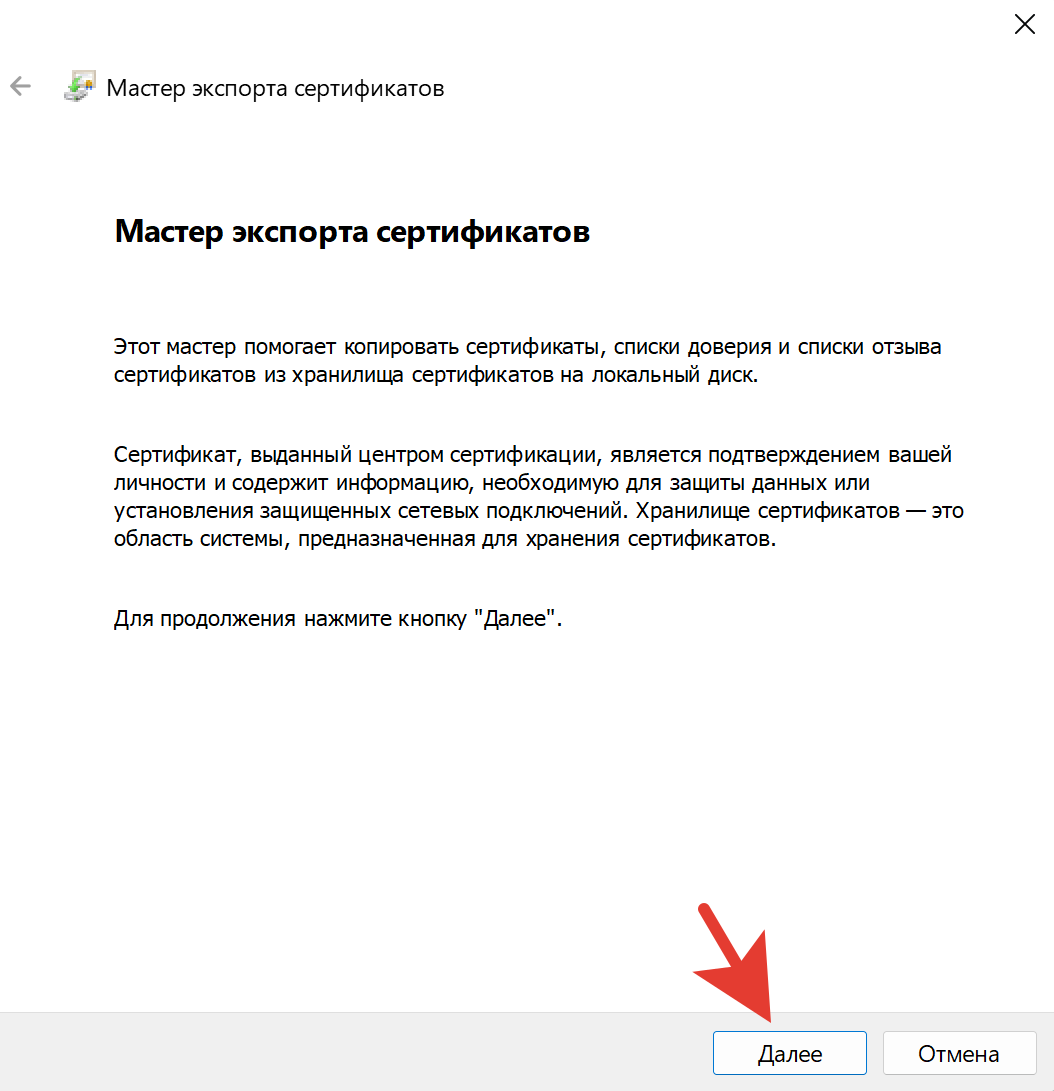
- Далее выберите «Нет, не экспортировать закрытый ключ», чтобы экспортировать только открытую часть ключа ЭЦП (сертификат), и нажмите кнопку «Далее». Если у вас выбор из двух вариантов недоступен, значит закрытую часть ключа ЭЦП экспортировать запрещено.
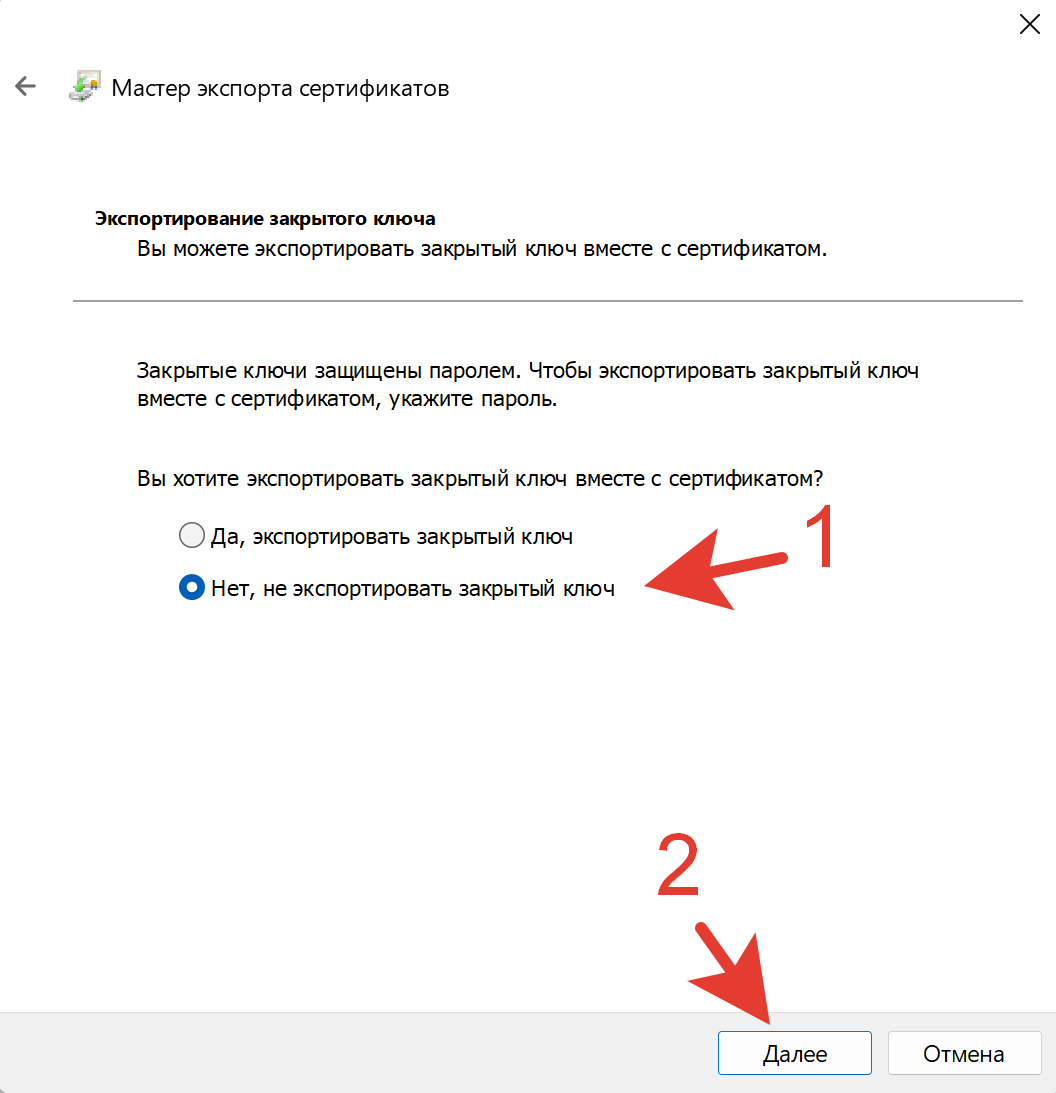
- После этого выберите формат файла. По умолчанию сертификат создается в формате X.509 (*.cer) в кодировке DER. Изменять кодировку мы не рекомендуем, если к сертификату не предъявляются требования по кодировке Base-64.

- Затем нажмите кнопку «Обзор» для выбора местоположения будущего файла сертификата.
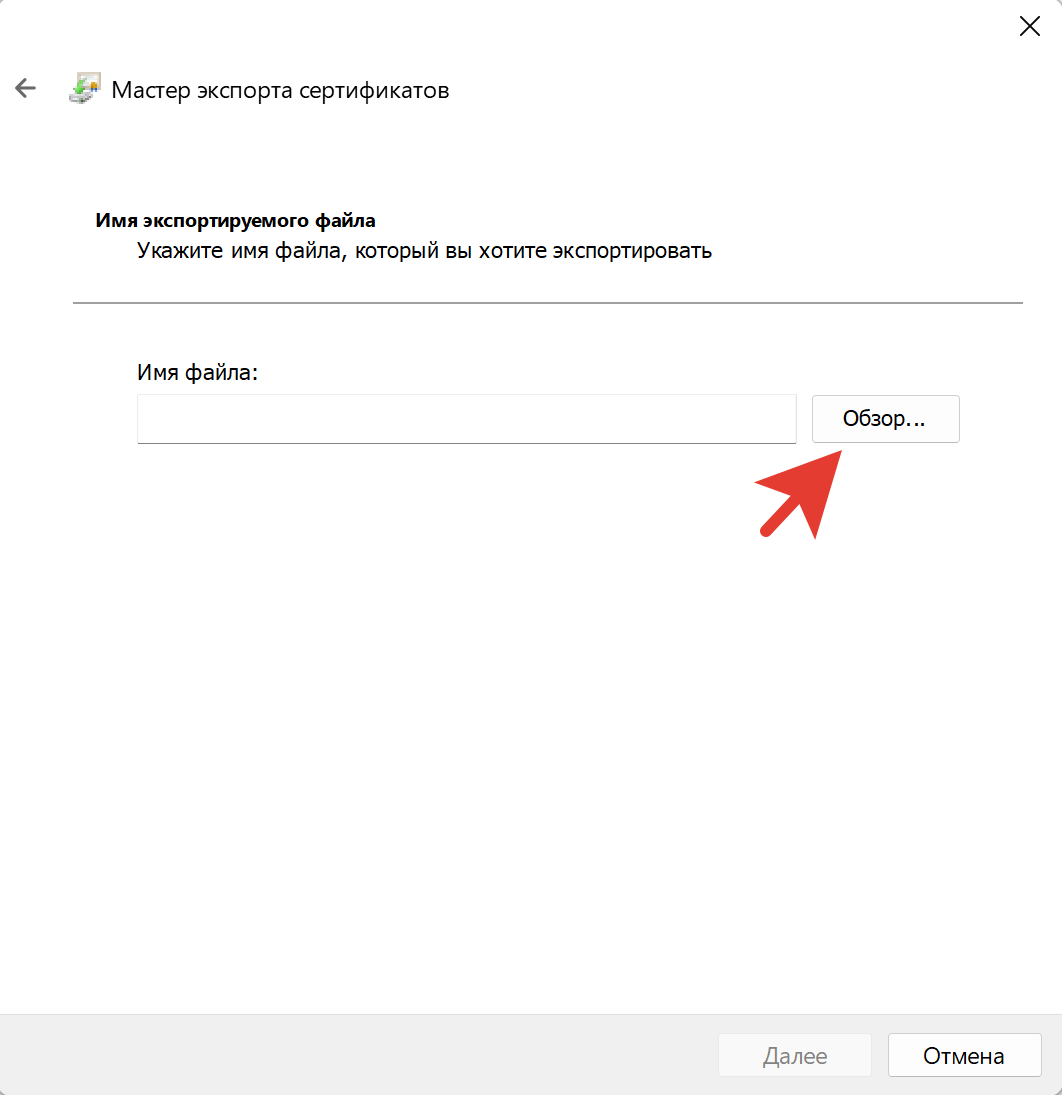
- В открывшемся окне выберите место сохранения и наименование файла, а затем нажмите кнопку «Сохранить».
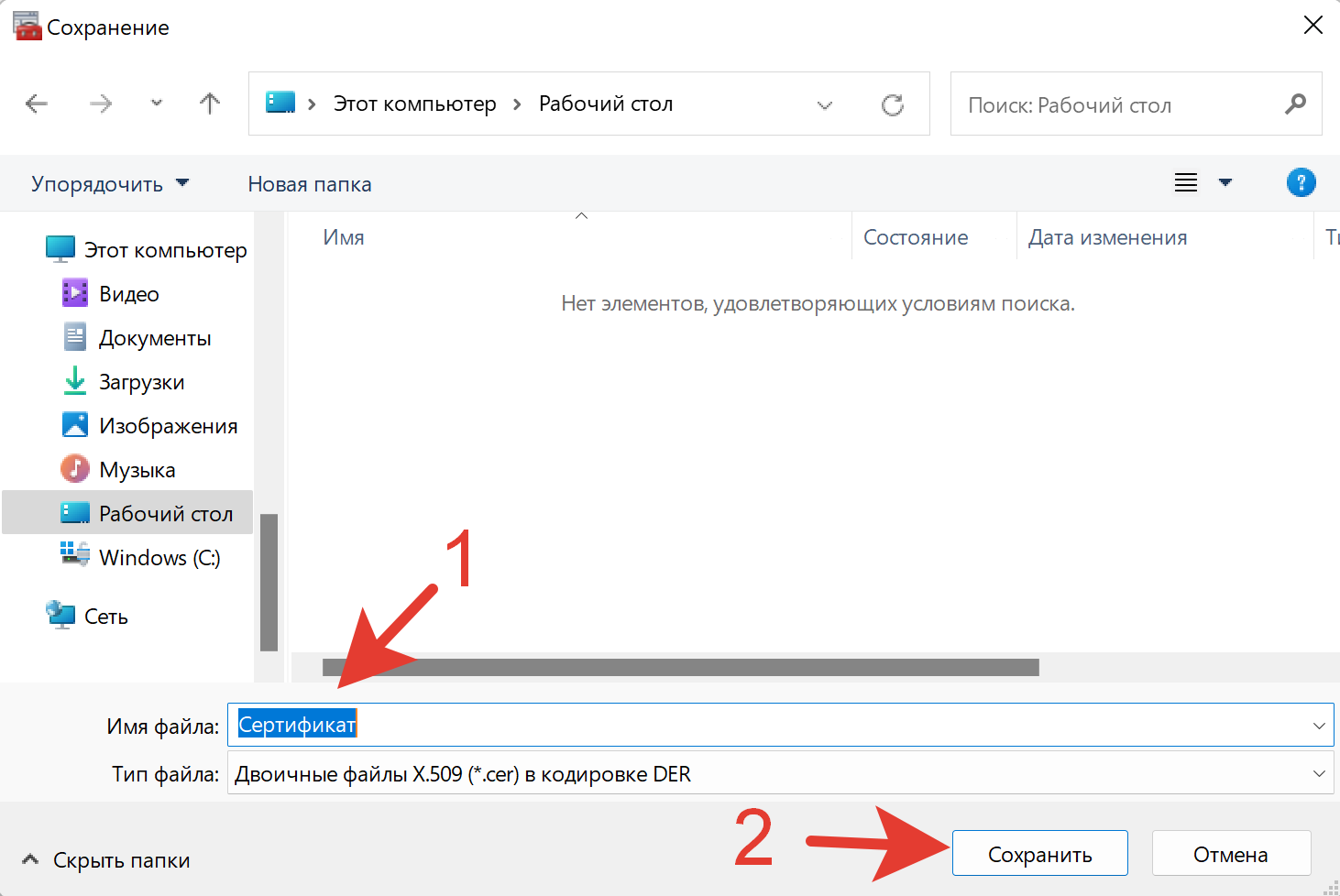
- После этого вам потребуется только нажать кнопку «Далее».
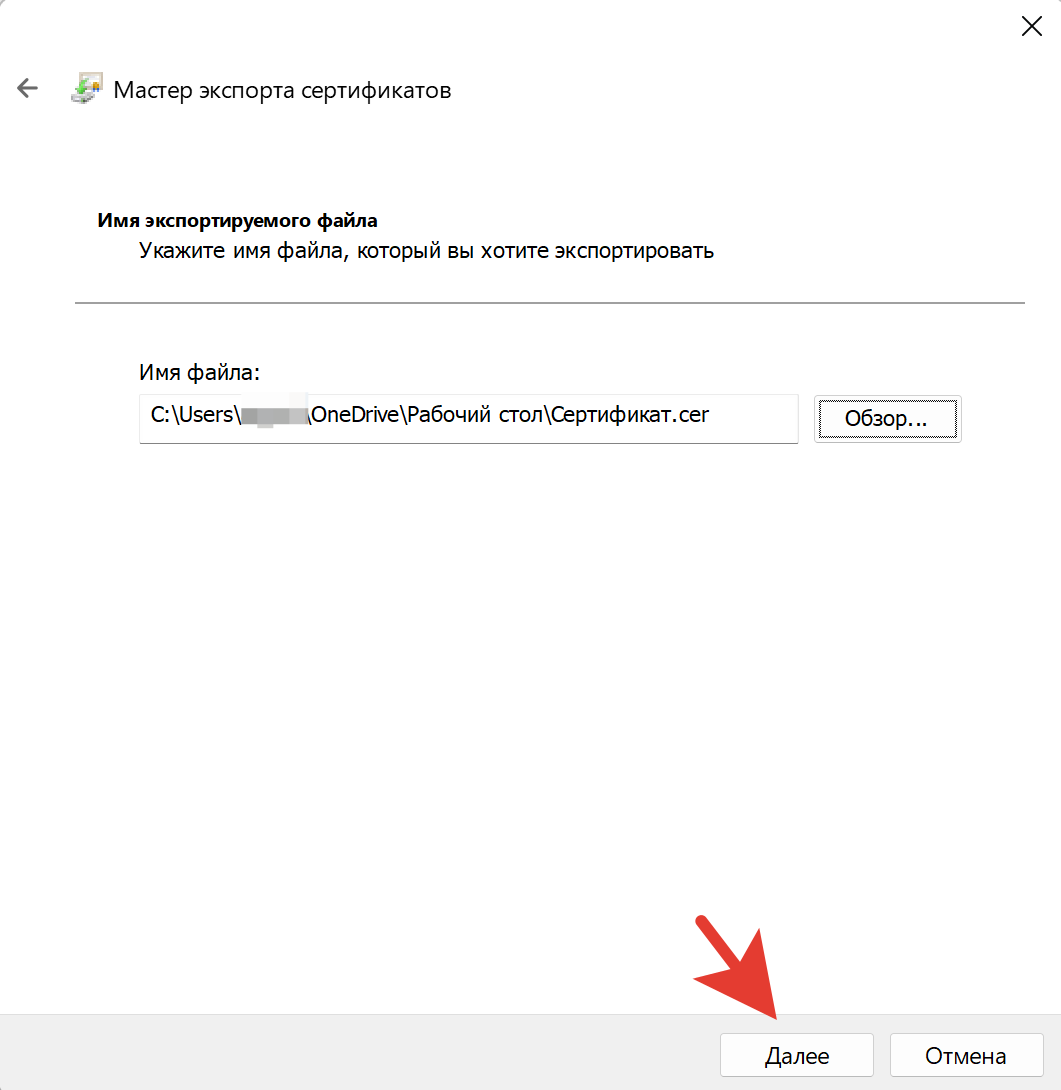
- После выполнения всех вышеперечисленных действий перед вами откроется «Завершение мастера экспорта сертификатов». Тут вы сможете проверить ранее выбранные параметры будущего сертификата. Для продолжения нажмите кнопку «Готово».
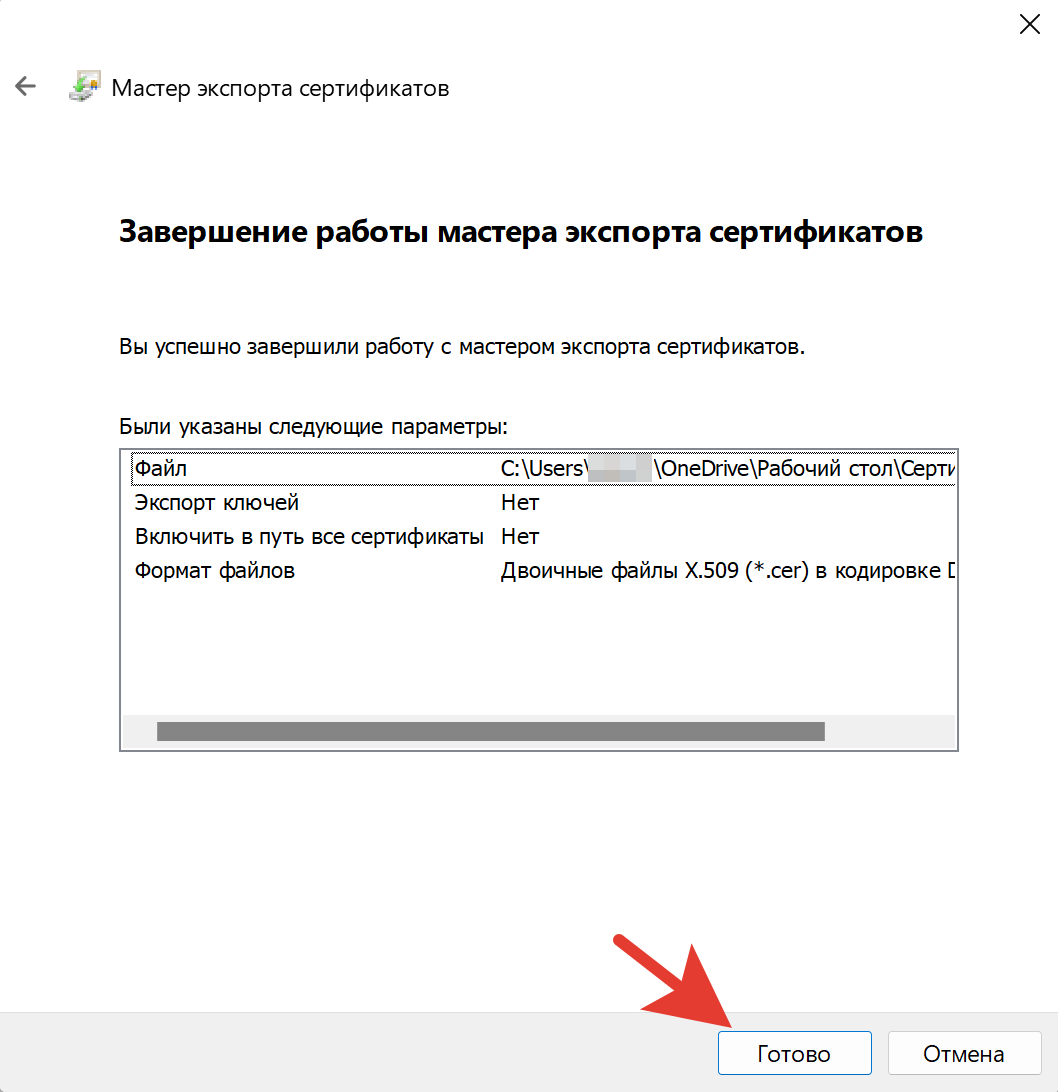
- Теперь файл сертификата (открытого ключа ЭЦП) был сохранен в выбранном ранее месте. В новом окне, сообщающем, что экспорт выполнен успешно, нажмите кнопку «ОК».
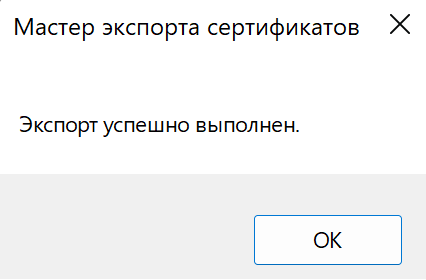
Получилось ли у вас экспортировать сертификат или возникли трудности?
Расскажите в комментариях 😉
Экспорт сертификата с закрытым ключом.
В браузере Internet Explorer
- Откройте Internet Explorer.
- Нажмите кнопку «Сервис» («шестерёнка» в правом верхнем углу окна).
- Выберите пункт «Свойства браузера».
- Зайдите на вкладку «Содержание» — кнопка «Сертификаты».

- В открывшемся окне на вкладке «Личные» находится Ваш сертификат.

- Откройте сертификат, который нужно скопировать, дважды щёлкнув на него правой клавишей мышки.
- На вкладке «Состав» нажмите «Копировать в файл».

- В «Мастере экспорта сертификатов» нажмите «Далее» и выберите пункт «Да, экспортировать закрытый ключ». Нажмите «Далее».

- На следующем этапе поставьте галочки у пунктов «Включить по возможности все сертификаты в путь сертификации» и «Экспортировать все расширенные свойства», остальные галочки необходимо убрать. Нажмите «Далее».

- Поставьте галочку и задайте пароль для экспортируемого файла. Данный пароль не рекомендуется сообщать по электронной почте. Нажмите «Далее».

- Укажите имя файла, выберите путь сохранения, с помощью кнопки «Обзор», укажите имя файла и нажмите «Сохранить», «Далее», затем нажмите «Готово».


Экспорт открытого ключа сертификата
- Для этого, повторив пункт 1-5, следует выделить нужный сертификат и нажать на кнопку «Экспорт».

- В окне «Мастер экспорта сертификатов» нажать на кнопку «Далее». Затем отметить пункт «Нет, не экспортировать закрытый ключ» и выбрать «Далее».

- В окне «Формат экспортируемого файла» выбрать «Файлы X.509 (.CER) в кодировке DER» и нажать на кнопку «Далее».

- В следующем окне необходимо кликнуть по кнопке «Обзор», указать имя и каталог для сохранения файла. Затем нажать на кнопку «Сохранить».

- В следующем окне нажать на кнопку «Далее», затем «Готово». Дождаться сообщения об успешном экспорте.
- Заархивируйте полученные файлы форматов .pfx и .cer.
Установка сертификата с закрытым ключом
- Откройте .pfx файл. Сразу запустится «Мастер импорта сертификатов».
- Укажите хранилище «Текущий пользователь» и нажмите «Далее», затем снова «Далее».

- Введите пароль, который указывали при экспорте (пункт 10) и поставьте галочку на пункте «Пометить этот ключ как экспортируемый…», иначе контейнер нельзя будет скопировать в дальнейшем. Нажмите «Далее».

- Выберите пункт «Поместить все сертификаты в следующее хранилище», нажмите на кнопку «Обзор», выберите «Личное» и нажмите на кнопку «ОК». Нажмите «Далее», а затем «Готово».

- В окне КриптоПро выберите носитель, на который хотите сохранить контейнер. При необходимости задайте пароль.

- Для корректной работы сертификата со встроенной лицензией переустановите сертификат в контейнер.
Установка через меню «Установить личный сертификат»
- Для установки сертификата этим способом Вам понадобится файл сертификата (файл с расширением.cer).
- В меню Пуск выберите пункт «КРИПТО-ПРО», запустите приложение «КриптоПро CSP».
- Перейдите на вкладку «Сервис» и нажмите кнопку «Установить личный сертификат»:

- В следующем окне нажмите кнопку Обзор, чтобы выбрать файл сертификата. Укажите путь к файлу сертификата и нажмите кнопку Открыть (в нашем примере файл сертификата находится на Рабочем столе):

- В следующем окне нажмите кнопку «Далее»; в окне Сертификат для установки нажмите «Далее».
- Поставьте галку в окне «Найти контейнер автоматически» (в нашем примере контейнер находится в Реестре компьютера) и нажмите «Далее»:

- В следующем окне отметьте пункт «Установить сертификат (цепочку сертификатов) в контейнер» и нажмите «Далее»:

- В окне Завершение мастера установки личного сертификата нажмите «Готово».
- Если КриптоПро CSP запрашивает pin-код от контейнера, введите нужный код или попробуйте стандартные pin-коды носителей:
Rutoken — 12345678
eToken /JaCarta – 1234567890
- Если откроется сообщение «Этот сертификат уже присутствует в хранилище сертификатов. Заменить существующий сертификат новым, с проставленной ссылкой на закрытый ключ?», нажмите «Да»:

- Сертификат установлен. Можно закрыть все открытые окна КриптоПро.
Остались вопросы?
Отдел технической поддержки
тел.: 8 (800) 333-91-03, доб. 2400
email: otp@itcomgk.ru
Все способы:
- Способ 1: «Диспетчер сертификатов»
- Способ 2: Оснастка «MMC»
- Способ 3: «Панель управления»
- Способ 4: Браузер Microsoft Edge
- Вопросы и ответы: 0
Способ 1: «Диспетчер сертификатов»
Благодаря цифровым сертификатам пользователь может безопасно обновлять систему через «Центр обновлений» и выполнять другие действия в интернете, например обмениваться данными без опасения, что на ПК попадут подозрительные утилиты или файлы. В Windows 10 предусмотрен «Диспетчер сертификатов», через который можно посмотреть зашифрованные данные:
- Отыщите через «Пуск» диспетчер, прописав
certmgr.msc. Запустите приложение от имени администратора. - На панели слева отобразятся разделы с различными типами цифровых сертификатов.
- В каталоге «Личное» по умолчанию сертификатов нет, поскольку пользователь самостоятельно их устанавливает с токена или делает импорт данных. «Доверенные корневые центры сертификации» позволяют посмотреть данные от крупнейших издательств, которые представлены во внушительном списке. Благодаря им используемый браузер доверяет сертификатам большинства сайтов. Это обеспечивает безопасное пребывание в сети.
- Чтобы посмотреть содержимое корневого сертификата, дважды щелкните левой кнопкой мыши по его названию. В дополнительном окне есть общая информация, подробный состав и свойства каждого элемента, а также путь сертификации.
- С помощью «Мастера экспорта» можно скопировать сертификаты в самых распространенных форматах на другой компьютер. Чтобы запустить средство, нажмите на нужный объект правой кнопкой мыши, наведите курсор на «Все задачи», затем кликните по строке «Экспорт…».
- Для просмотра сертификатов в Windows 10 изучите разделы — их название говорит о содержимом. Зная название зашифрованных данные, можно отыскать их, если использовать вкладку «Действие» и функцию «Поиск сертификатов…».






Способ 2: Оснастка «MMC»
Штатный инструмент «Microsoft Management Console» («MMC») представляет собой графический интерфейс, предназначенный для настройки различных программ. Оснастка является компонентом «MMC», в которую встроен набор параметров модуля ОС или приложения. Просматривать и редактировать сертификаты Windows 10 можно, используя оснастку:
- Через «Пуск» Windows 10 найдите средство и запустите его с расширенными правами: это позволит вручную вносить изменения.
- В открывшемся окне нажмите на вкладку «Файл» и выберите пункт «Добавить или удалить оснастку…».
- Отобразится окно, разделенное на две части. Слева нужно выбрать тип оснастки. Отыщите в списке строку «Сертификаты» и кликните по ней левой кнопкой мыши. Нажмите на кнопку «Добавить».
- В новом окне выберите, какой сертификат будет редактироваться. Если вы не администратор, то управление данными может быть только для учетки пользователя, который выполнил вход в систему. В другом случае выберите пункт «учетной записи компьютера». Кликните по кнопке продолжения.
- В следующем шаге настройки отметьте то, чем будет управлять оснастка – «локальным компьютером». Нажмите на «Готово».
- В окне добавления и удаления оснасток в правой части появится пункт «Сертификаты». Нажмите по кнопке «ОК», чтобы закрыть окошко.
- На панели слева в интерфейсе «MMC» дважды кликните по строке с сертификатами, чтобы посмотреть доступные данные.







Визуально оснастка станет такая же, как и в Способе 1, когда напрямую открывался «Диспетчер сертификатов».
Способ 3: «Панель управления»
Следующий способ подойдет, если никаких изменений в сертификаты вноситься не будет, то есть для визуального просмотра зашифрованных данных. В этом случае перейдите в раздел со свойствами интернета в классической «Панели управления»:
- Запустите «Панель управления» через кнопку меню «Пуск».
- Для удобства просмотра разделов выберите крупные или мелкие значки. Кликните по «Свойства браузера».
- В системном окне перейдите на вкладку «Содержание» и нажмите на кнопку «Сертификаты».
- Все типы данных разделены по вкладкам. Для просмотра их состава дважды кликните левой кнопкой мыши по названию сертификата.




В этом способе просмотр данных доступен без прав администратора.
Способ 4: Браузер Microsoft Edge
Еще один способ открыть окно с информацией о добавленных сертификатах – это использовать настройки фирменного браузера Microsoft Edge.
- Запустите обозреватель и откройте главное меню, кликнув по трем точкам в верхнем правом углу. Выберите «Настройки».
- На левой панели страницы с параметрами перейдите в раздел «Конфиденциальность, поиск и службы». В главном окне отыщите блок «Безопасность» и щелкните по строке «Управление сертификатами».


После этого запустится системное окно, где можно посмотреть сертификаты Windows 10.
Наша группа в TelegramПолезные советы и помощь
Как экспортировать открытый ключ сертификата?
Открытый ключ сертификата без закрытого «безобидный«, открытый ключ сертификата можно смело предоставлять по необходимости кому угодно
Экспортировать файл открытого ключа можно следующими способами
- Экспорт из хранилища Личные (Если на компьютере уже установлен ключ)
Выполните действия:
- Выбрать меню Пуск (Настройки) / Панель управления / Свойства обозревателя (либо Свойства браузера). Перейти на вкладку Содержание и нажать на кнопку Сертификаты (см. рис. 1).
Рис. 1. Окно «Свойства обозревателя»/вкладка «Содержание».

- Найти в списке нужный сертификат и нажать на кнопку Экспорт (см. рис. 2).
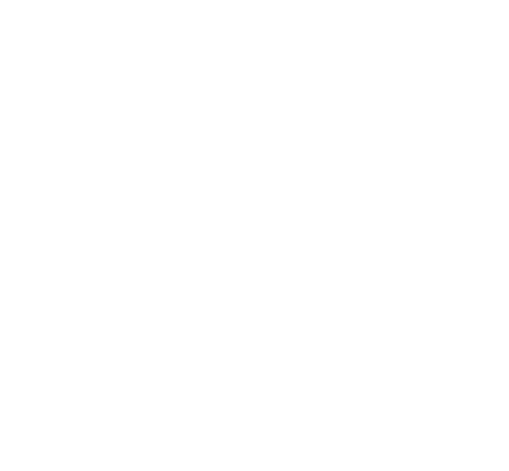
Если в списке отсутствует нужный сертификат, необходимо перейти к пункту 2.
Рис. 3. Параметры экспорта закрытого ключа.
В окне Мастер экспорта сертификатов нажать на кнопку Далее.
Затем отметить пункт Нет, не экспортировать закрытый ключ и выбрать Далее (см. рис. 3).
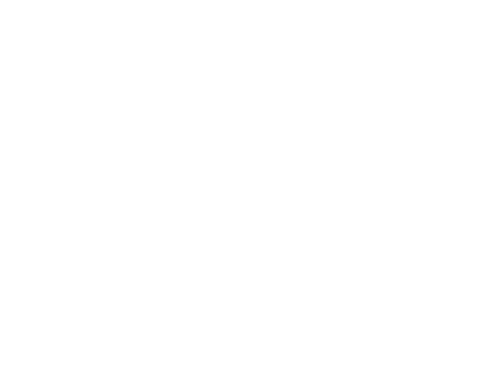
В окне Формат экспортируемого файла выбрать
Файлы X.509 (.CER) в кодировке DER
и нажать на кнопку Далее (см. рис. 4).
Рис. 4. Формат экспортируемого файла.
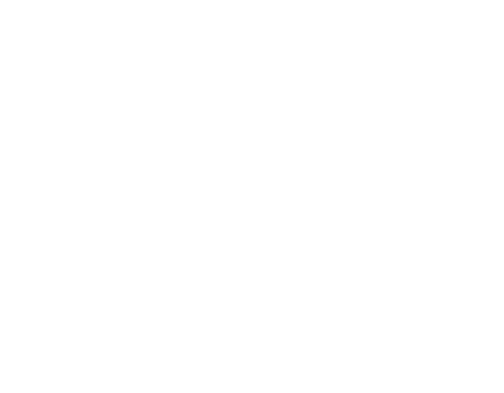
В следующем окне необходимо кликнуть по кнопке Обзор, указать имя и каталог для сохранения файла. Затем нажать на кнопку Сохранить (см. рис. 5).
Рис. 5. Сохранение файла.

В следующем окне нажать на кнопку Далее, затем Готово.
Дождаться сообщения об успешном экспорте.
ПУНКТ 2 (Если 1 пункт не помог)
Экспорт файла открытого ключа с помощью Крипто Про.
Необходимо сделать следующие действия
Выбрать меню
Пуск / Панель управления / Крипто Про CSP.
Перейти на вкладку Сервис и нажать на кнопку Просмотреть сертификаты в контейнере (см. рис. 6).
Рис. 6. Окно «Свойства КриптоПро CSP».
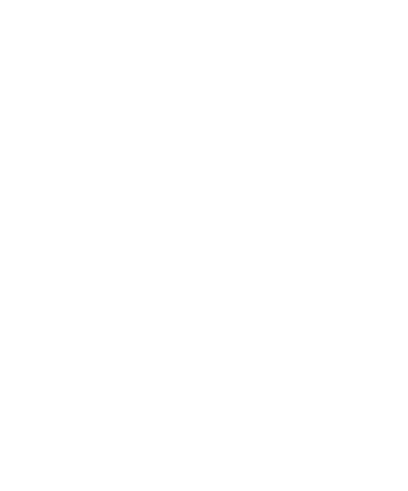
В открывшемся окне нажать на кнопку Обзор, чтобы выбрать контейнер для просмотра.
После выбора контейнера нажать на кнопку Ок (см. рис. 7).
Рис. 7. Окно выбора контейнера для просмотра.

В следующем окне кликнуть по кнопке Далее.
Если после нажатия на кнопку Далее появляется сообщение
В контейнере закрытого ключа отсутствует открытый ключ шифрования, необходимо перейти к пункту 3.
В окне Сертификат для просмотра необходимо нажать кнопку Свойства (см. рис. 8).
Рис. 8. Окно просмотра сертификата
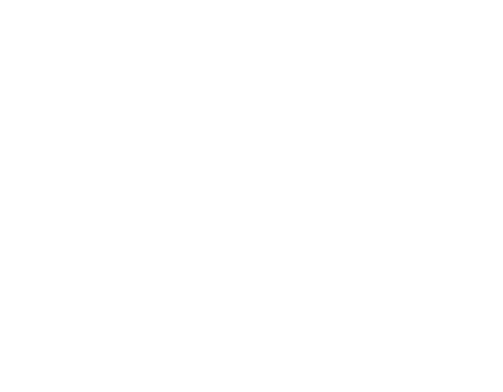
В открывшемся файле сертификата следует перейти на вкладку Состав и нажать кнопку Копировать в файл (см. рис. 9).
Рис. 9. Вкладка «Состав».
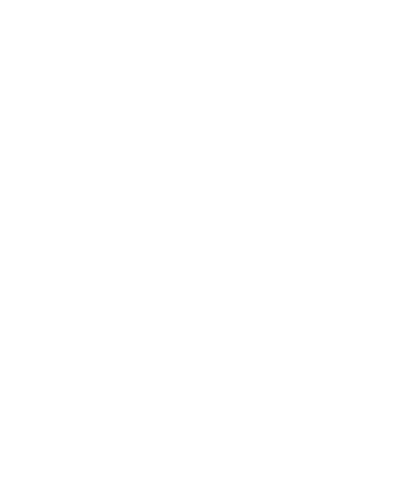
В открывшемся окне Мастер экспорта сертификатов нажать на кнопку Далее.
Затем отметить пункт Нет, не экспортировать закрытый ключ и выбрать Далее (см. рис. 10).
Рис. 10. Параметры экспорта закрытого ключа.
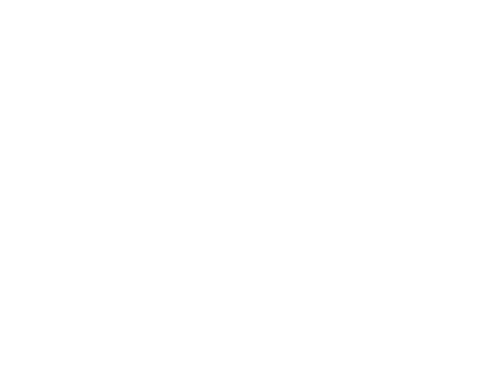
В окне Формат экспортируемого файла выбрать
Файлы X.509 (.CER) в кодировке DER
и нажать на кнопку Далее (см. рис. 11).
Рис. 11. Формат экспортируемого файла.
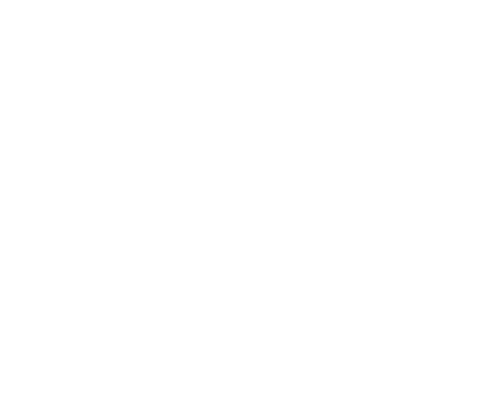
В следующем окне необходимо кликнуть по кнопке Обзор, указать имя и каталог для сохранения файла. Затем нажать на кнопку Сохранить (см. рис. 12).
Рис. 12. Сохранение файла.
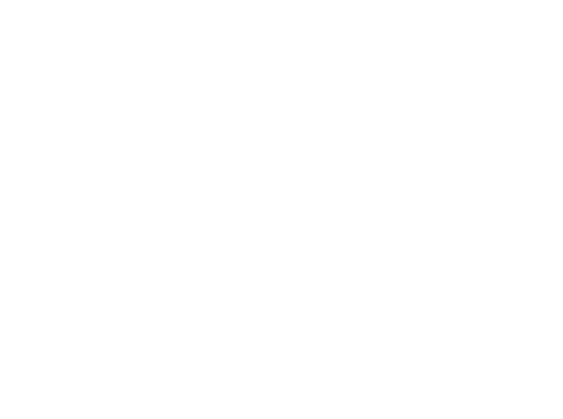
В следующем окне нажать на кнопку Далее, затем Готово.
Дождаться сообщения об успешном экспорте.
Закрыть все окна программы Крипто Про.
Если экспортировать сертификат не удалось ни первым, ни вторым способом, то для получения файла открытого ключа следует обратиться в службу технической поддержки по адресу info@myotchet.ru, указав ИНН организации, а также данные сертификата (срок действия и ФИО владельца).
Содержание
- Примеры сценариев при импорте и экспорте сертификата
- Импорт сертификата в Windows
- Экспорт сертификата Windows
Добрый день! Уважаемые читатели и гости одного из крупнейших IT блогов рунета Pyatilistnik.org. В прошлый раз мы с вами успешно настроили сеть на CentOS 7.6, двигаемся вперед. В сегодняшней публикации я вам хочу продемонстрировать, как вы можете выполнить экспорт сертификата или импорт сертификата из хранилища Windows. Уверен, что вы сами с легкостью можете найти кучу разных сценариев при которых вы можете использовать мою инструкцию.
Примеры сценариев при импорте и экспорте сертификата
Если вы мой постоянный читатель, то вам уже должны быть знакомы понятие SSL сертификата, его виды и назначение. Сейчас уже сложно себе представить работу юридических лиц, ИП и обычных граждан без сертификатов и ЭЦП. Многие программы используют их для шифрования трафика, например при документообороте или при доступе к сервису, очень частый пример, это кабинет клиент-банка.
В большинстве случаев у людей на компьютере установлена операционная система Windows, она не идеальна и бывают частые случаи ее выхода из строя. При таком раскладе у вас легко могла возникать ситуация по восстановлению вашего сертификата из хранилища Windows, или при обновлении вашего компьютера на более новый, где так же производили перенос сертификатов, я приводил такой пример для КриптоПРО. Переходим к практике.
Импорт сертификата в Windows
Ранее я вам рассказывал, где в операционной системе Windows хранятся сертификаты и вы помните, что там есть два глобальных контейнера:
- Первый, это для компьютера
- Второй для пользователя
Я в своем примере буду импортировать сертификат в раздел локального компьютера, в личное расположение. И так у меня есть Wildcard сертификат имеющий формат PFX архива. Существует два метода импорта сертификата в операционных системах Windows:
- Через графический мастер импорта сертификатов
- Через использование утилиты командной строки certutil
Давайте начнем с самого простого метода, через графический интерфейс. У меня есть файл pyatilistnik.pfx. Я щелкаю по нему двойным кликом и запускаю мастер импорта сертификатов.
Я указываю, что буду копировать сертификат в хранилище локального компьютера, нажимаю далее.
Мастер импорта сертификата попытается удостовериться, какой файл вы будите копировать, поддерживаются форматы PFX, P12, p7b и SST.
На следующем этапе вы указываете пароль от данного сертификата, при желании можете поставить галку «Пометить этот ключ как экспортируемый, что позволит сохранить резервную копию ключа и перемещать его». Данная галка полезна при использовании сертификата их реестра, ну и потом можно будет его при необходимости перенести, но это МЕНЕЕ БЕЗОПАСНО, не не смертельно если есть пароль.
Далее вы выбираете куда вы будите помещать сертификат при импорте, я выберу ручное помещение в личное хранилище.
Нажимаем далее.
Завершаем мастер импорта сертификатов.
В результате импортирование сертификата успешно выполнено.
Давайте удостоверимся, что у вас появился ваш сертификат, тут вы можете воспользоваться оснасткой mmc «сертификаты» или же утилитой certutil. Я покажу оба варианта, откройте командную строку или оболочку PowerShell и выполните:
В итоге у вас будет список всех ваших сертификатов, если знаете его CN, то можете отфильтровать по findstr. Второй вариант, это в окне выполнить открыть mmc и добавить там оснастку «Сертификаты» (Подробнее по ссылке выше про mmc).
В контейнере «Личное — Сертификаты» я вижу свой Wildcard SSL сертификат, и по значку я вижу, что в нем есть закрытый ключ. Я его удалю, чтобы импортировать его с помощью certutil.
Для импорта сертификата вам нужно через команду cd перейти в каталог, где хранится pfx архив. В моем примере, это каталог C:\Temp\wildcard.
Далее импортируем наш сертификат. пишем команду:
certutil -importPFX -p «12345678» my pyatilistnik.pfx
Где -p, это пароль, а pyatilistnik.pfx имя файла.
Все с копированием сертификата в ваше локальное хранилище мы разобрались, переходим к экспорту.
Экспорт сертификата Windows
Давайте теперь проделаем процедуру обратного порядка. Первым делом я произведу экспорт сертификата из графического интерфейса. В оснастке «Сертификаты» найдите нужный вам. Щелкните по нему правым кликом и выберите «Все задачи — Экспорт’.
У вас откроется окно мастера экспорта сертификатов, нажимаем далее.
Если есть возможно и закрытый ключ экспортируемый, то можете выставить режим «Да, экспортировать закрытый ключ».
Вам будет предложено выбрать формат выгрузки, тут могут быть расширения cer DER, cer Base-64, p7b, PFX. Так как у меня сертификат Wildcard, то я могу выгрузить в «Файл обмена личной информацией -PKCS # 12(.PFX)». Если вы планируете после экспорта удалить из личного хранилища ваш сертификат, то можете тут выставить соответствующую галку. Так же может выгрузить все расширения, после чего нажимаем далее.
Задаем обязательный пароль два раза, лучше сразу задавать стойкий пароль.
В следующем окне мастера по экспорту сертификатов, вы задаете его имя и где он будет сохранен.
Нажимаем далее.
Завершаем процедуру экспорта pfx архива из нашего хранилища сертификатов.
Экспорт успешно выполнен.
Теперь давайте произведем экспорт с помощью утилиты certutil. Перед тем, как это сделать, нам необходимо вычислить серийный номер сертификата.Для этого выполните команду:
Находим поле «Серийный номер» у нужного сертификата и копируем его.
Далее пишем команду для экспорта сертификата;
certutil -exportPFX -p «12345678» my 790000fa279f2bd96421c6e2bc00010000fa27 export-cert-2.pfx
Все успешно отработало.
На выходе я получил файл export-cert-2.pfx. Открыть архив с сертификатом вы легко сможете через утилиту keytool или Key Store Explorer.
На этом у меня все, мы с вами разобрали алгоритм и методы по импортированию и экспортированию сертификатов в операционной системе Windows. остались вопросы или пожелания, то я жду их в комментариях. С вами был Иван Семин, автор и создатель IT портала Pyatilistnik.org.
