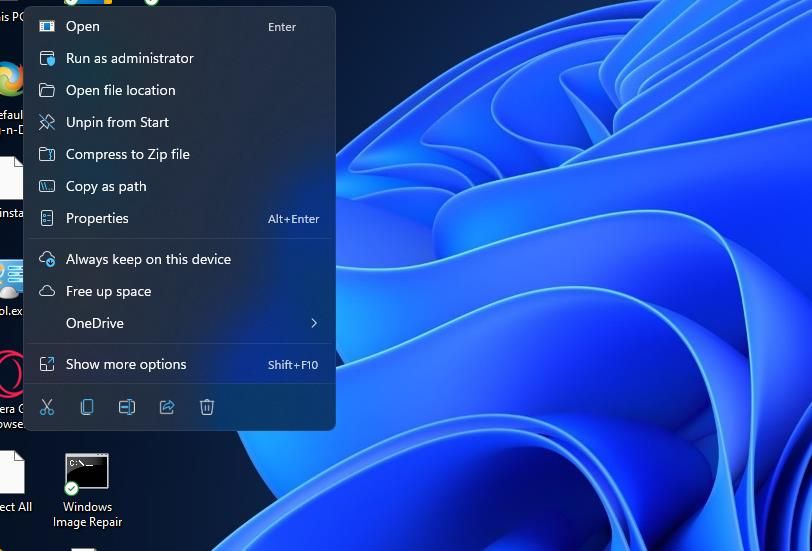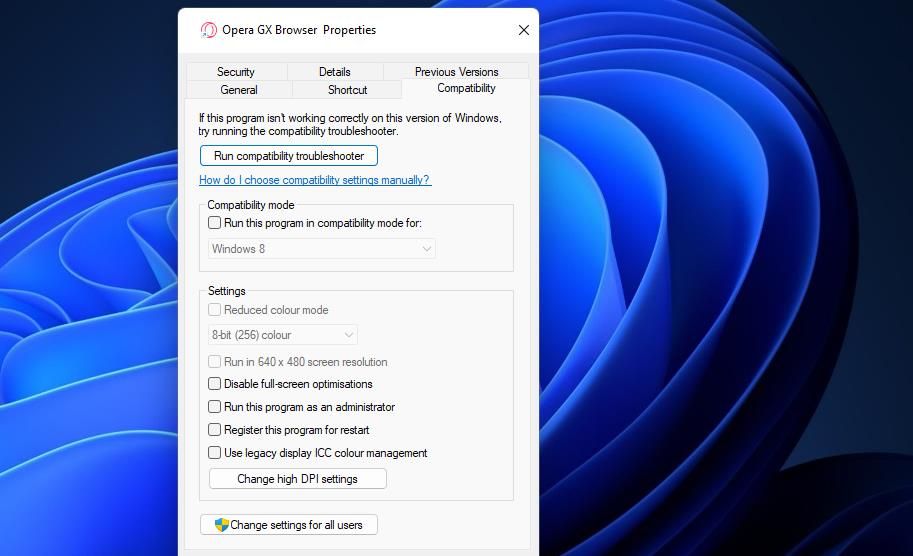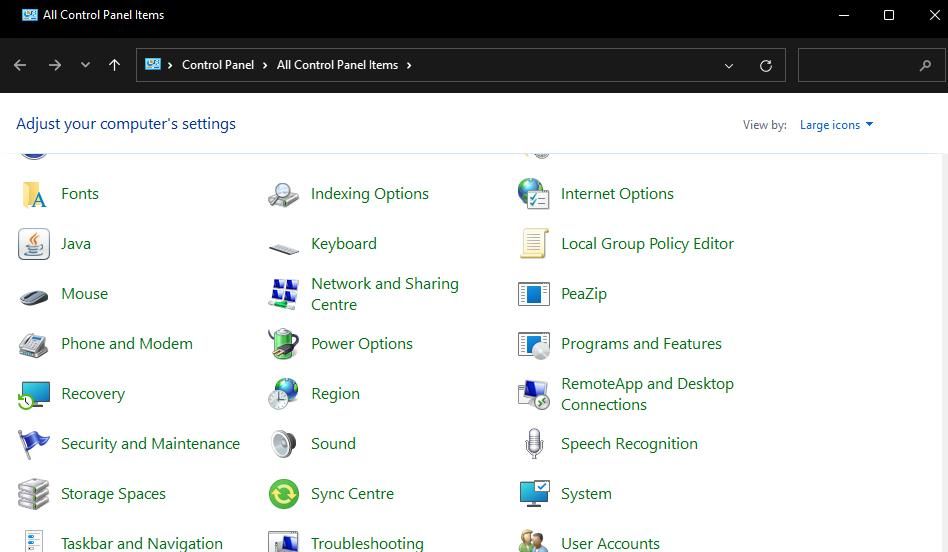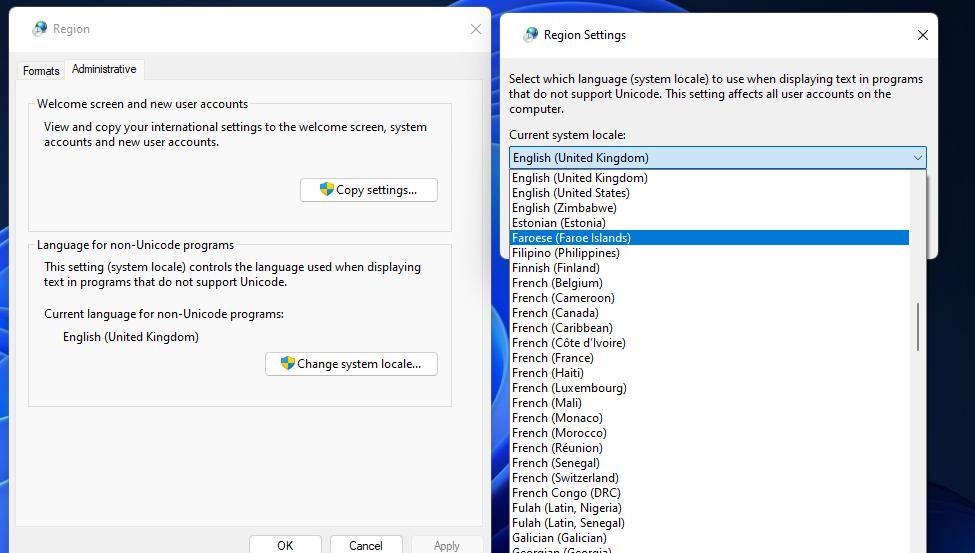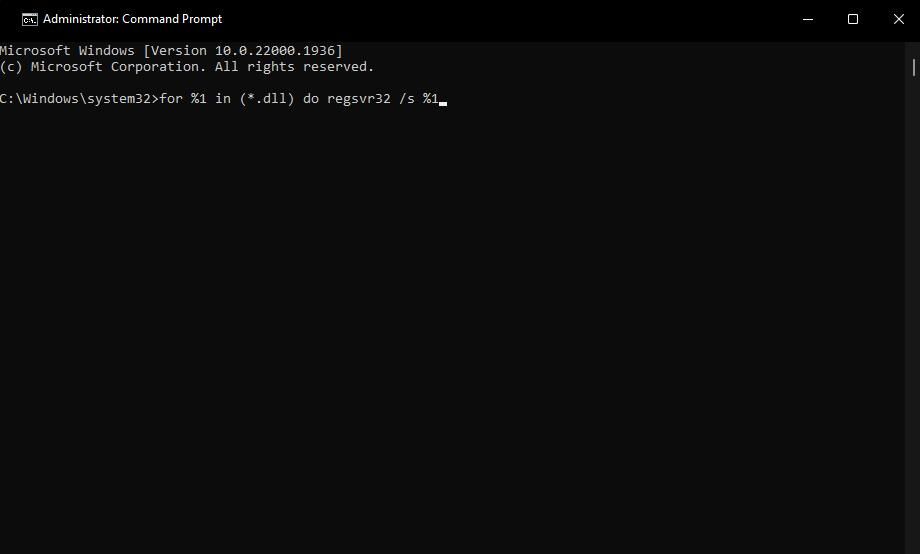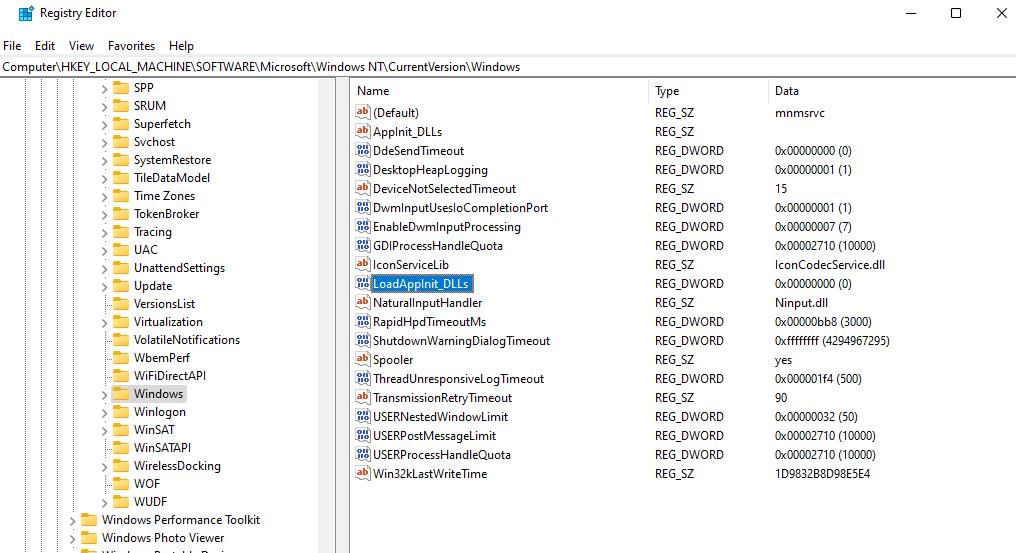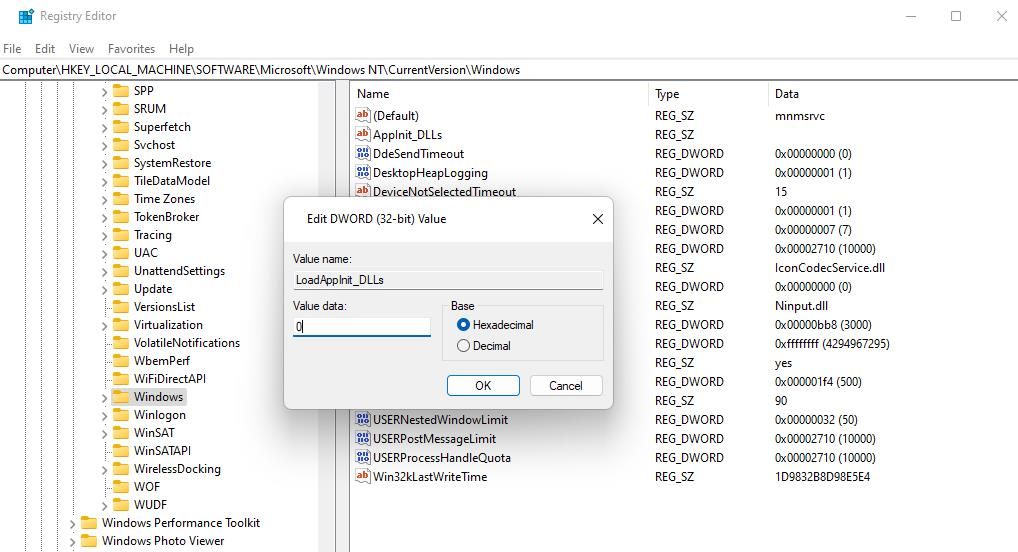Новый x360ce помог справиться с вылетом из-за геймпада и я наконец добрался до игры. И почему то совсем не цепляет, играть скучно. Может не то время и место, возможно на момент выхода 10 лет назад в это играть было бы интересно, однако сейчас как-то совсем ни о чем. Ранее, проходил первую часть, плюс X-Men Legends 2 и было здорово. И если сравнивать эту часть, то постоянно чего не хватает. Тот же Legends вообще больше походил на hack and slash, чем просто на обычный бит эм ап, был лут, уникальные мобы, даже локации были больше, а секреты были действительно спрятаны. В первом ultimate alliance у каждого персонажа было по 4 костюма и выбор менял не только модельку, но и набор умений. Игры не блистали графикой, однако локации были очень интересные, в людях икс были дикие земли, храм Апокалипсиса, в альянсе асгард, ад и т.д. Во второй части прошел пока что несколько заданий, но уже с дизайном все очень слабо. Вот вроде бы ты находишься в Латверии выполняешь секретное задание, потом на каких то складах в Нью-Йорке, а разницы вообще ни какой, одни и те же мобы, одни и те же окружающие тебя предметы. Если бы игра не говорила, что ты сейчас в той же Латверии, то понять где ты невозможно и это убивает важную часть фана, получаемую от игры. Может быть что-то стоящее ожидает впереди, однако играть в неё совсем не хочется.
Все способы:
- Способ 1: Переустановка в папку без кириллицы
- Способ 2: Создание новой учётной записи
- Способ 3: Установка с выключенным антивирусом
- Способ 4: Запуск в режиме совместимости
- Способ 5: Изменение реестра
- Вопросы и ответы: 0
Способ 1: Переустановка в папку без кириллицы
Самая частая причина появления рассматриваемой проблемы – инсталляция игрового ПО в пути, который содержит кириллические буквы. Дело в том, что некоторые варианты установщиков плохо работают с такими символами, отчего не могут внести корректные значения в системный реестр. Оптимальным решением в такой ситуации будет удаление проблемного софта и инсталляция в каталоги, которые не содержат в названии русских букв: например, путь D://Games корректен, тогда как D://Игры – нет.
Способ 2: Создание новой учётной записи
Иногда предыдущий вариант не помогает – проблема кроется глубже, и запуску программы мешает имя пользователя, прописанное кириллицей: множество современного софта содержит свои конфигурационные файлы в каталоге «Документы» пользовательской папки, к которой просто не может получить доступ из-за русского названия. Изменить имя локальной учётной записи достаточно трудно, но обойти эти сложности можно путём создания нового аккаунта, который следует назвать английскими буквами.
Подробнее: Как создать новую учётную запись в Windows 10

Способ 3: Установка с выключенным антивирусом
В некоторых ситуациях причиной ошибка с кодом 0xc0000142 возникает из-за проблем в процессе установки: антивирус распознал какой-то из файлов в инсталляторе как вредоносный, из-за чего теперь ПО и не может запуститься нормально. Следовательно, устранит сбой удаление софта, временное отключение антивируса и повторная установка.
Подробнее:
Удаление игр в Windows 10
Как временно отключить антивирус
Способ 4: Запуск в режиме совместимости
В решении этой проблемы может помочь открытие игры в режиме совместимости, в частности, с Windows 7, особенно если целевой софт разработан задолго до появления «десятки» на рынке.
- Найдите ярлык на «Рабочем столе», кликните по нему правой кнопкой мыши и выберите пункт «Свойства».
- Здесь перейдите на вкладку «Совместимость». Первым делом найдите блок «Режим совместимости», где отметьте соответствующую опцию, затем в выпадающем меню выберите подходящий вариант, например, «Windows 7».
- Также рекомендуется задействовать пункт «Запуск в режиме администратора», после чего последовательно нажмите «Применить» и «ОК».



Попробуйте запустить проблемную игру – если всё сделано правильно, она должна стартовать нормально.
Способ 5: Изменение реестра
В редких случаях ошибка 0xc0000142 может возникать из-за неверного значения в одном из разделов системного реестра. Для решения этой проблемы правильный параметр нужно ввести вручную.
- Запустите «Редактор реестра»: воспользуйтесь сочетанием клавиш Win+R, после чего введите запрос
regeditи кликните «ОК». - Перейдите в следующую ветку реестра:
HKEY_LOCAL_MACHINE\SOFTWARE\Microsoft\Windows NT\CurrentVersion\WindowsПоищите в нём параметр с именем «LoadAppinit_DLLs».
- Если таковой присутствует, проверьте его значение – если оно обозначено как «1», дважды кликните по записи, впишите там «0» и подтвердите внесение изменений.
- Закройте средство редактирования и перезапустите компьютер.



Этот метод показывает свою эффективность со старыми играми, которые были выпущены ещё для Windows XP.
Наша группа в TelegramПолезные советы и помощь
Одна из частых и, одновременно, сложных в исправлении проблем — ошибка приложения с кодом 0xc0000142, возникающая при запуске какой-то игры либо программы, а иногда — при входе в систему или завершении работы.
В этой инструкции подробно о способах исправить ошибку при запуске приложения 0xc0000142 в Windows 11, Windows 10 и предыдущих версиях ОС в различных ситуациях, а также о её возможных причинах.
Антивирус

Одна из самых распространенных причин ошибки приложения 0xc0000142 при запуске игры или программы, особенно в тех случаях, когда речь идёт о не слишком лицензионном софте — работа антивируса: встроенного Microsoft Defender или стороннего. Он может либо мешать запуску, либо удалить необходимые для запуска файлы.
Варианты решения, в случае если именно антивирус является причиной ошибки:
- Проверьте карантин вашего антивируса и, при наличии заблокированных или удаленных файлов, восстановите их. Например, в Microsoft Defender потребуется зайти в «Защита от вирусов и угроз» — «Журнал защиты», просмотреть список и восстановить файлы, подробнее: Где находится карантин в Microsoft Defender и как восстановить файлы.
- Попробуйте либо отключить ваш антивирус (в Microsoft Defender — отключить защиту в реальном времени в параметрах защиты от вирусов и угроз), либо добавить папку с запускаемой программой в исключения. Здесь может пригодиться инструкция: Как добавить исключения в Microsoft Defender.
- В случае, если восстановить удаленные антивирусом файлы не удается или это не привело к исправлению ошибки, вы можете поступить следующим образом: удалить установленную игру или программу, добавить папку, в которую она будет устанавливаться, а также сам установщик в исключения антивируса, после чего повторить процесс установки.
Учитывайте, что отключение антивируса или добавление блокируемой программы в исключения потенциально опасно и, если вы не уверены в безопасности источника, лучше этого не делать.
Путь к файлам игры или программы
Вторая распространенная причина ошибки 0xc0000142 — наличие кириллицы (русских букв) в пути к папке с запускаемой игрой или программой. Особенно часто это возникает, когда имя папки пользователя Windows задано на русском языке.
Вы можете использовать следующие способы, чтобы исправить ошибку в этом случае:
- Удалить игру или программу, после чего установить в папку, путь к которой не содержит кириллицы или специальных символов.
- Если путь установки выбрать нельзя, либо какие-то файлы автоматически попадают в папку пользователя, имя которой на русском языке, вы можете создать нового локального пользователя с именем на латинице и выполнить установку из-под него (существуют способы переименовать текущую папку пользователя, но они ненадежны и часто приводят к проблемам).
Файл подкачки
Многие пользователи с достаточным объемом оперативной памяти на компьютере отключают файл подкачки Windows 11, 10 или другой версии. Однако, в некоторых случаях это может приводить к ошибкам, в том числе и к рассматриваемой ошибке при запуске приложения.
Решение — попробовать включить файл подкачки, перезагрузить компьютер и проверить, решило ли это проблему. Для включения файла подкачки:
- Нажмите клавиши Win+R на клавиатуре, введите sysdm.cpl и нажмите Enter.
- В открывшемся окне перейдите на вкладку «Дополнительно» и нажмите «Параметры» в разделе «Быстродействие».
- Перейдите на вкладку «Дополнительно» и нажмите кнопку «Изменить» в разделе «Виртуальная память».
- Установите отметку «Автоматически выбирать объем файла подкачки», нажмите «Ок», закройте все окна и перезагрузите компьютер.
Более подробно на тему в статье Настройка файла подкачки в Windows.
Сторонние программы и службы мешают запуску
Иногда причиной рассматриваемой проблемы является стороннее фоновое ПО или службы, которые мешают запуску программы. Проверить, в этом ли дело можно, используя режим «Чистой загрузки» Windows. Для этого:
- Нажмите клавиши Win+R на клавиатуре, введите msconfig и нажмите Enter.
- В окне «Конфигурация системы» на вкладке «Общие» снимите отметку «Загружать элементы автозагрузки» и нажмите «Применить».
- На вкладке «Службы» установите отметку «Не отображать службы Майкрософт», нажмите «Отключить все», а затем — «Ок».
- Перезагрузите компьютер.
После этого проверьте, была ли решена проблема. Если ошибка исчезла, вы можете включить системные службы и элементы автозагрузки по одной или несколько штук, пока не выявите тот элемент, который приводит к ошибке запуска приложения.
Ошибка 0xc0000142 при входе в Windows 11 или Windows 10
Если «Ошибка при запуске приложения 0xc0000142» возникает, когда вы входите в систему, причина обычно заключается в какой-либо программе в автозагрузке или службе, один из распространенных вариантов я описывал в отдельном материале про эту ошибку, вызываемую esrv.exe. Общий же порядок действий для данного сценария выглядит следующим образом:
- Обратите внимание на название exe файла в заголовке сообщения об ошибке. Если вам известно, что это за программа — переходим к пункту 2. Если нет — выясните это с помощью поиска в Интернете.
- Если эта программа не является важной, попробуйте просто удалить её в панели управления. Иначе — убрать из автозагрузки (как это сделать в Windows 11 и в Windows 10), а также зайти в службы (Win+R — services.msc) и, если там присутствуют соответствующие этой программе службы, отключить их (двойной клик по службе, тип запуска — «Отключена»).
- После этого перезагрузите компьютер.
Как и в предыдущем случае, если описанное не помогло справиться с ошибкой, переходим к следующему разделу.
Если предыдущие варианты не сработали и «Ошибка при запуске приложения 0xc0000142» продолжает появляться при запуске какой-либо программы, входе в Windows или завершении работы, ниже — несколько дополнительных способов, которые могут помочь в решении проблемы.
- Попробуйте выполнить запуск игры в режиме совместимости с предыдущей версией ОС (правый клик по ярлыку — свойства — вкладка «Совместимость»), а также от имени администратора, что настраивается в том же разделе параметров.
- Если ошибка возникла недавно, при этом тот же экземпляр программы на компьютере исправно работал до этого, можно использовать точки восстановления на дату, когда проблема не возникала. Для этого можно нажать клавиши Win+R на клавиатуре, ввести rstrui и нажать Enter, затем выбрать нужную точку восстановления. Подробнее: Точки восстановления Windows 11, Точки восстановления Windows 10.
- Попробуйте удалить и заново установить программу, если ранее она работала исправно. Возможно, причиной ошибкой является случайное повреждение её файлов.
- В случае сбоя при запуске ПО, работающего с графикой (игры, редакторы), вручную установите последние драйверы видеокарты с сайтов NVIDIA, AMD, Intel. Причем, если у вас есть интегрированная и дискретная видеокарты — установите драйверы и для той и для другой: в диспетчере устройств не должно быть неизвестных устройств или видеокарты «Базовый видеоадаптер (Майкрософт)».
- Выполните проверку целостности системных файлов Windows с помощью команды
sfc /scannow
запущенной в командной строке от имени администратора. Подробнее о процедуре в статьях: Восстановление целостности системных файлов Windows 11 и Восстановление целостности системных файлов Windows 10.
- Установите все распространяемые пакеты Visual C++, сделать это проще всего автоматически (сразу полный набор) с помощью последнего способа из инструкции Как скачать Visual C++ всех версий Redistributable x64 и x86.
- При наличии раздела реестра
HKEY_LOCAL_MACHINE\SOFTWARE\Microsoft\Windows NT\CurrentVersion\Windows
и параметра LoadAppinit_DLLs в нем, измените значение этого параметра с 1 на 0 (для этого дважды нажмите по имени параметра), примените настройки и перезагрузите компьютер.
- При появлении ошибки в игре после установки каких-либо модов, попробуйте удалить их: вероятно, причиной являются недоработки, несовместимость или отсутствие необходимых файлов для работы мода.
- По некоторым отзывам сбой может вызывать «Служба Microsoft Office Нажми и работай».
И, наконец в случае, если проблема всё еще не решена, рекомендую выполнить поиск вредоносного ПО на вашем компьютере, например, с помощью Kaspersky Virus Removal Tool, Dr.Web CureIt!, AdwCleaner или других средств удаления вредоносных программ.
Ниже находится базовый гайд по устранению неисправностей во всех играх. Ознакомившись с ним, вы с высокой долей вероятности решите свою проблему. Гайд обновляется и дополняется, но если вы не нашли ответ на свой вопрос, можете
задать свой вопрос здесь.
Запуск от имени администратора, в режиме совместимости, в окне без рамок
Для начала попробуйте запустить игру от имени администратора. Если игра вышла ранее 2015 года, попробуйте запустить её в режиме совместимости с более старой версией windows, например windows 7 (для очень старых игр можно попробовать Windows XP SP3).
Правой кнопкой мыши по ярлыку игры → свойства → совместимость → ставим флажки «Запустить программу в режиме совместимости с…» и «Запускать эту программу от имени администратора».
Эти два действия очень часто решают проблему запуска и стабильного ФПС.
Если вы играете через Steam или другой лаунчер, попробуйте запускать игру через него (после того, как выполнили действия выше).
Так же часто помогает запустить игру в окне без рамок.
Отключение XMP профиля в Bios
Если вы не знаете, что это такое, то можете переходить к следующему пункту.
Игра Marvel: Ultimate Alliance 2 (2009) не запускается в Steam
Попробуйте провести следующие действия по очереди, не все сразу:
- Перезапустить Steam
- Свойства игры → расположение файлов → запуск от имени администратора
- В свойствах запуска игры прописать -windowed -noborder
- Перекачать файлы игры
- Полное удаление и установка игры
Если вы используете пиратку
Есть вероятность, что репак неисправный, подробнее читать тут. Но для начала рекомендуем ознакомиться с пунктами ниже.
Проверка / установка драйверов
Проверьте все драйверы:
- Через автоапдейтер Driver Booster
- или, если у вас ноутбук, зайдите на сайт производителя в раздел драйверов и скачайте их там
Вы так же можете отдельно установить драйвера на видеокарты и сопутствующее ПО на сайтах разработчиков видеокарт, там драйвера появляются быстрее, чем в автоапдейтерах:
- AMD
- Nvidia

Обновление DirectX
Все ошибки, которые имеют в себе приставку D3D, X3D, xinput *** .dll скорее всего сообщают об отсутствии нужных библиотек DirectX
- Скачать веб установщик можно здесь
Может помочь установка библиотек NET Framework
- Скачать Microsoft .NET Framework 3.5
- Скачать Microsoft .NET Framework 4
Обновление библиотек Microsoft Visual C++
Если в названии упоминается приставка MSVC, и если не упоминается, обновление этих библиотек для игр чрезвычайно важно. К тому же даже после установки вы можете заметить, что ошибка повторяется, причина в том, что необходимо скачивать все версии, как х64, так и х86, некоторые игры требуют обе. Скачиваем и устанавливаем ВСЕ версии компонента.
Распространяемые библиотеки Microsoft Visual C++ скачать
Очистка системы с помощью Advanced SystemCare Free
Скачиваем программу
Запускаем, включаем анализ на основе Искусственного Интеллекта. Программа, вероятно, найдет огромное количество мусорных файлов, битых записей в реестре и прочего.
После завершения анализа примените автоматическое исправление
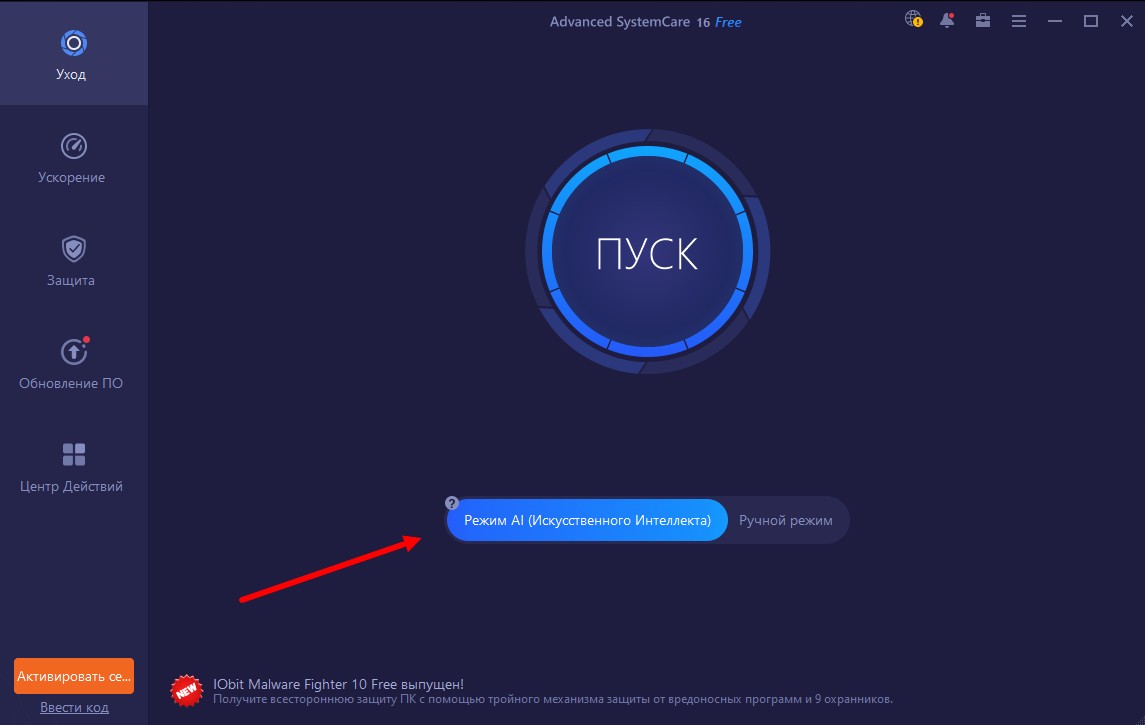
Системные требования Marvel: Ultimate Alliance 2 (2009)
Убедитесь, что ваш железный конь соответствует минимальным характеристикам, необходимым для этой игры:
Минимальные
Операционная система: 64-разрядная Windows 7 SP2
Процессор: двухъядерный Intel / AMD с поддержкой Hyper-Threading
Видеокарта: NVIDIA GeForce GTS 450 / AMD Radeon HD 5670
Оперативная память: 4 ГБ
Звуковая карта: DirectX-совместимая
Место на диске: 8 ГБ
DirectX: версии 11
Рекомендуемые
Операционная система: 64-разрядная Windows 8.1 / 10
Процессор: Intel Core i7-3770 / AMD FX-8350 X8
Видеокарта: NVIDIA Geforce GTX 560 Ti / AMD Radeon HD 7850
Оперативная память: 8 ГБ
Звуковая карта: DirectX-совместимая
Место на диске: 8 ГБ
DirectX: версии 11

Наличие вирусов
Проверьте ваш компьютер на наличие вирусов, можно использовать бесплатные и пробные версии, например:
- Dr. WEB CureIT
Усердный антивирус блокирует запуск Marvel: Ultimate Alliance 2 (2009)
Ситуация обратная предыдущей, установленный или встроенный (защитник windows) антивирус блокируют запуск игры, необходимо либо отключить их на время, либо добавить в исключения папку с игрой. Однако, если защитник успел поместить какие-либо файлы в карантин, игру придется переустановить.
Как временно отключить защитник Windows 10
Пуск → Параметры → Обновление и безопасность → Безопасность Windows → Защита от вирусов и угроз → Крутим вниз до пункта «Параметры защиты от вирусов и угроз», кликаем «Управление настройками» → отключаем «Защита в режиме реального времени».
Как добавить файлы и папки в исключения защитника Windows
Пуск → Параметры → Обновление и безопасность → Безопасность Windows → Защита от вирусов и угроз → Крутим вниз до пункта «Исключения», кликаем «Добавление или удаление исключений» → нажимаем «Добавить исключение» → выбираем нужный файл или папку
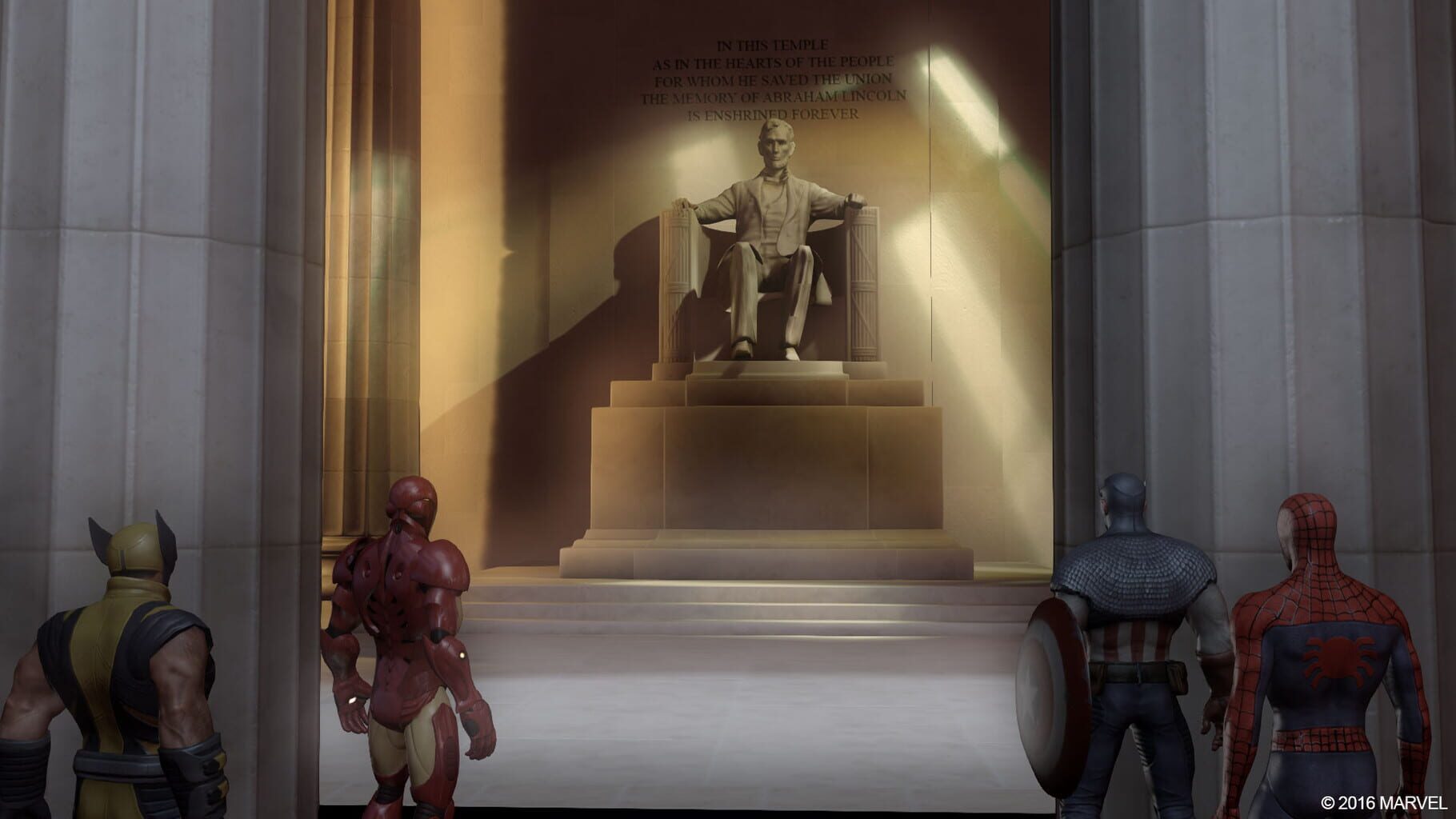
Marvel: Ultimate Alliance 2 (2009) изображение выходит за края, изображение не разворачивается на весь экран, неправильное расположение окна игры, проблемы с разрешением экрана
Проверьте в настройках игры пункты «разрешение экрана» и «на весь экран».
Проблема может крыться в неправильном масштабировании. Необходимо перейти в свойства ярлыка → изменить параметры высокого DPI → поставить флажок в самом низу и нажать ОК
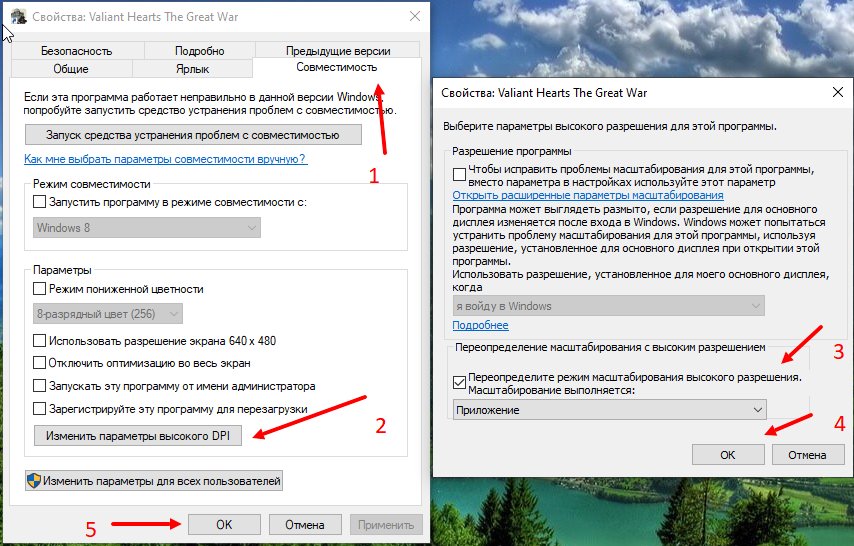
Marvel: Ultimate Alliance 2 (2009) неправильно определяет монитор, запускается не на том мониторе
Если вы пытаетесь вывести игру на другой монитор, вам может помочь статья 5 способов вывести игру на второй монитор.
Marvel: Ultimate Alliance 2 (2009), скачанная с торрента, не работает
Пиратские версии вообще не гарантируют стабильной работы, их разработчики не отвечают перед вами за качество продукта, жаловаться некуда. Есть вероятность, что репак окажется нерабочим, или недоработанным именно под ваши характеристики. В любом случае мы рекомендуем пользоваться лицензионными версиями игр, это убережет ваш компьютер от всевозможных программ-шпионов, майнеров и прочей нечисти, так же обеспечив стабильную поддержку и выход новых патчей от разработчиков.
Marvel: Ultimate Alliance 2 (2009) не скачивается или скачивается долго. Лагает, высокий пинг, задержка при игре
В первую очередь проверьте скорость своего интернет-соединения на speedtest.net, если заявленная скорость в порядке, проверьте, не загружен ли ваш канал, возможно у вас подключено несколько устройств к вай-фаю, идет обновление операционной системы, скачивается что-то в браузере, или запущен фильм. Посмотрите нагрузку на сеть в диспетчере устройств. Проверьте целостность кабеля, идущего к вашему устройству. Если вы все же пользуетесь торрентом, возможно, скорость раздачи ограничена из-за нехватки раздающих. В крайнем случае вы всегда можете позвонить своему провайдеру и узнать, все ли в порядке с вашей линией.
Marvel: Ultimate Alliance 2 (2009) выдает ошибку об отсутствии DLL-файла
Запишите название DLL файла и скачайте его, используя сайт ru.dll-files.com, там же будет описание, что именно это за файл и где он должен находиться.

Marvel: Ultimate Alliance 2 (2009) не устанавливается. Установка прекращена, прервана
Проверьте наличие свободного места на вашем диске. Если с местом все в порядке, рекомендуем так же проверить диск на наличие битых секторов с помощью бесплатных программ VictoriaHDD или CrystalDiskInfo
Marvel: Ultimate Alliance 2 (2009) зависает, застывает изображение
Проблема вполне может быть вызвана самой игрой, это хороший вариант. Но такое поведение может свидетельствовать о неполадках в работе процессора и видеокарты. Проверьте температуры CPU и GPU, нормальный уровень можно узнать на сайте разработчика по модели устройства. Если температура завышена, устройство уже не на гарантии и его давно не чистили, сделайте это сами (если понимаете как) или отнесите в сервисный центр на чистку и замену термопасты, если проблема не устранена, есть вероятность сбоя других компонентов: материнской платы, оперативной памяти или блока питания.
Marvel: Ultimate Alliance 2 (2009) тормозит. Просадки частоты кадров. Низкий FPS (ФПС)
Вероятно вашему ПК не хватает мощности для стабильной работы Marvel: Ultimate Alliance 2 (2009).
- Включите счетчик FPS в настройках Steam или установите любую другую программу для этого на свой вкус. Нам необходимо выйти на стабильные 60 кадров.
- Для начала включите вертикальную синхронизацию
- Вы так же можете поставить масштабирование DLSS (XeSS, FSR) на качество или на баланс (больше производительности, чуть хуже картинка), если у вас современная карта и игра поддерживает эти технологии
- Если не помогло, попробуйте понизить все графические настройки до минимума, кроме разрешения экрана
- После повышайте до тех пор, пока картинка остаётся комфортной. Если же понижение не помогло, остаётся только понижать разрешение.

В Marvel: Ultimate Alliance 2 (2009) нет звука. Ничего не слышно
Проверяем звук в настройках игры. Проверяем звук на самом ПК, например музыку в браузере. Если ничего нет:
- проверьте уровень звука в windows (вашей ОС), возможно уровень звука установлен в 0
- проверьте правильность подключения колонок, наушников
- если устройство нестандартное, ему могут потребоваться свои драйвера от разработчика
- возможно нет драйверов на звук в системе вообще (обновляем, смотри первый пункт)
- в крайнем случае есть вероятность, что вышла из строя звуковая карта
Marvel: Ultimate Alliance 2 (2009) не видит мышь, клавиатуру или геймпад. Не работает управление
Первым делом перейдите в настройки игры и проверьте, переключено ли у вас устройство управления на геймпад (если проблема в нем). Плотно ли подключены провода? Работают ли устройства вне игры? Решением может быть проверка драйверов с помощью утилит (смотри первый пункт) или банальное отключение → подключение.
Marvel: Ultimate Alliance 2 (2009) ошибка 0xc0000142

Если Marvel: Ultimate Alliance 2 (2009) выдает ошибку 0xc0000142, устранить проблему можно одним из способов, указанных ниже. Лучше всего пробуйте один за другим, пока проблема не решится.
- При загрузке игры отлючите все антивирусные программы.
- Проверьте путь к папке игры, все должно быть записано латинскими буквами (английскими). Например C:\Games\Game Folder.
- Имя пользователя Windows тоже должно быть указано латиницей. Нажмите Win+R → наберите команду netplwiz → выделите имя пользователя → Свойства.
- Зайти в свойства игры, кликнув правой кнопкой мыши по ярлыку. Совместимость → Режим совместимости → Выберите режим совместимости отличный от вашей ОС → Поставьте галочку «Запускать от имени администратора«.
Если эти советы не помогли, значит надо искать проблему в стабильности работы ОС и в файлах игры.
- С помощью Advanced SystemCare Free проведите стандартную очистку.
- Замените значение реестра: Поиск → Редактор Реестра → HKEY_LOCAL_MACHINE → SOFTWARE → Microsoft → Windows NT → CurrentVersion → Windows → LoadAppInit_DLLs → в строке Значение замените 1 на 0.
- Проверьте компьютер на наличие вредоносных программ и вирусов. После проверки и чистки перезагрузите ПК и снова загрузите игру.
- Проверьте, чтобы у вас были установленные все необходимые версии компонентов, а именно Microsoft Visual C++, DirectX, Драйвера (смотри пункты в начале).
Sign in to your MUO account

Error 0xc0000142 occurs when users try launching some Windows software packages. Those who encountered this issue usually see an error message that says, «The application was unable to start correctly (0xc0000142).» When that happens, the affected program refuses to launch.
Unfortunately, error 0xc0000142 is a generic code that could affect many Windows software packages. However, many users report that it usually comes from Microsoft Office applications and games.
So, if you’re running into this issue, this is how you can fix error 0xc0000142 in Windows 11 and 10.
1. Run Affected Software With Admin Permissions
Start your error 0xc0000142 troubleshooting by setting the affected software to run as an administrator. That will ensure the program can access more restricted file locations. You could potentially stop this error code by setting the affected app to always run as an administrator.
2. Set Affected Software to Run in Compatibility Mode
If error 0xc0000142 arises for older software, there could be a compatibility issue with your PC’s Windows 11/10 platform. Setting up an app or game to run in compatibility mode for an older Windows platform could resolve such an issue.
This is how you can set your software to run in compatibility mode:
- Press the Windows logo + E keyboard buttons and open the installation folder for your affected software.
-
Right-click the software’s EXE (application) file to select Properties.
- Click on the properties window’s Compatibility tab.
-
Select the checkbox labeled Run this program in compatibility mode.
- Choose the Windows OS that was the latest one in your software’s release year within the drop-down menu. Selecting Windows 8 or 7 there will probably be sufficient for most apps.
- Click Apply to set the new compatibility mode.
- Select OK to exit the properties window.
An alternative method is to use the Windows 11 Program Compatibility Troubleshooter. That tool automatically applies recommended compatibility settings, saving you time and effort.
3. Scan Your PC’s System Files
Corrupted DLL (Dynamic Link Library) system files can cause error 0xc0000142. You can check for and remedy system file corruption by running the Windows System File Checker.
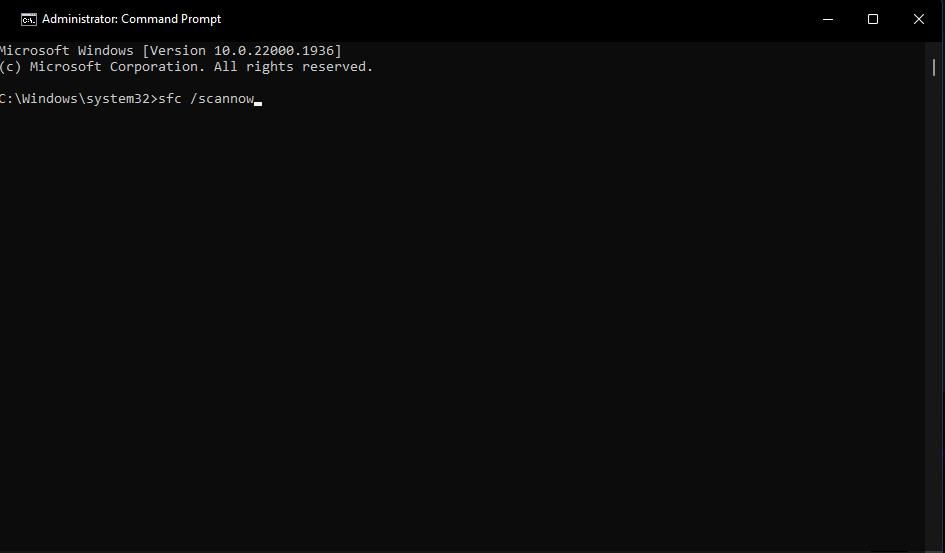
We also recommend running a Deployment Imaging Servicing Management scan command. That utility can remedy issues with the Windows system image. To run that tool, execute this command in the Command Prompt:
DISM.exe /Online /Cleanup-image /Restorehealth
4. Set the Right System Locale
Setting a correct system locale is an error 0xc0000142 fix that’s worked for some uses. To apply this fix, you must select a system locale setting for non-unicode software that matches the correct region for your PC. You can set the suitable system locale as follows:
- Press Windows key + R, type Control Panel in Run, and select OK.
-
Click on Region inside the All Control Panel Items window.
- Next, click on the Administrative tab.
-
Press the Change system locale button.
- Select the correct region for your PC in the drop-down menu.
- Press OK in the Region Settings window.
- Click on the Apply button to save your regional settings and OK to exit.
5. Reregister DLL Files in Windows
Lots of users have said reregistering all DLL files works for fixing error 0xc0000142. This highlights that error 0xc0000142 arises because some required DLL files aren’t correctly registered. There are many DLL files, but you can reregister them all by executing a single command as follows:
- Press the Windows logo + S key simultaneously and input Command Prompt.
- Open the Command Prompt with admin privileges by selecting Run as administrator for that app’s search result.
-
Input this command for reregistering DLLs and hit Return:
for %1 in (*.dll) do regsvr32 /s %1 - Then wait until all the DLLs have been registered before closing the Command Prompt.
6. Run a CHKDSK (Check Disk) Scan
Another possible reason for the error 0xc0000142 is that your PC has bad disk sectors. You can check for and repair bad disk sectors by running a CHKDSK (Check Disk) scan in the Command Prompt.
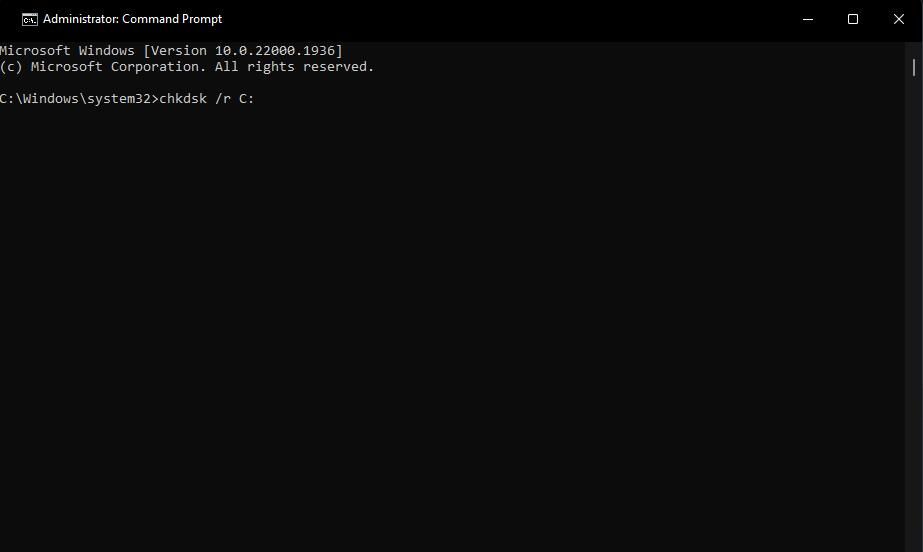
7. Update the Driver for Your PC’s GPU (Graphics Processing Unit)
If you need to fix the error 0xc0000142 for a Windows game, updating your PC’s graphics driver might help. You can do that manually, using a third-party driver updater tool or AMD or NVIDIA software like GeForce Experience.
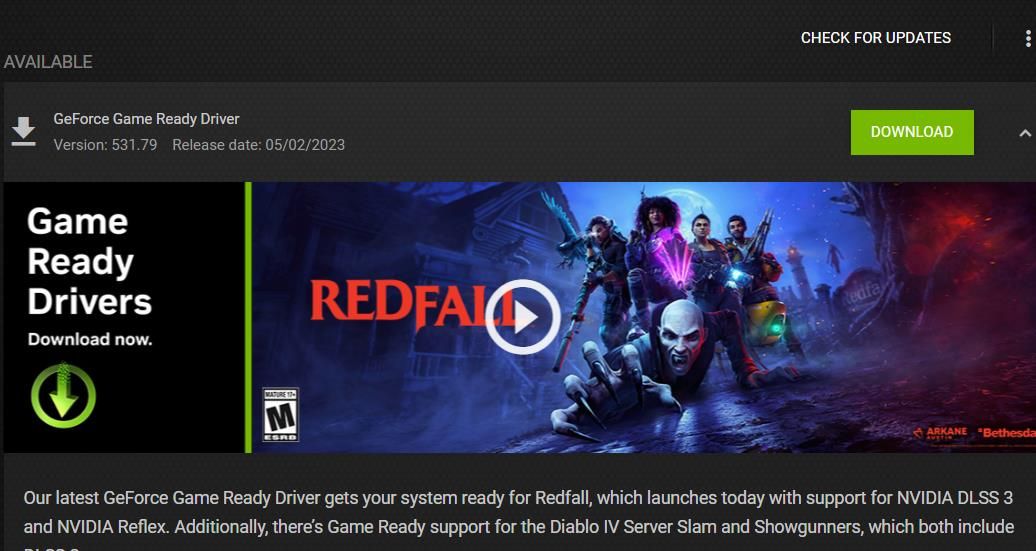
8. Enable the .NET Framework 3.5 Feature
Some programs need older .NET Framework versions to run in Windows. So, you might need to enable .NET Framework 3.5 on Windows if that feature isn’t available on your computer.
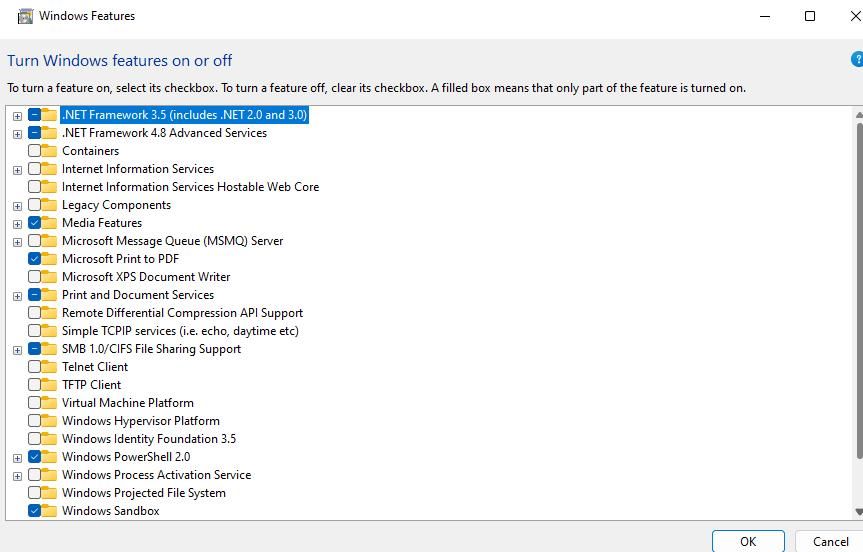
9. Edit the Windows Registry Key
Many users who’ve fixed error 0xc0000142 confirm editing a Windows registry worked for them. Those users modified the value of a LoadAppInit_DLL DWORD within the Windows key. These are the exact steps for applying this potential resolution:
It’s risky to edit the Registry. Always back up your Windows Registry before making any changes to ensure you can revert to the original if you encounter issues after applying this fix.
- Click on your taskbar’s magnifying glass icon or the Search box to activate a file finder tool.
- Enter the search phrase regedit into the file finder tool.
- Select Registry Editor to view the registry window.
-
Go to this key location by entering the following path within Registry Editor’s address bar:
HKEY_LOCAL_MACHINE\SOFTWARE\Microsoft\Windows NT\Current Version\Windows - Double-click on the LoadAppInit_DLLs DWORD.
-
Then input 0 in the Value data box if that DWORD is set differently.
- Click OK to apply the new value for the LoadAppInit_DLLs DWORD.
- Close out of the Registry Editor and restart your PC.
10. Reinstall Affected Software Packages
The final potential solution is reinstalling software packages for which the 0xc0000142 error occurs. Doing so will refresh and repair the software’s files, which might be necessary if other resolutions don’t work. Reinstalling is also another way to update apps.
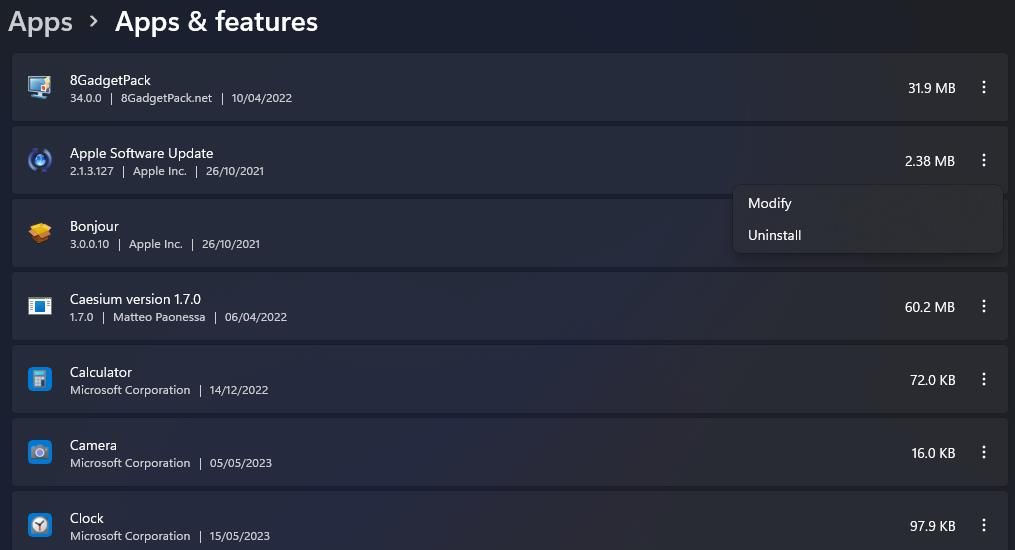
There are many ways to uninstall software in Windows, and you can choose any method to remove the app. However, if the error occurs when you open a game, you may need to uninstall it with its client software, such as the Epic Games Launcher. Then, reinstall the latest version of the app or game by downloading it from its website or gaming client.
Get Error 0xc0000142 Sorted Out in Windows 11 and Windows 10
Fixing error 0xc0000142 isn’t always simple because that’s an issue with many possible causes. There are numerous confirmed ways to fix that issue, many of which are covered here. So, you’ll probably have to try applying at least a few of those troubleshooting methods to find one that gets error 0xc0000142 sorted out on your PC.
Various third-party repair tools for Windows 11 and Windows 10 might also be useful for fixing error 0xc0000142. Windows Repair, Advanced SystemCare, and Windows Repair Toolbox are among the best freeware repair tools for software troubleshooting.