A customer had a program that opened a very large spreadsheet in Excel. Very large, like over 300,000 rows. They then selected all of the rows in the very large spreadsheet, copied those rows to the clipboard, and then ran a program that tried to extract the data. The program used the GetClipboardData function to retrieve the data in Rich Text Format. What they found was that the call to GetClipboardData was returning NULL. Is there a maximum size for clipboard data?
No, there is no pre-set maximum size for clipboard data. You are limited only by available memory and address space.
However, that’s not the reason why the call to GetClipboardData is failing.
There are two ways to make clipboard data available. One is to put the data directly on the clipboard at the time you take ownership of it. Another option is to declare that you have data of a particular type, but instead of putting the data on the clipboard, you say, “If anybody asks, let me know, and I’ll produce the data.” This is known as clipboard delay-rendering, and it is a common optimization for data formats that are rarely used or expensive to produce. If somebody asks for the format, the clipboard owner gets a WM_ message to say, “Somebody wants that data, can you produce it now?”
Excel does not operate natively in Rich Text Format. The Rich Text Format data that it places on the clipboard is delay-rendered. And then when another program asks for the Rich Text Format data, Excel says, “Oh yeah, just hang on a second, let me go get that for you.” Mind you, Rich Text Format is not the best format for a data table. As its name suggests, Rich Text Format is designed for text. It can represent basic tables, but that’s not its bread and butter.
When the system asks a clipboard owner to render clipboard data, it sends the WM_ message and waits up to 30 seconds for it to return. If the clipboard owner fails to produce the data within 30 seconds, then system abandons the request, and GetClipboardData returns NULL.
What’s happening is that this table is so large that it’s taking Excel longer than 30 seconds to produce the Rich Text Format table. The GetClipboardData function times out and returns NULL.
Next time, we’ll see what we can do to extend this timeout.
Author
Raymond has been involved in the evolution of Windows for more than 30 years. In 2003, he began a Web site known as The Old New Thing which has grown in popularity far beyond his wildest imagination, a development which still gives him the heebie-jeebies. The Web site spawned a book, coincidentally also titled The Old New Thing (Addison Wesley 2007). He occasionally appears on the Windows Dev Docs Twitter account to tell stories which convey no useful information.
Настраиваем рабочее место: полезные инструменты для разработчиков и не только
Уровень сложностиПростой
Время на прочтение12 мин
Количество просмотров8.5K
В статье расскажу про некоторые инструменты и настройки, которые помогают сделать рабочий процесс более комфортным и производительным. Что-то будет о встроенных в Windows фишках, что-то – о сторонних программах. Полезно всем – не только разработчикам.
Дисклеймер: часть настроек и инструментов есть только в Windows 11 версии не ниже 23H2.
Расширенный буфер обмена
Расширенный буфер обмена можно включить в настройках Параметры > Система > Буфер обмена > Журнал буфера обмена. Для его вызова нужно использовать хоткей Win + V. Можно закрепить слово – тогда оно не будет очищаться при переполнении истории. Можно вставлять эмодзи – пригодится, чтобы поставить в статус ? перед отпуском. В истории также автоматически сохраняются скриншоты из Ножниц. Недавно появилась удобная фича: можно вставлять текст с очисткой форматирования, потому что не все проги (передаем привет Word-у) поддерживают вставку без форматирования через Ctrl + Shift + V.

Удобные скриншоты
Многие пользуются LightShot, это окей. Однако есть и те, кто до сих пор используют сервисы для скриншотов, которые предполагают открытие картинки по ссылке. Помимо того, что это просто сильно неудобно, в корпоративной среде такие сервисы вызывает вопросы еще и с точки зрения безопасности.
Можно вообще не использовать сторонние сервисы. В Windows есть Ножницы, и это классная штука. Киллер фича – распознавания текста сразу со скриншота. Можно скопировать текст со скрина даже с сохранением форматирования (например, скопировать список с переносами строк) и вставить в документ без лишних телодвижений.

Ножницы позволяют настроить создание скриншота с задержкой в 3, 5 и 10 сек. Вы можете выделить прямоугольную область, окно программы или весь экран. После создания снимка можно сразу же его отредактировать: выделить маркером важное, замазать конфиденциальное или обрезать лишнее.
Если по работе приходится часто делать скриншоты, то можно использовать клавишу Print Screen или сочетания клавиш Win + Shift + S. А если у вас мышь с дополнительными кнопками, то можно привязать создание скриншота на одну из них.
Еще в Ножницах можно сделать запись экрана, чем я и воспользовался при подготовке статьи. Записанное видео можно подредактировать через бесплатное приложение Microsoft Clipchamp.
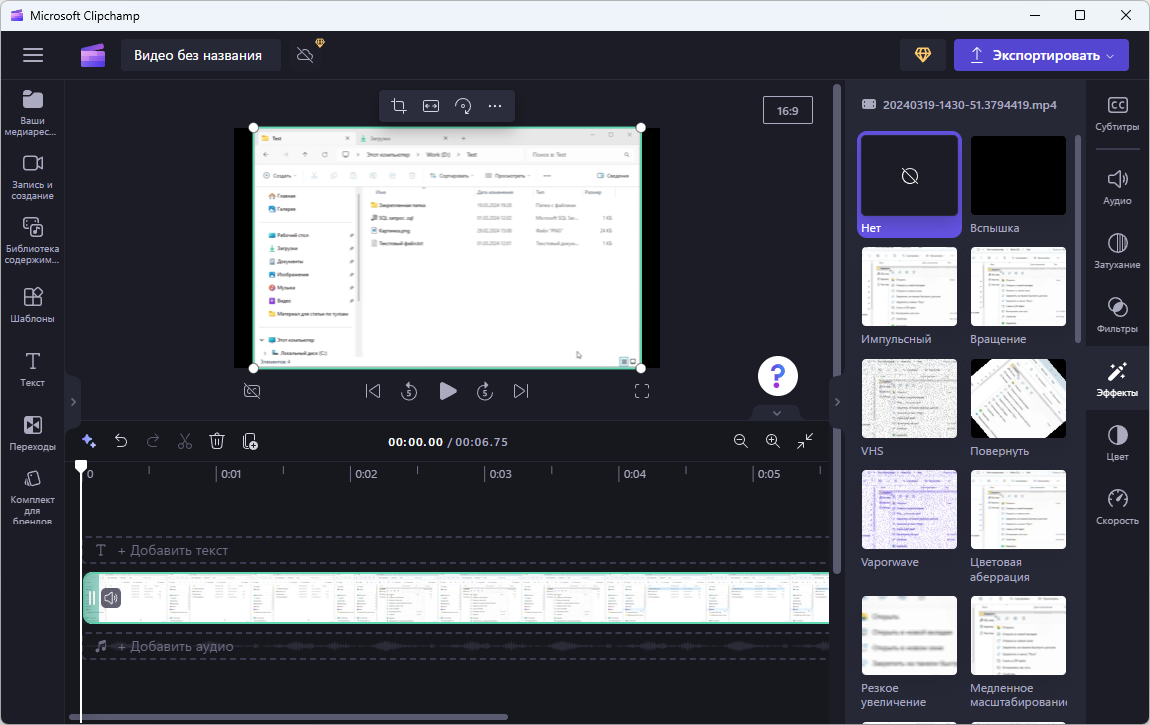
Контекстное меню и комбинации клавиш
С одной стороны, не хочется капитанить, а с другой… С другой стороны, для многих кнопка контекстного меню и клавиатурные навигационные шорткаты – до сих пор неизвестный инструмент. Между тем, с их помощью гораздо удобнее работать с текстом, чем кликать мышью по словам для исправления опечаток. Сюда же сочетания Ctrl + {стрелка влево/вправо} для передвижения по словам и Ctrl + Shift + {стрелка влево/вправо} для выделения. Не забываем также про клавиши Home и End для передвижения в начало и конец строки, которые совместно с клавишей Ctrl позволяют перемещаться в начало и в конец всего документа.
Кстати, тройной клик левой кнопкой мыши по слову выделит текст внутри текущего контекста. Если это ячейка таблицы – то весь текст в ячейке, если это абзац – то весь абзац в документе.
Google Chrome
Для автоматического открытия заранее заданных вкладок можно зайти в настройки Chrome, перейти в раздел «Запуск Chrome» и там задать определенный список страниц. В случае Google Календаря и Google Почты это поможет не пропустить важные уведомления о письмах или начавшихся событиях.

Для быстрого переключения между вкладками удобно использовать хоткей Ctrl + {цифра от 1 до 8}. Цифра «8» – это не очепятка, потому что сочетание Ctrl + 9 зарезервировано для перехода на последнюю вкладку. Сочетания Ctrl + Tab и Ctrl + Shift + Tab позволяют перейти на следующую/предыдущую вкладку соответственно.
Есть ряд других быстрых клавиш, которыми я пользуюсь ежедневно. Для чего нам нужен браузер? Правильно, чтобы открывать новые вкладки – для этого используется сочетание клавиш Ctrl + T. А если нужно открыть вкладку в новом окне, то вам в помощь Ctrl + N. В случае, когда вкладку наоборот нужно закрыть, можно использовать сочетание Ctrl + W. Но если удобнее закрыть вкладку с помощью мыши, то нет смысла целиться на крестик – это обречено на провал с той же вероятностью, что и встретить на улице динозавра (то есть с вероятностью 50%). Лучше закрыть вкладку, кликнув на нее средней кнопкой мыши (колесиком).
Я думаю, у каждого случалась ситуация, когда случайно закрываешь нужную вкладку. В этом случае на помощь придет хоткей Ctrl + Shift + T, позволяющий восстанавливать закрытые вкладки.
Вспомните, как вы забрели в самую глубь леса сайта и выбирались оттуда с помощью мха с использованием истории переходов (кнопок назад/вперед). Оказывается, на этот случай есть горячие клавиши Alt + {стрелка влево/вправо}.
Если начать поиск на странице с помощью Ctrl + F выделив при этом текст, то он подставится в поисковую строку.
Ознакомиться с полным списком быстрых клавиш можно вот тут.
Проводник
Если вы пользуетесь лучшим файловым менеджером (да-да, речь про Проводник), то для вас есть отличные новости: Microsoft в одном из последних обновлений добавил поддержку нескольких вкладок. Теперь не нужно в течение дня держать открытыми 100500+ окон Проводника. Приятно, что для работы со вкладками используется точно такой же набор хоткеев, что и для Chrome: Ctrl + T открывает новую вкладку, Ctrl + N открывает новое окно, Ctrl + {цифра от 1 до 9} осуществляет быстрый переход на соответствующую вкладку, Ctrl + Tab переходит на следующую вкладку, Ctrl + Shift + Tab переходит на предыдущую вкладку, а Ctrl + W закрывает текущую вкладку.
Разберем еще несколько горячих клавиш. Например, чтобы быстро создать новую папку, можно использовать сочетание клавиш Ctrl + Shift + N. Если нужно исправить имя файла, то достаточно нажать клавишу F2. Для открытия свойств файла/папки, можно использовать сочетание Alt + Enter. Чтобы вернуться к предыдущей папке (назад по истории), используем Backspace. Также навигация по истории доступна комбинацией Alt + {стрелка влево/вправо}.
Если в папке стоит сортировка файлов по имени, и вы только что переименовали файлик, то он сразу же не переместится на нужное место. В этом случае поможет клавиша F5 – она позволяет обновить страницу с текущей папкой.
Бывает ситуация, когда в текущей папке много файлов/папок, но известно имя целевого файла/папки – в этом случае можно ввести первую букву имени и быстро перевести курсор к элементам, начинающимся с этой буквы.
Если есть необходимость скопировать полный путь до файла, то достаточно нажать сочетание Ctrl + Shift + C, либо сделать это через контекстное меню: пункт «Копировать как путь».
Из неожиданного: в Проводнике можно открыть старую-добрую консоль в текущей папке. Для этого в строку текущего пути достаточно ввести cmd.
Древней и классной фишкой Проводника является возможность закрепить любую папку в панели быстрого доступа, которая находится слева. Для этого необходимо на нужной папке вызвать контекстное меню и выбрать пункт «Закрепить на панели быстрого доступа». Таким образом, например, можно закрепить папку со своим проектом.

Ознакомиться со списком быстрых клавиш для Проводника (и не только) можно вот тут.
Панель задач Windows
У каждого человека есть набор приложений, которыми он пользуется ежедневно. Также есть набор приложений, которые нужны несколько раз в неделю. Есть возможность ускорить работу с часто используемыми приложениями – просто закрепите их на панели задач (панель снизу, на которой расположены иконки приложений и «Пуск»). Для этого нужно нажать правой кнопкой мыши на открытом приложении и выбрать пункт «Закрепить на панели задач». Приложение закрепится на том же месте, где оно находилось, но есть возможность перенести его в любое другое. После этого приложение будет всегда открываться на одном месте и вам будет проще его найти. Более того, если вы запомните расположение приложений, то с помощью хоткея Win + {цифра от 1 до 0} можно быстро переключаться/запускать соответствующее по порядку приложение (цифра 0 является десятым по счету приложением). А если все необходимые приложения закреплены, то они всегда будут на одном и том же месте!
Более редкие приложения имеет смысл закрепить в меню «Пуск». Для этого достаточно найти нужное приложение, вызвать контекстное меню и выбрать пункт «Закрепить на начальном экране».

Уведомления Windows
Иногда нужно сконцентрироваться на работе на некоторое время – в этом случае можно временно отключить уведомления приложений. Для этого нужно кликнуть на уведомления в нижнем правом углу, выбрать необходимое время и нажать кнопку «Фокусировка».
А если необходимо полностью отключить уведомления на неопределенное время, то можно использовать кнопку «Не беспокоить». Это может быть полезно в сценарии, когда вы делаете воркшоп и шарите весь экран – в этом случае не хочется, чтобы лишние уведомления появлялись в этот момент на экране.
Punto Switcher
Punto Switcher – это удобная тулза для тех, кому постоянно нужно переключаться между раскладками клавиатуры. Продукту уже много лет, но не все его используют. Да, при условии печатания вслепую, конечно, сразу замечаешь, что вместо нужных слов, не переключив раскладку, начинаешь печатать околесицу. Однако даже если непрожатая смена раскладки была замечена на первой паре букв, все равно нужно совершать микродействия, чтобы откатиться, переключиться и начать заново. А если напечатал целое предложение в другой раскладке? Не перепечатывать ведь его полностью ? «Из коробки» в Punto Switcher также есть автоисправление регистра.
Дисклеймер: Могут возникнуть вопросы по поводу безопасности использования Punto Switcher-а, так как он может куда-то отправлять введенные на клавиатуре данные. В этом случае можно ограничить доступ этой программы к интернету через Брандмауэр Windows или антивирус.

Удобство Punto Switcher за рамками его основной функциональности еще и в том, что его можно гибко настроить. Кажется, что все, кто пробовал этот инструмент, а потом подгорел и бросил, просто не смогли удобно сконфигурировать его под себя. Однозначно нужно задать программы-исключения, для которых автосвитч работать не будет (например IDE или игры).


Также можно вручную вызвать изменение языка даже в тех программах, которые добавлены в исключение. Например, когда в коде нужно написать комментарий на русском языке, то часто забываешь переключить раскладку. В этом случае можно перевести раскладку только что напечатанного текста хоткеем Pause Break, либо выделить нужный текст и использовать хоткей Shift + Pause Break. Клавиша Pause Break используется по умолчанию, но в настройках ее можно сменить на другую.

Еще один вариант помощи с раскладкой – это достаточно древняя настройка для Windows – привязка раскладки к текущему окну. Это очень удобно, когда вы программируете в IDE и используете в ней английскую раскладку, а в рабочем чате используете русскую раскладку. Тогда при переключении между этими окнами не придется переключать раскладку. Это включается в настройках Windows следующим образом: Параметры > Время и язык > Ввод > Дополнительные параметры клавиатуры > Позволить выбрать метод ввода для каждого окна приложения.

Автозапуск
Ускорение рабочего процесса начинается сразу со включения компьютера. Чтобы начать работать, мне нужно запустить ряд программ, а в некоторых из них сразу запустить определенные процессы. Часть программ не поддерживает автоматический запуск «из коробки», а для другой части нужно указать конкретные настройки. Чтобы каждое утро не клацать мышкой, дозапуская все окружение вручную, я настроил автозапуск для следующих программ:
-
Google Chrome с четырьмя вкладками: Google Почта, Google Календарь, Harvest и рабочая Jira;
-
Корпоративный Google Чат;
-
Fork (IDE для репозитория на GIT);
-
Rider (IDE для разработки на стеке .Net);
-
OpenVPN с автоматическим подключением к рабочему VPN.
Для этого можно открыть Диспетчер задач (Ctrl + Shift + Esc), перейти на вкладку «Автозагрузка приложений», нажать кнопку «Запустить новую задачу», ввести команду shell:startup и выполнить. Откроется папка, в которую можно добавлять ярлыки любых приложений.

Например в папку автозапуска можно добавить Chrome. Если у вас несколько аккаунтов, то можно запустить конкретный аккаунт, задав параметр «—profile-directory» в параметрах ярлыка.
OpenVPN Community я использую для подключения к сети заказчика. Его можно настроить так, чтобы он не требовал вашего участия для подключения к конкретному VPN. Для начала нужно добавить ярлык программы OpenVpn в папку автозагрузки и указать в параметре «—connect» имя необходимой конфигурации. Так, можно создать несколько ярлыков для автозагрузки с разными конфигурациями. Далее нужно вручную подключиться к VPN и при подключении запомнить логин и пароль. Последняя деталь – зайти в настройки OpenVpn, и на вкладке «Общие» включить «Тихое подключение», чтобы подключение происходило без вашего участия.
Дисклеймер: Я провел небольшое исследование по поводу безопасности хранения паролей и пришел к выводу, что пароли хранятся в защищенном хранилище Windows для текущего пользователя. Но на официальном сайте я не смог найти достоверной информации об этом. Поэтому, если это критично для вас, то не используйте сохранение паролей.

Microsoft Power Toys
Чтобы сделать свою работу гибче и удобнее, можно воспользоваться набором расширений для Windows под названием Power Toys. Среди них вы найдете самые разные штуковины, поддерживающие и упрощающие рабочую рутину. Например есть цветоподборщик с возможностью настройки отображения цветов и палитр, который будет полезен для фронтедеров. Другой пример – шаблоны разделения экрана FancyZones, с которым просто сегментировать большие дисплеи на рабочие зоны под свои нужды. Есть также классные штуки для быстрого переименования файлов, быстрого запуска приложений.

Если вы когда-то делали пранк по перемешиванию кнопок на клавиатуре и хотите повторить этот чудесный опыт, то для вас есть хорошие новости: с помощью Диспетчера клавиатуры можно поменять назначения клавиш или заменить хоткей
Ctrl + CнаCtrl + V. Подсказка: лучше менять местами всего пару букв, стоящих рядом – так человек не сразу поймет, что происходит ? Но есть и полезные сценарии: можно настроить действие «Play/Pause Media» на клавишуScroll Lockили отключить кнопкуCaps Lock.


В наборе инструментов есть еще одно полезное приложение – «Обзор». Оно включает быстрый просмотр файлов в Проводнике по сочетанию клавиш Ctrl + Пробел. Таким образом, можно быстро просмотреть картинку или текстовый файл, не открывая соответствующее приложение.

WinMerge
Если нужно сравнить два файла одного формата, то удобно делать это через WinMerge. Инструмент позволяет быстро сравнить один с другим и выявить отличия. Можно и скопировать контент в интерфейс, и загрузить файлы для сравнения целиком. Не нужно выискивать ничего глазами. Например можно скопировать данные из двух excel-документов и найти все различия. «Из коробки», в том числе есть поддержка сравнения csv-файлов – данные из них будут красиво отформатированы в виде таблицы.

Для этих же целей есть и онлайн-вьюшки, но по соображениям безопасности мы такими не пользуемся. Да и в онлайне можно не получить возможности доформатировать найденные различия.
Полезности для разработчиков
Fork
Fork – это клиент для GIT-репозиториев. Это платный инструмент, который с некоторыми оговорками доступен для бесплатного пользования (пояснение ниже). В нем есть все GIT-фичи, позволяющие выполнять стандартные команды более наглядно и быстро. Из классного – есть автофетч. Его удобно использовать для Code Review – Fork каждую минуту затягивает информацию о новых комитах, поэтому, когда вам скинули задачу на ревью, можно моментально встать на последние изменения.
На главной странице Fork-а написано, что программа платная и на данный момент стоит 59.99$. Но купить из России ее не получится – нужен Vpn и скорее всего зарубежная карта. На самом деле программа является условно платной, прямо как WinRar. Ее можно установить, начнется пробный период и раз в несколько недель будет появляться окно с просьбой о покупке. При этом никакого ограничения функциональности не будет. Себе я лицензию купил несколько лет назад, потому что Fork действительно крутой инструмент.

Remote Desktop Manager
Remote Desktop Manager незаменимая вещь для тех, кому приходится постоянно подключаться к удаленным рабочим столам. Программа поддерживает подключение к Windows и Unix-системам, а также интегрируется с широким набором технологий/протоколов (например FTP). В ней можно сохранять все данные подключения, в том числе логин и пароль, что особенно актуально в случае с Unix-системами. Все окна с активными сессиями открываются внутри программы, поэтому между ними удобно переключаться. Есть возможность группировать подключения по папкам и многое другое. Разработчики гарантируют безопасность хранения паролей.

Ngrok
Ngrok – тулза, позволяющая прокинуть локальный сервис в интернет. Может быть полезно, когда на компьютере разработчика надо протестировать интеграцию. Например, если сервис присылает колбэки, то на свой компьютер их никак не принять. Ngrok позволяет сгенерировать URL, который можно будет сконфигурировать в тестовой среде сервиса и потом принимать колбеки. Однако ни в коем случае не используйте эту штуку на проде, не забывайте про безопасность! На стейджинге также лучше не использовать.

Расширения для Docker Desktop
Многие пользуются докером для локальной разработки. В последнее время команда разработки Docker Desktop проделала большую работу над функциональностью приложения.
Уже довольно давно в Docker Desktop появилась поддержка расширений. Одним из самых полезных является «Disk usage» – в нем в пару кликов можно удалять ненужные данные, например неиспользуемые образы или build-кэш. Но если у вас интеграция через WSL, то после очистки место на диске может не освободиться, так как WSL использует виртуальный диск. Тогда можно настроить «разреженный» режим для виртуального диска (для WSL версии 2.0 и выше):
wsl --manage <distro> --set-sparse trueWindows Subsystem for Linux (WSL)
WSL – это классная и удобная штука, но хотелось бы контролировать ее ресурсы. Многим знакома ситуация, когда запущенные docker-контейнеры выжирают всю оперативную память или проц уходит в 100%. Особенно это заметно при разработке на ноутбуке. Для контроля ресурсов (и не только) существует возможность настройки WSL с помощью файла «.wslconfig», который лежит в папке текущего пользователя (%USERPROFILE%). Например с помощью следующих настроек можно ограничить использование памяти и процессора, а также настроить «разреженный» режим для всех виртуальных дисков:
[wsl2]
processors=4
memory=4GB
[experimental]
sparseVhd=trueНайти все доступные настройки можно вот тут.
Кстати, если вы активно используете Docker через WSL, то в Проводнике есть доступ к файловой подсистеме Linux дистрибутива. Очень удобно, если нужно просмотреть/подредактировать какие-то файлы.

Все эти фишки увеличивают производительность труда ? и сохраняют нервные клетки, которые, как известно, не восстанавливаются ?. Расскажите в комментариях о своих любимых фишках! Вместе дополним этот список ?

- 17 июл. 2019 г.
- 1 мин. чтения
Обновлено: 17 нояб. 2020 г.
ClipDiary
В Windows 10 c версии 1809 появилась возможность использовать расширенный буфер обмена, который хранит несколько последних скопированных записей и есть возможность синхронизации с другими устройствами, НО данная фишка ещё толком не доработана. А поэтому сегодня мы с вами поговорим о стороннем приложении для расширения буфера обмена windows ClipDiary. Данное приложение полностью бесплатно. Большим преимуществом данной программы является поддержка шаблонов. Если необходимо постоянно иметь в быстром доступе стандартные фразы, адреса или файлы, можно сразу добавить их в шаблоны.
Буфер обмена Windows позволяет перемещать фрагменты текста или определённые данные между открытыми приложениями. Однако, его можно сделать ещё более эффективным!
Помните уже старый анекдот когда профессор спрашивал у студента, какова была методика написания его дипломной работы? – CTRL+C – CTRL+V, – ответил студент. Но, наверняка, он, как и многие другие пользователи ПК, не задумывался, за счёт чего работают эти «волшебные» сочетания клавиш, позволяющие копировать и вставлять практически любые данные…
А работают они благодаря такой замечательной штуке, как буфер обмена. И сегодня мы с Вами разберёмся что это такое, где его искать и как оптимизировать работу с ним!
Что такое буфер обмена
Буфер обмена – это функция операционной системы (не только Windows), которая позволяет временно хранить определённый фрагмент данных (или даже целый файл) в специально отведённой области оперативной памяти. При этом, если размер файла больше, чем ОЗУ на компьютере, то в качестве дополнительного временного хранилища задействуется файл подкачки (если он активен).
Поместить какую-либо информацию в буфер обмена, предварительно выделив её, можно операциями копирования или вырезания. При этом копирование не затрагивает оригинал, помещая в буфер лишь его копию, а вырезание выполняет функцию перемещения оригинала, удаляя его. Получить же данные из буфера обмена можно командой вставки. Все вышеупомянутые команды можно вызвать несколькими способами:
- При помощи контекстного меню. Выделяем подлежащие копированию объекты и кликаем по ним правой кнопкой мыши. В открывшемся меню можно выбрать пункты «Копировать» и «Вырезать» или «Вставить».
- При помощи меню «Правка». Большинство программ Windows имеют в верхней части специальную строку меню. В этой строке, как правило, есть раздел «Правка», который содержит нужные нам команды.
- При помощи горячих клавиш. Наиболее быстрый способ взаимодействия с буфером обмена – использование клавиатурных комбинаций:
- CTRL+X (SHIFT+DEL) – «Вырезать»;
- CTRL+C (CTRL+Insert) – «Копировать»;
- CTRL+V (SHIFT+Insert) – «Вставить».

Ещё одной особенностью буфера обмена является то, что он один и тот же скопированный объект может хранить в нескольких форматах одновременно и выдаёт программе, запросившей его, тот формат, который либо сопоставлен программе по умолчанию, либо имеет наивысший приоритет и информативность.
Приведём простейший пример. Допустим, мы скопировали с сайта строку некоего форматированного текста. Если вставить этот текст в текстовый процессор, вроде Microsoft Office Word или OpenOffice Writer, то мы получим его оригинальную копию с сохранением всех особенностей форматирования (жирность текста, междустрочные отступы и т.п.).
Если вставить этот же фрагмент текста в текстовый редактор класса Блокнота, то сам текст сохранится, но его форматирование нет, поскольку Блокнот не поддерживает форматирование и будет запрашивать из буфера обмена именно неформатированную версию. Наконец, если попытаться вставить наш текст в некоторые графические редакторы, то они либо вообще ничего не вставят, либо вернут нам нашу надпись в растрированном виде!
Таким образом, мы видим, что простенькая, на первый взгляд, всем известная функция системы – не такая уж и простая, если вникнуть поглубже! Поэтому, давайте немного вникнем 
Особенности буфера обмена в разных версиях Windows
В Windows 2000 и XP существовал способ просмотра и управления содержимым буфера обмена. Это была утилита под названием «Папка обмена». Запускалась она при помощи исполняемого файла по адресу C:\Windows\System32\clipbrd.exe (WIN+R – clipbrd.exe – ENTER):

Данная утилита позволяла не только просматривать, что находится в данный момент в буфере, но также давала возможность сохранить данные в файл (формат CLP), восстановить их из ранее сохранённого файла, очистить буфер и даже изменить формат данных для вставки (см. меню «Вид» на скриншоте выше).
Из последующих версий Windows утилита, почему-то, была удалена (хотя, при желании Вы можете скачать Clipbrd.exe и программа будет работать даже на Windows 10). Вместо неё осталось только небольшое консольное приложение по адресу C:\Windows\System32\clip.exe. Запустить его напрямую нельзя, но можно вызвать из Командной строки (WIN+R – cmd – ENTER):

Небольшая справка по команде «clip» (или «clip.exe») покажет нам, что команда не имеет никаких параметров. Она позволяет перенаправить содержимое буфера в файл (обычно в формате TXT) или считать его из ранее созданного файла посредством указания направления копирования при помощи треугольной скобки (clip > файл – запись в файл или clip < файл – чтение из файла). Вторым примером использования команды является копирование в буфер содержимого указанной перед вертикальной чертой папки (адрес_папки | clip).
Однако, есть и один секрет, который позволяет при помощи как раз последнего примера очистить буфер обмена (полезно, если там хранится большой файл). Для этого в Командной строке прописываем следующее: echo off | clip. Как видите, вместо адреса папки для копирования мы прописали стандартную консольную команду отключения вывода данных и поместили её в буфер. Поскольку команда не возвращает никаких данных, она просто очищает буфер обмена:

Чтобы каждый раз не «нырять» в Командную строку для очистки буфера, можно создать специальный ярлык, который будет делать это автоматически! Для этого в качестве объекта укажите следующую строку: C:\Windows\System32\cmd.exe /c «echo off | clip» и сохраните созданный ярлык. Учтите, что в Windows XP приведённый выше пример не будет работать, поскольку там вместо консольной утилиты CLIP используется рассмотренная выше графическая программа Clipbrd.exe, которая управляет буфером обмена!
Программы для работы с буфером обмена
Штатный буфер обмена Windows – вещь очень полезная. Но, увы, она не лишена и недостатков. Основным из них является то, что буфер может хранить в себе только один набор данных, который тут же перезаписывается новой информацией, если мы копируем ещё что-то. Также порой бывает нужно вставлять определённые фрагменты данных и хорошо бы было, если бы буфер мог сохранять их даже после перезагрузки ПК.
Подобные мысли посещали многих, поэтому на сегодняшний день имеется довольно много специализированных и комплексных решений по улучшению работы буфера обмена. И о некоторых из них хотелось бы рассказать более подробно.
Punto Switcher
Наверняка, многие из Вас знают (а, может, и используют) замечательную программу для автоматического переключения раскладки клавиатуры Punto Switcher. Однако, кроме переключения клавиатуры, она имеет ещё много полезных функций, в том числе, для расширения возможностей буфера обмена:

Во-первых, программа может реализовать мультибуфер с запоминанием всех текстовых фрагментов, которые были скопированы ранее. Во-вторых, она имеет модуль Дневник, который позволяет автоматически сохранять по дням всё, что вводилось с клавиатуры или копировалось проходило через буфер обмена. Дневник активируется в специальном разделе настроек весьма просто, а с мультибуфером придётся чуть сложнее…
Сначала нам нужно активировать опцию «Следить за буфером обмена» в разделе настроек «Общие» на вкладке «Дополнительные» (см. скриншот выше). Вторым шагом нужно настроить сочетание клавиш, которое будет открывать доступ к истории буфера обмена. Для этого идём в раздел настроек «Горячие клавиши» и назначаем сочетание для функции «Показать историю буфера обмена»:

Теперь по нажатию заданной нами клавиатурной комбинации будет появляться небольшое окошко по типу контекстного меню, которое будет хранить в себе текстовые фрагменты, копируемые ранее в буфер обмена, а также функцию очистки буфера. Для вставки нужного текста достаточно просто кликнуть по нему:

Использование Punto Switcher в качестве менеджера буфера обмена выгодно тем, что не нужно устанавливать никаких дополнительных утилит. Лично я настроил мультибуфер на всех компьютерах, с которыми работаю, поскольку это реально удобно. Однако, у данного решения есть и ряд минусов…
Во-первых, Punto Switcher не умеет сохранять фрагменты изображений. Во-вторых, не имеет удобного механизма восстановления содержимого буфера из предыдущих сессий (вытаскивание нужных записей из Дневника не в счёт). И, наконец, время от времени функция слежения за буфером обмена просто отключается по непонятным причинам… Поэтому, возможно, стоит посмотреть и на некоторые узкоспециализированные утилиты.
CLCL
Первым делом хочу обратить Ваше внимание на одну программу японского происхождения – CLCL:

Данный менеджер буфера обмена по праву считается одним из лучших, ведь сочетает в себе практически идеальный набор характеристик:
- малый размер (всего около 300 КБ со всеми плагинами!);
- поддержка и текстовых, и графических данных;
- наличие истории копирования;
- функция вставки часто используемых шаблонов;
- управление горячими клавишами.
Плюс ко всему, CLCL является портативной программой и для своей работы не требует установки. Это позволяет настроить её всего раз и затем переносить на любой компьютер, с которым Вы работаете, сохраняя доступ к привычным функциям, где бы Вы ни были.
Стоит, правда, отметить, что CLCL имеет несколько версий. Русскоязычная версия 1.1.2 (которая есть на нашем сайте), увы, не обновлялась с 2005 года. Новая же ветка программы (2.0 от 2015 года) существует только на английском и японском языках. От своей более ранней реализации новая CLCL отличается расширенным набором поддерживаемых форматов (русскоязычная поддерживала только точечные рисунки, обычный текст и Юникод), а также более структурированным меню. В остальном же особых изменений нет, поэтому можно с успехом пользоваться старой версией (пока я не русифицирую новую :))).
Ditto
Если Вы не боитесь целой кучи настроек и хотите выжать максимум из своего буфера обмена, то Вам может понравиться программа Ditto:

Ditto по своему функционалу стоит практически в одном ряду с CLCL. Он «из коробки» поддерживает все возможные форматы буфера обмена (правда, многие из них по умолчанию отключены), имеет функцию запоминания скопированных фрагментов и систему вставки пользовательских шаблонов. Кроме того, он может похвастаться:
- наличием поиска по сохранённым клипам (так здесь называются скопированные фрагменты);
- группирование клипов;
- импорт и экспорт сохранённых копий буфера обмена;
- синхронизация содержимого буфера по сети;
- поддержка работы с несколькими буферами обмена с переключением между ними.
В отличие от CLCL, Ditto имеет значительно большие размеры (около 15 МБ). Но и функционал, в принципе, намного шире. К тому же Ditto регулярно обновляется и имеет отдельные версии как под 32-битные, так и под 64-битные системы (в том числе и portable). Единственным недостатком программы для русскоязычного пользователя является не до конца русифицированный интерфейс, что в сочетании с большим количеством настроек может несколько сбить с толку неподготовленного новичка. Поэтому рекомендовать Ditto можно, скорее, уверенным пользователям ПК.
Clipdiary
Если Вы ищете программу с дружелюбным для простого пользователя русскоязычным интерфейсом и мощным функционалом, то стоит обратить внимание на Clipdiary:

Программа вообще-то платная, но русскоязычным пользователям доступна под бесплатной лицензией для некоммерческого использования. Чтобы снять ограничение на 30-дневный пробный срок зайдите в меню «Помощь» основного окна и кликните пункт «Активировать бесплатно». Откроется веб-страница, внизу которой Вам нужно будет нажать кнопку «Получить ключ», а затем скопировать полученный набор символов и вставить его в окошко регистрации Clipdiary.
После регистрации у Вас пропадёт отсчёт дней пробного периода и Вы без ограничений сможете воспользоваться всеми возможностями программы:
- поиск по базе данных сохранённых клипов;
- присвоение ярлыков клипам для быстрого доступа;
- защита базы данных паролем;
- выбор формата для вставки;
- удобная сортировка и представление клипов.
Clipdiary имеет довольно простой и удобный интерфейс, который сочетается с весьма неплохим функционалом. Поэтому данная программа подойдёт одинаково хорошо как новичкам, так и продвинутым пользователям. Кстати, у неё также есть portable-версия, которая может работать без установки. Единственным недостатком является ограничение на использование в коммерческих организациях.
ClipAngel
Напоследок хотелось бы упомянуть об ещё одной достойной отечественной реализации менеджера буфера обмена ClipAngel:

Создана программа была только в начале 2017 года, но за недолгое время своего развития уже успела «дорасти» до вполне серьёзного и удобного инструмента, который может конкурировать с именитыми аналогами! В арсенале программы имеется:
- автоматическое сохранение истории буфера обмена;
- возможность отмечать для быстрого использования наиболее часто употребляемые клипы;
- функция сравнения фрагментов клипов для выявления несоответствий;
- удобные функции сортировки списка истории и поиска по нему;
- выбор формата вставки клипа, а также его быстрый перевод онлайн.
ClipAngel поддерживает изначально все форматы буфера обмена и имеет весьма простой интерфейс настройки. Кроме того, в программу встроен небольшой текстовый редактор, который можно использовать для быстрой правки текста в сохранённых клипах! Для доступа же к наиболее востребованным функциям Вы можете задать собственные «горячие» клавиши.
ClipAngel не требует установки, а его размер в 3 МБ значительно меньше, чем у большинства аналогов. Единственный недостаток программы в том, что она написана на .NET Framework 4.5, поэтому потребляет сравнительно больше ресурсов ПК, нежели подобные приложения, созданные на языках более низкого уровня.
Выводы
Буфер обмена – очень удобная функция операционной системы. Однако, как мы могли убедиться, существует достаточно способов улучшить его, существенно расширив функционал и удобство. Все рассмотренные выше программы для управления историей буфера являются достойными кандидатами на роль менеджера буфера обмена, поэтому выбор любой из них будет верным решением!
Заведите на своём ПК небольшого «помощника» и забудьте о постоянных копированиях-вставках. Теперь все нужные фрагменты текста и картинок будут доступны Вам буквально в два клика!
P.S. Разрешается свободно копировать и цитировать данную статью при условии указания открытой активной ссылки на источник и сохранения авторства Руслана Тертышного.
