From Wikipedia, the free encyclopedia
Windows Calculator
|
Calculator in Windows 11 |
|
| Original author(s) | Chris Peters, Mark Cliggett, Marc Taylor, Kraig Brockschmidt[1] |
|---|---|
| Developer(s) | Microsoft |
| Initial release | 20 November 1985; 39 years ago |
| Stable release |
February 2025 Update (11.2502.2.0) |
| Repository | github |
| Written in | C++, C# |
| Operating system | All versions of Microsoft Windows, Xbox system software,[citation needed] Windows 10 Mobile, Windows Phone |
| Platform | IA-32, x86-64, ARMv7-A, and ARMv8-A (and historically DEC Alpha, Itanium, MIPS, and PowerPC) |
| Type | Software calculator |
| License | Proprietary Software (Windows 1.0 — Windows 8.1) MIT License (Windows 10) |
| Website | aka |
Windows Calculator is a software calculator developed by Microsoft and included in Windows. In its Windows 10 incarnation it has four modes: standard, scientific, programmer, and a graphing mode. The standard mode includes a number pad and buttons for performing arithmetic operations. The scientific mode takes this a step further and adds exponents and trigonometric function, and programmer mode allows the user to perform operations related to computer programming. In 2020, a graphing mode was added to the Calculator, allowing users to graph equations on a coordinate plane.[3]
The Windows Calculator is one of a few applications that have been bundled in all versions of Windows, starting with Windows 1.0. Since then, the calculator has been upgraded with various capabilities.
In addition, the calculator has also been included with Windows Phone[4] and Xbox One.[citation needed] The Microsoft Store page proclaims HoloLens support as of February 2024, but the Calculator app is not installed on HoloLens by default.
A simple arithmetic calculator was first included with Windows 1.0.[5]
In Windows 3.0, a scientific mode was added, which included exponents and roots, logarithms, factorial-based functions, trigonometry (supports radian, degree and gradians angles), base conversions (2, 8, 10, 16), logic operations, statistical functions such as single variable statistics and linear regression.
Windows 9x and Windows NT 4.0
[edit]
Until Windows 95, it uses an IEEE 754-1985 double-precision floating-point, and the highest representable number by the calculator is 21024, which is slightly above 10308 (≈1.80 × 10308).
In Windows 98 and later, it uses an arbitrary-precision arithmetic library, replacing the standard IEEE floating point library.[6] It offers bignum precision for basic operations (addition, subtraction, multiplication, division) and 32 digits of precision for advanced operations (square root, transcendental functions). The largest value that can be represented on the Windows Calculator is currently <1010,000 and the smallest is 10−9,999. (Also ! calculates the gamma function which is defined over all real numbers, only excluding the negative integers).
Windows 2000, XP and Vista
[edit]
In Windows 2000, digit grouping is added. Degree and base settings are added to menu bar.
The calculators of Windows XP and Vista were able to calculate using numbers beyond 1010000, but calculating with these numbers (e.g. 10^2^2^2^2^2^2^2…) does increasingly slow down the calculator and make it unresponsive until the calculation has been completed.
Unlike later versions, calculating with binary/decimal/hexadecimal/octal numbers is included into scientific mode.
In Windows 7, separate programmer, statistics, unit conversion, date calculation, and worksheets modes were added. Tooltips were removed. Furthermore, Calculator’s interface was revamped for the first time since its introduction. The base conversion functions were moved to the programmer mode and statistics functions were moved to the statistics mode. Switching between modes does not preserve the current number, clearing it to 0.
The highest number is now limited to 1010000 again.
In every mode except programmer mode, one can see the history of calculations. The app was redesigned to accommodate multi-touch. Standard mode behaves as a simple checkbook calculator; entering the sequence 6 * 4 + 12 / 4 - 4 * 5 gives the answer 25. In scientific mode, order of operations is followed while doing calculations (multiplication and division are done before addition and subtraction), which means 6 * 4 + 12 / 4 - 4 * 5 = 7.
In programmer mode, inputting a number in decimal has a lower and upper limit, depending on the data type, and must always be an integer. Data type of number in decimal mode is signed n-bit[7] integer when converting from number in hexadecimal, octal, or binary mode.
| Data type | Data type size | Lower limit | Upper limit |
|---|---|---|---|
| Byte | 8 bit | −128 | 127 |
| Word | 16 bit | −32,768 | 32,767 |
| Dword | 32 bit | −2,147,483,648 | 2,147,483,647 |
| Qword | 64 bit | −9,223,372,036,854,775,808 | 9,223,372,036,854,775,807 |
On the right side of the main Calculator[clarification needed], one can add a panel with date calculation, unit conversion and worksheets. Worksheets allow one to calculate a result of a chosen field based on the values of other fields. Pre-defined templates include calculating a car’s fuel economy (mpg and L/100 km),[8] a vehicle lease, and a mortgage. In pre-beta versions of Windows 7, Calculator also provided a Wages template.
While the traditional Calculator is still included with Windows 8.1, a Metro-style Calculator is also present, featuring a full-screen interface as well as normal, scientific, and conversion modes.[9]
The Calculator in non-LTSC editions of Windows 10 is a Universal Windows Platform app. In contrast, Windows 10 LTSC (which does not include universal Windows apps) includes the traditional calculator, but which is now named win32calc.exe. Both calculators provide the features of the traditional calculator included with Windows 7 and Windows 8.x, such as unit conversions for volume, length, weight, temperature, energy, area, speed, time, power, data, pressure and angle, and the history list which the user can clear.
Both the universal Windows app and LTSC’s win32calc.exe register themselves with the system as handlers of a ‘calculator:‘ pseudo-protocol. This registration is similar to that performed by any other well-behaved application when it registers itself as a handler for a filetype (e.g. .jpg) or protocol (e.g. http:).
All Windows 10 editions (both LTSC and non-LTSC) continue to have a calc.exe, which however is just a stub that launches (via ShellExecute) the handler that is associated with the ‘calculator:‘ pseudo-protocol. As with any other protocol or filetype, when there are multiple handlers to choose from, users are free to choose which handler they prefer— either via the classic control panel (‘Default programs’ settings) or the immersive UI settings (‘Default Apps’ settings) or from the command prompt via OpenWith calculator:.
In the Windows 10 Fall Creators Update, a currency converter mode was added to Calculator.[10]
On 6 March 2019, Microsoft released the source code for Calculator on GitHub under the MIT License.[11]
In Windows 11, the Calculator app’s user interface was modified to match the design of Windows 11 and a new settings page is present for users to toggle between the themes of the app without changing the operating system’s theme. In 2021, Microsoft announced it would migrate the codebase of the Calculator app to C# in order to welcome more developers to contribute to the app.
-
Microsoft Windows NT Calculator Version 3.1
-
-
-
-
Windows 8.1’s additional Metro-style calculator in standard mode
-
Windows 10 Modern UI Calculator
By default, Calculator runs in standard mode, which resembles a four-function calculator. More advanced functions are available in scientific mode, including logarithms, numerical base conversions, some logical operators, operator precedence, radian, degree and gradians support as well as simple single-variable statistical functions. It does not provide support for user-defined functions, complex numbers, storage variables for intermediate results (other than the classic accumulator memory of pocket calculators), automated polar-Cartesian coordinates conversion, or support for two-variables statistics.
In addition, the programming mode allows conversions between bases 16, 10, 8, and 2, the most commonly used by programmers. In this mode, the on-screen numeric keypad includes the hexadecimal digits A through F, which are active when «Hex» is selected. In hex mode, only integers are supported.
Calculator supports keyboard shortcuts; all Calculator features have an associated keyboard shortcut.[12]
Calculator in programmer mode cannot accept or display a number larger than a signed QWORD (16 hexadecimal digits/64 bits). The largest number it can handle is therefore 0x7FFFFFFFFFFFFFFF (decimal 9,223,372,036,854,775,807). Any calculations in programmer mode which exceed this limit will overflow, even if those calculations would succeed in other modes. In particular, scientific notation is not available in this mode.
|
This section needs expansion. You can help by adding to it. (May 2020) |
- In Windows 7, 8, and some versions of Windows 10, transcendental function operations, such as the square root operator (
sqrt(4) − 2 = −8.1648465955514287168521180122928e−39), would sometimes be calculated incorrectly due to catastrophic cancelation.[13] In newer versions, this doesn’t happen with integers, but it still happens when you enter decimal numbers.[citation needed] - Older versions of the universal Calculator in non-LTSC editions of Windows 10 doesn’t use any regional format (can be set in Region Control Panel) that are different from the app’s display language for number formatting (the app’s language is English (United States) but Windows’s regional format is set to a different format).[14]
Calculator Plus is a separate application for Windows XP and Windows Server 2003 users that adds a ‘Conversion’ mode over the Windows XP version of the Calculator. The ‘Conversion’ mode supports unit conversion and currency conversion. Currency exchange rates can be updated using the built-in update feature, which downloads exchange rates from the European Central Bank.[15][16]
- Formula calculator
- List of formerly proprietary software
- Microsoft Math Solver
- Power Calculator
- ^ Juarez, Seth (2016-02-09). «Kraig Brockschmidt, Creator of Calc, on the Early Days at Microsoft». Microsoft Learn. Retrieved 2024-08-11.
- ^ «Windows Calculator». Microsoft Apps. Retrieved 2025-03-24.
- ^ «Windows Calculator will get a Graphing Mode: first look — gHacks Tech News». gHacks Technology News. 2020-01-17. Retrieved 2022-09-02.
- ^ «Von Windows Phone 8.1 zu Windows 10 Mobile: Eine kleine Revolution in Screenshots» (in German). Dr.Windows. 27 October 2015. Retrieved 27 January 2024.
- ^ «Windows 1.01». toastytech.com. Retrieved 2024-08-04.
- ^ «When you change the insides, nobody notices». The Old New Thing. 25 May 2004. Archived from the original on 2010-03-06. Retrieved 2007-05-28.
- ^ Where n is either: 8 for Byte, 16 for Word, 32 for Dword, or 64 for Qword.
- ^ Calculate Fuel Economy — Windows 7 (MalekTips)
- ^ «Hands-On with Windows 8.1: New Utility Apps». Paul Thurrott’s Supersite for Windows. Retrieved September 24, 2013.
- ^ Blog, Windows Experience; Pidgeon, Elana (2017-12-28). «Windows 10 Tip: Travel easier with the built-in currency converter». Windows Experience Blog. Retrieved 2024-08-04.
- ^ Foley, Mary Jo (6 March 2019). «Microsoft is open-sourcing Windows Calculator on GitHub». ZDNet. Retrieved 6 March 2019.
- ^ «Keyboard shortcuts». Windows 8 Help. Microsoft. Retrieved 11 March 2013.
- ^ «Microsoft Fixes Decade-Old Windows Calculator Square Root Bug». news.softpedia.com. 5 April 2018. Retrieved 2023-04-15.
- ^ «Wrong usage of Regional settings in Windows 10 Apps: weather, calculator». answers.microsoft.com. Retrieved 2021-01-24.
- ^ «Microsoft Calculator Plus». Tek.no (in Norwegian). 13 September 2004.
- ^ «Use this great maths tool for cheats! — 9Finance». finance.nine.com.au. June 2024.
- Windows Calculator on Microsoft Store
- Source code on GitHub
- Microsoft Calculator Plus
Калькулятор Windows — это калькулятор программного обеспечения, который входит во все версии Windows.
История[]
Научный режим в Windows Vista
Калькулятор Windows 7
Дополнительный калькулятор Metro-стиля Windows 8.1 в стандартном режиме
Простой арифметический калькулятор был впервые включен в Windows 1.0.
В Windows 3.0 был добавлен научный режим, включающий экспоненты и корни, логарифмы, факториальные функции, тригонометрию (поддерживает радиан, градус и градиенты), базовые преобразования (2, 8, 10, 16), логические операции, статистические такие функции, как статистика одиночных переменных и линейная регрессия.
В Windows 98 и более поздних версиях он использует арифметическую библиотеку произвольной точности, заменяя стандартную библиотеку с плавающей запятой IEEE. Он предлагает точность bignum для основных операций (сложение, вычитание, умножение, деление) и 32 цифры точности (128 бит внутренней точности, 38,5 цифр, которые могут быть проверены путем вычисления квадратного корня на выводе и более точного продукта или делая один и тот же расчет двумя разными способами) для расширенных операций (квадратный корень, трансцендентные функции). Самое большое значение, которое может быть представлено в Калькуляторе Windows, в настоящее время составляет <1010 000, а самое маленькое — 10-9999. (Также вычисляет функцию Гамма не только факториал, поэтому можно получить 4.7!).
В Windows 2000 добавлена группировка цифр. Настройки и базовые настройки добавляются в строку меню.
Windows 7[]
В Windows 7 были добавлены отдельный программист, статистика, преобразование единиц, расчет даты и рабочие листы. Подсказки были удалены. Кроме того, интерфейс Калькулятора был обновлен впервые с момента его введения. Базовые функции преобразования были перенесены в режим программиста, а функции статистики были перенесены в режим статистики. Переключение между режимами не сохраняет текущий номер, очищая его до 0.
В каждом режиме, кроме режима программиста, можно увидеть историю вычислений. Приложение было перепроектировано для размещения мультитач. Стандартный режим ведет себя как простой калькулятор чековой книжки; ввод в последовательность 6*4+12/4-4*5 дает ответ 25. В научном режиме при выполнении расчетов выполняется порядок операций (умножение и деление выполняются до сложения и вычитания), что означает 6*4+12/4-4*5=7
В режиме программиста ввод числа в десятичном формате имеет нижний и верхний предел, в зависимости от типа данных, и всегда должен быть целым числом. Тип данных в десятичном режиме заключен в n-разрядное целое число при преобразовании из числа в шестнадцатеричном, восьмеричном или двоичном режиме.
| Тип данных | Размер типа данных (бит) | Нижний предел | Верхний предел |
|---|---|---|---|
| Байт | 8 | -128 | 127 |
| Двухбайтный | 16 | ||
| 32,767 | |||
| Четырехбайтный | 32 | -2,147,483,648 | 2,147,483,647 |
| Шестидесятичетырехбайтный | 64 | -9,223,372,036,854,775,808 | 9,223,372,036,854,775,807 |
Справа от основного калькулятора можно добавить панель с расчетом даты, преобразованием единиц и рабочими листами. Рабочие листы позволяют вычислять результат выбранного поля на основе значений других полей. Предварительно определенные шаблоны включают расчет экономии топлива автомобиля (миль на галлон и л / 100 км), аренды автомобиля и ипотеки. В предварительных версиях Windows 7 калькулятор также предоставил шаблон заработной платы.
Windows 8.1[]
В то время как традиционный Калькулятор по-прежнему включен в Windows 8.1, также присутствует Калькулятор Metro-стиля, в котором есть полноэкранный интерфейс, а также нормальный, научный и конверсионный режимы.
Windows 10[]
Калькулятор в не-LTSB изданиях Windows 10 является универсальным приложением Windows. Напротив, Windows 10 LTSB (который не включает универсальные приложения для Windows) включает в себя традиционный калькулятор, но который теперь называется win32calc.exe. Оба калькулятора предоставляют функции традиционного калькулятора, входящего в состав Windows 7, такие как единичные преобразования для объема, длины, веса, температуры, энергии, области, скорости, времени, мощности, данных, давления и угла и списка истории, которые пользователь может очистить.
Как универсальное приложение Windows, так и win32calc.exe LTSB регистрируются в системе как обработчики псевдокода «калькулятор:». Эта регистрация аналогична той, которая выполняется любым другим хорошо выполненным приложением, когда она регистрируется как обработчик типа файла (например, .jpg) или протокола (например, http :).
Все выпуски Windows 10 (как LTSB, так и не LTSB) по-прежнему имеют файл calc.exe, который, однако, является только заглушкой, которая запускает (через ShellExecute) обработчик, связанный с псевдокодом «calculator:». Как и в случае с любым другим протоколом или файловым типом, когда есть несколько обработчиков, пользователи могут выбирать, какой обработчик они предпочитают — либо с помощью классической панели управления («Настройки программ по умолчанию»), либо с помощью настроек пользовательского интерфейса («Приложения по умолчанию») или из командной строки через OpenWith calculator: .
Особенности[]
По умолчанию калькулятор запускается в стандартном режиме, который напоминает четырехфункциональный калькулятор. Более продвинутые функции доступны в научном режиме, включая логарифмы, числовые базовые преобразования, некоторые логические операторы, приоритет операторов, радиан, степень и градиенты, а также простые статистические функции с одной переменной. Он не обеспечивает поддержку пользовательских функций, сложных чисел, переменных хранения для промежуточных результатов (кроме классической памяти накопителей карманных калькуляторов), автоматизированного преобразования полярно-декартовых координат или поддержки статистики с двумя переменными.
Калькулятор поддерживает быстрые клавиши; все функции калькулятора имеют ассоциированную комбинацию клавиш.
Калькулятор в шестнадцатеричном режиме не может принимать или отображать шестнадцатеричное число, превышающее 16 шестнадцатеричных цифр. Таким образом, наибольшее число, которое он может обрабатывать, составляет 0xFFFFFFFFFFFFFFFF (десятичное 18 446 744 073 709 551 615). Любые вычисления в шестнадцатеричном режиме, которые превышают этот предел, будут отображать результат нуля, даже если эти вычисления будут успешными в других режимах. В частности, научная нотация недоступна в этом режиме.
Calculator Plus[]
Калькулятор Plus — это отдельное приложение для пользователей Windows XP и Windows Server 2003, которое добавляет режим «Конверсия» в версии калькулятора Windows XP. Режим «Конверсия» поддерживает конвертацию единиц и конвертацию валют. Курсы обмена валют можно обновить, используя встроенную функцию обновления, которая загружает курсы обмена из Европейского центрального банка.
1.
Работа с калькулятором
Windows 10
2.
Если Вам часто приходится складывать,
вычитать, умножать и делить многозначные
числа, то необходим инструмент для
облегчения этой работы. Можно положить
рядом счеты или калькулятор. Но лучше
использовать возможности операционной
системы, которая сообщит (разумеется, с
Вашей помощью) компьютеру, что и как он
должен делать.
3.
Приложение «Калькулятор» для Windows 10 — это
версия калькулятора для настольных компьютеров
под управлением предыдущих версий Windows,
которая поддерживает сенсорный ввод.
Можно открыть на рабочем столе одновременно
несколько калькуляторов в окнах регулируемого
размера
и
выбрать
режим:
«Обычный»,
«Инженерный», «Программист», «Вычисление даты» и
«Преобразователь».
Чтобы начать работу, нажмите кнопку Пуск и
выберите Калькулятор в списке приложений.
4.
Чтобы начать работу, нажмите кнопку Пуск и
выберите Калькулятор в списке приложений.
5.
Можно найти Калькулятор через Поиск
Открываем Поиск, который в Панели задач скрывается под
значком с лупой
В строке поиска вводим без кавычек «калькулятор».
Достаточно набрать «каль», как в результатах поиска появится
калькулятор
6.
Калькулятор
делает
гораздо
больше,
чем
сложение,
вычитание,
умножение и деление.
Вы также можете выбрать
один из пяти режимов, в
зависимости
от
ваших
потребностей.
Для переключения между
режимами, нажмите на кнопку
меню в левом верхнем углу, а
затем выберите режим из
списка:
Обычный
Инженерный
Построение графиков
Программист
Вычисление даты
7.
Обычный режим
Обычный
(стандартный)
режим удобен для выполнения
основных
математических
операций, таких как сложение,
вычитание,
умножение
и
деление, а также для поиска
квадратных корней, вычисления
процентов и работы с дробями.
Этот режим использует
большинство пользователей
8.
Инженерный режим
Инженерный
режим
расширяет обычный режим,
предоставляя
вам
дополнительные
функции,
которые вы найдете на
типичном
инженерном
калькуляторе.
В дополнение к операторам
обычного режима он содержит
такие функции, как log, Mod,
Exp,
тригонометрические
степени и SIN, COS и TAN.
9.
Режим Построение графиков
Этот режим появился в Калькуляторе после
обновления в 2020 году. Является базовым графическим
калькулятором позволяющим обучающимся и
преподавателям строить графики функций.
Введите уравнение и график тут же будет построен. По
своим предпочтениям можно настроить параметры
графика (например, задать толщину линии, установить
единицы измерения).
10.
Режим Построение графиков
11.
Режим Программист
Этот режим
предназначен для
программистов. Он
добавляет возможность
переключаться между
различными системами
счисления: двоичной,
десятичной,
шестнадцатеричной и
восьмеричной.
Он также добавляет
новые операции для работы
с логическими элементами:
Or, Xor, Not, And и битовым
сдвигом: Lsh, Rsh, RoR и RoL.
12.
Режим вычисления даты
Режим
вычисления
даты — это удобный
инструмент,
который
позволяет
рассчитать
разницу между двумя
конкретными датами.
Все,
что
нужно
сделать, это выбрать
начальную и конечную
дату,
и
калькулятор
определит
месяцы,
недели и дни между
ними.
13.
Преобразование величин и измерений
С помощью калькулятора
можно преобразовать
различные величины и единицы
измерений. Например можно
использовать конвертер валют,
объёма, длины, веса,
температуры и других величин
и единиц измерений.
Чтобы выполнить
преобразование, нажмите
кнопку меню и выберите тип
преобразования из списка в
разделе Преобразователь
14.
Преобразование величин и измерений
Щелкните первое
измерение—это будет
ввод и выберите из
списка, затем нажмите
второе измерение—это
будет вывод и выберите
единицу измерения там
же
15.
Преобразование величин и измерений
Теперь введите ваше
измерение, и калькулятор
преобразует его для вас.
Он также покажет
несколько других
связанных
преобразований внизу
16.
Преобразование величин и измерений
Калькулятор в Windows 10 оснащен очень удобной
функцией – конвертация валют. С его помощью вы
можете преобразовать более 100 различных валют мира
к интересующей вас валюте.
Для
этого
в
разделе
Преобразователь
выберите Валюта, установите название исходной валюты
и ее количество, ниже укажите название для валюты, в
которую необходимо выполнить конвертацию. Сумма
отобразится автоматически.
Для обновления курса воспользуйтесь специальной
кнопкой в левой нижней части приложения
17.
Преобразование величин и измерений
18.
Хранение чисел в памяти
Если вы часто используете определенные числа и не
хотите каждый раз подключать их к калькулятору, хранение
их в памяти калькулятора очень помогает. Это полезная
функция, которая доступна в
режимах: Обычный, Инженерный и Программист. Вы можете
управлять функциями памяти с помощью кнопок MS, MR, M+,
M-, MC.
19.
Хранение чисел в памяти
• Чтобы сохранить новое число в памяти, нажмите MS
• Чтобы извлечь его из памяти, нажмите MR
• Нажатие кнопки М+ добавляет к последнему числу,
добавленному в память, число которое введено
пользователем на экране калькулятора
• Нажатие кнопки М- отнимает от последнего числа,
добавленного в память, число которое введено
пользователем на экране калькулятора.
• Чтобы прибавить или вычесть число, сохраненное в
памяти, нажмите M+ или M• Чтобы очистить память, нажмите MC
20.
Хранение чисел в памяти
21.
Журнал (история) Калькулятора
Если нужно посмотреть на все расчеты, которые вы
сделали в текущем сеансе, они удобно хранятся в журнале
(истории) калькулятора. Калькулятор сохраняет историю
даже при переключении режимов, но стирается при
закрытии приложения.
Есть два способа получить доступ к истории внутри
приложения. Во-первых, нажмите кнопку История,
расположенную в правом верхнем углу. Здесь
отображается список последних вычислений. Нажатие на
что-либо в истории загрузит его обратно в поле ввода
калькулятора
22.
Журнал (история) Калькулятора
23.
Журнал (история) Калькулятора
Если вы хотите
сохранить историю
открытой, измените
размер окна
калькулятора по
горизонтали, и
история появится,
когда окно будет
достаточно большое
24.
Журнал (история) Калькулятора
Вы можете
удалить отдельные
записи из истории
или удалить всю
историю сразу.
Чтобы удалить
отдельную запись,
щелкните его
правой кнопкой
мыши и выберите
команду Удалить
25.
Журнал (история) Калькулятора
Чтобы удалить всю историю, щелкните значок
маленькой мусорной корзины в правом нижнем углу
панели
26.
Клавиатура калькулятора
Здесь должно быть все понятно. Это –
цифровая клавиатура, с помощью
которой Вы сообщается компьютеру, с
какими цифрами он должен работать.
— запятая. С ее помощью отделяют целую
часть от дробной. Учтите, что для ввода числа
0,2, достаточно нажать всего на две кнопки –
запятую и двойку.
— знак равенства. Обычно по этой кнопке
щелкают после того, как введено последнее
число вычисляемого выражения.
27.
Клавиатура калькулятора
Четыре
арифметических
действия
представлены кнопками (перечисляем сверху
вниз) деления, умножения, вычитания и
сложения.
При выполнении таких действий, как 2*3-5 не
нужно постоянно щелкать по знаку равенства.
После ввода числа 3 щелкните по знаку
«минус» и смело вводите число пять.
— вычисляет квадратный корень введенного числа.
— делит единицу на введенное число.
28.
Клавиатура калькулятора
— если после деления одного числа на другое
щелкнуть не по знаку равенства, а по этой кнопке, то
получится результат в процентах.
— стирает с дисплея калькулятора последнюю
цифру введенного или вычисленного числа.
— удаляет последнее введенное число, но
оставляет в памяти числа, введенного раннее.
— удаляет из памяти абсолютно все.
29.
Клавиатура калькулятора
— удаляет из памяти число.
Выводит на дисплей число, хранящееся в
памяти.
— сохраняет в памяти число, которое показано
на дисплее калькулятора.
— складывает число, находящееся в памяти, с
числом на дисплее и результат помещает в
память.
30.
Сочетания клавиш в калькуляторе
Большинство функций калькулятора доступны через сочетания
горячих клавиш. Их использование во время работы с
калькулятором поможет экономить время, вводить и управлять
данными только с клавиатуры. Вот основные сочетания, которые
буду полезны любому пользователю.
Alt+1 – переключит режим калькулятора на Обычный
Alt+H – вызовет меню Навигации
Ctrl+L – очистит данные из раздела Память
Delete (Del) – равносильна нажатию кнопки CE и приведет к очистке
введенных текущих данных
Esc — равносильна нажатию кнопки C – полностью удалит
введенные данные
Enter – выполняет функцию нажатия клавиши = в обычном,
инженерном режиме и режиме программист
Ctrl+Shift+D – очистит данные из Журнала
| Калькулятор
Компонент Microsoft Windows |
|
|
Скриншот Обычного режима Калькулятора в Windows 7 |
|
| Детали | |
|---|---|
| Тип |
Калькулятор |
| Поставляется с |
Начиная с Windows 95 |
Калькулятор (calc.exe) — компонент Microsoft Windows, имитирующий работу обычного карманного калькулятора. Его «кнопки» можно нажимать мышкой. Возможен ввод с дополнительной цифровой клавиатуры. Также можно вставлять математические выражения из буфера обмена и получать результат (например, набрать в Блокноте «2*2=», скопировать и вставить в Калькулятор, на «экране» которого появится ответ «4»).
Содержание
- 1 Режимы работы
- 1.1 Обычный режим
- 1.2 Инженерный режим
- 1.2.1 Тригонометрия
- 1.2.2 Недесятичные системы счисления
- 1.3 Статистический режим
- 1.4 Режим «Программист»
- 1.5 Дополнительные возможности
- 2 Замена Калькулятору
- 3 Развитие
- 4 Примечания
[править] Режимы работы
Калькулятор до версии, включённой в состав Windows 7, работал в двух режимах: «Обычный» и «Инженерный» (переключение через меню «Вид»). Состояние хранится в файле win.ini, секция [SciCalc]. При переключении режимов экран очищается.
В обычном и инженерном режимах отличается порядок выполнения операций:
- в обычном режиме нажатие 1+1*2= даст ответ 4
- в инженерном режиме 1+1*2= дает в результате 3
[править] Обычный режим
- В обычном режиме представлены функции квадратного корня, процентов, обратного значения (также и в расширенном режиме).
- Доступны манипуляции с памятью (одна ячейка). Есть индикатор.
[править] Инженерный режим
В дополнение к обычному режиму доступны:
- тригонометрические и гиперболические (флажок «Hyp») функции, натуральный и десятичный логарифмы, возведение в степень (для квадратов и кубов выделены отдельные кнопки). Обратные функции (извлечение корня для возведения в степень) доступны через флажок «Inv» (сбрасывается автоматически).
- перевод долей градуса в минуты и секунды (обратно через флажок «Inv»), вычисление факториалов
- группировка операций (кнопки со скобками, есть индикатор уровня вложенности), переключение режимов отображения (фиксированная/плавающая точка).
- вычисление остатка от деления
- побитовые операции: AND, OR, NOT, XOR. Перед вычислением дробная часть отбрасывается.
- сдвиг влево (сдвиг вправо через флажок «Inv»)
[править] Тригонометрия
Расчеты в градусах, радианах, градах (переключатель доступен только в режиме десятичной системы счисления)
[править] Недесятичные системы счисления
Переключатель разрядности обрабатываемых данных (8, 4, 2, 1 байт).
Функция логарифм (log) работает только в десятичном (Dec) и в шестнадцатиричном (Hex) режимах. В двоичном режиме (Bin) и в восьмеричном режиме (Oct) функция логарифм (log) не работает.
Поразрядные логические операции и возможность работы с системами счисления, отличными от десятичной, начиная с версии Windows 7 и Windows 8 перенесены в новый режим «Программист».
[править] Статистический режим
[[Файл:|thumb]] Активизируется по кнопке «Sta» (доступна в инженерном режиме), показывается окно «статистика», доступны кнопки манипуляции данными и базовые статистические функции.
[править] Режим «Программист»
Появился в Windows 7 за счет переноса из инженерного режима следующих функций:
- логические операции: NOT, AND, OR, XOR
- логические и циклические (последних ранее не было) сдвиги вправо и влево
- возможность обработки данных в двоичной, восьмеричной и шестнадцатеричной системах счисления.
При работе с любой системой счисления в данном режиме под «дисплеем» показывается двоичное представление текущего результата, разделённое на тетрады. Обрабатываемые данные представляются в целочисленном формате (дробная часть результата всегда отбрасывается) размером от 8 до 64 бит в дополнительном коде.
[править] Дополнительные возможности
При вставке из буфера следующие последовательности символов воспринимаются как команды:[1]
| :c | Очистка памяти. |
| :e | Включение режима ввода десятичных чисел в экспоненциальной нотации. |
| :m | Занесение отображаемого числа в память. |
| :p | Прибавление отображаемого числа к числу, хранящемуся в памяти. |
| :q | Очистка калькулятора для новых вычислений. |
| :r | Отображение числа, хранящегося в памяти. |
| \ | Эквивалентно кнопке «Dat». Перед использованием этой клавиши необходимо нажать кнопку «Sta». |
[править] Замена Калькулятору
Калькулятор Плюс — к «Обычному» и «Инженерному» режимам добавлен «Перевод величин» — возможность конвертации физических величин и валют.
[править] Развитие
В Windows 7 реализован сильно обновлённый Калькулятор. В дополнение к Обычному и Инженерному, появились режимы для программистов (Programmer) и статистический (Statistics). В каждом режиме (кроме статистического) ведется история вычислений. Справа от основной панели калькулятора можно открыть панели расчёта разницы между датами, расчёта расхода топлива или платежей по кредиту, конвертации физических величин.
Однако, на фоне нововведений, были введены и следующие баги[источник не указан 1049 дней]: в Windows 7 Server 2008 R2 в режиме инженерного калькулятора кнопка %(взятие процентов) оказывается недоступной (в Windows Vista, как, впрочем, и в Windows XP, кнопки % вообще нет в инженерном калькуляторе). При переключении калькулятора в обычный вид — кнопка % становится доступной. Если необходимо взять процент от числа или провести иные расчеты, связанные с использованием процентов, то нужно перелючиться на обычный вид (где отсутствуют функции инженерного режима).
Также в Windows 7 калькулятор перестал адекватно обрабатывать вставляемую строку: q (очистка экрана с сохранением памяти.) Вместо этого он чистит память, аналогично: c
[править] Примечания
- ↑ calc.chm Последовательности клавиш для вызова функций
| Компоненты Microsoft Windows | |
|---|---|
| Основные |
Aero • ClearType • Диспетчер рабочего стола • DirectX • Панель задач (Пуск • Область уведомлений) • Проводник (Пространство имён • Специальные папки • Ассоциации файлов) • Windows Search (Smart folders • iFilters) • GDI • WIM • SMB • .NET Framework • XPS • Active Scripting (WSH • VBScript • JScript) • COM (OLE • DCOM • ActiveX • Структурированное хранилище • Сервер транзакций) • Теневая копия • WDDM • UAA • Консоль Win32 |
| Службы управления |
Архивация и восстановление • COMMAND.COM • cmd.exe • Средство переноса данных • Просмотр событий • Установщик • netsh.exe • PowerShell • Отчёты о проблемах • rundll32.exe • Программа подготовки системы (Sysprep) • Настройка системы (MSConfig) • Проверка системных файлов • Индекс производительности • Центр обновления • Восстановление системы • Дефрагментация диска • Диспетчер задач • Диспетчер устройств • Консоль управления • Очистка диска • Панель управления (элементы) |
| Приложения |
Контакты • DVD Maker • Факсы и сканирование • Internet Explorer • Журнал • Экранная лупа • Media Center • Проигрыватель Windows Media • Программа совместной работы • Центр устройств Windows Mobile • Центр мобильности • Экранный диктор • Paint • Редактор личных символов • Удалённый помощник • Распознавание речи • WordPad • Блокнот • Боковая панель • Звукозапись • Календарь • Калькулятор • Ножницы • Почта • Таблица символов • Исторические: Movie Maker • NetMeeting • Outlook Express • Диспетчер программ • Диспетчер файлов • Фотоальбом |
| Игры |
Chess Titans • Mahjong Titans • Purble Place • Пасьянсы (Косынка • Паук • Солитер) • Сапёр • Пинбол • Червы |
| Ядро ОС |
Ntoskrnl.exe • Слой аппаратных абстракций (hal.dll) • Бездействие системы • svchost.exe • Реестр • Службы • Диспетчер управления сервисами • DLL (формат модулей) • PE • NTLDR • Диспетчер загрузки • Программа входа в систему (winlogon.exe) • Консоль восстановления • Windows RE • Windows PE • Защита ядра от изменений |
| Службы |
Autorun.inf • Фоновая интеллектуальная служба передачи • Файловая система стандартного журналирования • Отчёты об ошибках • Планировщик классов мультимедиа • Теневая копия • Планировщик задач • Беспроводная настройка |
| Файловые системы |
Protogon • NTFS (Жёсткая ссылка • Точка соединения • Точка монтирования • Точка повторной обработки • Символьная ссылка • TxF • EFS) • WinFS • FAT • exFAT • CDFS • UDF • DFS • IFS |
| Сервер |
Active Directory • Службы развёртывания • Служба репликации файлов • DNS • Домены • Перенаправление папок • Hyper-V • IIS • Media Services • MSMQ • Защита доступа к сети (NAP) • Службы печати для UNIX • Удалённое разностное сжатие • Службы удаленной установки • Служба управления правами • Перемещаемые профили пользователей • SharePoint • Диспетчер системных ресурсов • Удаленный рабочий стол • WSUS • Групповая политика • Координатор распределённых транзакций |
| Архитектура |
NT • Диспетчер объектов • Пакеты запроса ввода/вывода • Диспетчер транзакций ядра • Диспетчер логических дисков • Диспетчер учетных записей безопасности • Защита ресурсов • lsass.exe • csrss.exe • smss.exe • spoolsv.exe • Запуск |
| Безопасность |
BitLocker • Защитник • Предотвращение выполнения данных • Обязательный контроль целостности • Защищенный канал данных • UAC • UIPI • Брандмауэр • Центр обеспечения безопасности • Защита файлов |
| Совместимость |
Подсистема UNIX (Interix) • Виртуальная машина DOS • WOW64 |
Содержание
- Руководство пользователя для калькулятора windows
- Инженерный режим
- На что способен Калькулятор Windows
- Запускаем Калькулятор
- Как правильно пользоваться калькулятором в системе Windows 10
- Что нового в калькуляторе Windows 10
- Переключение режимов калькулятора
- Память калькулятора Windows 10
- Сочетания клавиш для калькулятора
Руководство пользователя для калькулятора windows
Калькулятор: обзор
Данная программа предназначена для выполнения тех же действий, что и обычный калькулятор. Она выполняет основные арифметические действия, такие как сложение и вычитание, а также функции инженерного калькулятора, такие как нахождение логарифмов и факториалов.
Вид калькулятора в Windows 7 и Windows XP
Запуск программы «Калькулятор»
Для запуска программы «Калькулятор» нужно открыть меню «Пуск». Далее перейдите по вкладке «Все программы». Теперь поднимайте курсор мыши до пункта «Стандартные». Переместите курсор вправо, чтобы появилась вкладка «Калькулятор». Запустите его (нажать Enter).
Так же программу можно запустить командой «calc».
- Для этого нажмите «Пуск».
- Далее кликните по команде «Выполнить».
- Введите здесь команду calc и нажмите кнопку Enter.
Примечание
Первые два пункта («Пуск» и «Выполнить») можно запустить горячей клавишой Win + R
Выполнение простых вычислений
Ввод числа
Ввод числа осуществляется нажатием клавиш или нажатием мышкой на кнопки калькулятора. Если произошла ошибка и последняя цифра оказалась не той, которая нужна, можно её удалить. Для этого используется кнопка / (первая кнопка в Windows XP, вторая кнопка в Windows 7) или одноимённая клавиша на клавиатуре.
Можно убрать всё число, нажав кнопку / или клавишу Delete.
Арифметические операции
У калькулятора имеется четыре арифметических операции:
+ (сложение), — (вычитание), * (умножение) и / (деление).
Их можно нажимать на клавиатуре или мышкой
Вычисления
Простые вычисления производятся за 4 шага:
1. Ввод первого числа
2. Ввод операции.
3. Ввод второго числа.
4. Нажатие кнопки / или клавиши = или клавиши Enter.
После этого можно увидеть результат. Например, вычислим значение выражения «2 умножить на 2». Для этого нажмем последовательно кнопки: 2*2=
На экране калькулятора появилось 4.
Для набора отрицательных чисел нужно набрать сначала число без минуса, а затем нажать кнопку или клавишу F9. Если нажать ещѐ раз, минус исчезнет.
Примечание
Чтобы получить возможность ввода цифр и операторов с цифровой клавиатуры, нажмите клавишу NUM LOCK.
Копирование чисел
Часто требуется взять число из какого-нибудь документа, например, из электронной таблицы, и произвести с ним расчѐты. В любом текстовом редакторе или процессоре с частью текста это делается просто. С калькулятором можно поступать аналогично. Для этого в Калькуляторе есть команда «вставить». Команду можно вызвать, либо выбрав соответствующий пункт меню «Правка», либо нажав сочетание клавиш Ctrl+V.
Также бывает нужно скопировать вычисленные результаты в другой документ. Для этого в Калькуляторе есть команда «копировать». Команду можно вызвать, либо выбрав соответствующий пункт меню «Правка», либо нажав сочетание клавиш Ctrl+С.
Полезные возможности
Иногда число бывает такое длинное, что невозможно понять, что это за число. Например, сколько нулей в этом числе: 1000000000000? Для решения этой задачи число разбивают на группы по три цифры. В Калькуляторе это делается в меню «Вид» командой «Количество цифр в группе».
Ещё один пример. Наберем 123+7 и тут понимаем, что хотели умножить. Последнюю операцию отменить уже нельзя, второе число уже есть. Единственный способ – все отменить и набрать всё снова. Для этого нужно нажать кнопку / или клавишу ESC.
Проценты
Одно из самых распространённых действий в бухгалтерии это вычисление процентов и операции с ними. В Калькуляторе для этой операции отведена отдельная кнопка. Проценты не всегда бывают сами по себе, часто с ними нужно что-то делать. Поэтому вычисления процента и арифметической операции совмещены. Кроме того, необходимо понять, где заканчивается одно число и начинается второе. Поскольку проценты записываются после числа, для того чтобы узнать от 888 50%, записывать нужно 8 8 8 5 0 %. Но тогда не понятно какие числа записаны: 8885 0 или 88 850 или как-то ещё. Чтобы чётко отделить одно число от другого необходимо между ними нажать любую арифметическую операцию. Тогда, после нажатия процента, вычистится процент от числа. А за одним можно выполнить и набранную операцию, нажав =. Итак, последовательность работы с процентами:
1. Пишем число, от которого нужно посчитать процент.
2. Нажимает кнопку операции. Какая это будет операция, зависит от того, что нужно сделать. Например, если нужно уменьшить число на несколько процентов, то операция «минус».
3. Пишем величину процента – второе число.
4. Нажимаем кнопку %. На экране появляется процент от заданного числа.
5. Нажимаем =. Операция выполняется.
Пример.
Увеличим 888 на 50%.
Нажимаем: 888+50% получилось 444.
Дополнительные возможности
Есть ещё две полезных кнопки на Калькуляторе это / и / .
Если нужно поделить 1 на какое-то число, то удобнее всего набрать это число и нажать 1/x.
А sqrt вычисляет то число, которое, будучи умноженное само на себя даст исходное – извлечение квадратного корня.
Работа с памятью
Для вычисления некоторых выражений нужно запоминать промежуточные результаты. Например, при вычислении выражения 12*98-34*65 нужно запомнить результат вычисления 12*98, потом вычислить 34*65, а затем вычесть второе и число из первого. Но где запоминать результат?
Конечно, можно копировать число с помощью CTRL+C, и где-то его записывать, но есть способ проще. В калькуляторе для этого есть одна ячейка памяти. Это место, куда можно запомнить одно число, но этого достаточно для вычисления очень многих выражений. В дальнейшем не будем называть «ячейка памяти», будем говорить «память».
Итак, Калькулятор может помнить 3 числа: последнее набранное, число на экране и число в памяти.
Для работы с памятью есть следующие операции:
Чтобы занести число с экрана в память, нажимаем кнопку / .
Чтобы скопировать число из памяти на экран, нажимаем кнопку / .
Чтобы очистить память (записать туда 0), нажмите кнопку / . По-другому число из памяти не убрать, кнопки и не помогут.
Чтобы сложить отображаемое число с числом, хранящимся в памяти, нажмите кнопку / . Результат будет находиться в памяти.
Примечание
После сохранения числа над кнопками памяти на панели калькулятора появится индикатор M. Каждое новое число, занесенное в память, заменяет предыдущее.
Клавиши на клавиатуре, эквивалентные кнопкам калькулятора
| Кнопка | Клавиша | Кнопка | Клавиша |
| % | % | +/- | F9 |
| — | — | + | + |
| * | * | / | / |
| , | . или , | 0-9 | 0-9 |
| M+ | CTRL+P | MC | CTRL+L |
| MR | CTRL+R | MS | CTRL+M |
| = | ENTER или = | Backspace | BACKSPACE |
| C | ESC | CE | DELETE |
| 1/x | R | sqrt √ | @ |
Инженерный режим
Для того, чтобы перевести «Калькулятор» в Инженерный режим нужно зайти в меню Вид и выбрать Инженерный или нажать горячую клавишу Alt + 2. В дополнение к обычному режиму доступны:
- тригонометрические и гиперболические (флажок «Hyp») функции, натуральный и десятичный логарифмы, возведение в степень (для квадратов и кубов выделены отдельные кнопки). Обратные функции (извлечение корня для возведения в степень) доступны через флажок «Inv» (сбрасывается автоматически).
- перевод долей градуса в минуты и секунды (обратно через флажок «Inv»), вычисление факториалов (для нецелого аргумента вместо факториала вычисляется гамма-функция Γ(x+1)).
- группировка операций (кнопки со скобками, есть индикатор уровня вложенности), переключение режимов отображения (фиксированная/плавающая точка).
- вычисление остатка от деления
- побитовые операции: AND, OR, NOT, XOR. Перед вычислением дробная часть отбрасывается.
- сдвиг влево (сдвиг вправо через флажок «Inv»)
В программе «Калькулятор» есть ещё два режима: Программист (Alt + 3) и Статистика (Alt + 4).
На что способен Калькулятор Windows
Стандартный калькулятор Windows — одна из тех программ, которые достойны занять своё место на вашем рабочем столе и быть всегда под рукой. Если сомневаетесь, то эта статья для вас!
Рассмотрим возможности Калькулятора, который встроен по умолчанию во все версии Windows 7/8.1/10. Если научитесь правильно его использовать и узнаете о всех его возможностях, то у вас отпадет надобность искать конвертер валют или калькулятор дней online. Эти и многие другие возможности уже встроены в Калькулятор.
Запускаем Калькулятор
Калькулятор можно запустить несколькими простыми способами:
- Если у вас Windows7, то нажмите Пуск -> Все программы -> Стандартные -> Калькулятор.
- Если у вас Windows 10, то нажмите Пуск и найдите в списке программ или на начальном экране.
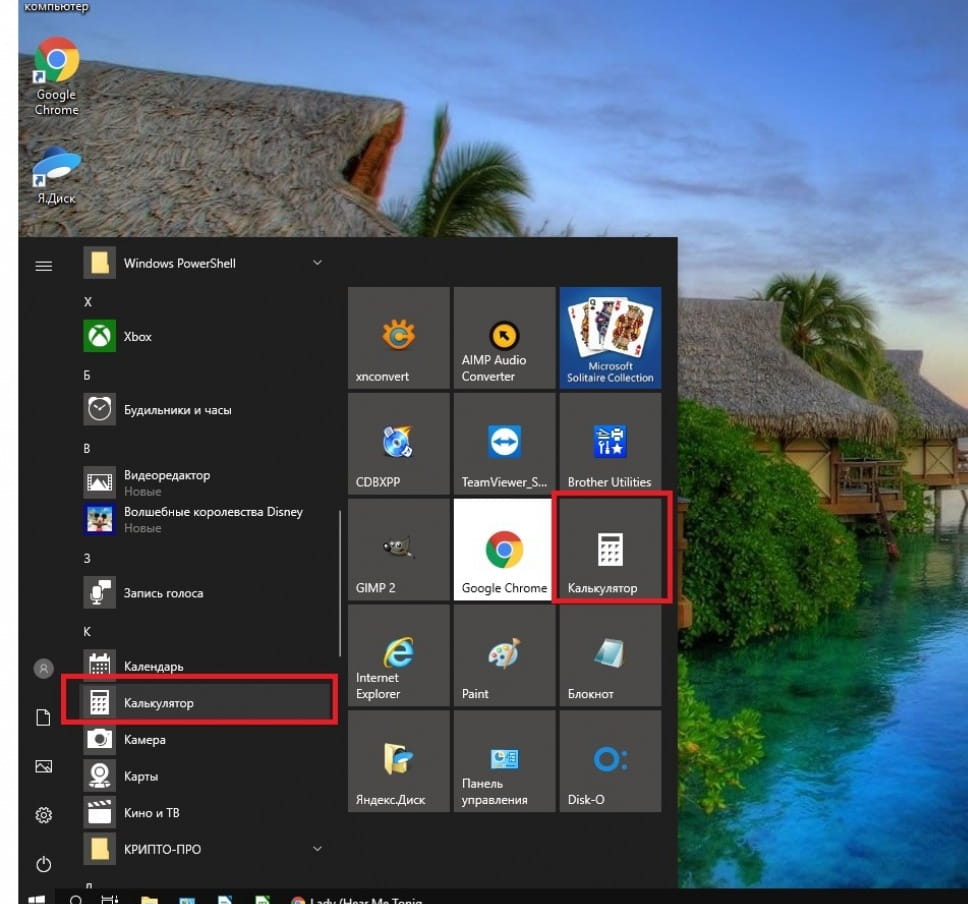
Если у вас нет калькулятора на начальном экране, то найдите его в списке программ, щёлкните правой кнопкой и выберите «Закрепить на начальном экране».
Для добавления ярлыка на Рабочий стол, просто захватите калькулятор в списке программ или на начальном экране и перетащите на Рабочий стол.
Как правильно пользоваться калькулятором в системе Windows 10
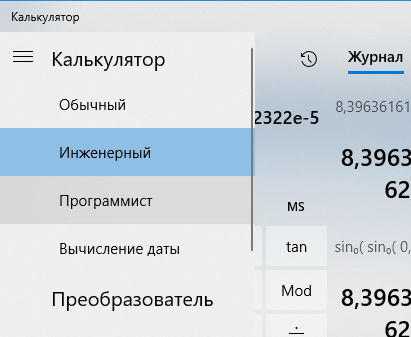
Что нового в калькуляторе Windows 10
Приложение «Калькулятор» в Windows 10 – это обновленная версия классического приложения Калькулятор, доступного в предыдущих версиях Windows. Калькулятор работает на мобильных устройствах и на компьютерах.
Одновременно можно открыть на рабочем столе много калькуляторов в окнах разных размеров и в различных режимах. Вы также можете находу переключаться между режимами: стандартный, научный, программиста, расчет даты и конвертер.
Чтобы начать работу с калькулятором, нажмите кнопку Пуск , а затем выберите пункт Калькулятор в списке приложений.
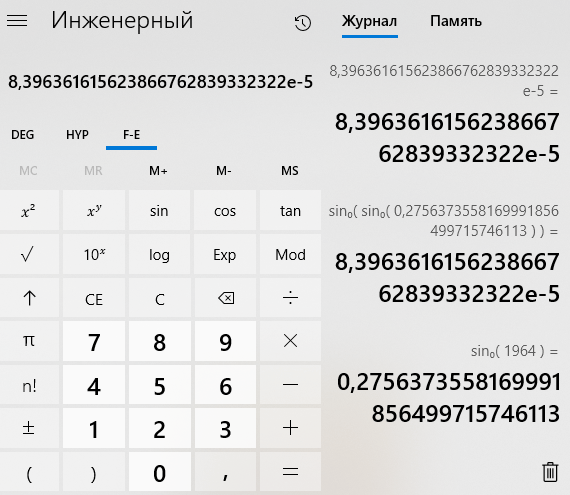
Переключение режимов калькулятора
Режим Стандартный используется для проведения основных расчетов, Научный (Инженерный) – для сложных расчетов, Программист – для работы с двоичным кодом, Расчет даты – для работы с датами, а Конвертер – для преобразования единиц измерения.
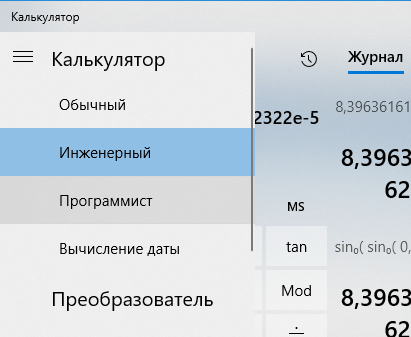
Чтобы переключить режим, нажмите кнопку Меню . При переключении текущие вычисления удаляются, но данные в областях История и Память сохраняются.
Память калькулятора Windows 10
В стандартном, инженерном и программистском режимах можно сохранять числа в памяти. В разделе «История» хранится список расчетов, выполненных с момента открытия приложения.
- Чтобы сохранить новое значение в памяти, выберите позицию MS .
- Чтобы скачать её из памяти, нажмите MR .
- Для просмотра Памяти выберите пункт M или изменить размер окна, чтобы появились вкладки Память и История.
- Для того, чтобы добавить или вычесть число, сохраненное в памяти, выберите пункт M+ или M- .
- Чтобы очистить память, нажмите пункт M .
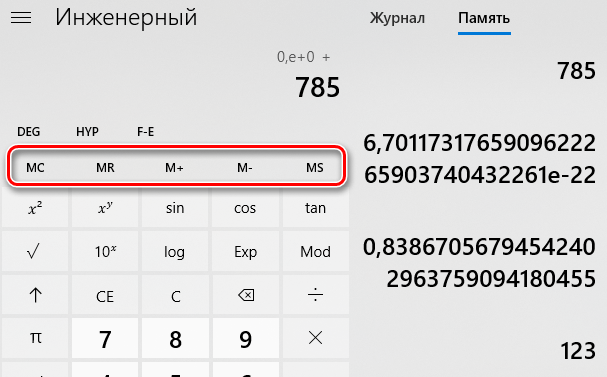
Сочетания клавиш для калькулятора
Калькулятор позволяет использовать сочетания клавиш, которые упрощают работу на настольном компьютере. Например, нажмите клавишу q для возведения числа в квадрат или нажмите клавиши Ctrl + L для очистки памяти.
In this article, we will demonstrate how to use the graphing feature in the Windows calculator to try and make mathematics more fun. Microsoft has always thrived to kick up a notch the Windows features it offers. Be it in the form of updates to debug various errors or enrolling new features, they are always looking to improve and design their product to meet the needs of their customers better.
They have done a similar thing with their built-in Calculator. A Graphing feature, which initially was enrolled in an insider preview and later became generally available for all, provides a clean and interactive experience to allow people to visualize equations and help them learn more about subjects like linear Algebra.
To open the calculator, you simply have to search for the word ‘Calculator’ in the start menu search box and open the first app that shows up. By default, you will first view the standard calculator used for math problems we face in our daily life. Click on the menu from the top-left corner of the screen and select ‘Graphing.’

You will then see a two-dimensional plotting surface where you can input equations and find out what their resultant graphs look like. The option to input an equation is at the top-right corner of the calculator window.

As you can see from the picture above, you can compute both linear and quadratic equations in the calculator. This calculator allows you to plot multiple equations on a single graph, which can help in linear programming. All the equations are color-coded, so it is easy to distinguish them from one another.

Next to each equation are three options; the first one, Analyze, gives you the characteristic properties of the expressions, like their maxima, minima, domain, inflection points, etc.
Read: How to use Windows Calculator to perform Date Calculations.
The second option allows you to customize how an equation is depicted on the graph. In cases where you want to compare two equations, you might want one to them to be a striped or dotted line/curve. This can help you do that. You can also change the color of the equation using this option. The last one is to discard an equation from the graph.

Mathematics on this graph isn’t limited to algebraic expressions. You can also plot graphs for trigonometric equations (equations that use sine, cosine, and tan, etc.), establish graphs for linear and quadratic inequalities, and even plot graphs for various kinds of functions like modulus, absolute values, and the greatest integer function.
Among the maze of buttons that are used to input numbers and variables is also Euler’s number ‘e’ and also the natural log (ln) function, so you can make graphs for exponential and logarithmic equations too.
The natural log button is among the first group of buttons that show, but if you want to graph ‘e’ functions, you will get access to it by pressing the ‘2nd’ button, which opens the second group of available buttons on the calculator.

One of the most interactive features I found in the graphing calculator was the real-time analysis of a multivariable relation. Users can plot equations that involve a variable very easily on this graphing calculator by simply typing out the expression of the equation in the empty box.
Suppose you input an equation like y=mx+c (slope of a line). The result would be a straight line with an option for you to change their values while observing the change in the graph in real-time. For example, in the equation y=mx+c, you can change the value of m, which is the slope of the line, and watch the graph pivot around the y-intercept.
Similarly, you can change the value of c, which is the y-intercept observe the parallel movements in the graph.
I have given you a simple example here for demonstration, but it works just as well with more complex equations too.

It is also very easy to trace the coordinates on any graph drawn here. All you have to do is hover your mouse over the point of the coordinates in which you’re interested, and they will be displayed.
On the graph space, to the right of the graph are the graph options. These options help you adjust the graph window, i.e., the maximum number of units on the x and y-axis. The thickness of the graph can be adjusted from here too.
If you are looking to plot trigonometric relations, you can also change the units from degree to radians or gradians.
You can also share graphs with the contacts synced with your Microsoft account, a feature that I believe can come in handy for people who make use of linear algebra frequently.
In conclusion, I would like to say that the graphing calculator in Windows 10 is a very useful feature for people who want to learn about linear algebra or extensively use mathematical graphs for professional purposes.
If you have no use for it, you can always turn off Graphing in Calculator.
