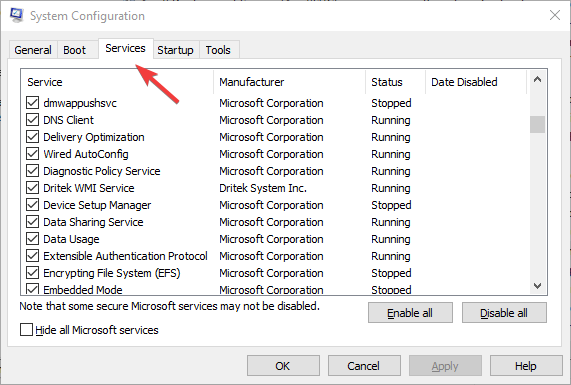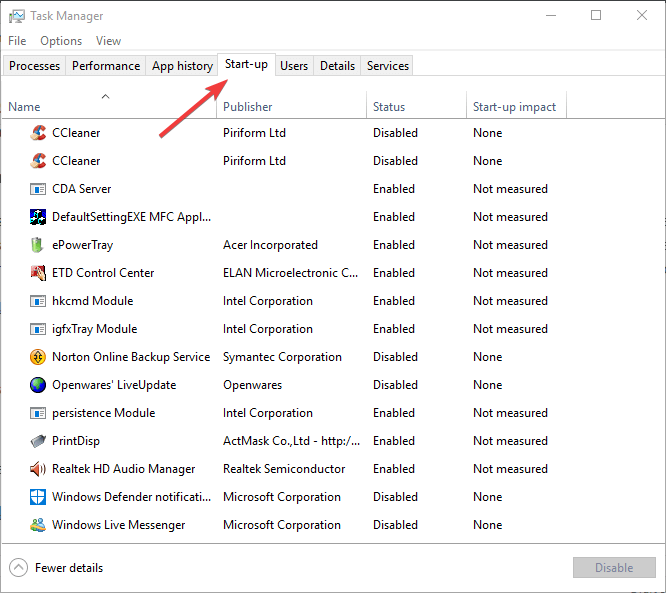Это перевод Does Windows have a limit of 2000 threads per process? Автор: Реймонд Чен. Альтернативный перевод (и да, я знаю, что мои переводы — отстой).
Я часто вижу, как люди спрашивают, почему они не могут создать больше (примерно) 2’000 потоков в процессе. Причина не в каком-то специальном ограничении в Windows. Просто программист забыл принять во внимание размер адресного пространства процесса, используемого каждым потоком.
Поток состоит из памяти в ядре (стеки ядра и управление объектом), памяти в пользовательском режиме (TEB (Thread Environment Block), TLS (Thread Local Storage) и подобные вещи), плюс его стек (или стеки, если вы работаете на процессорах Itanium).
Обычно ограничивающим фактором является размер стека:
program Project1;
{$APPTYPE CONSOLE}
uses
Windows,
SysUtils;
function ThreadProc(const Arg: Pointer): Cardinal; stdcall;
begin
Sleep(INFINITE);
Exit(0);
end;
var
i: Integer;
id: Cardinal;
h: THandle;
begin
i := 0;
while True do
begin
h := CreateThread(nil, 0, @ThreadProc, nil, 0, id);
if h = 0 then
Break;
CloseHandle(h);
Inc(I);
end;
WriteLn(Format('Created %d threads', [i]));
end.
Эта программа обычно печатает значение около 2’000 (прим.пер.: если вы хотите повторить этот эксперимент, то вам лучше бы запускать программу вне отладчика; также, запуск программы на x64 даст вам совсем другие числа — из-за вмешательства слоя эмуляции 32-х разрядных процессов).
Почему она сдаётся на числе 2’000?
Потому что размер резервируемого адресного пространства для стека потока по-умолчанию равен 1 Мб, а 2’000 стеков по 1 Мб равняются примерно 2 Гб — именно столько доступно коду пользовательского режима.
Вы можете попробовать втиснуть больше потоков в ваш процесс уменьшением начального размера стека — вы можете сделать это либо указанием размера в заголовке PE-файле, либо вручную указав размер стека в функции CreateThread, как указано в MSDN:
h := CreateThread(nil, 4096, @ThreadProc, nil, STACK_SIZE_PARAM_IS_A_RESERVATION, id);
С этим изменением я смог создать около 13’000 потоков (прим.пер.: у меня получилось 30’469 — это и есть ожидаемое число: около 30’000; у Реймонда же сработало другое ограничение, а не стек; см. также ссылку на статью Марка Руссиновича в конце поста). Хотя это определённо лучше, чем 2’000, это меньше наивного ожидания 500’000 потоков (примерно столько влезет кусков по 4 Кб в 2 Гб). Потому что вы забыли о других накладных расходах. Гранулярность выделения адресного пространства — 64 Кб, так что каждый стек занимает 64 Кб адресного пространства, даже хотя он использует всего 4 Кб (прим.пер.: вот откуда число в примерно 30’000). Плюс, конечно же, у вас нет полностью свободных 2 Гб. Часть уже занята под системные DLL и прочие штуки.
Но настоящий вопрос, который встаёт, когда кто-то спрашивает: «Какое максимальное количество потоков я могу создать» — это: «Почему вы создаёте так много потоков, что это становится проблемой?»
Модель «один клиент — один поток» хорошо известна тем, что не масштабируется выше примерно дюжины клиентов. Если вы собираетесь обслуживать большее число клиентов одновременно, то вам лучше бы использовать другую модель, при которой вместо выделения потока клиенту вы просто создаёте объект (когда-нибудь я буду размышлять о двойственности между потоками и объектами). Windows предоставляет вам порты завершения ввода-вывода и пулы потоков, чтобы помочь вам перейти от модели клиент-поток к модели клиент-задача.
Заметьте, что волокна (fiber) не очень-то тут помогут, потому что у волокна тоже есть стек, а почти всё время ограничивающим фактором является именно стек.
Примечания переводчика:
1. Рекомендую почитать ещё статью Марка Руссиновича.
2. Вообще по теме серверных приложений и обслуживания клиентов я рекомендую отличную книгу от небезызвестного Джеффри Рихтера.
3. Надеюсь, я не надоел вам своими примечаниями 
Windows 11 is a great operating system, but it can sometimes run slowly and not work as well as it should. If you’re experiencing performance issues, it could be the number of processes running.
One of the easiest ways to optimize your system is by adjusting how many processes are running on your machine at any given time. If you’ve ever had a computer freeze or crash because it ran too many programs at once, this article is for you.
What background tasks can I close?
Background tasks run in the background on your device and are important because they help keep your system stable. They include updates, syncing, and other services.
While some background tasks can be useful, others take up space on your computer without providing any real benefit.
The background tasks you can close will vary for every user. Taking an example from our PC at this time, the CTF Loader was one of our culprits.
This service supports alternative input methods such as speech recognition and text translation. Since we only use the keyboard and mouse, it is an unnecessary task, hence the need to disable it.

If you have a lot of apps that are running in the background, you should check what they are doing. This will shed more light on which ones you should disable. And finding the process ID will make this identification easier.
So, How do I determine which programs should be closed?
The goal is to find the right balance between keeping your computer running smoothly and safe.
You can determine which programs to close by looking at each program’s CPU and memory usage. The programs you should close are those that have been running for a long time and have not been used recently.
If a program is running, and you’re not using it, it takes up memory and processor resources for no reason.
You can single out as many but be careful about closing critical tasks that keep Windows running. Sometimes, your CPU may be 100% even when no program is running, so address such issues first.
How many background processes are normal?
The number of processes running on your computer will vary depending on the applications used, configuration, and hardware. Generally, you should have no more than 50 or 60 processes running at any given time.
Other factors that affect the number of processes running include:
1. Amount of RAM
Of course, this will depend on how much RAM you have. The more RAM your computer has, the more processes can run simultaneously. RAM is fast and temporary storage.

It’s where programs store the data they need to work with while running. The more RAM you have, the more programs can be opened without slowing down your computer.
2. Type of processor
The number of processes a CPU can run will depend on the type. In general, faster processors can handle more processes at once than slower processors. However, the number of cores in a processor also plays a significant role.
For example, if you have a single-core processor, only one process can run at a time. If you have a dual-core processor, then two processes can run simultaneously, and so on.
Some CPUs may be able to withstand the extra pressure, and others just can’t. It is up to you to decide how many are normal.
3. Processor speed
The speed of your CPU determines how quickly it can process instructions and execute tasks. If your CPU is slower, then it will take longer for each instruction to complete.
This means that if two PCs are running the same program at different speeds, the slower computer will take longer to complete each instruction because it takes longer for each instruction to be processed by the CPU.
- With Resource controls, Edge becomes a great browser for gaming
- ASUS Armoury Crate Not Detecting RAM: 4 Methods to Fix it
4. User activity
The more user activity there is on your computer, the more likely it is that more than one process will run at any given time.
For instance, the average user who performs light tasks on the internet will typically have at least a dozen different processes running in the background simultaneously.

On the other hand, someone who is a heavy user who frequently plays games, edits videos, and uses different apps may see well over 100.
That being said, there’s no right or wrong number of processes. Examine how your system behaves when you keep opening programs. This should act as your guide. If you notice some lagging or difficulty opening more tabs, your CPU communicates that it is up to capacity.
The number of processes running on your computer can be a useful indicator of your system’s performance. It also provides an indication of how much processing power they require.
You can end the tasks or limit the process’s CPU usage. This will free up some memory and boost your PC’s speed.
How do I reduce the number of processes running in Windows 11?
To keep the number of processes open on your PC to a minimum, follow the steps below:
Avoid opening too many programs
The more programs you open at once, the more resources each one will take up, especially if running in the background.
So limit yourself to five or six instead of having 20 browser tabs open simultaneously. Once you’re done, close and open more.
Clear your hard drive
If your hard drive is full, Windows will need more memory to temporarily store files until they can be written to the hard drive. This makes it slower and uses more power than necessary.
Defragmenting your hard drive will make it faster, but it won’t reduce the number of processes running in Windows.
Uninstall unnecessary apps
You may have installed some apps you don’t use or more than one app that does the same thing. Try uninstalling these apps to free some hard drive space.
Unnecessary apps can use up CPU resources and drain your battery. If possible, try using web versions of apps you don’t use regularly.
Disable startup apps
- Press the Windows key + X and select Task Manager to open the Processes tab.
- Select the Start-up tab.
- Select any non-essential program and press the Disable button to remove it from the Windows Startup.
The fewer startup programs you have, the faster your boot time. Hopefully, you now know how many processes you should have running on your Windows 11.
Before you go, don’t miss our guide on how to stop Edge from running in the background on your PC.
We’d love your feedback on some of the background services you have disabled and why you think they’re unnecessary.
Developers usually thinks that Windows has a default value for the max number of threads a process can hold. while in fact the limitation is due to the amount of address space each thread have can have.
I was working lately on some mass facility simulation applications to test some complex RFID based system. I needed to have a different thread for each person in the facility to simulate parallel and different movement of people at the same time .. and that’s when the fun started .with the simulation running more than 3000 individuals at the same time, it wasn’t too log before I got the OutOfMemory Unfriendly Exception.
When you create new thread, it has some memory in the kernel mode, some memory in the user mode, plus its stack, the limiting factor is usually the stack size. The secret behind that is the default stack size is 1MB and the user-mode address space assigned to the windows process under 32 bit Windows OS is about 2 GB. that allow around 2000 thread per process (2000 * 1MB = 2GB).
Hit The Limit!
Running the following code on my virtual machine with the specs in the image runs around ~ 1400 Threads, the available memory on the machine also takes place in deciding the Max number of threads can be allocated to your process.
Now running the same application multiple times on different machines with different configs will give a close or similar results.
using System; using System.Collections.Generic; using System.Threading; namespace MaxNumberOfThreadsDemo { public class Program { private static List<Thread> _threads = new List<Thread>(); public static void Main(string[] args) { Console.WriteLine("Creating Threads ..."); try { CreateThreadsWithDefaultStackSize(); //CreateThreadsWithSmallerStackSize(); //CreateThreadsWithSmallerThanMinStackSize(); } catch (Exception ex) { Console.WriteLine(ex); } Console.ReadLine(); Console.WriteLine("Cleanning up Threads ..."); Cleanup(); Console.WriteLine("Done"); } public static void CreateThreadsWithDefaultStackSize() { for(int i=0; i< 10000; i++) { Thread t = new Thread(DoWork); _threads.Add(t); t.Name = "Thread_" + i; t.Start(); Console.WriteLine(string.Format("{0} started!",t.Name)); } } private static void Cleanup() { foreach (var thread in _threads) thread.Abort(); _threads.Clear(); _threads = null; } private static void DoWork() { Thread.Sleep(Int32.MaxValue-1); } } }

How Can you extend the Limit?
Well, There are several ways to get around that limit, one way is by setting IMAGE_FILE_LARGE_ADDRESS_AWARE variable that will extend the user mode address space assigned to each process to be 3GB on 32x windows or 4GB on 64x.
Another way is by reducing the stack size of the created thread which will in return increases the maximum number of threads you can create. You can do that in C# by using the overload constructor when creating a new thread and provide maxStackSize.
Thread t = new Thread(DoWork,256);
Beginning with the .NET Framework version 4, only fully trusted code can set maxStackSize to a value that is greater than the default stack size (1 megabyte). If a larger value is specified for maxStackSize when code is running with partial trust, maxStackSize is ignored and the default stack size is used. No exception is thrown. Code at any trust level can set maxStackSize to a value that is less than the default stack size.
Running the following same code after setting the maxStackSize of the created threads to 256KB will increase the number of max threads created per process.

Now If maxStackSize is less than the minimum stack size, the minimum stack size is used. If maxStackSize is not a multiple of the page size, it is rounded to the next larger multiple of the page size. For example, if you are using the .NET Framework version 2.0 on Microsoft Windows Vista, 256KB (262144 bytes) is the minimum stack size, and the page size is 64KB (65536 bytes). according to MSDN.
In closing, resources aren’t free, and working with multiple threads can be really challenging in terms of reliability, stability, and extensibility of your application. but definitely hitting the max number of threads is something you want to think about carefully and consider maybe only in lab or simulation scenarios.
More Information
- MSDN: Thread
- Memory Limits for Windows Releases
- Does Windows have a limit of 2000 threads per process?
- MaxNumberOfThreadsDemo Application
Hope this Helps,
Ahmed
Содержание
- Какое максимальное количество процессов можно запустить в Windows?
- Влияние количества запущенных процессов на работу операционной системы Windows
- Как число запущенных процессов влияет на производительность Windows
- Определение оптимального числа процессов для эффективной работы операционной системы
- Причины возникновения проблем с производительностью при большом количестве запущенных процессов
- Как управлять запущенными процессами для оптимизации работы Windows
- 1. Анализ и остановка ненужных процессов
- 2. Отключение запуска ненужных процессов при старте системы
- 3. Обновление и оптимизация программ
- 4. Использование специальных программ для управления процессами
Какое максимальное количество процессов можно запустить в Windows?
Операционная система Windows предлагает пользователем множество возможностей и функций для эффективной работы на компьютере. Одной из таких возможностей является запуск и выполнение одновременно нескольких процессов.
Когда мы открываем приложение или программу, операционная система Windows создает процесс, который выполняет нужные действия. У каждого процесса есть свои ресурсы и приоритет, и Windows умеет управлять ими так, чтобы обеспечить наилучшую производительность и эффективность работы.
Однако, возникает вопрос: сколько же процессов может быть запущено одновременно в операционной системе Windows? Ответ на этот вопрос зависит от версии Windows и реализации компьютера, но обычно есть некоторые ограничения, которые нужно учитывать.
В Windows 7, например, максимальное количество одновременно запущенных процессов ограничено 3000. Это число включает как системные процессы, так и процессы, связанные с работой пользовательских приложений.
В Windows 10, число одновременно запущенных процессов может быть гораздо больше и зависит от конфигурации компьютера. Если у вас мощный компьютер с большим количеством оперативной памяти, то вы можете запускать и выполнять значительно большее количество процессов.
Но стоит помнить, что чем больше процессов одновременно выполняется, тем больше ресурсов компьютера они потребляют. Это может привести к замедлению работы системы и снижению ее производительности.
Поэтому, при выборе количества одновременно запущенных процессов в Windows, лучше руководствоваться рекомендациями производителя компьютера или программного обеспечения, а также учитывать свои потребности и ресурсы компьютера.
В итоге, операционная система Windows предлагает пользователю гибкую настройку количества одновременно запущенных процессов, но следует помнить о предоставлении системе достаточных ресурсов для поддержания ее производительности и эффективности работы.
Влияние количества запущенных процессов на работу операционной системы Windows
Чем больше процессов запущено в операционной системе, тем больше ресурсов, таких как память и процессорное время, требуется для их выполнения. Это может привести к замедлению работы системы и снижению производительности. Особенно заметны эти проблемы на компьютерах с ограниченными ресурсами, например, с недостаточным объемом оперативной памяти.
Один из способов управления количеством запущенных процессов в Windows — это использование диспетчера задач. С его помощью можно просмотреть все запущенные процессы, оценить их влияние на систему и закрыть ненужные процессы для освобождения ресурсов. Также можно использовать специальное программное обеспечение для оптимизации работы Windows и управления запущенными процессами.
Важно учитывать, что не все процессы, запущенные в Windows, являются лишними. Некоторые из них необходимы для работы операционной системы и установленных программ. Поэтому перед закрытием процесса стоит быть внимательным и убедиться, что он действительно не требуется для корректной работы системы.
Как число запущенных процессов влияет на производительность Windows
Количество запущенных процессов в операционной системе может оказывать существенное влияние на ее производительность. Если слишком много процессов запущено одновременно, это может привести к высокому использованию памяти и процессора, что замедлит работу компьютера. В таких случаях пользователь может столкнуться с замедленной загрузкой системы, задержками при открытии программ и длительными временем отклика.
Однако, не стоит паниковать, если у вас много процессов запущено. Windows имеет механизм управления памятью и процессами, который позволяет оптимизировать использование ресурсов. Когда система обнаруживает, что процесс необходим только в определенные моменты времени, она отправляет его в режим сна или закрывает, чтобы освободить ресурсы для других задач.
Чтобы улучшить производительность Windows, можно принять несколько рекомендаций. Во-первых, следует оптимизировать запускаемые программы, отключая ненужные автозагрузки и ограничивая количество программ, запущенных при старте системы. Во-вторых, регулярно очищайте систему от ненужных файлов и программ, чтобы освободить ресурсы компьютера. Наконец, обновляйте операционную систему и программное обеспечение, чтобы получить последние исправления и улучшения производительности.
В целом, значение числа запущенных процессов для производительности Windows нельзя недооценивать. Оптимальное количество процессов поможет обеспечить быструю и эффективную работу системы, в то время как избыточное число процессов может замедлить ее работу. Поэтому рекомендуется поддерживать баланс и оптимизировать запущенные процессы, чтобы добиться наилучших результатов работы операционной системы Windows.
Определение оптимального числа процессов для эффективной работы операционной системы
Для определения оптимального числа процессов необходимо учитывать различные факторы, такие как доступные ресурсы, характер задач, требуемая производительность и особенности самой операционной системы. Важно найти баланс между количеством запущенных процессов и использованием ресурсов, таких как память и процессорное время.
Существует несколько подходов к определению оптимального числа процессов. Один из них — метод проб и ошибок. В этом случае, можно постепенно увеличивать количество запущенных процессов и наблюдать за производительностью системы. Если производительность улучшается с увеличением числа процессов, то это может означать, что система способна эффективно работать с большим количеством процессов. Однако, при слишком большом числе процессов может произойти эффект насыщения и производительность начнет снижаться.
Другой подход заключается в анализе потребления ресурсов каждым процессом. Необходимо определить, сколько памяти и процессорного времени требуется каждому процессу для выполнения своих задач. Исходя из этой информации, можно выявить факторы, ограничивающие производительность и определить оптимальное число процессов, которые операционная система способна обрабатывать без потери эффективности.
Определение оптимального числа процессов является сложной задачей, требующей анализа и экспериментов. Важно учитывать конкретные потребности и условия работы системы, а также регулярно проверять и оптимизировать количество процессов для достижения максимальной эффективности операционной системы Windows.
Причины возникновения проблем с производительностью при большом количестве запущенных процессов
При использовании операционной системы Windows, возникают моменты, когда на компьютере запущено слишком много процессов. Это может привести к проблемам с производительностью, замедлению работы системы и повышенному использованию ресурсов. Почему же это происходит?
Одной из причин возникновения проблем с производительностью при большом количестве запущенных процессов является перегрузка Центрального процессора (ЦП). Каждый процесс, запущенный на компьютере, требует определенное количество вычислительных ресурсов для своей работы. Когда количество запущенных процессов становится слишком велико, ЦП может не справиться с их обработкой одновременно, что приводит к замедлению работы всей системы.
Еще одной причиной проблем с производительностью при большом количестве процессов является перегрузка оперативной памяти. Каждый процесс требует определенного объема памяти для своей работы, и если количество процессов становится слишком велико, оперативная память может не хватить. В результате, система начинает использовать виртуальную память на жестком диске, что сильно замедляет работу компьютера.
Как управлять запущенными процессами для оптимизации работы Windows
Управление запущенными процессами на компьютере может быть важным фактором для оптимизации работы операционной системы Windows. Чем больше процессов запущено, тем больше системные ресурсы потребляются, что может привести к замедлению работы компьютера. В этой статье мы рассмотрим несколько полезных советов, которые помогут вам эффективно управлять запущенными процессами и повысить производительность вашей операционной системы.
1. Анализ и остановка ненужных процессов
Периодический анализ списка запущенных процессов поможет определить, какие из них не являются необходимыми и потребляют лишние системные ресурсы. Воспользуйтесь диспетчером задач Windows (Ctrl + Shift + Esc), чтобы просмотреть активные процессы и их загрузку на ЦП и память. Вы можете выбрать ненужные процессы и остановить их с помощью функции «Завершить задачу».
2. Отключение запуска ненужных процессов при старте системы
Многие программы автоматически запускаются при старте операционной системы, даже если вы не собираетесь их использовать. Это может замедлить загрузку Windows и потреблять дополнительные ресурсы. Чтобы отключить запуск ненужных процессов, выполните следующие шаги:
- Откройте диспетчер задач Windows (Ctrl + Shift + Esc).
- Переключитесь на вкладку «Автозагрузка».
- Выделите программу, которую вы хотите отключить, и нажмите кнопку «Отключить».
3. Обновление и оптимизация программ
Убедитесь, что все ваши программы и драйверы на компьютере обновлены до последней версии. Устаревшие программы и драйверы могут вызывать конфликты с операционной системой и приводить к ненужному потреблению системных ресурсов. Периодически проверяйте наличие обновлений и устанавливайте их, чтобы гарантировать оптимальную производительность системы.
4. Использование специальных программ для управления процессами
Существуют различные программы, которые предназначены специально для управления запущенными процессами и оптимизации работы операционной системы. Они предлагают расширенные функции контроля и настройки, позволяющие улучшить производительность компьютера. Перед использованием таких программ убедитесь, что они совместимы с вашей операционной системой и имеют положительные отзывы от пользователей.
Следуя этим советам, вы сможете эффективно управлять запущенными процессами и оптимизировать работу вашей операционной системы Windows. Повышение производительности компьютера позволит вам более эффективно выполнять задачи и справляться с повседневными заданиями на вашем ПК.
Сколько процессов должно быть запущено в Windows 11. 🕵️♂️ Сколько процессов должно быть запущено в Windows 11: Разрушаем мифы и оптимизируем систему ⚙️
👈Оставить отзыв✊🏼В мире операционных систем Windows 11 сияет своей новизной и современным дизайном ✨. Однако, как и любая сложная система, она вызывает множество вопросов у пользователей, особенно в отношении производительности. Одним из самых популярных вопросов является: «Сколько процессов должно быть запущено в Windows 11, чтобы система работала быстро и без сбоев?».
Ответ на этот вопрос не так прост, как может показаться на первый взгляд 🤔. В отличие от старых версий Windows, где количество процессов было относительно небольшим и легко поддавалось контролю, Windows 11 представляет собой сложную экосистему, где одновременно функционируют десятки, а то и сотни процессов.
💡 Важно понимать, что каждый процесс выполняет определенную функцию:
- Одни процессы отвечают за отображение графического интерфейса,
- Другие обеспечивают работу фоновых служб,
- Третьи обеспечивают безопасность системы.
Поэтому однозначного ответа на вопрос о «нормальном» количестве процессов не существует.
🗣️ Инженеры по безопасности систем часто шутят, что в Windows 11 «около 50 процессов работают на вас, а остальные 140 за вами приглядывают».
Конечно, это преувеличение, но оно подчеркивает сложность и многозадачность современной операционной системы.
Перейдите к выбранной части, выбрав соответствующую ссылку:
💠 💡 Важно понимать, что каждый процесс выполняет определенную функцию:
💠 📊 Факторы, влияющие на количество процессов
💠 🚀 Как оптимизировать количество процессов и ускорить Windows 11
💠 1. Используйте «Диспетчер задач» 🔎
💠 2. Анализируйте нагрузку на ресурсы 📈
💠 3. Закрывайте ненужные программы ⛔
💠 4. Настройте автозагрузку 🏃♂️
💠 5. Проверьте компьютер на вирусы 🦠
💠 6. Используйте программы для очистки системы 🧹
💠 7. Обновите драйверы 🚗
💠 8. Перезагружайте компьютер 🔄
💠 💡 Дополнительные советы по оптимизации Windows 11
💠 Заключение
💠 FAQ
😤 Источник
😨 «50 процессов работают *на меня*, а еще 140 *за мной приглядывают*?!» — схватился за голову инженер по безопасности, изучая список запущенных процессов в своей Windows 11.
«Раньше, помнится, и 30 было много… 💾 А теперь система сама как шпионская сеть! 🕵️♀️» — пробормотал он, листая бесконечный список.
Действительно, Windows 11, при всей своей лощёности и современности, ✨ не стесняется потреблять ресурсы. 📈 Десятки процессов обеспечивают работу интерфейса, 💻 фоновых служб, ⚙️ обновлений 🔄 и безопасности. 🔐
«Ладно, допустим, 50 на благо пользователя — это ещё куда ни шло. Но 140 »наблюдателей« — это уже перебор! 👮♂️» — инженер нахмурился. Телеметрия, сбор данных, диагностика — всё это, конечно, важно… 🤔 Но неужели для этого нужно столько «глаз»? 👀
«Пора браться за оптимизацию! 🛠️» — решительно заявил он. — «Отключить лишние службы, ненужные фоновые процессы… 🚫 Иначе этот »цифровой концлагерь« 🏢 меня совсем измучает!»
📊 Факторы, влияющие на количество процессов
Вместо того чтобы гнаться за мифической цифрой «идеального» количества процессов, давайте разберемся, какие факторы влияют на их количество:
- Аппаратное обеспечение: Мощный процессор с большим количеством ядер и оперативной памяти способен обрабатывать больше процессов одновременно, чем слабый.
- Установленное ПО: Чем больше программ установлено на компьютере, тем больше фоновых процессов они могут запускать.
- Настройки системы: Некоторые настройки, например, автозагрузка программ, могут значительно увеличить количество активных процессов.
- Наличие вредоносного ПО: Вирусы и другое вредоносное ПО могут маскироваться под системные процессы и потреблять ресурсы компьютера.
🚀 Как оптимизировать количество процессов и ускорить Windows 11
Вместо того чтобы беспокоиться о точном количестве процессов, сконцентрируйтесь на оптимизации работы системы. Вот несколько советов:
1. Используйте «Диспетчер задач» 🔎
«Диспетчер задач» — ваш главный инструмент для контроля за процессами. Чтобы открыть его, нажмите сочетание клавиш Ctrl + Shift + Esc или найдите его через поиск в меню «Пуск».
2. Анализируйте нагрузку на ресурсы 📈
«Диспетчер задач» показывает, какие процессы потребляют больше всего ресурсов процессора, памяти, диска и сети. Обратите внимание на подозрительные процессы, которые потребляют слишком много ресурсов без видимой причины.
3. Закрывайте ненужные программы ⛔
Если вы не используете какую-либо программу, закройте ее, чтобы освободить ресурсы компьютера.
4. Настройте автозагрузку 🏃♂️
Отключите автозагрузку ненужных программ, которые запускаются вместе с системой и работают в фоновом режиме.
5. Проверьте компьютер на вирусы 🦠
Регулярно сканируйте систему на наличие вирусов и другого вредоносного ПО.
6. Используйте программы для очистки системы 🧹
Существуют специальные программы, которые помогают очистить систему от мусора, временных файлов и ненужных программ, что также может улучшить производительность.
7. Обновите драйверы 🚗
Устаревшие драйверы могут вызывать конфликты и снижать производительность системы.
8. Перезагружайте компьютер 🔄
Регулярная перезагрузка компьютера помогает очистить оперативную память и закрыть все процессы, что может повысить производительность.
💡 Дополнительные советы по оптимизации Windows 11
- Настройте параметры электропитания: Выберите режим «Наилучшая производительность» для максимальной отдачи от вашего компьютера.
- Отключите визуальные эффекты: Отключение анимаций и теней может немного повысить производительность.
- Очистите жесткий диск: Удалите ненужные файлы и программы, чтобы освободить место на диске.
- Дефрагментируйте жесткий диск: Дефрагментация помогает упорядочить файлы на жестком диске, что может ускорить доступ к ним.
- Увеличьте файл подкачки: Если у вас мало оперативной памяти, увеличьте файл подкачки, чтобы система могла использовать часть жесткого диска в качестве виртуальной памяти.
Заключение
Количество процессов в Windows 11 — это не показатель, на котором стоит зацикливаться. Гораздо важнее понимать, какие процессы работают в вашей системе, и уметь управлять ими. Следуя советам по оптимизации, вы сможете обеспечить быструю и стабильную работу Windows 11, независимо от количества запущенных процессов.
FAQ
- Сколько процессов обычно запущено в Windows 11? Это зависит от множества факторов, но в среднем около 100-150.
- Как узнать, какие процессы потребляют больше всего ресурсов? Откройте «Диспетчер задач» и посмотрите на столбцы «ЦП», «Память», «Диск» и «Сеть».
- Безопасно ли завершать процессы в «Диспетчере задач»? Завершение системных процессов может привести к нестабильной работе системы.
- Как отключить автозагрузку программ? Откройте «Параметры» > «Приложения» > «Автозагрузка».
- Как часто нужно перезагружать компьютер? Рекомендуется перезагружать компьютер хотя бы раз в день.
🔵 Как отключить все фоновые процессы в Windows 11
🔵 Сколько обычно учатся в институте
🔵 Как закодировать картинку в Куар код
🔵 Как сканировать QR-код с фото в галерее