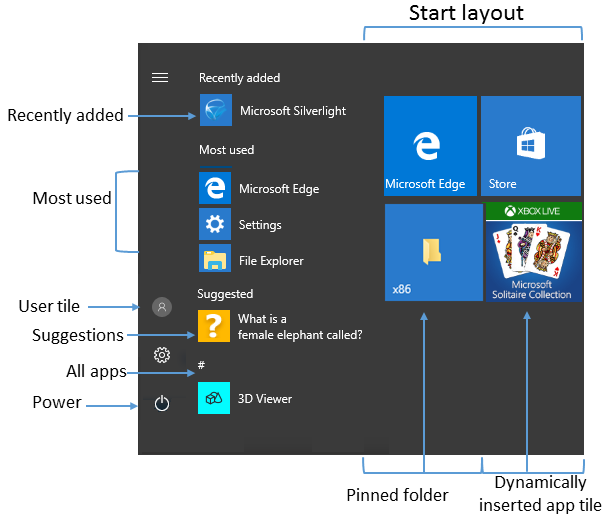Содержание
- Настройка начального экрана и панели задач Windows 10 с помощью групповой политики Customize Windows 10 Start and taskbar with Group Policy
- Требования к операционной системе Operating system requirements
- Принцип работы элемента управления макетом начального экрана How Start layout control works
- Использование групповой политики для применения настраиваемого макета начального экрана в домене Use Group Policy to apply a customized Start layout in a domain
- Использование групповой политики для применения настраиваемого макета начального экрана на локальном компьютере Use Group Policy to apply a customized Start layout on the local computer
- Обновление настраиваемого макета начального экрана Update a customized Start layout
- Windows 10 : Настройка начального экрана и меню Пуск
- Установка размера начального экрана
- В меню Пуск также могут отображаться следующие списки.
- Пошаговая инструкция по включению и отключению начального экрана Windows 10
- Как включить или выключить стартовый экран в Windows 10
- Первый способ
- Второй способ
- Включение без режима планшета
- Управление макетом начального экрана и панели задач Windows10 Manage Windows 10 Start and taskbar layout
- Параметры начального экрана Start options
- Параметры панели задач Taskbar options
- Конфигурация панели задач, применяемая при чистой установке Windows 10 Taskbar configuration applied to clean install of Windows 10
- Конфигурация панели задач, применяемая к обновлениям Windows 10 Taskbar configuration applied to Windows 10 upgrades
- Начните ошибки конфигурации макета Start layout configuration errors
Настройка начального экрана и панели задач Windows 10 с помощью групповой политики Customize Windows 10 Start and taskbar with Group Policy
Относится к: Applies to
Ищете информацию для потребителей? Looking for consumer information? См. раздел Настройка меню «Пуск» See Customize the Start menu
В этой статье рассказывается, как обновить параметры групповой политики для отображения настроенного макета начального экрана и панели задач при входе пользователя в систему. This topic describes how to update Group Policy settings to display a customized Start and taskbar layout when the users sign in. Создав объект групповой политики на основе домена с этими параметрами, вы сможете развертывать настраиваемый макет начального экрана и панели задач для пользователей в домене. By creating a domain-based GPO with these settings, you can deploy a customized Start and taskbar layout to users in a domain.
Если с помощью этого метода применяется полный макет начального экрана, пользователи не смогут закреплять приложения на начальном экране, а также откреплять или удалять их. When a full Start layout is applied with this method, the users cannot pin, unpin, or uninstall apps from Start. Пользователи могут просматривать и открывать все приложения в представлении Все приложения, но не могут закреплять их на начальном экране. Users can view and open all apps in the All Apps view, but they cannot pin any apps to Start. Если применяется частичный макет начального экрана, то пользователям не удастся изменить содержимое определенных групп плиток, но они смогут перемещать эти группы, а также создавать и настраивать собственные группы. When a partial Start layout is applied, the contents of the specified tile groups cannot be changed, but users can move those groups, and can also create and customize their own groups. При применении макета панели задач пользователи по-прежнему смогут закреплять и откреплять приложения, а также изменять порядок закрепленных приложений. When you apply a taskbar layout, users will still be able to pin and unpin apps, and change the order of pinned apps.
Требования к операционной системе Operating system requirements
В Windows 10 версии 1607 управление макетом начального экрана и панели задач с помощью групповой политики поддерживается в Windows10 Корпоративная и Windows10 для образовательных учреждений. In Windows 10, version 1607, Start and taskbar layout control using Group Policy is supported in Windows 10 Enterprise and Windows 10 Education. В Windows 10 версии 1703 управление макетом начального экрана и панели задач с помощью групповой политики также поддерживается в Windows10 Pro. In Windows 10, version 1703, Start and taskbar layout control using Group Policy is also supported in Windows 10 Pro.
Вы можете настроить объект групповой политики с любого компьютера, на котором установлены необходимые ADMX- и ADML-файлы (StartMenu.admx и StartMenu.adml) для Windows10. The GPO can be configured from any computer on which the necessary ADMX and ADML files (StartMenu.admx and StartMenu.adml) for Windows 10 are installed. В групповой политике файлы ADMX используются для определения параметров политики на основе реестра в категории административных шаблонов. In Group Policy, ADMX files are used to define Registry-based policy settings in the Administrative Templates category. Сведения о том, как создать центральное хранилище для файлов административных шаблонов, см. в статье 929841, написанной для Windows Vista и применяемой до сих пор, в базе знаний Майкрософт. To find out how to create a central store for Administrative Templates files, see article 929841, written for Windows Vista and still applicable in the Microsoft Knowledge Base.
Принцип работы элемента управления макетом начального экрана How Start layout control works
Элемент управления макетом начального экрана и панели задач можно включить с помощью указанных ниже функций. Three features enable Start and taskbar layout control:
Чтобы импортировать макет начального экрана в подключенный образ Windows, используйте командлет Import-StartLayout. To import the layout of Start to a mounted Windows image, use the Import-StartLayout cmdlet.
Сведения о том, как настроить начальный экран для добавления бизнес-приложений при развертывании Windows10, см. в статье Настройка макета начального экрана Windows 10. To learn how customize Start to include your line-of-business apps when you deploy Windows 10, see Customize the Windows 10 Start layout.
Использование групповой политики для применения настраиваемого макета начального экрана в домене Use Group Policy to apply a customized Start layout in a domain
Чтобы использовать макет начального экрана и панели задач для пользователей в домене, с помощью консоли управления групповыми политиками настройте объект групповой политики на основе домена, который задает параметры политики Макет начального экрана в административном шаблоне Меню «Пуск» и панель задач для пользователей в домене. To apply the Start and taskbar layout to users in a domain, use the Group Policy Management Console (GPMC) to configure a domain-based Group Policy Object (GPO) that sets Start Layout policy settings in the Start Menu and Taskbar administrative template for users in a domain.
Вы можете настроить объект групповой политики с любого компьютера, на котором установлены необходимые ADMX- и ADML-файлы (StartMenu.admx и StartMenu.adml) для Windows10. The GPO can be configured from any computer on which the necessary ADMX and ADML files (StartMenu.admx and StartMenu.adml) for Windows 10 are installed.
Сведения о развертывании объектов групповой политики в домене см. в статье Работа с объектами групповой политики. For information about deploying GPOs in a domain, see Working with Group Policy Objects.
Использование групповой политики для применения настраиваемого макета начального экрана на локальном компьютере Use Group Policy to apply a customized Start layout on the local computer
С помощью редактора локальных групповых политик вы можете предоставить настраиваемый макет начального экрана и панели задач для любого пользователя, выполняющего вход на локальном компьютере. You can use the Local Group Policy Editor to provide a customized Start and taskbar layout for any user who signs in on the local computer. Чтобы отобразить настраиваемый макет начального экрана и панели задач для всех пользователей, выполняющих вход в систему, настройте параметры политики Макет начального экрана для административного шаблона Меню «Пуск» и панель задач. To display the customized Start and taskbar layout for any user who signs in, configure Start Layout policy settings for the Start Menu and Taskbar administrative template. Вы можете использовать административный шаблон Меню «Пуск» и панель задач в разделе Конфигурация пользователя или Конфигурация компьютера. You can use the Start Menu and Taskbar administrative template in User Configuration or Computer Configuration.
В результате выполнения этой процедуры параметры политики будут применены только на локальном компьютере. This procedure applies the policy settings on the local computer only. Сведения о развертывании макета начального экрана и панели задач для пользователей в домене см. в статье Использование групповой политики для развертывания настраиваемого начального экрана в домене. For information about deploying the Start and taskbar layout to users in a domain, see Use Group Policy to deploy a customized Start layout in a domain.
В результате выполнения этой процедуры будет создана локальная групповая политика, которая применяется ко всем пользователям на компьютере. This procedure creates a Local Group Policy that applies to all users on the computer. Сведения о настройке локальной групповой политики, применимой к определенному пользователю или группе на компьютере, см. в Пошаговом руководстве по управлению несколькими объектами локальной групповой политики. To configure Local Group Policy that applies to a specific user or group on the computer, see Step-by-Step Guide to Managing Multiple Local Group Policy Objects. Руководство было написано для Windows Vista, однако описанные в нем процедуры применимы и к Windows10. The guide was written for Windows Vista and the procedures still apply to Windows 10.
В результате выполнения этой процедуры настраиваемый макет начального экрана и панели задач будет добавлен к конфигурации пользователя. При этом когда пользователь войдет в систему на компьютере, будут переопределены все параметры макета начального экрана в конфигурации локального компьютера. This procedure adds the customized Start and taskbar layout to the user configuration, which overrides any Start layout settings in the local computer configuration when a user signs in on the computer.
Настройка параметров политики макета начального экрана в редакторе локальных групповых политик To configure Start Layout policy settings in Local Group Policy Editor
Нажмите клавишу Windows на тестовом компьютере, введите gpedit, а затем выберите Изменение групповой политики (панель управления). On the test computer, press the Windows key, type gpedit, and then select Edit group policy (Control panel).
Откройте раздел Конфигурация пользователя или Конфигурация компьютера и выберите Административные шаблоны > Меню «Пуск» и панель задач. Go to User Configuration or Computer Configuration > Administrative Templates >Start Menu and Taskbar.
Щелкните правой кнопкой мыши Макет начального экрана в области справа и выберите Изменить. Right-click Start Layout in the right pane, and click Edit.
Откроются параметры политики Макет начального экрана. This opens the Start Layout policy settings.
Введите указанные ниже параметры и нажмите кнопку ОК. Enter the following settings, and then click OK:
Выберите Включено. Select Enabled.
При необходимости введите комментарий для идентификации макета начального экрана и панели задач. Optionally, enter a comment to identify the Start and taskbar layout.
Обновление настраиваемого макета начального экрана Update a customized Start layout
Источник
Windows 10 : Настройка начального экрана и меню Пуск
Начальный экран Windows 10, который дебютировал в Windows 8 и меню «Пуск», которое было в Windows 7 и в предыдущих версиях Windows, объединены и доступны в Windows 10. У вас есть выбор из двух конфигураций начального экрана.
По умолчанию используется конфигурация с частичным экраном.
В любой конфигурации, меню Пуск отображает предопределенное содержимое, а на начальном экране отображаются плитки. В отличие от более ранних версий Windows, в которых можно было добавлять ярлыки в меню «Пуск», для определенных приложений, теперь вы выбираете только те типы контента, которые Windows должна отображать, и добавлять пользовательский контент только на начальный экран.
Установка размера начального экрана
Конфигурация меню «Пуск», которая лучше всего подходит для вас, зависит от того, как вы работаете. В число вопросов входит, в основном, взаимодействуете ли вы с Windows 10, нажимая или касаясь экрана, какой метод вы предпочитаете использовать для запуска приложений, используете ли вы списки переходов, и на сколько большой ваш экран. Ваше первоначальное предпочтение может основываться исключительно на том, к чему вы привыкли и с чем вам удобно. Вы можете легко опробовать обе конфигурации, чтобы определить, какая из них более эффективна для вашей работы.
Изменение конфигурации меню «Пуск» выполняется одним щелчком мыши. Когда вы включаете или выключаете полноэкранный режим, изменение происходит немедленно. Для этого не нужно выходить из Windows или перезагружать компьютер.
Вы можете настроить высоту и ширину начального частичного экрана. Когда вы сделаете начальный экран шире или уже, ширина групп плиток может измениться от трех средних плиток при более узкой ширине, до четырех средних плиток при более широкой ширине.
Как переключится между основным и полноэкранным режимом стартового экрана:
1. Откройте окно настройки
2. Нажмите кнопку Персонализация, а затем на странице Персонализация Нажмите кнопку Пуск.
3. На панели Пуск выберите Открывать меню пуск в полноэкранном режиме. Затем нажмите кнопку Пуск, чтобы проверить настройки.
Для изменение размера частичного экрана нужно:
1. Перетащите верхнюю границу начального экрана вверх или вниз, чтобы увеличить или уменьшить его высоту.
2. Перетащите правую границу начального экрана вправо или влево, чтобы увеличить или уменьшить его ширину.
Чтобы отобразить плитки начального экрана, которые не помещаются на частичном экране нужно:
1.Наведите указатель мыши на начальный экран, чтобы отобразить вертикальную полосу прокрутки на правом краю.
2. Перетащите поле прокрутки или щелкните полосу прокрутки, чтобы прокрутить содержимое стартового экрана.
Настройка содержимого меню «Пуск»
В левой части меню »Пуск» отображается информация, связанная с пользователями и приложениями. Как минимум, он отображает кнопку »учетной записи пользователя» вверху и кнопки »питания» и »все приложение» внизу. (Кнопки питания и все приложения также доступны непосредственно с начального экрана в полноэкранной конфигурации).
В меню Пуск также могут отображаться следующие списки.
Список наиболее часто используемых приложений.
При новой установке Windows 10 этот список содержит ссылки на некоторые стандартные утилиты Windows или приложения, выбранные производителем компьютера. При использовании Windows в этом списке отображаются наиболее часто используемые приложения, которые не закреплены на начальном экране.
Недавно добавленный список приложений.
Этот список отображает приложения в течение короткого времени после их установки. Если приложения не были установлены в последнее время, в меню Пуск не отображается заголовок недавно добавленного списка.
Недавно открытые элементы.
Если этот параметр включен, можно быстро получить доступ к файлам, открытым с помощью приложений, поддерживающих эту функцию( например, приложений Microsoft Office), из меню Пуск или панели задач.
В меню Пуск Windows 10 нет области, в которой вы можете закрепить ярлыки приложений, вместо этого вы закрепляете их на начальном экране.
В нижней части меню Пуск, чуть выше кнопки питания, можно отобразить ссылки на следующие пункты:
В меню Пуск по умолчанию отображаются только Проводник и параметры; необходимо включить все папки или окна, которые требуется отобразить.
Выбранные папки всегда отображаются в том же порядке.
Отображение или скрытие списков приложений в меню Пуск:
1. Откройте окно настройки
2. Нажмите кнопку Персонализация, а затем на странице Персонализация Нажмите кнопку Пуск.
3. В области Пуск выполните одно из следующих действий.
4. Нажмите кнопку Пуск, чтобы проверить настройки.
Для отбражение или скрытие списков переходов в меню Пуск на панели задач нужно:
1. На странице Персонализация в Параметре окн нажмите кнопку Пуск.
2. На панели Пуск щелкните показать недавно открытые элементы в списках переходов при запуске или на панели задач, чтобы включить или выключить списки переходов.
Для добавления и удаления папок в меню Пуск:
1. На странице Персонализация в Параметре окн нажмите кнопку Пуск.
2. В нижней части панели Пуск выберите папки, которые будут отображаться при запуске
для отображения списка параметров, каждый с кнопкой переключения.
Нажмите переключатель, чтобы включить или выключить отображение папки.
3. На выбор, какие папки отображаются на начальной странице установите кнопу переключения папок, те которые должны отображаться в меню Пуск, значение ВКЛ., а для остальных-Выкл.
Источник
Пошаговая инструкция по включению и отключению начального экрана Windows 10
В Windows 10 разработчики установили начальный экран с частичной конфигурацией по умолчанию. Стартовое окно содержит «плиточные» приложения, которые облегчают работу на ПК, планшетах. Новые приложения можно загрузить из магазина. Пользователю доступно настроить комфортную зону для мгновенного поиска нужных приложений, программ и ссылок. Утилита пригодится при работе на сенсорных устройствах, когда открыто много окон.
Как включить или выключить стартовый экран в Windows 10
Меню настройки персонализации содержит два варианта изображения стартового экрана. Окно открывается полностью, занимает весь дисплей, или частично, вместе с меню Пуск.
Для того чтобы запустить полноэкранное отображение информации, сенсорное устройство настраивают на режим планшета. Для выбора нужного параметра применяют два способа.
Первый способ
Справа, внизу панели задач нажать метку «Уведомление», клавиши «Win + A».
Выбрать иконку «tablet mode» (обозначает режим планшета). Запуск стартового окна можно сделать одной из клавиш:
Для того чтобы увидеть пункт «tablet mode» надо развернуть область уведомления. При отсутствии такой метки нажать правой кнопкой область действий, приступить к редактированию. Кнопкой «+» добавить нужную функцию.
Второй способ
Нажать кнопку Пуск. Найти метку «Параметры». Аналогичное действие – сочетание клавиш «Win + I».
Далее выполнить переход в категорию «Система», найти вкладку «Уведомление», включить желательную функцию.
Пользователю, который предпочитает привычный вид рабочего стола, для настройки интерфейса подойдет применение функции continuum mode. В Центре уведомлений активировать раздел «Параметры». В настройках персонализации отключить задачу полноэкранного изображения.
Включение без режима планшета
Корпорация Microsoft приспособила ОС ко всевозможным видам устройств.
Для практичности добавлена функция «Continuum» (планшетный). Эта технология помогает быстро переключать различные варианты работы. Если нет желания наблюдать плитки, боковые панели, тогда переносят ярлыки, ссылки на рабочий стол. Инновационный интерфейс позволяет пользоваться мышью, клавиатурой, применять сенсорное управление.
Желательные параметры можно задать по умолчанию, использовать категорию «Система».
Источник
Управление макетом начального экрана и панели задач Windows10 Manage Windows 10 Start and taskbar layout
Относится к: Applies to
Ищете информацию для потребителей? Looking for consumer information? Возможности меню «Пуск» See what’s on the Start menu
Организации может потребоваться развернуть настраиваемый начальный экран и панель задач на устройствах под управлением Windows 10 Pro, Windows 10 Корпоративная или Windows 10 для образовательных учреждений. Organizations might want to deploy a customized Start and taskbar configuration to devices running Windows 10 Pro, Enterprise, or Education. Стандартный пользовательский начальный экран может быть полезен на устройствах, которыми пользуются несколько человек, а также устройствах, заблокированных с определенной целью. A standard, customized Start layout can be useful on devices that are common to multiple users and devices that are locked down for specialized purposes. Настройка панели задач позволяет организации закрепить полезные приложения для своих сотрудников и удалить приложения, закрепленные по умолчанию. Configuring the taskbar allows the organization to pin useful apps for their employees and to remove apps that are pinned by default.
Настройка панели задач доступна начиная с версии 1607 Windows 10. Taskbar configuration is available starting in Windows 10, version 1607.
Настройки начального экрана и панели задач можно применять для устройств под управлением Windows 10 Pro версии 1703. Start and taskbar configuration can be applied to devices running Windows 10 Pro, version 1703.
Сведения об использовании XML-модификации макета для настройки профилей пользователей в роуминге см. в странице Развертывание профилей пользователей в роуминге. For information on using the layout modification XML to configure Start with roaming user profiles, see Deploy Roaming User Profiles.
Использование настройки меню «Пуск» для CopyProfile в Windows 10 не поддерживается. Using CopyProfile for Start menu customization in Windows 10 isn’t supported. Дополнительные сведения о настройке профиля пользователя по умолчанию с помощью CopyProfile For more information Customize the Default User Profile by Using CopyProfile
Параметры начального экрана Start options
Некоторые области начального экрана можно настроить с помощью групповой политики. Some areas of Start can be managed using Group Policy. Макет плиток начального экрана можно настроить с помощью групповой политики или политики управления мобильными устройствами (MDM). The layout of Start tiles can be managed using either Group Policy or Mobile Device Management (MDM) policy.
Параметры политики MDM в таблице также можно настроить в пакете подготовка с помощью политики > Начните. The MDM policy settings in the table can also be configured in a provisioning package using Policies > Start. См. ссылку на параметры Начните в конструкторе конфигурации Windows. See the reference for Start settings in Windows Configuration Designer.
В локальном > запуске персонализации параметровесть > **** возможность показать больше плиток. In local Settings > Personalization > Start, there is an option to Show more tiles. Макет плитки по умолчанию для плитки «Начните» — это 3 столбца плитки среднего размера. The default tile layout for Start tiles is 3 columns of medium sized tiles. Показать больше плиток, включает 4 столбца. Show more tiles enables 4 columns. Чтобы настроить макет из 4 столбцов при настройке и экспорте макета «Начните», включите параметр Показать больше плиток, а затем расположите плитки. To configure the 4-column layout when you customize and export a Start layout, turn on the Show more tiles setting and then arrange your tiles.
Параметры панели задач Taskbar options
Начиная с Windows 10 версии 1607, можно закреплять дополнительные приложения на панели задач и удалять закрепленные по умолчанию приложения с панели задач. Starting in Windows 10, version 1607, you can pin additional apps to the taskbar and remove default pinned apps from the taskbar. Вы можете указать различные конфигурации панели задач на основании языкового стандарта и региона устройства. You can specify different taskbar configurations based on device locale or region.
Существует три категории приложений, которые можно закрепить на панели задач: There are three categories of apps that might be pinned to a taskbar:
Приложения, закрепленные пользователем Apps pinned by the user
Приложения для Windows по умолчанию, закрепленные во время установки операционной системы (Microsoft Edge, Проводник, Store) Default Windows apps, pinned during operating system installation (Microsoft Edge, File Explorer, Store)
Приложения, закрепленные организацией, например автоматическая настройка Windows Apps pinned by the enterprise, such as in an unattended Windows setup
Мы рекомендуем использовать метод layoutmodification.xml для настройки панели задач, а не ранний способ с использованием TaskbarLinks в файле автоматической установки Windows. We recommend using the layoutmodification.xml method to configure taskbar options, rather than the earlier method of using TaskbarLinks in an unattended Windows setup file.
В операционных системах, настроенных для использования языков с письмом справа налево, на панели задач будет использоваться обратный порядок. In operating systems configured to use a right-to-left language, the taskbar order will be reversed.
Независимо от того, применяете ли вы конфигурацию панели задач при чистой установке или обновлении, пользователи смогут: Whether you apply the taskbar configuration to a clean install or an update, users will still be able to:
Конфигурация панели задач, применяемая при чистой установке Windows 10 Taskbar configuration applied to clean install of Windows 10
При чистой установке, если вы применяете макет панели задач, на ней будут закреплены только указанные вами приложения и приложения по умолчанию, которые вы не удалите. In a clean install, if you apply a taskbar layout, only the apps that you specify and default apps that you do not remove will be pinned to the taskbar. Пользователи могут закреплять дополнительные приложения на панели задач после применения макета. Users can pin additional apps to the taskbar after the layout is applied.
Конфигурация панели задач, применяемая к обновлениям Windows 10 Taskbar configuration applied to Windows 10 upgrades
Если устройство обновляется до Windows 10, приложения уже будут закреплены на панели задач. When a device is upgraded to Windows 10, apps will be pinned to the taskbar already. Некоторые приложения могут быть закреплены на панели задач пользователем, а другие— с помощью настраиваемого базового образа или при использовании автоматической настройки Windows. Some apps may have been pinned to the taskbar by a user, and others may have been pinned to the taskbar through a customized base image or by using Windows Unattend setup.
В новом макете панели задач для обновления до Windows 10 версии 1607 или выше будут применены следующие принципы: The new taskbar layout for upgrades to Windows 10, version 1607 or later, will apply the following behavior:
Начните ошибки конфигурации макета Start layout configuration errors
Если настройка макета «Начните» не применяется как ожидалось, откройте viewer событий и перейдите в журнал приложений и служб **** > Microsoft > **** > Windows ShellCommon-StartLayoutPopulationOperational и проверьте одно из следующих > **** событий: If your Start layout customization is not applied as expected, open Event Viewer and navigate to Applications and Services Log > Microsoft > Windows > ShellCommon-StartLayoutPopulation > Operational, and check for one of the following events:
Источник