145
145 people found this article helpful
Quickly connect using Bluetooth, and remap keys with PowerToys
What to Know
- All Mac and Apple keyboards also work on the PC.
- Connect via Bluetooth by clicking Bluetooth > Add Bluetooth > and select your Magic Keyboard from the list.
- It’s possible to remap any keys via the Microsoft PowerTools app.
This article teaches you how to use a Mac Magic Keyboard on a Windows 10 computer and remap some keys if you choose to.
How Do You Connect a Mac Keyboard to a PC?
Connecting a Mac keyboard to a PC is as simple as adding any other keyboard. It’s possible to plug the keyboard in via the USB cable that comes with it, but a better solution is Bluetooth. Here’s how to connect it.
If your Magic Keyboard is already paired with another device, such as a Mac, and it’s switched on, toggle the Magic Keyboard power switch off then on to put it back into pairing mode.
-
On your Windows laptop, type Bluetooth into the Windows 10 taskbar search or go to Start Menu > Settings > Devices > Bluetooth.
-
Click Bluetooth and other devices.
-
Click Add Bluetooth or other device.
-
Click Bluetooth.
-
Wait for the PC to detect the Magic Keyboard.
If it doesn’t detect it, toggle the power switch on the Magic Keyboard and tap a key.
-
Click Magic Keyboard.
-
Wait for it to connect.
-
Click Done.
How Do I Use a Mac Key on a Windows Keyboard?
Most of the keys on your Magic Keyboard work the same on a Windows system as they do on a Mac device. However, it can be helpful to map keys such as function keys to specific settings. You’ll need to download a separate app called PowerToys, but it’s a valuable way to remap keys. Here’s how to assign keys on a Magic Keyboard for Windows.
Looking for the Windows key? On a Magic Keyboard, that’s automatically mapped to the Command button.
-
Download Microsoft PowerToys from the official site and install it.
-
Open the app.
-
Click Keyboard Manager.
-
Click Remap a key.
-
Click the + (Plus) button to add a new key mapping.
-
Click Type and tap the key you wish to change.
-
Click OK.
-
Click Type under Mapped to follow the same process but with the key you wish to change it to.
-
Click OK.
-
Click OK to confirm the changes.
-
Your key has now been remapped.
Can I Use an Apple Keyboard on a Windows PC?
Much like any Mac-labeled keyboard, Apple Keyboards, including the Magic Keyboard and Magic Keyboard with Touch ID, can all be used with a Windows PC once you’ve set it up correctly.
Touch ID only works on Apple devices, but the rest of the keyboard is fully functional.
FAQ
-
Mac keyboards don’t have the Print Screen key, so you can’t use a keyboard shortcut. Instead, use the Windows Snipping Tool to take a screenshot. Search for the Snipping Tool from the Windows Start menu and choose your preferred style (free-form, window, rectangular, or full-screen) from the Mode drop-down menu.
-
The Alt key on a PC keyboard is the Mac Option key. It’s one of several keys that appears in a different place or by a different name on a Windows keyboard. To compare the placement of other essential keys, browse our guide to Windows and Mac keyboard differences.
Thanks for letting us know!
Get the Latest Tech News Delivered Every Day
Subscribe
Клавиатура от Apple была приобретена для использования с хакинтошем, но с OS X в тот момент не срослось и основной системой для меня осталась Windows. Но не все так просто, как оказалось, работа под Windows собпряжена с несколькими проблемами:
1) Для вызова клавиш F2-F12, требется зажатие модификатора (Fn).
2) Раскладка на клавиатуре не совпадает с системной (коды клавиш используются стандартные).
3) Некоторые клавиши в принципе не работали (например, PrintScreen).
Установка Boot Camp решала первую проблему и даже клавиша выброса диска заработала, но появились неприятные фризы при старте системы и проблему раскладки она не решала. После недолгих копаний, был найден ключ реестра, отвечающий за работу функциональных клавиш и программа, позволяющая редактировать раскладки.
Результатом этого стал данный установщик, в котором содержится:
- Драйвер от Apple из дистрибутива Mac OS X Leopard 10.5.4
- Файл реестра, изменяющий параметр, ответсвенный за клавиши F2-F12
- Установщики раскладок клавиатуры (для русского и английского языков)
Набор проверен на 32-битных версиях Windows Vista и Windows 7, в принципе, и под Windows XP тоже должно работать.
Раскладки добавляются автоматически, чтобы полностью заменить стандартные:
1) Укажите одну из новых раскладок, в качестве языка ввода по-умолчанию:
2) Перенесите новые раскладки вверх списка:
3) Нажмите «Применить» и удалить стандартные раскладки.
Также вы можете скачать раскладки отдельно (для 32 и 64-разрядных ОС): Русская, Английская
UPDATE:
Последняя версия драйвера из Boot Camp 5.0:
yadi.sk/d/TcAobagLM58Bf
В этом случае вам будет необходимо вручную установить раскладки клавиатуры и внести следующие изменения в ветке HKEY_LOCAL_MACHINE\SYSTEM\CurrentControlSet\services\KeyMagic\:
1. Для возвращения привычного поведения клавишам F1-F12 измените значение OSXFnBehavior на 00.
2. Чтобы сместить Print Screen на законное место (F13): «Keymap»=hex:68,46,69,47,6a,48
В качестве бонуса: можно увеличить ток на встроенном USB-хабе до 500 мА:
На свой страх и риск
Windows Registry Editor Version 5.00
; Изменяем название хаба в диспетчере устройств
[HKEY_LOCAL_MACHINE\SYSTEM\CurrentControlSet\Enum\USB\VID_05AC&PID_1006\000000000000]
«DeviceDesc»=«Apple Keyboard Hub»
; Увеличиваем ток на хабе до 500 мА
[HKEY_LOCAL_MACHINE\SYSTEM\CurrentControlSet\Enum\USB\VID_05AC&PID_1006\000000000000\Device Parameters]
«ForcePortPower»=dword:000001f4
-
Home
-
News
- How to Use an Apple Magic Keyboard on Windows?
By Stella | Follow |
Last Updated
Can I use a Mac keyboard on a PC? Of course, yes and it is quite easy. MiniTool Software writes this post to help you connect an Apple Magic Keyboard on Windows and introduce how to use a Magic keyboard with Windows.
Can I Use a Mac Keyboard on a Windows PC?
If you have an Apple Magic keyboard at hand but your computer is running Windows, do you know how to use the keyboard on Windows? Or perhaps, you install Windows 10/11 on your Mac using Boot Camp, and you need to use your Mac Keyboard with Windows.
Well then, the first question you want to should be: does a Mac keyboard work with a PC? Or can I use a Mac keyboard on a PC?
A Magic keyboard is completely compatible with Windows. You don’t even need to make changes. However, some Windows keys are not on a Mac keyboard. You can use the Mac equivalents of Windows keys or the on-screen keyboard to make up for this defect.
In the following part, we will show you how to use an Apple keyboard on Windows.
How to Use a Magic Keyboard on Windows?
Move 1: Connect Your Apple Keyboard to Your Windows Computer
If you install Windows on a Mac computer, the keyboard connection should be created. You can use the keyboard immediately.
If it is the first time to use a Magic keyboard on a Windows computer, you need to first connect it to your device. If it is a wireless keyboard, you can follow these steps to do the job:
Step 1: Insert batteries into the keyboard and press the switch button to turn it on. So, it can be discovered by your Windows computer.
Step 2: Turn on Bluetooth on your Windows computer.
- On Windows 10, you need to go to Start > Settings > Devices > Bluetooth & other devices to switch the button to ON for Bluetooth.
- On Windows 11, you need to go to Start > Settings > Bluetooth & devices to turn Bluetooth on.
Step 3: Add the wireless Mac keyboard.
- On Windows 10, you need to click Add Bluetooth or other devices > Bluetooth and select the target keyboard to establish the connection.
- On Windows 11, you need to click Add device > Bluetooth and select the target keyboard to establish the connection.
After these steps, your Apple Magic keyboard will be connected to Windows. You can use the keyboard as a Windows keyboard.
Move 2: How to Use a Magic Keyboard on Mac?
Most keys on an Apple keyboard work the same way as the keys on a Windows keyboard. However, you will say that some Windows keys cannot be found on the Mac keyboard. Don’t worry. There are Mac equivalents of Windows keys:
- The Windows key is the Command key on a Mac keyboard.
- The Alt key is the Option key on a Mac keyboard.
- The Backspace key is the Delete key on a Mac keyboard.
- The Enter key is the Return key on a Mac keyboard.
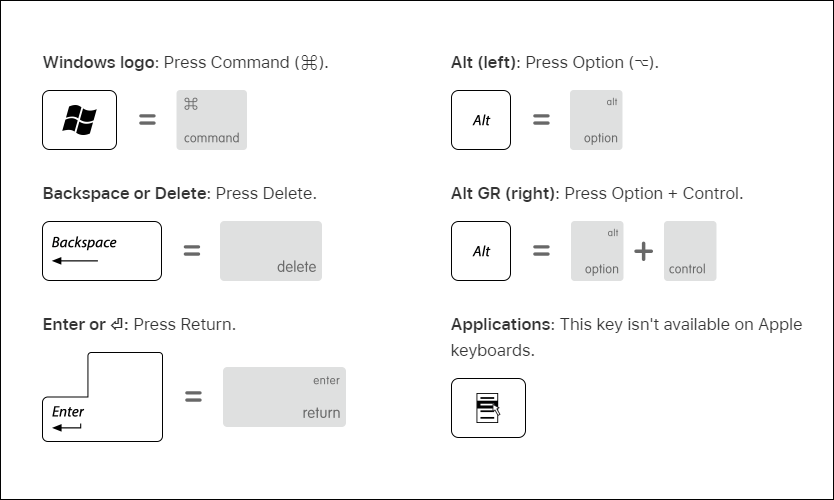
Image souce: Apple
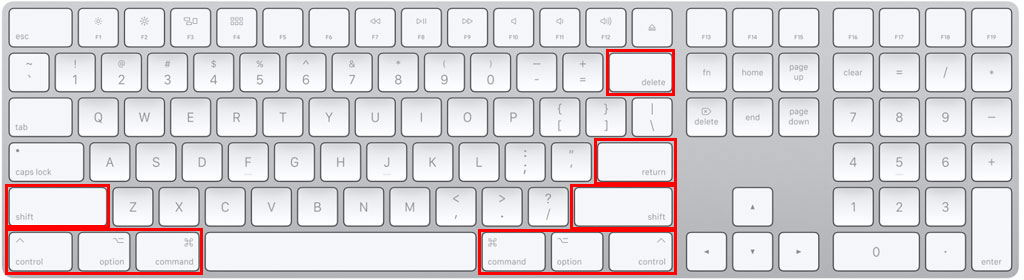
Besides, if you can’t find the following keys on an Apple keyboard, you can use the Windows on-screen keyboard:
- Pause/Break
- Insert
- Forward Delete
- Home
- End
- Page Up
- Page Down
- Number Lock
- Scroll Lock
Bottom Line
Want to use a Magic keyboard on Windows but don’t know how? This post is helpful for you. After connecting the Apple keyboard to Windows, you can just use it as a Windows keyboard, but only you need to know the Mac equivalents of Windows keys. Also, the Windows on-screen keyboard can help you.
When you delete some files by mistake, you can use a professional data recovery software like MiniTool Power Data Recovery to get them back.
MiniTool Power Data Recovery TrialClick to Download100%Clean & Safe
If you have other issues that need to be solved, you can let us know in the comments. You can also share your suggestions here.
About The Author
Position: Columnist
Stella has been working in MiniTool Software as an English Editor for more than 8 years. Her articles mainly cover the fields of data recovery including storage media data recovery, phone data recovery, and photo recovery, videos download, partition management, and video & audio format conversions.
If you’ve recently added a
Windows PC to your collection, or
installed Windows on your Mac, then you may notice that the standard Apple keyboard is a little different to those usually supplied with PCs. In this article we help you understand the differences so you can use your Mac keyboard with Windows.
For the reverse situation, read
How to use a Windows keyboard with a Mac. Also read:
Where is the Command key?
Will the keyboard work with my PC?
Whether you’re using a PC or a Mac with Windows installed, the Apple keyboards should all work perfectly. The various models, such as the
Magic Keyboard, either connect through Bluetooth or via a USB cable, so there shouldn’t be any need for installing drivers.
Of course, there are a few keys that are not the same, so we’ll look at that below.
What keys are different or missing?
For the most part the layouts for PC and Mac keyboards are identical, but there are a few key (pardon the pun) differences.
The first and most obvious is that a Mac keyboard doesn’t have a Windows key. More accurately, it doesn’t have a key with the Windows symbol on it, but the one marked command or cmd acts as one when you press it.
Alt and Alt GR are slightly different in that the Apple variant just has two Alt keys. To use one as Alt GR you need to hold down the control or ctrl key at the same time.
It’s a similar situation for Delete and Backspace, with Macs only having a Delete button on the smaller keyboards, although this does act like a Backspace as it deletes the character to the left of the cursor. To get the Windows version of Delete, press and hold the control or ctrl key and press D or hold the fn (function) key down while pressing Delete.
You won’t find a Print Scr button on a Mac keyboard, so if you want to
capture what’s on your display then you’ll need to use the Windows Snipping Tool. To find this, open the Windows Start Menu and type snipping tool, then select it from the results that appear. For more details on how to use it, read Microsoft’s
Use Snipping Tool to capture screenshots guide.
The one main omission is the Menu or Applications key on Windows that allows you to launch contextual windows (basically the same as right-clicking the mouse). Mac keyboards don’t have these and there’s currently no shortcut combination to activate it.
There are a few other features that are absent, including Insert, Page Up, Page Down, Number Lock and others, but these can be achieved through the onscreen keyboard present in Windows.
To find this go to the Start Menu and navigate to Settings > Ease of Access > Keyboard and enable the toggle for Use the On-Screen Keyboard.
This can then be minimised so you can bring it up whenever you need those special commands.
To find a full breakdown of the various shortcuts available on the keyboard, you can also download the
Microsoft Keyboard Layout Creator app. This free software gives you the ability to remap keys so they produce the characters you choose.
Launch the app, then click File > Load Existing Keyboard and find your particular model. You can then click on the tickboxes to the left of the keyboard and see what combinations you need to use for all the extended characters.
If you want to change a key then choose the relevant tickbox (in other words, if you want the character to appear when you press Shift then make sure you have that box selected), click on the virtual key and enter the symbol that you want it to use instead.
Microsoft has included a detailed help section, so be sure to take a look at it if you want to get the most from the app.
Before you decide to migrate from Apple to Microsoft, be sure to read our
Mac vs PC comparison feature as we suspect you might find that the grass is greener on the fruitier side.
Не так давно совершил переход с Mac на Windows. До этого почти десять лет работал с macOS и на уровне подкорки запомнил все хоткеи, которые используются в этой ОС: Cmd + Space для смены раск��адки, Shift + 6 для запятой, двоеточие через Shift + 5, Cmd + V, X, C и так далее.
Немного поковыряв интернет, нашел скрипт, который заменяет стандартные клавиши Windows на Mac-подобные, а если добавить к этому клавиатуру Magic Keyboard, то переход на Windows произойдёт ещё мягче.
1. Скачиваем и устанавливаем программу AutoHotKey (она бесплатная):
2. Открываем блокнот и вставляем туда этот скрипт:
;==========================================
;Смена раскладки клавиатуры через cmd+Shift+Space
;==========================================
#+sc039::PostMessage, 0x50, 2, 0,, A
;#sc039::PostMessage, 0x50, 2, 0,, A ; Cmd+Space работает в Windows XP
;======================================================
;Выполнение команд независимо от языка через cmd+{Key}:
; Undo, Cut, Copy, Paste, Save, Find
;======================================================
#sc02C::SendInput ^{sc02C} ; Undo cmd+z
#sc02D::SendInput ^{sc02D} ; Cut cmd+x
#sc02E::SendInput ^{sc02E} ; Copycmd+c
#sc02F::SendInput ^{sc02F} ; Paste cmd+v
#sc031::SendInput ^{sc031} ; New cmd+n
#sc01E::SendInput ^{sc01E} ; Select All cmd+a
#sc01F::SendInput ^{sc01F} ; Save cmd+s
#sc021::SendInput ^{sc021} ; Find cmd+f
#sc018::SendInput ^{sc018} ; Open cmd+o
#sc011::SendInput ^{F4} ; Close cmd+w
#sc014::SendInput ^{sc014} ; New Tab cmd+t
#sc013::SendInput ^{sc013} ; Reload cmd+r
;==============================================================
;Выполнение команд независимо от языка в MS Office через cmd+{Key}:
; Bold, Italic
;==============================================================
#sc030::SendInput ^{sc030} ; Bold cmd+b
#sc017::SendInput ^{sc017} ; Italic cmd+i
;==============================================================
;Корректное отображение символов в соответсвии с RU/ENG Apple Keyboard
;==============================================================
$+5::CheckRus(«:»,»%») ; Двоеточие через Shift+5
$+6::CheckRus(«,»,»^») ; Запятая через Shift+6
$+7::CheckRus(«.»,»&») ; Точка через Shift+7
$+8::CheckRus(«;»,»*») ; Точка с запятой через Shift+8
$+/::CheckRus(«?»,»?») ; Вопрос через Shift+/
CheckRus(rus,eng)
{
SetFormat, Integer, H
WinGet, WinID,, A
ThreadID:=DllCall(«GetWindowThreadProcessId», «Int», WinID, «Int», 0)
InputLocaleID:=DllCall(«GetKeyboardLayout», «Int», ThreadID)
if(InputLocaleID == «0x4190419»)
{
Send %rus%
}
if(InputLocaleId == «0x4090409»)
{
SendRaw %eng%
}
Return
}
3. Сохраняем файлик в расширением .ahk и запускаем.
Все, теперь у вас привычная среда для работы с хоткеями.
Чтобы добавить скрипт автозапуск, откройте Explorer и введите туда:
C:\Users\%username%\AppData\Roaming\Microsoft\Windows\Start Menu\Programs\Startup
И в эту папочку поместите ярлык на *.ahk файл.
