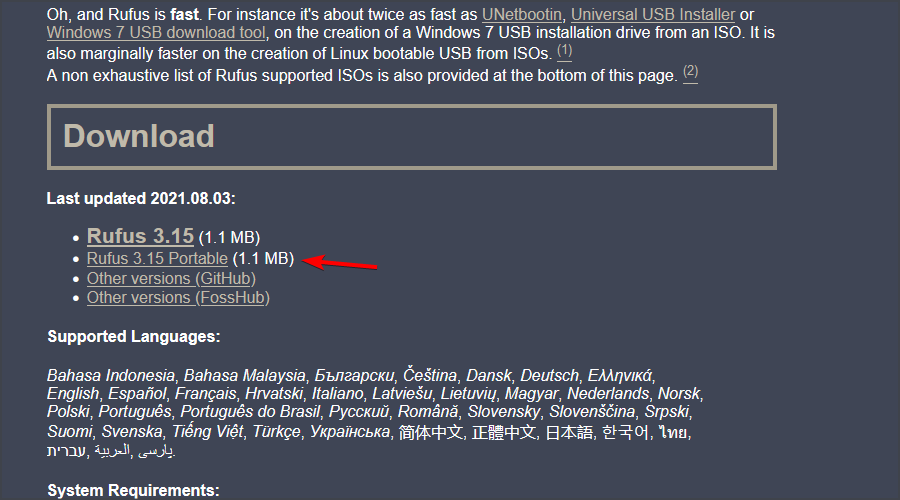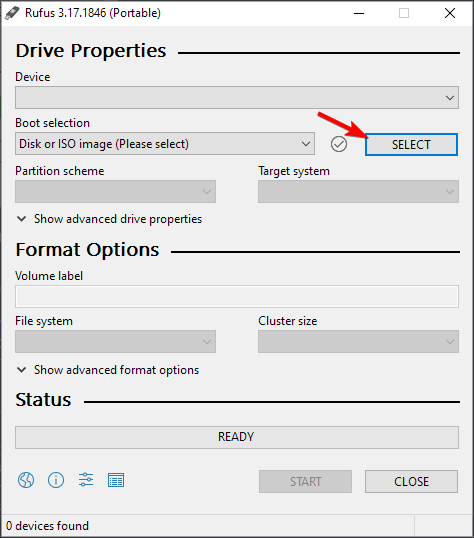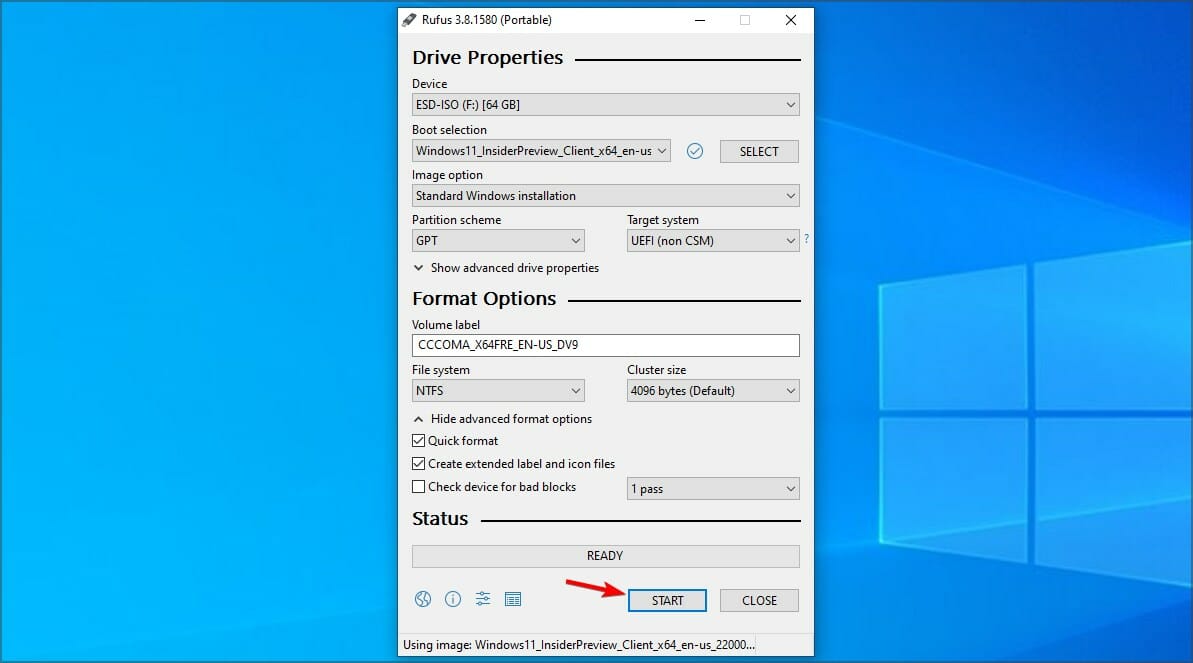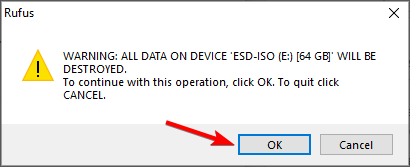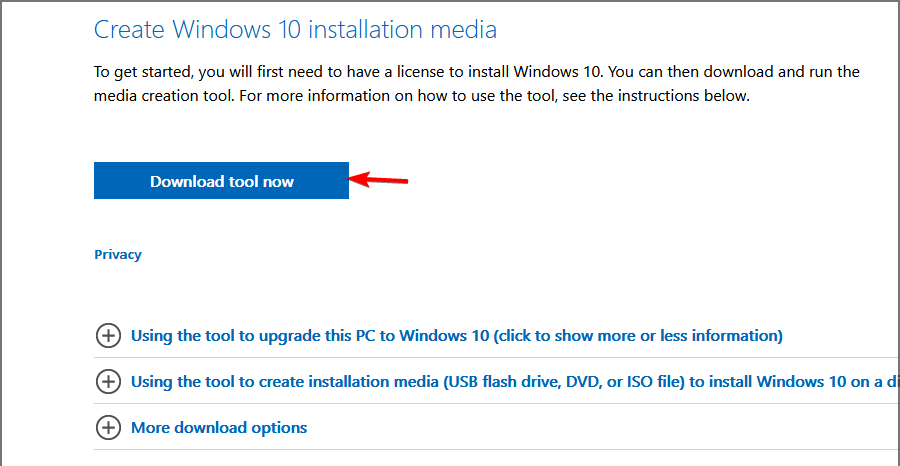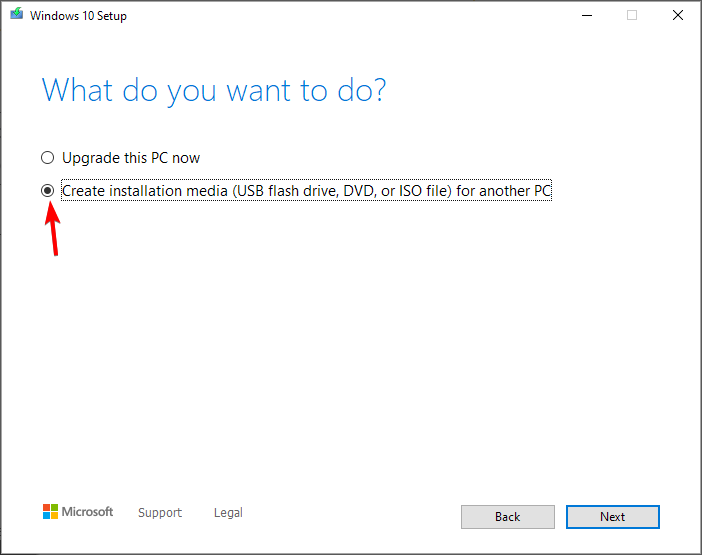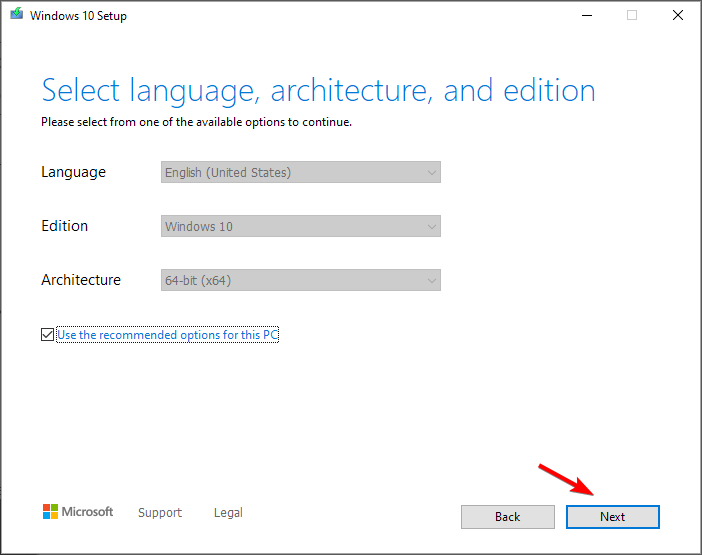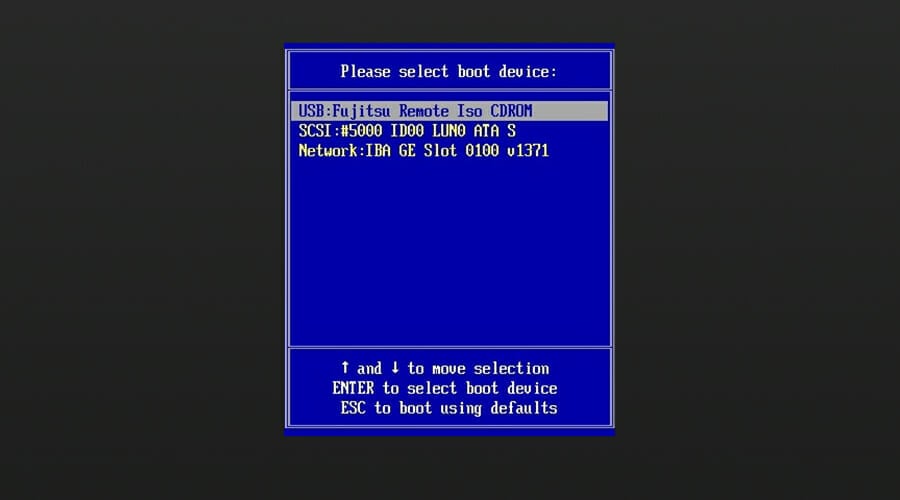Перед обновлением ознакомьтесь с описанием известных проблем на странице информации о выпуске Windows и убедитесь, что это не повлияет на ваше устройство.
Обеспечивайте защиту благодаря ключевым обновлениям Windows. С 14 октября 2025 года вы перестанете получать бесплатные обновления ПО, техническую поддержку и исправления системы безопасности для Windows 10. Это означает, что ваш компьютер станет более уязвимым к угрозам и вредоносным приложениям. Выполните переход на Windows 11. Воспользуйтесь защитой, скоростью и инновациями, которые предлагает Windows 11 независимо от цены пакета. Перейдя на Windows 11, вы продолжите получать актуальные обновления системы безопасности, функции и техническую поддержку, которые будут гарантировать защиту и эффективную работу компьютера. Дополнительные сведения о завершении поддержки Windows 10 см. в записи блога Windows.
Создание установочного носителя Windows 10
Чтобы приступить к работе, потребуется лицензия на установку Windows 10. Затем вы сможете скачать и запустить средство создания носителя. Дополнительные сведения об использовании средства читайте в указаниях ниже.

-
Эти инструкции можно использовать в следующих случаях:
- У вас есть лицензия на установку Windows 10, и вы обновляете операционную систему компьютера с Windows 7 или Windows 8.1.
- Вам нужно переустановить Windows 10 на компьютере, где уже была успешно активирована эта ОС.
Если вы устанавливаете Windows 10 на компьютере с Windows XP или Windows Vista или вам нужно создать установочный носитель с Windows 10 на другом компьютере, ознакомьтесь с разделом Использование средства для создания установочного носителя (USB-устройства флэш-памяти, DVD-диска или ISO-файла) для установки Windows 10 на другом компьютере ниже.
Примечание. Прежде чем устанавливать Windows 10, убедитесь, что ваш компьютер соответствует системным требованиям для этой ОС. Кроме того, рекомендуем посетить веб-сайт производителя компьютера, чтобы получить дополнительные сведения об обновленных драйверах и совместимости оборудования.
- Нажмите Скачать средство, а затем — Запустить. Для запуска этого средства необходимы права администратора.
- Если вы согласны с условиями лицензионного соглашения на странице Условия лицензии, нажмите Принять.
- На странице Что вы хотите сделать? выберите Обновить этот компьютер сейчас, а затем нажмите Далее.
-
После скачивания и установки средство предоставит инструкции по настройке Windows 10 на компьютере. По ссылке Windows 10 доступны все версии Windows 10, кроме выпуска «Корпоративная». Дополнительную информацию о версии «Корпоративная» см. на портале Центр администрирования Microsoft 365.
- Если у вас нет лицензии на установку Windows 10 и вы еще не выполнили обновление до этой версии, можете приобрести копию здесь: get-windows-10
- Если вы уже обновили операционную систему на этом компьютере до Windows 10 и сейчас переустанавливаете ее, вам не нужно вводить ключ продукта. Ваша копия Windows 10 будет автоматически активирована позже с помощью цифровой лицензии.
- Когда Windows 10 будет готова к установке, вы увидите сведения о выбранных параметрах и о том, какие компоненты будут сохранены при обновлении. Нажмите Изменить выбранные для сохранения компоненты и выберите нужный вариант: Сохранить личные файлы и приложения, Сохранить только мои личные файлы или Ничего.
- Сохраните и закройте все открытые приложения и файлы, а когда вы будете готовы, нажмите кнопку Установить.
- Установка Windows 10 может занять некоторое время. В процессе компьютер несколько раз перезагрузится. Не выключайте компьютер.
-
Следуйте этим указаниям, чтобы создать установочный носитель (USB-накопитель или DVD-диск), с помощью которого можно установить новую копию Windows 10, выполнить чистую установку или переустановить Windows 10.
Прежде чем скачивать средство, убедитесь, что у вас есть:
- Подключение к Интернету (интернет-провайдер может взимать плату за услуги).
- Достаточно свободного места на диске компьютера, USB-накопителе или внешнем носителе.
- Пустой USB-накопитель объемом не менее 8 ГБ или чистый DVD-диск (а также устройство для записи DVD-дисков), если требуется создать носитель. Рекомендуем использовать пустой USB-накопитель или чистый DVD-диск, так как все их содержимое будет удалено.
- Если при записи ISO-файла на DVD-диск появится сообщение, что файл образа диска слишком большой, необходимо использовать двухслойный DVD-диск (DL).
Проверьте характеристики компьютера, на котором требуется установить Windows 10:
- Архитектура ЦП (64- или 32-разрядная). Вы создадите 64- или 32-разрядную версию Windows 10. Чтобы проверить эту характеристику, откройте раздел Сведения о компьютере в параметрах компьютера или Система на панели управления и посмотрите тип системы.
- Требования к системе. Убедитесь, что ваш компьютер соответствует системным требованиям для Windows 10. Кроме того, рекомендуем посетить веб-сайт производителя компьютера, чтобы получить дополнительные сведения об обновленных драйверах и совместимости оборудования.
- Язык Windows. Вам нужно выбрать тот же язык при установке Windows 10. Чтобы узнать, какой язык сейчас используется, откройте раздел Время и язык в параметрах компьютера или Регион на панели управления.
- Выпуск Windows. Вам также потребуется выбрать тот же выпуск Windows. Чтобы узнать, какой выпуск используется, откройте раздел Сведения о компьютере в параметрах компьютера или Система на панели управления и найдите пункт Выпуск Windows. Windows 10 Корпоративная недоступна в средстве создания носителя. Больше об этом можно узнать на портале Центр администрирования Microsoft 365.
- Продукты Microsoft Office. Если вы приобрели новое устройство с Office 365, рекомендуем активировать (установить) Office перед обновлением до Windows 10. Сведения об активации копии Office см. в статье Скачивание и установка Office 365 для дома, Office 365 персональный или Office 365 для студентов. Дополнительные сведения см. в статье Обновление до Windows 10 на новых устройствах с Office 365.
Создание установочного носителя с помощью средства:
- Нажмите Скачать средство, а затем — Запустить. Для запуска этого средства необходимы права администратора.
- Если вы согласны с условиями лицензионного соглашения, нажмите Принять.
- На странице Что вы хотите сделать? выберите параметр Создать установочный носитель для другого компьютера, а затем нажмите кнопку Далее.
-
Выберите для Windows 10 язык, выпуск и архитектуру (32- или 64-разрядная). Приведенная ниже таблица поможет вам решить, какой выпуск Windows 10 нужно установить.
Текущий выпуск Windows Выпуск Windows 10 Windows 7 Начальная
Windows 7 Домашняя базовая
Windows 7 Домашняя расширенная
Windows 7 Профессиональная
Windows 7 Максимальная
Windows 8/8.1
Windows 8.1 с Bing
Windows 8 Профессиональная
Windows 8.1 Профессиональная
Windows 8/8.1 Профессиональная с Media Center
Windows 8/8.1 для одного языка
Windows 8 для одного языка с Bing
Windows 10 Домашняя
Windows 10 ProWindows 10 Windows 8/8.1 для китайского языка
Windows 8 для китайского языка с BingWindows 10 Домашняя для Китая - Выберите нужный носитель:
- USB-накопитель . Подключите пустой USB-накопитель емкостью не менее 8 ГБ. Все содержимое накопителя будет удалено.
- Файл ISO. Сохраните ISO-файл на компьютере, чтобы создать DVD-диск. Скачав файл, вы можете открыть папку, в которой он сохранен, или выбрать команду Открыть устройство записи DVD-дисков и следовать указаниям по записи файла на DVD-диск. Дополнительные сведения об использовании ISO-файла читайте в разделе Дополнительные методы использования ISO-файла для установки Windows 10 ниже.
- Создав установочный носитель, следуйте приведенным ниже указаниям по его использованию.
-
После установки Windows 10, убедитесь в том, что на компьютере установлены все необходимые драйверы устройств. Чтобы проверить наличие обновлений, нажмите кнопку «Пуск», выберите «Параметры» > Обновление и безопасность > Центр обновления Windows. Затем нажмите «Проверить наличие обновлений». Вы также можете посетить сайт поддержки изготовителя своего устройства, чтобы загрузить дополнительные необходимые драйверы.
Примечание. Драйверы для устройств Surface доступны на этой странице.
Использование созданного установочного носителя (нажмите, чтобы показать или скрыть дополнительные сведения)
Прежде чем устанавливать Windows 10, рекомендуется сохранить все необходимые данные и создать резервную копию компьютера. Если вы скачали ISO-файл для Windows 10 с помощью средства создания носителя, необходимо записать его на DVD-диск, прежде чем следовать приведенным ниже указаниям.
- Подключите USB-накопитель или вставьте DVD-диск в компьютер, на котором требуется установить Windows 10.
- Перезапустите компьютер.
Если компьютер не загрузится автоматически с USB-накопителя или DVD-диска, может потребоваться открыть меню загрузки или изменить порядок загрузки в настройках BIOS или UEFI. Чтобы открыть это меню загрузки или изменить порядок загрузки, обычно необходимо нажать клавишу (например, F2, F12, Delete или Esc) сразу после включения питания компьютера. Инструкции о доступе к меню загрузки или изменении порядка загрузки см. в документации, входящей в комплект компьютера, или на сайте производителя. Если в списке вариантов загрузки отсутствует USB-накопитель или DVD-диск, вам может потребоваться обратиться к производителю компьютера за инструкциями по временному отключению режима безопасной загрузки в настройках BIOS.
Если изменение меню или порядка загрузки не работает, а компьютер сразу загружает операционную систему, которую вы хотите заменить, возможно, что компьютер не был полностью выключен. Чтобы полностью выключить компьютер, нажмите кнопку питания на экране входа или в меню «Пуск» и выберите «Завершение работы».
- На странице Установка Windows выберите параметры языка, времени и клавиатуры, а затем нажмите кнопку Далее.
- Выберите Установить Windows.
Дополнительные методы использования ISO-файла для установки Windows 10 (нажмите, чтобы показать или скрыть дополнительные сведения)
Если вы скачали ISO-файл для Windows 10, он сохранен в указанной вами папке на локальном компьютере. Если на компьютере установлена сторонняя программа для записи DVD-дисков, которую вы хотите использовать для создания установочного DVD-диска, откройте папку, в которой сохранен файл и дважды щелкните ISO-файл или щелкните его правой кнопкой мыши, выберите команду Открыть с помощью, а затем выберите предпочитаемую программу.
Чтобы создать установочный DVD-диск с помощью средства записи образов Windows, откройте папку, в которой сохранен ISO-файл. Щелкните ISO-файл правой кнопкой мыши и выберите Свойства. На вкладке «Общие» нажмите Изменить и выберите проводник Windows в качестве программы для открытия ISO-файлов, а затем нажмите кнопку Применить. Затем щелкните ISO-файл правой кнопкой мыши и выберите команду Записать образ диска.
Чтобы установить Windows 10 непосредственно из ISO-файла, не используя DVD-диск или накопитель, вы можете подключить ISO-файл. При этом текущая операционная система будет обновлена до Windows 10.
Подключение ISO-файла:
- Откройте папку, в которой сохранен ISO-файл, щелкните его правой кнопкой мыши и выберите Свойства.
- На вкладке «Общие» нажмите Изменить и выберите проводник Windows в качестве программы для открытия ISO-файлов, а затем нажмите кнопку Применить.
- Щелкните ISO-файл правой кнопкой мыши и выберите команду Подключить.
- Дважды щелкните ISO-файл, чтобы просмотреть включенные в него файлы. Дважды щелкните файл setup.exe, чтобы начать установку Windows 10.
- About
- Blog
- Projects
- Help
-
Donate
Donate icon
An illustration of a heart shape - Contact
- Jobs
- Volunteer
- People
Item Preview
There Is No Preview Available For This Item
This item does not appear to have any files that can be experienced on Archive.org.
Please download files in this item to interact with them on your computer.
Show all files
software
Windows 10 22H2 Russian X64
- by
- Microsoft
- Topics
- Windows, 10, 22H2, Russian, X64, ISO, Home, N, Single Language, Education, Pro, for Workstations, 64, bit, bits, x86_64
- Language
- Russian
- Item Size
- 5.4G
The ISO to Windows 10 22H2 Russian 64 bit
Includes these editions:
Windows 10 Home
Windows 10 Home N
Windows 10 Home Single Language
Windows 10 Education
Windows 10 Education N
Windows 10 Pro
Windows 10 Pro N
Windows 10 Pro Education
Windows 10 Pro Education N
Windows 10 Pro for Workstations
Windows 10 Pro N for Workstations
- Addeddate
- 2022-12-01 22:12:56
- Identifier
- win-10-22-h-2-russian-x-64
- Scanner
- Internet Archive HTML5 Uploader 1.7.0
comment
Reviews
(3)
There are 3 reviews for this item. .
38,452
Views
5
Favorites
3
Reviews
DOWNLOAD OPTIONS
Uploaded by
v-v
on
SIMILAR ITEMS (based on metadata)
Первоначальная цена составляла 9 990 р..Текущая цена: 3 990 р..
Наличие: В наличии
Редакция:
Home (Домашняя, Домашняя для одного языка)
Категория:
Операционные системы
Тип поставки:
Конверт DVD OEM
-
Описание
-
FAQ
-
Активация
-
Доставка и оплата
-
Обмен и возврат
-
Гарантии
-
Схемы лицензирования
-
Системные требования
Комплект поставки Microsoft Windows 10 Home 64 bit Russian 1pk DSP OEI DVD (KW9-00132)
- DVD диск с дистрибутивом
- Стикер-наклейка с ключом активации
- Инструкция
OEM-версия (OEM – Original Equipment Manufacturer) операционной системы Microsoft Windows 10 предназначена только для поставки вместе с аппаратным обеспечением и адресована сборщикам ПК и серверов, а не конечным пользователям отдельно от компьютерной техники. ОЕМ-версия, как правило, включает сертификат подлинности (СОА), дистрибутив с продуктом, лицензионное соглашение с конечным пользователем (может быть представлено только в электронном виде).
Главное отличие OEM-версии заключается в том, что она «привязывается» к компьютеру, на который была первоначально установлена, и не может быть перенесена на заменяющий или любой другой ПК.
Программное обеспечение Microsoft Windows 10 – новая универсальная операционная система, которая предназначена для всех типов устройств. В число этих устройств входят не только персональные компьютеры, ноутбуки, планшеты, но и смартфоны, телевизоры, различные платы и промышленные устройства, используемые для сценариев Internet of Things. Windows 10 также предлагает улучшенный пользовательский интерфейс, который, с одной стороны, остался привычным для пользователей Windows 8, с другой стороны, приобрел несколько новых полезных возможностей, например, меню «Пуск», голосовой помощник Cortana, новый центр уведомлений и другое. Кроме того, ОС Windows 10 предлагает новый браузер под кодовым названием Spartan и приложение Xbox.
Знакомая и усовершенствованная Windows 10 привычна и удобна, у нее много сходств с Windows 7, в том числе меню «Пуск». Она быстро запускается и возобновляет работу, включает больше встроенных функций системы безопасности и работает с уже имеющимся программным обеспечением и оборудованием.
Работа в Интернете с Microsoft Edge. Microsoft Edge позволяет быстрее переходить от поиска информации к работе с ней. Пользователь может писать или печатать заметки прямо на web-страницах, а также делиться с ними, читать статьи без помех и сохранять понравившиеся материалы, чтобы позже с легкостью к ним вернуться.
Удобная организация рабочего стола. Пользователь может выполнять работу быстрее, удобнее организовав свой рабочий стол. Можно прикрепить одновременно до четырех элементов на одном экране и создавать виртуальные рабочие столы, если нужно больше места или надо сгруппировать элементы по проектам.
Новый Магазин Windows унифицирует процедуру совершения покупок на всех устройствах с Windows 10.
Встроенные приложения Windows 10 включает отличные встроенные приложения, например, «Карты», «Фотографии», «Почта», «Календарь», «Музыка», «Фильмы и ТВ-передачи». Эти приложения создают резервные копии данных в OneDrive, которые затем синхронизируются между всеми пользовательскими устройствами с Windows 10.
Функция Continuum. Пользователь может подключить монитор, мышь и клавиатуру, чтобы использовать телефон с Windows 10 как компьютер для работы или для просмотра фильмов на большом экране.
Функция Windows Hello. С Windows Hello устройство опознает пользователя по его внешнему виду, обеспечивая дополнительную безопасность, удобство и даже дружественное приветствие.
Доступные редакции Microsoft Windows 10:
- Windows 10 Home — эта редакция предназначена для ПК, планшетов и гибридных устройств. Домашняя версия получила все анонсированные нововведения, включая Cortana, Microsoft Edge, Windows Hello, поддержку режима Continuum, набор новых универсальных приложений, таких как «Фотографии», «Музыка», «Видео», «Карты», «Почта» и «Календарь», а также Xbox.
- Windows 10 Pro — это «десктопная» операционная система, разработанная на базе Windows 10 Home. Версия создана с оглядкой на нужды малого бизнеса, позволяет эффективно управлять устройствами и приложениями, защищать конфиденциальные данные, поддерживает сценарии максимально продуктивного удаленного и мобильного использования, позволяет воспользоваться различными облачными технологиями. С Windows 10 Pro можно использовать Windows Update для бизнеса, чтобы снизить стоимость обслуживания, получить полный контроль над установкой обновлений, максимальный быстрый доступ к обновлениям безопасности и новейшим инновациям Microsoft.
- Версия Windows 10 Enterprise (на базе Windows 10 Pro) обладает продвинутыми функциями, созданными для удовлетворения потребностей средних и крупных организаций. В этой редакции особое внимание уделяется защите от современных угроз безопасности, поддерживается больший набор инструментов для управления устройствами, приложениями и операционной системой. Для этой редакции доступна бизнес-версия Windows Update, а также Long Term Servicing Branch — специальная ветка обновления для критически важных устройств и окружений.
- Редакция Windows 10 Education предназначена образовательным учреждениям, может использоваться персоналом, администраторами, учителями и студентами. Эта редакция будет поставляться по специальной программе лицензирования, но школы и учащиеся смогут при желании обновить свои устройства с Windows 10 Home и Windows 10 Pro до Windows 10 Education.
- Для небольших сенсорных устройств была разработана Windows 10 Mobile. В этой редакции будут доступны те же универсальные приложения, что входят в состав Windows 10 Home, а кроме того новая сенсорная версия Office. Некоторые новые устройства вместе с Windows 10 Mobile смогут использовать режим Continuum для телефонов. Тем, кто использует свой смартфон или планшет на работе, в Windows 10 Mobile подготовлены расширенные возможности по обеспечению максимальной продуктивности, безопасности и управляемости устройства.
- Редакция Windows 10 Mobile Enterprise создана для крупного бизнеса, сочетает в себе все возможности Windows 10 Mobile с более гибкими инструментами для управления обновлениями. Кроме того, для этой реакции будут быстрее выпускаться обновления безопасности и различные инновационные функции.
Для небольших, простейших встраиваемых устройств будет предложена Windows 10 IoT Core, а специальные версии Windows 10 Enterprise и Windows 10 Mobile Enterprise будут предусмотрены для промышленных устройств вроде роботов, банкоматов, ручных терминалов и так далее.
Активация
Если у вас уже установлен оригинальный дистрибутив Windows 10 Home, просто активируйте при помощи купленного у нас ключа активации. В случае чистой установки следуйте инструкции на сайте или полученной в письме после покупки.
Для активации Windows 10 нажмите кнопку Пуск, и затем выберите Параметры ➠ Обновление и безопасность ➠ Активация ➠ Обновить ключ продукта ➠ Изменить ключ продукта.
Ключ продукта — это 25-значный код, который выглядит следующим образом:
КЛЮЧ ПРОДУКТА: XXXXX-XXXXX-XXXXX-XXXXX-XXXXX
Доставка и оплата
Доставка
Доставка ПО на физических носителях (сопутствующую документацию, а также диски с программными продуктами) мы пересылаем с помощью логистической компании “СДЭК” во все регионы России бесплатно по 100% предоплате товара.
Оплата
Платеж осуществляется через платежную систему «Robokassa». Преимущества оплаты через данные платежные системы: комиссия — 0%, зачисление средств в течение 1 минут, после оплаты на указанный электронный адрес (e-mail) придет электронный кассовый чек в соответствие с ФЗ.54.
Оплата происходит по защищенному протоколу (сайт имеет SSL-сертификат), что обеспечивает безопасность вашего платежа.
Оплата для юридических лиц происходит через расчетный счет. Для того, чтобы совершить покупку как юридическое лицо, Вам нужно обратиться к нам на почту info@keycheap.ru с запросом коммерческого предложения.
Обмен и возврат
Возврат товара надлежащего качества
- Клиент вправе отказаться от заказанного Товара в любое время до его получения, а после получения Товара – в течение 14 (четырнадцати) дней, не считая дня покупки.
- Возврат Товара надлежащего качества возможен в случае, если сохранены его товарный вид, потребительские свойства, а также документ, подтверждающий факт и условия покупки указанного Товара.
- Клиент не вправе отказаться от Товара, имеющего индивидуально-определенные свойства, если указанный Товар может быть использован исключительно приобретающим его Клиентом.
- При отказе Клиента от Товара надлежащего качества Продавец должен возвратить ему денежную сумму, уплаченную потребителем по договору, за исключением расходов продавца на доставку от потребителя возвращенного товара, не позднее чем через 10 дней со дня предъявления потребителем соответствующего требования.
Возврат товара ненадлежащего качества
Под товаром ненадлежащего качества подразумевается товар, не способный обеспечить свои функциональные качества из-за существенного недостатка (с наличием дефектов/брака).
Покупатель, которому продан товар ненадлежащего качества, если это не было оговорено продавцом, вправе по своему выбору заявить любое из нижеперечисленных требований:
- замены на товар аналогичной марки (модели, артикула) или на такой же товар другой марки (модели, артикула) с соответствующим перерасчетом покупной цены;
- соразмерного уменьшения покупной цены;
- безвозмездного устранения недостатков товара или возмещения расходов на их исправление покупателем или третьим лицом;
- вправе отказаться от исполнения договора и потребовать возврата уплаченной за товар суммы.
Возврат товара технически сложного товара ненадлежащего качества
При возврате технически сложного товара ненадлежащего качества (перечень таких товаров утвержден Постановлением Правительства РФ от 10.11.2011 № 924 «Об утверждении перечня технически сложных товаров») Покупатель имеет право потребовать:
- замены на товар аналогичной марки (модели, артикула) или на такой же товар другой марки (модели, артикула) с соответствующим перерасчетом покупной цены;
- отказаться от исполнения договора и потребовать возврата уплаченной за товар суммы.
Все вышеперечисленные требования по возврату товара ненадлежащего качества могут быть предъявлены в следующие сроки:
- На товар установлен гарантийный срок — в течение всего гарантийного срока;
- На товар не установлен гарантийный срок — в течение разумного срока, но не более 2 лет.
Интернет-магазин вправе отказать в обмене или возврате товара, если сочтет, что обнаруженный существенный недостаток является следствием неправильной эксплуатации товара.
В случае возникновения разногласий по качеству или причинам возникновения недостатков, Интернет-магазин вправе провести независимую экспертизу за свой счет. Покупатель может участвовать в экспертизе и оспорить ее решение в суде. Если в результате экспертизы установлено, что недостатки товара возникли по вине Покупателя, то Покупатель обязан возместить Интернет-магазину стоимость экспертизы, а также связанные с ее проведением расходы на транспортировку и хранение товара.
Гарантии
Гарантии на ПО на физических носителях
На все физические товары и ПО на физических носителях в нашем магазине распространяется гарантия 12 месяцев, срок которой наступает с момента получения товара. В течение этого времени клиент имеет доступ к грамотной технической поддержке.
Гарантии на цифровые товары
Интернет-магазин дает пожизненную гарантию на активацию ключа программного продукта. Если при установке или активации у вас возникли проблемы, обращайтесь в нашу службу технической поддержки. Мы окажем помощь в активации, установке или обмену программного обеспечения.
Схемы лицензирования
Выпуски для обновления
Windows 7
| С выпуска | На выпуск |
| Windows 7 Начальная | Windows 10 Домашняя |
| Windows 7 Домашняя базовая | Windows 10 Домашняя |
| Windows 7 Домашняя расширенная | Windows 10 Домашняя |
| Windows 7 Профессиональная | Windows 10 Pro |
| Windows 7 Максимальная | Windows 10 Pro |
Windows 8
| С выпуска | На выпуск |
| Windows Phone 8.1 | Windows 10 Mobile |
| Windows 8.1 | Windows 10 Home |
| Windows 8.1 Профессиональная | Windows 10 Pro |
| Windows 8.1 Профессиональная для учащихся | Windows 10 Pro |
Если устройство пользователя работает под управлением Windows RT, его система не обновится до Windows 10. Для него в сентябре 2015 года будет выпущено обновление, которое улучшит меню «Пуск» и экран блокировки. Чтобы его получить, надо посетить Центр обновлений Windows на устройстве под управлением Windows RT.
Пользователям, имеющим активную подписку Software Assurance с корпоративной лицензией (Enterprise), обновление до Windows 10 предлагается в качестве корпоративного предложения вне рамок данного предложения.
Особенности электронной поставки Microsoft Windows
Пользователю необходимо приобретать лицензию для каждого ПК, на котором он собирается устанавливать Microsoft Windows. Электронная лицензия продукта содержит точно такой же набор функций, что и коробочная версия и является бессрочной.
Электронная поставка Microsoft Windows осуществляется следующим образом: после оформления, подтверждения и оплаты заказа на электронную почту пользователя высылается письмо с подтверждением покупки и с 25-значным ключом активации. Сроки поставки ключа могут занимать от 10 минут до 1-2 рабочих дней.
В письме с электронным ключом также содержится ссылка на страницу Microsoft, с которой можно скачать файл для установки продукта. Во время установки Microsoft Windows программа попросит ввести 25-значный ключ активации. Если пропустить это действие, то программа предложит ввести ключ при первом запуске любого из приложений пакета.
Существуют следующие редакции Windows 10:
| Редакция | Для чего предназначена | Для кого предназначена | Возможность downgrade |
| HOME | Для любых устройств без использования AD | Физические и юридические лица | – |
| HOME Academic Edition | Для любых устройств | Академические организации | + |
| AcademicEdition Additional Product | Для обновления академической лицензии | Академические организации | + |
| Pro | Для любых устройств | Физические и юридические лица | – |
| Pro GetGenue | Для любых устройств | Юридические лица | + |
| Pro Upgrade | Для апгрейда уже лицензированных устройств | Юридические лица | + |
| Enterprise Upgrade LTSC (без Software Assurance) | Для обновления устройств с крупными обновлениями, происходящими редко | Юридические лица | + |
| Enterprise Upgrade + Software Assurance | Для апгрейда с частыми обновлениями | Юридические лица | + |
| ОЗУ |
1 гигабайт (ГБ) для 32-разрядных систем или 2 ГБ для 64-разрядных систем |
|---|---|
| Место на жестком диске |
16 ГБ для 32-разрядных систем или 32 ГБ для 64-разрядных систем |
| Видеоадаптер |
DirectX 9 или более поздней версии с драйвером WDDM 1.0 |
| Дисплей |
800 x 600 |
| Интернет-соединение |
Для выполнения обновлений и работы определенных функций требуется подключение к Интернету. Windows 10 Pro в S mode, Windows 10 Pro для образовательных учреждений в S mode, Windows 10 Education в S mode и Windows 10 Корпоративная в S mode требуют наличия интернет-соединения во время процедуры первоначальной настройки устройства (OOBE) наряду с учетной записью Microsoft (MSA) либо учетной записью Azure Activity Directory (AAD). Отключение на устройстве Windows 10 в S mode также требует наличия интернет-соединения. Здесь можно найти подробную информацию по S mode. |
Вам также будет интересно…

Первоначальная цена составляла 15 990 р..Текущая цена: 7 990 р..

Первоначальная цена составляла 18 990 р..Текущая цена: 8 990 р..

Первоначальная цена составляла 33 990 р..Текущая цена: 25 190 р..

Первоначальная цена составляла 20 990 р..Текущая цена: 10 990 р..

Первоначальная цена составляла 11 990 р..Текущая цена: 5 990 р..
Microsoft
Официальный лицензионный продукт
Microsoft
Официальный лицензионный продукт
Производитель
Microsoft Corporation
Размер
x64 — 4,9 ГБ; x32 — 3,4 ГБ
Системные требования
Процессор
1 ГГц или больше
ОЗУ
1 ГБ (32 бит); 2 ГБ (64 бит)
Место на диске
16 ГБ (32 bit); 20 ГБ (64 bit)
Разрешение экрана
от 800×600
Контрольные суммы
3675 Mb
ru_windows_10_consumer_editions_version_2004_updated_nov_2020_x86_dvd_2349b0de.iso
MD5: 1889CE39683D1A5978AA7816E262EF2D
SHA-1: 751EE002C8BE3CEBDB9B1E7EBD9FB81D7DEDF414
5209 Mb
ru_windows_10_consumer_editions_version_2004_updated_nov_2020_x64_dvd_b5a04dc0.iso
MD5: 4B3300BBA6EC68231723F81A7708D2CF
SHA-1: 14C57B0182D7FCDB07BBD6DFEE2E81B2ACF3FBF0
3864 Mb
en_windows_10_consumer_editions_version_2004_updated_nov_2020_x86_dvd_f9a495db.iso
MD5: B590D1E6DDB684FAB0DA99D894CA68FA
SHA-1: CA5CA837AC7A23B4C49BF7BED06BEA0908ED2FF9
5501 Mb
en_windows_10_consumer_editions_version_2004_updated_nov_2020_x64_dvd_d4d1b40c.iso
MD5: 14D8B2C95AB77A1D69408621FDA011BE
SHA-1: CBFF98E44FE4DC938D6401CAB7D004B598727376
Проверено на вирусы
Доставка в течение 1 минуты
Выберите версию для скачивания
Описание
Скачать бесплатно официальный дистрибутив Microsoft Windows 10 Home (Домашняя) на сайте el:Store — надежный способ установки лицензионной копии на ПК с проверенного источника. Сборка последней версии проверена на вирусы и безопасна для загрузки. Хэш-сумма MD-5 и SHA-1 совпадает и ОС проходит проверку подлинности.
Чтобы скачать и установить оригинальный ISO-образ Windows 10 Home 32/64 bit для домашнего пользования потребуется USB-носитель объемом от 4 ГБ. Загрузка операционной системы на устройство выполняется в несколько действий:
- На странице требуется выбрать разрядность процессора — 32 или 64 bit.
- Скачать Windows 10 Home чистой сборки с русским или английским языком на флешку.
- Вставить носитель с файлом дистрибутива в USB-порт устройства.
- Запустить ПК или ноутбук с загрузочного диска — выбрать порт с флешкой в расширенных настройках БИОСа.
- Следовать командам, которые появляются на мониторе и выполняются с установкой ОС.
На этапе активации система попросит ввести 25-значный токен. Это специальный ключ Microsoft, который снимает ограничения пробной версии. Завершить загрузку ОС через программу установки можно без активации, и ввести код позже.
Чтобы загрузить домашнюю версию Windows 10 Home для дома и получить доступ к базовым опциям, потребуется лицензионный ключ. Купить цифровой код можно в каталоге интернет-магазине el:Store по выгодной цене. Ключ продукта предоставляет бессрочную лицензию с поддержкой восстановления и переноса на новый компьютер.
Readers help support Windows Report. We may get a commission if you buy through our links.
Read our disclosure page to find out how can you help Windows Report sustain the editorial team. Read more
Windows 10 Home Single Language is simple and easy to operate, ideal if you need a straightforward OS.
In this guide, we’ll walk you through all you need to know about installing it, from start to finish.
How can I download Windows 10 Home Single Language Edition?
1. Use RG Adguard
1.1 Download the ISO
- Go to the RG Adguard page.
- When you get to this page, make the following selection:
- Select type: Windows (final).
- Select version: Windows 10, Version 1703.
- Select edition, and go for Windows 10 Single Language.
- Select language: Your favorite Language, for example, English.
- Select file: Windows 10 1703 SingleLang_English_64.iso (or 32bit.iso for 32-bit machines).
- Finally, click Download.
Then wait as the file downloads. It may take a while, depending on your Internet connection. Once the ISO file is downloaded, you need to burn it by following these steps:
1.2 Burn the ISO
- Visit the Rufus web page and download the software.
- Connect the USB flash drive to your PC and run the software.
- Make sure your flash drive is selected and recognized. Now click the Select button.
- Choose the ISO file you downloaded.
- Now click on Start.
- Click on OK to format the drive.
- Wait for the process to finish.
NOTE
According to some sources, Microsoft doesn’t publish Single Language Editions after version 1703, so this method might not work for you.
2. Use the Media Creation Tool
-
1. Visit the Windows 10 download page.
-
2. Click on Download tool now in the Create Windows 10 installation media section.
-
3. Connect a USB flash drive to your PC.
-
4. Once the file is downloaded, run it.
-
5. Accept the terms of service.
-
6. Select Create installation media.
-
7. Check if your settings are correct and click Next.
-
8. Select USB flash drive and click Next.
-
9. Select your drive and wait for the process to finish.
If you require to install Windows 10 Home Single Language version, a handy tool is the Media Creation tool for getting this Windows OS on your device.
How can I install Windows 10 Home Single Language?
- Connect your USB flash drive to the PC.
- While it boots, press F2, F10, or F12 to open the boot menu.
- Select your flash drive.
- Now press any key to boot.
- The Windows logo pops up on the screen.
- Select Time, Keyboard method, and your Language (as you had chosen when downloading), then click Next.
- Click Install now.
- Run through the remaining steps (Remember to select Custom Install -Windows only advanced) at the type of installation step.
- Select the correct partition.
- Follow the instructions on the screen to complete the process.
Is it possible to update Windows 10 Home Single Language to Windows 11?
You should be able to upgrade to Windows 11 using the Single Language edition. The process is simple and can be completed from the Windows Update section.
For more information, we suggest that you read our guide on how to upgrade to Windows 11 to learn all about it.
How to add more languages into Windows 10 Home Single Language?
You cannot add additional display languages in Windows 10 Home Single Language, as it supports only one language. To install more languages, you must upgrade to Windows 10 Pro through the Microsoft Store. However, language packs for typing and input can still be added.
Summary
As you can see, it’s pretty simple to clean install Windows 10 Home Single Language edition if you can download the original ISO file.
Nevertheless, Windows 10 is on its way out so you should seriously thinking about Windows 11 instead.
If you want to know more about different languages, we suggest reading our how to change language settings on Windows 11 article as well.
Have you ever used this edition of Windows? Let us know in the comments section below.
Madalina Dinita
Networking & Security Specialist
Madalina has been a Windows fan ever since she got her hands on her first Windows XP computer.
She is interested in all things technology, especially emerging technologies — AI and DNA computing in particular.
Prior to joining the WindowsReport team, she worked in the corporate world for a number of years.