Все способы:
- Настройка почтовика The Bat
- Настройка клиента Mozilla Thunderbird
- Настройка для стандартного клиента Виндовс
- Вопросы и ответы: 13
Чтобы работать с сообщениями, приходящими на ваш почтовый аккаунт Mail.ru, можно и нужно использовать специальное программное обеспечение — почтовые клиенты. Такие программы устанавливаются на компьютер пользователя и позволяют принимать, передавать и хранить сообщения. В данной статье мы рассмотрим, как настроить почтовый клиент на Windows.
Клиенты электронной почты имеют ряд преимуществ над веб-интерфейсами. Во-первых, почтовый сервер никак не зависит от веб-сервера, а это значит, что при падении одного, вы всегда сможете воспользоваться другим сервисом. Во-вторых, используя мейлер, вы сможете работать одновременно с несколькими учетными записями и с совершенно разными почтовыми ящиками. Это довольно существенный плюс, ведь собрать всю почту в одном месте довольно удобно. Ну и в-третьих, вы всегда можете самостоятельно настроить внешний вид мейл-клиента так, как вам захочется.
Настройка почтовика The Bat
Если вы пользуетесь специальным ПО The Bat, то рассмотрим подробную инструкцию по конфигурации данного сервиса для работы с электронной почтой Маил.ру.
- Если у вас уже есть один подключенный к мейлеру электронный ящик, то в панели меню в пункте «Ящик» щелкните на необходимую строку для создания новой почты. Если же вы запускаете программное обеспечение впервые, то у вас автоматически откроется окно создания почты.
- В окне, которое увидите, заполните все поля. Вам необходимо будет ввести имя, которое будут видеть пользователи, получившие ваше сообщение, полное название вашей почты на Mail.ru, работающий пароль от указанной почты и в последнем пункте необходимо выбрать протокол — IMAP или POP.
После того, как все будет заполнено, кликните на кнопку «Далее».
- В очередном окне в разделе «Для получения почты использовать» отметьте любой из предлагаемых протоколов. Разница между ними заключается в том, что IMAP позволяет работать вам полностью со всей почтой, которая есть на вашем почтовом ящике в режиме онлайн. А POP3 считывает с сервера новую почту и сохраняет ее копию на компьютере, а затем разрывает соединение.
Если вы выбрали IMAP протокол, то в поле «Адрес сервера» введите imap.mail.ru;
В другом случае — pop.mail.ru. - В следующем окне в строке, где просят ввести адрес сервера исходящей почты впишите smtp.mail.ru и нажмите «Далее».
- И, наконец, завершите создание ящика, предварительно проверив сведения о новой учетной записи.
Теперь в The Bat появится новый почтовый ящик, и если вы все сделали правильно, то вы сможете получать все сообщения используя данную программу
Настройка клиента Mozilla Thunderbird
Также настроить почту Маил.ру вы сможете и на почтовом клиенте Mozilla Thunderbird. Рассмотрим, как это сделать.
- В главном окне программы кликните на пункт «Электронная почта» в разделе «Создать учетную запись».
- В окне, которое откроется, нас ничего не интересует, поэтому пропустим данный шаг, нажав на соответствующую кнопку.
- В следующем окне введите имя, которое будет указано в сообщениях для всех пользователей, и полный адрес подключаемой электронной почты. Также необходимо записать ваш действующий пароль. Затем нажмите «Продолжить».
- После этого, в том же окне появятся несколько дополнительных пунктов. В зависимости от ваших нужд и предпочтений, выберите протокол соединения и кликните «Готово».
Теперь вы можете работать со своей почтой используя клиент электронной почты Мозилла Тандерберд.
Настройка для стандартного клиента Виндовс
Мы рассмотрим, как настроить почтовый клиент на Windows используя стандартную программу «Почта», на примере версии операционной системы 8.1. Вы можете использовать данную инструкцию и для других версий данной ОС.
Внимание!
Воспользоваться данным сервисом можно только с обычной учетной записи. С аккаунта администратора вы не сможете настроить почтовый клиент.
- Для начала откройте программу «Почта». Сделать это вы можете, используя поиск по приложениям или же просто найдя необходимое ПО в «Пуске».
- В окне, которое откроется, необходимо перейти к дополнительным настройкам. Для этого щелкните на соответствующую кнопку.
- Справа появится выплывающее меню, в котором необходимо выбрать пункт «Другая учетная запись».
- Появится панель, на которой отметьте чекбокс IMAP и кликните на кнопку «Подключиться».
- Затем нужно просто ввести почтовый адрес и пароль к нему, а все остальные настройки должны выставиться автоматически. Но что если этого не произошло? На всякий случай рассмотрим этот процесс более подробно. Нажмите на ссылку «Показать больше сведений».
- Развернется панель, в которой нужно вручную указать все настройки.
- «Адрес электронной почты» — полностью ваш почтовый адрес на Mail.ru;
- «Имя пользователя» — имя, которое будет использоваться как подпись в сообщениях;
- «Пароль» — настоящий пароль от вашего аккаунта;
- Сервер входящей электронной почты (IMAP) — imap.mail.ru;
- Установите поинт на пункте «Для сервера входящей почты требуется SSL»;
- «Сервер исходящей электронной почты (SMTP)» — smtp.mail.ru;
- Отметьте чекбокс «Для сервера исходящей почты требуется SSL»;
- Отметьте «Сервер исходящей электронной почты требует проверку подлинности»;
- Установите поинт на пункте «Использовать для отправки и получения почты одно и то же имя пользователя и пароль».
Как только все поля будут заполнены, нажмите «Подключиться».
Дождитесь появления сообщения об успешном добавлении учетной записи и на этом настройка окончена.
Таким образом вы сможете работать с почтой Mail.ru, используя штатные средства Виндовс или же дополнительное программное обеспечение. Данная инструкция подойдет для всех версий Виндовс, начиная с Windows Vista. Надеемся, мы смогли вам помочь.
Наша группа в TelegramПолезные советы и помощь
2021-07-04
·
1 мин. для прочтения
Настройка клиента для работы с почтой Mail.ru.
Содержание
1 Общая информация
- Сайт: https://mail.ru/
- Используются локализованные названия для папок IMAP.
- Папки почты по умолчанию:
INBOX;Архив;Корзина;Спам;Черновики;Отправленные.
- Имена папок можно передавать в Unicode.
2 Настройка клиента
- Справочная страница: https://help.mail.ru/mail/mailer/popsmtp
2.1 SMTP
- login — почтовый адрес
name@domain.ruна Mail.ru (гдеname— это имя почтового ящика, аdomain.ru— имя домена); - password — пароль от почтового ящика домена на Mail.ru;
- адрес почтового сервера —
smtp.mail.ru; - защита соединения — SSL;
- порт — 465.
2.2 IMAP
- login — почтовый адрес
name@domain.ruна Mail.ru (гдеname— это имя почтового ящика, аdomain.ru— имя домена); - password — пароль от вашего почтового ящика домена на Mail.ru;
- адрес почтового сервера —
imap.mail.ru; - защита соединения — SSL;
- порт — 993.
2.3 POP3
- login — почтовый адрес
name@domain.ruна Mail.ru (гдеname— это имя почтового ящика, аdomain.ru— имя домена); - password — пароль от вашего почтового ящика домена на Mail.ru;
- адрес почтового сервера —
pop.mail.ru; - защита соединения — SSL;
- порт — 995.
Содержание
- Как настроить Outlook Mail Ru на Windows 10
- Настройка почты Mail.ru в Windows 10
- Как настроить почту Mail.ru в Windows 10
- Шаги по настройке почты Mail.ru в Windows 10
- Разбор основных параметров настройки почты Mail.ru в Windows 10
- Подробная инструкция по настройке почты Mail.ru в Windows 10
- Как получить доступ к почте Mail.ru через приложение в Windows 10
- Важные преимущества использования приложения Mail.ru в Windows 10
- Рекомендации и советы по настройке почты Mail.ru в Windows 10
Как настроить Outlook Mail Ru на Windows 10
Настройка электронной почты является важным шагом для пользователей операционной системы Windows 10, желающих получать и отправлять электронные сообщения через Outlook Mail Ru. Процесс настройки может показаться сложным, но с нашими подробными инструкциями вы сможете быстро настроить свою почту на Windows 10 и начать пользоваться всеми возможностями Outlook Mail Ru.
Outlook Mail Ru – это популярный почтовый клиент, предоставляющий широкий спектр функций для удобной работы с электронными сообщениями. Независимо от того, являетесь ли вы новым пользователем или уже знакомы со всеми возможностями Outlook Mail Ru, эта статья поможет вам настроить ваше почтовое приложение на Windows 10 и начать принимать и отправлять электронные письма без проблем.
В этой статье мы рассмотрим все необходимые шаги для настройки Outlook Mail Ru на компьютере с операционной системой Windows 10. Вы узнаете, как добавить учетную запись электронной почты, настроить входящие и исходящие серверы, а также настроить другие параметры, чтобы ускорить работу с почтой.
Прочтите следующие абзацы, чтобы получить полное представление о процессе настройки Outlook Mail Ru в Windows 10.
Настройка почты Mail.ru в Windows 10
Шаг 1: Открытие приложения «Почта»
Для начала настройки почты Mail.ru в Windows 10, откройте встроенное приложение «Почта». Вы можете найти его в меню «Пуск» или в списке всех приложений.
Шаг 2: Добавление нового аккаунта почты
После открытия приложения «Почта», щелкните на иконке настроек, расположенной в левом нижнем углу окна. Затем выберите «Учетные записи» и нажмите на кнопку «Добавить учетную запись».
Шаг 3: Ввод данных учетной записи Mail.ru
В появившемся окне выберите «Другая учетная запись» и введите ваше имя пользователя и пароль от почты Mail.ru. После этого нажмите на кнопку «Подключить».
Шаг 4: Настройка серверов входящей и исходящей почты
После успешного подключения к учетной записи Mail.ru, вам потребуется настроить сервера входящей и исходящей почты. Введите следующие данные:
- Входящая почта (IMAP): imap.mail.ru
- Исходящая почта (SMTP): smtp.mail.ru
Также установите следующие порты:
- Входящая почта (IMAP): 993
- Исходящая почта (SMTP): 465
Выберите тип шифрования «SSL» для обоих серверов.
Шаг 5: Завершение настройки
После ввода всех необходимых данных вам необходимо нажать на кнопку «Готово» и ваша учетная запись Mail.ru будет успешно настроена в приложении «Почта» в Windows 10.
Теперь вы можете отправлять и получать свою электронную почту Mail.ru, используя удобный почтовый клиент Windows 10.
Как настроить почту Mail.ru в Windows 10
Настройка электронной почты на компьютере с операционной системой Windows 10 может показаться сложной задачей, особенно если вы пользуетесь почтой Mail.ru. Однако, с помощью нескольких простых шагов, вы сможете настроить свою почту Mail.ru и получать и отправлять письма с помощью приложения «Почта» в Windows 10.
Вот пошаговая инструкция по настройке почты Mail.ru в Windows 10:
- Откройте меню «Параметры» (Settings) в Windows 10. Вы можете сделать это, щелкнув на значке «Пуск» (Start) в левом нижнем углу экрана и выбрав «Параметры».
- В меню «Параметры» выберите «Почта» (Mail).
- Нажмите на кнопку «Добавить учетную запись» (Add account).
- В появившемся окне выберите тип учетной записи «Другой учетной записи» (Other account).
- Введите ваше имя и адрес электронной почты Mail.ru.
- Введите пароль от вашей учетной записи Mail.ru.
- Нажмите на кнопку «Войти» (Sign in).
- Windows 10 будет запрашивать разрешение на доступ к вашему почтовому ящику. Нажмите на кнопку «Да» (Yes), чтобы разрешить доступ.
- После этого Windows 10 автоматически настроит вашу учетную запись Mail.ru и позволит вам получать и отправлять письма через приложение «Почта».
Теперь ваша почта Mail.ru настроена в Windows 10 и готова к использованию. Вы можете открывать приложение «Почта» и обмениваться письмами с вашей учетной записью Mail.ru прямо с рабочего стола Windows 10.
Шаги по настройке почты Mail.ru в Windows 10
Первым шагом является открытие приложения «Почта» на вашем компьютере с Windows 10. Вы можете найти его в меню «Пуск» или воспользоваться встроенной функцией поиска. После открытия «Почты» вам будет предложено добавить учетную запись электронной почты.
Далее вам нужно выбрать тип учетной записи, которую вы хотите настроить. В данном случае выберите «Прочий учет Google, Yahoo, почта…» и нажмите на кнопку «Далее». После этого вам будет предложено ввести свой адрес электронной почты Mail.ru и пароль от учетной записи.
На следующем экране вам нужно будет указать параметры входящей и исходящей почты. Для входящей почты выберите тип учетной записи «IMAP». Затем введите «imap.mail.ru» в поле входящего сервера, укажите порт «993» и поставьте галочку напротив опции «Требовать защитного подключения SSL/TLS». Для исходящей почты выберите тип учетной записи «SMTP» и введите «smtp.mail.ru» в поле исходящего сервера. Укажите порт «465» и также поставьте галочку напротив опции «Требовать защитного подключения SSL/TLS».
- Входящий почтовый сервер: imap.mail.ru
- Исходящий почтовый сервер: smtp.mail.ru
- Порт входящего сервера: 993
- Порт исходящего сервера: 465
После указания всех необходимых параметров, нажмите на кнопку «Далее» и дождитесь завершения настройки вашей почты Mail.ru. Теперь у вас есть возможность просматривать, отправлять и получать электронные письма прямо с рабочего стола вашего компьютера с операционной системой Windows 10.
Настройка почты Mail.ru в Windows 10 может быть выполнена всего за несколько минут. Следуя этим шагам, вы сможете подключить свою учетную запись Mail.ru к почтовому клиенту Windows 10 и наслаждаться удобством работы с электронной почтой на вашем компьютере.
Разбор основных параметров настройки почты Mail.ru в Windows 10
Настройка почты Mail.ru в операционной системе Windows 10 может показаться сложной задачей для многих пользователей. Однако, с пониманием основных параметров настройки, этот процесс становится значительно проще. В данной статье мы рассмотрим несколько ключевых параметров и подробно объясним, как их настроить.
Первым шагом при настройке почты Mail.ru в Windows 10 является выбор протокола подключения. В данном случае мы рекомендуем использовать протокол IMAP, который позволяет синхронизировать все ваши письма и папки между сервером и клиентом. Для настройки протокола IMAP вам потребуется ввести следующую информацию:
- Почтовый сервер входящей почты: imap.mail.ru
- Порт входящей почты: 993
- Защищенное соединение: SSL/TLS
- Тип шифрования: SSL
- Учетная запись: ваш адрес электронной почты на Mail.ru
- Пароль: ваш пароль от почты Mail.ru
После успешной настройки протокола IMAP, можно перейти к настройке протокола SMTP для отправки писем. Для этого необходимо указать следующие параметры:
- Почтовый сервер исходящей почты: smtp.mail.ru
- Порт исходящей почты: 465
- Защищенное соединение: SSL/TLS
- Тип шифрования: SSL
- Учетная запись: ваш адрес электронной почты на Mail.ru
- Пароль: ваш пароль от почты Mail.ru
Процесс настройки почты Mail.ru в Windows 10 может немного отличаться в различных почтовых клиентах, однако, эти основные параметры будут актуальны в большинстве случаев. Следуя указанным инструкциям и вводя указанную информацию, вы сможете успешно настроить свою почту Mail.ru и начать использовать ее для отправки и получения писем.
Подробная инструкция по настройке почты Mail.ru в Windows 10
Настройка почты Mail.ru в Windows 10 позволяет получать и отправлять электронные письма с вашего компьютера, используя популярный почтовый сервис Mail.ru. Следуя этой подробной инструкции, вы сможете быстро и легко настроить свой почтовый аккаунт на компьютере под управлением Windows 10.
Шаг 1: Откройте приложение «Почта» на вашем компьютере Windows 10. Если у вас еще нет этого приложения, вы можете скачать его бесплатно из Windows Store.
Шаг 2: Нажмите на иконку «+» в верхнем левом углу окна «Почта» и выберите опцию «Добавить аккаунт».
Шаг 3: В появившемся окне выберите «Другой почтовый аккаунт» и нажмите «Далее».
Шаг 4: Введите ваше имя пользователя и пароль от почты Mail.ru в соответствующие поля. Если у вас еще нет аккаунта, вы можете зарегистрироваться на официальном сайте Mail.ru.
Шаг 5: Выберите тип соединения — POP3 или IMAP. Рекомендуется выбрать IMAP для сохранения всех писем на сервере и синхронизации их с другими устройствами.
Шаг 6: Введите входящий и исходящий сервер почты Mail.ru. Для сервера входящей почты используйте «imap.mail.ru», а для сервера исходящей почты — «smtp.mail.ru».
Шаг 7: Выберите параметры связи, такие как шифрование и номер порта. Рекомендуется использовать шифрование SSL/TLS и стандартные порты 993 для входящей почты и 465 для исходящей почты.
Шаг 8: Нажмите «Далее» и подождите, пока ваш компьютер проверит настройки. Если все настроено правильно, вы увидите экран с сообщением о успешной настройке почты Mail.ru.
Теперь вы можете открыть приложение «Почта» и начать пользоваться своим почтовым аккаунтом Mail.ru на компьютере Windows 10. Ваши электронные письма будут автоматически синхронизироваться с сервером Mail.ru, позволяя вам легко получать и отправлять сообщения.
Как получить доступ к почте Mail.ru через приложение в Windows 10
Шаг 1: Установите приложение Mail.ru из Магазина Windows. Откройте Магазин Windows на вашем компьютере и введите в поисковой строке «Mail.ru». Найдите приложение Mail.ru (оно должно иметь логотип Mail.ru) и нажмите кнопку «Установить». Подождите, пока приложение загрузится и установится на ваш компьютер.
Шаг 2: Откройте приложение Mail.ru и войдите в свою учетную запись. После установки приложения найдите его значок в меню Пуск или на рабочем столе, и дважды щелкните на нем, чтобы открыть приложение. После запуска вас попросят ввести свои учетные данные Mail.ru — адрес электронной почты и пароль. Введите свои данные и нажмите кнопку «Войти».
Шаг 3: Настройте приложение для получения и отправки почты. После успешного входа в приложение вам будет предложено настроить учетные данные почтового ящика. Выберите тип вашего почтового ящика — Mail.ru, и введите свои учетные данные снова, если это потребуется. После этого приложение автоматически настроит входящие и исходящие почтовые серверы, и вы сможете получать и отправлять письма через приложение Mail.ru в Windows 10.
Важные преимущества использования приложения Mail.ru в Windows 10
- Быстрый и удобный доступ к почтовому ящику
- Синхронизация всех писем и папок с сервером Mail.ru
- Уведомления о новых письмах на рабочем столе
- Возможность организации почты с помощью папок и фильтров
- Отправка писем с вложениями, фотографиями и другими файлами
Настройка приложения Mail.ru в Windows 10 позволяет использовать все преимущества почтового сервиса Mail.ru с удобством и легкостью, которые предоставляет операционная система Windows 10. Используйте эту статью, чтобы быстро настроить доступ к вашей почте Mail.ru через приложение в Windows 10 и организовать электронную корреспонденцию более эффективно.
Рекомендации и советы по настройке почты Mail.ru в Windows 10
Если вы пользователь операционной системы Windows 10 и хотите настроить почту Mail.ru на своем компьютере, мы предлагаем вам ряд полезных рекомендаций и советов, которые помогут вам выполнить эту задачу без проблем.
1. Используйте учетную запись Mail.ru
Первым шагом необходимо иметь учетную запись на Mail.ru. Если у вас еще нет учетной записи, вы можете зарегистрироваться бесплатно на официальном сайте Mail.ru. Запомните свое имя пользователя и пароль, так как они понадобятся вам при настройке почты в Windows 10.
2. Откройте приложение «Почта»
На компьютерах с установленной Windows 10 вы можете использовать встроенное приложение «Почта» для настройки почты Mail.ru. Откройте приложение, найдя его в меню «Пуск» или используя поиск. Как только вы откроете «Почту», вам нужно будет добавить аккаунт.
3. Добавьте учетную запись Mail.ru
Чтобы добавить учетную запись Mail.ru, выберите «Добавить учетную запись» в меню «Почта». Затем выберите «Другой почтовый аккаунт». Введите свое имя пользователя и пароль для почты Mail.ru в соответствующие поля. После этого вам может потребоваться указать серверы входящей и исходящей почты. Информацию о серверах можно найти на официальном сайте Mail.ru или обратиться в службу поддержки.
4. Укажите параметры синхронизации
После успешного добавления учетной записи Mail.ru, вам будет предложено указать параметры синхронизации. Вы можете выбрать, какие данные вы хотите синхронизировать с компьютером, например, письма, контакты или календарь. Вы также можете настроить интервал синхронизации и другие параметры.
5. Готово!
Поздравляем, вы успешно настроили почту Mail.ru в Windows 10! Теперь вы сможете получать и отправлять письма, а также пользоваться другими функциями почтового клиента. Если у вас возникли проблемы или вопросы, не стесняйтесь обратиться к документации или службе поддержки Mail.ru для получения дополнительной помощи.
Инструкция по настройке IMAP или POP3 электронной почты в Windows 10
В сегодняшней статье разберем как настроить электронную почту в приложении «Почта» Windows 10, используя IMAP или POP3 сервер.
Где взять адреса POP3, IMAP и SMTP-серверов?
Адреса POP3, IMAP и SMTP-серверов обычно можно найти в настройках вашего почтового ящика, или проще набрав в поисковике к примеру «POP3 mail.ru» (mail.ru в данном примере ресурс на котором находится моя почта). Я набрал в поисковике «POP3 mail.ru» и первая страница в результатах показала какие сервера для настройки входящей почты (POP3, IMAP) и какой для исходящей (SMTP).
Если мы хотим узнать адреса POP3, IMAP или SMTP для почтового ящика находящегося на mail.ru, они будут выглядеть: pop.mail.ru; imap.mail.ru; smtp.mail.ru. Если на yandex.ru: pop.yandex.ru, imap.yandex.ru, smtp.yandex.ru. В общем структура данных адресов скорее всего вам уже понятна, но всё равно поищите лучше настройки через поисковик.
В чем разница между серверами входящей почты POP3 и IMAP?
Используя для входящей электронной почты протокол POP3 — все письма с сервера скачиваются пользователю на компьютер, а на сервере удаляются (хотя данное действие можно изменить и настроить удаление писем после удаления их на компьютере, во время следующей синхронизации). То есть вы настроили на компьютере клиент почту с помощью протокола POP3 => прошла синхронизация с сервером и все письма оказались у вас на компьютере => удалив письмо — оно удалится на сервере во время следующей синхронизации (или можно сделать, чтобы удалялось автоматически сразу после загрузки их на компьютер). Удобно использовать данный протокол, если вы пользуетесь данным почтовым ящиком в основном с одного компьютера и если у вас ограничен трафик, или интернет есть не всегда, а доступ к письмам нужен постоянно.
Используя протокол IMAP письма всегда находятся на сервере, и все действия сделанные с одного устройства (прочтение, перемещение между папками, удаление и т.д.) — будут сразу отображаться и на других клиентах. То есть данный протокол удобен, если вы используете данный почтовый ящик с нескольких устройств, или если данным почтовым ящиком пользуются несколько человек. Данный протокол использует больше трафика чем POP3.
Настройка учетной записи в приложении Почта Winodws 10
После того, как вы найдете правильные сервера для настройки входящей и исходящей почты — открываем приложение «Почта».
Заходим в «Пуск» => Все приложения => Почта
Открываем «Параметры» (шестеренка внизу экрана) => Учетные записи
Перед вами откроется список всех подвязанных почтовых ящиков, а также вы сможете добавить новый, нажимаем «Добавить учетную запись»
Опускаемся в самый низ окна, и выбираем «Расширенная настройка»
Чтобы настроить почту через POP или IMAP — выбираем «Интернет-почта»
Для начала заполняем «имя учетной записи» и «ваше имя», данные имена должны отличаться от названий аккаунтов уже добавленных в приложении «почта», чтобы не путать их в будущем
теперь указываем адрес входящей почты, в поле «Сервер входящей почты» вписываем POP3 или IMAP адрес в зависимости от того, что вы выбрали выше. Также в поле «Тип учетной записи» можно выбрать POP или IMAP. В поле «Электронный адрес» указываете адрес вашего почтового ящика.
В поле «Имя пользователя» также указывайте адрес вашего почтового ящика. В поле «Пароль» указываем пароль к вашему почтовому ящику. В «Сервер исходящей почты» вписываем адрес SMPT, найденный выше и нажимаем «Войти»
С правой стороны вы увидите подключенные почтовые учетные записи, и сможете выбрать вновь добавленную. Если вы указали правильные настройки, то выбрав вновь добавленную учетную запись и нажав «Синхронизировать» — вы увидите все письма с данной учетной записи.
Приложение «Почта» в Windows 10 удобный инструмент, чтобы собрать все ваши почтовые ящики в одном месте и управлять ими. Причем вам не нужно устанавливать дополнительные, а тем более платные приложения для работы со своей почтой, всё удобно и просто в стандартном приложении! На сегодня всё, если есть дополнения — пишите комментарии! Удачи Вам 🙂
Источник
Настройки отправки почты через SMTP
05 июля 2016. Категория: Нужно знать!
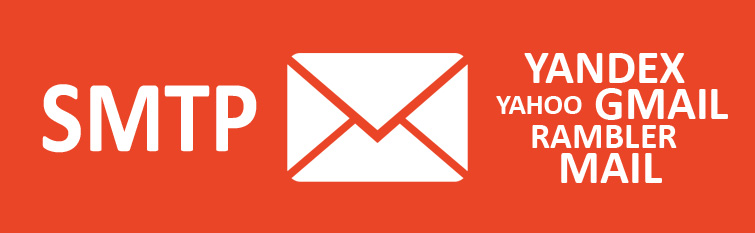
Встречаются случаи, когда сайтостроители сталкиваются с проблемой работы электронной почты сайта на CMS Joomla. Например, при отправки письма через форму обратной связи могут появляться ошибки следующего типа: «Could not instantiate mail function» или «Не удалось вызвать функцию mail» . Также возможен вариант отправления письма без появления ошибок, однако в результате оно все равно не доходит до адресата.
Почему же происходят данные проблемы с почтой? Чтобы ответить на данный вопрос необходимо в панели управления пройти по следующему пути: «Система» — «Общие настройки» — вкладка «Сервер» — раздел «Настройка почты».
В CMS Joomla предусмотрено три механизма отправки писем: PHP Mail, Sendmail и SMTP. По умолчанию используется PHP Mail с которым зачастую и происходят проблемы, которые, в основном, связаны с настройками используемого хостинга.
Исходя из вышеизложенного делаем вывод: либо обращаемся за помощью к хостинг провайдеру, либо используем способ отправки писем Sendmail или SMTP. Остановимся на использовании SMTP.
Настройки отправки почты при помощи SMTP
SMTP (англ. Simple Mail Transfer Protocol) — сетевой протокол, используемый для передачи электронной почты. Для использования SMTP необходимо корректно выставить настройки определенного почтового сервера, который будет использоваться.
Чтобы увидеть настройки SMTP, необходимо в «Способе отправки» выбрать «SMTP». Рассмотрим каждую настройку популярных почтовых серверов: Yandex, Mail, Gmail, Rambler и Yahoo.
Настройки SMTP для Yandex
Настройки SMTP для Mail
Настройки SMTP для Gmail
Настройки SMTP для Rambler
Настройки SMTP для Yahoo
Проверить отправку почты можно при помощи нажатии кнопки «Send test mail», которая размещена под всеми настройками почты.
Источник
Как настроить почту на Андроиде — пошаговая инструкция
Электронная почта – быстрый и надежный способ передачи текстовой, графической, аудио- и видеоинформации. Трудно представить сферу деятельности без использования почты. Даже если найдется такая, то электронный ящик все равно нужен простому пользователю интернета: ввод электронного адреса открывает доступ к расширенным возможностям различных сайтов. Однако с установкой и настройкой почтового клиента на смартфон, работающий на платформе Андроид, могут возникнуть трудности, с которыми будет сложно разобраться без знания некоторых моментов.
Что нужно для настройки электронной почты на Андроиде
Настройка электронной почты на Андроид не отнимет много времени, если пользователь будет знать:
- адрес и пароль электронного ящика, если он уже создан;
- способы настройки почты;
- различия разных почтовых клиентов (для тех, кто будет заводить электронный ящик впервые).
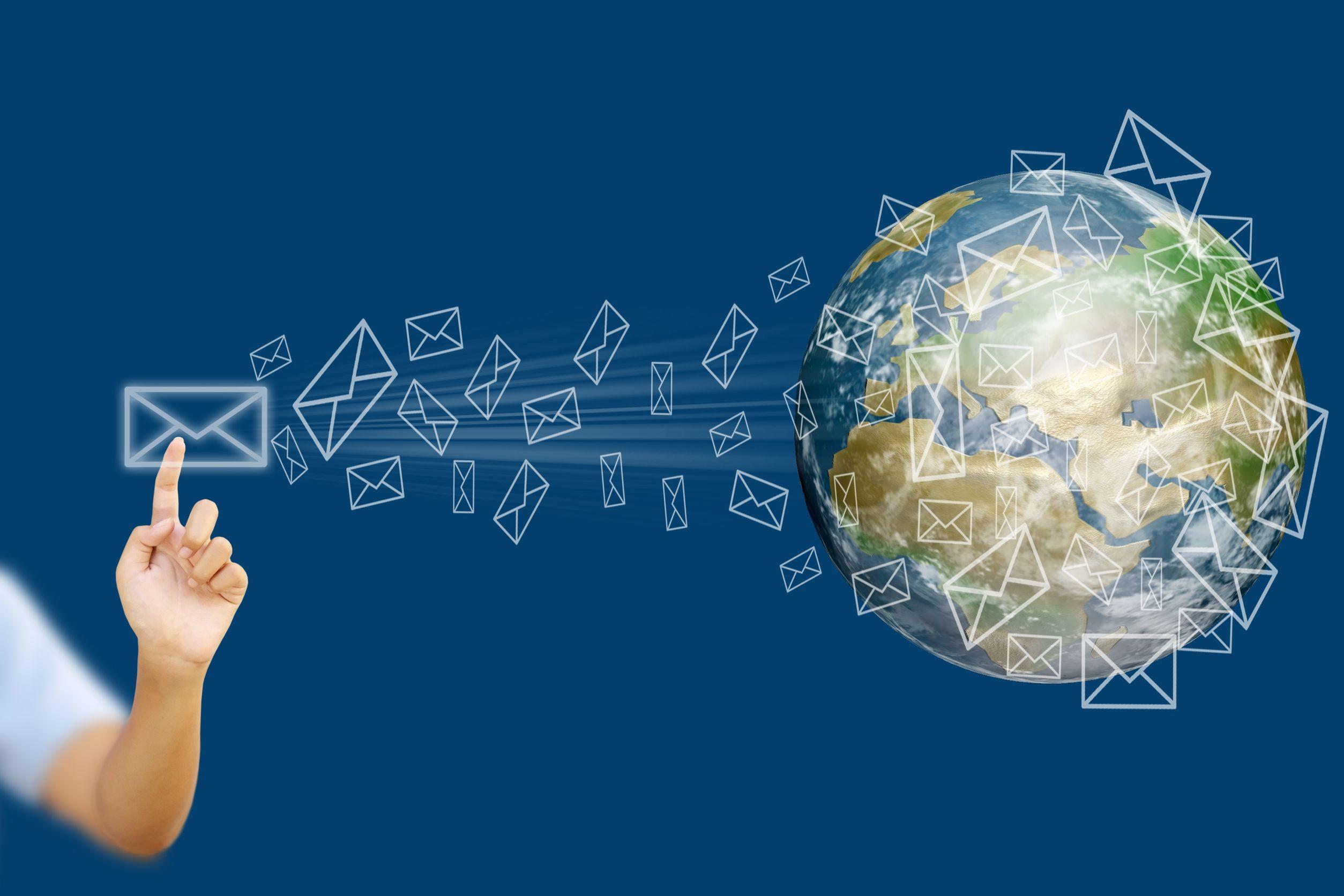
Ни одна современная сфера деятельности не обходится без электронной почты
Важно! Учетная запись и электронная почта – разные понятия, хотя зачастую для создания учетной записи используется адрес почтового ящика.
Способы настройки электронной почты для Андроида
Существует два способа настройки электронной почты на смартфон, функционирующий на платформе Андроид:
- автоматическая настройка;
- настройка вручную (настроить по протокам IMAP и POP3).
При автоматической настройке пользователь вводит электронный адрес и пароль (если почтовый ящик уже зарегистрирован), и система сама определяет нужные настройки. Этот способ более удобный и приоритетный.
Если же случилось так, что система не справилась с определением необходимых настроек, то их можно устанавливать вручную. Такой способ подходит, если отключена служба IMAP SMTP Андроид – как включить приходится решать самостоятельно.
Чем отличаются почтовые клиенты
Перед тем, как настроить электронную почту на Android, нужно определиться с клиентом. Если уже есть действующий ящик, то на смартфон просто устанавливается соответствующее приложение. Если электронный ящик лишь предстоит создать, то интернет-пространство предлагает широкий выбор почтовиков. Список наиболее популярных:
Это далеко не полный список программ, предназначенных для выполнения почтовых функций. Почему пользователи отдают предпочтения именно этим приложениям? В чем их удобства и есть ли недостатки?
Почтовый клиент Gmail
Автор клиента Google. Как правило, именно это приложение установлено на смартфонах Андроид в качестве стандартного почтового приложения. Удобен тем, что не нужно скачивать программу дополнительно.
- регулярные обновления;
- поддержка всех наиболее распространённых email протоколов и сервисов;
- возможность подключения нескольких электронных ящиков.
Из минусов можно назвать:
- нестабильность работы на слабых смартфонах;
- достаточно тяжёлый (более 100 мб), особенно для бюджетного гаджета.
Для информации! Общая оценка почтовика Gmail в приложении Play Market – 4.4. Пользователи отмечают удобство программного обеспечения и широкие возможности.
Почтовый клиент Yandex
Яндекс.Почта – клиент-универсал, способный бесперебойно работать не только с одноименным сервисом. К нему без проблем можно подключить несколько электронных ящиков с разных платформ. К плюсам относят:
- работа в офлайн-режиме;
- активация функций по свайпу;
- автоматическая настройка.
Минусы не определены. Из чего можно сделать вывод, что приложение действительно качественное.

Почтовый клиент Яндекс.Почта является одним из самых популярных среди пользователей
Почтовый клиент Почта@Mail.ru
Отечественный продукт компании Mail.ru Group, позволяющий получать, хранить и обрабатывать информацию в различных файловых форматах. Из удобств пользователи отмечают:
- автоматическую настройку почты mail на Андроид;
- открытие меню функций для каждого письма свайпом влево;
- возможность ввести имя, которое будет видеть адресат при получении отправления;
- можно добавить электронные ящики других сервисов.
Из недостатков – невозможность работы без интернета.
Почтовый клиент Оutlook
Оutlook – разработка для мобильных телефонов корпорации Microsoft. Это приложение выбирают в первую очередь клиенты, для которых продукты Microsoft привычны и понятны. Однако и новичок отметит положительные стороны:
- простота интерфейса;
- поддержка других почтовых сервисов;
- возможность открывать файлы без перехода в другие приложения.
Однако этот клиент отказывается работать с русскими Yandex и Mail, что является большим недостатком.
На всякий случай! В программном обеспечении почти каждого почтового клиента предусмотрена возможность сохранения писем в облаке, что удобно при использовании и экономит память гаджета.
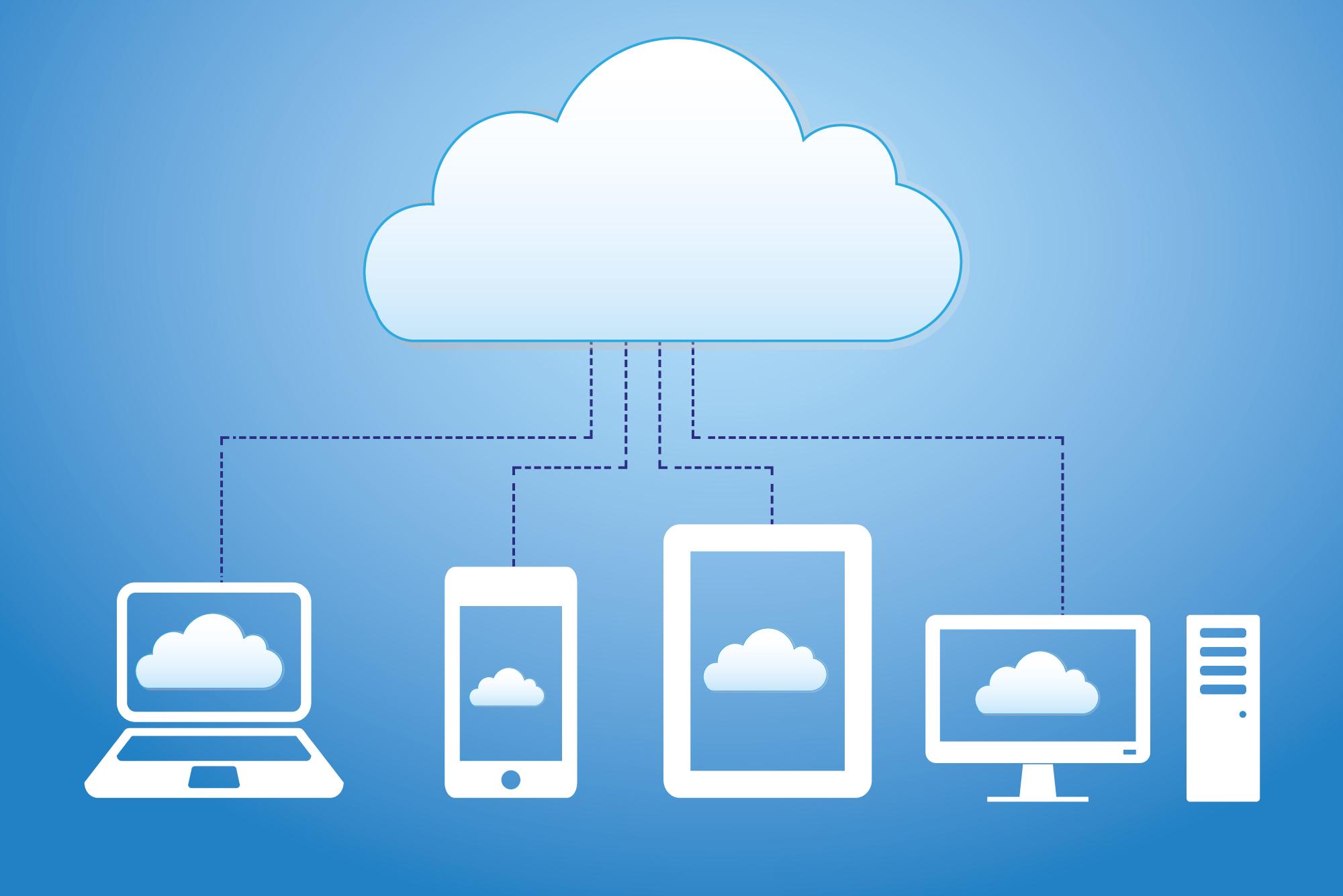
Разработчики почтовых клиентов дают возможность хранить письма в облачных хранилищах
Чтобы не потеряться в разнообразии почтовиков, стоит принять один факт: почтовые клиенты в большинстве своем похожи и способны удовлетворить базовые потребности пользователя.
Как установить почту на телефон Андроид
Приложения почты на телефоне Андроид идут в базовой комплектации. Как правило, это универсальный почтовый клиент либо клиент Google. При желании на смартфон можно установить любой почтовик. Как установить почту на телефон Андроид? Для этого нужно:
- выполнить вход в приложение Play Market;
- ввести в поисковике название почтового клиента;
- нажать на кнопку «Установить».
Придется немного подождать, пока приложение загрузится на смартфон. После установки можно переходить к этапу «Настроить почту на Андроиде».
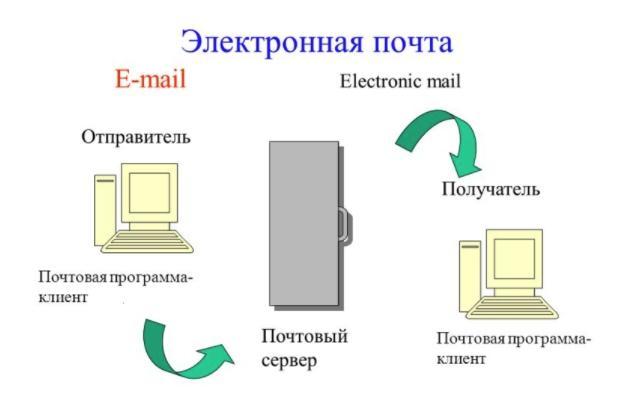
Настроить электронную почту можно по протоколам POP3 или IMAP
Как настроить почту
Разобравшись с вопросом, как установить почту на смартфон Андроид, можно переходить непосредственно к настройке. Как настроить почту на Андроиде? Настраивать почту можно по протоколу POP3 или IMAP. В первом случае нужно:
- Выполнить вход «Почту»;
- Ввести емайл и пароль;
- Выбрать способ настройки «Вручную»;
- Затем тип аккаунта «POP3»;
- После этого заполнить строки данными: сервер – pop.mail.ru, тип защиты – SSL/TLS, порт – 995.
- Завершить нажатием «Готово».
Важно! Выбирая протокол РОР3, нужно учесть, что письма будут скачиваться в память устройства и после этого пропадать с сервера. Это значит, что с другого гаджета вернуться к ним возможность отсутствует.
Второй вариант, как настроить электронную почту на Андроиде:
- Выполнить пункты первые три пункта, как при настройке по протоколу POP3 (для входящих писем);
- Выбрать «IMAP»;
- Ввести данные для сервера (imap.mail.ru), порта (993), оставить тип защиты SSL/TLS;
- Перейти «Далее»;
- Заполнить данные для исходящих писем: сервер SMTP – smtp.mail.ru; защита та же, порт – 465.
- Настроить частоту проверки папки «Входящие»;
- Указать «Подпись», которая будет автоматически отправляться с каждым письмом, что позволит не писать имя отправителя;
- Нажать на кнопку «Готово».
Важно! После настройки по протоколу IMAP письма будут приходить и сохраняться на сервере. С ними можно работать без скачивания на устройство.
Изменение настроек
Введенные настройки электронной почты можно в любой момент поменять по протоколу SSL, выполнив следующие действия:
- Открыть почтовый клиент;
- Перейти в «Настройки»;
- Выбрать вкладку «Общие настройки»;
- Определить учетную запись для изменения и нажать на нее;
- Перейти к «Настройкам сервера»;
- Для исходящих сообщений укать порт 465 и тип защиты SSL/TLS;
- Для входящих – порт 995 и тип защиты SSL/TLS;
- Завершить нажатием «Готово».
Служба IMAP/SMTP отключена
С этой проблемой чаще всего сталкиваются пользователи Gmail и Яндекс. Но и она решаема. Если отключена служба IMAP SMTP, как включить на Андроиде? Для активации функции в Gmail нужно:
- Войти в почтовый клиент;
- Зайти в «Настройки»;
- Найти вкладку «Пересылка и POP/IMAP»;
- Выбрать нужное действие.
У почтовика Яндекс в «Настройках» будет папка «Почтовые программы». Разработчики других почтовых клиентов сделали протоколы активными по умолчанию.
Установить и настроить почту можно на любой смартфон. Процесс не займет много времени и не потребует сложной подготовки, зато откроет ряд новых возможностей для пользователей.
Источник
Если вы только начали использовать популярный сервис mail.ru, настройки его в почтовом клиенте могут показаться вам сложными. Мы подскажем вам основные настроечные алгоритмы и поможем справиться со всеми основными задачами.

Оглавление
- 1 Параметры настройки
- 2 Mail.ru поддерживает IMAP / SMTP
- 2.1 Настройте Ваш Mail.ru Аккаунт с Вашей Почтовым Клиентом Используя IMAP
- 3 Подключение электронного ящика в Microsoft Outlook 2007 –
- 4 Подключение электронного ящика в Mozilla Thunderbird 53 –
- 5 Подключение электронного ящика в The Bat! 8
- 6 Настройка почты Mail.ru в «Андроиде»
Параметры настройки
Как использовать свой электронный ящик в почтовой программе? Провести стандартные настройки. Для того чтобы это осуществить, необходимо знать основные параметры подключения к серверу.
Вот их набор для POP3
- сервер входящих писем — pop.mail.ru;
- порт — 995.
Для IMAP4 параметры иные:
- сервер для входящей почты — imap.mail.ru;
- порт — 993.
Для SMTP:
- сервер входящих писем — smtp.mail.ru;
- порт – 465;
- шифрование — SSL/TSL;
- аутентификация – через актуальный пароль почтового ящика.
Перечисленные параметры подходят для стандартных и нестандартных адресов.
Формат POP3 подразумевает подключение к серверу только для получения обновлений. Письма сохраняются на компьютер – любые манипуляции с ними никак не отражаются на основном почтовом сервере.
При выборе IMAP4 нужно знать, что все действия в программе тут же отражаются на сервере и наоборот.

Mail.ru поддерживает IMAP / SMTP
Некоторые пользователи не желают настраивать почтовый сервис на Андроиде через привязку к Гугл аккаунту. Поэтому им стоит попробовать провести настройку через интегрированные почтовые клиенты, являющиеся стандартными. Активация протокола позволит быстро получать доступ к письмам и работать с ящиком в привычном режиме.

Настройте Ваш Mail.ru Аккаунт с Вашей Почтовым Клиентом Используя IMAP
Перед началом настройки проверьте установленную версию Андроид. Дело в том, что протокол IMAP не может гарантировать безопасность при версии ниже 2.3. Если ваша операционка на этом уровне или выше, то вы можете попробовать провести настройки IMAP.
Запустите приложение и начните работать на стартовом экране:
- введите полный адрес электронного ящика (вместе со всеми знаками «@» и «mail.ru»;
- в следующей строке введите действующие пароль;
- нажмите на кнопку «Вручную» (это означает, что настраивать вы будете всё в ручном режиме);
- в новом окне выберите тип протокола – IMAP;
- в открывшемся окне появятся уже введённые данные и новые пустые строки.
Вам нужно поэтапно заполнить следующие строчки:
- сервер – введите «imap.mail.ru»;
- порт – укажите цифры «993»;
- тип безопасности – впишите «SSL/TLS».
Следующая строка «Префикс пути» может быть оставлена пустой. Теперь нажмите на кнопку «Готово». Перед вами откроется окно, схожее с предыдущим:
- сервер – наберите «smtp.mail.ru»;
- порт – напишите «465»;
- тип безопасности – укажите «SSL/TLS».
Снова нажмите «Готово».
В целом на этом настройку можно считать законченным. Но вы можете продолжить, чтобы сделать использование почтового ящика более удобным:
- укажите периодичность проверки обновлений;
- сделайте ящик основным;
- синхронизировать ящик и сервер;
- добавить и другие настройки.
При желании можно вписать и имя пользователя, которое будет отражаться у всех получателей ваших писем. Сохраните настройки и используйте почту как обычно.
Подключение электронного ящика в Microsoft Outlook 2007 –

В целом процедура настройки довольно простая:
- зайдите в окно «Настройка учетных записей»;
- перейдите в меню «Сервис»;
- выберите «Учётные записи электронной почты»;
- выберите вкладку «Почта»;
- найдите строку «Создать»;
- установите отметку на «Настроить вручную»;
- нажмите «Далее»;
- в новом окне поставьте отметку напротив строки «Электронная почта интернета»;
- заполните все поля;
- нажмите «Проверка учётной записи»;
- проверьте все данные;
- нажмите «Другие настройки»;
- перейдите во вкладку Smtp;
- поставьте галочку у первой строки;
- измените тип шифрования;
- проставьте номера портов;
- нажмите «Далее»;
- тапните на «Готово».
Настройку можно считать завершённой.
Подключение электронного ящика в Mozilla Thunderbird 53 –

Если у вас стоит почтовый клиент Mozilla Thunderbird, то настройка будет отличаться от предыдущего алгоритма. Сначала зайдите в программу и в главном окне выберите раздел «Учётные записи», после этого:
- перейдите в подраздел «Создать учётную запись»;
- нажмите на пункт «Электронная почта»;
- открытое окно можно пропустить через нажатие кнопки «Пропустить это и использовать мою существующую почту»;
- в новом окне введите имя пользователя, которое будет видно получателям;
- в следующую строку впишите подключаемый электронный ящик;
- введите актуальный пароль;
- нажмите на «Продолжить».
После проделанных манипуляций вы увидите строк с необходимым протоколом работы. Поставьте отметку в нужном и нажмите «Готово».
Всё, ваша электронный ящик закреплён в почтовом клиенте и им можно пользоваться.
Подключение электронного ящика в The Bat! 8

Почтовые клиенты позволяют использовать электронный ящик с большим комфортом. Для тех, у кого на компьютере стоит программное обеспечение The Bat, существует целый набор настроечных алгоритмов.
Итак, при первичном запуске мейлера перед вами откроется окно с предложением создать электронный ящик. Если вы уже имеете привязку к конкретному ящику, то для создания либо привязки нового:
- перейдите в раздел «Ящик»;
- выберите строку «Новый почтовый ящик»;
- заполните все поля в окне.
Их довольно много, но заполнение проходит крайне быстро:
- введите имя, которое будет видеть другая сторона;
- полный адрес почтового ящика;
- актуальный пароль;
- выбор протокола
Доступных протоколов всего два — IMAP либо POP. Нажмите на нужный и продолжите работу нажатием на кнопку «Далее».
Для вас откроется новый раздел под названием «Для получения почты использовать» и вам снова нужно будет выбрать протокол. Учитывайте, что они выстраивают работу с почтой по-разному. К примеру, IMAP даёт полный онлайн доступ к вашей почте и всем её разделам. А вот POP подключается к ящику только для получения новых писем, далее он сохраняет их и отключается.
Выбрав необходимый протокол, введите его в строке «Адрес сервера». Выглядеть это будет примерно так:
- imap.mail.ru;
- pop.mail.ru.
После действуйте по данному алгоритму:
- введите имя пользователя и пароль;
- нажмите «Далее»;
- в открывшемся новом разделе появится пустая строка для адреса сервера исходящей почты;
- введите туда «smtp.mail.ru»;
- нажмите «Далее».
Проверьте все данные почтового ящика, которые откроются в окне. Если они верные, то нажмите на кнопку «Готово».
Теперь в The Bat вы будете иметь новый почтовый ящик и сможете работать с ним по выбранному протоколу.
Настройка почты Mail.ru в «Андроиде»

На смартфоне тоже удобнее использовать почтовый клиент. Для проведения настройки запустите приложение. Оно предложит вам подключить целый ряд сторонних сервисов, но вам нужно выбрать «Другие». Далее действуйте по схеме:
- введите адрес почтового ящика в открывшемся окне;
- укажите актуальный пароль;
- определите тип протокола;
- укажите адрес сервера и шифрование (это одновременно изменит и порт);
- поставьте отметку напротив строки «Требовать входа в аккаунт»;
- укажите периодичность соединения с сервером;
- установите частоту обновлений.
Другие параметры выставляются в автоматическом режиме.
Надеемся, что с нашей помощью вы легко настроите свой почтовый ящик.
Поделиться ссылкой:















