Guide to Configure Magic Trackpad on Windows 10/11
Published
5 min read
How to Setup and Use Magic Trackpad on Windows 11/10
The Apple Magic Trackpad has gained immense popularity among tech enthusiasts for its sleek design, multi-touch functionality, and seamless compatibility with macOS devices. However, many users may not be aware that it can also be utilized on Windows 10 and Windows 11 machines. This article will guide you through the process of setting up and using the Magic Trackpad on Windows, including installation, configuration, and optimization for an enhanced user experience.
Understanding the Magic Trackpad
Before diving into setup, it’s important to understand what makes the Magic Trackpad unique. This input device allows for multi-touch gestures, which means users can perform a variety of commands using finger movements. Some popular gestures include scrolling, pinch to zoom, swipe between apps, and much more. While these features are natively supported on macOS, using them on Windows requires some additional configuration.
Compatibility and Requirements
To use the Magic Trackpad on a Windows device, you need the following:
-
Magic Trackpad – Either the original or the Magic Trackpad 2, which comes with improved features and a rechargeable battery.
-
Windows 10 or Windows 11 – Ensure your operating system is updated to enhance compatibility and access the latest features.
-
Bluetooth Adapter – A functional Bluetooth adapter is essential for wireless connectivity. Most modern laptops come with built-in Bluetooth, but if you’re using a desktop, you may need to purchase an external adapter.
Step-by-Step Setup Process
Step 1: Power On the Magic Trackpad
Before connecting to your Windows machine, ensure that your Magic Trackpad is charged. If you have the Magic Trackpad 2, use the Lightning to USB cable to charge it.
- Turn On the Magic Trackpad – To do this, locate the power switch on the back of the trackpad and slide it to the «On» position. The green LED will indicate that it’s powered on.
Step 2: Pairing the Magic Trackpad with Windows
After powering on the trackpad, the next step is to pair it with your Windows device.
-
Enable Bluetooth on Your Windows Device:
- Windows 10: Click on the Start Menu and navigate to Settings > Devices > Bluetooth & other devices. Toggle the Bluetooth switch to «On.»
- Windows 11: Go to Settings > Bluetooth & devices. Enable Bluetooth from the toggle switch.
-
Pair the Magic Trackpad:
- In the Bluetooth settings, click on “Add Bluetooth or other device.”
- Select “Bluetooth” from the options presented.
- Your Windows device will search for available Bluetooth devices. When you see «Magic Trackpad,» click on it.
- Follow any prompts that may appear to complete the pairing process.
-
Confirmation: Once successfully paired, Windows should display “Connected” under the Magic Trackpad.
Step 3: Driver Installation
Windows might not natively support all the gestures that the Magic Trackpad is capable of. To unlock its full potential, you can install drivers. While Windows may recognize the trackpad with basic functionalities immediately, to harness the extra features, you’ll need to install third-party drivers.
-
Touchpad Blocker and Magic Utilities: One of the best tools available is Magic Utilities, which is designed specifically to support Apple input devices on Windows. Here’s how to install it:
- Visit the Magic Utilities website.
- Download the Magic Utilities installer compatible with your version of Windows.
- Install following the on-screen instructions.
- Restart your computer once the installation is complete.
-
Alternative Options: Other tools like Trackpad Blocker or AnyPad might also help improve functionality and add gesture support.
Step 4: Customizing Trackpad Settings
After successfully installing the required drivers, it’s time to customize the settings.
-
Access Trackpad Settings:
- Open the Magic Utilities application. Here, you can access various customization options for your Magic Trackpad.
- Depending on the version of the utilities, you’ll generally find options to adjust tracking speed, gestures, and more.
-
Gestures Configuration:
- You can enable or disable specific gestures based on your preferences.
- Common options include two-finger scrolling, three-finger swipe, and gestures for Mission Control.
-
Adjusting Sensitivity:
- The sensitivity settings allow you to control how responsive the trackpad is to your touch.
- Typically, you can set these preferences within the same utilities application.
Common Gestures and Their Usage
Now that your Magic Trackpad is set up and customized, understanding the common gestures and how to use them will significantly enhance your productivity.
-
Scrolling: Use two fingers to scroll up or down through documents and web pages.
-
Zooming: Pinch in and out with two fingers to zoom in and out of images or web pages.
-
Swipe Between Applications: If configured, you can use three fingers to swipe left or right to navigate between open applications.
-
Mission Control: Swiping up with three fingers can trigger Mission Control, which displays all open windows.
-
Right Click: Tapping with two fingers works as a right-click.
Troubleshooting Common Issues
While using the Magic Trackpad on Windows is generally smooth, you may encounter a few issues. Here are some common problems and their solutions.
Connectivity Problems
If your Magic Trackpad isn’t connecting:
- Ensure Bluetooth is enabled on your Windows device.
- Make sure the Magic Trackpad is charged.
- Restart your Windows device and try re-pairing.
Gestures Not Working
Sometimes, gestures may not work as expected. Ensure:
- The Magic Utilities or any driver software is correctly installed and updated.
- Check the settings in the utilities application to see if the gestures are enabled.
Trackpad Response Issues
If the trackpad feels unresponsive or sluggish:
- Adjust the tracking speed in the Magic Utilities settings.
- Ensure that no other software conflicts are affecting the functionality.
Maximizing Your Magic Trackpad Experience
The Magic Trackpad isn’t just about basic navigation; it can significantly enhance your productivity when configured correctly.
-
Explore More Gestures: The more familiar you become with gestures, the smoother your workflow will be. Take time to learn various combinations and functionalities that suit your work needs.
-
Use Third-Party Applications: Consider integrating software like BetterTouchTool, which allows for even more extensive customization of gestures and shortcuts for applications.
-
Regular Updates: Keep your Windows OS and Magic Utilities updated to benefit from the latest enhancements and features available.
-
Custom Shortcuts: Customize shortcuts within specific applications you use frequently to streamline your tasks further using the Magic Trackpad.
Conclusion
Setting up and using the Magic Trackpad on Windows 10/11 may seem daunting at first, but with the right guidance and tools, it can be a seamless experience. By managing the settings and gestures effectively, you can enhance your productivity and enjoy the ergonomic benefits offered by this exceptional input device. Whether you’re a designer, writer, or casual user, integrating the Magic Trackpad into your Windows workflow can significantly improve your computing experience. Embrace the power of multi-touch technology and discover the difference it can make in your daily tasks.
В этой инструкции мы познакомимся со всеми нюансами подключения и работы контроллеров компании из Купертино к компьютерам под управлением Windows.
Будет ли работать?
Независимо от того, являетесь ли вы поклонником продукции Apple или все же предпочитаете Windows ПК, спорить с тем, что клавиатура американской компании является одной из самых удобных с точки зрения набора текста, вряд ли стоит. Magic Trackpad и Magic Mouse, по сути, являются весьма специфическими манипуляторами, обеспечивающими действительно комфортную и производительную работу. Подчеркивать все достоинства и недостатки каждого – не вижу смысла, а лучше сразу перейти к делу.
Вы решили подключить один из аксессуаров (Apple Keyboard, Magic Mouse или Magic Trackpad) к компьютеру, не имеющему ничего общего с компанией Apple. Главный вопрос – будет ли работать такая связка или оборудование окажется неопознанным?
Apple Keyboard проводная
Подключение проводной клавиатуры от Apple – самый простой и безболезненный вариант использования контроллеров от Apple на Windows-машинах. Без лишней подготовки смело вставляйте ее в USB-порт и после автоматической установки драйверов она готова к бою.

Что работает нативно. Сразу после подключения в вашем распоряжении полностью рабочая буквенно-цифровая часть клавиатуры с привычной для Windows разметкой, но отличной от разметки самой клавиатуры.
Что не работает, но требует дополнительной настройки. Подключение по USB и установка стандартных драйверов Windows не решат проблемы с работой функциональных клавиш. Регулировать уровень громкости и переключать воспроизводимые композиции можно лишь при установке дополнительных драйверов, о которых я расскажу немного ниже. Разумеется, «странные иконки» на клавишах F3 и F4 – удел работающих с Mac.
Apple Keyboard беспроводная
Первая и главная проблема PC на базе Windows, как правило, закономерное отсутствие встроенного Bluetooth-адаптера. Если наличие такового в вашем ПК не предусмотрено – смело отправляйтесь в ближайший магазин и приготовьтесь расстаться с небольшой суммой в районе 10-20 долларов.

Теоретически, для подключения периферии Apple подойдет любой Bluetooth-адаптер, но может и потребоваться подбор конкретной модели.
Список совместимых в большинстве случаев Bluetooth-адаптеров (идеальные компаньоны для знакомых с Hackintosh):

Ситуация по части работоспособности полностью аналогична таковой и при подключении проводной USB-клавиатуры Apple. Для полного функционирования всех клавиш потребуется установка дополнительных драйверов.
Apple Magic Mouse
После анонса обновленной мыши Magic Mouse, манипулятор от Apple был назван одним из самых удивительных в среде компьютерной периферии. Несмотря на то, что продукт является полностью совместимым в первую очередь с компьютерами Apple, использовать мышь владельцам PC ничто не помешает.

Что работает нативно. В случае удачного сопряжения компьютерная мышь Magic Mouse определится Windows и пользователь получит возможность работы с ней как и с традиционной мышкой, но с одной клавишей. Перемещение курсора и одинарный тап тоже попадут в ваше распоряжение.
Что не работает сразу, но требует дополнительной настройки. Увы, сопряжение с Bluetooth-адаптером и установка штатных драйверов Windows, не позволит вам использовать Magic Mouse на полную. Для поддержки жестов, скроллинга и кликов потребуется установка дополнительного драйвера.
Apple Magic Trackpad
Оснастить любой компьютер внушительной по размеру тач-областью, подобно той, что устанавливают в ноутбуки, стало реальностью после выхода на рынок продуктаApple Magic Trackpad. Владельцы Mac используют Magic Trackpad уже почти 5 лет. Не стоит думать, что и владельцы Windows-совместимых машин остались за бортом.

Что работает нативно или будет работать после установки дополнительных драйверов. Тапание, перетягивание, имитация левой/правой клавиш мыши, прокрутка (горизонтальная и вертикальная), имитация правой кнопки нажатиям двумя пальцами. Полный список поддерживаемых жестов в среде Windows вы можете увидеть на соответствующей странице поддержки Apple. Увы, он значительно урезан по сравнению с Mac и вылечить это невозможно.
Если ни один из вышеописанных пунктов вас не пугает и вы по-прежнему готовы к приобретению манипуляторов от Apple, приготовьтесь к установке дополнительных драйверов и небольшой головной боли.
Как их подружить: его величество, Bootcamp
Как видно из описания всех четырех продуктов, они дружелюбны с Windows-машинами весьма относительно. Но помирить продукты конкурентных платформ можно с помощью установки дополнительного пакета драйверов Bootcamp. Именно установка дополнительных заплаток значительно расширит функциональность клавиатуры, мыши или трекпада. Увы, для поддержки всех заявленных жестов и функциональных клавиш без исключения есть единственный выход – переход в ряды маководов.
Установка Bootcamp
По сути, Bootcamp – это набор программного обеспечения для Windows, при условии запуска операционной системы на Mac. Но никто не запрещал установить требуемые драйвера на полностью Mac-независимой машине.
Одним из самых надежных вариантов установки Bootcamp на Windows-совместимых ПК является последовательная установка пакет, начиная с версии Bootcamp 3.0. Увы, найти его можно лишь в интернет-архивах сайтов и на торрент-трекерах (с официального сайта поддержки Apple удалила этот пакет).
Примечание 1: Несмотря на полный переход продукции Apple на 64-разрядную ОС, самая простая установка драйверов из пакета Bootcamp предусмотрена при использовании 32-битной версии Windows (в процессе попытки установить Bootcamp 3.0 на Windows X64 вы можете столкнуться с конфликтом совместимости). Решить проблему можно с помощью последовательной установки драйверов из смонтированного образа, а также воспользовавшись примечанием 2.
-
1. Скачайте Bootcamp 3.0 (пользуйтесь поиском, либо предложенной ссылкой).
2. Смонтируйте образ диска и запустите файл Setup.
3. Дождавшись окончания установки, перезагрузите компьютер.
4. Поверх установленного Bootcamp 3.0 установите версию 3.1 (32-bit, 64-bit).
5. После окончания установки вновь перезагрузите компьютер.

6. Заключительный этап обновления Bootcamp – накатка версии 3.2. Загрузите и установите (32-bit, 64-bit).
7. Перезагрузите компьютер.
Примечание 2: установка может проводиться и без этапов 1-5, но их соблюдение гарантирует более стабильный результат работы периферийных устройств Apple. Для пропуска этапов 1-5 установите драйвер AppleWT, AppleMultiTP.
После окончания установки, USB-клавиатура Apple получит поддержку функциональных клавиш (громкость, яркость (при использовании ноутбука), переключение композиций, открытие крышки DVD-привода – закрывать не умеет в силу аппаратных особенностей дисковода).
Для подключения беспроводных Apple Wireless Keyboard, Magic Mouse и Magic Trackpad потребуется сопряжение по Bluetooth и дополнительная установка драйверов в том случае, если после вышеперечисленных действий «чуда так и не произошло».
-
1. Откройте настройки Bluetooth и выберите пункт Добавить устройство.
2. Включите Magic Trackpad, Magic Mouse или Apple Wireless Keyboard.
3. Система тут же обнаружит соответствующее устройство. Добавьте его.
4. Настройка завершена.
Magic Tools
Отдельного внимания заслуживает утилита, способствующая максимизации доступных функций для пользователей Windows, использующих Magic Trackpad или Magic Mouse. Называется она Trackpadmagic. Загрузив ее с официального сайта и установив на Windows, вы получите отдельную панель управления для Magic Mouse или Apple Magic Trackpad (в зависимости от используемого аксессуара). По заверению разработчика, она не требует установки Bootcamp, но в процессе установке не всегда подхватывает необходимые драйвера и все зависит исключительно от конкретного ПК.

Увы, утилита представлена триал-версией, работающей на протяжение 28 дней. Для получения лицензии потребуется связаться с разработчиками и за символическую плату получить полный ключ доступа.
Подводя итоги
В плане использования манипуляторов Apple для управления компьютерами под управлением Windows, самым целесообразным вариантом является Apple Keyboard (проводная и беспроводная версии). Что же касается работы с Magic Mouse и Magic Trackpad, то вы действительно получите стабильную работу, но весь функционал, заложенный компанией, доступен так и не будет. Альтернативным продуктом Magic Trackpad для пользователей Windows может стать решение от Logitech, а количество представленных беспроводных мышей уж точно сможет удовлетворить любые вкусы.
Но, если сильно хочется почувствовать себя укротителем Apple, описанное выше решение поможет в этом.
(19 голосов, общий рейтинг: 4.37 из 5)

iPhones.ru
В этой инструкции мы познакомимся со всеми нюансами подключения и работы контроллеров компании из Купертино к компьютерам под управлением Windows. Будет ли работать? Независимо от того, являетесь ли вы поклонником продукции Apple или все же предпочитаете Windows ПК, спорить с тем, что клавиатура американской компании является одной из самых удобных с точки зрения набора текста,…
Apple’s Magic Trackpad appears to be a much more ergonomic way of controlling and interacting with a computer sans the traditional mouse. It is wireless powered by two AA batteries and connects to your desktop computer or laptop over BlueTooth.
The multi-touch enabled Magic Trackpad has no buttons but you can tap anywhere on its large surface to click or double-click. You can use two fingers to scroll pages while swiping with four fingers will let you switch between open applications.
Using Magic Trackpad with a Windows PC
The stuff looks tempting but Apple’s marketing brochure clearly states that you need a Bluetooth-enabled Mac computer running Mac OS X Snow Leopard in order to use the Magic Trackpad. There’s absolutely no mention of Windows anywhere in the specs.
That said, you can actually use Apple’s Magic Trackpad with your Windows desktop. First comes this confirmation from CNET:
Though the wording on the box claims a Mac is necessary, we successfully paired the Magic Trackpad with a Windows PC. Unfortunately, Windows functionality is limited to single-touch and click functions only — we couldn’t get multitouch settings such as pinch-to-zoom and tap-to-click to work on the Magic Trackpad.
Will Smith too got the Trackpad to work with Windows without Boot Camp. He writes:
Magic Trackpad isn’t particularly magic on Windows, unless you’re boot camping.
iPad and iPhone developer Mat Gemmell writes:
I installed the Magic Trackpad driver in Windows 7 last night, and it works just fine. No rotate, pinch, 3- or 4- finger gestures though.
While none of these people sound too excited about using the Magic Trackpad on Windows, if you would still like to get the thing working on your “pure” Windows machine (not through Boot Camp), here are the exact steps involved as shared by an Engadget reader.
Also see: Apple Magic Trackpad Review
Install Magic Trackpad on Windows (without Boot Camp)
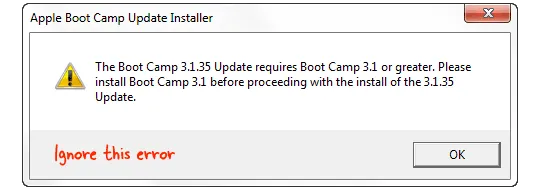
Step 1: Download this patch (available for Windows 32-bit and 64-bit) from the Apple website but don’t run it yet. It’s an executable file but it won’t run on your Windows Desktop since it is intended only for users who are running Windows inside a Mac desktop using Boot Camp.
Step 2. Download a copy of 7-zip and extract the contents of the exe file that you’ve downloaded in the previous step.
Step 3. This will create a new file called “BootCampUpdate32.msp” – extract the contents of this file as well using 7-zip again.
Step 4. You’ll now have several sub-folders that are named like BootCamp3135*. One of these folders will have a file called “Binary.AppleWirelessTrackpad_Bin” – just add a .exe extension to this file and then double-click to run it.
Play ;
This will install the Apple Wireless Trackpad driver on your Windows machine without requiring Boot Camp and you should now be able to pair the Magic Trackpad with the PC.
The Trackpad device driver is available for Windows XP, Vista and Windows 7 computers. As some readers pointed out, the same approach can be used to get your Magic Mouse work with Windows.

Windows has a bunch of trackpads you can use that get the job done nicely. If you have an Apple Magic Trackpad or use both Mac and Windows, it is possible to use the Apple Magic Trackpad on your PC.
It takes a little configuration to get the trackpad working, but where there is a will, there is a way.
In fact, there are three ways that I know of because a graphic designer friend of mine has gotten the Apple Magic Trackpad to work on her PC and tried out different methods.
I checked how she got her Apple Magic Trackpad working on her Windows 10 desktop and she walked me through it. She used Boot Camp but said the other two methods work too.
You will need an Apple Magic Trackpad or Apple Magic Trackpad 2, a Bluetooth dongle or enabled PC and a piece of software.
Exactly what software depends on how you want to do this so I’ll include links to all of them. The first method uses an app that’s available through GitHub, the second method uses Boot Camp and the third uses a third-party utility called Magic Utilities.
The Mac Precision Touchpad method
You can use the Apple Magic Trackpad on your PC using software that’s up on GitHub called Mac Precision Touchpad.
The process of getting your Trackpad working on your PC is very straightforward. Here are the instructions for installing Mac Precision Touchpad on your PC:
- Navigate to this page and download the latest version of the file.
- Extract the file somewhere on your PC.
- Right-click AmtPtpDevice.cer and select Install.
- Open the AmtPtpDevice folder in the download.
- Right-click AmtPtpDevice.inf and select Install.
Once you have installed the software, follow the instructions here in the README for Precision Touchpad. Following this process should get your Touchpad working on your PC.

The Apple Boot Camp method for getting an Apple Magic TouchPad to work on a Windows PC
Apple Boot Camp is a software package that allows you to use Windows 10 within the macOS.
Apparently, you can also use it to enable some Apple hardware to work on your Windows PC. This is how my friend got her Apple Magic Trackpad working on her Windows 10 desktop.
You will need a copy of the Apple Boot Camp software from Apple. If you use 32-bit Windows, use this file. If you use 64-bit Windows, use this one. Support for Boot Camp is here and includes a section on getting Mac hardware to run within Windows.
Here’s are the instructions for implementing the Apple Bootcamp method:
- Download the correct version of Boot Camp for your PC.
- Download the Apple Magic Trackpad Control Panel from here.
- Install both onto your PC and connect the Trackpad if you haven’t already.
- Your Apple Magic Trackpad should now work.
Apparently, without the control panel, the trackpad doesn’t include all gestures which many Mac users are so used to. Adding this last piece of software increases compatibility and allows you to use many more gestures and have more control over how the Apple Magic Trackpad works.
It is a little backward though. As mentioned, Boot Camp is predominantly for using Windows 10 within Mac OS but it does work this way.
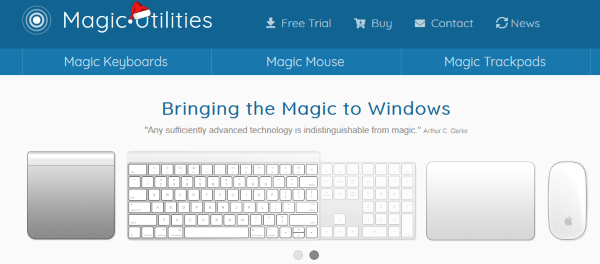
The Magic Utilities method
Magic Utilities is a third party software vendor that develops apps that help Windows and Mac play nicely together. It includes Bluetooth support for Apple devices and Boot Camp compatibility so works fine with the Apple Magic Trackpad. It does cost money, currently $5.99 a year for a single user but has a free trial.
Here’s the process of using the Magic Utilities application to get your Apple Trackpad working on your Windows PC:
- Download the Magic Utilities app from here.
- Install it onto your PC and allow it access to devices and anything else it requires.
- Use your Apple Magic Trackpad.
While this is a premium product, the software does make it easy to use the Apple Magic Trackpad on your PC. Install the software, allow it access to Bluetooth and anything else it asks for and it finds the trackpad and works right away. I only got to see this in action already installed but the configuration options are generous alone and I was assured installation and configuration was as easy as described.
There are apparently compromises if you use the Apple Magic Trackpad on your PC. Not all gestures are supported, sometimes the driver freezes or hesitates and sometimes the driver stops altogether. While my friend loves her Apple Magic Trackpad, she also has a different touchpad that is native to Windows and works just as well as her Apple version. It was less than half the price too!
If you found this article useful you might want to check out these TechJunkie how-to articles: Windows PC Keeps Lagging – What To Do and How To Encrypt a USB Drive on a Windows PC or Mac.
So while you can use the Apple Magic Trackpad on your PC if you want to, there are other options as well. Do you know of any other ways to use the Apple Magic Trackpad on a WindowsPC? Do you know of any Windows trackpads equal to or even better than the Apple Magic Trackpad? If you do, please leave us a comment below!
You are here:
Home » Windows 11 » How To Install Apple Magic Trackpad On Windows 11/10 PC
Apple Magic trackpad is widely considered one of the best external trackpads available for computers. Magic Trackpad offers a larger trackpad area than most laptops, making it easier to perform complex gestures.
Apple designed the Magic Trackpad for use with Mac computers. Apple does not officially offer Magic Trackpad for Windows operating systems. However, many Windows users would like to use the Magic Trackpad with their Windows 10/11 PC, but they are not sure if the Magic Trackpad can be used with Windows 11/10 PCs.
If you are also wondering if you could install and use the Apple Magic Trackpad with Windows 11/10 PC, you will be glad to know that it’s possible to use the Magic Trackpad with Windows 11/10 PC.
Does the Apple Magic trackpad work with Windows 11/10 PC?
The Magic Trackpad does not work with Windows 11/10 PCs because Windows 11/10 does not support Magic Trackpad out of the box due to the absence of required drivers. Of course, you can connect Magic Trackpad to a PC via the cable to make it work, but the gestures will not work.
The only way to make the Apple Magic Trackpad work with Windows 11/10 PC is to install its device driver. And the best part is that you will be able to use all touchpad gestures supported by Windows 11.
Download and install Magic Trackpad Driver in Windows 11/10
Step 1: Visit this GitHub page and then download the driver by clicking on the Drivers-amd64-ReleaseMSSigned.zip or Drivers-arm64-ReleaseMSSigned.zip link.
Please note you need to download Drivers-amd64-ReleaseMSSigned.zip unless you are sure that you are running the ARM version of Windows 11.

Step 2: Navigate to the Downloads folder in the File Explorer to see the downloaded Magic Trackpad driver zip file. Right-click on the zip file and then click the Extract All option.


Step 3: Select a location to extract the file (you can select Downloads or Desktop folder) and then click the Extract button.

Step 4: Once extracted, the folder where you have extracted the ZIP file will automatically open up on the screen. Here, open up the drivers folder and then open amd64 or arm64.

Step 5: Finally, right-click on the AmtPtpDevice file and then click the Install option.

Step 6: When you see a security warning dialog, click the Open button.
Step 7: Click the Yes button when you see the User Account Control prompt.
In a few seconds, you should see the “The operation completed successfully” message. This completes the installation of the Apple Magic Trackpad on a Windows 11/10 PC.
Connect Apple Magic Trackpad to Windows 11 PC via Bluetooth
After installing the Magic Trackpad driver, you need to pair Magic Trackpad with Windows 11 PC over Bluetooth to be able to use it.
Step 1: Navigate to Windows 11 Settings > Bluetooth & devices page.
Step 2: Click the Add device button. Ensure the Magic Trackpad is turned on, and Bluetooth is turned on on your Windows 11/10 PC.

Step 3: In the resulting dialog, select the Bluetooth option.

Step 4: Once your Windows 11 PC detects the Magic Trackpad, click on it.
NOTE: If Windows 11 is not detecting the Magic Trackpad, you need to ensure again that the Magic Trackpad is turned on, Bluetooth is turned on your PC, and then make sure that your Magic Trackpad is not connected to your PC using a cable.

During our test, we noticed that Windows 11 does not detect the Magic Trackpad via Bluetooth if they are connected via a cable. So, you have connected Magic Trackpad to PC via a cable, please unplug it.
Step 5: Once connected successfully, you will see the “Your device is ready to go!” message. That’s it!

You may now start using your Apple Magic Trackpad without any issues. The left and right click (tap to click) and most touch gestures should start working now.
You may now navigate to Windows 11 Settings > Bluetooth & devices > Touchpad page to turn the Magic Trackpad gestures on or off.
