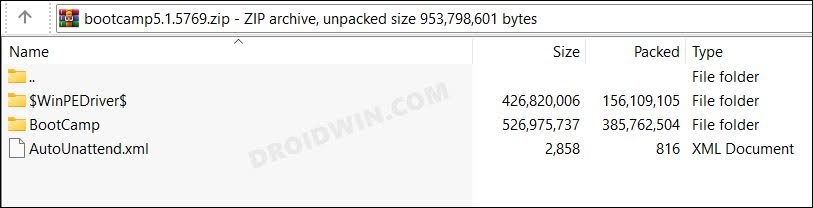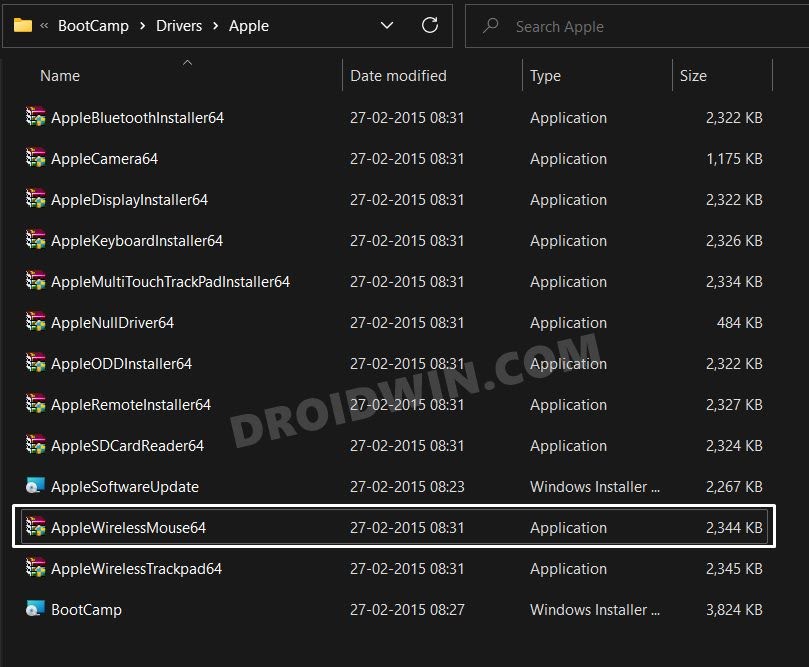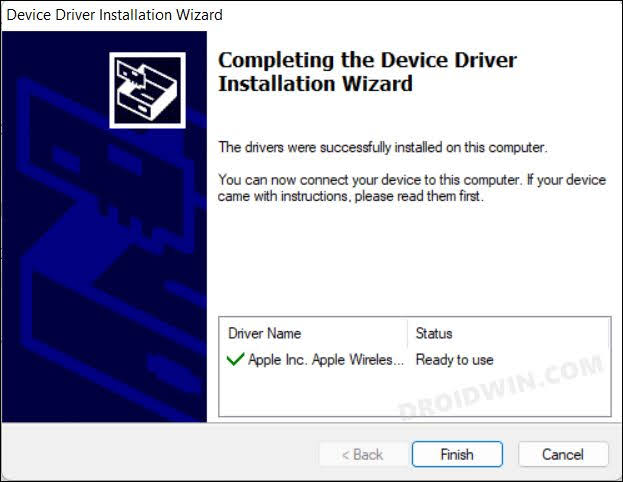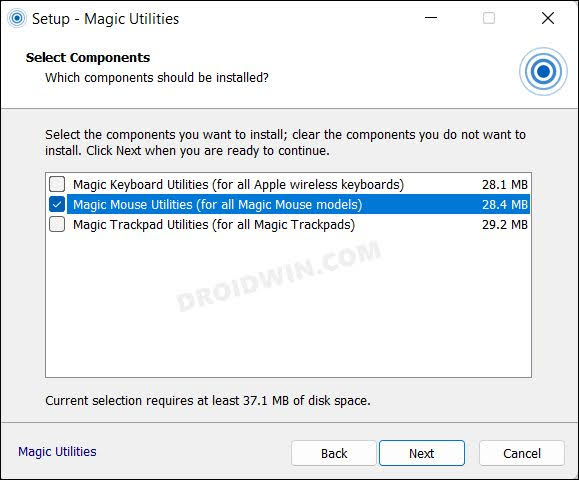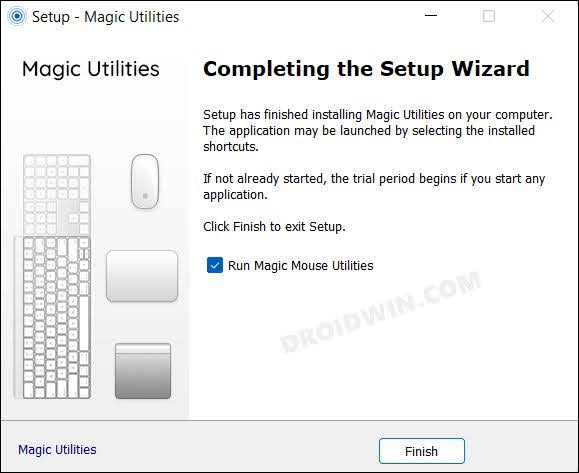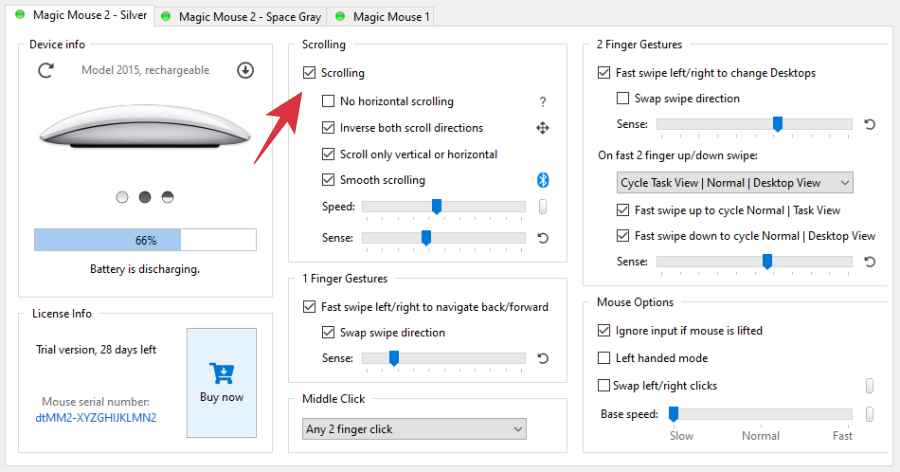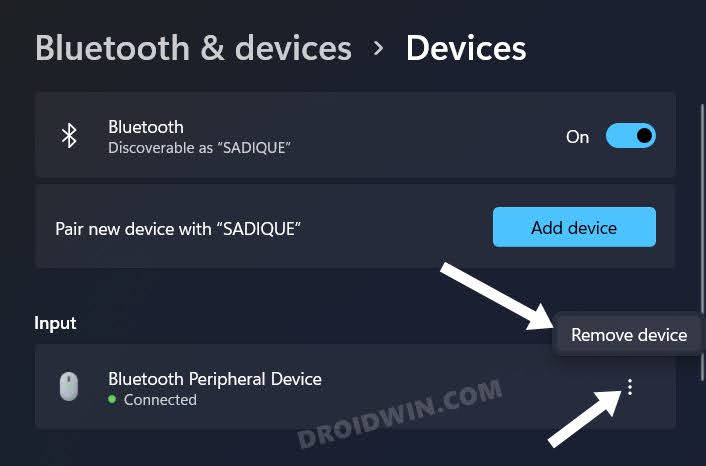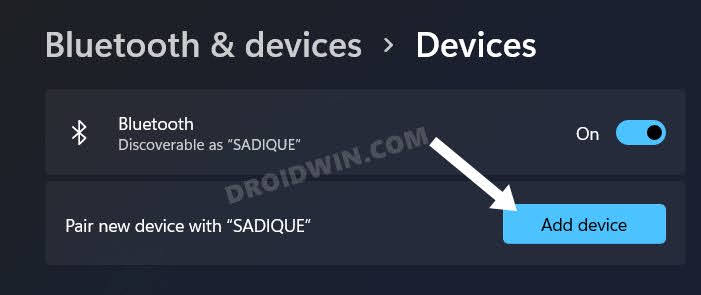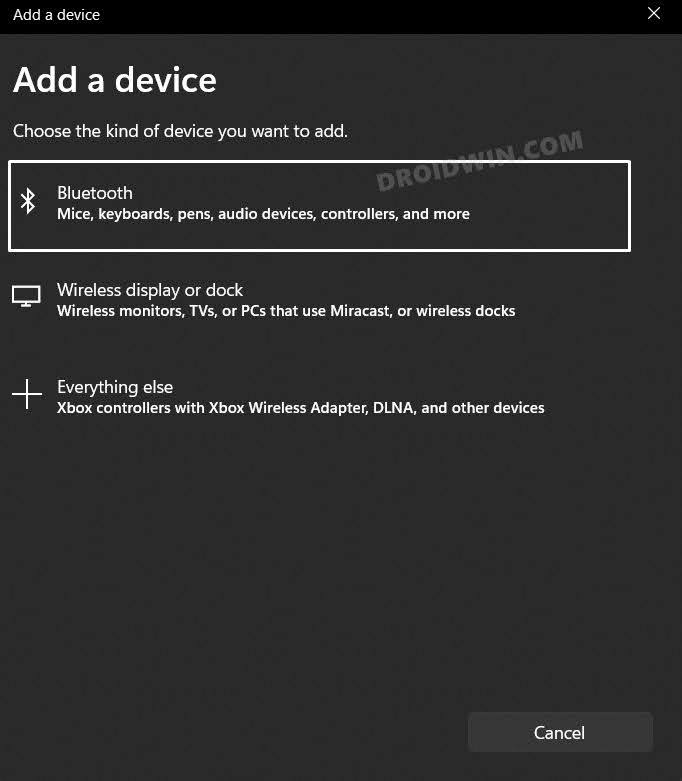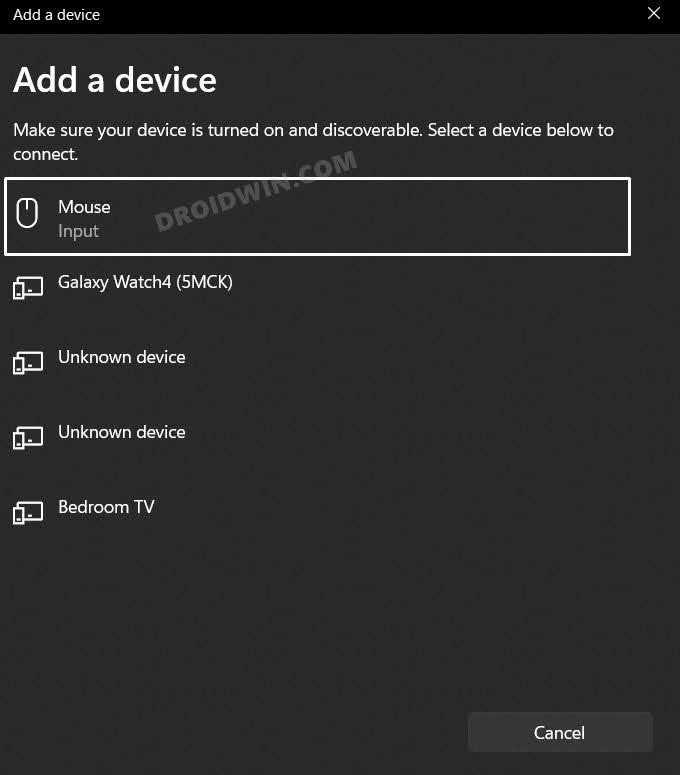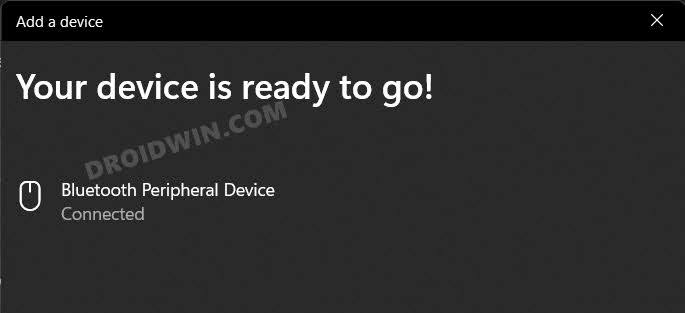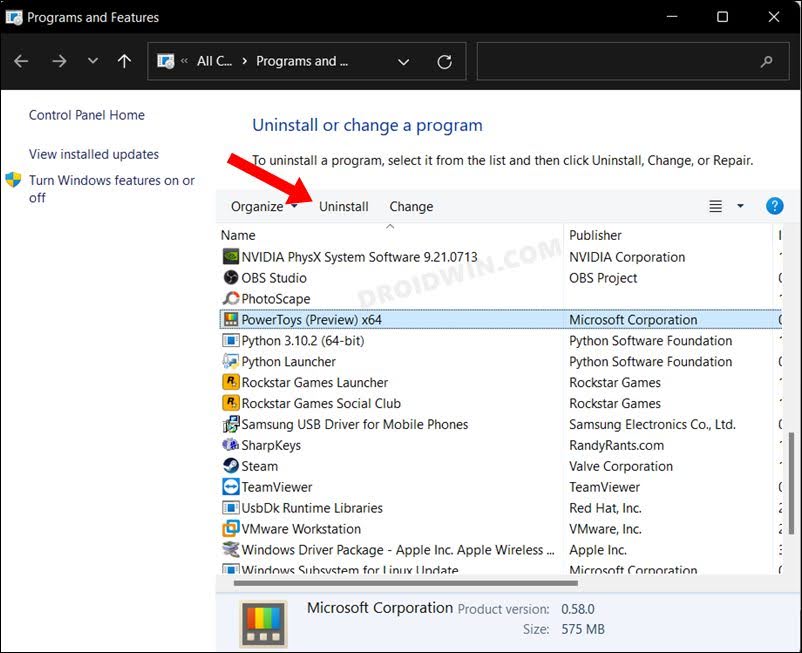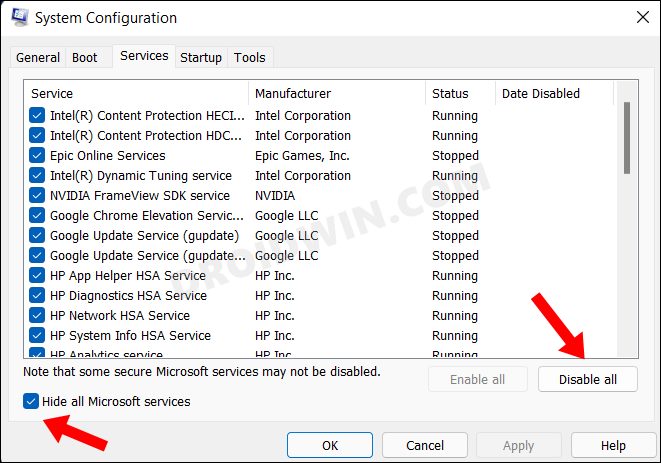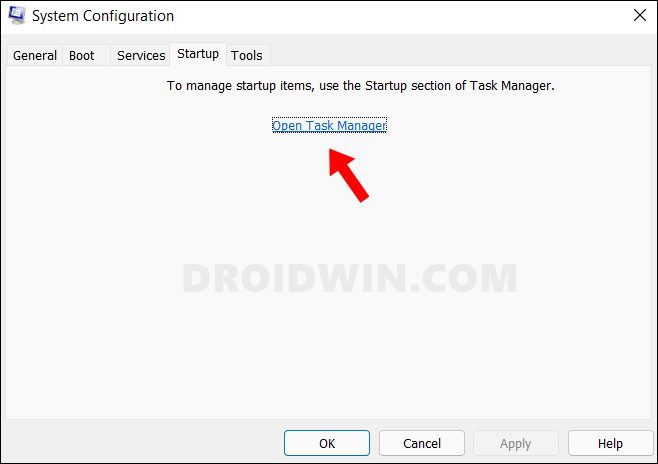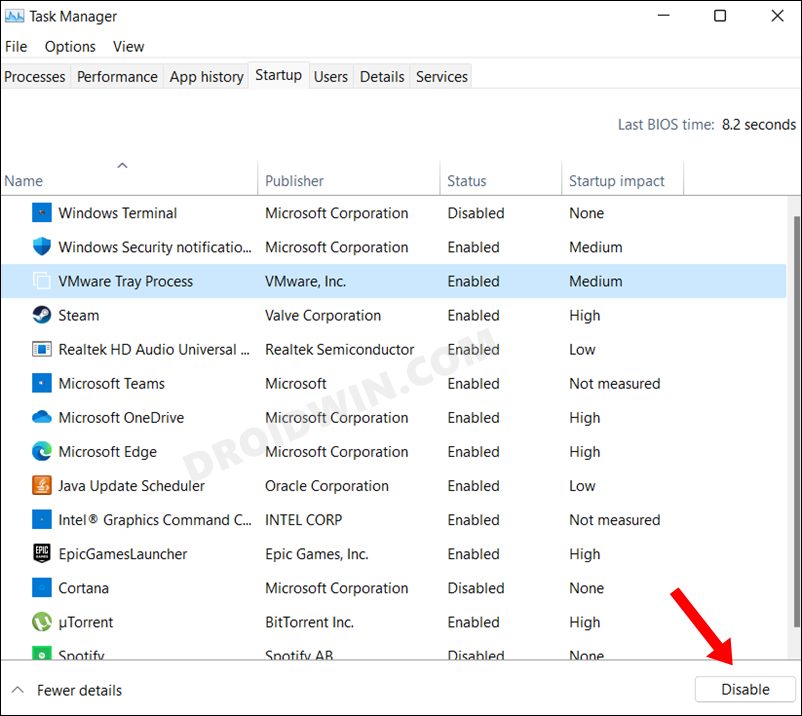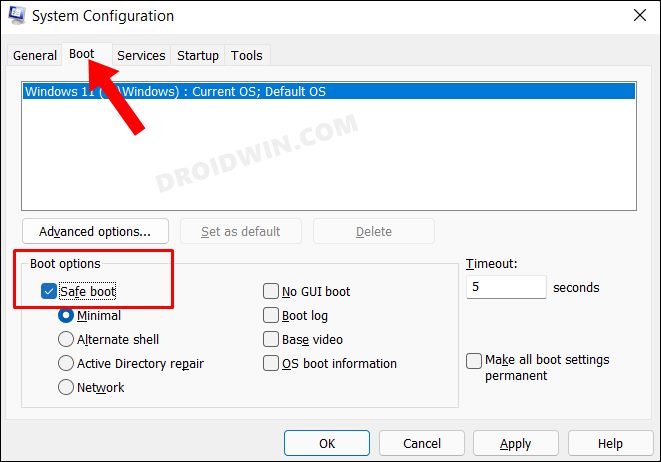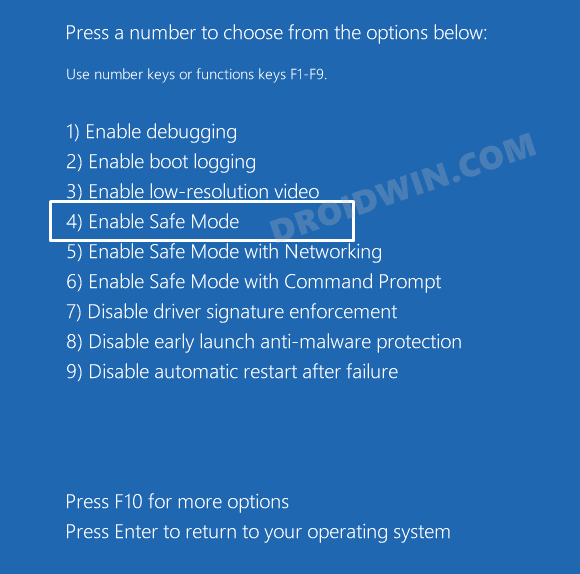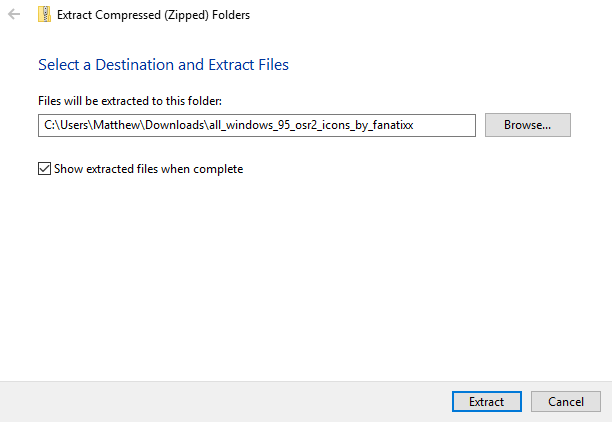Magic mouse not scrolling on windows 10 even after installing drivers
I’ve followed these steps from a previous post but still can’t get the mouse to scroll. Any ideas?
After pairing the Magic Mouse follow these steps:
1. Update Windows 10 to latest (just in case).
2. Download Apple Boot Camp Drivers (Download Boot Camp Support Software 5.1.5769). Thats the latest I could find.
3. Execute \bootcamp5.1.5769\BootCamp\Drivers\Apple\AppleWirelessMouse64.exe and done!
Posted on Jul 11, 2023 7:45 AM
Posted on Jul 12, 2023 9:47 AM
Hi agjawergjera,
We’d love to see if we can help resolve this for you. The issue may be something simple such as a setting, so let’s go over a few things you can check that may resolve the issue.
- Let’s disable and then enable Bluetooth again.
- Let’s check that the option is selected in System Preferences > Accessibility > Pointer Control > Mouse & Trackpad options. If it is, try deselecting and reselecting it again.
Please let us know if that doesn’t resolve the issue and we’ll be happy to look into it further for you.
Cheers!
In this guide, we will show you various methods to fix the issue of scroll not working in the Apple Magic Mouse on your Windows 10/11 PC. Keeping the aesthetics aside, one major reason why the wireless mouse from the Cupertino giant is so popular among the masses is the plethora of nifty gestures that it beholds.
From swiping left and right for switching pages and apps, to double tapping to zoom in/out, or moving your fingers up and down for scroll, its usage experience is literally unparalleled. Owing to this, it’s no hidden secret why many Windows users are also inclined towards this mouse.
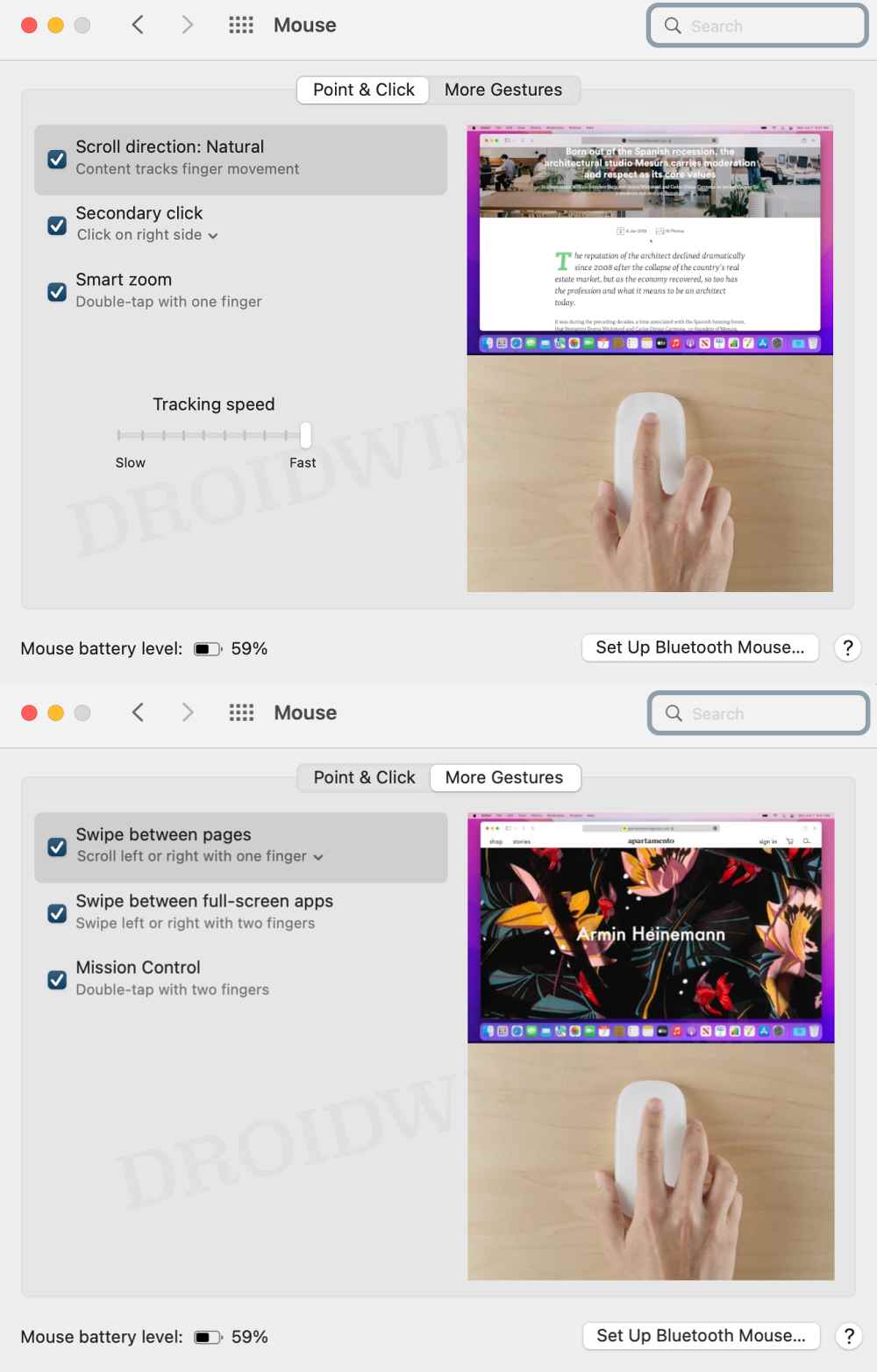
But while they are able to successfully pair their Apple Magic Mouse with their Windows 10/11PC, they are unable to use the scrolling gesture. If you are also in the same boat, then this guide shall help you out. Follow along for the fixes.
Table of Contents

It is recommended that you try out each of the below-mentioned workarounds and then see which one spells out success for you. So with that in mind, let’s get started.
FIX 1: Install AppleWirelessMouse64
AppleWirelessMouse64 is the Windows driver software from Apple for your Magic Mouse. This is the first prerequisite that your PC should have before you could use the mouse or any of these gestures. So if you haven’t installed it yet, then do so right away.
- To begin with, download the official Boot Camp Support Software from Apple.
- Once downloaded, extract it to any convenient location on your PC.
- Then go to the extracted folder > BootCamp > Drivers > Apple.
- Now double-click on the applewirelessmouse64.exe file to launch the setup.
- Then proceed with the on-screen instructions to complete the setup.
- Once done, check if it fixes the scroll not working in the Apple Magic Mouse in Windows 10/11.
FIX 2: Install Magic Utilities
Many users were able to resolve this issue after trying out the Magic Utilities third-party app. Do note that it only comes with a 28-day free trial version after which you’ll have to shell out some bucks. So with that in mind, let’s get started.
- To begin with, download the Magic Utilities app on your PC.
- Then launch it, check Magic Mouse Utilities, and click Next.
- The installation will now begin. Once done, hit Finish.
- Magic Utilities will now launch, check Scrolling to enable it.
- Then tweak the rest of the scrolling settings as per your requirement.
- Check if it fixes the scroll not working in the Apple Magic Mouse in Windows 10/11.
FIX 3: Re-Pair Magic Mouse
Your next course of action should be to unpair your mouse from your PC and then re-pair it. This will refresh the underlying Bluetooth settings of your mouse and could well resolve the underlying issue as well. So let’s put this fix to the test and check out the results.
- Launch the Settings menu via Windows+I shortcut keys.
- Then go to Bluetooth & Devices section from the left menu bar.
- Now click on the overflow icon next to your mouse and select Remove Device.
- Once done, go to Bluetooth and Devices and click on Add Device.
- After that, select Bluetooth from the list.
- Now click on Mouse from the list of devices. That’s it.
- Your Apple Mouse is now paired and connected with your Windows 10/11 PC.
- Check if it fixes the scroll not working in the Apple Magic Mouse in Windows 10/11.
FIX 4: Uninstall Third-Party Apps
If you have any other mouse-related third-party software installed on your PC, then it might conflict with the normal functioning of the mouse. Therefore, it is recommended to remove all those apps and then check out the results.
- Bring up Run via Windows+R shortcut keys.
- Then type in the below keyword and hit Enter.
appwiz.cpl
- Now select the conflicting third-party app from the list and hit Uninstall.
- Check if it fixes the scroll not working in the Apple Magic Mouse in Windows 10/11.
FIX 5: Disable Third-Party Services
A third-party service could also create a few roadblocks in the scroll functioning of your mouse. Therefore, you should consider disabling all the non-Microsoft-related services and then test out the results. Here’s how it could be done:
- Head over to the Start Menu, search System Configuration, and open it.
- Then go to the Services tab, checkmark Hide All Microsoft Services, and click on the Disable All button.
- Then go to the Startup tab and click on Open Task Manager.
- Now select a process from the list and click Disable. Do so for all the running services.
- Once done, restart your PC, and check if it fixes the scroll not working in the Apple Magic Mouse in Windows 10/11.
FIX 6: Boot to Safe Mode
In some instances, a third-party app might conflict with the normal data exchange process. The best way to verify and hence rectify this issue is to boot your PC to Safe Mode. Doing so will disable all the third-party apps and give you the stock environment with just the system apps. If you are able to install the app in this mode, then the culprit is indeed a third-party app or software. Therefore, you should consider uninstalling it right away. Here’s how:
- Bring up the Run dialog box via Windows+R shortcut keys.
- Then type in the below command and hit Enter to open the System Configuration menu
msconfig
- Now go to its Boot tab and checkmark Safe Mode under Boot Options.
- Finally, click OK followed by Restart in the confirmation dialog box.
- Your PC will now boot to Windows Recovery Environment.
- Go to Troubleshoot > Advanced options > Startup Settings > Click Restart > Press 4 to boot to Safe Mode.
- Check if it fixes the scroll not working in the Apple Magic Mouse in Windows 10/11. If it does, then one of the third-party apps is indeed the culprit.
- So boot your PC to the normal mode and then uninstall the recently installed apps after which you started facing this issue.
That’s it. These were the various methods to fix the issue of the scroll not working in the Apple Magic Mouse on your Windows 10/11 PC. If you have any queries concerning the aforementioned steps, do let us know in the comments. We will get back to you with a solution at the earliest.
Readers help support Windows Report. We may get a commission if you buy through our links.
Read our disclosure page to find out how can you help Windows Report sustain the editorial team. Read more
Magic Mouse is an Apple mouse that users can also utilize within Windows 10. However, some users have stated in forums that Magic Mouse scrolling doesn’t work in Windows 10. Those users can move the cursor with the mouse but can’t scroll down windows.
Why Apple’s Magic Mouse 2 scroll is not working?
Firstly, install the AppleWirelessMouse64.exe driver from Boot Camp. These drivers seemingly work with Windows 10 perfectly and make the mouse fully functional in Windows 10. If that doesn’t help, install the Magic Utilities client application or uninstall conflicting software.
See the instructions for the aforementioned solutions below.
1. Install AppleWirelessMouse64.exe From Boot Camp
- A lot of users have fixed Magic Mouse scrolling by reinstalling the driver for the mouse from Boot Camp. To do that, users will need to download Boot Camp by clicking Download on the Boot Camp Support software page.
- Open File Explorer’s window by pressing the Windows key + E hotkey.
- Next, open the folder that includes the downloaded BootCamp ZIP.
- Select the BootCamp ZIP, and click the Extract all button.
- Click Browse to choose a folder to extract the ZIP file to.
- Select the Extract option.
- Open the \BootCamp5.1.5621\BootCamp\Drivers\Apple path in File Explorer.
- Click AppleWirelessMouse64.exe in the Apple folder to reinstall the driver.
2. Install Magic Utilities
Users have confirmed they’ve fixed Magic Mouse 2 scrolling with Magic Utilities. There’s a 28-day trial package of Magic Utilities users can try out. After that, however, users will need to purchase a one or two-year subscription for the software. This is how users can add Magic Utilities to Windows.
- Click MagicUtilities-Setup-3.0.7.0-Win10.exe on the software’s download page to get the installer for Windows 10.
- Open the Magic Utilities setup wizard.
- Select the NO, my computer is not an Apple computer option.
- Restart Windows after installing Magic Utilities.
3. Uninstall Conflicting Software
More general mouse scrolling errors can be due to conflicting third-party software. So, some users might need to uninstall conflicting third-party mouse software to fix Magic Mouse 2’s scrolling. Follow the guidelines below to remove conflicting software.
- Right-click the Start button and select Run.
- Enter ‘appwiz.cpl’ in Run and click OK to open the uninstaller window.
- Then selecting any third-party mouse software listed there that might conflict with Magic Mouse.
- Select the Uninstall button to remove the selected software.
- Alternatively, users can clean boot Windows to ensure there isn’t any software conflicting with Magic Mouse. To do that, enter ‘msconfig’ in Run and click OK.
- Select the Selective startup, Load system services, and Use the original boot configuration options on the General tab.
- Deselect the Load startup items check box.
- Select Hide all Microsoft services check box on the Services tab.
- Then press the Enable all button, and select the Apply option.
- Click OK to close the System Configuration utility, and then press the Restart button.
The above resolutions will probably fix Magic Mouse 2 scrolling for most users. If further fixes are needed, however, it might be a hardware issue. In this case, users can return Magic Mouse 2 peripherals to Apple for repairs so long as they fall within their one-year warranty period.
RELATED ARTICLES TO CHECK OUT:
- Got a Windows 10 Apple iPhone driver error? Fix it now
- Fix: Bluetooth mouse not working in Windows 10
Matthew Adams
Windows Hardware Expert
Matthew is a freelancer who has produced a variety of articles on various topics related to technology. His main focus is the Windows OS and all the things surrounding it.
He is passionate about the tech world, always staying up-to-date with the latest and greatest. With an analytical view, he likes problem-solving, focusing on errors and their causes.
In his free time, he likes to read and write about history and tries to always develop new skills.
Provide feedback
Saved searches
Use saved searches to filter your results more quickly
Sign up