Существуют различные платные и бесплатные программы, позволяющие сравнительно легко перенести Windows 10 на другой диск — SSD или HDD. Одна из моих любимых бесплатных программ для этих целей — Macrium Reflect Free. Утилита создана в первую очередь для создания резервных копий системы (см. Как создать резервную копию Windows 10 в Macrium Reflect), но она безо всяких ограничений справляется и с задачей переноса ОС на другой накопитель.
В этой инструкции подробно о том, как выполнить перенос Windows 10 на SSD или другой жесткий диск с помощью Macrium Reflect Free, некоторые нюансы переноса, а также видео инструкция. Все описанное подойдет и для других операционных систем. Также может быть полезным: Перенос Windows 10 на другой диск в MiniTool Partition Wizard Free.
- Особенности установки Macrium Reflect Free
- Как перенести Windows 10 на SSD или HDD в Macrium Reflect
- Видео инструкция
Установка Macrium Reflect Free
Установка программы Macrium Reflect Free не сложная, но с учетом отсутствия русского языка интерфейса у некоторых пользователей может вызвать проблемы, потому отмечу некоторые нюансы.
Скачать Macrium Reflect Free можно бесплатно с официального сайта https://www.macrium.com/reflectfree (нажмите по кнопке Home Use — для домашнего использования, вам предложат регистрацию — это делать не обязательно, просто нажмите Continue без ввода адреса электронной почты), после загрузки файла запустите его и:
- Откроется окно, где нужно выбрать версию для установки (выбрана Free) и место, куда будет скачан установщик (по умолчанию — в папку «Загрузки»).
- После загрузки установщика он автоматически запустится, на одном из этапов вам нужно будет выбрать «Home» — домашнее использование, ключ будет введен автоматически.
- В следующем после этого окне также предложат зарегистрироваться. Это не обязательно: достаточно снять отметку о регистрации.
После того, как всё готово, переходим к переносу системы на другой диск.
Процесс переноса Windows 10 на SSD или другой HDD в Macrium Reflect Free
После процесса установки программа (если не снимать отметку автоматического запуска) сразу запустится на вкладке «Create a backup», где и будут производиться все необходимые нам действия:
- Убедитесь, что в верхней части окна выбран нужный системный диск с Windows 10 или другой ОС, нажмите по ссылке «Clone this disk» (клонировать этот диск).
- В следующем окне нажмите «Select a disk to clone to» и укажите диск, на который нужно выполнить клонирование. Обратите внимание: если диск «сверху» содержит не только системные разделы, но и те, которые не нужно переносить, например, разделы с данными, снимите отметку с них. Еще один доступный метод: перетащить мышью разделы, которые нужно клонировать на новый диск.
- Учитывайте: данные на диске, на который производится копирование, будут удалены. Также может оказаться, что разделы исходного диска не помещаются на целевой диск. В этом случае вы можете сжать разделы исходного диска в «Управлении дисками» (Win+R — diskmgmt.msc). Второй метод: изменить размер при копировании в самой программе — для этого выберите раздел на целевом диске, нажмите «Cloned Partition Properties» и задайте новый размер раздела.
- После нажатия «Next» вам предложат создать график клонирования, нам это не требуется, потому нажимаем «Next» (далее) ещё раз.
- В следующем окне вы увидите список операций, которые будут произведены. Нажимаем «Finish».
- Перед запуском клонирования появится еще одно окно: в нем оставим отметку «Run this backup now» (запустить резервное копирование сейчас, в нашей задачи — перенос на другой диск), а вторую отметку можно снять (она сохраняет параметры копирования для повторного использования).
- Останется лишь дождаться процесса клонирования системных разделов с одного диска на другой жесткий диск или накопитель SSD.
На этом процесс завершен, и вы можете выставить в БИОС/UEFI загрузку с диска, на который была перенесена система, которая пройдет успешно.
Некоторые возможные нюансы, с которыми вы можете столкнуться при переносе системы на другой диск:
- Если после загрузки с нового диска в Windows 10 не виден старый, просто назначьте ему букву, подробнее: Windows не видит второй диск — что делать?
- В случае, когда исходные разделы меньше, чем место на целевом диске, часть пространства может оказаться не распределена (и в проводнике диск «уменьшится»). Решить это можно, расширив раздел в «Управлении дисками», нажав по разделу перед «не распределено» правой кнопкой мыши и выбрав «Расширить том» (показано в видео).
- Если у вас на компьютере или ноутбуке уже два физических диска, причем загрузчик и системные разделы на одном, а система — на другом и вы переносите всё это на третий диск, всё описанное может не отработать так как нужно. И в таких случаях я бы настоятельно рекомендовал не перенос, а выполнение чистой установки Windows 10 на новый диск, причем, желательно, с отключенными другими дисками, чтобы ситуация с системными разделами, располагающимися на разных физических дисках, не повторилась.
Видео инструкция по переносу системы на другой диск
Надеюсь, инструкция была полезной. В ситуации, когда что-то не получается, можете оставить комментарий, подробно описав проблему, возможно, мне удастся помочь.
В этой статье расскажем, как клонировать Windows с одного жесткого диска на другой SSD или HDD с помощью бесплатного приложения Macrium Reflect Free. Это удобное решение для переноса операционной системы Windows 10, 8 или 7 на новый диск, будь то HDD или SSD. Мы рассмотрим все шаги, начиная с загрузки и установки приложения, заканчивая процессом клонирования и корректировкой разделов после переноса.
Приобрести оригинальные ключи активации Windows всегда можно у нас в каталоге от 1099 ₽
Загрузка и установка Macrium Reflect Free
Шаг 1: Скачивание приложения
Для начала необходимо скачать Macrium Reflect Free с официального сайта. При скачивании выберите версию для домашнего использования (Home Use).
Или можете скачать Macrium Reflect Free с нашего сервера:
— Macrium Reflect Free x64
— Macrium Reflect Free x32
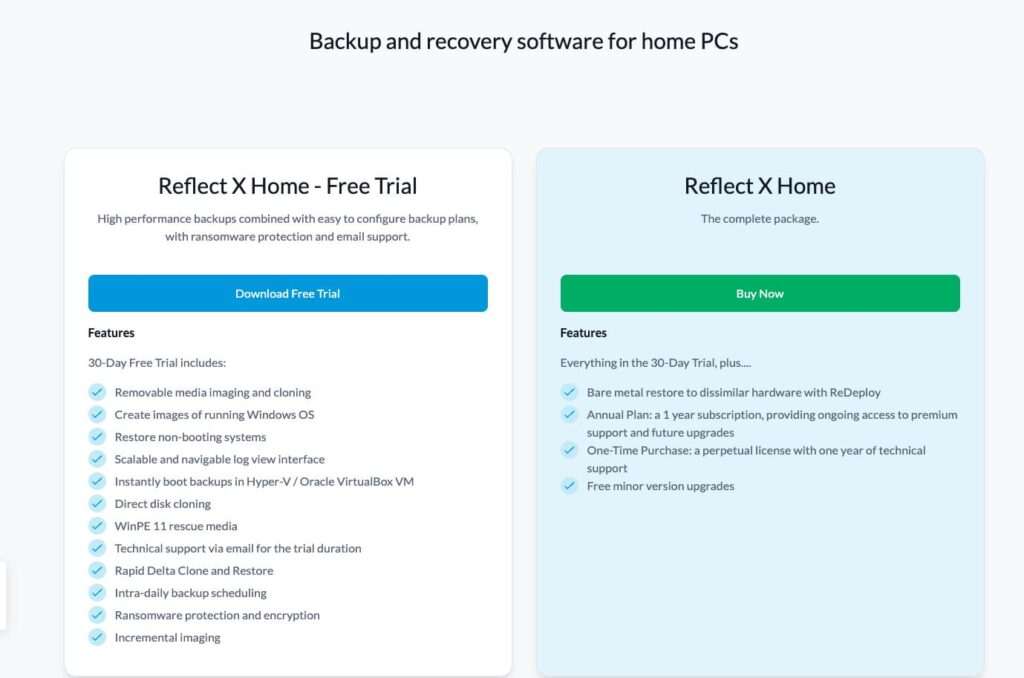
Шаг 2: Установка приложения
После загрузки установочного файла запустите его. В окне установки выберите версию Free.
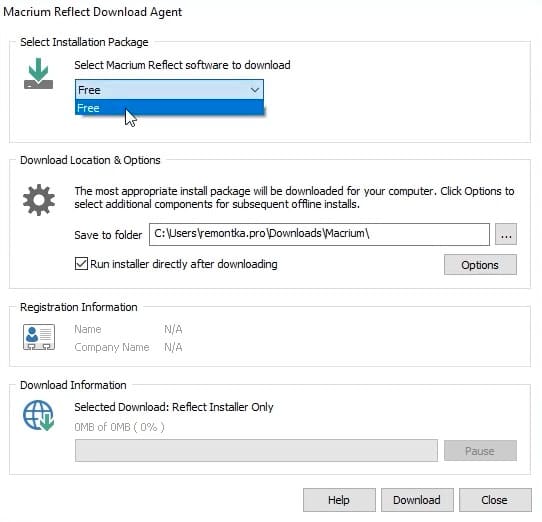
Укажите место, куда будет сохранен установщик. Нажмите кнопку Download, и после загрузки установочного файла запустите его для установки приложения.
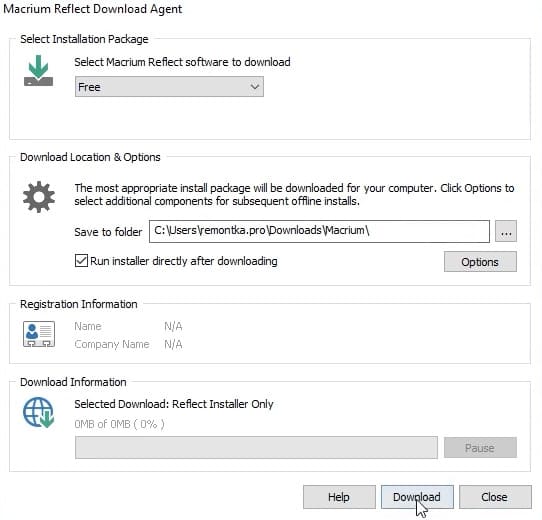
Процесс установки не вызывает сложностей — дополнительных компонентов не потребуется, и приложение устанавливается быстро.
Шаг 3: Запуск приложения
После завершения установки запускаем Macrium Reflect Free. Приложение открывается в основном окне, где можно увидеть все подключенные к компьютеру диски.
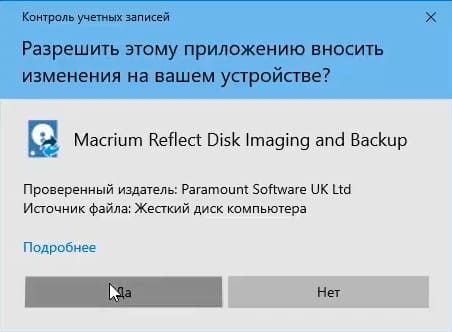
Клонирование диска с помощью Macrium Reflect
Шаг 1: Выбор диска для клонирования
В главном окне приложения отображаются все диски, подключенные к системе. В нашем случае, это диск 1, на котором находятся системные разделы, включая диск C и скрытые системные разделы. Нажимаем кнопку Clone this disk, чтобы начать процесс клонирования.
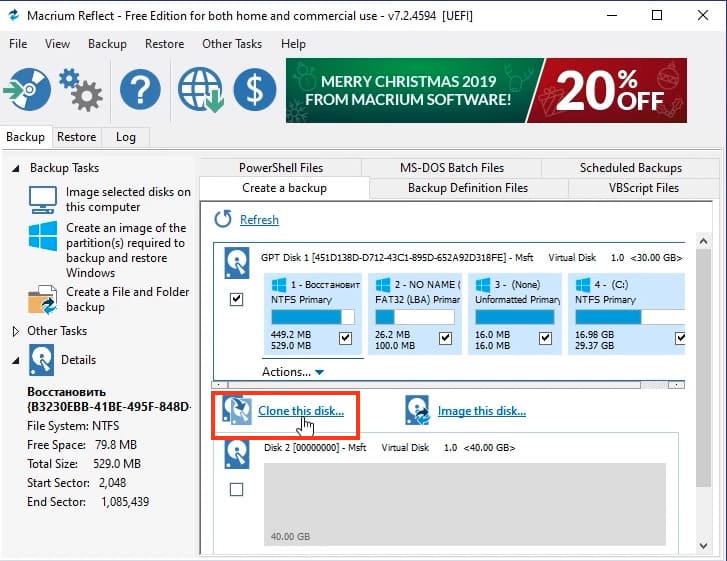
Шаг 2: Настройка клонирования
После этого откроется окно, где можно выбрать, какие разделы будут клонироваться. В нашем случае все разделы являются системными, включая диск C и скрытые системные разделы, которые также будут перенесены. Если у вас на исходном диске есть раздел с данными, и его перенос не требуется, снимите отметку для этого раздела.
Если вы клонируете систему на SSD меньшего объема, возможно потребуется уменьшить размер раздела диска C. Это можно сделать с помощью встроенного в Windows управления дисками.
Шаг 3: Выбор целевого диска
Нажмите кнопку Select a disk to clone to, чтобы выбрать целевой диск, на который будет производиться клонирование. Учтите, что все данные на целевом диске будут удалены. Выберите подключенный диск (например, диск 2) и нажмите Next.
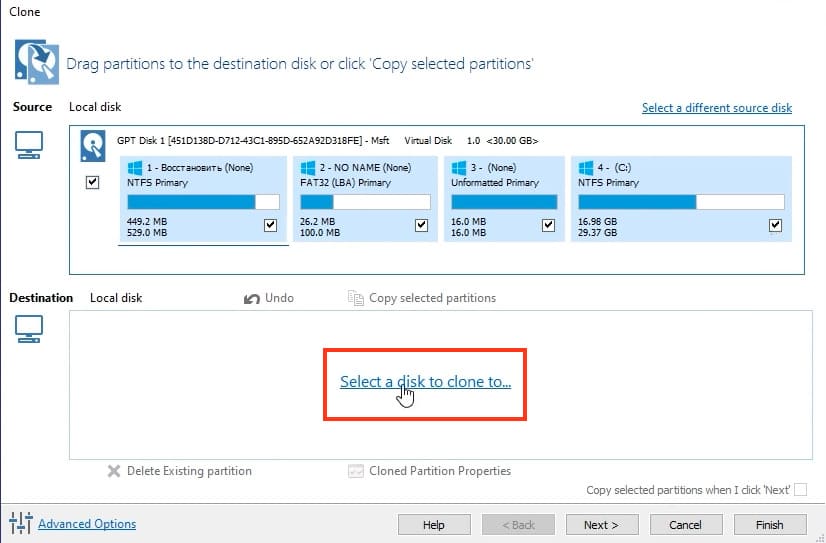
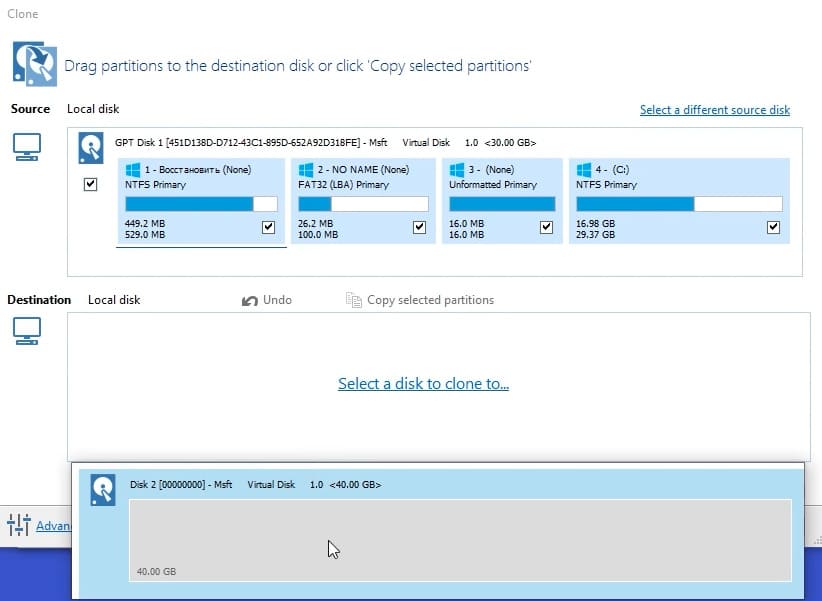

Шаг 4: Планирование клонирования
На следующем этапе предлагается создать график для клонирования, если вы планируете использовать приложение для резервного копирования на постоянной основе. В нашем случае график не требуется, поэтому просто нажимаем Next.
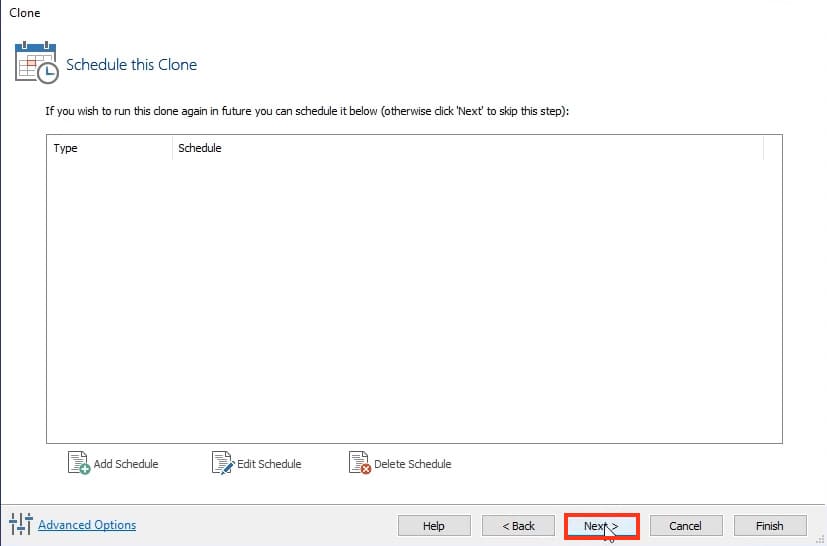
Шаг 5: Подтверждение и запуск процесса клонирования
В следующем окне отобразится список всех операций, которые будут выполнены в процессе клонирования. Нажмите кнопку Finish, затем отметьте пункт “Run this backup now” и нажмите OK. Начнется процесс клонирования, который может занять некоторое время, в зависимости от объема данных и скорости дисков.
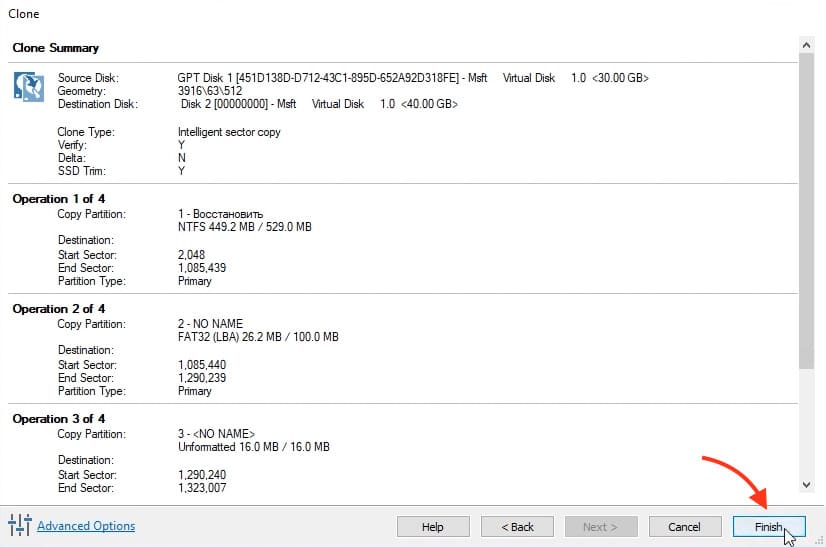
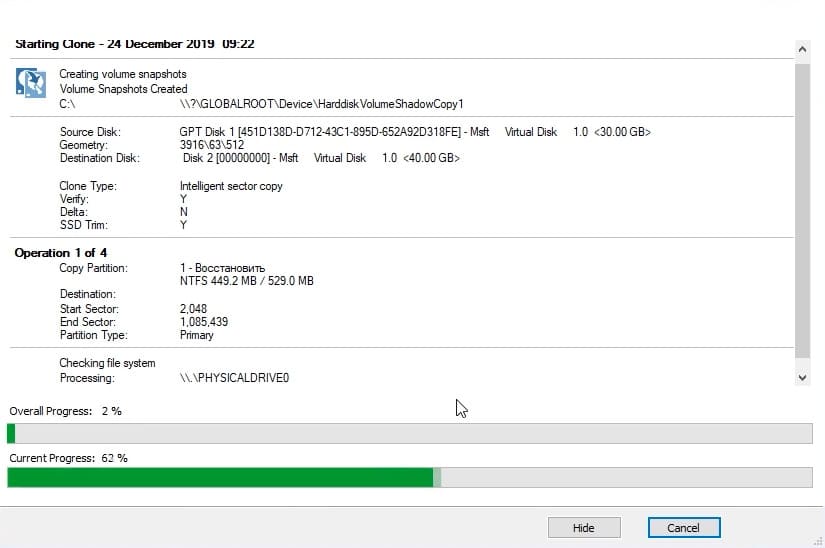
Корректировка разделов после клонирования
После завершения клонирования все разделы будут перенесены на целевой диск. Важно учесть, что приложение переносит разделы в том размере, в котором они были на исходном диске. Если на новом диске остается нераспределенное место, его можно использовать следующим образом:
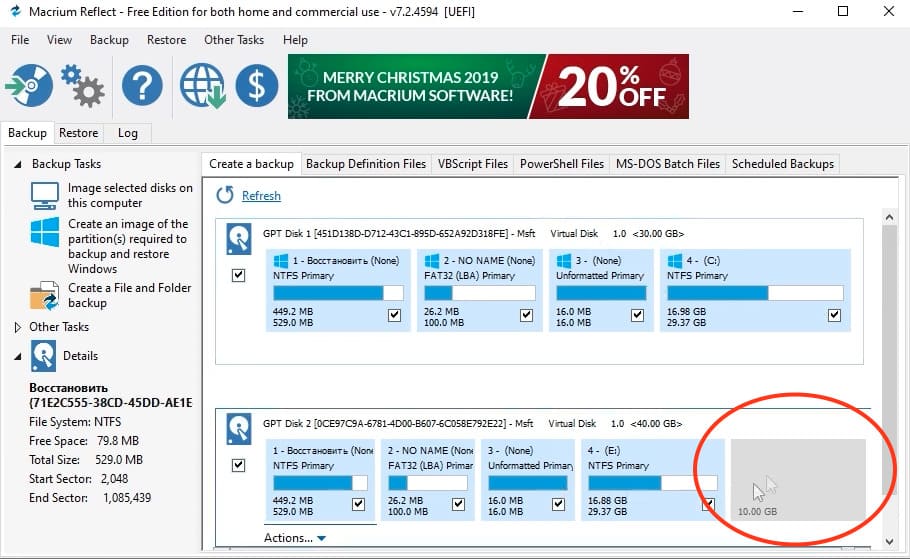
Шаг 1: Управление дисками
Нажмите клавиши Win + R на клавиатуре и введите команду diskmgmt.msc, чтобы открыть управление дисками. Здесь вы увидите ваш целевой диск и нераспределенную область.
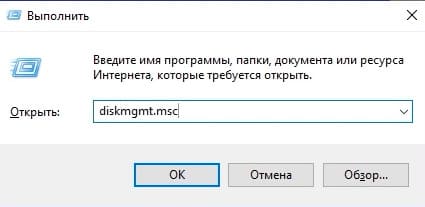
Шаг 2: Расширение раздела
Вы можете создать новый раздел из нераспределенной области или расширить существующий раздел (например, диск C) на оставшиеся гигабайты. Это позволяет максимально использовать доступное пространство на новом диске.
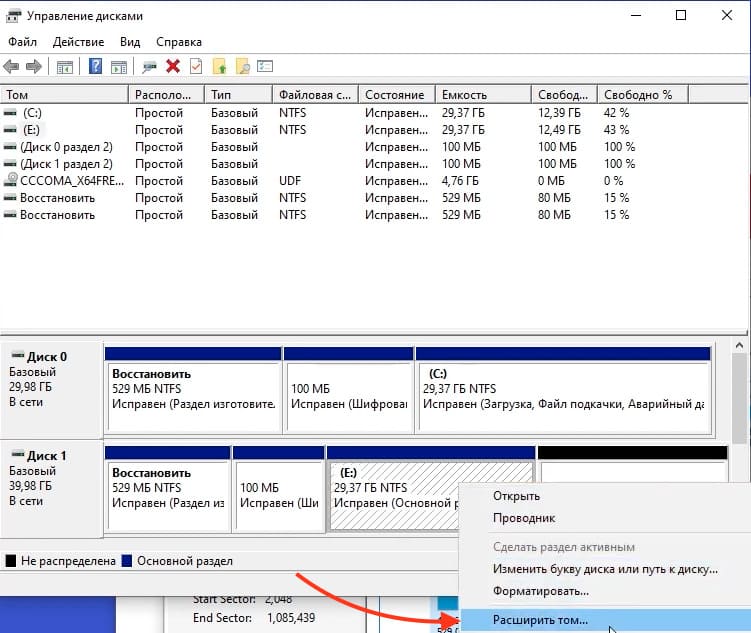
Проверка работоспособности системы
После завершения клонирования и корректировки разделов можно проверить, что система загружается с нового диска. Для этого:
Шаг 1: Настройка BIOS
Перезагрузите компьютер и войдите в BIOS (обычно клавиша Del или F2 при включении). В разделе загрузки (Boot) выберите новый диск в качестве основного загрузочного устройства.
Шаг 2: Загрузка системы
Сохраните настройки и перезагрузите компьютер. Если все выполнено правильно, система загрузится с нового диска, и вы увидите, что диск C — это ваш новый SSD или HDD.
Если старый диск все еще подключен, он может отображаться как другой раздел (например, диск E). В некоторых случаях старый диск может не отображаться в системе — тогда зайдите в управление дисками и назначьте ему букву.
Macrium Reflect Free — это отличное решение для клонирования системы на новый диск. Она проста в использовании, надежна и предоставляет все необходимые функции для успешного переноса Windows на SSD или HDD. Надеемся, что данная инструкция поможет вам легко перенести вашу систему и начать пользоваться новым накопителем без проблем.
Здравствуйте, уважаемые читатели сайта www.remontcompa.ru. Меня зовут Роман Нахват и сегодня я представляю Вашему вниманию очередную статью на тему резервного копирования операционных систем Windows (на примере Windows 10), используя программу Macrium Reflect. На нашем сайте для читателей написано множество статей, посвященных данной теме, в которых можно подробно познакомиться с такими известными программами для резервного копирования и восстановления ОС, как Acronis True Image, Aomei Backupper, Clonezilla, Arcserve UDP и др. Программное решение Macrium Reflect предназначено как для резервного копирования, так и для клонирования операционных систем Windows. Macrium Reflect позволяет сохранять созданные резервные копии на локальных, USB и сетевых накопителях. Разработчик данного программного обеспечения предлагает пользователю несколько версий, начиная от бесплатной (Free), и заканчивая версиями для предприятий (Server и Server Plus). Обычному домашнему пользователю в большинстве своём будет достаточно возможностей версий Free (бесплатной), и версии Home (платной, на данный момент стоимость лицензии на один компьютер для данной версии составляет 62.95 евро, а стоимость лицензии на 4 компьютера составляет 125.95 евро).
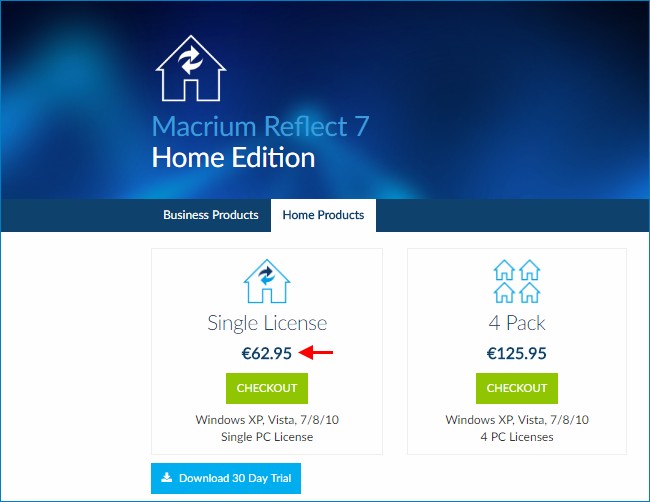
Сравнение функциональных возможностей программы Macrium Reflect версий Free и Home представлены ниже.
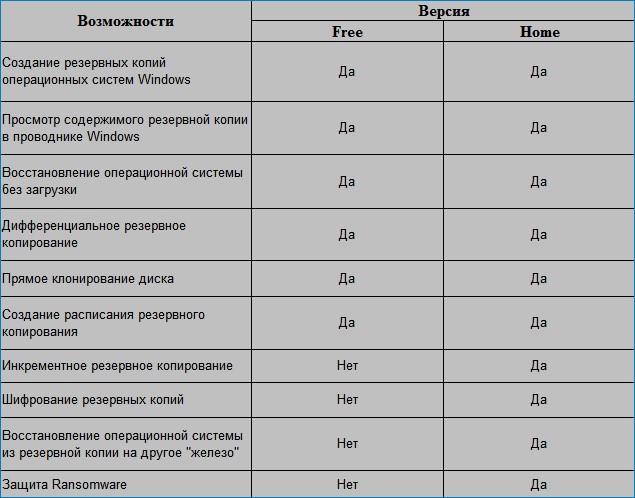
В данной статье мы будем использовать версию Home (платную) и с помощью неё создадим резервную копию операционной системы Windows 10, установленную на исходном компьютере и развернём её на другой компьютер с жёстким диском, на котором не создано каких-либо разделов (неразмеченное пространство). Созданную резервную копию сохраним в сетевом диске на компьютере Srv-01.
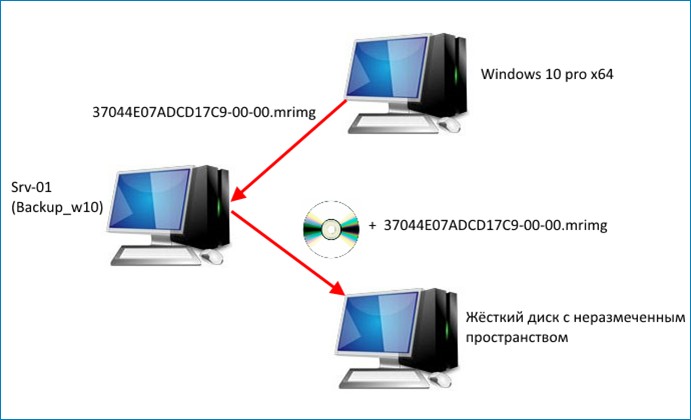
Переходим по адресу:
https://www.macrium.com/products/home
и скачиваем специальную программу, используя которую мы выполним загрузку установочного файла Macrium Reflect.
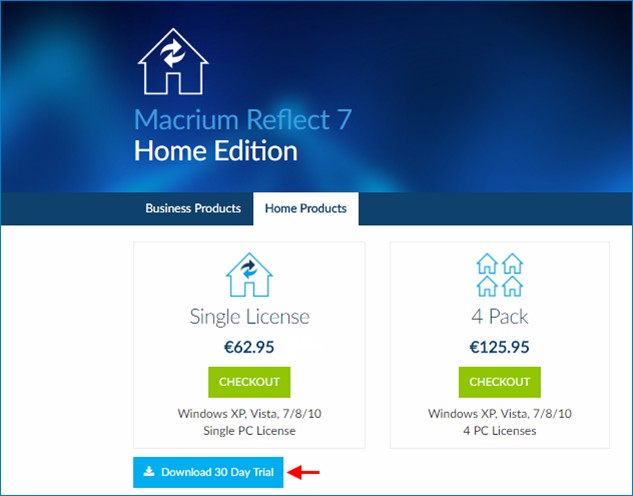
Запускаем файл ReflectDLHT.
Выбираем версию скачиваемой программы Macrium Reflect (в нашем случае Home), а также указываем место, куда будет сохранен установочный файл
Жмём Download.
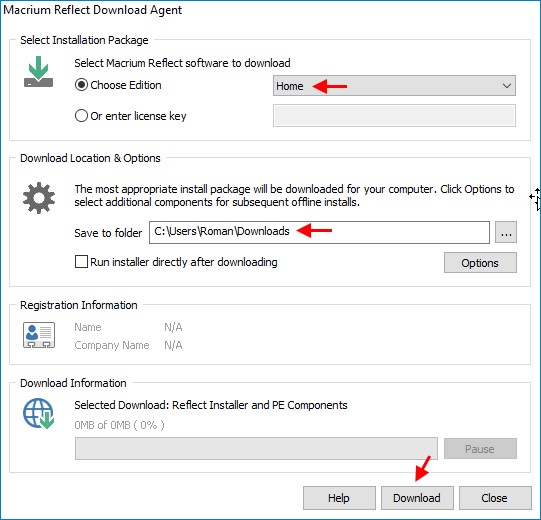
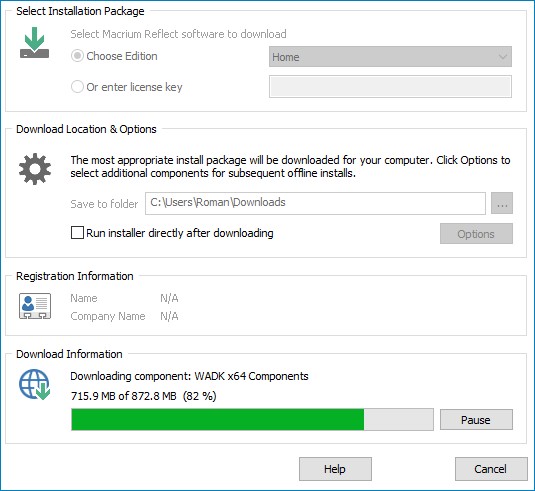
ОК
Запускаем файл v7.1.2833_reflect_home_setup_x64.exe и выполняем установку программы Macrium Reflect.
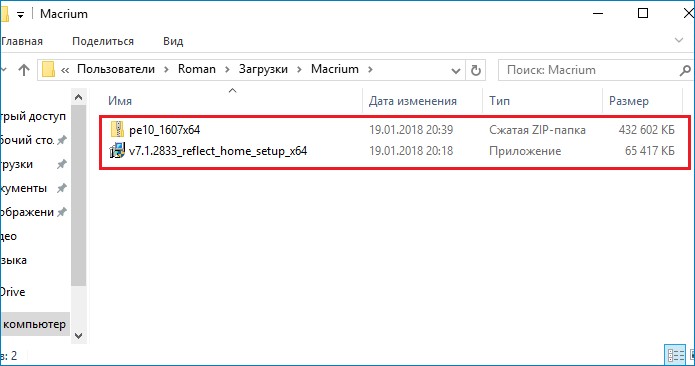
Next.
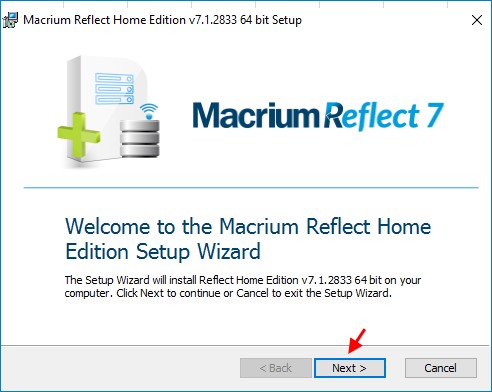
Принимаем лицензионное соглашение. Next
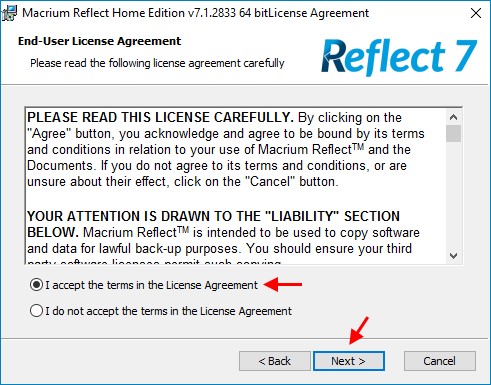
Вводим лицензионный ключ и жмём Next.
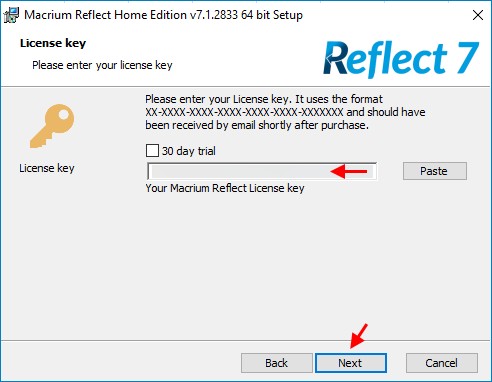
Next.
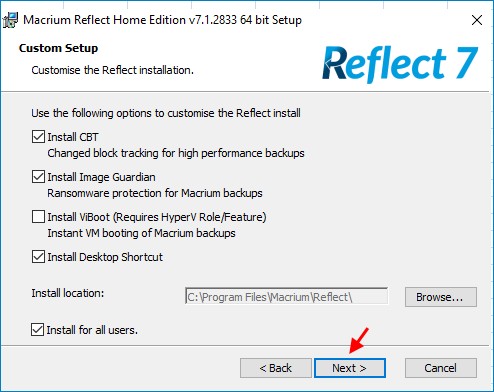
Install.
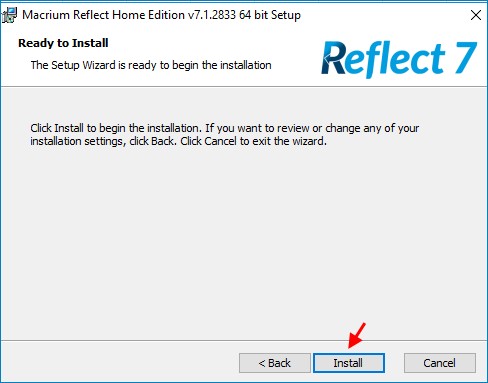
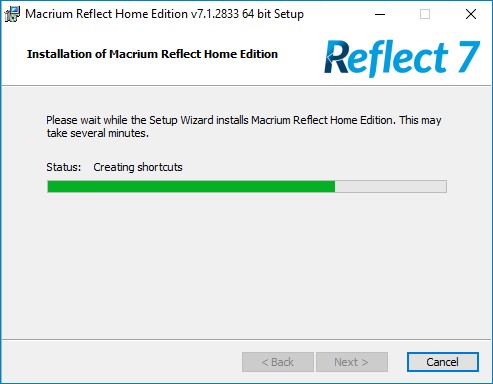
Установка завершена.
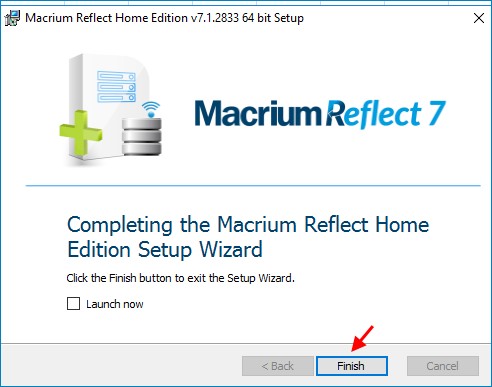
Щёлкаем по ярлыку и запускаем программу Macrium Reflect.
Перед нами откроется главное окно программы Macrium Reflect, в котором мы можем видеть разделы жёсткого диска исходного компьютера.
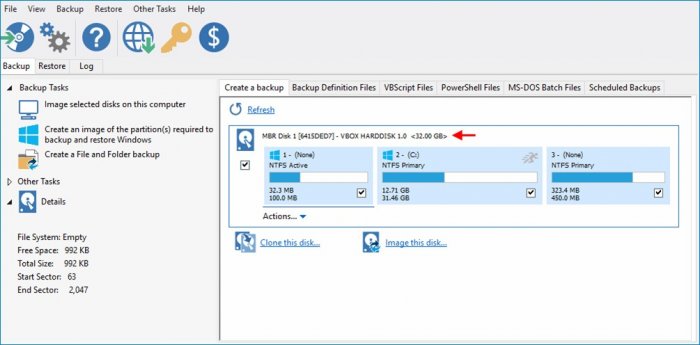
Включим в состав резервной копии все три раздела, поставив соответствующие галочки напротив каждого. Как только были выбраны разделы жёсткого диска, которые мы включим в состав резервной копии, выбираем Image this disk.
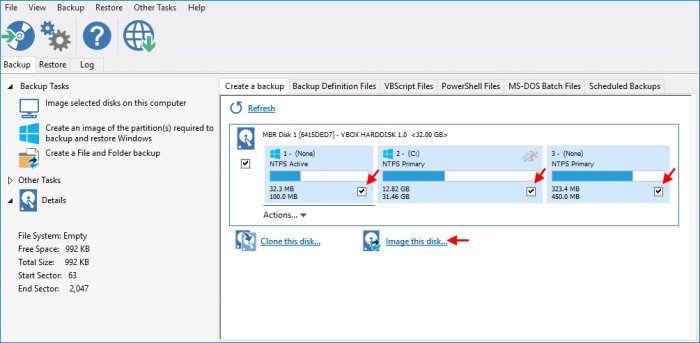
Выбираем место, куда мы будем сохранять резервную копию, прописываем путь к сетевой папке Backup_w10 (\\Srv-01\Backup_w10)
Настроим дополнительные параметры резервного копирования, выбрав Advanced Options.
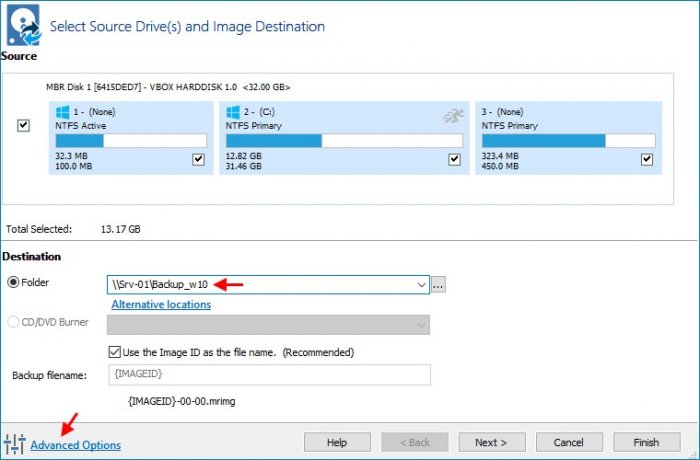
На вкладке Compression оставляем всё по умолчанию.
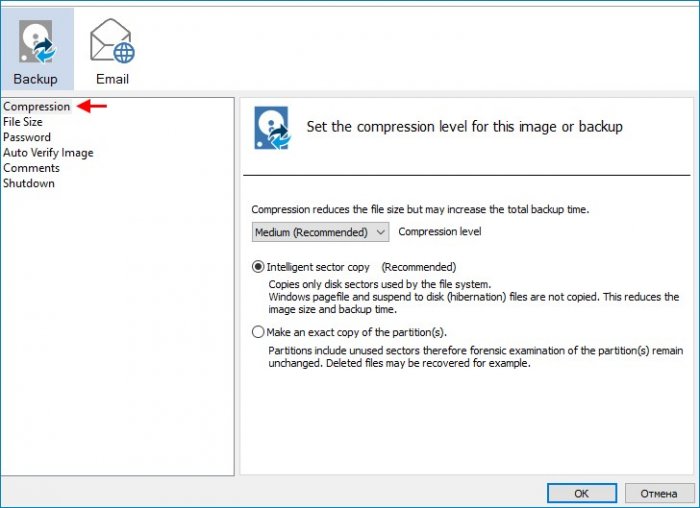
Позволим программе автоматически разбивать резервную копию на части.
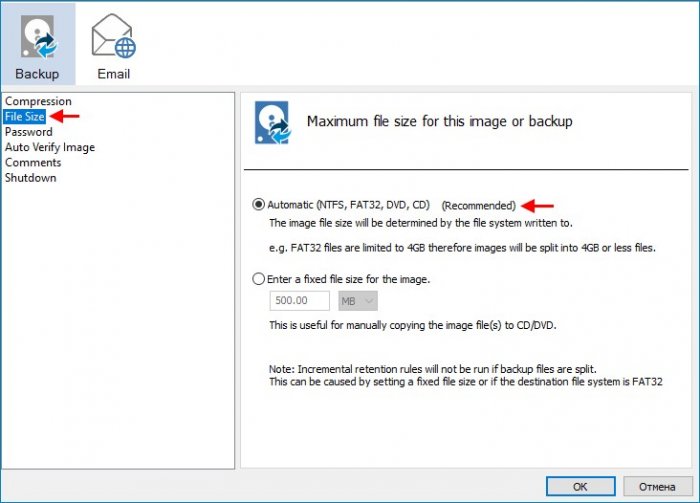
Установим пароль для создаваемой резервной копии.
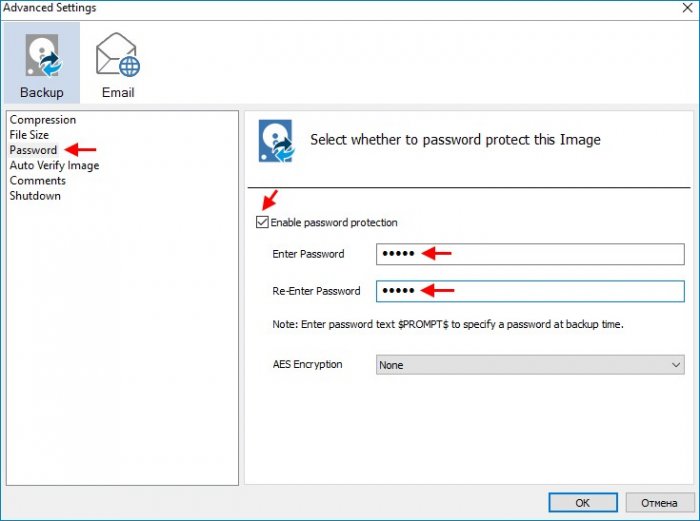
На вкладке Auto Verify Image поставим галочку напротив Verify image or backup file directly after creation, т.е программа выполнит проверку созданной резервной копии на ошибки после её создания.
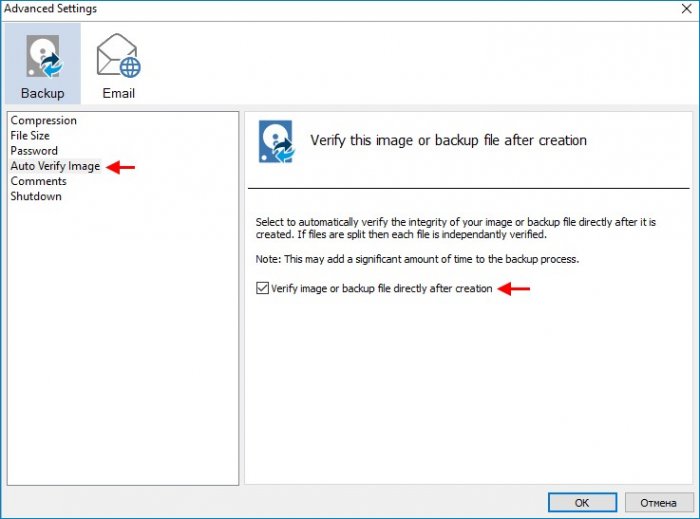
На вкладке Comments введём краткий комментарий для создаваемой резервной копии, например Backup Windows 10 pro x64 и жмём ОК.
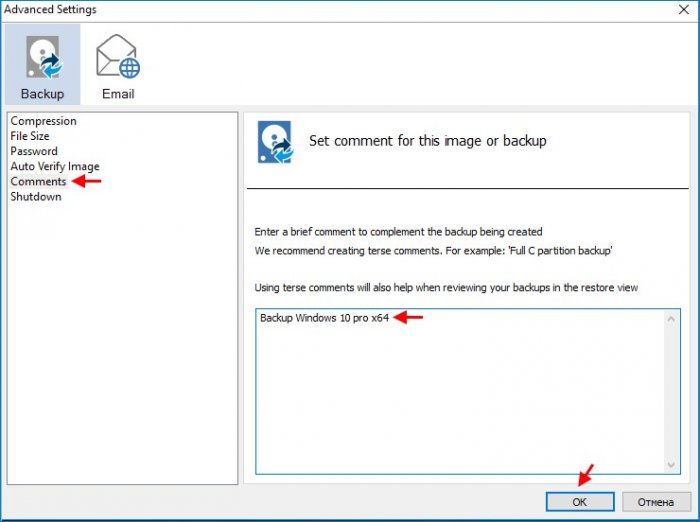
Next.
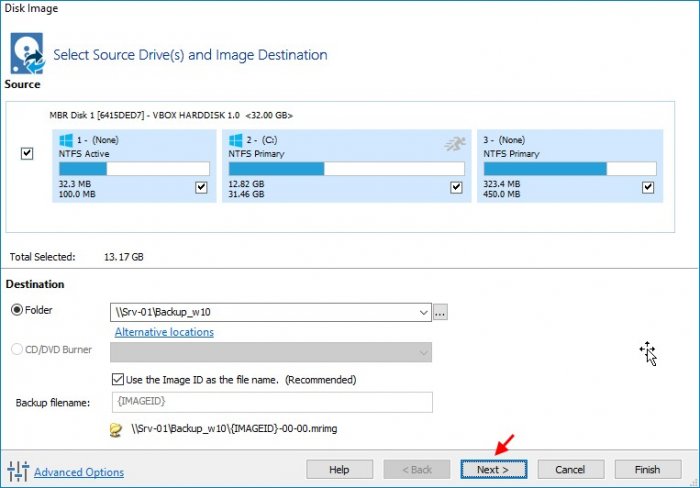
Создавать расписание резервного копирования мы не будем.
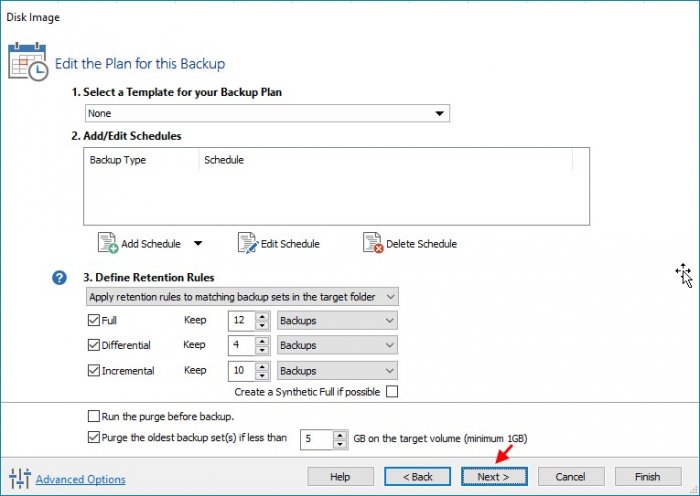
В результатирующем окне настроек резервного копирования жмём Finish.
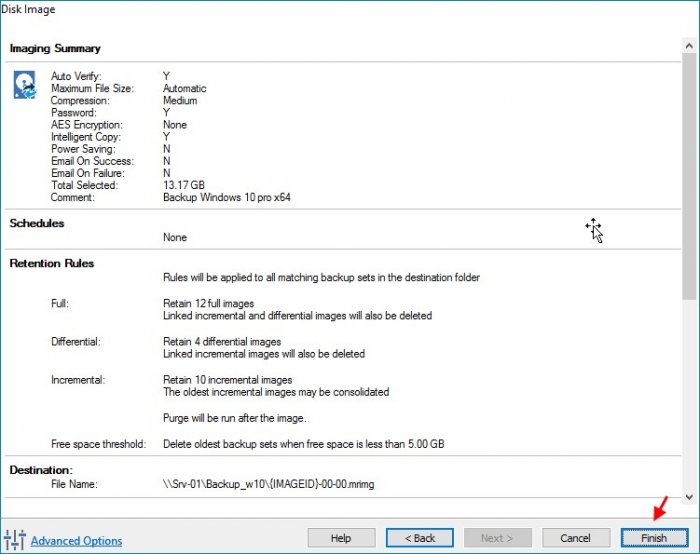
Для запуска процесса резервного копирования жмём ОК.
Процесс создания резервной копии Windows 10.
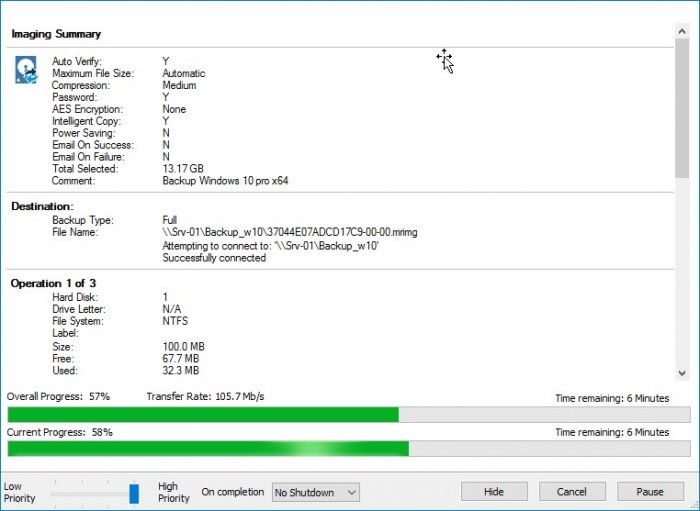
Проверка резервной копии на ошибки.
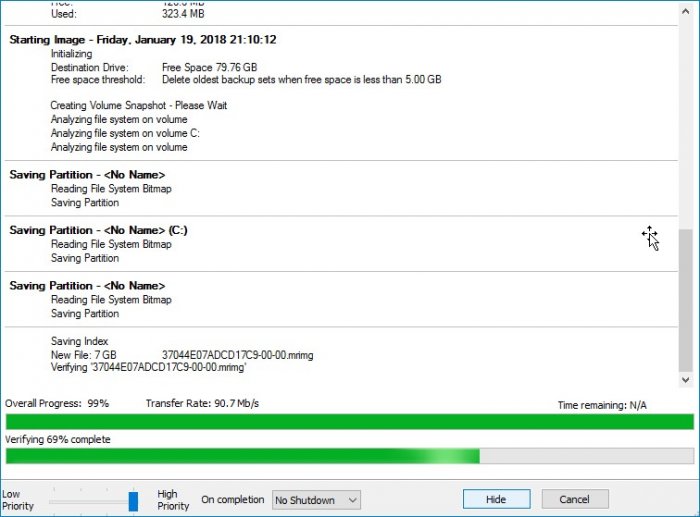
Создание и проверка резервной копии Windows 10 успешно завершено.
Если на компьютере Srv-01 перейти в папку Backup_w10, то можно увидеть файл 37044E07ADCD17C9-00-00.mrimg, который и является файлом резервной копии Windows 10.
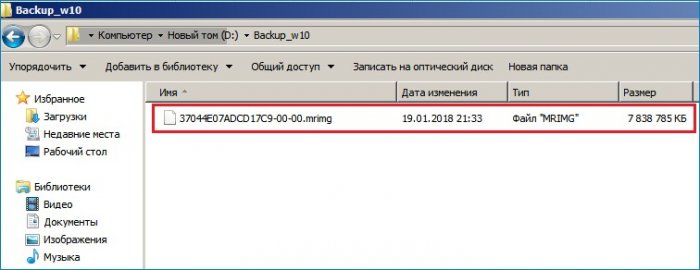
Создадим загрузочный образ восстановления на случай, если операционная система исходного компьютера по каким-либо причинам откажется загружаться, или мы захотим просто перенести Windows 10 с исходного компьютера на компьютер с таким же, или с другим железом. Загрузочный образ восстановления представляет собой облегчённую версию Windows, известную как Windows Pre-installation Environment (её ещё называют Windows PE или WinPE), который содержит все компоненты, необходимые для того, чтобы восстановить нестабильно работающую или вовсе не загружающуюся операционную систему Windows.
Щёлкаем по кнопке Create Rescue media.
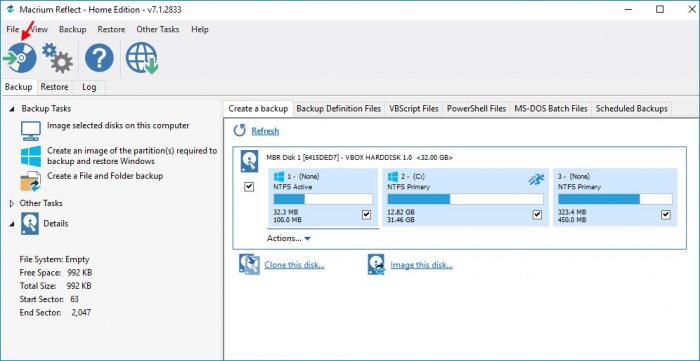
Выбираем версию загрузочного образа восстановления, нажав Change PE Version.
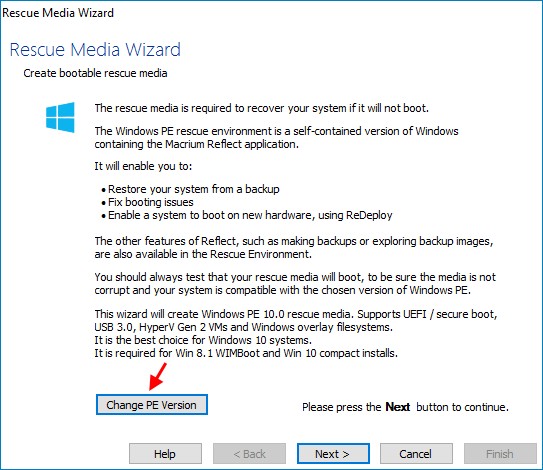
Создадим загрузочный образ восстановления на основе Windows 10, выбрав Windows PE 10.0 rescue media.
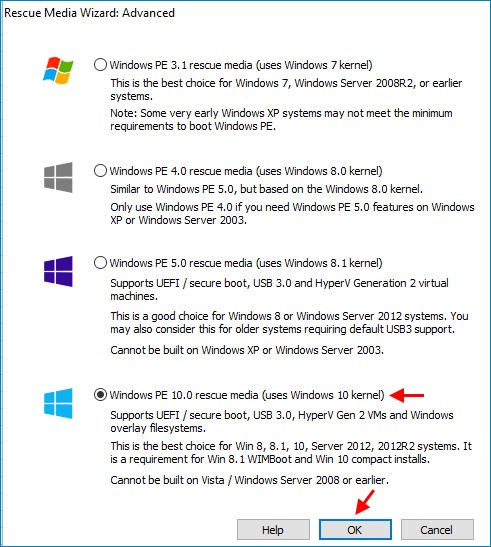
Мы можем добавить драйверы в загрузочный образ восстановления, делать этого не будем и жмём Next.
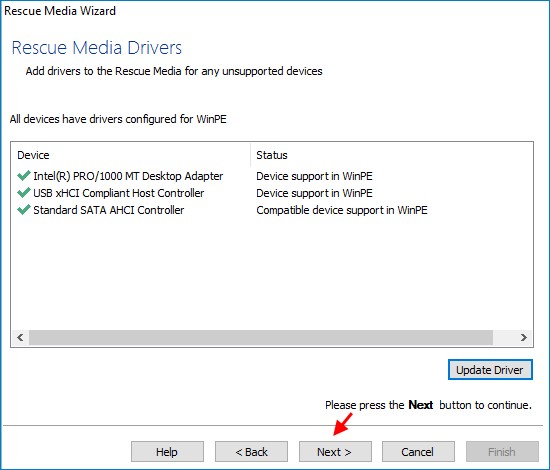
Выбираем Create ISO image file и жмём Finish.
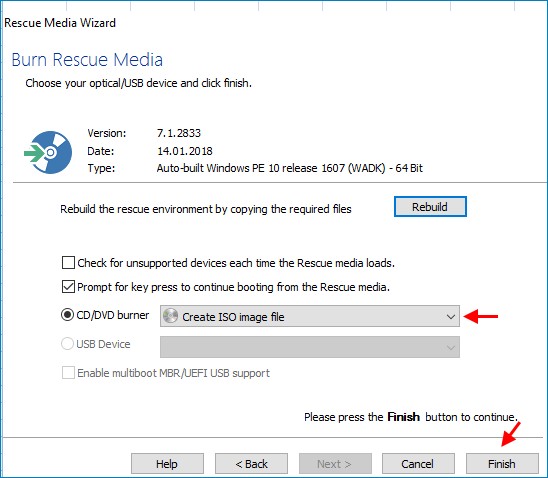
Выбираем место создаваемого iso образа и жмём Save.
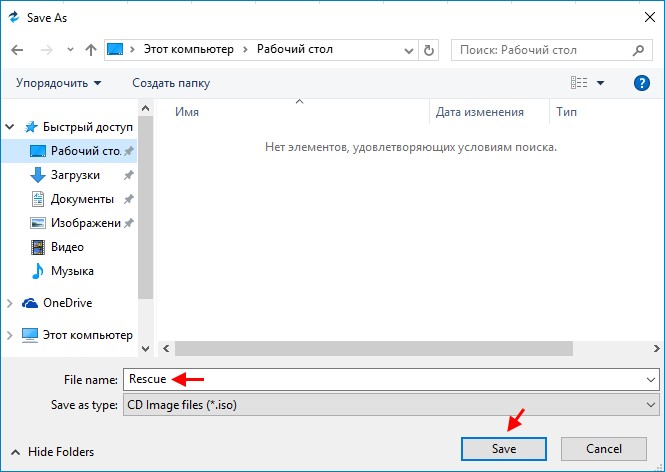
Загрузочный образ восстановления успешно создан.
Созданный образ восстановления.
Записываем созданный образ восстановления на диск или флешку.
Восстановим операционную систему Windows 10 из резервной копии 37044E07ADCD17C9-00-00.mrimg на другой компьютер с жёстким диском, на котором не создано ни одного раздела (неразмеченное пространство). Загружаем данный компьютер с диска (флешки), на который был записан ранее созданный образ восстановления. Перед нами откроется вот такое окно.
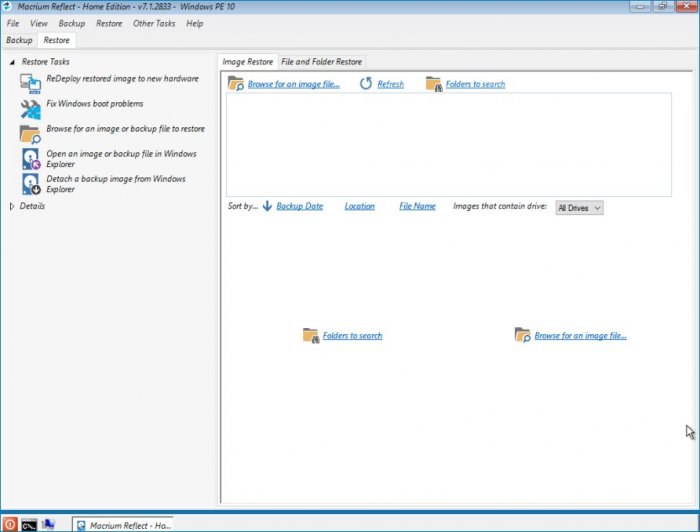
Так как наша резервная копия 37044E07ADCD17C9-00-00.mrimg с Windows 10 находится в папке Backup_w10, то нам нужно её подключить как сетевой диск. Для этого щёлкаем по значку указанному стрелкой.
Откроется вот такое окно, в котором щёлкаем ещё по одному значку.
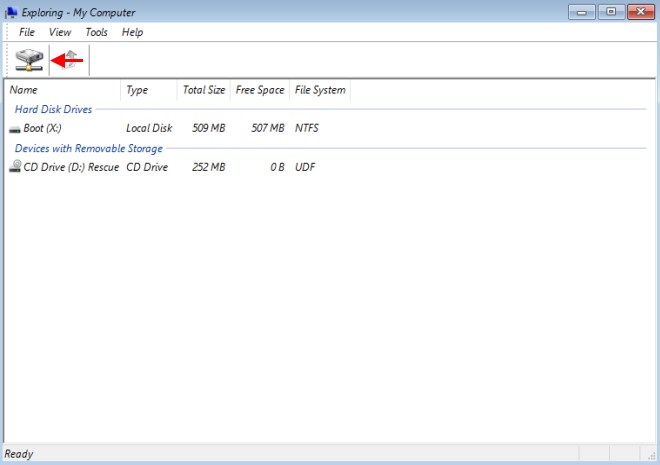
Указываем сетевой путь к папке Backup_w10, а также вводим имя пользователя и пароль для подключения данной папки как сетевого диска.
Как видим, папка Backup_w10 подключена как сетевой диск Z:
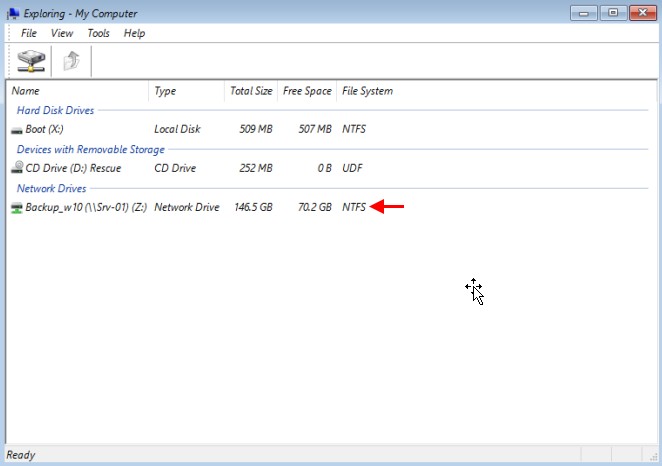
Укажем местоположение резервной копии, щёлкнув по Browse for an image file.
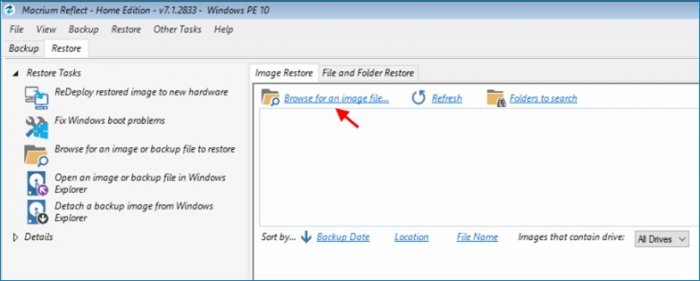
Выбираем сетевой диск Z:
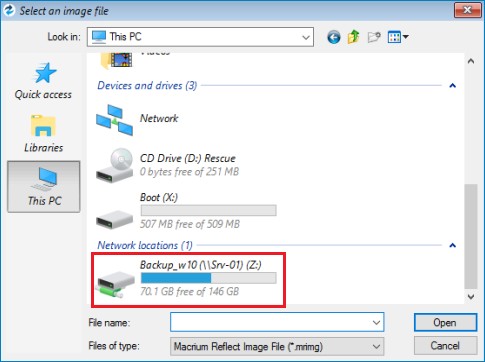
Выделяем резервную копию 37044E07ADCD17C9-00-00.mrimg и жмём Open.
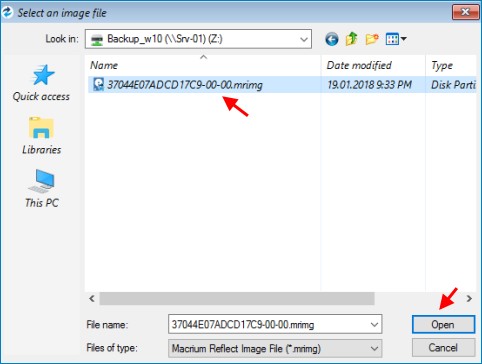
Восстановим Windows 10 на компьютер, выбрав Restore Image.
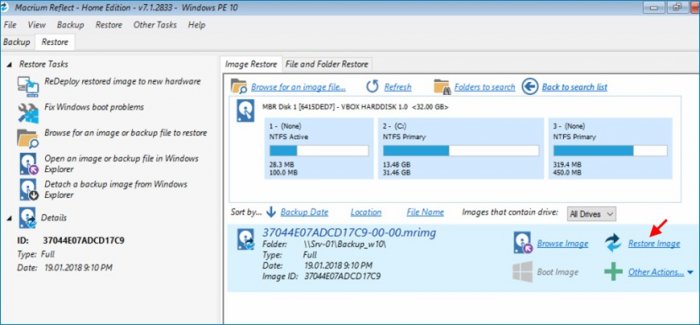
Так как при создании резервной копии Windows 10 мы защищали её паролем, то при восстановлении указываем данный пароль.
Выбираем жёсткий диск, на который будет восстановлена Windows 10. Для этого щёлкаем по Selecta disk to restore to…
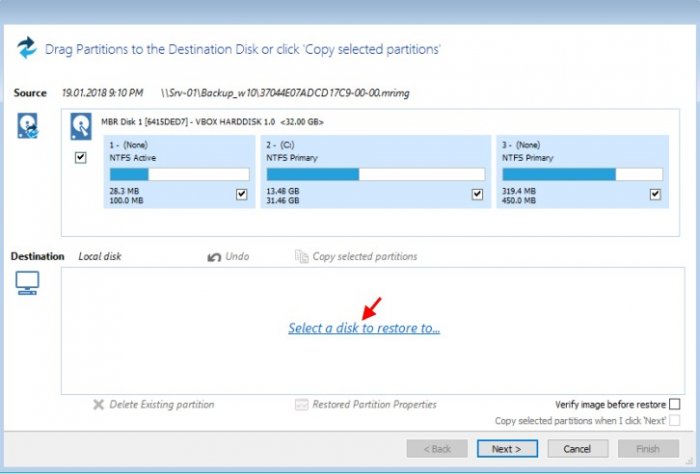
Выделяем наш диск с неразмеченным пространством.

Жмём Next.
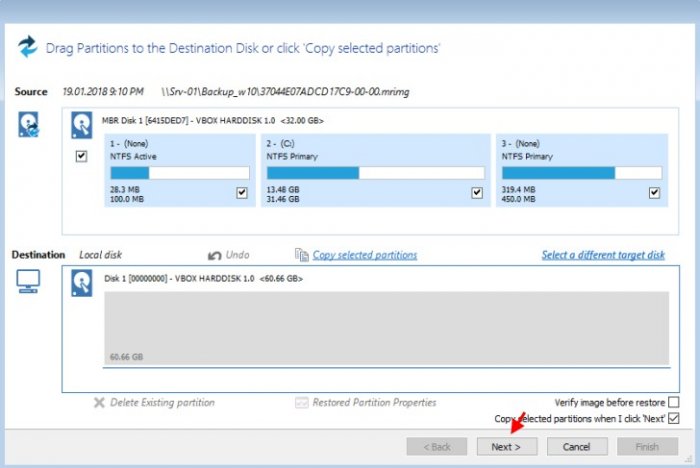
Для запуска процесса восстановления Windows 10 жмём Finish
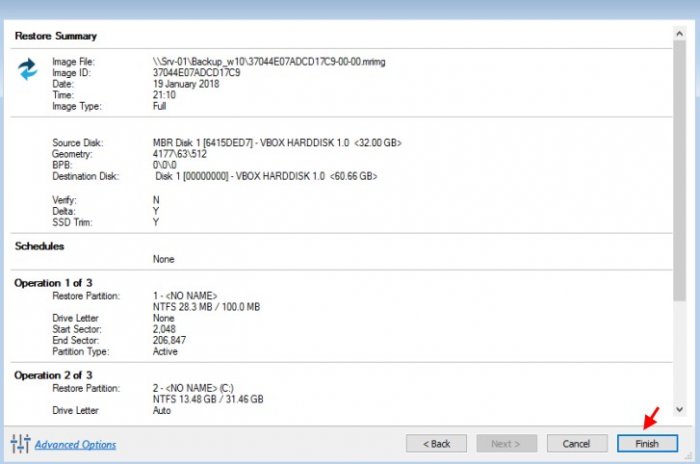
Процесс восстановления Windows 10 из резервной копии 37044E07ADCD17C9-00-00.mrimg.
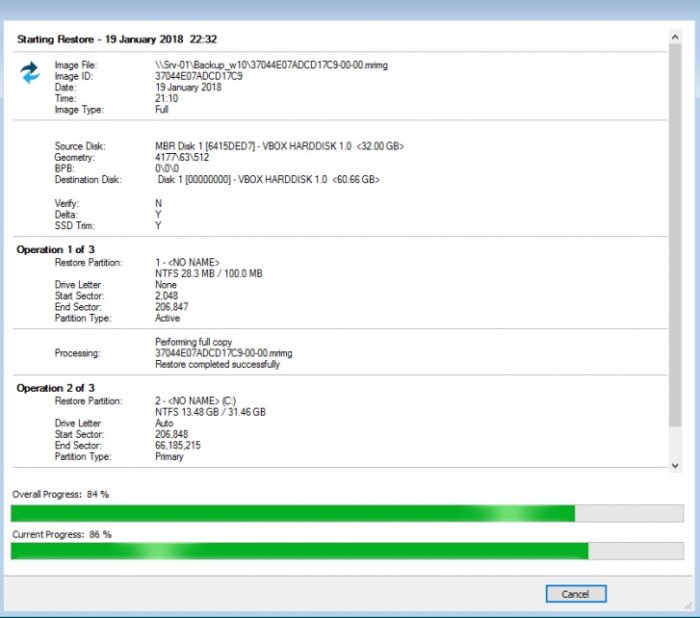
Восстановление Windows 10 успешно завершено.
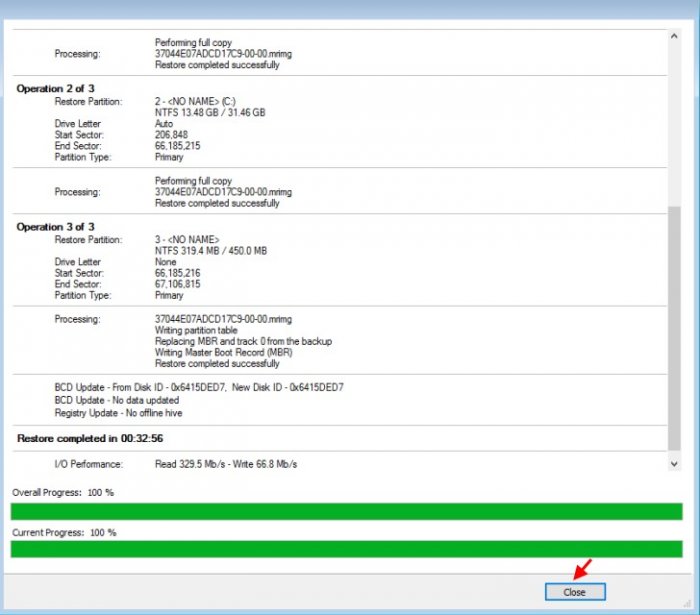
Иногда случается такое, что возникает необходимость переноса Windows с одного жёсткого диска на другой. Как правило, это происходит по следующим причинам:
— старый жёсткий диск стал сыпаться, либо SMART отображает статус BAD;
— возникла необходимость увеличения объёма жёсткого диска;
— возникла необходимость переноса операционной системы на SSD.
Конечно, можно просто взять и переустановить Windows на новый диск. От этого, как правило, компьютер выигрывает в производительности. Однако, чаще всего, в установленной ОС имеются какие-то программы с настроенными параметрами, установлены программы, дистрибутивы которых когда-то были, но потерялись, забыли ключ активации от антивируса, значки на рабочем столе расставлены особым образом в конце-концов.
Как видно из вышеизложенного, причин не переустанавливать, а именно переносить Виндовс на другой диск существует множество, причём они не ограниченны приведённым выше списком. Да и не так уж всё сложно, если разобраться.
Естественно, чтобы перенести Windows на другой диск с сохранением работоспособности недостаточно просто скопировать находящиеся на нём файлы. У вас попросту ничего не заработает. Для того, чтобы всё перенести с сохранением работоспособности, требуются специализированные программы, которые как раз позволяют всё перенести целиком в виде образа диска.
Программ существует множество, но, к сожалению, все они платные и стоят совсем недёшево. Бесплатные, как правило, лицензируются производителем жёстких дисков и работают только с этими марками.
К счастью, есть универсальный инструмент, который можно использовать совершенно бесплатно с одним только существенным ограничением – использовать его можно только дома на домашнем компьютере. Всякая коммерческая деятельность с данным программным средством является нарушением лицензионного соглашения, говоря по-простому – пиратством. Пиратство – не наш выбор, поэтому мы и будем использовать не всякие «вылеченные» версии продуктов от Paragon и Acronis, а абсолютно легальный софт.
Разрешите представить вам — Macrium Reflect Free. Скачать можно с официального сайта. Вручную скачивается только downloader, который при запуске будет автоматически скачивать дистрибутив программы. На момент выхода статьи вес дистрибутива составлял примерно 181 мегабайт. Эта информация для старообрядцев и счастливых обладателей 3G/4G-интернета с ограниченным объёмом включенного трафика, либо помегабайтной тарификацией.
Впрочем, обо всём по порядку.
Устанавливаем программу Macrium Reflect Free
В принципе, установка этой программы не должна вызвать каких-то сильных затруднений, но на всякий случай мы пошагово пройдём все этапы установки.

При запуске программы мы видим окно, в котором, в принципе, можно ничего не менять. Здесь задаётся версия устанавливаемой программы. Причём, если мы выберем Free — установится бесплатная версия программы. Если выберем Home, то установится Trial, который поработает некоторое время, а потом потребует денег. Нам такое счастье не нужно, поэтому выбираем Free, путь для сохранения файлов инсталлятора можно не менять, галку Run installer directly after dowloading — оставляем. Нажимаем Download.
Здесь он спрашивает, уверенны ли мы, что хотим скачать, а так же предупреждает, что будет качать некоторые компоненты Microsoft WinPE, которые необходимы для корректной работы программы. Естественно нажимаем Да, ведь ради этого мы и скачали программу, чтобы установить её, правда?

Некоторое время придётся полюбоваться окошечком, в котором будет обозначаться процесс скачивания программы и вышеуказанных компонентов. Если у вас быстрый интернет, то на это уйдёт не больше минуты.

Алиллуя, всё скачалось, и мы видим окно приветствия программы, в котором предлагают нажать кнопку Next, чтобы начать распаковку скачанных файлов и приступить к установке. Естественно, нажимаем, Next. Оставлять галку Log или убирать — на ваше усмотрение. По сути, она может понадобиться, если вдруг в процессе установки возникнут какие-то проблемы/ошибки — в логах можно будет посмотреть, в чём может быть проблема.

А вот нас поприветствовал непосредственно инсталлятор программы, который радостно сообщает, что всё готово к взлёту… т.е. к установке. Нажимаем Next.

Внимательнейшим образом читаем End-User License Agreement. А что, была же байка, что некоторые производители софта писали в лицензионном соглашении, что готовы выплатить Н-ую сумму денег тому, кто прочитал лицензионное соглашение. К сожалению, это не тот случай, так что выбираем «I accept…«, т.к. в противном случае программа просто не установится и идём дальше. Нажимаем Next.

Лицензионный ключ он какой-то подсунул сам, поменять мы в данном случае ничего не можем, так что жмём Next.

Здесь программа предлагает нам зарегистрироваться, чтобы получать самые последние сведения из мира новинок от Macrium. По моему разумению, спама в моей почте и так хватает, так что я ответил No и нажал Next. Если вам дико интересно, что же они будут присылать по почте, вы можете ответить Yes и заполнить простенькую анкету здесь же. Для тех, кто не силён в английском — в поле Title мы пишем Mr. или Mrs., Given name — Имя, Family name — фамилию. Что писать в поле Email address — думается и так понятно.

Здесь ничего не меняем, нажимаем Next.

Здесь Install.

И наслаждаемся процессом установки.

Инсталлятор программы отрапортовал, что всё прошло успешно, нажимаем Finish.

Я не регистрировался в процессе установки программы, поэтому при первом запуске я увидел такое окно. Пункты все те же самые и варианты ответа слева направо:
— больше не напоминать;
— напомнить через 30 дней;
— напомнить через 7 дней;
— зарегистрироваться.
Попытайтесь угадать, что я выбрал.
Конечно же я остался непреклонен и нажал Do not remind me.
После принятия решения о регистрации, программа выведет окно с предложением создать диск восстановления системы на случай большой беды. Если хотите, можете нажать Yes. Откроется мастер, который позволит записать вам версию программы для загрузки либо на флешку, либо на CD/DVD. Такой носитель позволит загрузить компьютер и восстановить систему из образа. В этой статье мы касаемся немного другого аспекта, поэтому я пока нажал No. Если кому-то будет интересен именно процесс создания диска восстановления — пишите в комментариях, сделаю.

И вот мы видим главное окно программы. Здесь мы можем пойти двумя путями. Либо подключить пустой диск, выбрать обе партиции системного диска и нажать Clone this disk…, либо нажать Image this disk… и таким образом заодно сделать резервную копию системного тома «про запас». Это при наличии диска, куда её можно поместить, естественно. Но, так как в клонировании нет ничего интересного, рассмотрим именно второй вариант. Выбираем обе партиции системного диска, как показанно на скришноте и нажимаем Image this disk…

Здесь мы можем нажать на троеточие справа от пункта Folder в разделе Destination и выбрать диск или папку для сохранения образа системы.
При помощи кнопки Создать папку можно создать папку на диске для архива. Я бросил архив на диск D: в корень.

Это видно на скришоте. Хочу так же обратить ваше внимание на пункт Total Selected — этот компьютер используется как раз для проведения различных экспериментов, поэтому системный диск не особенно загружен. Однако, интересно то, что на выходе сформировался файл образа объёмом всего 12Гб. Это достигается путём сжатия файлов образа. Конечно, платные версии программ умеют это делать, но очень приятно, что это умеет делать и бесплатная версия рассматриваемой программы.
Если мы нажмём кнопку Next, программа предложит сформировать расписание, согласно которому будет выполняться резервное копирование всей системы. Нам это пока не требуется, поэтому нажимаем кнопку Finish.

Традиционно медитируем на процесс создания образа. Кстати, в процессе создания образа мы можем задать приоритет (по умолчанию стоит High Priority — самый высокий), но если есть желание позаниматься чем-то ещё (что я настоятельно не советую), то приоритет можно уменьшить перемещением переключателя.
On completion стоит No Shutdown, — компьютер не будет выключен по завершении создания образа. Можно выбрать Shutdown. Это бывает полезно, если ваша система занимает больше 100 Гб места и для её резервного копирования требуется очень много времени. Оставляете компьютер с запущенной задачей включенным и ложитесь спать. Компьютер как закочнит, так всё выключит. Удобная, в общем-то штука.
Hide — скрывает окно и процесс копирования продолжается в фоновом режиме.
Cancel и Pause — думаю и так понятно.
Тем не менее, пока мы обсуждали бренность бытия и различные опции программы, процесс формирования образа успешно завершился и теперь мы можем либо оставить его до лучших времён, либо сразу же подключить чистый диск и распаковать образ на него.

Нажимаем Close

Переходим на вкладку Restore и тут нам доступны следующие варианты:
Browse for an image file… — можно выбрать файл образа, который сделали когда-то давно, либо на другом компьютере.
Restore image — напротив нашего свежесформированного образа.
Других образов под рукой у меня пока нет, поэтому выберем именно свежесозданный.

В разделе Source у нас всё проставлено правильно, в разделе Select a different target disk выбираем чистый диск для копирования и нажимаем Next. После этого программа проведёт восстановление образа на чистый диск.
Вот так всё просто и, самое главное, — бесплатно. Однако помните, что данное программное средство бесплатно можно использовать только дома или если помогаете другу с компьютером (естественно, бесплатно). Во всех остальных случаях — это будет незаконно.
Заключение
Очень приятно, что некоторые организации проявляют такую вот заботу о домашних пользователях. Всё таки, как показывает практика, чаще всего коммерческое программное обеспечение, пусть и в бесплатной версии с ограничением функционала, работает гораздо лучше, чем что-то написанное на коленке неким Васей Пупкиным. Хотя бывают, несомненно, и исключения. Если я не оговорюсь об этом, меня, наверное, проклянут поклонники софта, написанного любителями.
Пишите в комментариях вопросы и предложения, буду отвечать по мере сил и возможности.
Теги:
как сделать,
как перенести виндовс с одного жесткого диска на другой
Внимание! Все вопросы по статье прошу писать в комментариях, расположенных ниже, чтобы получить бесплатный ответ.
На вопросы, написанные «в личку», отвечаю только за деньги.
Мат и оскорбления — удаляются, а их автор отправляется в бан навсегда.








