В этой статье расскажем, как клонировать Windows с одного жесткого диска на другой SSD или HDD с помощью бесплатного приложения Macrium Reflect Free. Это удобное решение для переноса операционной системы Windows 10, 8 или 7 на новый диск, будь то HDD или SSD. Мы рассмотрим все шаги, начиная с загрузки и установки приложения, заканчивая процессом клонирования и корректировкой разделов после переноса.
Приобрести оригинальные ключи активации Windows всегда можно у нас в каталоге от 1099 ₽
Загрузка и установка Macrium Reflect Free
Шаг 1: Скачивание приложения
Для начала необходимо скачать Macrium Reflect Free с официального сайта. При скачивании выберите версию для домашнего использования (Home Use).
Или можете скачать Macrium Reflect Free с нашего сервера:
— Macrium Reflect Free x64
— Macrium Reflect Free x32
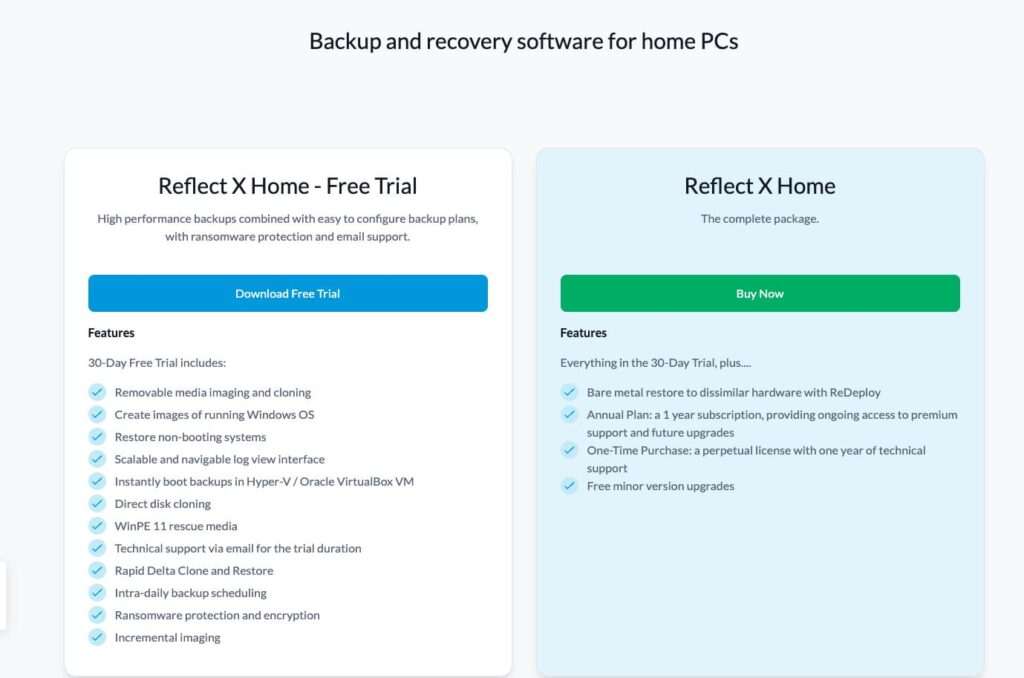
Шаг 2: Установка приложения
После загрузки установочного файла запустите его. В окне установки выберите версию Free.
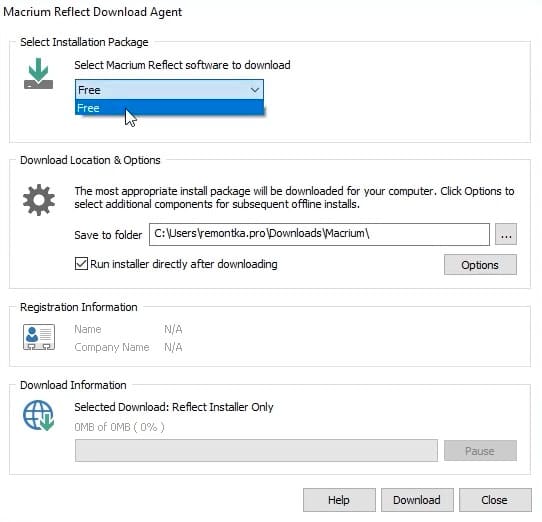
Укажите место, куда будет сохранен установщик. Нажмите кнопку Download, и после загрузки установочного файла запустите его для установки приложения.
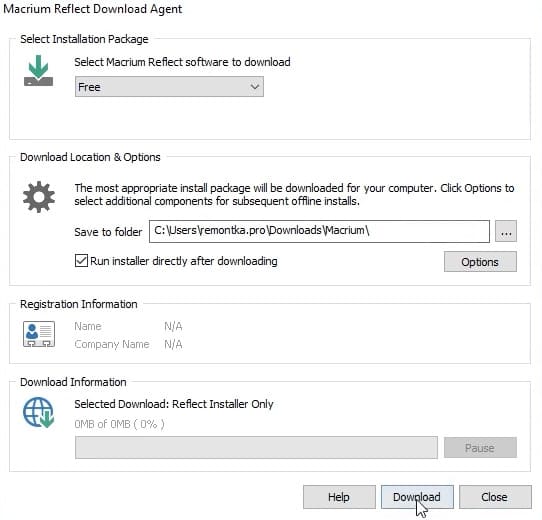
Процесс установки не вызывает сложностей — дополнительных компонентов не потребуется, и приложение устанавливается быстро.
Шаг 3: Запуск приложения
После завершения установки запускаем Macrium Reflect Free. Приложение открывается в основном окне, где можно увидеть все подключенные к компьютеру диски.
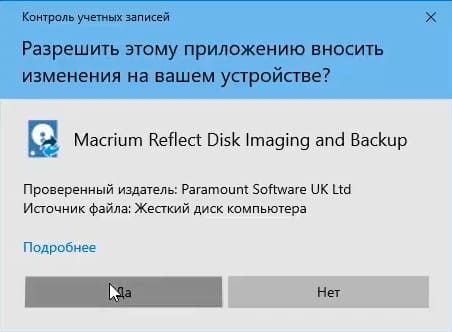
Клонирование диска с помощью Macrium Reflect
Шаг 1: Выбор диска для клонирования
В главном окне приложения отображаются все диски, подключенные к системе. В нашем случае, это диск 1, на котором находятся системные разделы, включая диск C и скрытые системные разделы. Нажимаем кнопку Clone this disk, чтобы начать процесс клонирования.
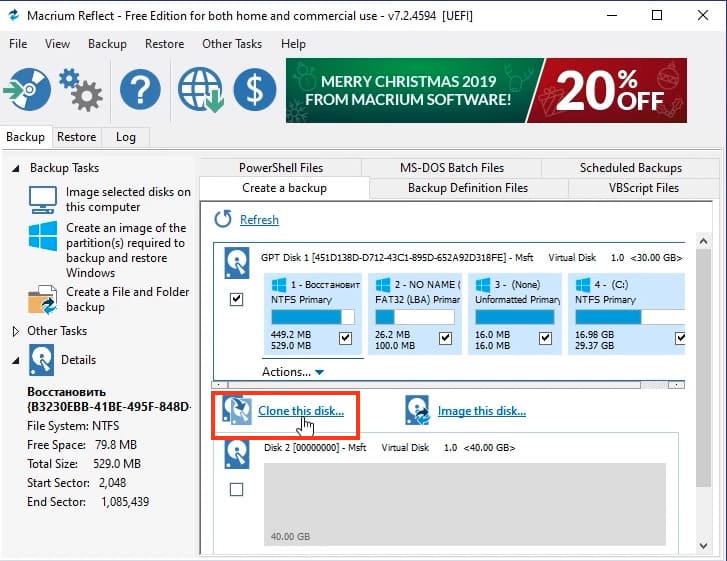
Шаг 2: Настройка клонирования
После этого откроется окно, где можно выбрать, какие разделы будут клонироваться. В нашем случае все разделы являются системными, включая диск C и скрытые системные разделы, которые также будут перенесены. Если у вас на исходном диске есть раздел с данными, и его перенос не требуется, снимите отметку для этого раздела.
Если вы клонируете систему на SSD меньшего объема, возможно потребуется уменьшить размер раздела диска C. Это можно сделать с помощью встроенного в Windows управления дисками.
Шаг 3: Выбор целевого диска
Нажмите кнопку Select a disk to clone to, чтобы выбрать целевой диск, на который будет производиться клонирование. Учтите, что все данные на целевом диске будут удалены. Выберите подключенный диск (например, диск 2) и нажмите Next.
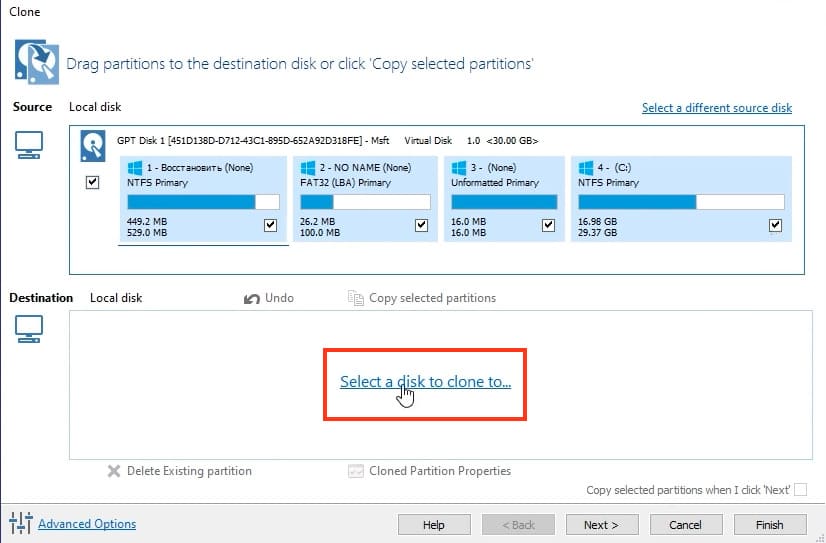
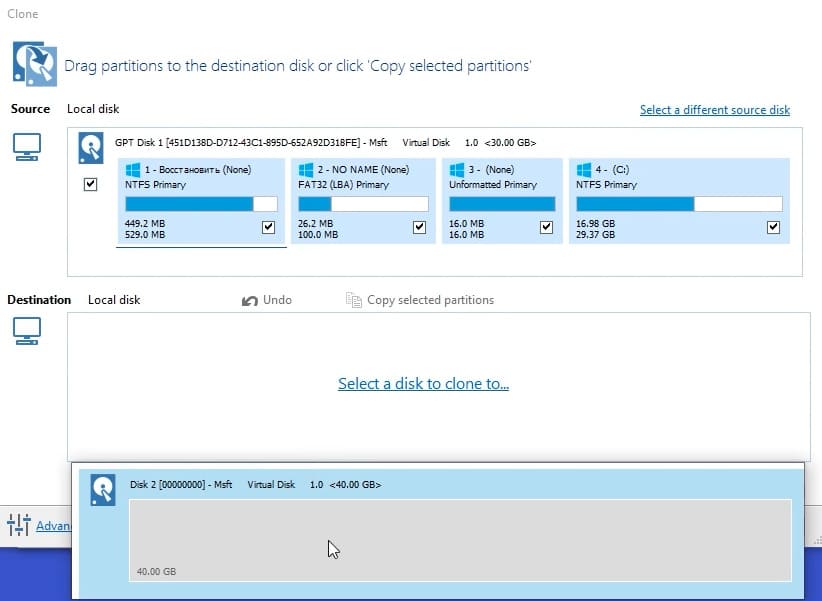

Шаг 4: Планирование клонирования
На следующем этапе предлагается создать график для клонирования, если вы планируете использовать приложение для резервного копирования на постоянной основе. В нашем случае график не требуется, поэтому просто нажимаем Next.
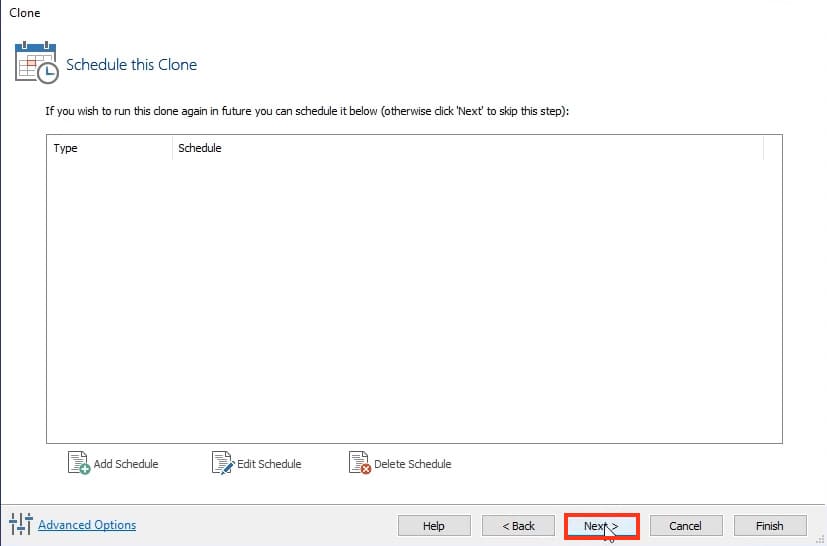
Шаг 5: Подтверждение и запуск процесса клонирования
В следующем окне отобразится список всех операций, которые будут выполнены в процессе клонирования. Нажмите кнопку Finish, затем отметьте пункт “Run this backup now” и нажмите OK. Начнется процесс клонирования, который может занять некоторое время, в зависимости от объема данных и скорости дисков.
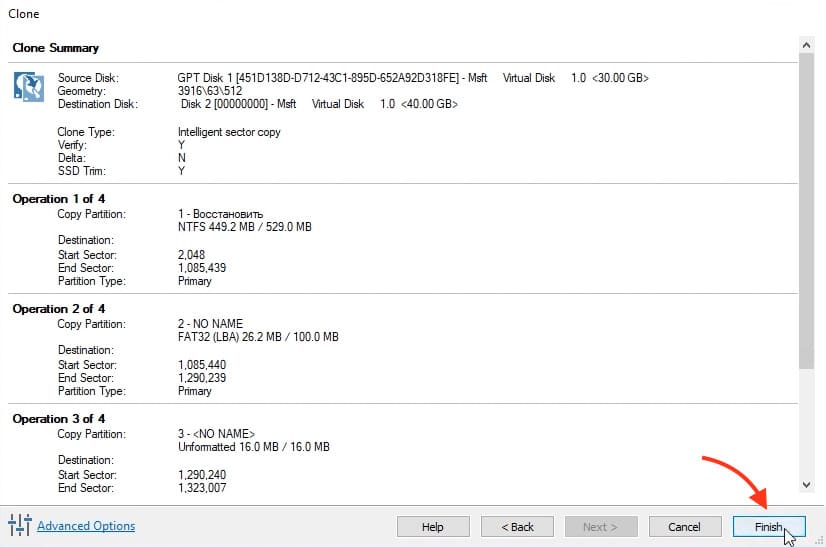
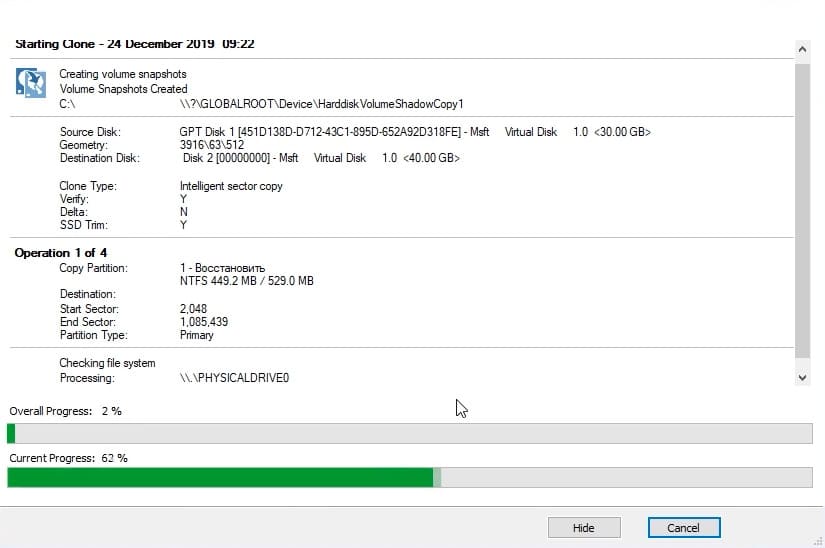
Корректировка разделов после клонирования
После завершения клонирования все разделы будут перенесены на целевой диск. Важно учесть, что приложение переносит разделы в том размере, в котором они были на исходном диске. Если на новом диске остается нераспределенное место, его можно использовать следующим образом:
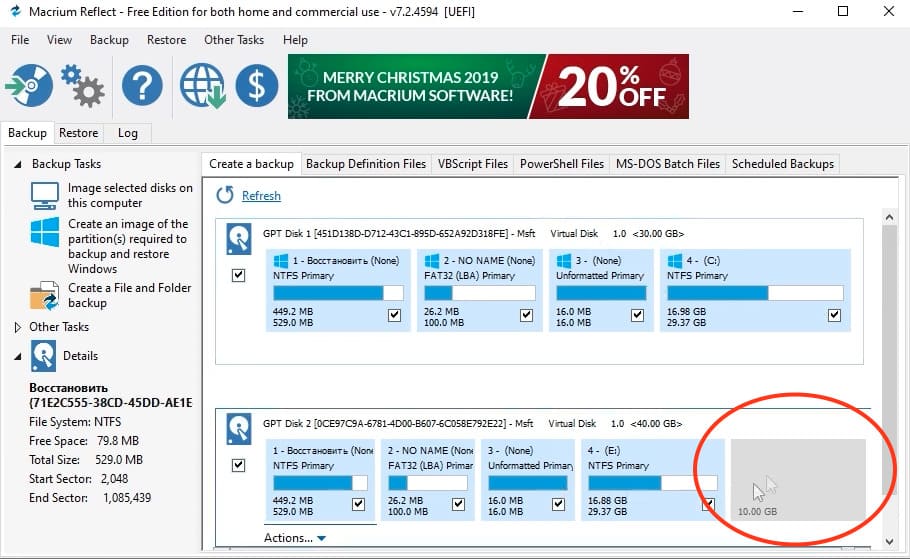
Шаг 1: Управление дисками
Нажмите клавиши Win + R на клавиатуре и введите команду diskmgmt.msc, чтобы открыть управление дисками. Здесь вы увидите ваш целевой диск и нераспределенную область.
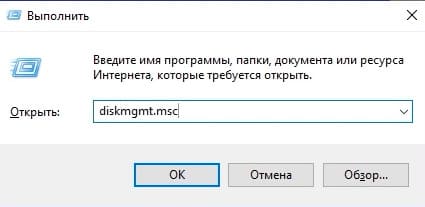
Шаг 2: Расширение раздела
Вы можете создать новый раздел из нераспределенной области или расширить существующий раздел (например, диск C) на оставшиеся гигабайты. Это позволяет максимально использовать доступное пространство на новом диске.
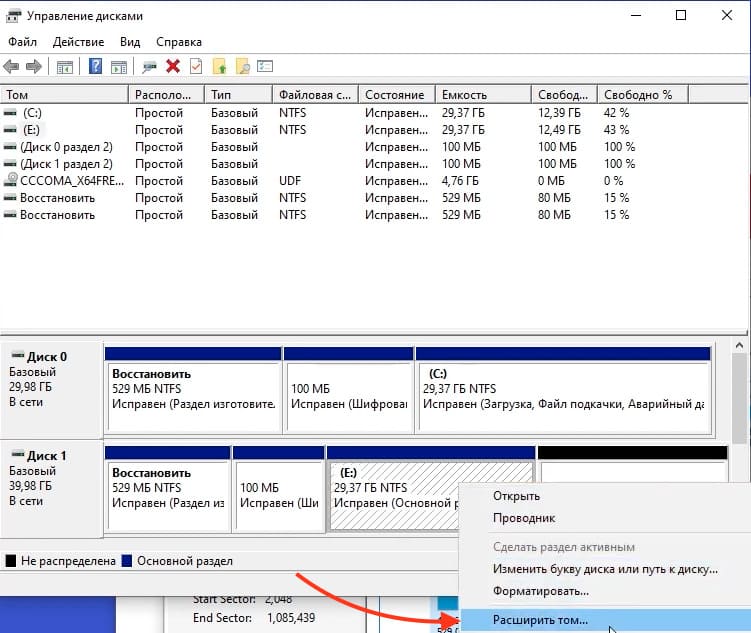
Проверка работоспособности системы
После завершения клонирования и корректировки разделов можно проверить, что система загружается с нового диска. Для этого:
Шаг 1: Настройка BIOS
Перезагрузите компьютер и войдите в BIOS (обычно клавиша Del или F2 при включении). В разделе загрузки (Boot) выберите новый диск в качестве основного загрузочного устройства.
Шаг 2: Загрузка системы
Сохраните настройки и перезагрузите компьютер. Если все выполнено правильно, система загрузится с нового диска, и вы увидите, что диск C — это ваш новый SSD или HDD.
Если старый диск все еще подключен, он может отображаться как другой раздел (например, диск E). В некоторых случаях старый диск может не отображаться в системе — тогда зайдите в управление дисками и назначьте ему букву.
Macrium Reflect Free — это отличное решение для клонирования системы на новый диск. Она проста в использовании, надежна и предоставляет все необходимые функции для успешного переноса Windows на SSD или HDD. Надеемся, что данная инструкция поможет вам легко перенести вашу систему и начать пользоваться новым накопителем без проблем.
Существуют различные платные и бесплатные программы, позволяющие сравнительно легко перенести Windows 10 на другой диск — SSD или HDD. Одна из моих любимых бесплатных программ для этих целей — Macrium Reflect Free. Утилита создана в первую очередь для создания резервных копий системы (см. Как создать резервную копию Windows 10 в Macrium Reflect), но она безо всяких ограничений справляется и с задачей переноса ОС на другой накопитель.
В этой инструкции подробно о том, как выполнить перенос Windows 10 на SSD или другой жесткий диск с помощью Macrium Reflect Free, некоторые нюансы переноса, а также видео инструкция. Все описанное подойдет и для других операционных систем. Также может быть полезным: Перенос Windows 10 на другой диск в MiniTool Partition Wizard Free.
- Особенности установки Macrium Reflect Free
- Как перенести Windows 10 на SSD или HDD в Macrium Reflect
- Видео инструкция
Установка Macrium Reflect Free
Установка программы Macrium Reflect Free не сложная, но с учетом отсутствия русского языка интерфейса у некоторых пользователей может вызвать проблемы, потому отмечу некоторые нюансы.
Скачать Macrium Reflect Free можно бесплатно с официального сайта https://www.macrium.com/reflectfree (нажмите по кнопке Home Use — для домашнего использования, вам предложат регистрацию — это делать не обязательно, просто нажмите Continue без ввода адреса электронной почты), после загрузки файла запустите его и:
- Откроется окно, где нужно выбрать версию для установки (выбрана Free) и место, куда будет скачан установщик (по умолчанию — в папку «Загрузки»).
- После загрузки установщика он автоматически запустится, на одном из этапов вам нужно будет выбрать «Home» — домашнее использование, ключ будет введен автоматически.
- В следующем после этого окне также предложат зарегистрироваться. Это не обязательно: достаточно снять отметку о регистрации.
После того, как всё готово, переходим к переносу системы на другой диск.
Процесс переноса Windows 10 на SSD или другой HDD в Macrium Reflect Free
После процесса установки программа (если не снимать отметку автоматического запуска) сразу запустится на вкладке «Create a backup», где и будут производиться все необходимые нам действия:
- Убедитесь, что в верхней части окна выбран нужный системный диск с Windows 10 или другой ОС, нажмите по ссылке «Clone this disk» (клонировать этот диск).
- В следующем окне нажмите «Select a disk to clone to» и укажите диск, на который нужно выполнить клонирование. Обратите внимание: если диск «сверху» содержит не только системные разделы, но и те, которые не нужно переносить, например, разделы с данными, снимите отметку с них. Еще один доступный метод: перетащить мышью разделы, которые нужно клонировать на новый диск.
- Учитывайте: данные на диске, на который производится копирование, будут удалены. Также может оказаться, что разделы исходного диска не помещаются на целевой диск. В этом случае вы можете сжать разделы исходного диска в «Управлении дисками» (Win+R — diskmgmt.msc). Второй метод: изменить размер при копировании в самой программе — для этого выберите раздел на целевом диске, нажмите «Cloned Partition Properties» и задайте новый размер раздела.
- После нажатия «Next» вам предложат создать график клонирования, нам это не требуется, потому нажимаем «Next» (далее) ещё раз.
- В следующем окне вы увидите список операций, которые будут произведены. Нажимаем «Finish».
- Перед запуском клонирования появится еще одно окно: в нем оставим отметку «Run this backup now» (запустить резервное копирование сейчас, в нашей задачи — перенос на другой диск), а вторую отметку можно снять (она сохраняет параметры копирования для повторного использования).
- Останется лишь дождаться процесса клонирования системных разделов с одного диска на другой жесткий диск или накопитель SSD.
На этом процесс завершен, и вы можете выставить в БИОС/UEFI загрузку с диска, на который была перенесена система, которая пройдет успешно.
Некоторые возможные нюансы, с которыми вы можете столкнуться при переносе системы на другой диск:
- Если после загрузки с нового диска в Windows 10 не виден старый, просто назначьте ему букву, подробнее: Windows не видит второй диск — что делать?
- В случае, когда исходные разделы меньше, чем место на целевом диске, часть пространства может оказаться не распределена (и в проводнике диск «уменьшится»). Решить это можно, расширив раздел в «Управлении дисками», нажав по разделу перед «не распределено» правой кнопкой мыши и выбрав «Расширить том» (показано в видео).
- Если у вас на компьютере или ноутбуке уже два физических диска, причем загрузчик и системные разделы на одном, а система — на другом и вы переносите всё это на третий диск, всё описанное может не отработать так как нужно. И в таких случаях я бы настоятельно рекомендовал не перенос, а выполнение чистой установки Windows 10 на новый диск, причем, желательно, с отключенными другими дисками, чтобы ситуация с системными разделами, располагающимися на разных физических дисках, не повторилась.
Видео инструкция по переносу системы на другой диск
Надеюсь, инструкция была полезной. В ситуации, когда что-то не получается, можете оставить комментарий, подробно описав проблему, возможно, мне удастся помочь.
Здравствуйте, уважаемые читатели сайта www.remontcompa! Меня зовут Роман Нахват и в сегодняшей статье мы с вами займёмся клонированием (переносом) операционных систем Windows (на примере Windows 10) c одного жёсткого диска на другой, используя программу Macrium Reflect 7 Home Edition. О данной программе я уже рассказывал в статье «Резервное копирование Windows 7, 8, 8.1, 10 в программе Macrium Reflect 7 Home Edition (на примере Windows 10)», где мы создали резервную копию Windows 10, сохранили её на сетевом диске, а затем восстановили Windows 10 на другой компьютер с жёстким диском, на котором находилось неразмеченное пространство.
Клонирование (перенос) операционной системы Windows может понадобиться пользователю в тех случаях, когда нужно перенести Windows со всеми настройками, драйверами и установленными программами на другой жёсткий диск без переустановки, также данная процерура может быть полезна в случае, когда старый жёсткий диск изношен и для предотвращения потери информации на данном жёстком диске целесообразно выполнить процедуру клонирования.
Клонирование операционных систем Windows 7, 8, 8.1, 10 (на примере Windows 10), используя спасательный носитель восстановления, созданный в программе Macrium Reflect 7 Home Edition
Как таковые, процедуры резервного копирования и клонирования схожи по своему назначению, однако между ними есть отличия. Если во время резервного копирования резервная копия с операционной системой Windows сохраняется в виде отдельного файла, и только потом в случае необходимости из неё восстанавливают ОС на исходный (либо на другой) компьютер, то клонирование подразумевает прямой перенос информации с одного жёсткого диска на другой без создания каких-либо промежуточных файлов (файлов резервных копий).
У нас есть компьютер, в котором установлено два жёстких диска: диск 0 (исходный) объёмом 60 GB (на данный диск установлена операционная система Windows 10), и диск 1 (целевой) объёмом 120 GB (на котором не создано ни одного раздела, т.е на нём находится нераспределённое пространство).
Выполним клонирование (перенос) операционной системы Windows 10 c диска 0 на диск 1
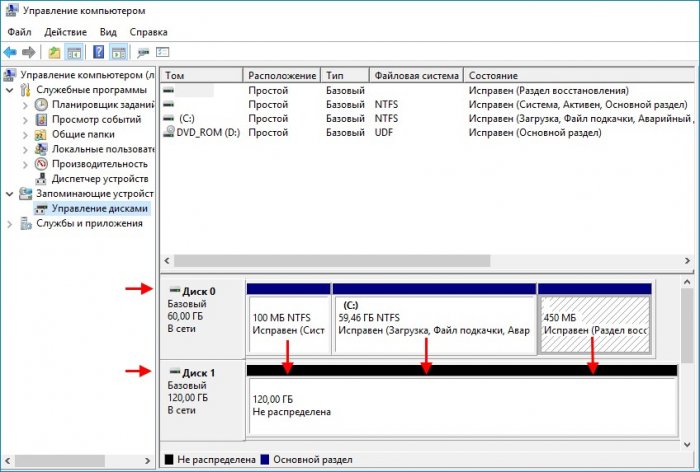
Загружаем компьютер с диска или флешки, на который был записан ранее созданный образ восстановления Macrium Reflect 7 Home Edit.
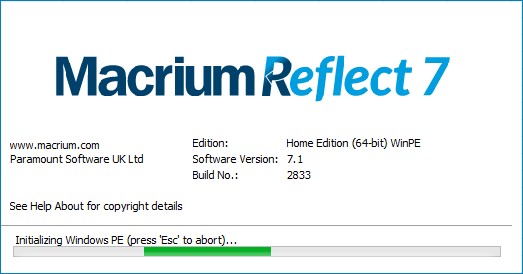
В главном окне переходим на вкладку Backup и видим наши два жёстких диска: исходный диск объемом 60 GB (программа Macrium Reflect определила его как Disk 1), и целевой диск объёмом 120 GB, на который мы и будем переносить операционную систему Windows 10.
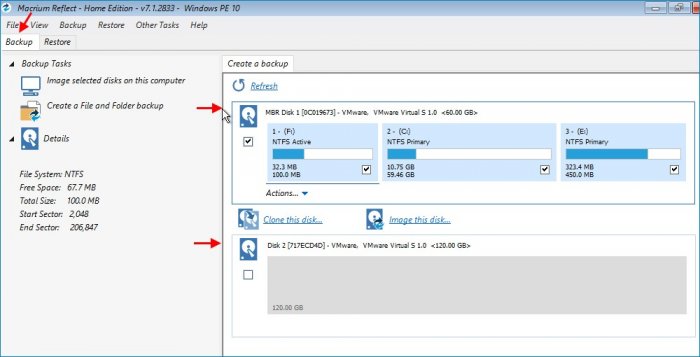
Перенесём на жёсткий диск объёмом 61.95 GB все три раздела, поставив соответствующие галочки напротив каждого и жмём Clone this dis.
Ставим галочки напротив разделов операционной системы Windows 10 исходного жёсткого диска и жмём Clone this disk.
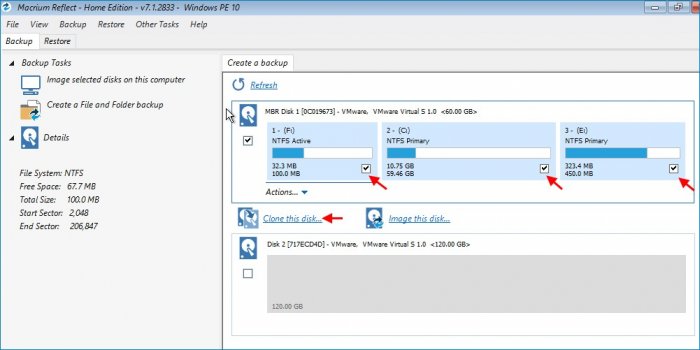
Выбираем целевой диск, т.е тот диск, на который мы будем переносить операционную систему Windows 10. Для этого жмём Select a disk to clone to…
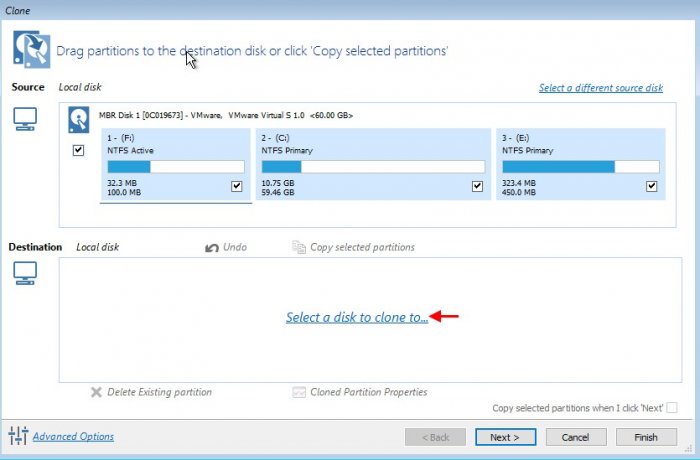
В качестве целевого диска, как мы уже говорили выше, будет выступать диск объёмом 120 GB. Его и выбираем.

Жмём Next.
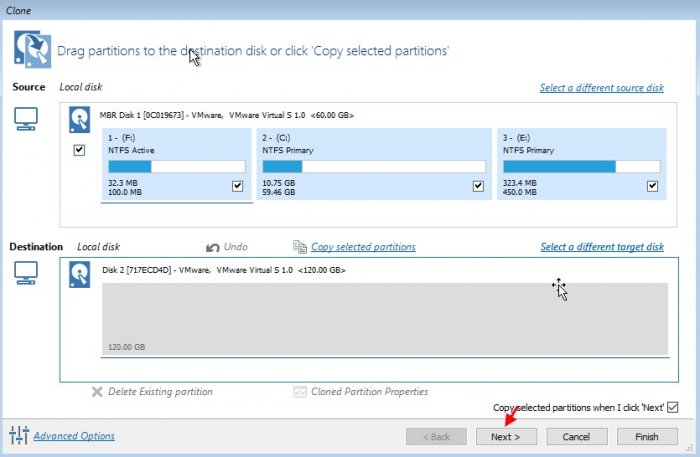
В результатирующем окне клонирования жмём Finish.
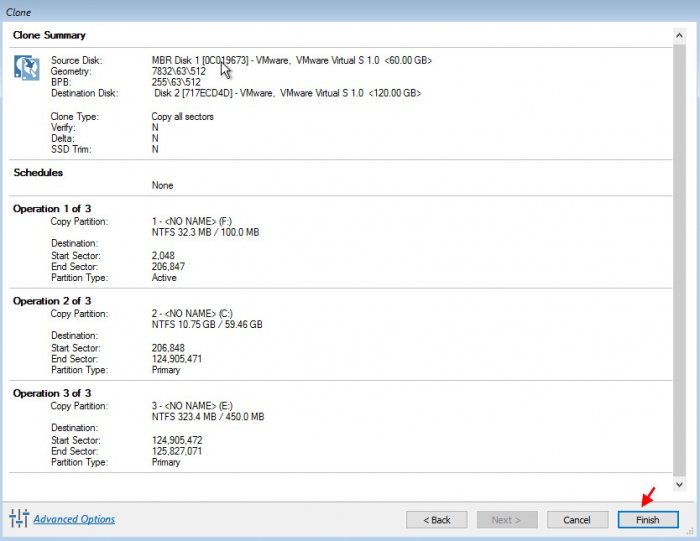
Процесс клонирования (переноса) операционной системы Windows 10.
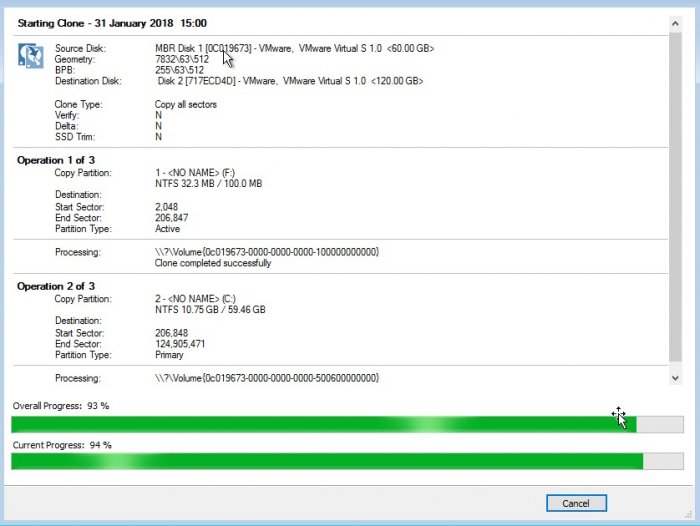
Процесс клонирования Windows 10 успешно завершен. Жмём Close.
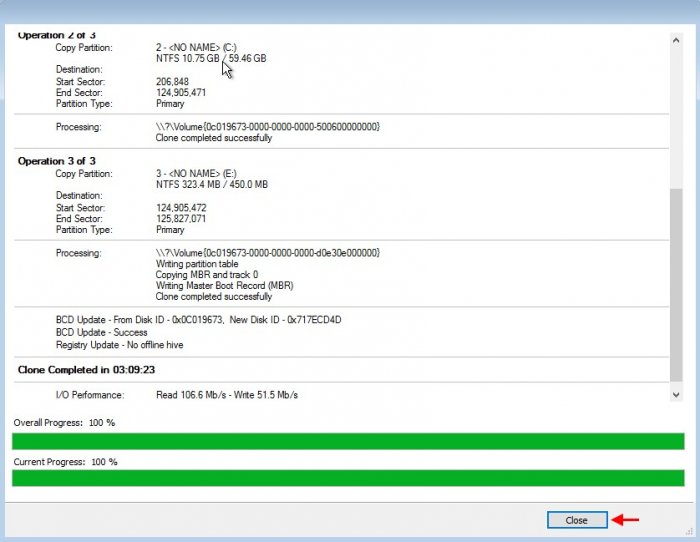
Как видим, разделы операционной системы Windows 10 перенеслись на целевой жесткий диск объёмом 120 GB.
Так как объём исходного жёсткого диска (60 GB), на котором была установлена Windows 10, был меньше объёма целевого жёсткого диска (120 GB), то в результате процесса клонирования на целевом жёстком диске образовалось неразмеченное пространство объёмом 60 GB.
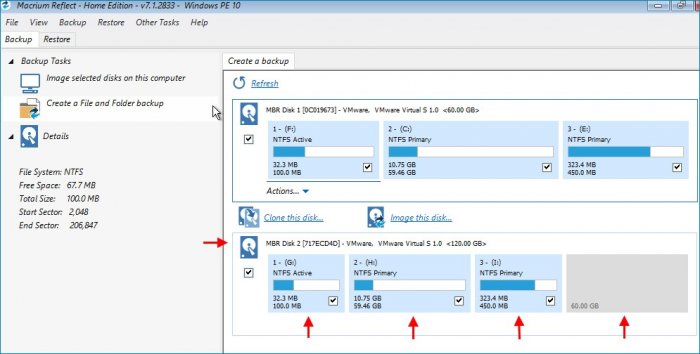
Отключим от компьютера исходный жёсткий диск (объёмом 60 GB), и выполним загрузку с целевого жёсткого диска объёмом 120 GB.
После загрузки компьютера перейдем в Управление дисками, где можем увидеть перенесённые разделы Windows 10 на жёсткий диск объёмом 120 GB, а также нераспределенное пространство объёмом 60 GB.
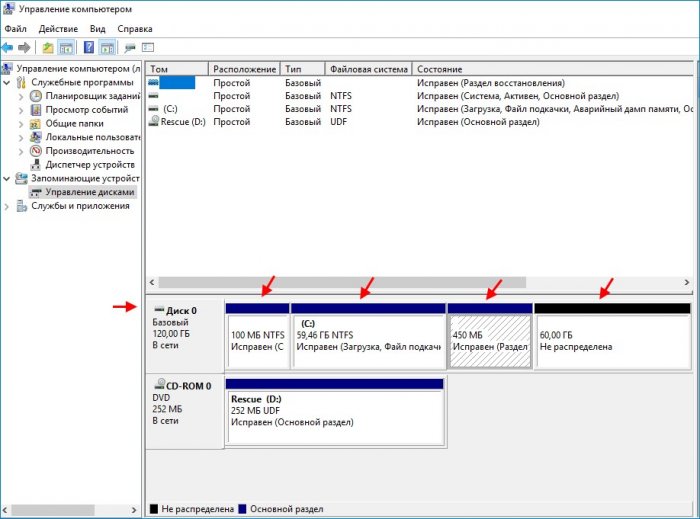

(Image credit: Windows Central)
Creating a complete backup of your hard drive by cloning it is never a bad idea. Hardware can fail, and it’s a pain losing your data. There are also times where you’d like to swap out a hard drive — whether in a laptop or a desktop — for something faster, but you want your PC to be the same as it was before the swap. In either of these cases, Macrium Reflect is a solid program that easily clones a drive. Why Macrium? It’s the first one we used, it works, and we didn’t find any reason to switch to another.
There are two ways to go about a hard drive swap. You can purchase a hard drive enclosure and hook your PC up to the new internal drive for a direct clone before replacing it — this method will take the least time. If you don’t want to go in for a hard drive enclosure, you can clone the original drive to an external drive, do the physical swap, boot Windows from the external drive, and clone back onto the new internal drive.

If you need a new external hard drive for this process, have a look at our roundup of the best external drives money can buy. If you’re in the market for a new internal drive but unsure of where to start, check out our SSD buyer’s guide.
- See our external hard drive buyer’s guide
- See our solid-state drive buyer’s guide
Download Macrium Reflect
Although there are plenty of options when it comes to cloning-and-backup software, Macrium Reflect has a free version that works great for any casual users who need to make a copy of their hard drives. The first step is to get Macrium Reflect installed on your PC.
- Launch your web browser from the Start menu, desktop or taskbar.
- Navigate to the Macrium Reflect website.
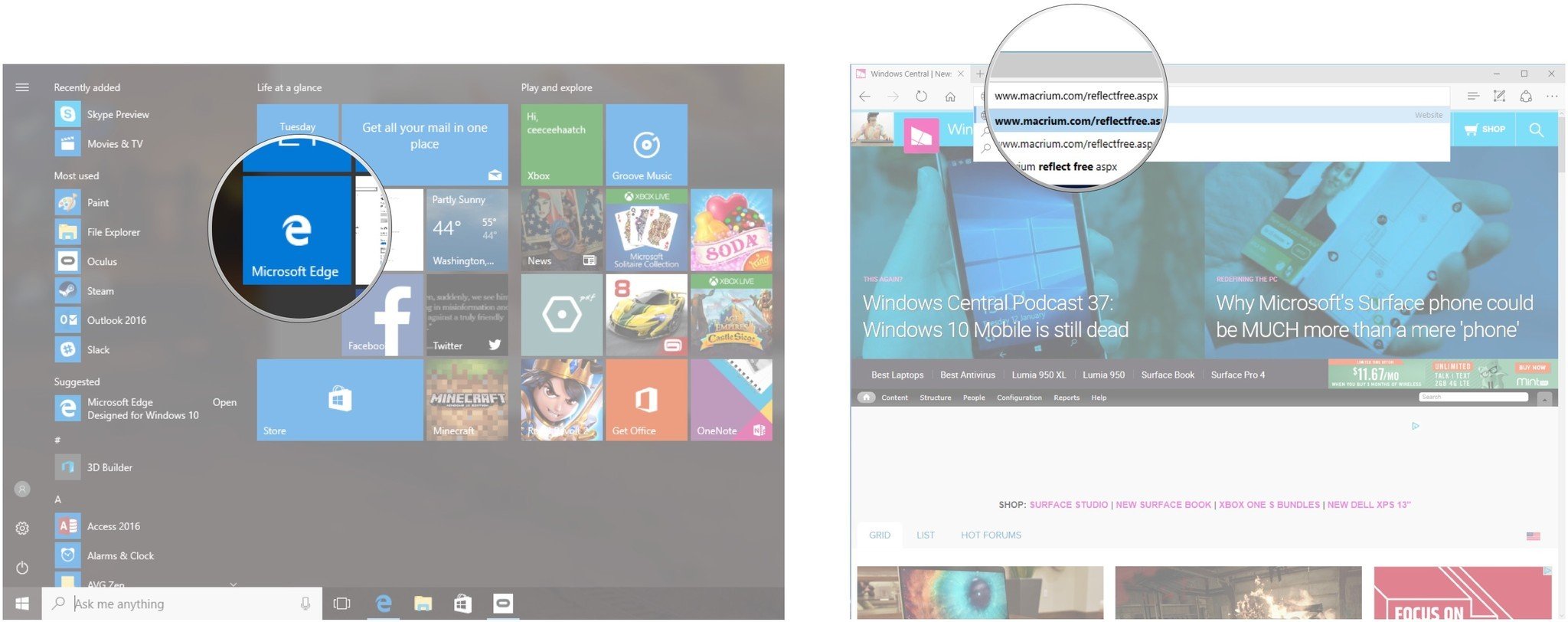
- Click Download.
- Click Home use.
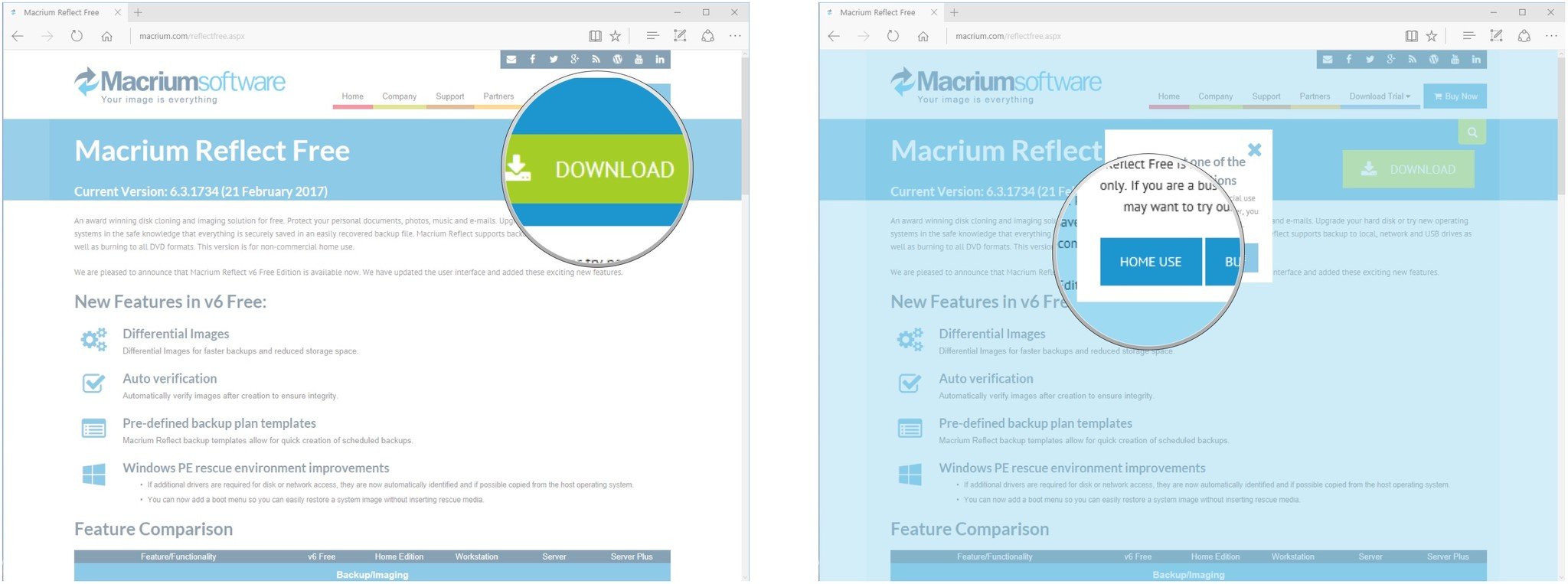
- Click Save.
- Click Run.
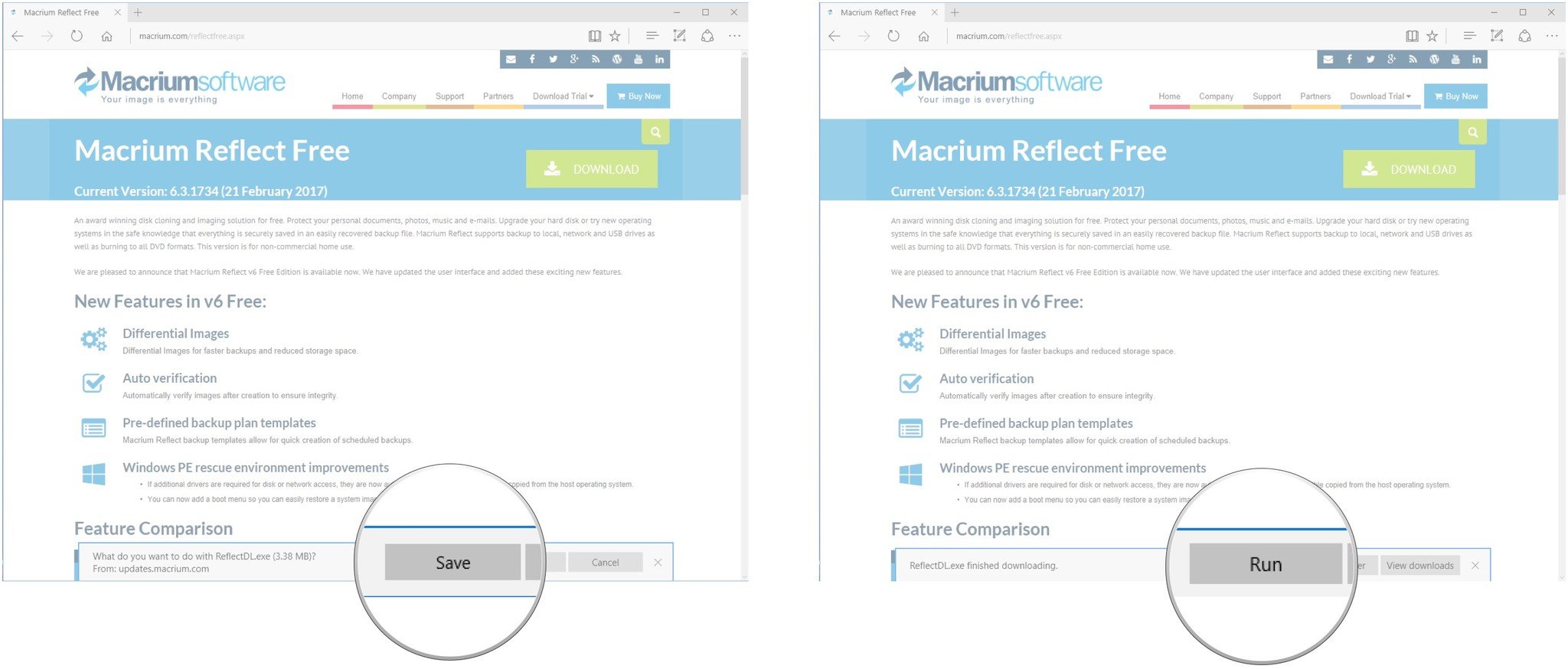
- Click Download when you are satisfied with the options listed in the window. I went with the default settings.
- Click Yes, your download will begin.
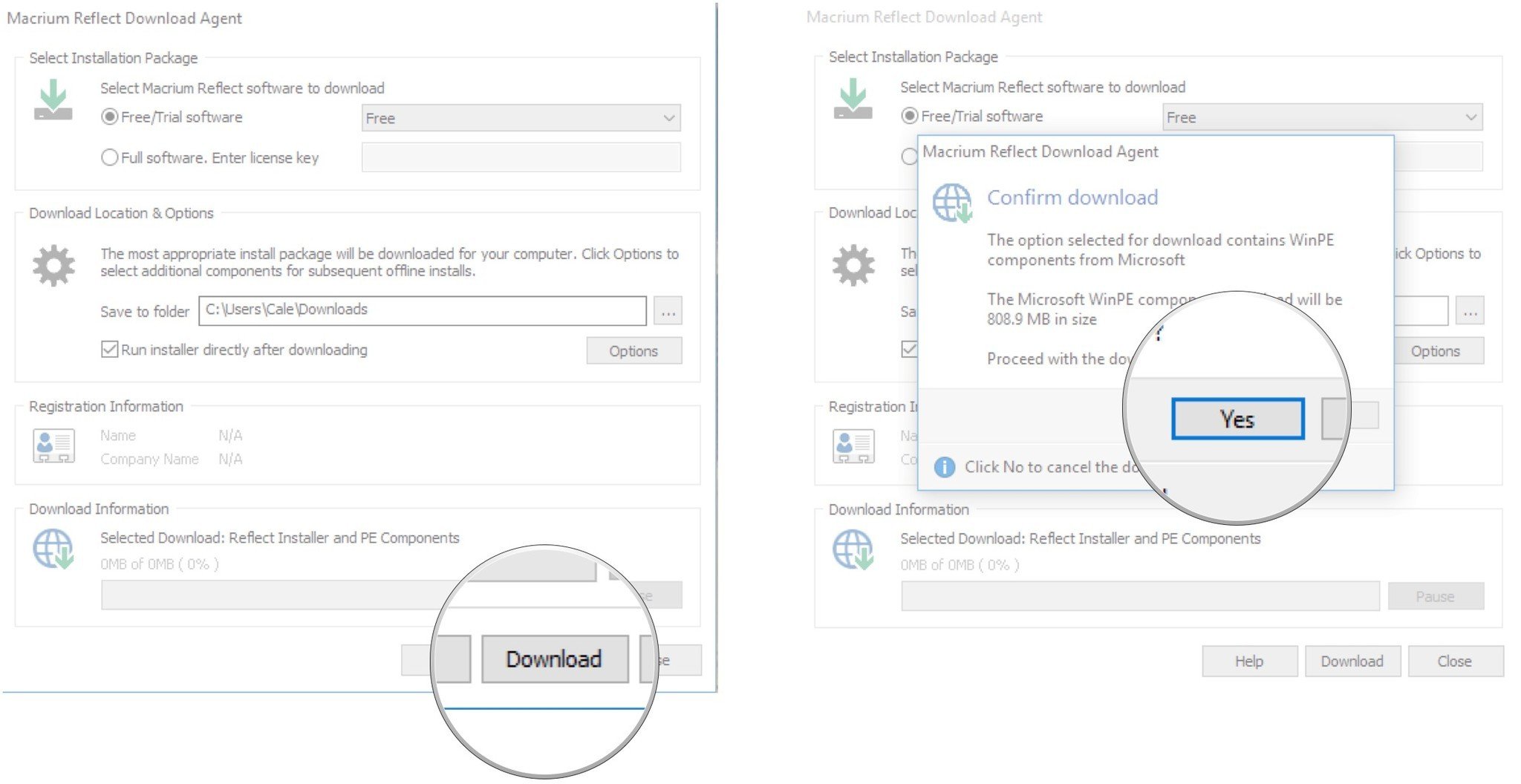
- Click Next when the download is finished.
- Click Next.
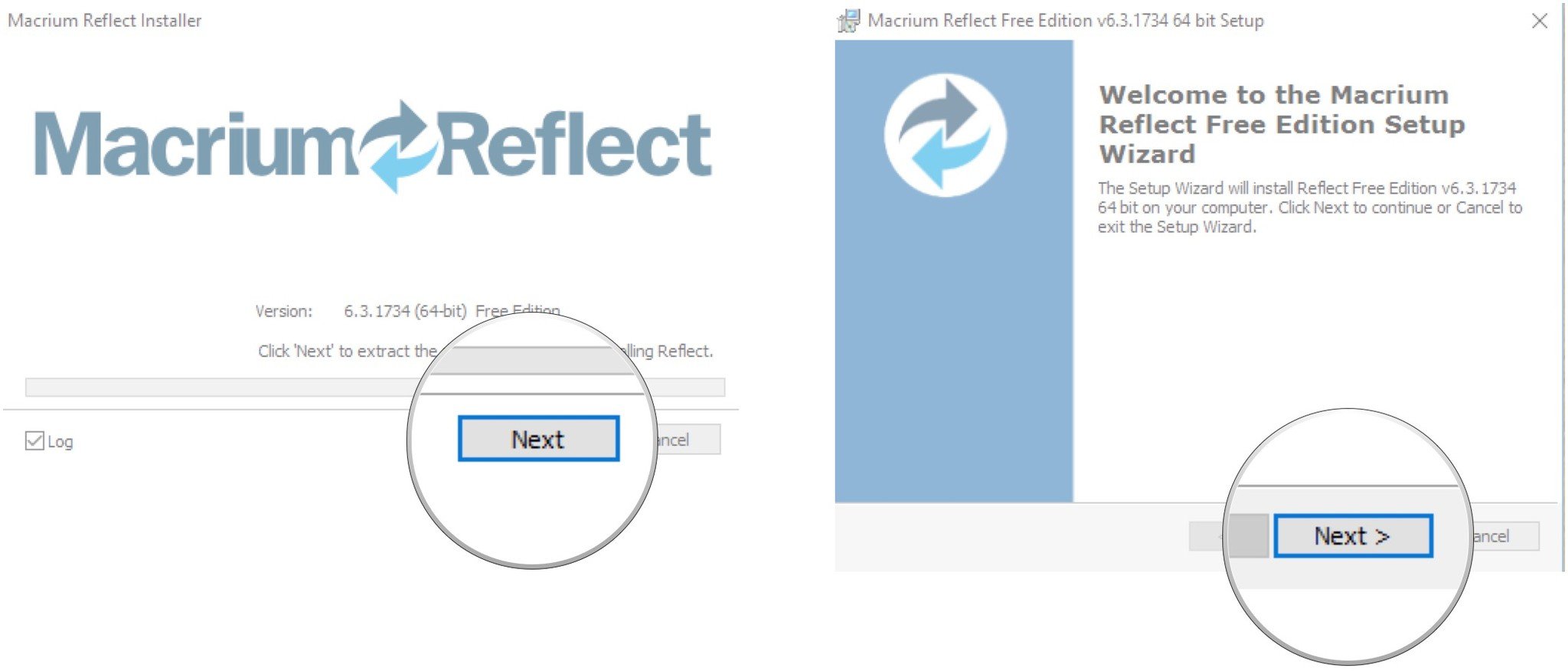
- Click I accept the terms…
- Click Next.
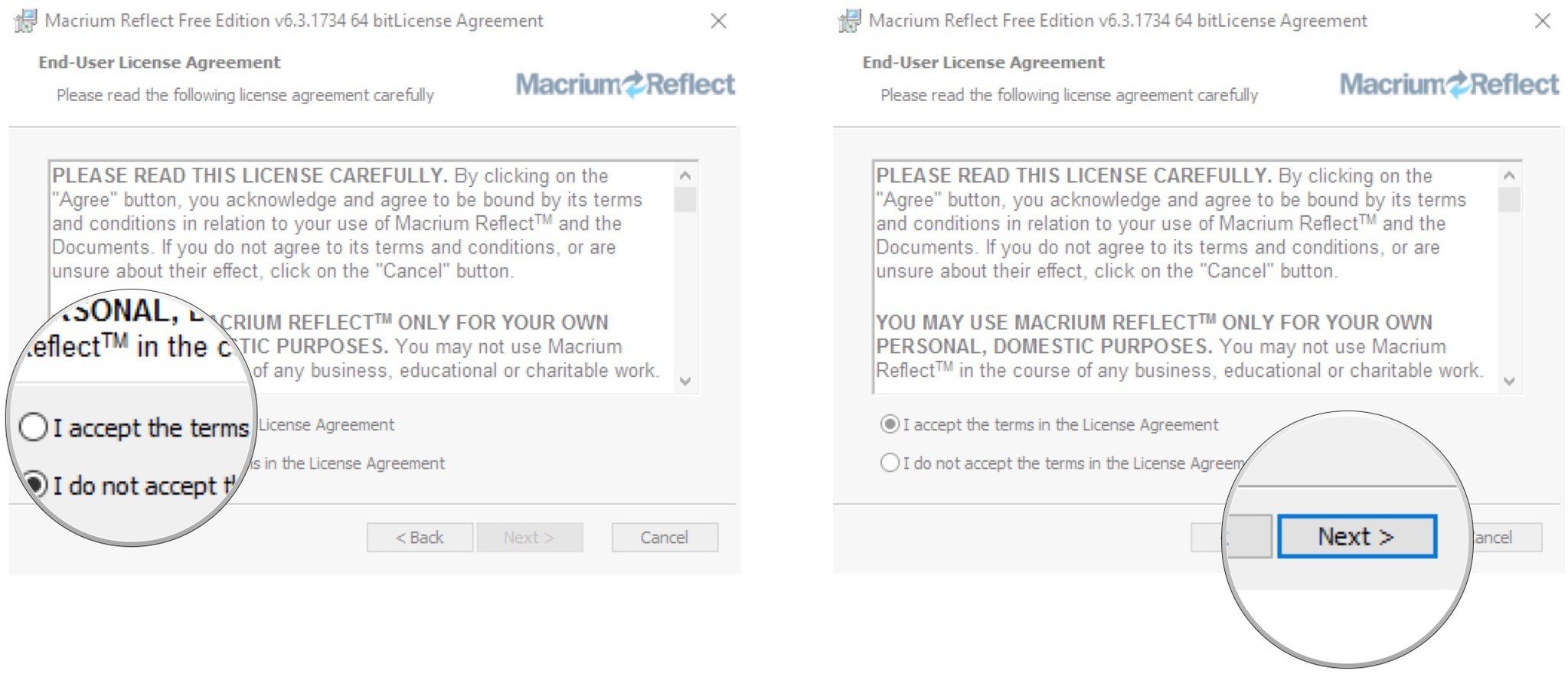
- Click Next.
- Click No or type your information if you want to register Macrium Reflect.
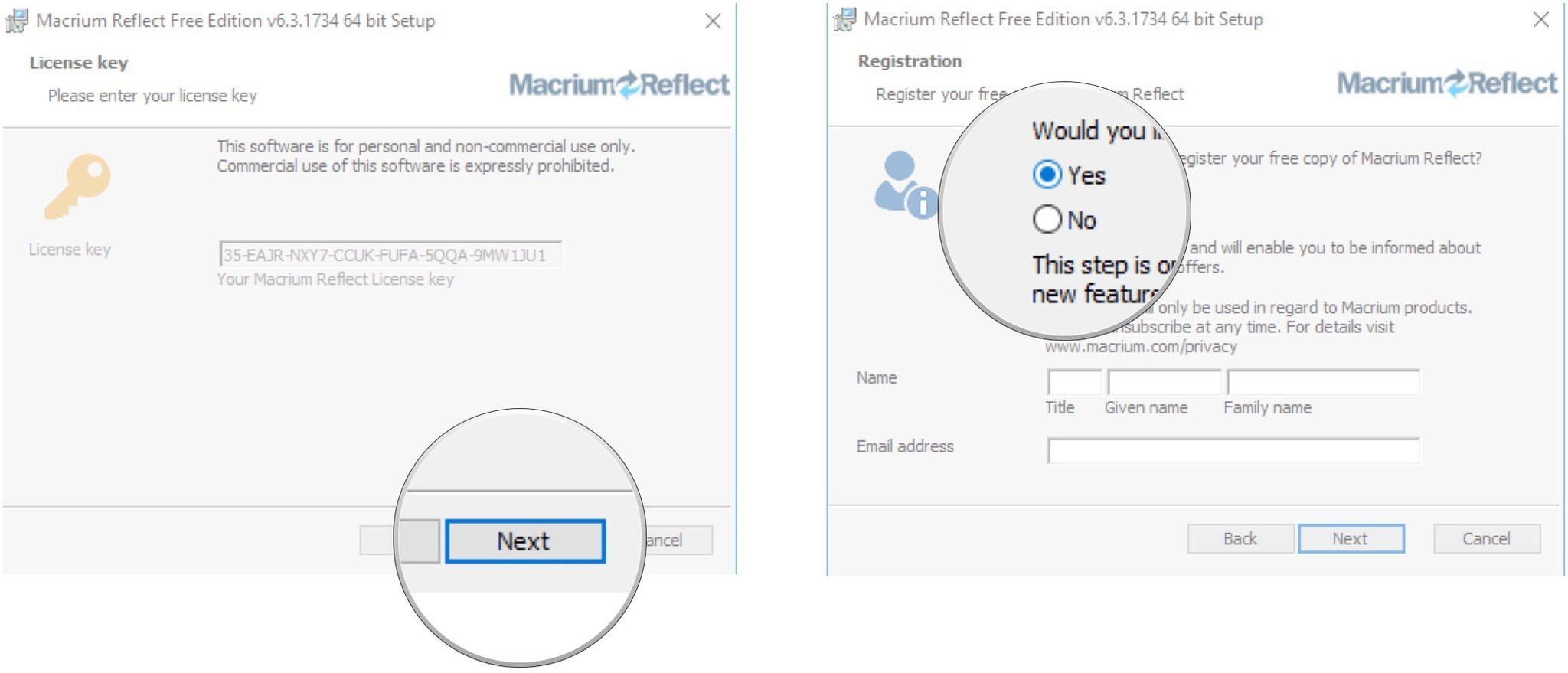
- Click Next.
- Click Next.
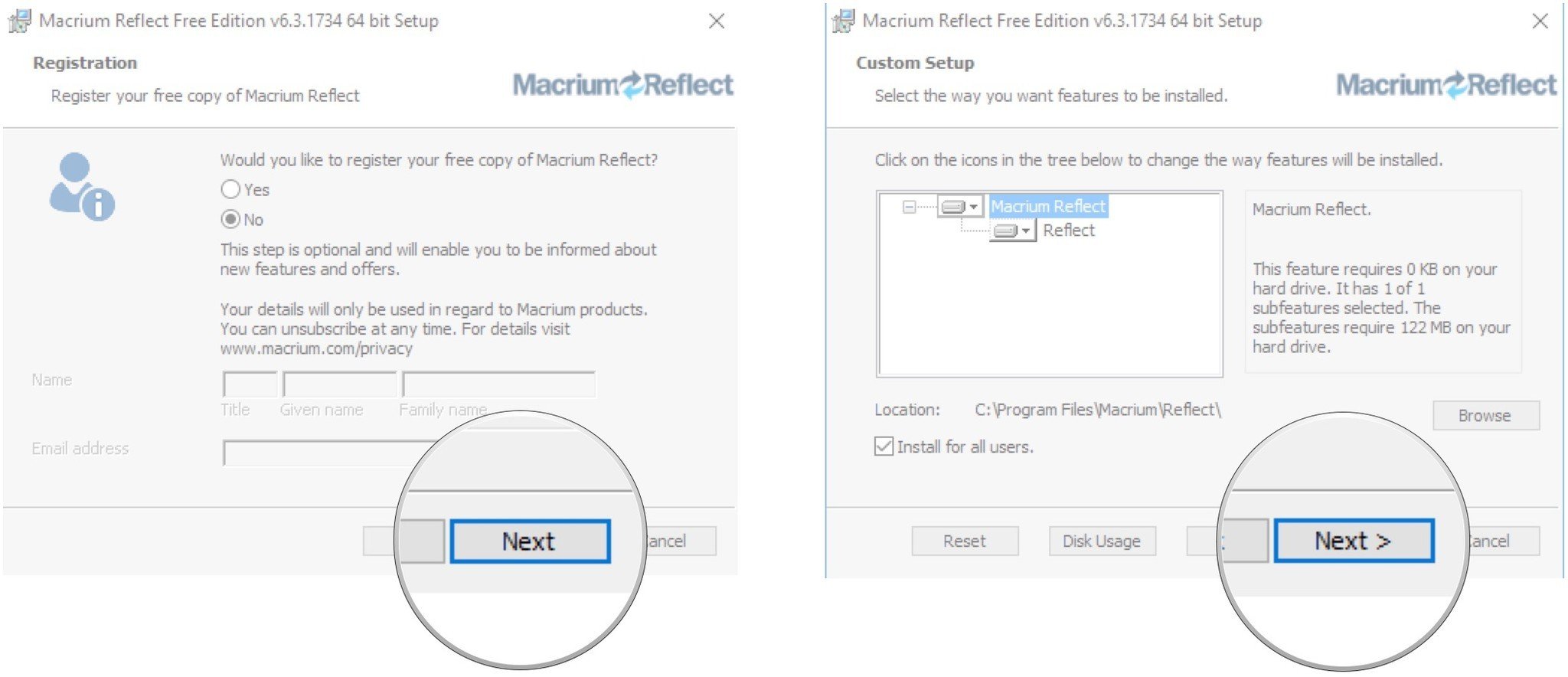
- Click Install.
- Click Finish.
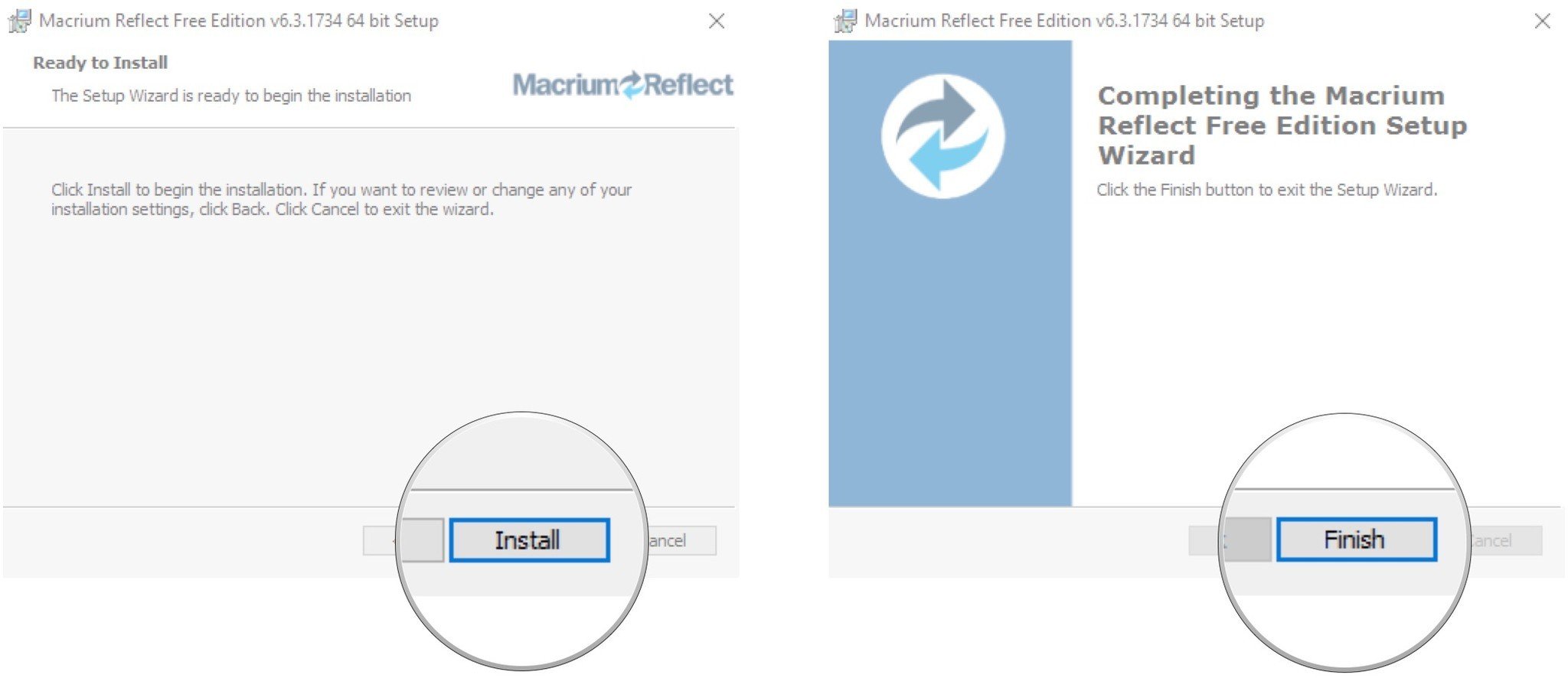
Other cloning software
Although Macrium Reflect is our choice for a cloning tool, there are other options. Some are paid, some are free, but they all do pretty much the same thing.
AOMEI Backupper: Like Macrium Reflect, there is a fully-functional, free version of AOMEI that lets you create system images, back up hard drives, and clone drives. Its UI is super simple to use, and you can even set an automatic file sync that will keep your backup up to date.
See at AOMEI
All the latest news, reviews, and guides for Windows and Xbox diehards.
Clonezilla: This free, open-source cloning tool has been around for a long time, and with good reason. It supports a ton of file systems and it plain works. Just don’t expect a fancy user interface.
See at Clonezilla
Acronis True Image: There are a few buying options to choose from when it comes to Acronis — there is also a 30-day free trial — including subscription options that come with 50GB or 1TB of cloud storage. For just the cloning and backup software, you’ll spend about $40.
See at Acronis
How to clone your hard drive
Before you begin with Macrium Reflect, ensure the drive you’re going to clone to is connected to your PC. It’s also good practice to clean up any files on your system, especially if you’re moving to a smaller drive — you can’t have more data than the new drive can hold.
- Launch Macrium Reflect from your Start menu, desktop or taskbar.
- Click the disk you want to clone. In this case, I’m choosing my C: drive because it is the drive I’m swapping out. A blue rectangle will appear when the disk is selected.
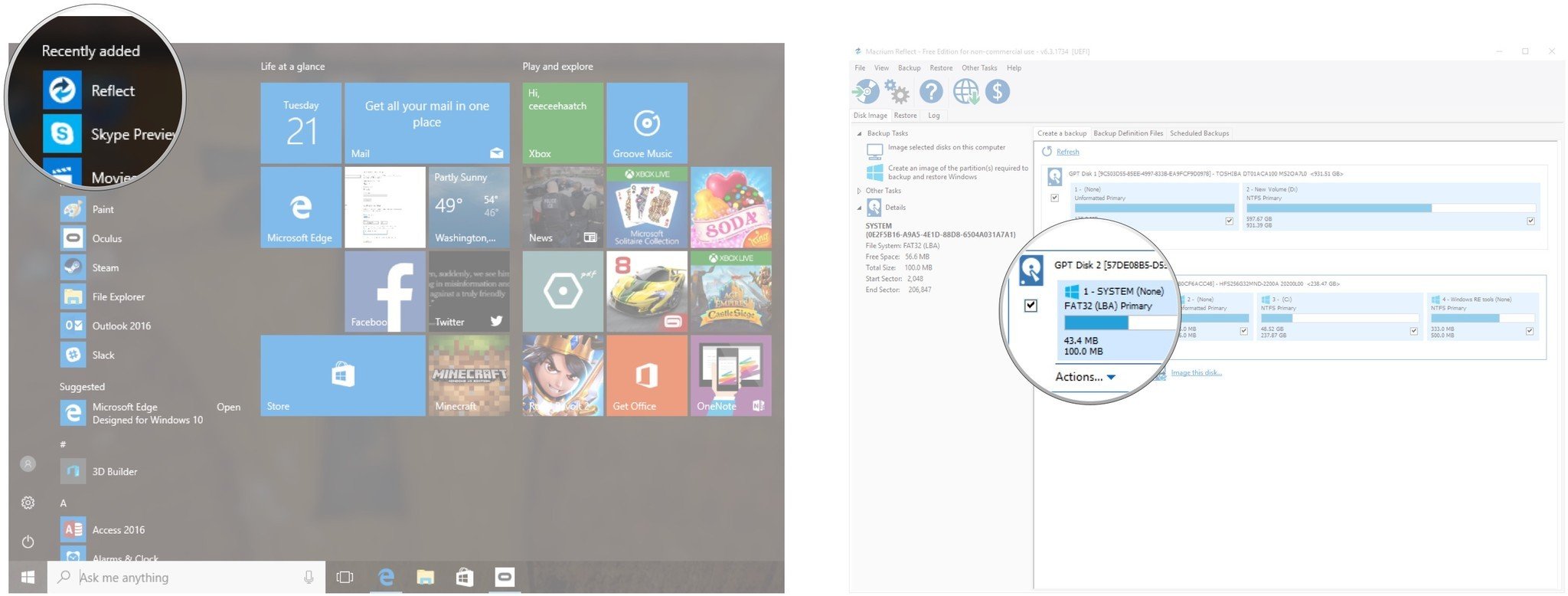
- Click Clone this disk…
- Click Select a disk to clone to…
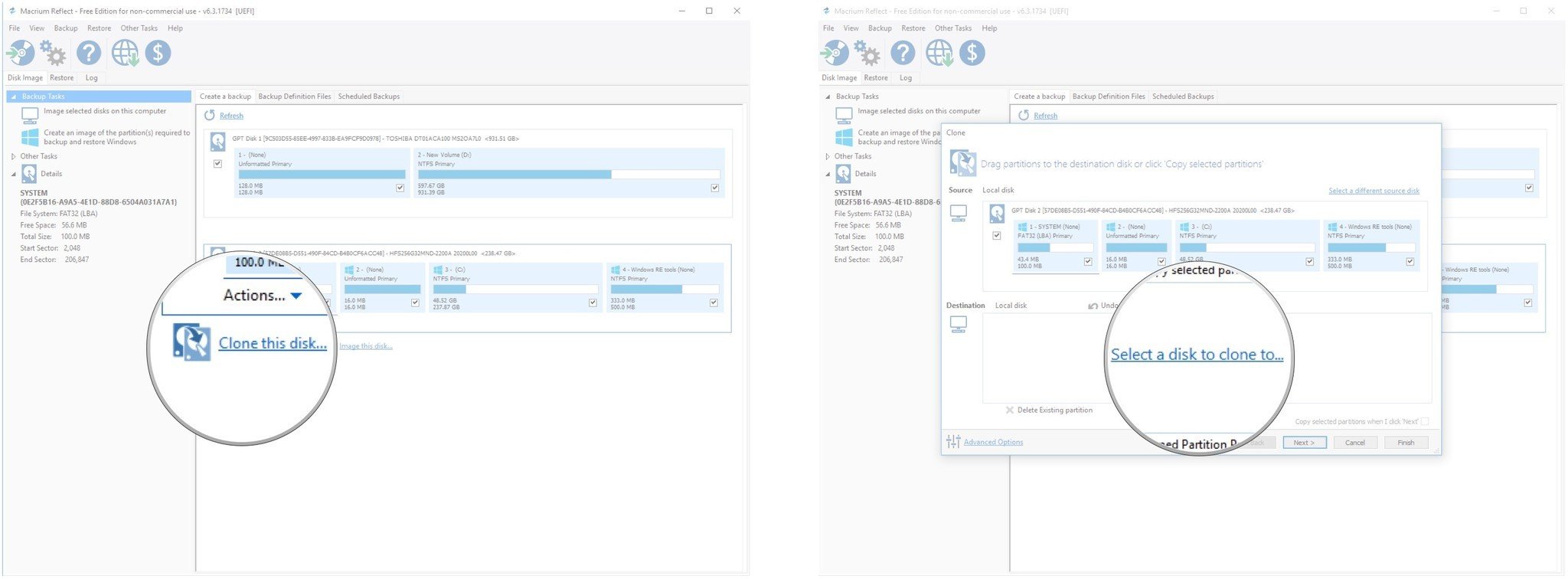
- Click the destination disk to which you want to write a clone — this can be an external hard drive or an internal drive connected by an enclosure. Remember, this process will erase any data stored on the destination drive.
- Click and drag the partitions from the disk you want to clone. Ensure they are in the same order on the external destination drive as they are on the original drive.You may now need to change partition sizes so that they fit a smaller or larger hard drive. In my case, I’m cloning to a drive the same size as the old one, so I don’t need to change anything. If you’re moving to a smaller or larger drive, follow these instructions to resize partitions before proceeding with steps seven to ten.
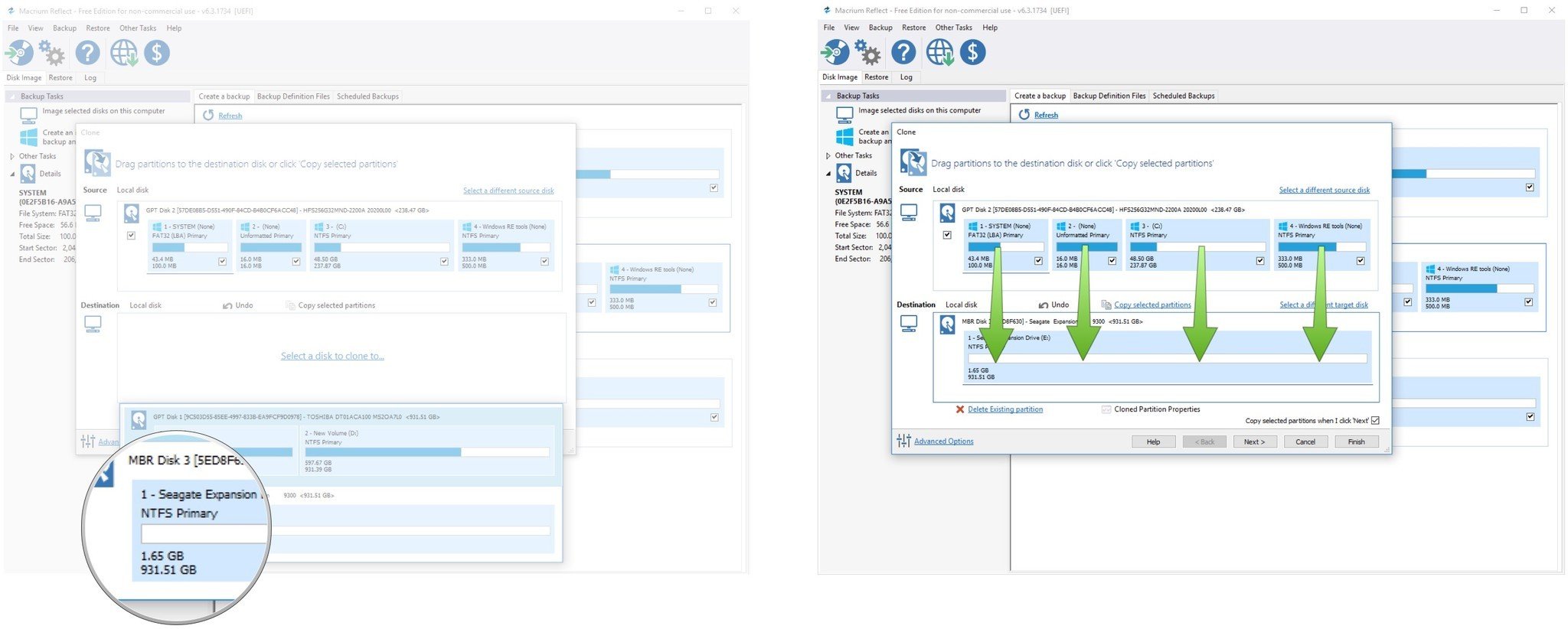
- Click Next when all partitions have been dragged over to the destination drive.
- Click Next to see a summary of what you’re about to clone. This is a good time to ensure the drive letters are all correct.
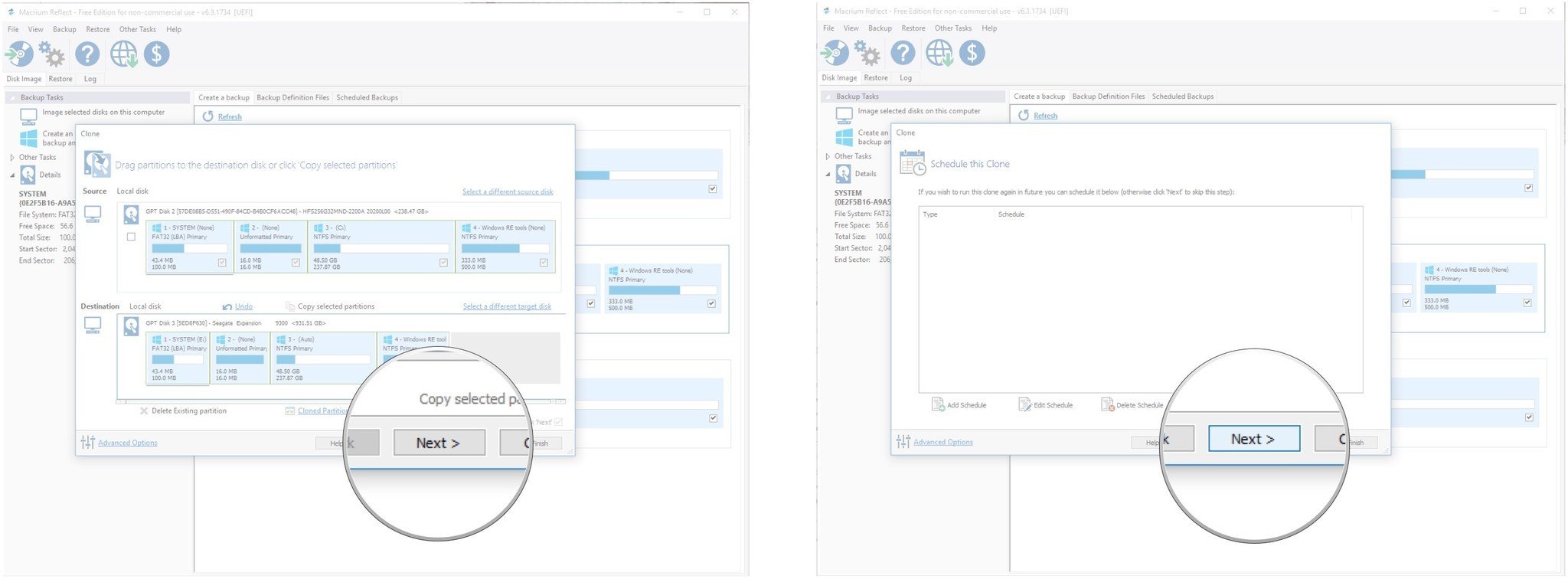
- Click Finish.
- Click OK.
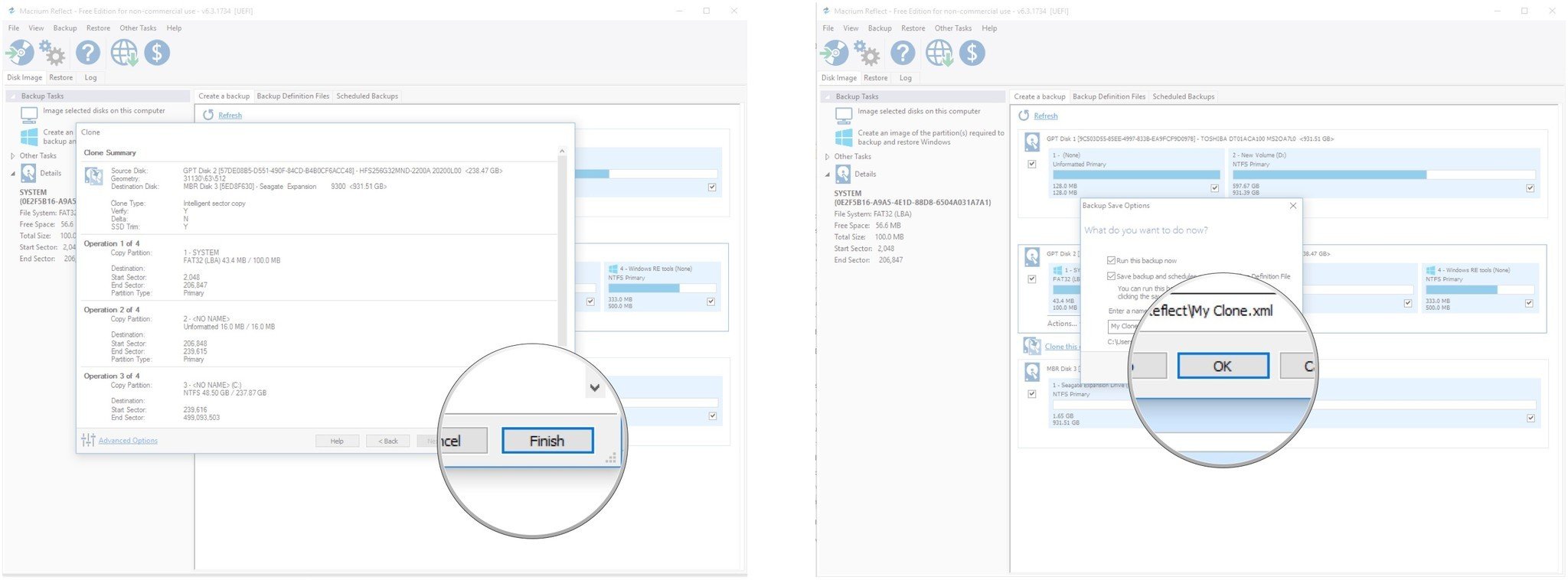
Cloning to a smaller or a larger hard drive
Dealing with partitions when moving to a hard drive of a different size requires a couple of extra steps. If you’re moving to a smaller hard drive, you want to ensure your data fits. The first thing you want to do is clean up your original drive so that it has less data than the new drive can hold. If you’re moving to a larger hard drive, you want to expand the primary partition so that it takes up the entirety of the new disk.
Here are the changes you need to make in Macrium Reflect when dealing with hard drives of different size. Insert the following steps in between step 6 and step 7 in the preceding instructions.
- Click the C: partition.
- Click Cloned Partition Properties.
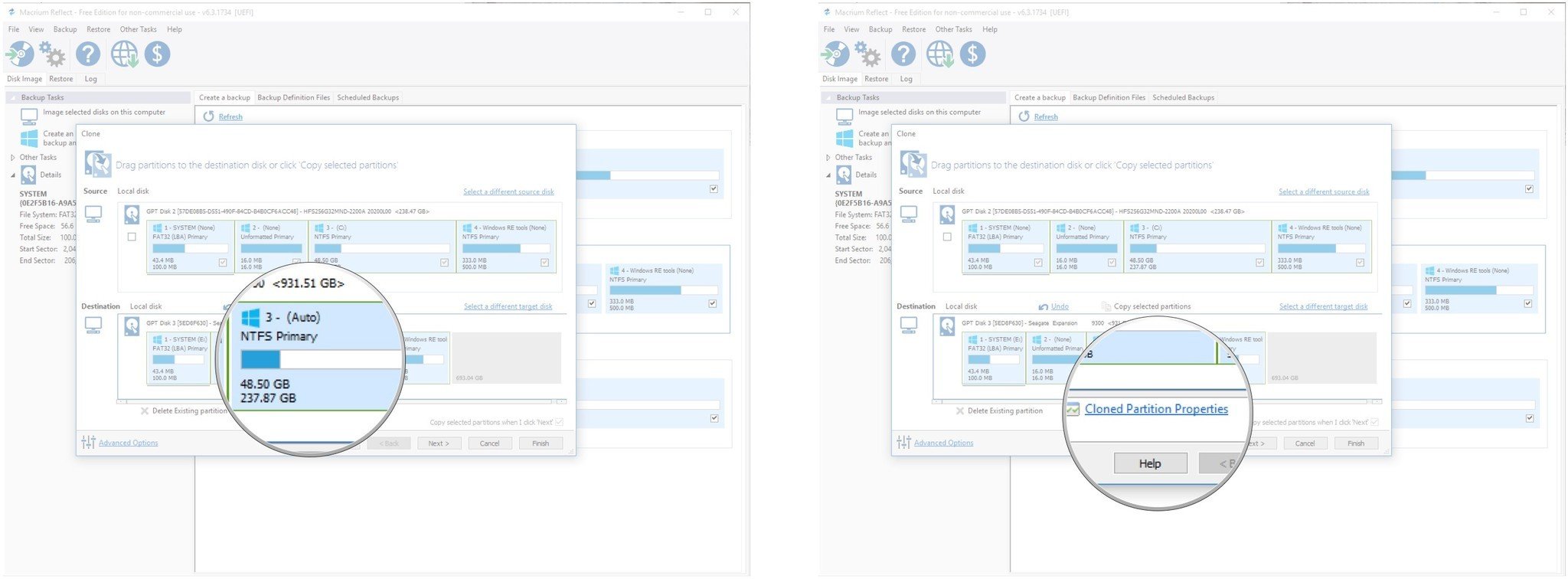
- Type a new number that isn’t smaller than the amount of data you currently have on the partition. Change this value so that the partition grows or shrinks depending on whether you’re moving to a smaller or larger drive.
- Click OK.
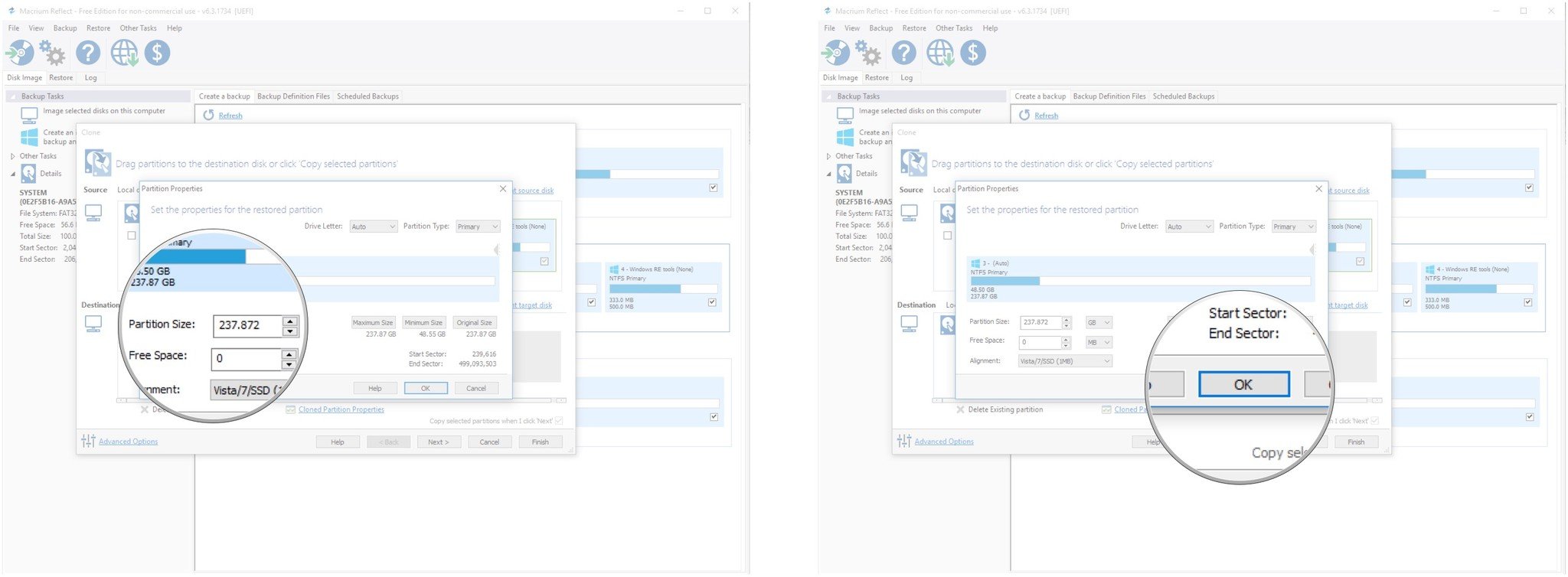
You can now continue with steps seven to ten in the preceding section.
How to restore your clone on a new hard drive
If you cloned your original drive to an internal drive using an enclosure, you can simply install the new drive in your PC and turn it on.
If you instead cloned to an external hard drive, you’ll have to go through a couple of extra steps to get Windows working again on the new drive once you have it installed. Make sure your PC is turned off before going through these steps.
- Plug the external drive into the PC that has a new hard drive installed.
- Turn on the PC.
- Enter the BIOS. Note that if your PC employs Secure Boot, you will have to turn it off in the BIOS before you can boot from an external hard drive.
- Access your PC’s boot menu.
- Choose to boot from the external USB drive.
Windows 10 will load as if you hadn’t replaced the drive, so Macrium Reflect is still installed. Launch it and follow the same steps to clone your external drive to the new internal drive.
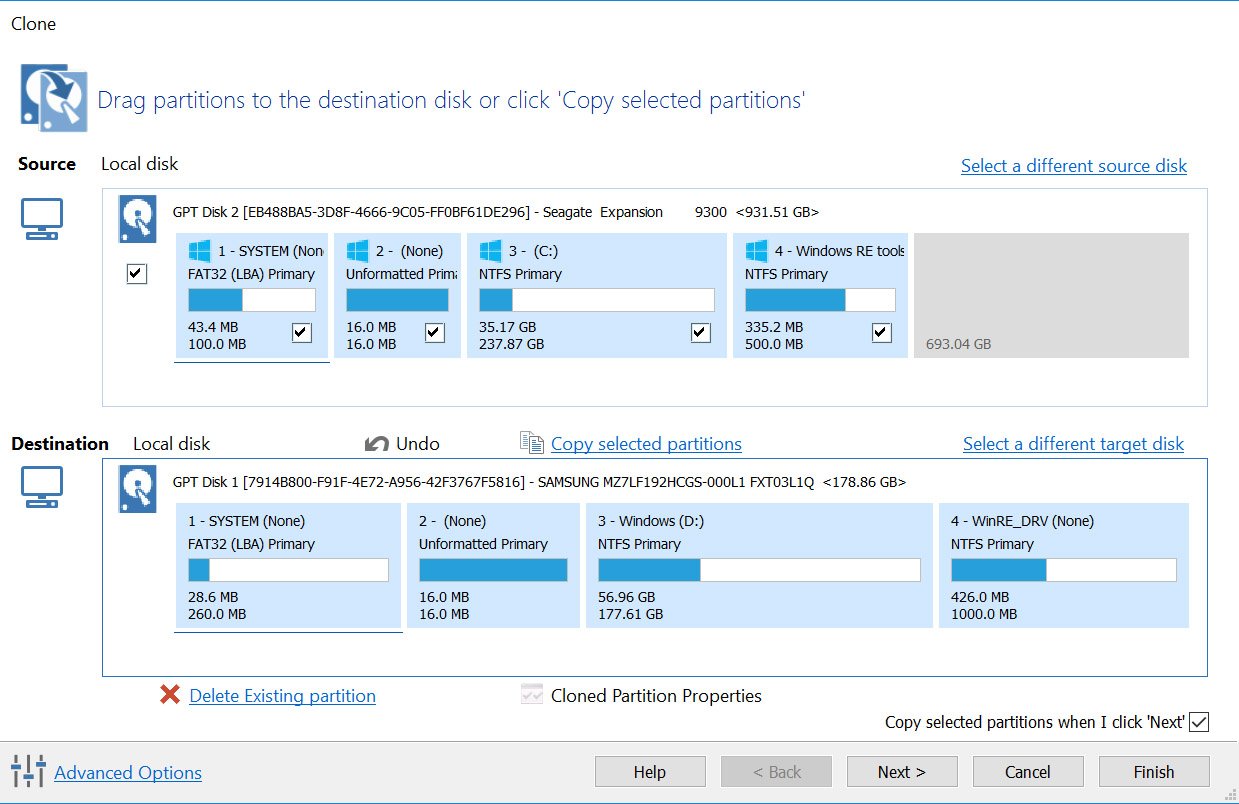
After completing the clone for a second time, you can restart the PC, remove the USB drive, and let Windows load normally.
Have you used Macrium Reflect or another cloning tool when you swapped out a desktop or laptop hard drive? Tell us about your experience in the comments.
Cale Hunt brings to Windows Central more than eight years of experience writing about laptops, PCs, accessories, games, and beyond. If it runs Windows or in some way complements the hardware, there’s a good chance he knows about it, has written about it, or is already busy testing it.
Клонирование дисков — это важная процедура для обеспечения целостности данных и упрощения процесса миграции операционной системы на новый жесткий диск или SSD.
Macrium Reflect — это мощное программное обеспечение, предназначенное для резервного копирования и восстановления данных, которое предоставляет надежные и удобные инструменты для клонирования дисков.
В данной статье мы рассмотрим процесс использования Macrium Reflect для клонирования дисков в операционной системе Windows, а также рассмотрим лучшие практики для достижения наилучших результатов.
Зачем клонировать диск?
Обновление на SSD
Клонирование позволяет перенести операционную систему и все данные с устаревшего жесткого диска на новый SSD, что значительно улучшает производительность и скорость работы системы.
Резервное копирование
Создание полного образа диска помогает защитить важные данные от потери в случае аппаратного сбоя или повреждения файлов.
Восстановление системы
Клонированный диск позволяет быстро восстановить систему до рабочего состояния без необходимости повторной установки операционной системы и приложений.
Скачивание и установка
- Перейдите на официальный сайт Macrium Reflect и скачайте бесплатную версию программы.
- Запустите установочный файл и следуйте инструкциям мастера установки.
- Выберите тип установки и дождитесь завершения процесса.
Подготовка к клонированию
Проверка оборудования
Убедитесь, что ваш целевой диск имеет достаточно свободного пространства для размещения всех данных с исходного диска.
Создание резервных копий
Создайте резервные копии важных данных на внешнем носителе или в облаке на случай непредвиденных ситуаций во время клонирования.
Обновление программного обеспечения
Перед началом клонирования убедитесь, что у вас установлена последняя версия Macrium Reflect, а также что все драйверы и операционная система обновлены до актуальных версий.
Процесс клонирования диска с Macrium Reflect
Запуск Macrium Reflect
- Откройте Macrium Reflect после завершения установки.
Выбор источника и целевого диска
- В главном окне программы выберите диск, который хотите клонировать (источник).
- Нажмите на кнопку «Clone this disk…» (Клонировать этот диск).
- В появившемся окне выберите целевой диск для клонирования.
Настройка параметров клонирования
Проверка разделов
Убедитесь, что все разделы, которые нужно клонировать, отмечены галочками. Это включает системный раздел, раздел восстановления и любые другие разделы, необходимые для корректной работы системы.
Редактирование размеров разделов
При необходимости отредактируйте размеры разделов на целевом диске, чтобы оптимально использовать доступное пространство. Macrium Reflect позволяет изменять размер разделов вручную.
Запуск клонирования
- Нажмите «Next» (Далее), чтобы перейти к следующему шагу.
- Проверьте все настройки и нажмите «Finish» (Завершить).
- В появившемся окне выберите, хотите ли вы сохранить конфигурацию клонирования и запустить процесс немедленно. Нажмите «OK».
Процесс клонирования
Macrium Reflect начнет процесс клонирования, который может занять некоторое время в зависимости от объема данных и скорости дисков. Во время клонирования отображается прогресс и подробная информация о текущем состоянии операции.
Завершение клонирования
Проверка целевого диска
После завершения клонирования убедитесь, что все данные успешно перенесены и целевой диск корректно работает. Проверьте наличие всех необходимых файлов и разделов.
Замена дисков
Если вы клонировали диск для замены старого, отключите старый диск и подключите новый (целевой) диск в систему. Убедитесь, что новый диск подключен к первичному порту SATA для корректной загрузки.
Проверка загрузки
Перезагрузите компьютер и убедитесь, что система успешно загружается с нового диска. Проверьте работоспособность операционной системы и всех приложений.
Лучшие практики клонирования дисков
Регулярное обновление резервных копий
Регулярно создавайте резервные копии данных, чтобы минимизировать риск потери информации.
Проверка целостности данных
После клонирования обязательно проверяйте целостность данных и корректность работы системы на новом диске.
Оптимизация дисков
Перед клонированием рекомендуется выполнить дефрагментацию жесткого диска (если используется HDD) и очистку ненужных файлов для оптимизации процесса клонирования.
Использование качественного оборудования
Используйте надежные и качественные диски для клонирования, чтобы избежать потенциальных проблем с аппаратным обеспечением.
Заключение
Macrium Reflect — мощное и простое в использовании программное обеспечение для клонирования дисков в Windows. С его помощью можно легко и быстро перенести данные с одного диска на другой, создавая полные копии систем и обеспечивая безопасность данных. Независимо от того, обновляете ли вы оборудование или создаете резервные копии, Macrium Reflect предлагает надежные инструменты для выполнения этих задач, обеспечивая высокий уровень производительности и удобства использования.
Внимание! Данная статья не является официальной документацией.Использование информации необходимо выполнять с осторожностью, используя для этого тестовую среду.
Если у вас есть вопросы о построении современных систем резервного копирования, репликации, синхронизации данных и защиты от программ вымогателей обратитесь в нашу компанию для получения консультации о современных технологиях резервного копирования и восстановления данных. Наша компания имеет более чем 20-летний опыт в этой области. |








