Способ 1: «Диспетчер устройств»
ID компьютера, или идентификатор, — это MAC-адрес в сети его сетевой карты. Соответственно, узнать данные можно через «Диспетчер устройств» в Windows 10:
- Щелкните правой кнопкой мыши по кнопке «Пуск» и из меню выберите запуск приложения «Диспетчер устройств».
- Разверните список оборудования «Сетевые адаптеры». Щелкните по устройству правой кнопкой мыши и перейдите в «Свойства».
- В системном окне перейдите на вкладку «Дополнительно». В списке свойств отыщите «Сетевой адрес» или «Network Address» и нажмите на него левой кнопкой мыши. Справа в поле «Значение» отобразится ID компьютера.

Потенциальная сложность для неопытного пользователя – отыскать название сетевой карты в случае когда отобразится множество компонентов, включая модули Wi-Fi и Bluetooth. Большинство ноутбуков и компьютеров оснащаются оборудованием от Realtek, скорее всего, это и ваш случай. Однако уточним, что нередко используются компоненты от Qualcomm Atheros и Intel.
Отыщите строку с наименованием устройства от производителя: в названии сетевой карты обычно есть слова «PCI-E» или «Ethernet». А если видите надпись «Wireless», значит, это модуль беспроводной сети.

Если этот способ не сработал, воспользуйтесь другими вариантами, описанными ниже, поскольку иногда данные в разделе со свойствами сетевого адаптера не отображаются.
Способ 2: «Командная строка»
Еще один действенный способ узнать ID компьютера с Windows 10 – это использование специальной команды:
- Запустите «Командную строку» от имени администратора. Используйте для этого поиск «Пуска»: впишите соответствующий запрос и выберите запуск с расширенными правами.
- В окне вставьте
ipconfig /allи нажмите на клавишу «Enter». - Будет показан список всех сетевых адаптеров, которые есть на компьютере, а также подробная информация о них. Отыщите название подключения того оборудования, которое используется. Чтобы узнать ID, посмотрите на строку «Физический адрес».



Если возникла проблема с определением названия активного подключения, то посмотреть его можно через «Сетевые подключения» в «Панели управления»:
- Откройте диалоговое окно «Выполнить», одновременно зажав клавиши «Win + R», затем пропишите
ncpa.cpl. Нажмите на клавишу «Enter». - В открывшемся окне посмотрите, какое подключение используется, а также его имя. С этой информацией возвращайтесь в консоль.


Выполнить инструкцию можно не только в «Командной строке», но и через PowerShell, запущенный от имени администратора.
Способ 3: Сторонняя программа
Существует специальный сторонний софт, с помощью которого можно узнать детальные сведения о программных и аппаратных компонентах, причем в таких приложениях доступно намного больше информации, чем в любом другом системном средстве.
Читайте также: Программы для определения железа компьютера
Одним из наиболее эффективных и функциональных инструментов является программа AIDA64. Несмотря на то, что она платная, она позволяет узнать практически все о том, из чего состоит ваш компьютер.
Скачать AIDA64
Установите и запустите AIDA64. На панели слева разверните сначала пункт «Сеть», затем выберите «Сеть Windows». В центральной части окна щелкните по названию сетевого адаптера. В нижнем поле можно посмотреть подробную информацию об оборудовании. Обратите внимание на строку «Аппаратный адрес» — это и есть ID сетевой карты.

Наша группа в TelegramПолезные советы и помощь
Технологии стремительно развиваются, и компьютеры становятся неотъемлемой частью нашей жизни. Они используются для работы, учебы, общения и развлечений, и каждый пользователь взаимодействует с различными программами и сервисами, которые требуют идентификации устройства.
Один из ключевых аспектов управления и настройки компьютера — это возможность узнать его уникальный идентификатор, или ID. Знание ID ПК может быть полезно в различных ситуациях. Например, это может понадобиться при установке программного обеспечения, подключении к корпоративным сетям, для активации лицензий, а также для обеспечения безопасности.
Многие сервисы и службы используют уникальные идентификаторы устройств для предотвращения мошенничества и обеспечения персонализированного опыта. Важно понимать, что существует несколько типов ID, таких как UUID, MAC-адрес и серийный номер, и каждый из них выполняет свои функции в зависимости от контекста использования. Поэтому, чтобы эффективно работать с компьютером и решать возникающие задачи, пользователю необходимо понять, как узнать ID компьютера.
ID компьютера — это уникальный набор данных, который служит для однозначного определения конкретного устройства в сети или среди других устройств.
Он может включать в себя различные параметры, такие как серийный номер, MAC-адрес, UUID (Universally Unique Identifier), а также другие характеристики, которые помогают идентифицировать устройство.
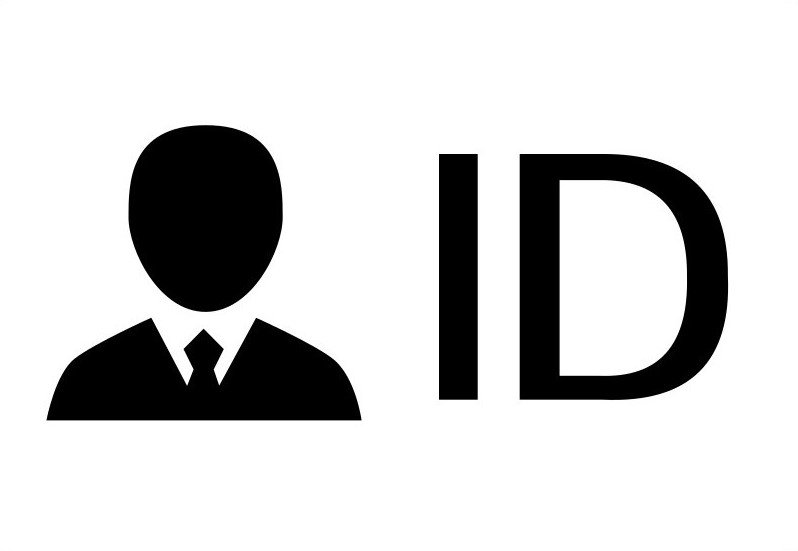
Источник: clipartmax.com / Айди ПК
Основные функции
- Управление устройствами. ID компьютера позволяет администраторам отслеживать, управлять и настраивать устройства в сети. Это особенно важно для больших организаций, которые используют множество компьютеров.
- Лицензирование программного обеспечения. Многие программы и операционные системы требуют привязки лицензии к конкретному устройству. ID ПК помогает предотвратить неправомерное использование программ.
- Безопасность. Идентификатор может использоваться для обеспечения безопасности, позволяя системы аутентификации точно определять, какие устройства имеют доступ к сети.
- Мониторинг и анализ. С помощью id компьютера можно собирать статистику об использовании устройств, что помогает в оптимизации работы ИТ-инфраструктуры.
- Обслуживание и техническая поддержка. При обращении в службу поддержки, наличие ID компьютера ускоряет процесс диагностики и решения проблемы, так как позволяет быстро идентифицировать устройство и его характеристики.
- Идентификация в облачных сервисах. Многие облачные сервисы используют идентификатор для управления доступом и ресурсами, что позволяет эффективно распределять нагрузку и обеспечивать безопасность данных.

Источник: pinterest.co.uk / Основные функции
Способы, как узнать ID компьютера
Существует несколько способов узнать этот идентификатор. Мы рассмотрим основные методы на примере системы Windows.
Через командную строку
- Чтобы открыть командную строку, нажмите «Win + R», введите «cmd» и «Enter».
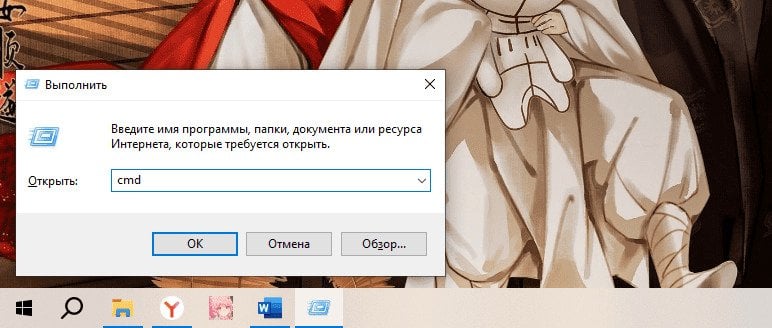
Источник: CQ.ru / Командная строка
- Введите следующую команду для получения серийного номера: wmic bios get serialnumber

Источник: CQ.ru / Серийный номер
- Чтобы узнать UUID, введите: wmic csproduct get uuid
Для тех, кто не знает, то UUID — это уникальный универсальный идентификатор, часто используемый для идентификации виртуальных и физических машин.
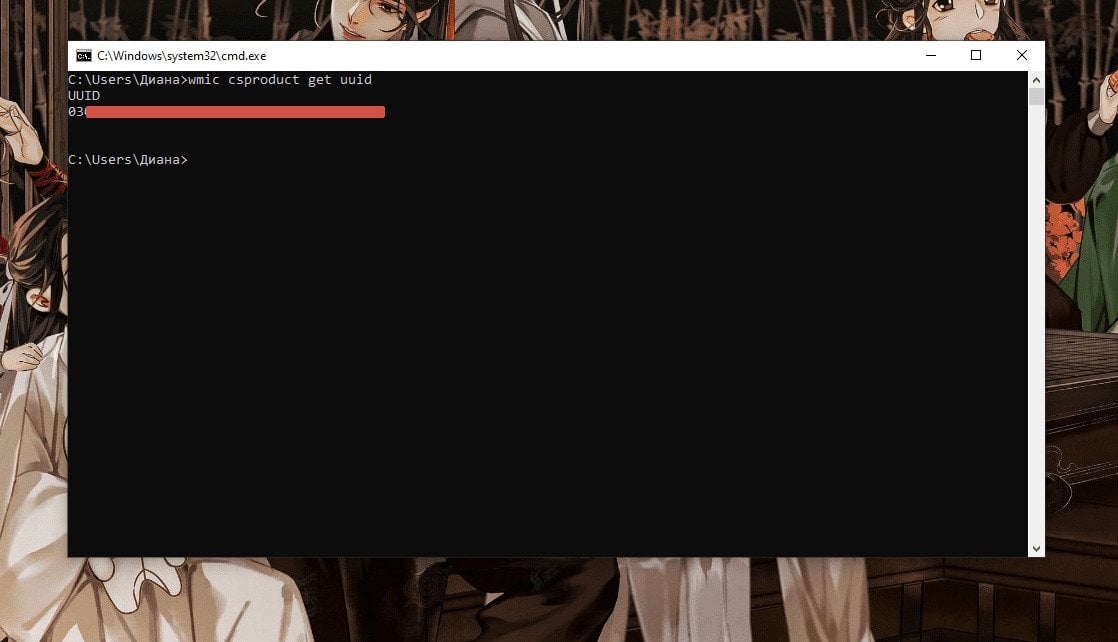
Источник: CQ.ru / UUID
- Для получения информации о MAC-адресе сетевой карты: getmac /v

Источник: CQ.ru / MAC-адрес
Использование PowerShell
- Откройте PowerShell. Для этого нажмите сочетание клавиш «Win + X» и выберите «Windows PowerShell».
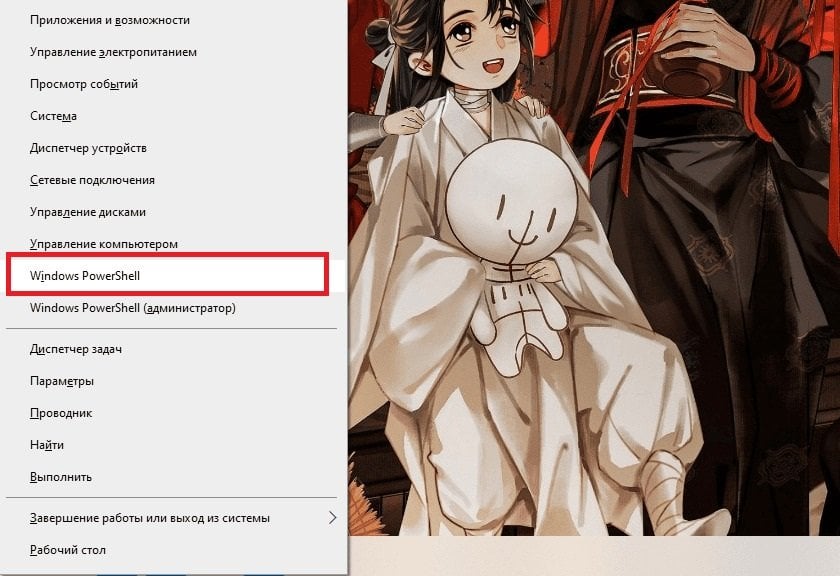
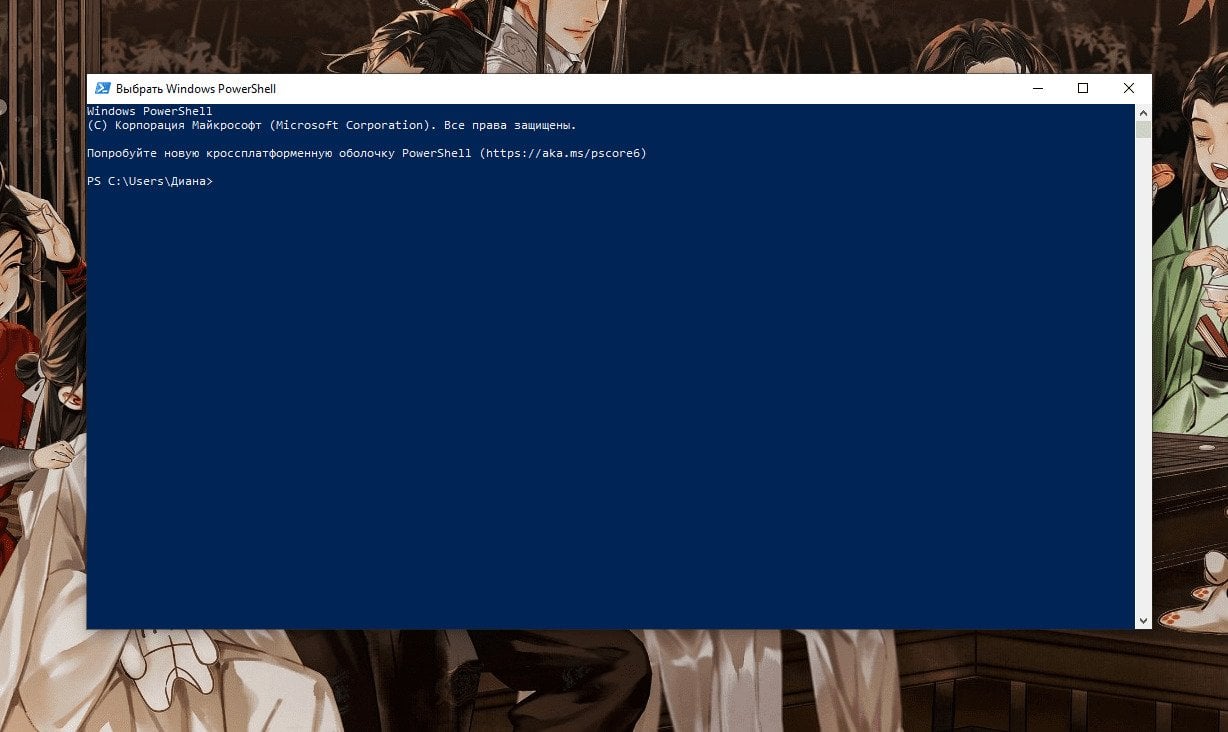
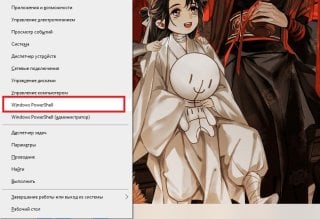
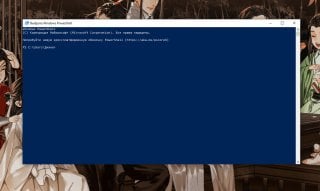
Источник: CQ.ru / PowerShell
- Чтобы узнать UUID, введите: Get-WmiObject -class Win32_ComputerSystemProduct | Select-Object -Property UUID
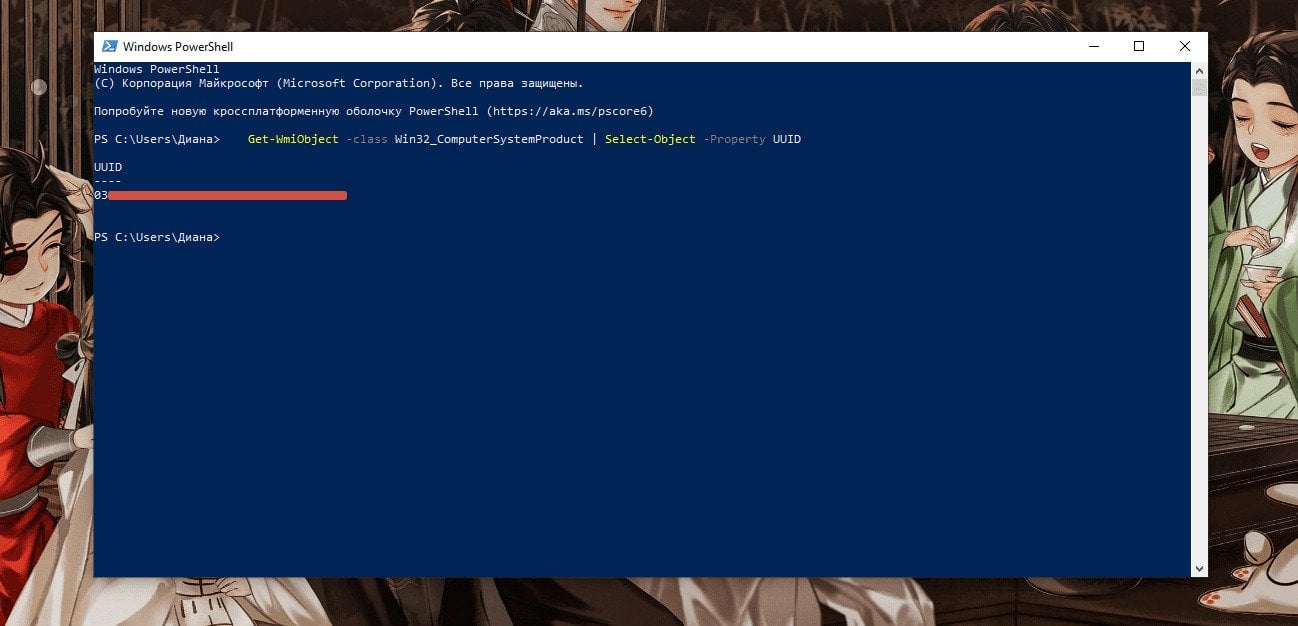
Источник: CQ.ru / UUID
Через диспетчер устройств
- Щелкните правой кнопкой мыши по кнопке «Пуск» и из меню выберите «Диспетчер устройств».
- Разверните список «Сетевые адаптеры». Щелкните по устройству правой кнопкой мыши и перейдите в «Свойства».
- В системном окне перейдите на вкладку «Дополнительно». В списке свойств отыщите «Сетевой адрес» или «Network Address» и нажмите на него левой кнопкой мыши. Справа в поле «Значение» отобразится ID компьютера.
Источник: lumpics.ru / Диспетчер устройств
Проверка через BIOS
Иногда более детальную информацию можно получить из BIOS:
- Перезагрузите компьютер и войдите в BIOS/UEFI (обычно нажимая клавишу Delete, F2 или Esc в момент загрузки).
- Найдите раздел, который отображает информацию о системе (обычно это будет вкладка «System Information»).
- Здесь вы сможете увидеть серийный номер, модель и UUID.
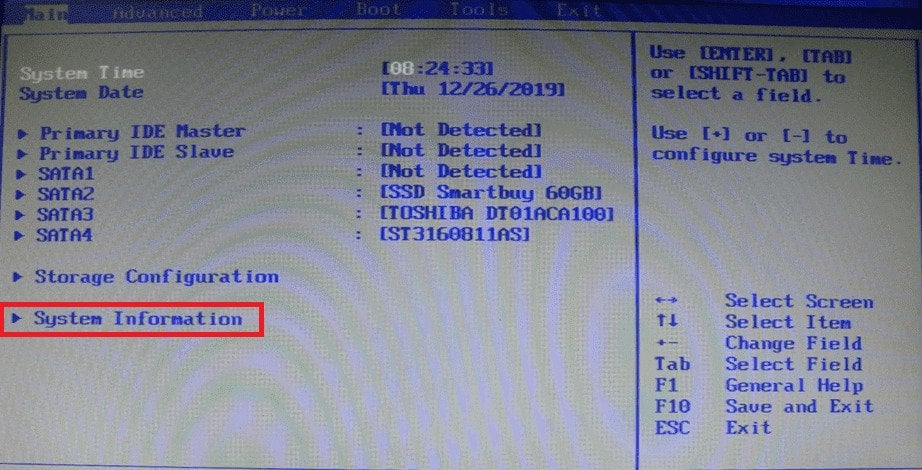
Источник: tehnichka.pro / BIOS
MAC-адрес сетевой карты
MAC-адрес — это уникальный идентификатор, присвоенный сетевому интерфейсу для связи в локальной сети. Он состоит из 6 пар шестнадцатеричных цифр, разделенных двоеточиями или дефисами, например, 00:1A:2B:3C:4D:5E.
- Откройте командную строку. Для этого нажмите сочетание клавиш «Win + R», введите «cmd» и нажмите «Enter».
- Введите команду: ipconfig /all
Найдите ваш сетевой адаптер в списке. Он может быть назван «Ethernet адаптер» для проводного подключения или «Беспроводной адаптер» для Wi-Fi. MAC-адрес будет указан как «Физический адрес».
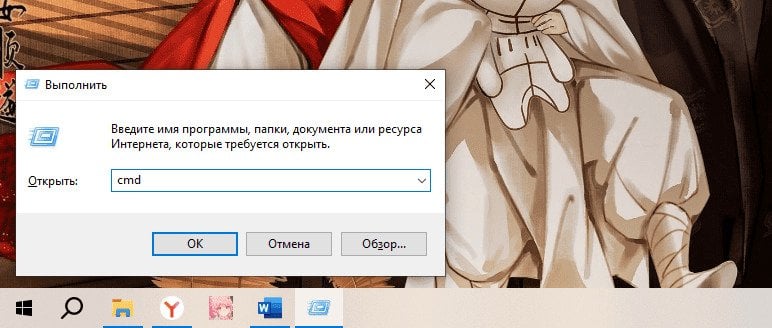
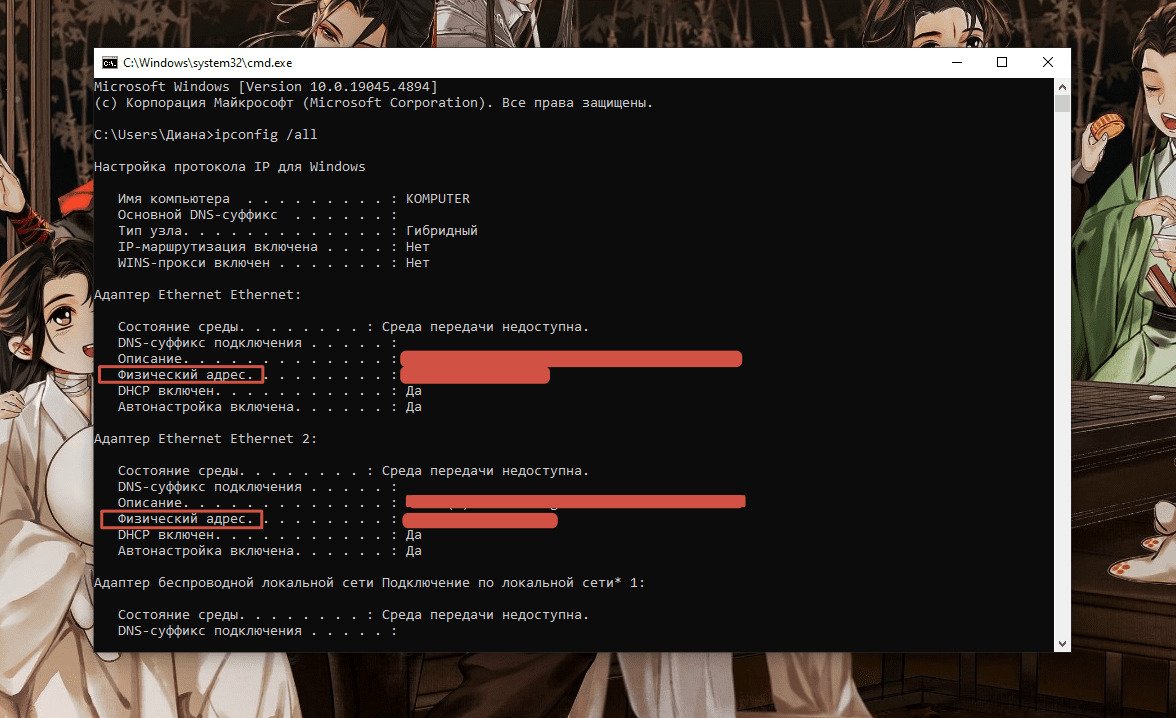

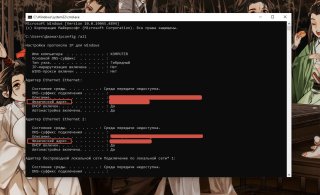
Источник: CQ.ru / MAC адрес
IP-адрес
IP-адрес — уникальный числовой идентификатор устройства в компьютерной сети, работающей по протоколу IP.
Чтобы узнать, как посмотреть ваш сетевой адрес, воспользуйтесь следующей инструкцией:
- Перейдите в Яндекс браузер и в поисковике введите «ip»;
- Поисковик отобразит ваш IP-адрес.
С помощью командной строки вы также можете узнать свой сетевой адрес:
- Для этого нажмите сочетание клавиш «Win + R», введите «cmd» и нажмите «Enter»;
- Введите команду: ipconfig /all
- Найдите строку с надписью «IPv4». Это и будет ваш IP-адрес.
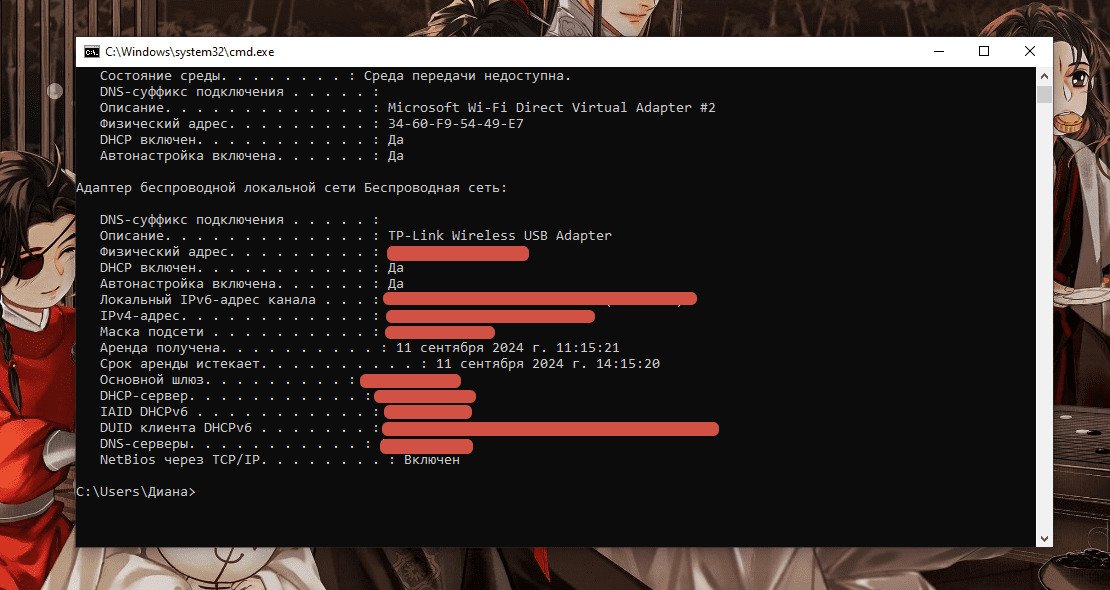
Источник: CQ.ru / IP-адрес
Использование утилит
Существует множество программ, которые могут помочь вам получить информацию о вашем ПК. Рассмотрим некоторые из них:
CPU-Z — программа-утилита для отображения технической информации о персональном компьютере пользователя (характеристик и параметров работы оборудования).
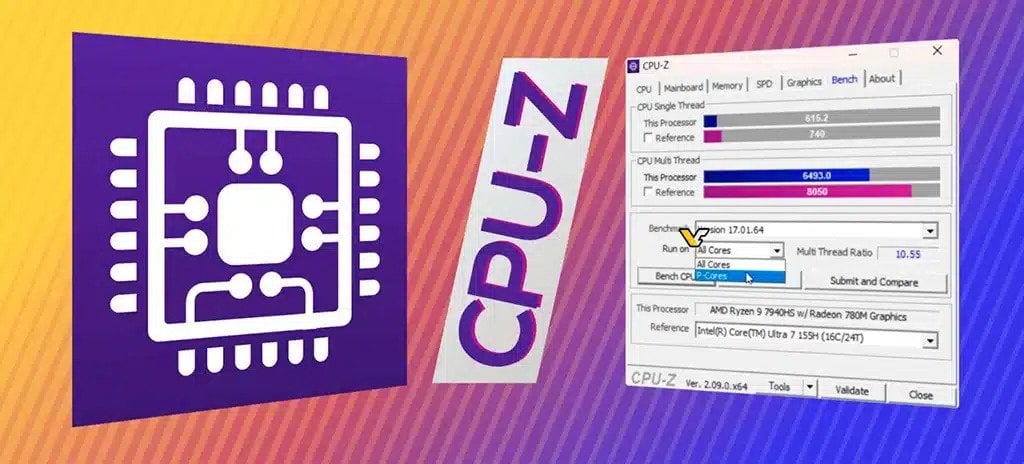
Источник: occlub.ru / CPU-Z
Speccy — утилита от британской компании Piriform, которая предоставляет подробную информацию о системе и оборудовании персональных компьютеров.
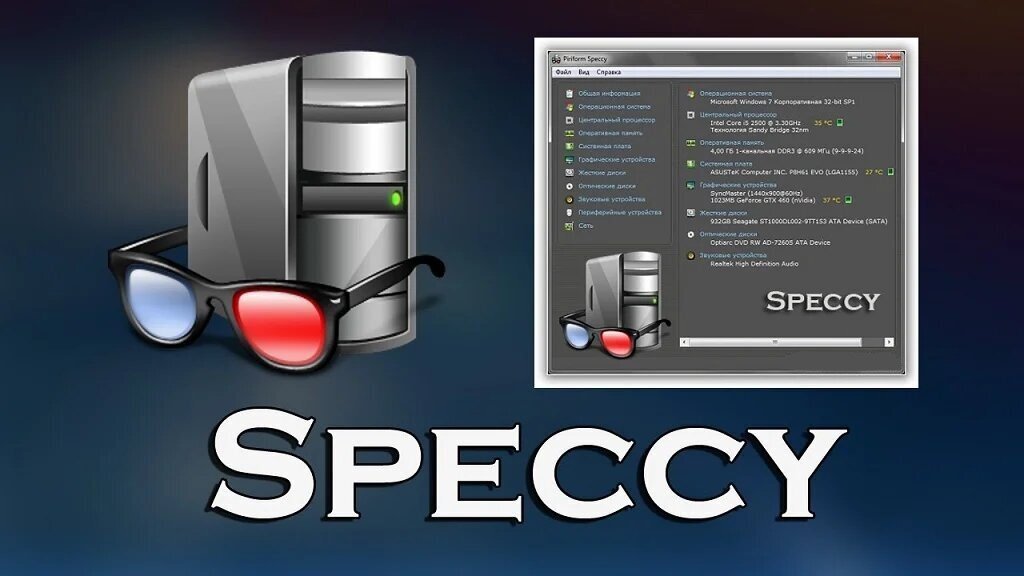
Источник: dzen.ru / Speccy
HWiNFO — мощная утилита, с помощью которой можно получить детальную информацию об аппаратных компонентах вашего персонального компьютера

Источник: blackvol.com / HWiNFO
Советы
- Не делитесь ID ПК с незнакомыми лицами, так как это может привести к несанкционированному доступу к вашему устройству или программному обеспечению.
- Сохраняйте идентификаторы в защищенном месте, избегая хранения на общественных облачных сервисах без шифрования.
- Регулярно делайте резервные копии системы и сопутствующих данных, чтобы избежать потери информации в случае сбоя оборудования или программного обеспечения.
- Убедитесь, что все программы, использующие ID компьютера, обновлены до последней версии. Это поможет устранить уязвимости и обеспечить более высокую безопасность.
- При регистрации программного обеспечения используйте реалистичные личные данные. Некоторые программы привязывают айди к конкретному пользователю, что может быть полезно при восстановлении доступа или поддержке.
- Будьте осторожны при внесении изменений в системные настройки, так как они могут повлиять на ID компьютера. Это может вести к необходимости повторной активации программ.
- Внимательно следите за лицензиями и условиями использования программного обеспечения. Некоторые из них могут ограничивать количество установок на разных устройствах по одному и тому же идентификатору.
- Если вам необходимо тестировать программное обеспечение на разных конфигурациях, рассмотрите возможность использования виртуальных машин. Это может помочь сохранить ваш основной ID компьютера в безопасности.
- Если возникли проблемы, связанные с идентификатором, обращайтесь к документации программного обеспечения или к службе технической поддержки компании-разработчика.
Знание уникального идентификатора вашего ПК не только упрощает взаимодействие с программным обеспечением, но и помогает избежать многих потенциальных проблем, связанных с безопасностью и настройкой сети.
Важно помнить, что идентификаторы компьютеров играют важную роль в процессе идентификации и аутентификации, и их грамотное использование может значительно улучшить опыт работы с устройством.
Надеемся, что данное руководство поможет вам успешно справляться с задачами, связанными с идентификацией вашего компьютера, и позволит вам максимально эффективно использовать ваши устройства в повседневной жизни.
Заглавное фото: CQ.ru с помощью DALL-E

Do you need to know your computer’s ID for some reason? Perhaps you’re trying to find a driver or troubleshoot an issue and need to know the exact hardware specs. Each computer has a unique ID number used to identify the computer. So how can you find the computer ID of your device?
On Windows, you can find the computer ID by clicking on Start > Settings > “System” > “About“. Under “Device Specifications“, you’ll see the computer ID.
On a Mac, click “About This Mac” > “System Report” > “Hardware“. Under “Hardware Overview“, you’ll see the “Hardware UUID” and “Serial Number” categories.
This blog post will walk you through finding your computer’s ID on both Windows and Mac. We will also provide a few tips on troubleshooting any problems you may encounter. Let’s get started!
- How To Find the Computer ID on Windows
- Method #1: Settings App
- Method #2: Right-Click the Windows Logo
- Method #3: Windows + I Key Combination
- Method #4: From the Registry Editor
- How To Find the Computer ID on Mac
- Troubleshooting Tips
- Conclusion
- Frequently Asked Questions
How To Find the Computer ID on Windows
There are several ways to find the computer ID on Windows, and we’ll dive into them now.
Method #1: Settings App
To find the Computer ID from the Settings app, follow these steps.
- Click on the Start menu > Settings app.
- Click on “System“.
- Click on “About“.
- Under “Device Specifications“, you will see the device ID.
Method #2: Right-Click the Windows Logo
This is one of the easiest ways to find a Windows computer ID.
- Click on the Windows key on your keyboard.
- Right-click the Windows logo.
- Select “System“.
- Under “Device Specifications“, you will see the device ID.
Method #3: Windows + I Key Combination
Alternatively, you can also follow this path.
- Press your keyboard’s Windows + I keys to open the Settings app.
- Click “System” > “About“.
- Under “Device Specifications“, you will see the Device ID.
Method #4: From the Registry Editor
Here’s how you can find your computer ID from the Registry Editor.
- Click on the Start button.
- Type “Regedit” on the search box and press the Enter key.
- When the “User Account Control” window pops up, click “Yes“.
- Expand the “Computer” option.
- Go to “HKEY_LOCAL_MACHINE” and expand it.
- Go to “Software” and expand it.
- Scroll down to “Microsoft” and expand it.
- Click on “SQMClient“.
- On the right section, you’ll see “MachineID“. Under the data column, you’ll see hexadecimal numbers representing the device ID.
How To Find the Computer ID on Mac
Every Apple device has its Unique Device ID (UDID), a unique serial number that differentiates your Apple device from all other Apple devices in the world.
UDID for MacBooks is technically hardware Universally Unique Identifier (UUID). A UUID is similar to a serial number, but whereas Apple uses the serial number to identify your device, developers and mobile carriers identify your device using the UUID.
Your UUID comes in handy when registering your MacBook as part of the Apple Developer Program to allow beta software installation. App developers need to know your UUID to provide you with builds compatible with your Mac.
Follow the steps below to locate the UUID for your Mac.
- Click on the Apple icon at the screen’s top-right corner.
- Select “About This Mac“.
- Click on “System Report“.
- Expand the “Hardware” option.
- Under “Hardware Overview“, you’ll see the “Hardware UUID” category beneath your Mac’s serial number.
Troubleshooting Tips
If you’re having trouble finding the computer ID, there are a few things you can try:
- Check for typos or errors. Ensure you’re typing the correct command or clicking on the right menu option.
- Ensure you’re using an up-to-date version of Windows or macOS. The process for finding the computer ID may have changed in a recent update.
- If you’re still having trouble, try searching the internet for more specific instructions. You can also contact your computer manufacturer’s customer support for help.
Conclusion
You can find the computer ID in a few different ways depending on which operating system you’re using. On Windows, you’ll see your device ID listed under the Device Specifications window in Settings. If you’re using a Mac, the hardware UUID is located in the System Report window in About This Mac. We hope this article has helped you locate the computer ID on your device.
Frequently Asked Questions
A computer ID is a unique identifier assigned to each hardware device. You can use the ID to track down the manufacturer and model number of the device.
In some cases, it may be necessary to know your computer ID. For instance, if you need to replace a hardware component or when you’re registering your MacBook to be part of the Apple Developer Program.
A computer ID is a machine-generated code that uniquely identifies your computer and cannot be changed.
On Windows Go to the Start menu, then in the search box type “cmd” and hit Enter. In the cmd window, type “ipconfig /all”. Find the line that reads “Physical Address”. This is your Machine ID.
How do I find my computer ID Windows 10?
Go to Settings -> System -> About (or right-click on Start and select System from the context menu). In the section Device Specifications, there is an item labeled Device ID.
What is computer ID number?
The Computer ID is a 16 character, alphanumeric code based on your computer’s network device and other attributes of the computer. The Computer ID is generated by Origin to identify your computer for licensing purposes only.
How do I change my machine ID?
Changing the machine-id Clear the original “machine-id” – The “machine-id” value is written in “/etc/machine-id”. Create the new “machine-id” value. Generate a new machine-id by the “systemd-machine-id-setup” command which populates the remove file again with a new and unique machine-id value. Verify.
What is ETC machine ID?
The /etc/machine-id file contains the unique machine ID of the local system that is set during installation or boot. The machine ID is usually generated from a random source during system installation or first boot and stays constant for all subsequent boots.
What is meant by a machine code?
uncountable noun. Machine code is a way of expressing instructions and information in the form of numbers which can be understood by a computer or microchip.
How do I find my hardware ID in CMD?
How to check hard drive information using Command Prompt Open Start. Search for Command Prompt and click the top result to open the app. Type the following command to check the name, brand, model, and serial number information and press Enter: wmic diskdrive get model,serialNumber,size,mediaType. Source: Windows Central.
How do I find my workstation number?
Open the Command Prompt by pressing the Windows key on your keyboard, then pressing X. Select Command Prompt (Admin) on the menu. Type wmic bios get serialnumber and then press Enter on your keyboard. The serial number will be shown on the screen.
How do I change my machine ID in Windows 10?
Locate the section marked “Computer name, domain and workgroup settings.” Click “Change Settings” to open the System Properties window. Select the tab marked “Computer Name,” and then click “Change.” Delete the existing name or number and enter a new identification. Select “OK” and “OK” a second time.
Is Windows 10 device ID unique?
Each device in Windows has it’s own unique identifier known as the Hardware ID. The Device ID is the identifier of the PC itself.
What is machine ID Ubuntu?
The /etc/machine-id file contains the unique machine ID of the local system that is set during installation or boot. The machine ID is a single newline-terminated, hexadecimal, 32-character, lowercase ID. The machine ID may be set, for example when network booting, with the systemd.
How do I find my system ID Ubuntu?
Open your terminal either by using the Ctrl+Alt+T keyboard shortcut or by clicking on the terminal icon. Use the lsb_release -a command to display the Ubuntu version. Your Ubuntu version will be shown in the Description line.
What is UUID generator?
A universally unique identifier (UUID) is a 128-bit label used for information in computer systems. When generated according to the standard methods, UUIDs are, for practical purposes, unique.
What is an example of machine code?
This binary data, or machine code, is processed as input by the CPU. The resulting output is sent to the operating system or an application, which displays the data visually. For example, the ASCII value for the letter “A” is 01000001 in machine code, but this data is displayed as “A” on the screen.
How does machine code look like?
Machine code, also known as machine language, is the elemental language of computers. It is read by the computer’s central processing unit (CPU), is composed of digital binary numbers and looks like a very long sequence of zeros and ones. Instructions are comprised of a certain number of bits.
Can you code in machine code?
While it is possible to write programs directly in machine code, managing individual bits and calculating numerical addresses and constants manually is tedious and error-prone. The majority of practical programs today are written in higher-level languages or assembly language.
How do I find my disk number?
Using Disk Manager Access Disk Manager under “Computer Management” in “Server Manager” or in the command prompt with diskmgmt.msc. Right-Click on the side-bar of the disk you wich to view and select “Properties” You will see the LUN number and the target name. In this example it’s “LUN 3” and “PURE FlashArray”.
How do I find machine number?
On Windows Go to the Start menu, then in the search box type “cmd” and hit Enter. In the cmd window, type “ipconfig /all”. Find the line that reads “Physical Address”. This is your Machine ID.
How do I find my workstation name?
Windows 10 Click on the Start button. In the search box, type Computer. Right click on This PC within the search results and select Properties. Under Computer name, domain, and workgroup settings you will find the computer name listed.
Is device ID same as serial number?
Device IDs are stored on the mobile device and are separate from hardware serial numbers.
How do I find my Windows 10 product key using CMD?
Find Windows 10 Product Key on a New Computer Press Windows key + X. Click Command Prompt (Admin) At the command prompt, type: wmic path SoftwareLicensingService get OA3xOriginalProductKey. This will reveal the product key. Volume License Product Key Activation.
Is it safe to share machine ID?
It should be considered “confidential”, and must not be exposed in untrusted environments, in particular on the network. If a stable unique identifier that is tied to the machine is needed for some application, the machine ID or any part of it must not be used directly.
What is the Windows 10 device ID?
The Device ID (Advertising ID) is a distinctive number associated with a device. This number is important for technicians and engineers when trying to find solutions to ongoing issues. And it will change if you reset or install new Windows. The Product ID is the number associated with your particular operating system.
