При работе, загрузке или установке Windows 11 или Windows 10 некоторые пользователи могут столкнуться с ошибкой на синем экране с кодом MACHINE_CHECK_EXCEPTION. Ошибка обычно связана с оборудованием: ошибками в его конфигурации, работе или драйверах.
В этой инструкции подробно о способах исправить синий экран MACHINE CHECK EXCEPTION в Windows 11 или Windows 10 в различных ситуациях.
Ошибка MACHINE CHECK EXCEPTION при установке Windows

Первый из вариантов — ошибка MACHINE_CHECK_EXCEPTION при установке Windows 11, Windows 10 или другой версии ОС на разных этапах: обычно при копировании файлов. Чаще — на только что собранном компьютере, но возможны и иные варианты. Первое, что следует попробовать в этом случае, проверяя, появляется ли синий экран снова после каждого изменения:
- Отключить любое повышение частоты процессора в БИОС/UEFI, XMP-профили оперативной памяти. При наличии опции загрузки оптимизированных (безопасных) настроек БИОС, использовать эту опцию.
- Отключить все накопители и приводы дисков, кроме того HDD или SSD, на который выполняется установка и установочной флешки.
- Имеет смысл попробовать установку из другого образа Windows и с другого USB-накопителя. Также может помочь подключение USB накопителя к другому разъему, лучше — другой версии: например, 3.0 вместо 2.0 или наоборот.
- Обновить БИОС материнской платы: обычно это можно сделать без установленной Windows — путем загрузки новой версии на флешку FAT32 (на другом компьютере) и использования опции обновления в UEFI.
- При наличии нескольких модулей оперативной памяти попробовать запустить установку только с одним из них, если ошибка повторится — повторить проверку с другим модулем оперативной памяти.
- Если процессор оснащен интегрированным видео, попробовать выполнить установку с отключенной дискретной видеокартой.
- Выполните проверку оперативной памяти на ошибки, это можно сделать и с загрузочной флешки, подробнее: как проверить оперативную память в Windows.
Дополнительные моменты, которые следует учесть в рассматриваемой ситуации:
- Если ошибка появляется при установке Windows на свежесобранном компьютере, убедитесь в правильности и «качестве» установки всех компонентов, в том числе — процессора и системы охлаждения. Для системы охлаждения также убедитесь в её работе после включения ПК — перегрев компонентов может приводить к ошибке.
- В случае, если вы собрали новый компьютер, но оставили часть компонентов от старого ПК, причина может оказаться в них, например — в недостаточности мощности блока питания. При этом следует учитывать, что старый блок питания потенциально может быть не способен выдать ту пиковую мощность, которая заявлена его производителем.
И, наконец, в некоторых случаях, проблема может заключаться в браке какого-либо оборудования: такой вариант исключать нельзя.
При запуске Windows
Второй сценарий — синий экран MACHINE CHECK EXCEPTION при загрузке Windows, которая прежде работала исправно. В этом случае:
- Если первый запуск Windows после завершения работы приводит к ошибке, а повторный происходит без ошибок, попробуйте отключить быстрый запуск — это может решить проблему.
- При использовании HDD или SSD с другого компьютера (то есть система устанавливалась не на текущем ПК), оптимально — выполнить чистую установку Windows на этом компьютере.
- Если синий экран стал появляться после каких-либо изменений оборудования, подключения устройств, настроек в БИОС, проверить, решает ли проблему возвращение изначальных настроек. Особое внимание следует обратить на разгон процессора, памяти, видеокарты.
- После трех неудачных попыток загрузки с последующим выключением компьютера долгим удержанием кнопки питания может появиться экран автоматического восстановления системы, по прошествии которого вы увидите сообщение о том, что компьютер запущен некорректно с кнопкой «Дополнительные параметры». Нажав эту кнопку, вы попадете в среду восстановления, где можно: использовать точки восстановления системы, удалить последние обновления Windows, выбрать пункт «Параметры загрузки» и попробовать загрузиться в безопасном режиме чтобы отменить действия, выполнявшиеся перед появлением проблемы.
- При невозможности использовать предыдущий способ, вы можете загрузиться с установочного накопителя Windows, на втором экране после выбора языка выбрать пункт «Восстановление системы» и использовать точки восстановления и другие варианты восстановления там.
- Попробуйте использовать дополнительные методы восстановления с помощью LiveCD, что позволит восстановить системные файлы, применить точки восстановления системы, удалить последние обновления Windows.
- Как и в случае с установкой Windows, для данной ситуации может сработать отключение всех накопителей, кроме системного диска (при условии, что загрузчик ОС находится на том же диске, что и система).
В крайнем случае вы можете попробовать выполнить сброс Windows или чистую установку системы.
Во время работы Windows
И последний сценарий: синий экран MACHINE CHECK EXCEPTION во время работы Windows: во время игры, простой работе в браузере и в других случаях. Здесь могут помочь следующие рекомендации:
- Попробуйте отследить закономерности появления проблемы: например, возникает ли она только под высокой нагрузкой (в этом случае обратить внимание на питание, нагрев процессора и других компонентов), или в определенных программах.
- Проверьте, появляется ли ошибка при чистой загрузке Windows — если в этом случае проблем нет, возможно, причина в сторонних, в том числе вредоносных, процессах на компьютере.
- Как и во всех предыдущих случаях, попробуйте отключить разгон процессора, RAM и GPU, если он используется. Если появлению ошибки предшествовали изменения оборудования, проверить, сохраняется ли ошибка если вернуть исходную конфигурацию.
- При появлении ошибки во время работы в браузере, попробуйте отключить аппаратное ускорение в браузере.
- Установите оригинальные драйверы чипсета, управления питанием и другие драйверы из раздела «Чипсет» на официальном сайте производителя материнской платы ПК или ноутбука. Даже если на официальном сайте представлены старые драйверы для предыдущих версий системы, стоит попробовать выполнить их установку.
- Проверьте оперативную память компьютера на ошибки.
- При наличии точек восстановления системы на дату до появления ошибки, попробуйте использовать их: Win+R — rstrui.exe с последующим выбором нужной точки восстановления.
- Если ошибка появилась после обновления каких-либо драйверов оборудования, попробуйте вернуть предыдущую версию драйверов.
- Если ошибка появилась после установки обновлений, удалите последние установленные обновления Windows.
- Выполните проверку и восстановление целостности системных файлов.
По отзывам пользователей, в некоторых случаях избавиться от ошибки могут помочь следующие способы:
- Отключение Ethernet адаптера в БИОС при наличии такой опции.
- Отключение технологии Intel SpeedStep в UEFI
- Проверка дисков на ошибки, отключение дисков, которые потенциально могут быть неисправны.
- Проверка работы кулеров на процессоре и видеокарте.
- Этот шаг уже был предложен в первой части инструкции, но может сработать, не только в случае появления ошибки при установке Windows — попробуйте обновить БИОС вашего ПК или ноутбука при наличии обновлений на официальном сайте. Учитывайте: делать это следует аккуратно и следуя инструкциям производителя — если сбой произойдет во время обновления, это может привести к неработоспособности компьютера.
- При наличии сторонних антивирусов можно проверить, исчезает ли проблема, если удалить их.
- Попробуйте использовать программы для анализа дампов памяти, возможно, с помощью них получится получить дополнительную информацию о причинах сбоя.
Если проблема сохраняется, опишите вашу ситуацию в комментариях, в идеале — с какими-то наблюдаемыми закономерностями появления синего экрана MACHINE CHECK EXCEPTION, возможно, мне или кому-то из читателей удастся предложить дополнительные варианты решения проблемы.
Все способы:
- Вариант 1: При установке ОС
- Способ 1: Понижение тактовой частоты ЦП
- Способ 2: Отключение всех внешних накопителей
- Способ 3: Обновление BIOS
- Способ 4: Инсталляция с одним из модулей ОЗУ
- Способ 5: Использование другого ISO/разъема/загрузочного накопителя
- Способ 6: Исключение аппаратной неполадки/несовместимости
- Вариант 2: При запуске Windows 10
- Способ 1: Отключение «Быстрого запуска»
- Способ 2: Сброс настроек ОС
- Способ 3: Восстановление системы
- Вариант 3: Появление BSOD во время работы
- Способ 1: Чистая загрузка Windows 10
- Способ 2: Отключение аппаратного ускорения браузера
- Способ 3: Использование точки восстановления
- Способ 4: Откат к предыдущему состоянию драйвера
- Способ 5: Удаление обновления ОС
- Способ 6: Удаление стороннего антивируса
- Способ 7: Восстановление системных файлов
- Вопросы и ответы: 0
Ошибка Machine Check Exception, вызывающая синий экран в Windows 10, появляется при различных обстоятельствах: при попытке установить операционную систему, во время запуска или даже работы ОС. Переходите к нужному разделу статьи в зависимости от того, когда неполадка препятствует работе, поскольку решения, как правило, отличаются.
Вариант 1: При установке ОС
Если при установке Windows 10 на компьютер появляется ошибка, вызывающая BSOD, скорее всего, это происходит во время копирования файлов ОС, а также на других этапах инсталляции. Нередко такое случается на новом собранном компьютере, но бывает и на конфигурациях, ранее работавших корректно. В любом случае есть несколько решений, которые могут помочь исправить ситуацию.
Способ 1: Понижение тактовой частоты ЦП
В первую очередь обратите внимание на разгон центрального процессора – если он ранее был включен на уровне BIOS, велика вероятность, что рассматриваемая ошибка будет препятствовать корректной установке операционной системы. Понижение тактовой частоты ЦП осуществляется тем же методом, которым и был активирован, в нашем случае через настройку БИОС. При необходимости перейдите к отдельному руководству на сайте, чтобы узнать, как это правильно сделать.
Подробнее: Как понизить тактовую частоту процессора

Способ 2: Отключение всех внешних накопителей
Для установки Windows 10, чтобы избежать ошибки Machine Check Exception, также следует отключить все необязательные подключенные накопители, в особенности внешние HDD, оставив только системный диск и установочную флешку. Также извлеките съемный привод, если он используется. После этого можно попытаться снова инсталлировать систему. Если проблема не была решена, воспользуйтесь следующими способами в статье.
Способ 3: Обновление BIOS
Обновление BIOS также порой является эффективным решением данной проблемы. Данную процедуру можно провести и без установленной операционной системы, однако либо в материнской плате должна присутствовать специальная опция для автообновления, либо заранее нужно создать флешку с файловой системой FAT32 и записанным файлом обновления. Обновления лучше скачивать с официального сайта производителя материнской платы. Воспользуйтесь нашим отдельным руководством, чтобы узнать об этом больше.
Подробнее: Обновление BIOS на компьютере

Способ 4: Инсталляция с одним из модулей ОЗУ
Как ни странно, но причина рассматриваемой ошибки может быть в одном из модулей оперативной памяти, если их используется два и больше. Решением может стать попытка инсталляции «десятки» с одной планкой ОЗУ. Если процедура также будет прервана из-за ошибки, тогда стоит попробовать поменять модуль.
- Чтобы извлечь одну из планок оперативной памяти, потребуется разобрать системный блок компьютера или корпус ноутбука. В первом случае нужно снять боковую крышку и найти, куда подключено ОЗУ к материнской плате.
- Что касается лэптопов, разборка корпуса может происходить по-разному – у каждой модели есть свои нюансы, и точную инструкцию лучше смотреть на том же Ютьюбе.
- Сначала разберем, как извлечь ОЗУ из системного блока. Если у вас ноутбук, сразу переходите к Шагу 5 данной инструкции.
Обратите внимание на тип крепления – защелка может быть только с одной стороны либо с обеих.
- Чтобы достать оперативную память, нужно разомкнуть замки.
- Для извлечения ОЗУ из материнской платы ноутбука нужно также разомкнуть защелки и потянуть модуль вверх.





После того как планка памяти будет извлечена, можете включить ПК и снова инсталлировать систему. Если все прошло успешно, поставьте модули ОЗУ на свои места и аккуратно надавите на них до характерного щелчка.
Способ 5: Использование другого ISO/разъема/загрузочного накопителя
Иногда причина кроется не в системных параметрах или сбоях, а в устанавливаемом образе, загрузочном накопителе или разъеме, к которому подключена флешка с ISO. Во всех случаях лучше попробовать использовать другие варианты.
Используйте другой USB-порт для подключения флешки с образом операционной системы. Либо замените накопитель на другой, поскольку текущий может быть неисправен. Если же предполагаете, что все дело в образе, лучше скачать более актуальную и новую версию Виндовс 10 с официального сайта разработчика, затем создать с ней загрузочный накопитель и уже после этого запустить инсталляцию ОС.
Читайте также: Инструкция по созданию загрузочной флешки на Windows
Способ 6: Исключение аппаратной неполадки/несовместимости
Если проблема появилась на компьютере, который был до этого собран вручную, то стоит убедиться, что используются исправные комплектующие, в особенности центральный процессор и система охлаждения. При перегреве часто возникают различные ошибки и сбои в работе ПК, в том числе и при установке.
Проверьте, хватает ли мощности блоки питания. Например, вы установили современные комплектующие (ЦП и/или видеокарту), а БП используется от старой сборки. Также нельзя исключать и заводской брак комплектующих.
Вариант 2: При запуске Windows 10
Если операционка прежде работала исправно, а сейчас при запуске «десятки» начала появляться ошибка Machine Check Exception, методы исправления такой неполадки будут отличаться от предложенных выше.
Способ 1: Отключение «Быстрого запуска»
Иногда при запуске ОС появлению рассматриваемой ошибки способствует активная функция «Быстрый запуск». Такое, как правило, случается при первом запуске после завершения работы, а при повторном система запускается корректно.
«Быстрый запуск» предназначен для увеличения скорости загрузки системы, но нередко ввиду своих особенностей работы он становится причиной самых разных сбоев. Отключить функцию можно через раздел «Панели управления» с настройками электропитания, о чем ранее мы писали более развернуто.
Подробнее: Отключение быстрого запуска в Windows 10

Способ 2: Сброс настроек ОС
В случае если данная ошибка препятствует запуску операционной системы, есть смысл сбросить ее настройки к заводскому состоянию. Поскольку через стандартный интерфейс это может не получиться сделать (потому как Windows 10 не запускается), потребуется воспользоваться средой восстановления.
Если компьютер иногда запускается без BSOD, сбросить настройки можно и с помощью средств, которые реализованы в системе.
Подробнее: Возвращаем Windows 10 к заводскому состоянию
- Вы автоматически попадаете в эту среду после нескольких неудачных попыток запустить операционку. Либо же попробуйте прерывать запуск ПК на этапе после отображения названия материнской платы и перед отображением ошибки. Когда увидите окно с заголовком «Автоматическое восстановление», войдите в среду восстановления кнопкой «Дополнительные параметры» и на первом этапе воспользуйтесь пунктом «Поиск и устранение неисправностей».
Читайте также: Как запустить среду восстановления в Windows 10
- После потребуется выбрать плитку «Вернуть компьютер в исходное состояние».
- Выберите, что делать с файлами, которые хранятся на системном диске: сохранить их или полностью удалить. Ознакомьтесь с тем, что будет удалено, после чего подтвердите процедуру сброса настроек.



Способ 3: Восстановление системы
Если предыдущие способы не помогли, попробуйте восстановить операционку при загрузке. Это позволит запустить процесс автоматического поиска и устранения неисправностей.
Процедура происходит, как правило, через среду восстановления. В разделе «Диагностика» потребуется перейти к «Дополнительным параметрам». После чего потребуется выбрать соответствующий пункт («Восстановление при загрузке»).

Весь процесс автоматизирован, поэтому остается дождаться, пока он завершится. Иногда может потребоваться дополнительно выбрать учетную запись и ввести пароль от нее.
Вариант 3: Появление BSOD во время работы
Еще один сценарий — это появление ошибки Machine Check Exception прямо во время работы операционной системы. Методов исправить такую проблему достаточно много, понадобится лишь выявить причину возникновения неполадки. Разберем наиболее распространенные из них.
Способ 1: Чистая загрузка Windows 10
Проверьте, не являются ли причиной данной проблемы сторонние программы или процессы. Сделать это можно, выполнив чистую загрузку «десятки», то есть без служб и фоновых процессов от софта сторонних разработчиков.

Способ 2: Отключение аппаратного ускорения браузера
Если рассматриваемая ошибка возникает во время использования браузера, то рекомендуем отключить аппаратное ускорение. Как правило, это делается через раздел с настройками обозревателя, например в Яндекс Браузере нужно сделать несколько простых шагов:
- Нажмите на три полоски в верхнем правом углу, чтобы открыть главное меню, а затем выберите пункт «Настройки».
- Через панель слева перейдите на вкладку «Системные» и в центральной части окна отыщите блок «Производительность», после чего выключите параметр «Использовать аппаратное ускорение, если возможно». Перезапустите браузер.


После отключения опции обычный пользователь не заметит разницы в производительности обозревателя, но при этом есть вероятность, что причина ошибки будет устранена.
Способ 3: Использование точки восстановления
Если ранее рассматриваемой проблемы не наблюдалось, тогда есть смысл откатить состояние системы к более раннему состоянию – тому моменту, когда все работало корректно, а ошибка Machine Check Exception и синий экран не прерывали работу ПК. Воспользуйтесь встроенной функцией Windows – восстановлением системы до одной из точек, о чем более детально наш автор уже писал на сайте. Конечно же, инструмент должен был быть включен заранее, плюс на компьютере уже должна храниться хотя бы одна точка того периода, когда вы не наблюдали сбоя.
Подробнее: Откат к точке восстановления в Windows 10

Способ 4: Откат к предыдущему состоянию драйвера
Иногда ошибка, вызывающая BSOD, возникает после обновления драйвера какого-либо оборудования. Тогда может помочь откат состояния программного обеспечения этого устройства. Делается это с помощью встроенных возможностей ОС. Однако вы должны знать, какой именно драйвер обновлялся (то есть если вы обновляли его самостоятельно и впоследствии получили Machine Check Exception), поскольку иначе отыскать виновника будет крайне затруднительно.
- Кликните по «Пуску» правой кнопкой мыши и выберите запуск «Диспетчера устройств».
- В списке отыщите проблемное оборудование и дважды кликните левой кнопкой мыши по его названию.
- Переключитесь на вкладку «Драйвер» и нажмите на кнопку «Откатить», если она активна. Так вы вернете предыдущую версию ПО для оборудования, а после перезагрузки компьютера проблема может быть решена.


Этот вариант пригодится, если точно известно, что ошибка начала появляться именно после обновления драйвера для устройства. Если вы сможете найти проблемное ПО и вернуться к прошлой версии, тогда откат к точке восстановления Windows (о чем мы написали в Способе 3) не потребуется.
Способ 5: Удаление обновления ОС
Причиной может стать обновление не только драйвера конкретного устройства, самой операционной системы. Это случается и из-за сбоев во время инсталляции, и по ошибке разработчика. Как бы то ни было, стоит попробовать удалить недавно установленные обновления для Виндовс 10. Помимо точки восстановления, также можете воспользоваться и другими методами: «Панелью управления» или консолью «Командная строка».
Подробнее: Удаление обновлений в Windows 10

Способ 6: Удаление стороннего антивируса
Даже работающий антивирус от стороннего разработчика тоже может вызывать конфликт в работе ОС, отчего и появляется ошибка. Несмотря на его отключение, процессы в фоне могут продолжать препятствовать функционированию Windows 10, поэтому наиболее эффективным решением является полное удаление антивируса и его файлов. Чаще всего сделать это не так просто, поскольку большинство подобного софта оставляет в системе следы. Потребуется воспользоваться фирменными утилитами для деинсталляции или специализированными средствами. О способах удаления стороннего антивируса мы писали ранее.
Подробнее: Удаление антивируса с компьютера

Также у нас на сайте есть инструкция по инсталляции бесплатного решения и раздел с развернутыми обзорами различных антивирусных программ и ссылками на скачивание их с официального сайта. Вероятно, аналогичный продукт, в отличие от удаленного, не будет вызывать BSOD и какие-либо сбои ОС.
Подробнее: Установка бесплатного антивируса на ПК
И не забывайте, что устанавливать сторонний антивирус нужно далеко не всегда. Большинству пользователей достаточно и встроенного в Виндовс 10 «Защитника».
Способ 7: Восстановление системных файлов
Если ничего не помогло, воспользуйтесь предустановленными утилитами для проверки целостности файлов системы. Средства проверят, есть ли повреждения в данных и хранилище файлов, и при наличии таковых исправят их в автоматическом режиме. Развернуто об этом читайте в нашем отдельном материале.
Подробнее: Как проверить целостность системных файлов в Windows 10

Наша группа в TelegramПолезные советы и помощь
Всем привет! И на очереди еще один синий экран смерти и код ошибки MACHINE_CHECK_EXCEPTION. К сожалению, но четкого ответа на вопрос: а что именно не так – у нас нет. Если быть кратким, то в 80% случаев (по моему опыту), она возникает именно из-за проблем с железом. Как правило, это процессор или оперативная память.
Остальные 20% лежат со стороны ПО – ломаная Windows или драйвера. В очень редких случаях проблема лежит на конкретной программе. Ниже я описал все способы, которые могут помочь. Сразу хочу предупредить, что проблема решается небыстро, поэтому запаситесь терпением.
Содержание
- Общие рекомендации
- Ошибка возникает во время работы системы
- Ошибка возникает при запуске Windows
- Ошибка возникает во время установки Windows
- Ничего не помогло – что еще можно сделать?
- Видео
- Задать вопрос автору статьи
Общие рекомендации
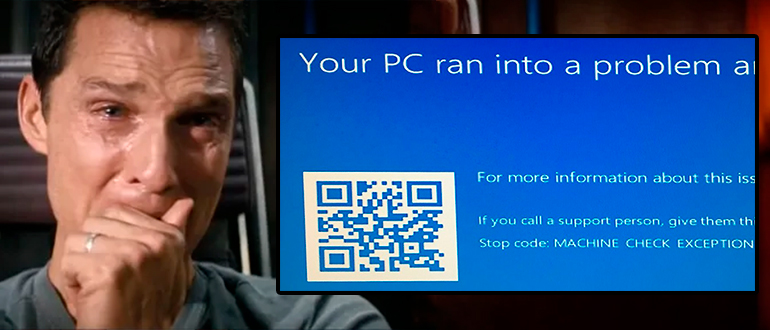
Здесь я подготовил общие рекомендации, которые могут натолкнуть вас на мысль. Также дам советы по конкретным действиям:
- Если вы до этого занимались разгоном ОЗУ или ЦПУ через БИОС, то зайдите обратно и установите параметры по умолчанию.
Читаем – как сбросить BIOS до заводских настроек.
- Если вы до этого устанавливали какое-то новое оборудование, проверьте, чтобы оно правильно было подключено. Если вы ставили новую видеокарту – проверьте, чтобы ваш БП выдавал нужную мощность.
- Возможно, есть поломка в ОЗУ. Попробуйте запустить систему только с одной плашкой. Если проблема останется, используем вторую. Если это решит проблему, или у вас только одна плашка оперативной памяти – проверьте RAM с помощью MemTest86 и загрузочной флешки. Это очень важный шаг, поэтому не поленитесь и проверьте ОЗУ.
- Отключите все накопители и внешние устройства от компьютера. Можно даже попробовать отключить мышь и клавиатуру. Оставьте только монитор.
Ошибка возникает во время работы системы
Если ошибка с кодом остановки MACHINE_CHECK_EXCEPTION возникает только во время работы Windows 10 и 11, то шаги будут немного другие.
- Попробуйте отследить закономерность возникновения проблемы – может она возникает в момент запуска какой-то программы?!
- Возникает ли ошибка во время нагрузки, запуска тяжелой программы или игры. Попробуйте проверить температуру процессора и видеокарты во время нагрузки.
- Если ошибка возникает в браузере – отключите аппаратное ускорение.
- Установите вручную драйвера для материнской платы. В частности, для чипсета. Скачиваем их с официального сайта производителя железа.
Читаем – как правильно обновить драйвера в Виндовс.
- Выполните проверку и восстановление целостности системных файлов.
- Если вы до этого устанавливали какие-то драйвера – откатите их обратно.
Давайте посмотрим, как исправить ошибку MACHINE_CHECK_EXCEPTION при загрузке Windows 10 и Windows 11. Рассмотрим популярные решения:
- Если при первом запуске вылезает ошибка, а потом при перезагрузке все запускается нормально, то виновата «Быстрая загрузка» – лучше её отключить (инструкция).
- Если вы используете жесткий диск с уже установленной Виндовс с другого ПК, то следует выполнить чистую установку.
- После нескольких загрузок Виндовс может появиться среда восстановления – переходим в «Дополнительные параметры». Попробуйте выполнить «Восстановление при загрузке». Если это не поможет, можно попробовать «Восстановление системы» из выделенной точки отката. Дополнительно можно попробовать варианты с командной строкой – об этом подробно написано тут.
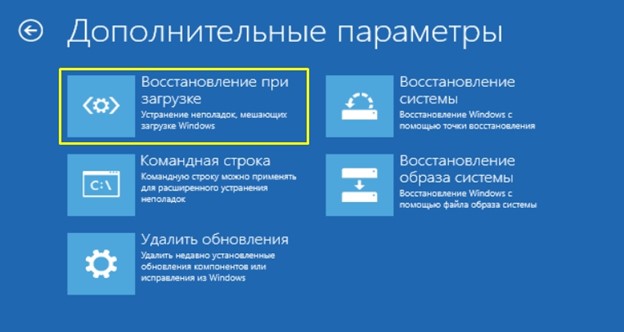
- Если система все равно не запускается, можно попробовать создать загрузочную флешку и выполнить процедуру восстановления. Про это я уже писал отдельную инструкцию – переходим и читаем.
Ошибка возникает во время установки Windows
Если ошибка MACHINE_CHECK_EXCEPTION возникает при установке Windows 10 или Windows 11, то это может указывать именно на проблему в работе железа. В частности, процессор или оперативная память.
- Попробуйте отключить все внешние устройства и жесткие диски (в том числе и внутренние), кроме флешки с установочной ОС и жесткий диск, на который и идет установка.
- Попробуйте подключить USB флешку в другой порт. Можно попробовать поменять версию 3.0 на 2.0. Старайтесь не использовать переходники, хабы или переднюю панель системного блока. Лучше подключить флешку напрямую к материнской плате в задний USB. Напомню, что некоторые жесткие диски нуждаются в дополнительном питании.
- Если ваш процессор имеет встроенную видеокарту, попробуйте отключить дискретную видюху, а монитор подключить к материнской плате.
- Можно попробовать обновить БИОС материнской платы.
Еще пару советов для тех, у кого ошибка появляется на абсолютно новом ПК:
- Посмотрите, чтобы все компоненты были подключены правильно. Убедитесь, что вы не забыли нанести термопасту, и отклеить защитную пленку от ЦП.

- Если вы оставили какие-то старые компоненты, то проблема может быть в этом. Например, недостаточная мощность блока питания, плюс более мощная видеокарта. Советую ознакомиться с этой статьей (переходим по ссылке).
Если вообще ничего не помогло, то проблема может быть в физической поломке. Обязательно проверяем оперативную память, если вы этого еще не сделали. Также поломка может быть и на стороне процессора – например, полетело какое-то ядро ЦП.
Ничего не помогло – что еще можно сделать?
Еще пару советов, которые в теории могут помочь:
- Попробуйте откатить обновления Windows.
- Отключите Intel SpeedStep.
- Если проблема возникает в момент работы ОС и в разный момент времени – попробуйте удалить ваш антивирус и проверить работу системы.
- Нужно проверить процессор с помощью программы Prime95. Возможно, есть проблема с поломкой какого-то из ядер процессора. Если поломка будет обнаружена, можно попробовать отключить это ядро в BIOS.
На этом все. Если вы найдете какое-то свое решение, о котором я не написал – опишите его в комментариях. Также вы можете писать туда свои вопросы. Команда WiFiGiD.RU прощается с вами.
Видео
Синие экраны смерти очень часто появляются из-за 2 распространенных причин: повреждения системных файлов и драйверов. Не исключение и MACHINE CHECK EXCEPTION в Windows 8, 10. Однако существует много и других поломок, которые приводят к появлению данного кода. Некоторые из них весьма специфичные, другие – стандартные для различных BSOD. Мы не будем подробно останавливаться на том, что вы, вероятно, и сами уже могли попробовать, сконцентрировав внимание на методах, которые не приходят первыми на ум.
Вот, как выглядит ошибка:
При обращении в службу поддержки предоставьте следующие данные:
Код остановки: MACHINE_CHECK_EXCEPTION
Как исправить BSOD MACHINE CHECK EXCEPTION?
Перед тем, как мы перейдем к более специфическим проблемам, стоит перечислить базовые мероприятия, которые вы в любом случае должны попробовать: использовать средство устранения неполадок с синим экраном, обновить драйвера, просканировать систему с помощью sfc, dism и chkdsk. Желательно также провести диагностику оперативной памяти либо стандартным инструментом Windows mdsched.exe, либо программой Memtest. Если же ошибка не устранилась обычными способами, тогда уже переходим к следующим методам.
Переустановка операционной системы
Обычно мы откладываем данный способ напоследок, но это особый случай, и он не для всех. В частности, с ошибкой сталкиваются те, у кого используется устаревшее оборудование. К примеру, лично видели обращение от обладателя материнской платы GA-Z68XP-UD3. Проблема в том, что комплектующее не сертифицировано (скорее всего) для работы с Windows 10, сам производитель рекомендует устанавливать операционные системы до Windows 8.1 и старее. Вроде бы мат. плата даже работает с «десяткой», но только с версией 1507 до 2015 года. Таким образом, после одного из обновлений может всплыть синий экран смерти MACHINE CHECK EXCEPTION. Возможно, вы долго пользовались компьютером и устанавливали обновления, проблема может всплыть в случайный момент времени.

Лучший выход – установить официально поддерживаемую операционную систему: либо более ранние сборки последней Windows, либо старые версии ОС. Альтернативный вариант – можно попробовать удалить последние обновления.
Отключить Intel SpeedStep и Fast Boot
Подобные процедуры не являются панацеей, но ряд пользователей сообщили о получении положительного результата после их применения. Intel SpeedStep – технология плавающей частоты процессора Intel, если ее отключить, ЦП будет работать на постоянной частоте. Fast Boot – система быстрого запуска, полезна, но не всегда работает исправно.

Что нужно сделать:
- Перезагружаем компьютер и во время включения ищем запись BIOS или UEFI. Обычно напротив нее написана клавиша, которую нужно нажать: F2, F10, Del или еще что-то.
- Ищем пункт Intel SpeedStep или EIST. Расположение может сильно отличаться в зависимости от материнской платы. Чаще встречается в разделе «Advanced Chipset Features».
- Ставим положение Disable.
- В разделе Boot Menu отключаем опцию Fast Boot.
Еще может сработать выключение CSM в BIOS.
Отключить сетевой адаптер, второй накопитель
Источник ошибки MACHINE CHECK EXCEPTION может быть связан с аппаратными проблемами. Разные люди написали, что им помогли и различные методы. Кому-то удалось решить проблему извлечением дополнительного диска, другим – отключением DVD-привода. В случае с сетевым адаптером все немного иначе, ведь его нужно выключать программным путем. Нужно перейти в безопасный режим, открыть «Диспетчер устройств», развернуть «Сетевые адаптеры» и среди опций активной сетевой карты выбрать «Отключить».
Проверить работу кулеров
Сложно сказать по каким причинам, но несколько людей писали о том, что у них кулер не работал или крутился на низкой скорости и это вызывало проблему. Стоит попробовать изменить режим работы вентилятора на блоке питания и на видеокарте в пользу повышения скорости вращения. Важно также проверить, чтобы они не были заклинившими из-за мусора, неправильно уложенных кабелей и т. п.
Удалить драйвера видеокарты
Немного необычный подход, но, по отзывам пользователей, он может сработать. Задача заключается в первую очередь в том, чтобы проверить, действительно ли BSOD появился из-за видеодрайвера. Если дело в нем, BSOD перестанет появляться в местах, где он всплывал раньше. Уже появится возможность более точечно работать в данном направлении. Сама процедура удаления драйвера выполняется через «Диспетчер устройств».

Обновить BIOS
Процедура имеет хорошие шансы на успех, так как опыт показывает, несовместимость устаревшего софта для BIOS со свежим ПО часто приводит к BSOD ошибкам. Процедура обновления с одной стороны, простая, а с другой стороны – установка неправильного ПО чревата серьезными последствиями. Важна внимательность.
Как провести процедуру обновления прошивки BIOS:
- Скачиваем с сайта производителя материнской платы программное обеспечение для конкретной модели оборудования.
- Скидываем подготовленное ПО (оно может быть в архиве или поставляться в чистом виде) на флешку.
- Перезагружаем ПК и входим в BIOS или UEFI.
- В разделе Help, но может называться и иначе, ищем опцию Q Flash, EZ Flash или M Flash. По крайней мере обычно они носят подобные имена, но все зависит от модели устройства и производителя.

Откат драйверов – последнее из известных нам, сравнительно простых исправлений. Пусть шансы невелики, но попробовать стоит. Когда ничего не срабатывает, остается только откатывать компьютер к изначальному состоянию через стандартную опцию Windows. Больше нам нечего предложить по исправлению ошибки MACHINE CHECK EXCEPTION.
Did your Windows 10 desktop unexpectedly stop working and reboot automatically displaying Machine Check Exception error on Blue screen? The issue is pretty annoying stop error having bugcheck value 0x0000009C. Most commonly faulty and outdated device drivers come out to cause this BSOD.
Missing system resources, DLL files due to malware infection, corruption, a conflict between two similar apps also create the issue. From hard disk side, presence of bad areas in it, low space due to junk accumulation, incorrect allocation of memory, using hardware devices can cause Machine_Check_Exception. With all these factors playing together, it’s been tough to recover a device from BSOD error. Therefore, today we will discuss some effective workarounds which can potentially resolve the issue.Following is the list of solutions you will come across –
Machine Check Exception BSOD Error in Windows 10 Solutions
Here is how to Fix Machine Check Exception BSOD Error in Windows 10 –
1: Prevent Windows from Restarting Automatically
First thing first, as the Windows prompt to reboot time and again that too without any definite reason and notice, we need to disable the feature first. This is the most annoying thing you will have once the device is diagnosed with Machine Check Exception BSOD Error in Windows 10. After disabling, there will be ample opportunity to deploy other resolutions without any hustle. Let’s see the process below –
First of all, save and close if you are running an ongoing process. You can also minimize temporarily.
Step-1: Hit a combined press of Win+D at once to shift in the desktop area directly.
Step-2: On the Desktop, do a right click on the This PC icon and select Properties option.
Step-3: System window will come up immediately.
Step-4: Move ahead and select “Advanced system settings” from the left pane.
Step-5: Once a new popup shows up with System Properties, enter into the Advanced tab.
Step-6: Move little down and select Settings located under the Startup and Recovery section.
Step-7: After the new wizard comes in the display, roll down to System failure and uncheck the box before Automatically restart option.
Step-6: Hit the OK button from the bottom to proceed ahead.
When these changes are saved, it will not prompt to reboot unconditionally. Meanwhile, you can apply the other workarounds in an easy manner.
2: Apply the Default Windows Blue Screen Troubleshooter
With BSOD errors being prevalent in a good number of devices using Windows 10, Microsoft thought out of the box. An outcome is a default tool named Windows Blue Screen Troubleshooter. Users having Fall Creators Update version or above that will have this handy utility in Settings app Under Troubleshooting. Upon deployment, you can leave all the rest on the built-in tool since it will potentially resolve the Stop Error issue. Here is how to apply the tool –
- Make a press of Windows key and select the Gear-shaped icon.
- When the app is loaded fully, move on to Update & Security section and eventually perform a click on it.
- From succeeding page, select Troubleshoot subsection lying in the left pane and then jump to the corresponding right.
- Here, move down to find Blue Screen option in the page and do a click on it once reached.
- Hit Run the Troubleshooter button from the extended pane once visible.
Now, the tool will start detecting Stop error in the system and fix automatically once discovered. In the end, you can recover the device from the grasp of Machine Check Exception BSOD Error in Windows 10.
3: Update all the Device Drivers Now
Stop Errors like Machine Check Exception BSOD is excited due to having old, defective and outdated device drivers in the system. Logically, there should not be such a vulnerable driver in the system in any condition. However, Windows Device Manager makes the task whole easier a lot. You can see those problematic drivers in yellow indication and thus update them in a single tap. See the process in the below steps –
- Hover the pointer to Start menu and do a right click on it.
- When the menu appears, select Run and let the dialog box appears.
- In the text area given here, type devmgmt.msc and hit the Ok button located beneath the box.
- When Device Manager is upfront, look closely in the console. Expand the device where you will see a mark of exclamation.
- Upon expansion, perform a right click on the driver and from the appearing menu, select Update driver option and let the process begin.
- After the process ends following the onscreen guidelines, you will probably resolve existing BSOD error from the system.
4: Boot Windows 10 in Safe Mode
For resolving BSOD error like Machine Check Exception, Booting the system in Safe Mode comes at the top of your priority. This is also considered as the most common fix in respect of the issue. Upon application of this resolution, the device will load only the basic programs and error should resolve afterward. To Boot the device in Safe Mode, guidelines are as following –
- Make a right-click on the Start and choose Settings from the list appears there.
- When shifted to the Settings app, select Update & Security and load its additional page on next.
- When the consequent page opens up, choose the Recovery subsection lying the left overlay.
- Move to the adjacent right, find out Advanced startup and click Restart now button.
- After Windows completes the first cycle of rebooting, it will ask you to select the next step. Choose Troubleshoot from appearing screen.
- Moving ahead, make a click on Advanced options and then hit Startup Settings.
- Once the OS informs you that the device can be restarted with the use of additional settings, select Restart to move ahead.
- After signing back on completing restarting the second time, Press f4 in order to Boot into Safe Mode.
5: Update Windows 10 by installing pending patches
Since cumulative updates contain fixes for bugs and problems always, never wander there might be something that can potentially remove Machine Check Exception BSOD. We often keep these items pending due to lack of time and suitable opportunity. An outdated OS is prone to get affected easily as well. Therefore, we will now try to update the OD first installing those cumulative updates. To get them in System, the procedure is as follows –
Important- Before starting the procedure, make sure there is an active Internet connection preferably a high speed one. Try using from Ethernet cable or Wi-Fi. If you want to use the Mobile Data, ensure disabling of Metered connection first, otherwise, Downloading will not begin.
- Manage entrance to the Setting app first using any of the above guidelines.
- From the app UI, move for Update & Security and in the end, perform a click on the tile.
- When the next page loads, go to Windows Update located at the left wing and jump on the alternate pane.
- On the right, never bother the “You’re up to date” dialogue and perform a click on Check for updates button.
- Upon completing the searching, patches will be visible here in the page ad you need to select the Download button under each.
- Once the Downloading ends, the installation will occur automatically.
- Restart the device when required until the process finally ends.
6: Try diminishing all Malware in Windows Security
Virus components are living on the web everywhere and they are huge in number. They have a versatile way of causing vulnerabilities also. When these get entrance to the system after making a visit to a suspicious website or clicking a link in Spam mail, they play with system resources. In the process, these files deteriorate and call in Machine Check Exception BSOD. To stop this, we need to launch Windows Security which is a default anti-malware for the OS and dismiss them. Here is the process below –
- Move the pointer to the bottom right corner of Taskbar and eventually hit a click on Show hidden icons arrow located there.
- Upon opening the menu, choose the Shield icon and let the Windows Security app shows up on the PC screen.
- Once the app unrolls, select the Virus & threat protection subsection lying in the left-hand side.
- Switch to the right pane and make a click on the link saying Scan options.
- Once all the method shows up, select Full scan radio button followed by a hitting a click on the Scan now.
- Windows Security will now start detecting for any virus component in the system. Once the scan gets over, the result will be displayed on the screen. If there are any traces of malware, do a click on Clean threats button to get rid of them from the system.
- On the following page, the app will offer you three actions for the threat. Choose Remove initially and then click on Start actions to initiate removal.
7: Update the BIOS of your System
BIOS is one of the most sensitive components in the PC. Though it is being a software component, many hardware items are entirely dependent on this. Users need to be more cautious whiling making any modification in it. Outdated BIOS might also be a cause of Machine Check Exception BSOD quite often therefore, we will now update the BIOS in below steps –
Step#1: Roll the cursor to Start menu and eventually perform a right click on it.
Step#2: Once the options appear, choose Run.
Step#3: Prior to opening the dialog, type msinfo32 in the blank search box.
Step#4: Hit Enter key and you will see System Information page.
Step#5: When you will find an empty text area in the user interface, type “BIOS Version” and also press Enter key from the keyboard.
Step#6: You will see both of the Developer as well as the Version of BIOS installed in the PC.
Step#7: Now, Leave that information page and open any web browser.
Step#8: Visit the manufacturer website for BIOS using the information you have got before.
Step#9: In due course, initiate the Downloading of the latest version from that page. In case of using a Laptop, ensure the Charger is plugged in until installation finishes completely.
Step#10: Make a double click on the file and install this latest version in Windows.
Step#11: After finishing the process successfully, Restart the device and make these changes effective.
8: Disable CSM and Fast Boot and Intel SpeedStep Technology in BIOS
People from various corners have gone through the critical face of Machine Check Exception BSOD Error due to having CSM and Fast Boot and Intel SpeedStep Technology enabled in BIOS. Fortunately, the solution was simple as well. Only disabling these cured the device. We can try this workaround also. To access the BIOS as well as Disable features from it, the best way to check the Manufacturer manual. There will be guidelines following which you can accomplish the task easily.
9: Disable the LAN adapter to fix Machine Check Exception
From the reports received, this is evident that Machine Check Exception BSOD Error in Windows 10 might be a cause of your Atheros network adapter. For resolving the issue in the device try disabling this Network adaptor you are having. To disable, the guidelines are as follows-
- Open the Run dialog box by pressing “Win+R” keys together.
- Type devmgmt.msc in the provided text space in it and eventually hit b.
- When the Device Manager is upfront on display, proceed to Network adapters in the device console.
- Once found, expand the device and do a right click on the adapter you are using and select Disable device option from the visible menu.
- Follow the on-screen guidelines until it disables fully.
- Once done, restart the computer and then sign back in again, check if there is an issue present in the system.
- If resolve the Machine Check Exception BSOD Error, try downloading the disabled network adapter and install it.
10: Give the External Hard Disk, DVD Drive a break and plug in again
Some people have discovered Machine Check Exception BSOD Error in Windows 10 after started using of a DVD driver or additional Hard Disk in the system. The resolution is rather simple. As the feedback evident, only disconnecting them for a while fixes the issue. Let’s follow the below guidelines and offer these items a momentarily break –
- First of all, dis-joint the external Hard drive as well as DVD drive from the computer.
- Keep them in an accessible and safe location.
- Moving ahead, Restart Windows 10 PC.
- Upon accomplishing the process, while sign back in, do a check for Machine Check Exception BSOD Error in Windows 10.
- If the issue resolves properly, plug the devices back in.
- Launch any web browser and do a visit to their maker’s website.
- Thereafter, download and install the updated drivers for web page and use them smoothly.
11: Fix up RAM issues and Memory allocation
Bad areas in the RAM and presence of incorrect allocating Memory will invite the Machine Check Exception BSOD Error in Windows 10. Therefore, we have to concentrate on resolving the memory problems as well. Windows Memory Diagnostic is the handiest utility to deal with these cases. Here is how you should move on –
- Do a conjoint pressing of Windows and S to invoke Taskbar Search.
- When it unveils, type memory in the empty search box and also select Windows Memory Diagnostic to open.
- On the following wizard, hit the “Restart now and check for problems (recommended)”. This will let the Windows to reboot normally.
- When sign back afterward, the tool will start looking for memory problems in the system. It will also fix up detected problems automatically. The progress rate will be indicated in percentage.
- When it hits 100%, the device will again restart automatically.
- After completing the cycle, when you return back to the desktop, the result will be available in the notification area of System Tray.
12: Recover Corrupted System Elements and missing DLL files
System resources get corrupted by so many means and DLL files also go missing sometimes. The ultimate outcome is a BSOD error in the system. To recover these files from corruption, System File Checker will be super handy. Being executed in the Elevated Command Prompt, this built-in utility can stand by your side to the problems. To proceed, follow the below guidelines –
- Move the pointer down and perform a click on search logo residing at the extreme left of the taskbar.
- Once the Taskbar Search shows up, type cmd.exe in the box provided here.
- Do a right-click on Command Prompt when visible in the result. Choose Run as administrator.
- After User Account Control prompts for permission, give authentication by selecting Yes.
- Moving ahead to the elevated Command Prompt window, write the following code at the winking cursor-
sfc /scannow
- Now, to execute its duty hit Enter.
- The tool will thereafter start working and fixes system file corruption automatically.
- Wait until the process gets over wait patiently.
- Once the task finishes, restart the Windows to make these resolutions effective.
- Upon returning back to the desktop, check if there is any BSOD error present in the system.
13: Uninstall Programs causing loss of Data after making Collision
If similar programs stay in the system, they often collide with one another and results in losing valuable data from OS. With lost files and resources, Machine Check Exception BSOD Error in Windows 10 rises up. Therefore, we need to remove these files from the system using the below instructions –
- Hover the cursor to the left bottom end of the Taskbar and end up making a right click on Start menu.
- When the dialog appears on the screen, type appwiz.cpl in the search box provided and hit Enter key.
- After Programs and features window unrolls in the display, have a look in the list of installed apps.
- Reach out to similar apps installed in the system causing Machine Check Exception BSOD Error.
- Do a right click on each and select Uninstall option in due course.
- Follow the next few tasks according to the instructions comes on display to delete it completely.
14: Throw out the problematic Windows Update patches
There is now such common records that autonomous Windows Updating process stops at the midway. It might happen seldom and cause BSOD error in the system. As a part of resolving the error, deleting those files only help. You can uninstall those patches using below guidelines –
- Manage the access to Windows Settings app by pressing Win+I keys together.
- When in the app area, reach to Update & Security region and eventually do a click on it.
- Once the succeeding page loads fully, select Windows Update residing in the left pane.
- Jumping on to the right side, hit a click on the link saying View update history once you come across.
- From the consequent page prior to opening, select Uninstall updates link available here.
- By default, a new window “Installed Updates” will float up from Control Panel.
- Reach to the recently received patch in the appearing list and select it in the process.
- Hit Uninstall option appearing at the top ribbon.
- Keep following the tasks shown in desktop until these are deleted completely.
15: Free up space in the Disk by clearing junk files
Temporary execution files are termed as junk and they really come to no use afterward. These files keep on storing in the disk drive and occupy huge space in it once urns big in volume. As the disk runs in low space, problems like Machine Check Exception BSOD Error will make way out. To stop the deadly consequence, we need to free up space by cleaning junk using the Disk Cleanup tool. Here is how to use the utility –
- Invoke the Run dialog by pressing “Win logo + R” hotkeys together.
- In the box offered here, type cleanmgr and hit the Enter key as well.
- When the small popup rolls out to select the preferable drive, hit C: by clicking on the dropdown menu and choose Ok from the dialog.
- The Disk Cleanup utility will start calculating the amount of space it can recover from junk. Now, from the visible wizard, come down to bottom and hit the Clean up system files button.
- In due course, the small popup will float up again asking to select the drive. Choose C: again using the dropdown menu and press Enter key.
- Now, in the Disk Cleanup for (C:) popup, reach out to Files to delete section and check all boxes except Downloads.
- Hit the Ok button from the bottom of this wizard and let the cleanup begin.
- This process might take a good amount of time, hold patience accordingly and let it get over normally.
- When the process ends, reboot Windows and after signing back in, check if the error persists.
Note- Before clicking the Ok button from the bottom, make sure you have nothing left in Recycle Bin. If there is anything, restore them in respective locations.
16: Rectify Windows Image Files in the system
Windows Image Files are in case sensitive and often fall in discrepancy. Corrupted files like those can easily welcome Machine Check Exception BSOD Error in Windows 10. Therefore, we need immediate action against those. “Deployment Image Servicing and Management” in short DISM tool can effectively resolve these. You have to follow the below guidelines to use the tool –
- Get the entrance to Elevated Command Prompt using the same guidelines shown above.
- When in the dark window, type the following command at the place where a cursor is blinking-
DISM.exe /Online /Cleanup-image /Restorehealth
- Deployment Image Servicing and Management (DISM) tool will power up after pressing Enter key.
- The tool will rectify all the trouble Windows image files eventually.
- This might be a lengthy one, but thoroughly helpful. So, do not terminate until it finishes normally.
- Once ends, restart the device and when signing back in, perform a check for Machine Check Exception BSOD Error.
Hopefully, it will resolve the BSOD issue.
17: Perform System Restore to Load back previous State
Installing a program or uninstalling something keeps tweaking Windows Registry. Once something goes wrong in the process, Machine Check Exception BSOD makes its way out in the system. In a very simple way, you can resolve this and that is to move back in earlier point. System Restore allows you to jump back to an earlier state if have previously created points. If lack of those, move on to the next resolution sand continue resolving Stop error. If you have already such points, use below guidelines to perform system restore –
- Press Windows Key and after Start Menu floats in, keep typing rstrui using the keyboard.
- Select it from result to launch System Restore wizard.
- Moving ahead to the wizard, hit Next to proceed.
- On the succeeding page, select Show more restore points to preview all previous ones.
- Choose the latest one from the list and again do a click on Next button.
- Proceeding forward to the last page, hit the Finish button located at the bottom and start the restoring process.
18: Settle the Poor areas in the Hard Disk
Due to prolonged use, Hard Disk experiences poor areas in it. As a result of that, Machine Check Exception BSOD Error in Windows 10 rises up. Disk Checking tool can deal with these areas once executed in the Elevated Command Prompt. To launch the tool, move with the below guidelines –
- Make a combined press of Ctrl + Alt + Del keys until a new page hits on display.
- From appearing window, select Task Manager and open the app.
- In the UI, do a click on File option located at the top left corner and also choose Run new task option.
- A dialog will appear sharply and you need to fill up the blank field with “cmd” text.
- Moving down, check the box ahead of “Create this task with administrative privileges”.
- Lastly, hit the Enter key to enter in the Elevated Command Prompt directly.
- When in the black window, type following command at the base of the blinking cursor. Hit Enter key and Disk Checking Utility will preview the disk status only.
Chkdsk
To fix the poor areas in the volume, we need to add a few more prefixes with the command. They are-
- C: for the drive where the Windows 10 you have installed. In case of using other drives, use D:, E: or any.
- f for fixing the detected areas found in the disk volume.
- r for initiating the detecting process to find out bad areas inside of the Disk volume.
- x for splitting up the resources to facilitate the detection process.
With all these characters, the final command looks like-
chkdsk C: /f /r /x
- Once you press the Enter key typing the above command at the winking cursor, the Disk Checking Tool will now fix the poor areas automatically. This might be a lengthy process, hold the nerve until it finishes up completely.
- After it ends, restart the device using the usual way. Prior to returning back, see if there is any Machine Check Exception BSOD Error present.
19: Delete Third party Anti-Virus Tool from Windows 10
People intended to use anti-malware programs quite a lot before Windows Security made its way out in the system. Often these applications are free and offer great deals to prevent malware. But, as there is the best anti-malware tool in Windows 10, there is no need for those tools anymore. Besides, using them can also be dangerous as they sometimes end up calling BSOD errors. Deleting those programs are easy if you follow the below instruction –
- Press “Win logo+I” hotkeys and open Windows Settings app.
- Proceed to Apps tile and perform a click on it.
- From the next window, select Apps & features located at the left pane.
- Jumping on the corresponding right side, reach out to third party Anti-Virus tool in the appearing list.
- Select the same and hit Uninstall button once seen in the pane.
- If UAC asks for permission, select Yes to proceed.
- Follow the guidelines available on display to remove the tool completely.
By now, you have probably used all the workarounds and resolved Machine Check Exception BSOD Error in Windows 10. It’s obvious since the workarounds are super effective ones. In another way, if you cannot resolve the issue still, don’t be frustrated. We are presenting another perfect way as last resort, you can execute a clean installation of Windows 10. If done with utmost perfection, there shall not be any more issues evolving next.
After coming to a decision that you will do a clean installation, make sure to connect the device with the internet initially. Save a backup for all the necessary files and fetch them out of the device in USB or additional hard drive. In case of being nervous, seek help from skilled professionals to avoid hustles.
Methods:
1: Prevent Windows from Restarting Automatically
2: Apply the Default Windows Blue Screen Troubleshooter
3: Update all the Device Drivers
4: Boot Windows 10 in Safe mode
5: Update Windows 10 by installing pending patches
6: Try diminishing all Malware in Windows Security
7: Update the BIOS of your System
8: Disable CSM and Fast Boot and Intel SpeedStep Technology in BIOS
9: Disable the LAN adapter to fix Machine Check Exception
10: Give the External Hard Disk, DVD Drive a break and plug in again
11: Fix up RAM issues and Memory allocation
12: Recover Corrupted System Elements and missing DLL files
13: Uninstall Programs causing loss of Data after making Collision
14: Throw out the problematic Windows Update patches
15: Free up space in the Disk by clearing junk files
16: Rectify Windows Image Files in the system
17: Perform System Restore to Load back previous State
18: Settle the Poor areas in the Hard Disk
19: Delete Third party Anti-Virus Tool from Windows 10
That’s all!!




