В этой статье, я установлю windows 10 64 на новенький ноутбук фирмы Machenike L15 Star 2K.
Machenike это китайский производитель ноутбуков, а также игровых персональных компьютеров, от известного бренда Haier.

Machenike L15 Star 2K — достаточно мощный игровой ноутбук, стоимостью в районе 100 тысяч рублей. Он оснащен процессором Intel Core i5 и дискретной графикой NVIDIA GeForce RTX 4060. Данное железо позволяет ноутбуку запускать требовательные игры на высоких настройках графики. Machenike L15 Star 2K имеет большой и яркий экран с разрешением 2к.
Установка Windows 10
Первым делом, запускаю ноутбук с загрузочный флешки. Для этого захожу в биос. Чтобы зайти в биос, часто нажимайте клавишу F2 при включении ноутбука.
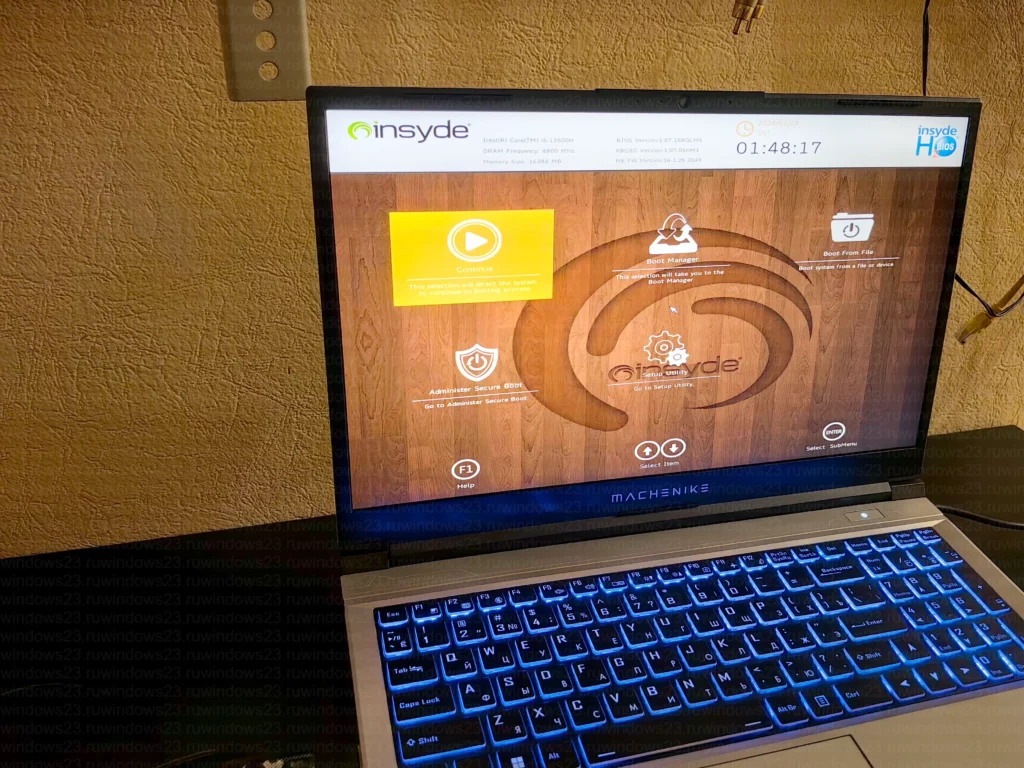
Выбираю менеджер загрузи (Boot manager). Выбираю загрузочную флешку и нажимаю ENTER.
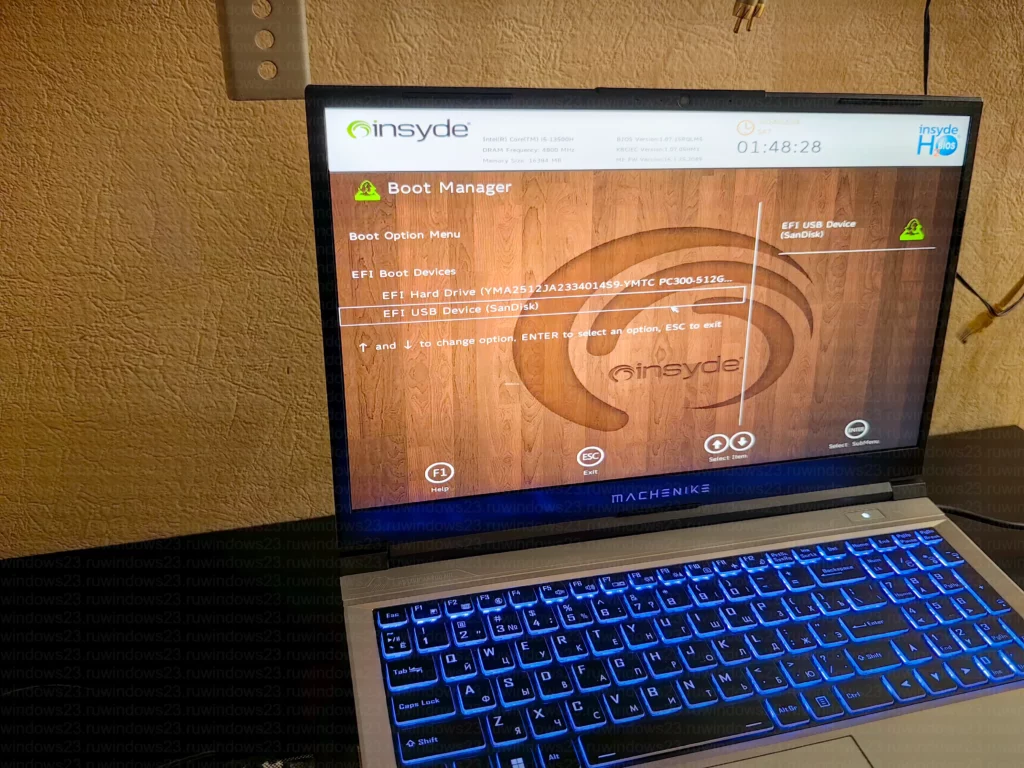
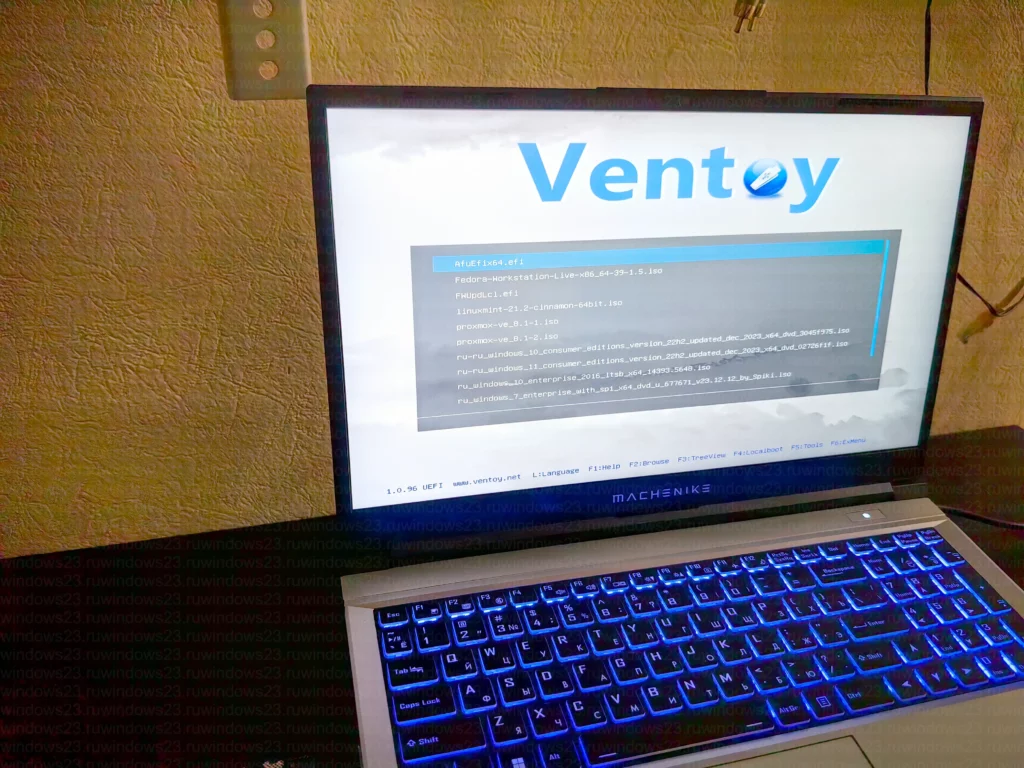
После загрузки ноутбука, я выбираю язык и раскладку клавиатуры.
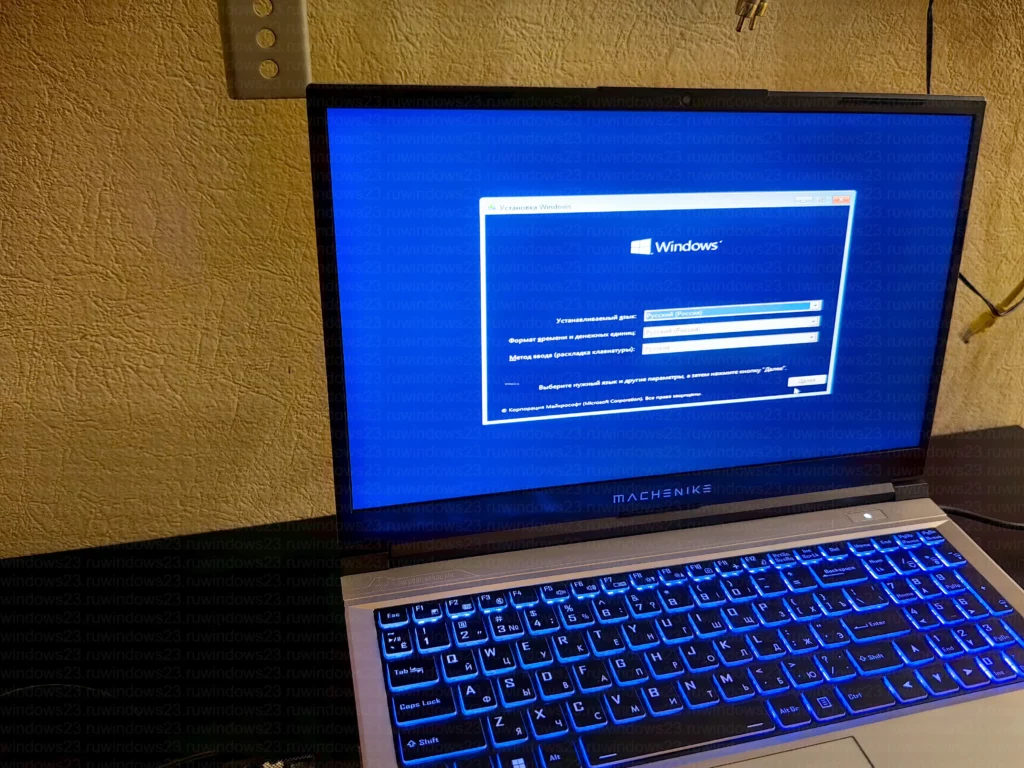
Далее, нажимаю кнопку «установить«
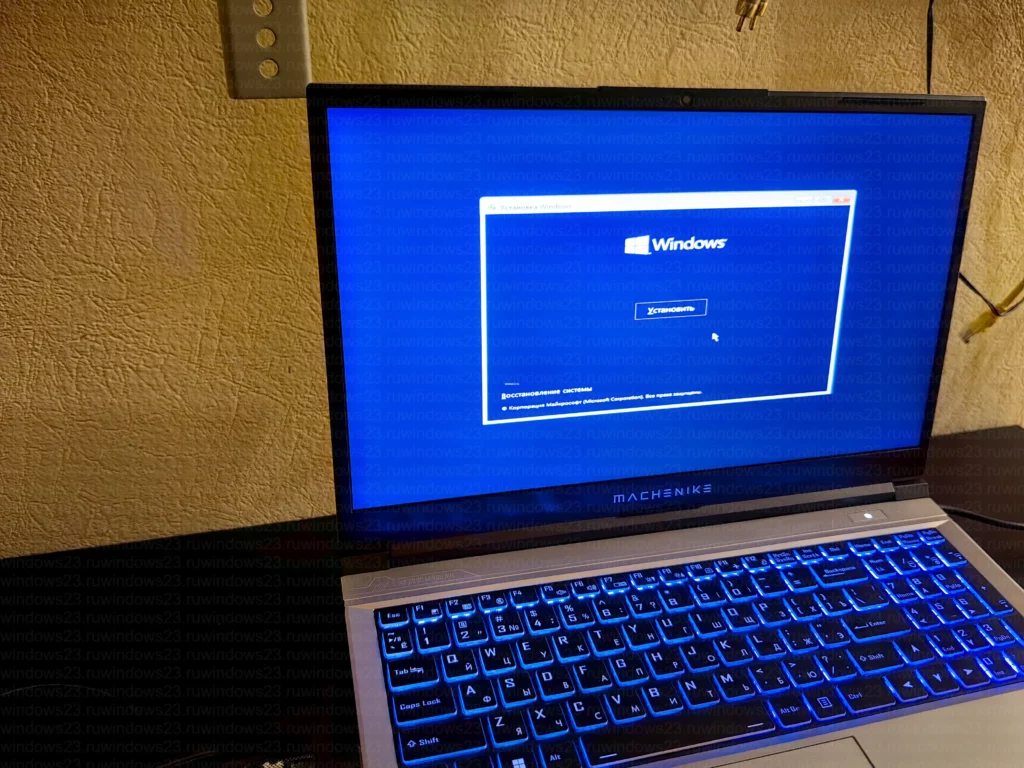
Далее выбираю редакцию операционной системы. В моем случае, это Windows 10 Домашняя.
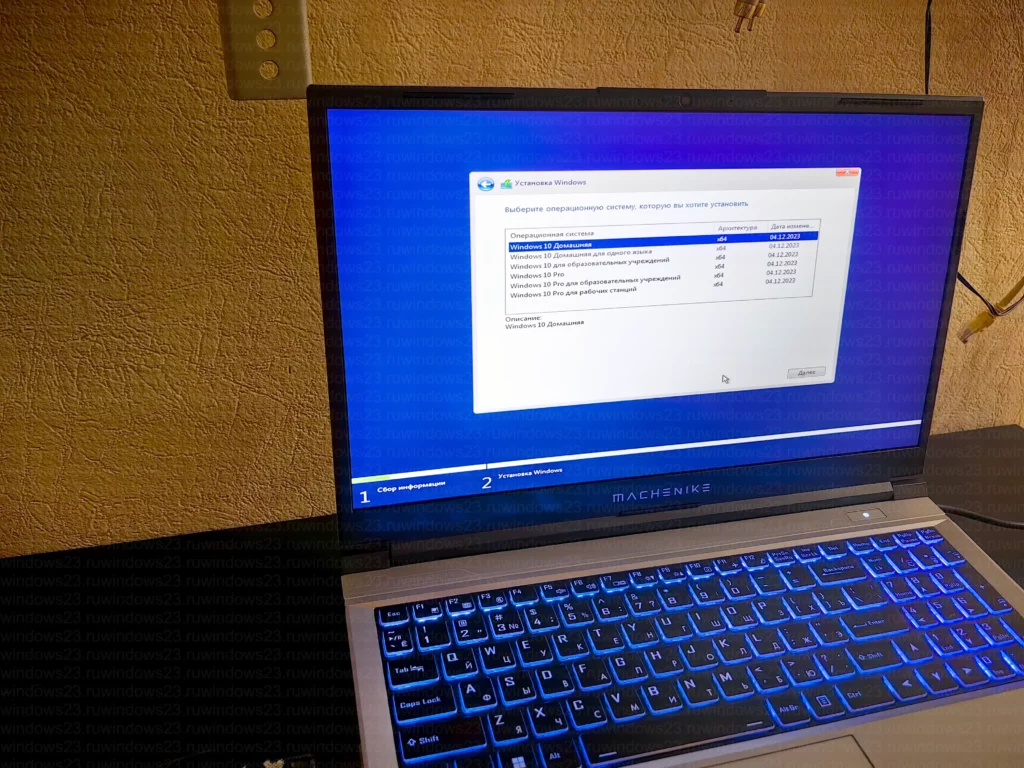
Затем нужно согласиться с лицензионным соглашением.
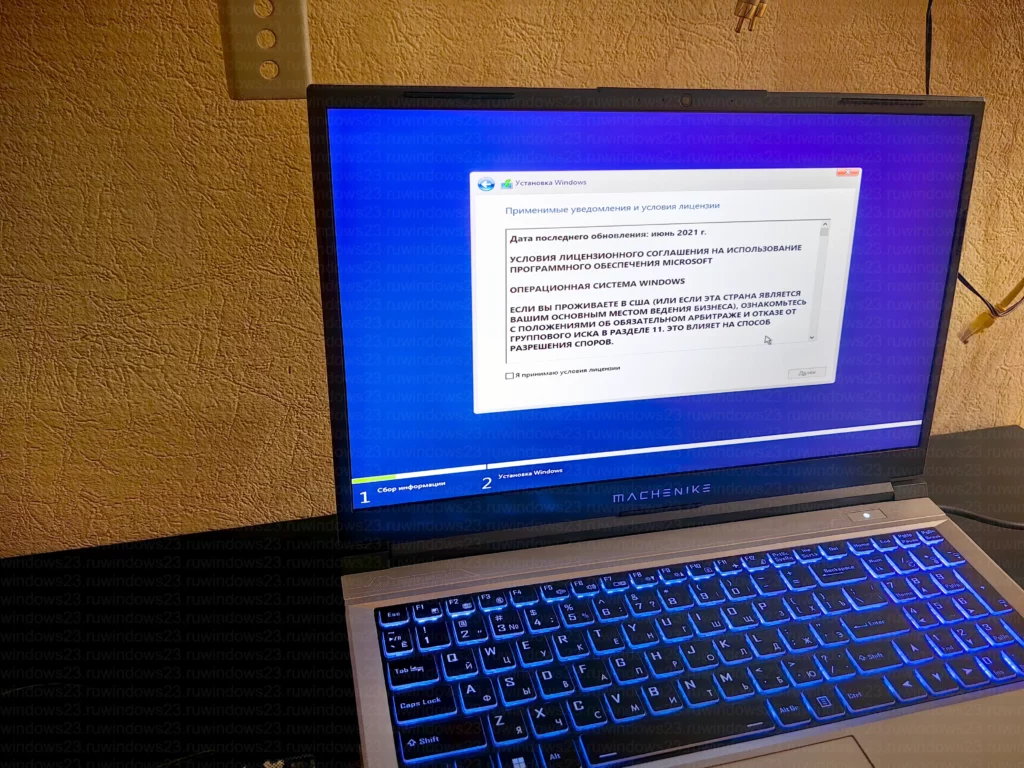
На следующем экране, выбираю тип установки: «выборочная«
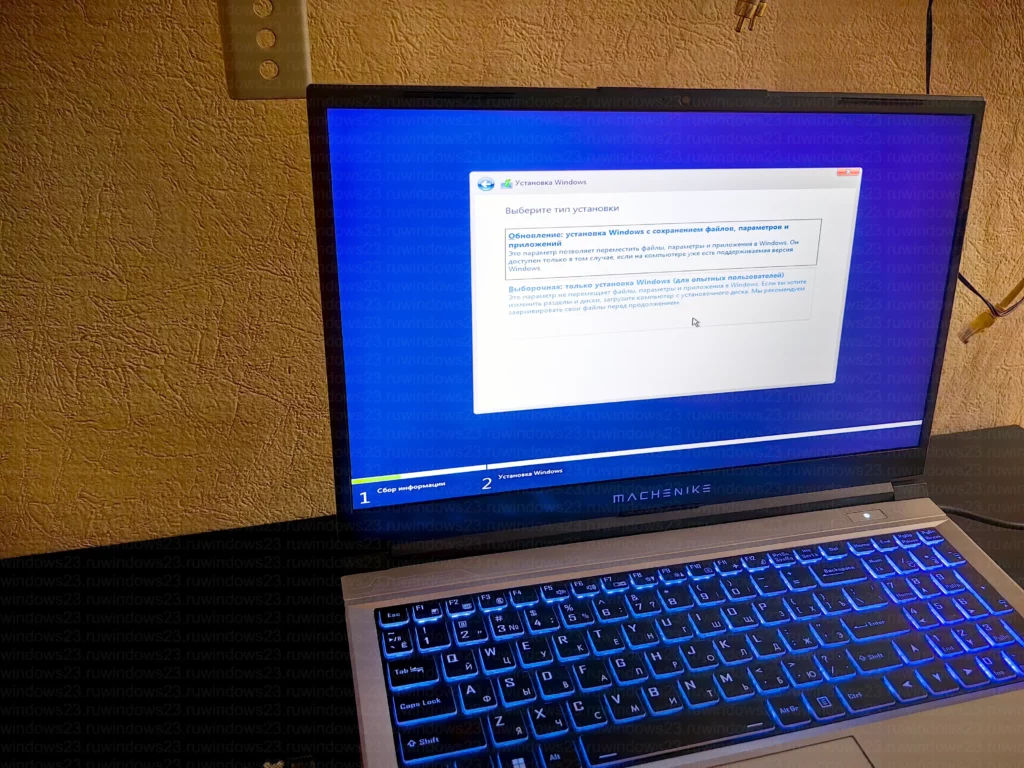
На следующем этапе, создаю разделы на диске
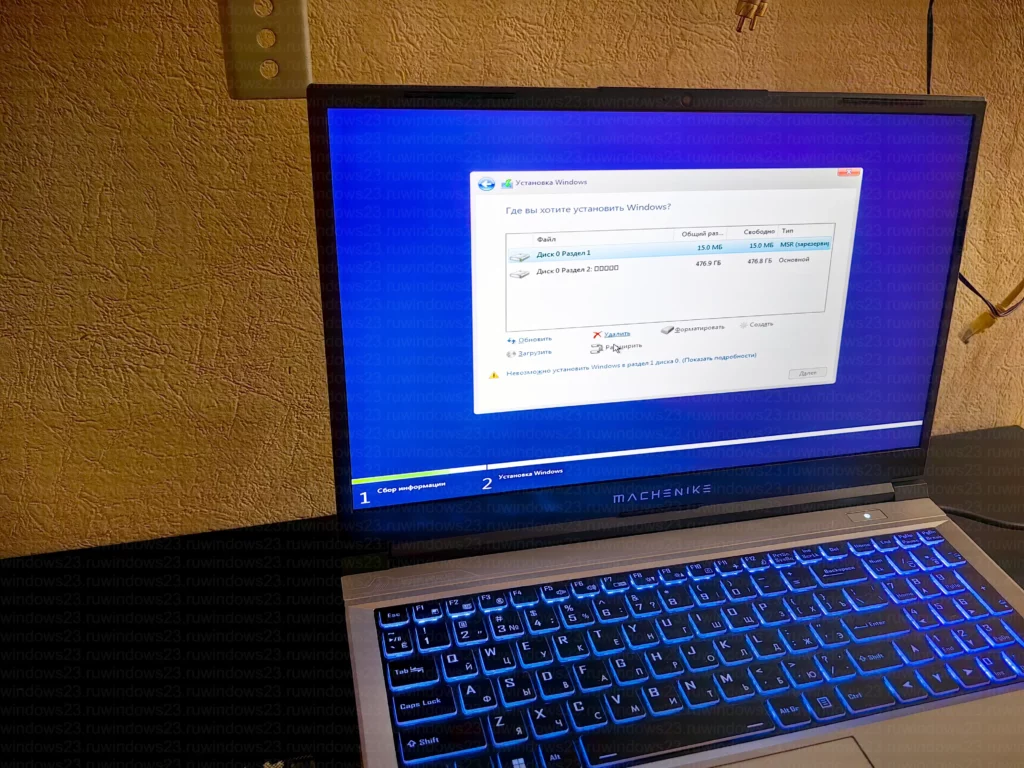
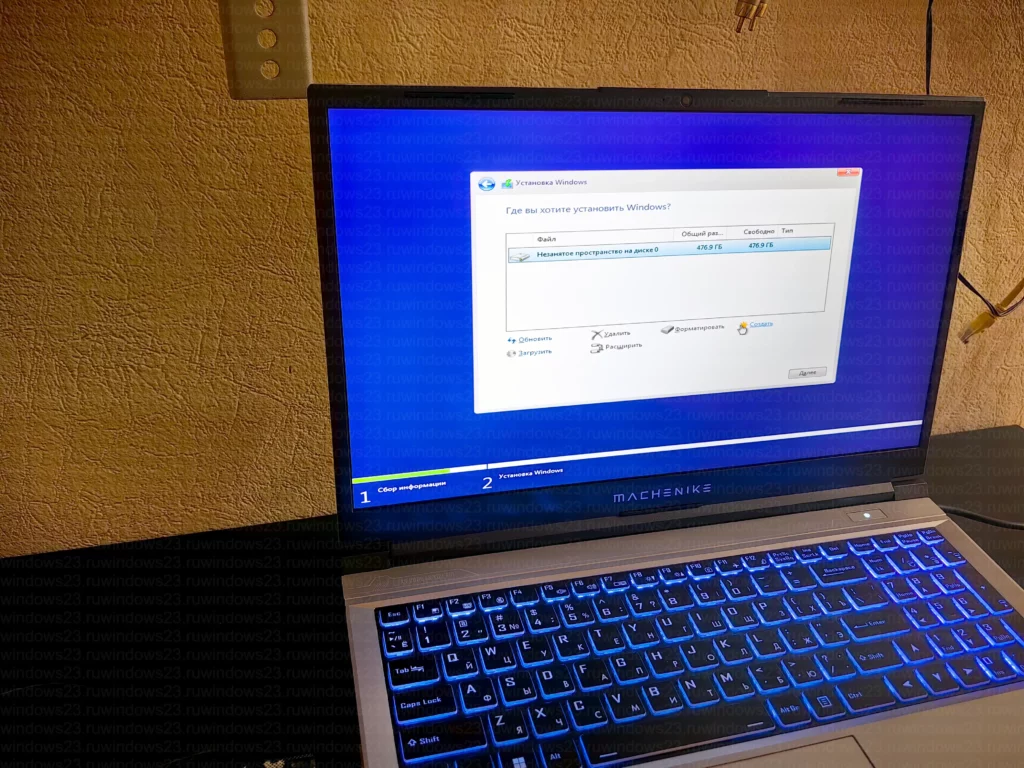
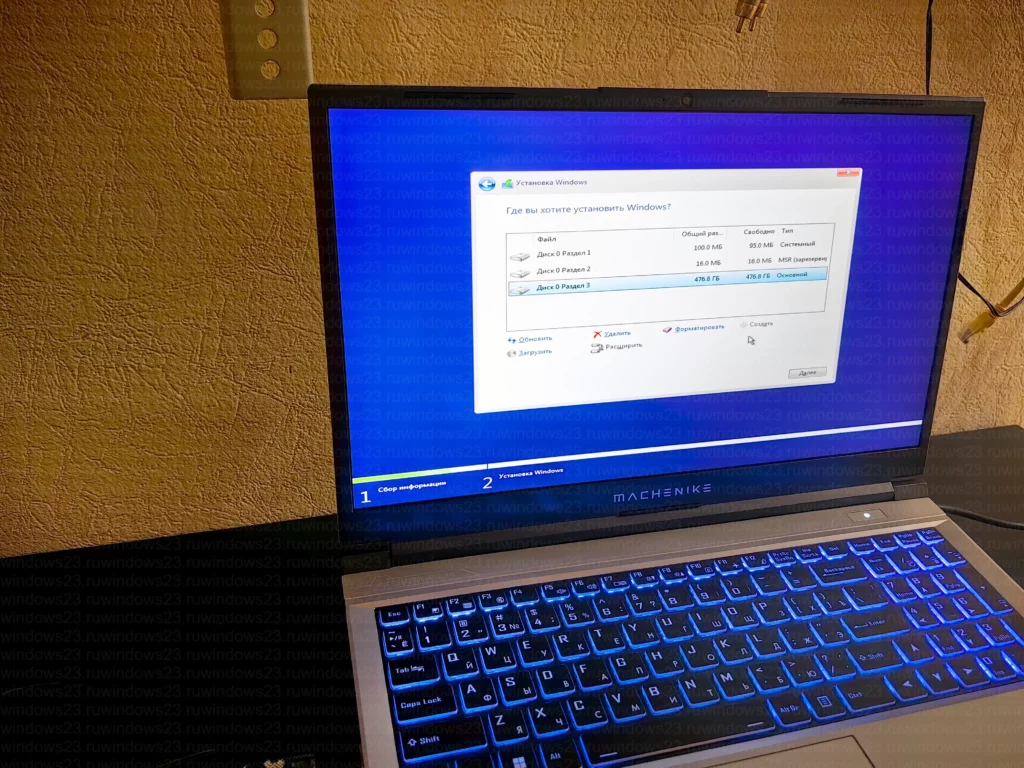
Выбираю раздел для установки и запускаю копирование файлов.
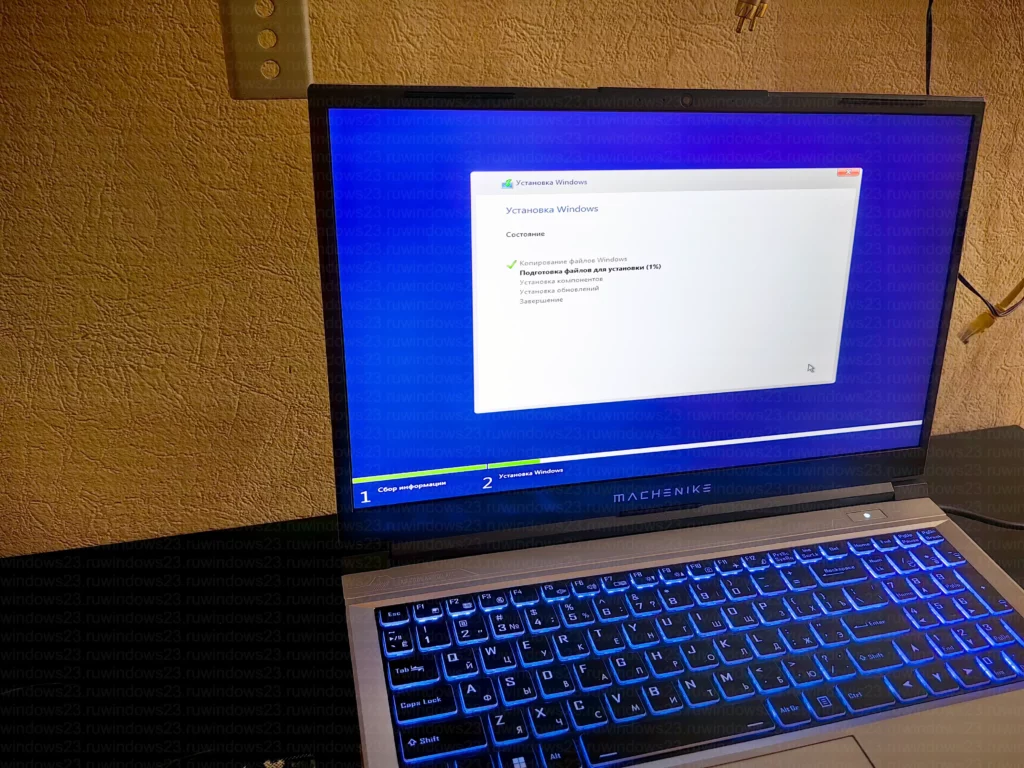
Machenike L15 Star 2K достаточно быстрый ноутбук и файлы скопировались буквально за 3 минуты.
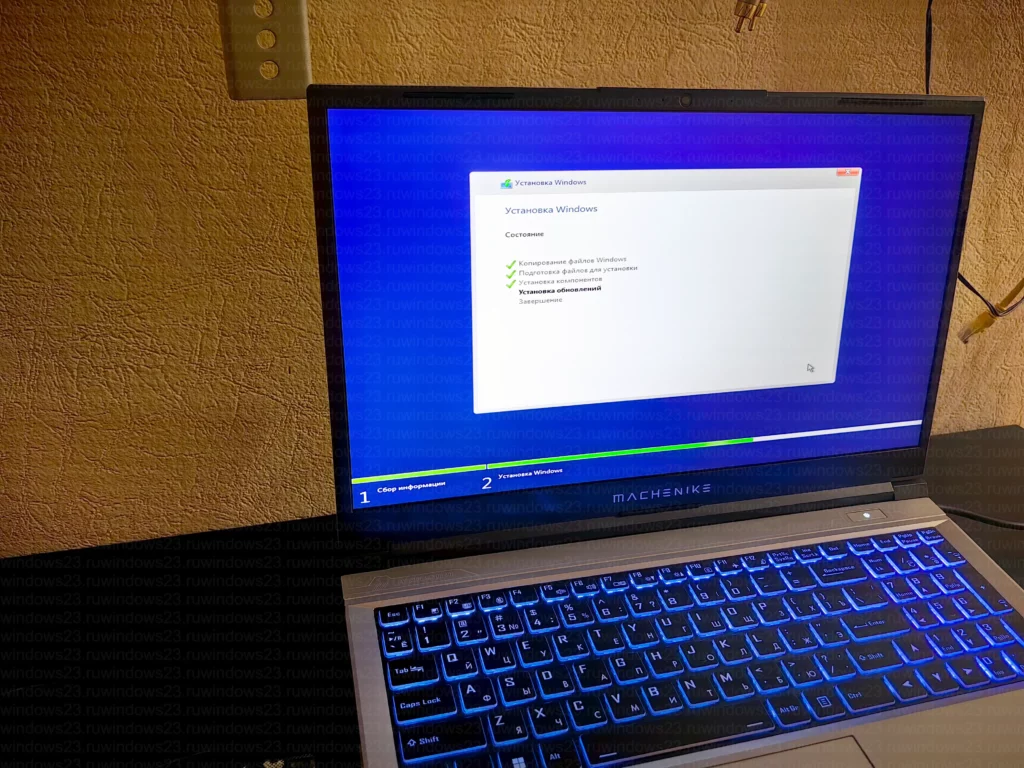
Далее компьютер перезагружается

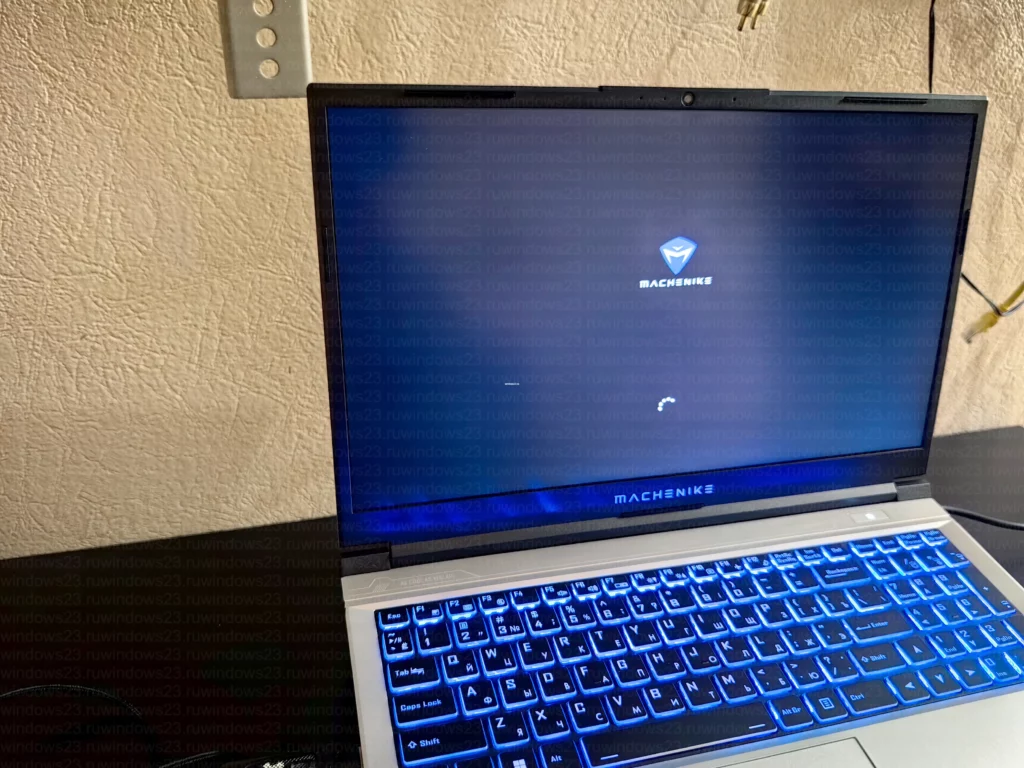



После перезагрузки, выбираю регион использования. В моем случае, это Россия.

Далее раскладка клавиатуры — русская.
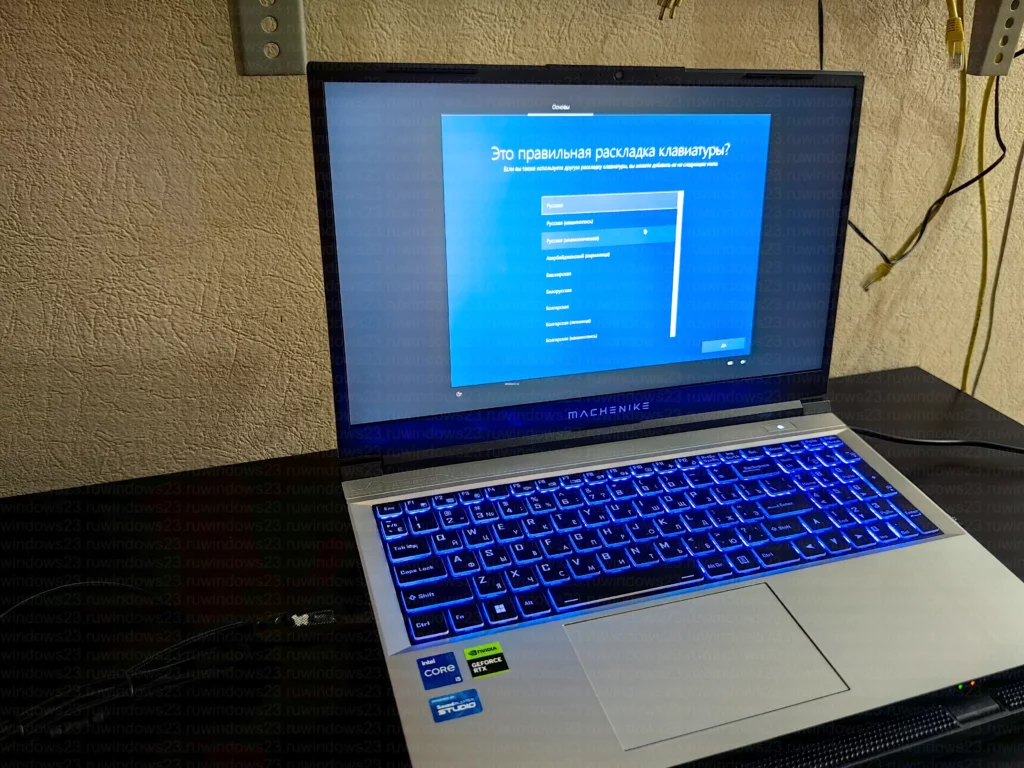
Далее пропускаю 3 экрана с настройкой дополнительной раскладки, подключения к вайфай.



Затем, необходимо ввести имя пользователя.
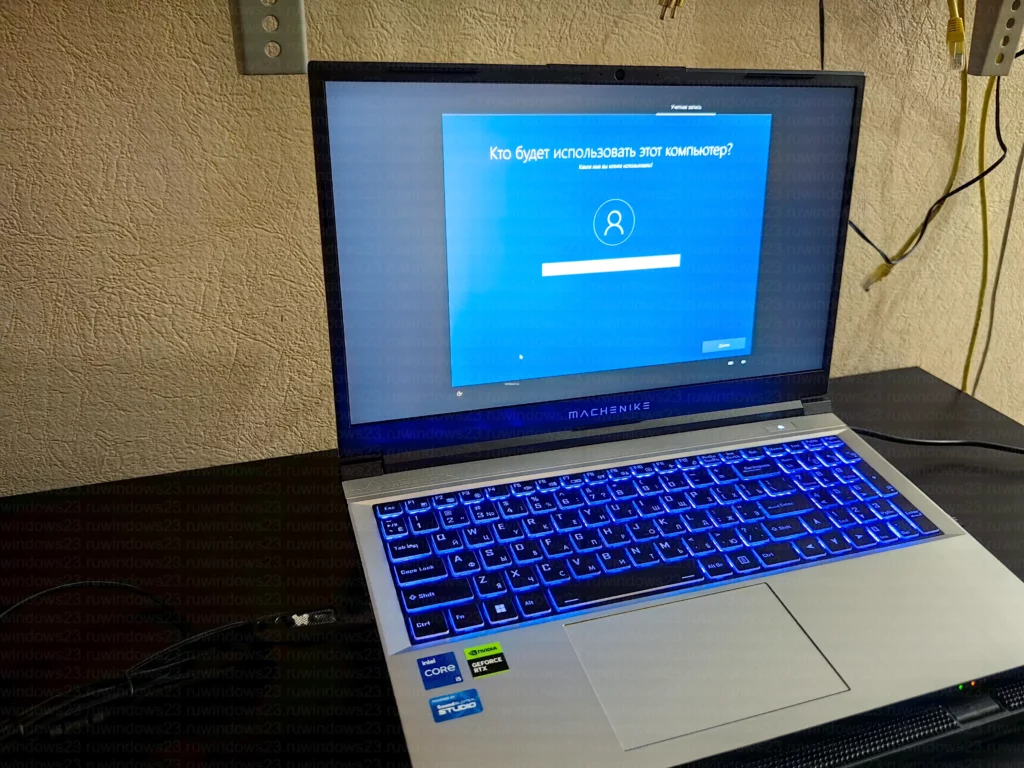
Задать пароль.
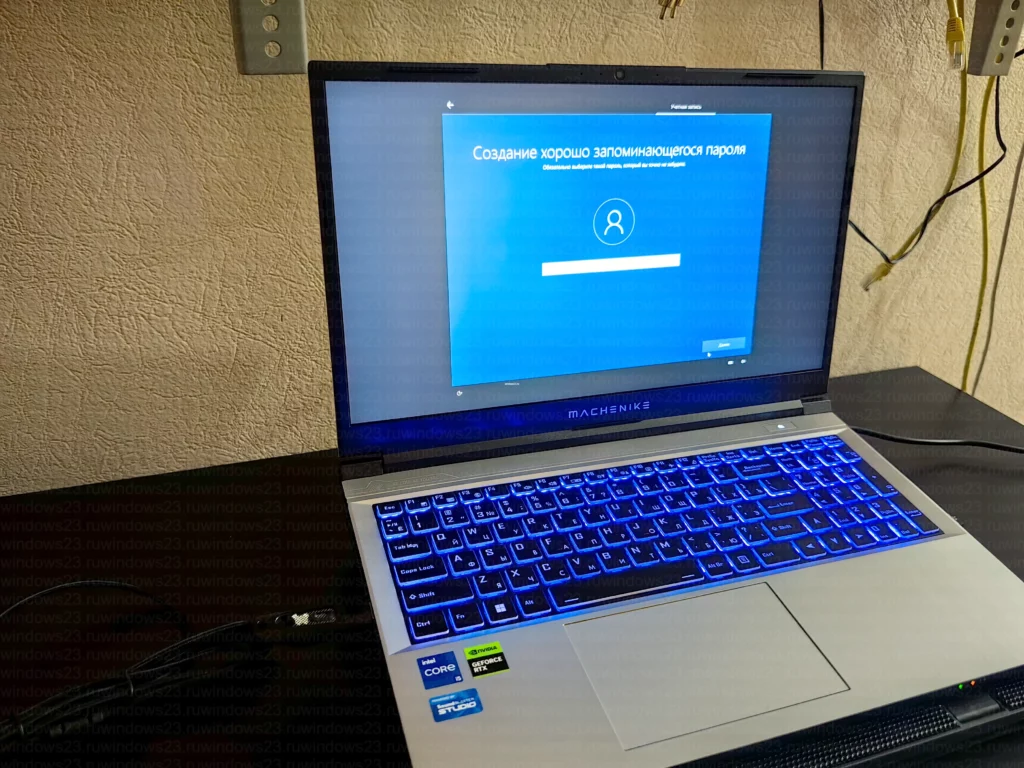
На этом установка операционной системы windows 10 завершена.

Далее нужно настроить системы: установить драйверы, обновления, активировать и установить необходимы программы.

Настройка системы
Первым делом, необходимо установить драйверы.
Зайдя в диспетчер устройств, можно определить, на какие устройства необходимо установить драйверы.
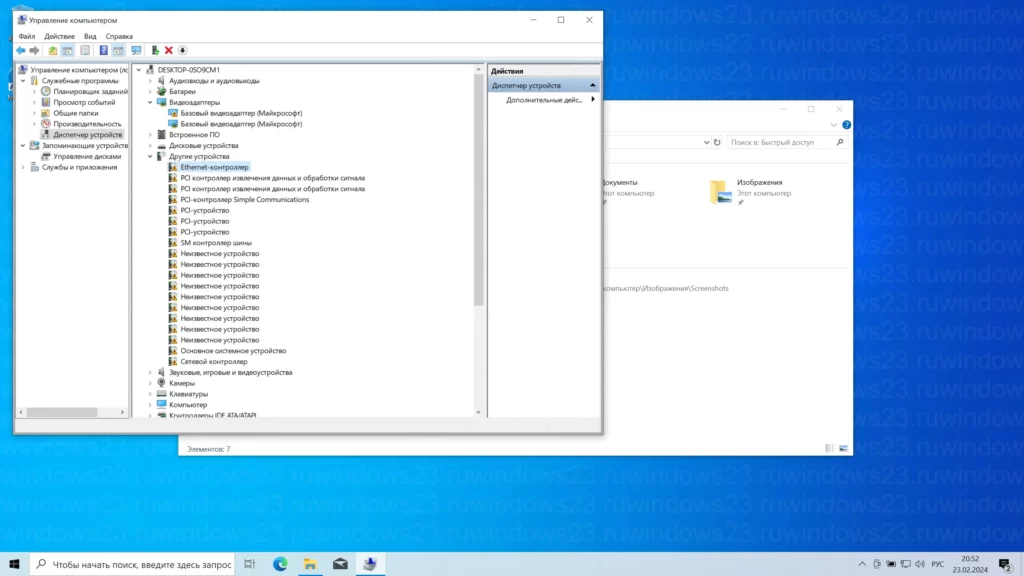
Необходимые драйвера можно найти на сайте производителя ноутбука
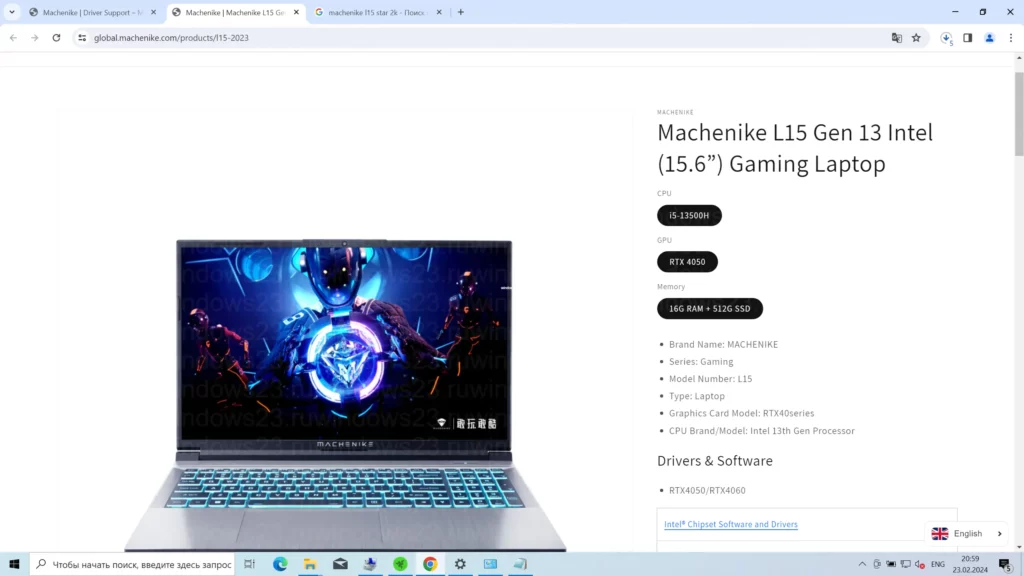
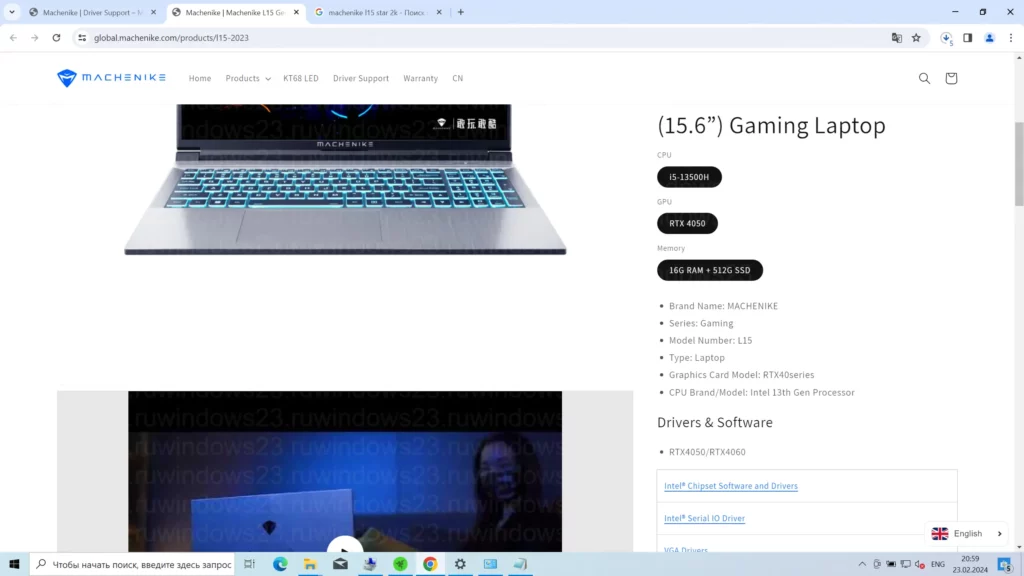
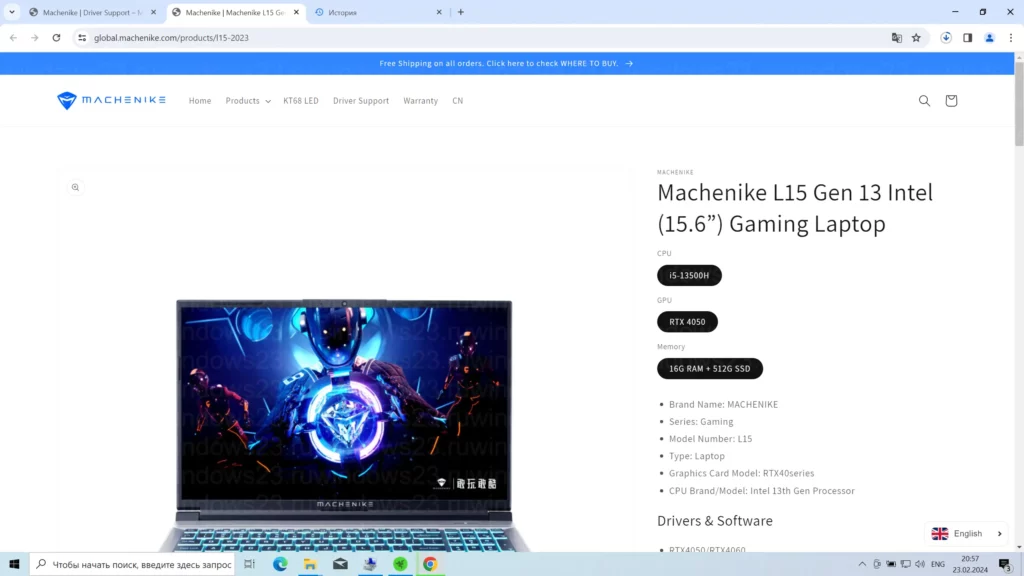

Пока я скачивал драйверы, почти все драйвера установились автоматически).
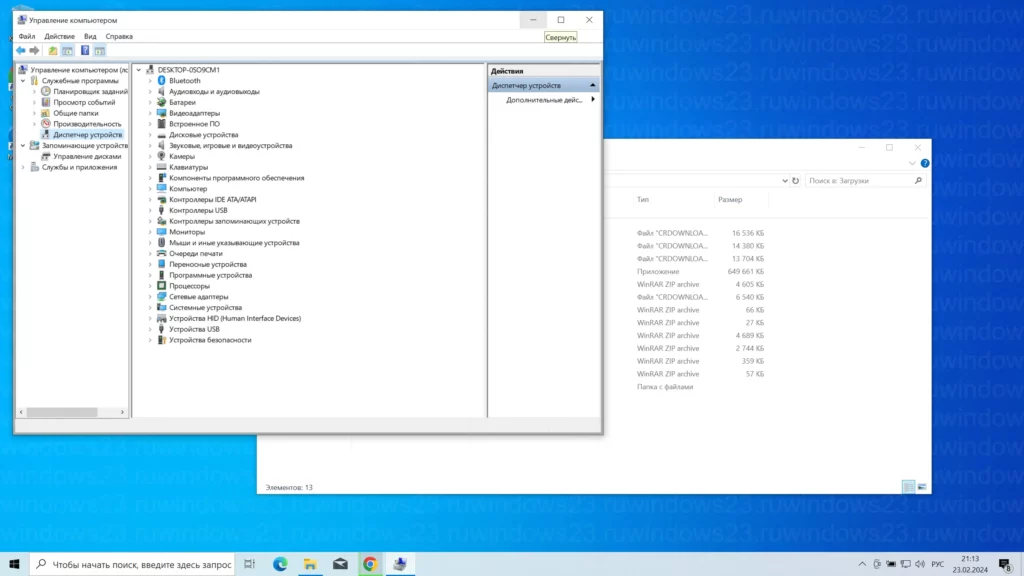
Но я решил обновить их до рекомендованных производителем.
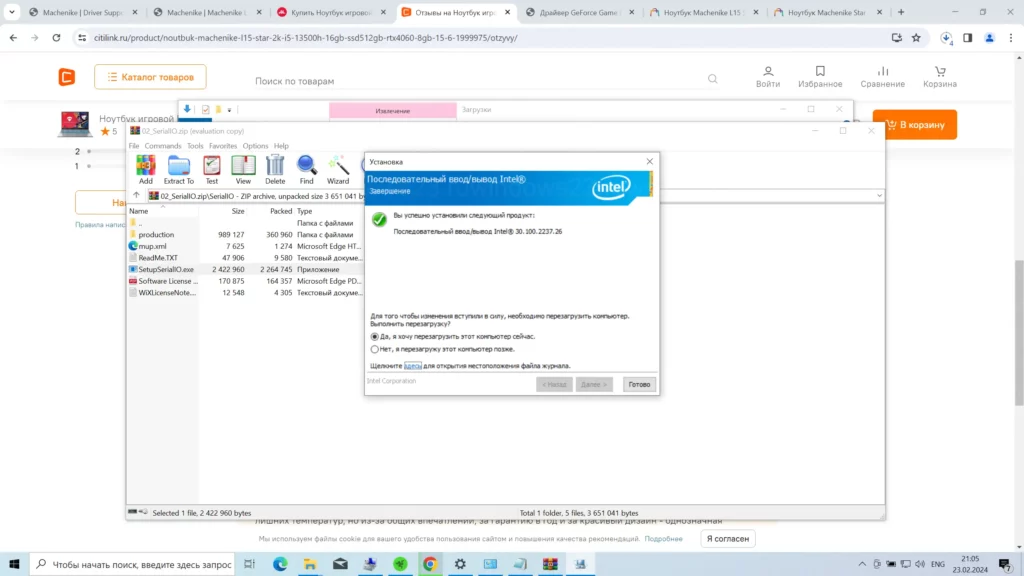
Далее, я скачал драйвер на видео карту RTX 4060, сайта NVIDIA.
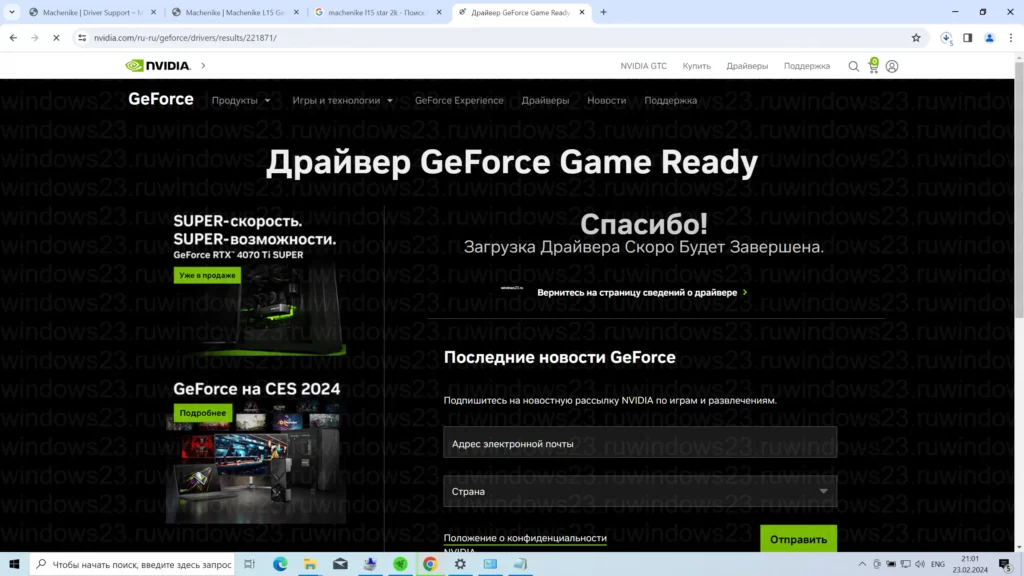
После установки всех драйверов, активирую windows и устанавливаю обновления.
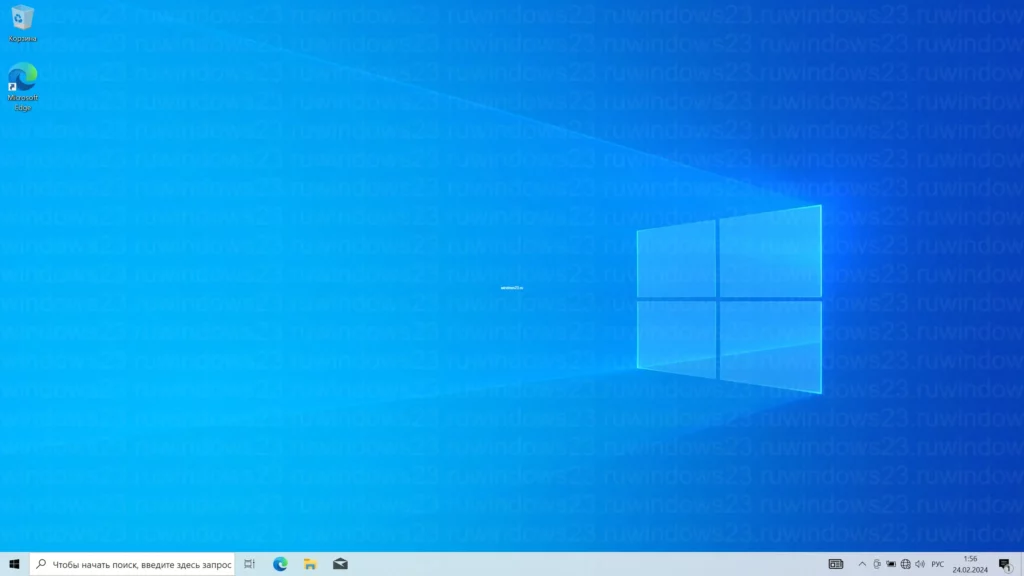
Далее устанавливаю, необходимые пользователю, программы:
- Офис
- Антивирус
- Браузеры
- Проигрыватели
- Программы для работы с PDF
- Архиватор
На этом работа завершена, отдаю пользователю на проверку.
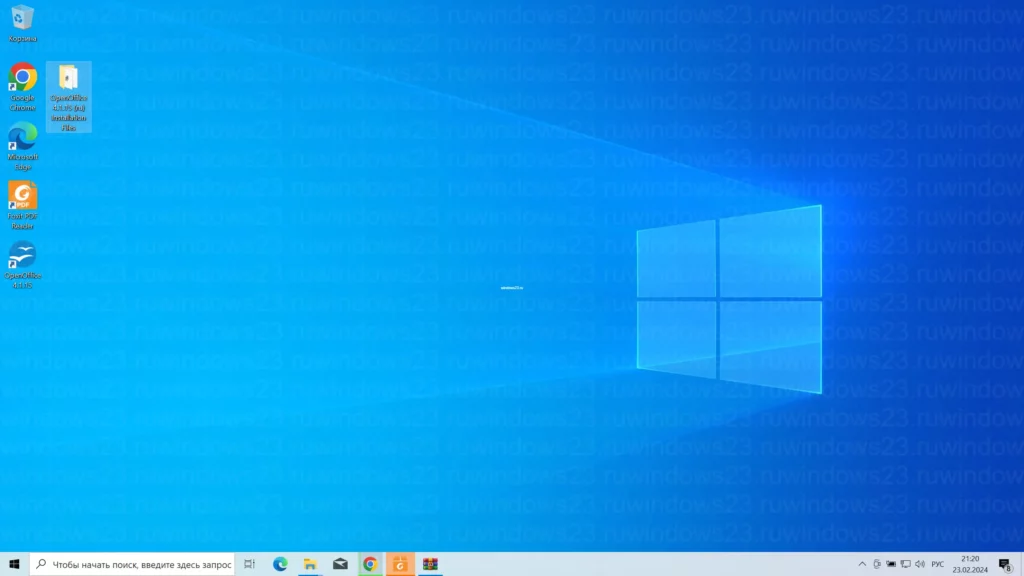
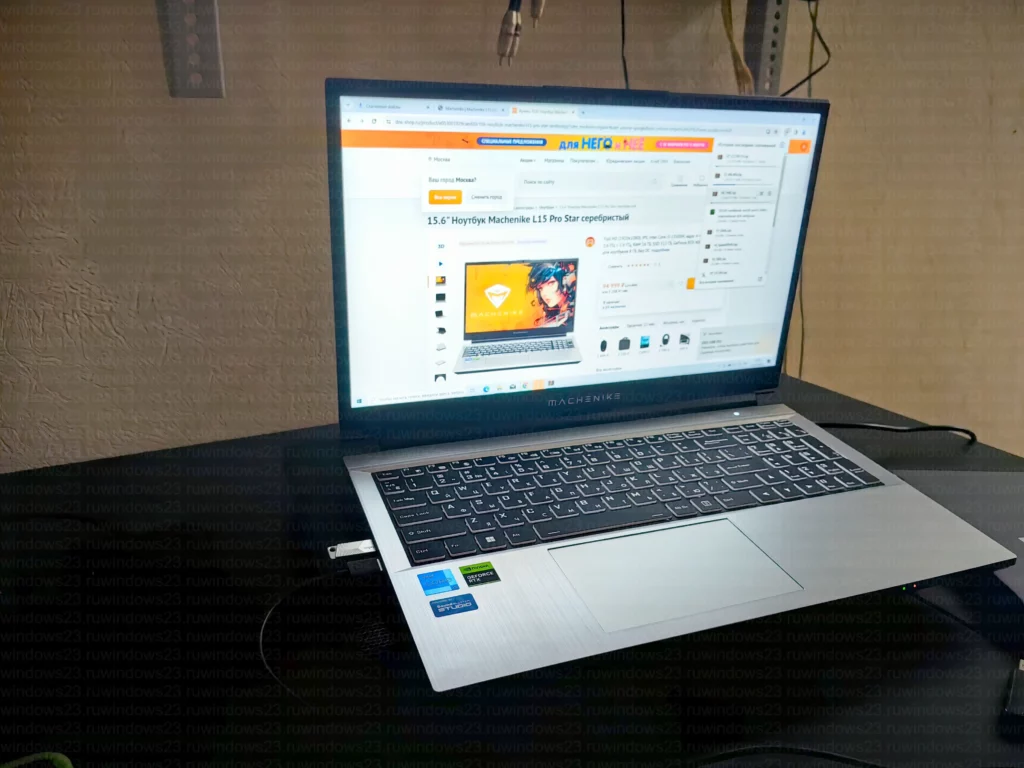
Если вам понравилась моя работа и вам необходима установка windows 10 на ноутбук Machenike L15 Star 2K в Краснодаре, пожалуйста, обращайтесь.
- Home
- News
- How to Upgrade to Windows 11: Follow These Steps
In just a few steps, all Machenike laptops can be easily upgraded to Windows 11, and also support rolling back to Windows 10 within 10 days (Another post).
Sign up for the Windows Insider Program by going to Settings > Update & Security > Windows Insider Program > Start flighting.
Review the Privacy Statement and terms appearing on your screen and click Submit.
Select Dev Channel from the Insider settings to download and install the current Windows 11 build meant for Windows Insider Preview and hit the Confirm button.
Your machine will now ask you to Read the Microsoft Insider Privacy Statement and Agreement. Once you have reviewed the statement and terms, click on Confirm.
Now, press Restart Now to restart your machine to get the Insider Preview build.
After restarting, make sure you are connected to an active Internet connection. You can then go to Settings > Update & Security > Windows Update and click the Check for updates button.
Your PC will start downloading the latest build from a Microsoft server.
*The beta version of Windows 11 has stability problems. We do not recommend that you consider upgrading for daily use at this moment.
Содержание
- Как установить Windows на ноутбук Machenike — подробная инструкция
- Как установить Windows на ноутбук Machenike: подробное руководство
- Ознакомьтесь с системными требованиями перед установкой Windows на ноутбук Machenike
- Подготовка к установке Windows на ноутбук Machenike: резервное копирование данных
- Способы резервного копирования данных
- Сохранение важных данных
- Как создать загрузочную флешку для установки Windows на ноутбук Machenike
- Установка Windows на ноутбук Machenike с помощью загрузочной флешки
- Настройка Windows на ноутбук Machenike после установки
- Заключение
Как установить Windows на ноутбук Machenike — подробная инструкция
Вы приобрели ноутбук Machenike и теперь хотите установить на него операционную систему Windows? Не волнуйтесь, в этой статье мы расскажем вам о различных способах установки Windows на Machenike ноутбук.
Machenike предоставляет мощные ноутбуки, специально разработанные для геймеров и профессионалов в области графического дизайна и видеообработки. Однако, без установленной операционной системы, ваш новый ноутбук не сможет полностью раскрыть свой потенциал.
Существует несколько способов установки Windows на Machenike ноутбук. Вы можете использовать оригинальные установочные диски или флеш-накопители, предоставленные компанией Machenike. Система с легкостью загрузится с этих носителей, а затем вы сможете следовать инструкциям по установке операционной системы.
Если у вас нет оригинального диска или флеш-накопителя, не беспокойтесь. Вы можете скачать ISO-образ Windows с официального веб-сайта Microsoft и создать установочный носитель с помощью программы Rufus или других аналогичных инструментов. Просто следуйте инструкциям на экране и используйте ваш новый Machenike ноутбук уже с установленной операционной системой Windows.
Также, вы можете обратиться к сервисному центру Machenike для установки операционной системы Windows на ваш ноутбук. Они помогут вам с выбором правильной версии Windows и проведут процесс установки с максимальной профессиональностью.
Как установить Windows на ноутбук Machenike: подробное руководство
Установка операционной системы Windows на ноутбук Machenike может показаться сложной задачей для некоторых пользователей. Однако, с правильным руководством и несколькими простыми шагами, вы сможете легко установить Windows на вашем ноутбуке Machenike и наслаждаться всеми его возможностями.
Прежде чем приступить к установке, убедитесь, что у вас есть подходящая копия установочного диска или образа Windows. Также не забудьте сохранить все необходимые данные на внешний накопитель или в облачное хранилище, чтобы избежать их потери во время установки.
Первым шагом в установке Windows на ноутбук Machenike является настройка загрузки с установочного носителя. Включите ноутбук и нажмите соответствующую клавишу (обычно это Delete или F2) для входа в BIOS. Внимательно прочитайте инструкции на экране и найдите раздел, отвечающий за загрузку. Установите приоритет загрузки с установочного носителя, сохраните изменения и выйдите из BIOS.
Теперь, когда ваш ноутбук Machenike настроен на загрузку с установочного носителя, вставьте его в определенный порт (обычно USB или DVD). Перезагрузите ноутбук и дождитесь, пока появится экран установки Windows. Следуйте инструкциям на экране для выбора языка, времени и других параметров.
После этого вы увидите окно выбора раздела, на котором будет установлена Windows. Выберите желаемый раздел и нажмите «Далее». Следуйте инструкциям на экране для установки операционной системы на выбранный раздел. После завершения установки, ноутбук Machenike будет автоматически перезагружен, и вы сможете настроить Windows по своему усмотрению.
В завершение, установка Windows на ноутбук Machenike может быть легкой и быстрой задачей, если следовать инструкциям и иметь необходимый инструментарий. Не забывайте регулярно обновлять Windows и резервировать свои данные, чтобы сохранить свою систему надежной и защищенной.
Ознакомьтесь с системными требованиями перед установкой Windows на ноутбук Machenike
Перед установкой операционной системы Windows на ноутбук Machenike очень важно ознакомиться с системными требованиями. Правильное выполнение этих требований поможет обеспечить стабильную работу операционной системы и избежать проблем в будущем.
Во-первых, необходимо проверить объем оперативной памяти (ОЗУ), который требуется для установки и работы Windows. Обычно для 64-битных версий Windows рекомендуется иметь минимум 4 гигабайта ОЗУ. Однако, для более ресурсоемких задач, таких как графическое проектирование или игры, может потребоваться больше оперативной памяти.
Далее, важно убедиться, что ноутбук Machenike имеет достаточное количество свободного места на жестком диске для установки Windows. Обычно рекомендуется иметь не менее 64 гигабайт свободного места на диске, однако это значение может меняться в зависимости от версии Windows и требуемого набора функций.
Важным аспектом является также проверка процессора ноутбука. Для установки Windows рекомендуется иметь процессор с тактовой частотой не менее 1 гигагерца. Однако, для выполнения более ресурсоемких задач и работы с многозадачностью, рекомендуется использовать более мощный процессор.
Также учтите, что некоторые модели ноутбуков Machenike могут иметь дополнительные требования относительно установки Windows. Перед началом процесса установки рекомендуется проверить документацию, поставляемую вместе с ноутбуком, или посетить официальный веб-сайт производителя для получения подробной информации о системных требованиях.В целом, ознакомление с системными требованиями перед установкой Windows на ноутбук Machenike является важным шагом, который поможет гарантировать стабильную работу операционной системы и удовлетворение ваших потребностей.
Подготовка к установке Windows на ноутбук Machenike: резервное копирование данных
Перед началом процесса установки Windows необходимо помнить, что все данные на вашем ноутбуке будут удалены. Поэтому очень важно заранее сохранить все необходимые файлы и папки, чтобы после установки операционной системы можно было восстановить их без потерь.
Способы резервного копирования данных
Существует несколько способов резервного копирования данных на ноутбуке Machenike. Один из самых простых и удобных способов — использование встроенного инструмента для создания резервных копий в операционной системе Windows. Для этого необходимо перейти в раздел «Параметры» — «Обновление и безопасность» — «Резервное копирование» и следовать инструкциям.
Еще одним популярным способом является использование внешних носителей, таких как флеш-накопители или внешние жесткие диски. Для этого достаточно скопировать все необходимые файлы и папки на выбранный внешний носитель.
Сохранение важных данных
Перед созданием резервной копии данных рекомендуется проанализировать содержимое своего ноутбука и определить, какие файлы и папки являются важными и необходимыми для сохранения. Обратите внимание на документы, фотографии, музыкальные файлы и другие личные данные, которые вы хотите сохранить.
Если у вас есть необходимость сохранить большое количество данных, рекомендуется использовать внешние носители с большой емкостью. Не забудьте также проверить, что все ваши данные успешно скопировались и доступны на резервной копии.
- Создание резервной копии данных перед установкой новой операционной системы — это важный шаг, который гарантирует сохранность ваших данных.
- Выберите удобный для вас способ резервного копирования данных — встроенный инструмент или внешний носитель.
- Не забудьте проверить, что все ваши данные успешно скопировались и доступны на резервной копии.
Подготовка к установке Windows на ноутбук Machenike включает не только создание резервной копии данных, но и выполнение других важных шагов, таких как настройка BIOS и выбор версии операционной системы. Будьте внимательны и последовательны в выполнении всех необходимых действий, чтобы успешно установить Windows и сохранить свои данные.
Как создать загрузочную флешку для установки Windows на ноутбук Machenike
Шаг 1: Подготовка необходимых материалов.
Перед тем, как приступить к созданию загрузочной флешки, вам понадобятся несколько вещей: USB-накопитель с достаточным объемом памяти (рекомендуется не менее 8 ГБ), образ операционной системы Windows (файл с расширением «.iso») и программное обеспечение для создания загрузочной флешки, такое как Rufus или WinToUSB.
Шаг 2: Скачивание программы для создания загрузочной флешки.
После подготовки необходимых материалов, следующим шагом будет скачивание программы, которая позволит вам создать загрузочную флешку. Вы можете воспользоваться такими инструментами, как Rufus или WinToUSB. Эти программы бесплатны и имеют простой пользовательский интерфейс, что облегчает процесс создания загрузочной флешки.
Шаг 3: Создание загрузочной флешки.
После установки программы для создания загрузочной флешки, подключите USB-накопитель к компьютеру. Запустите программу и выберите операционную систему Windows, которую вы хотите установить, из раскрывающегося списка. Затем выберите образ операционной системы Windows, который вы ранее скачали.
Далее, выберите USB-накопитель в качестве целевого устройства для создания загрузочной флешки и нажмите «Start» (Начать) или «Create» (Создать), в зависимости от выбранной программы.
Это все! Теперь у вас есть загрузочная флешка для установки Windows на ноутбук Machenike. Вставьте флешку в USB-порт ноутбука и перезагрузите его. Настраивайте BIOS на загрузку операционной системы с USB-накопителя и следуйте инструкциям на экране для завершения установки Windows.
Установка Windows на ноутбук Machenike с помощью загрузочной флешки
Установка операционной системы Windows на ноутбук Machenike может быть осуществлена с использованием загрузочной флешки. Этот способ позволяет легко и быстро установить операционную систему, а также решить некоторые проблемы, связанные с загрузкой компьютера.
Прежде чем начать установку Windows, необходимо подготовить загрузочную флешку. Для этого вам понадобится пустая флешка с достаточным объемом памяти (рекомендуется не менее 8 ГБ) и образ операционной системы Windows. Вы можете скачать образ Windows с официального сайта Microsoft или использовать лицензионный диск.
Чтобы создать загрузочную флешку, вам понадобится программа для записи образа на флешку. Одной из самых популярных программ является Rufus. С ее помощью вы сможете создать загрузочную флешку всего за несколько простых шагов.
Подключите пустую флешку к компьютеру, откройте программу Rufus и выберите вашу флешку в разделе «Устройство». Затем выберите образ операционной системы Windows в разделе «Загрузочный образ». Убедитесь, что выбран правильный образ и нажмите кнопку «Начать». Rufus начнет создавать загрузочную флешку, что может занять некоторое время.
После создания загрузочной флешки вам нужно подключить ее к ноутбуку Machenike, который вы собираетесь установить Windows. Затем включите ноутбук и нажмите соответствующую клавишу (обычно это F2 или Del), чтобы зайти в BIOS. В BIOS найдите раздел «загрузка» или «boot» и выберите загрузку с USB-устройства.
После выбора загрузки с USB-устройства ваш ноутбук должен начать загружать операционную систему Windows с флешки. Следуйте инструкциям на экране для установки Windows. У вас будет возможность выбрать язык, раскладку клавиатуры, раздел для установки Windows и другие настройки.
После завершения установки операционной системы вам рекомендуется установить все необходимые драйверы и обновления Windows. Это поможет вашему ноутбуку Machenike работать более стабильно и безопасно.
Настройка Windows на ноутбук Machenike после установки
После установки Windows на ноутбук Machenike, необходимо настроить операционную систему под ваши индивидуальные предпочтения и потребности. В данной статье мы рассмотрим несколько важных шагов, которые помогут вам успешно настроить ваш ноутбук.
1. Обновление операционной системы
Первым шагом после установки Windows на ноутбук Machenike является обновление операционной системы. Чтобы быть уверенными, что ваш ноутбук работает на самой последней версии Windows и имеет все необходимые исправления и обновления безопасности, перейдите в раздел «Обновление и безопасность» в настройках Windows. Там вы найдете возможность проверить наличие доступных обновлений и установить их.
2. Установка драйверов
Для оптимальной работы ноутбука Machenike необходимо установить все соответствующие драйверы. Вы можете загрузить их с официального веб-сайта производителя или использовать программное обеспечение, которое автоматически обновляет драйверы для вас. Драйверы – это программы, которые позволяют вашей операционной системе взаимодействовать с различным аппаратным обеспечением ноутбука. Важно установить все необходимые драйверы, чтобы гарантировать стабильную и оптимальную работу вашего ноутбука.
3. Персонализация настроек
Чтобы сделать ваш ноутбук Machenike удобным и уникальным, вы можете персонализировать различные настройки операционной системы. Настройте фоновый рисунок рабочего стола, выберите предпочтительную цветовую схему, настройте раскладку клавиатуры, установите звуковые сигналы – все это поможет создать комфортную рабочую среду и делать работу с ноутбуком более приятной.
Не забывайте, что эти шаги являются только основными и вам могут потребоваться дополнительные настройки в зависимости от вашего предпочтения и потребностей. Будьте гибкими и экспериментируйте с различными настройками, чтобы создать идеальное рабочее окружение на вашем ноутбуке Machenike.
Заключение
Первоначально вам следует установить драйвера для всех основных компонентов ноутбука, таких как видеокарта, звуковая карта, сетевой контроллер и т.д. Это позволит вам наслаждаться высокой производительностью и качественным звуком во время работы и развлечений.
Также стоит обратить внимание на установку программного обеспечения, которое будет полезно и функционально на вашем ноутбуке Machenike. Вы можете установить антивирусное программное обеспечение, чтобы обеспечить безопасность ваших данных. Также вы можете установить программы для работы с офисными документами, просмотра фото и видео, воспроизведения музыки и других задач, которые вам интересны. Важно выбирать программы, которые соответствуют вашим потребностям и предпочтениям.
Не забывайте регулярно обновлять драйвера и программы на своем ноутбуке Machenike. Производители постоянно выпускают новые версии драйверов и программ, которые улучшают работу устройства и исправляют возможные ошибки и недоработки. Следите за обновлениями и устанавливайте их, чтобы быть в курсе последних достижений в области программного обеспечения и получить максимальные возможности от вашего ноутбука.
В итоге, правильная установка важных драйверов и программ на ноутбук Machenike после установки Windows является важным шагом, который поможет вам получить наилучший опыт использования вашего устройства. Не пренебрегайте этим этапом и уделите ему достаточное внимание, чтобы наслаждаться высокой производительностью и функциональностью вашего ноутбука.
Установка операционной системы на новый ноутбук может быть непростой задачей, особенно если вы впервые сталкиваетесь с устройством определенной марки. В этом подробном руководстве мы расскажем вам, как установить Windows на ноутбук Machenike, чтобы вы могли наслаждаться всеми функциями вашего нового устройства.
Шаг 1: Перед началом процесса установки убедитесь, что у вас есть все необходимые инструменты. Вам понадобится лицензионный диск или установочный USB-накопитель с операционной системой Windows. Также вам понадобится активный ключ продукта, который обычно прилагается к приобретенной копии Windows.
Шаг 2: Подготовьте свой ноутбук Machenike к установке операционной системы. Перед включением компьютера вставьте установочный диск или подключите USB-накопитель к ноутбуку. Убедитесь, что ноутбук подключен к источнику питания, чтобы избежать сбоев в процессе установки.
Шаг 3: Включите ноутбук и нажмите клавишу DEL или F2, чтобы войти в BIOS. В разделе BIOS выберите «Boot» или «Загрузка» и настройте параметры загрузки так, чтобы перейти к установочному диску или USB-nакопителю в первую очередь. Сохраните изменения и перезагрузите компьютер.
Шаг 4: После перезагрузки компьютера вы будете перенаправлены на экран установки операционной системы Windows. Следуйте инструкциям на экране, чтобы установить основную настройку, язык, часовой пояс и прочее. Затем введите свой активный ключ продукта, когда появится соответствующая просьба.
Шаг 5: После ввода ключа продукта вы можете выбрать раздел, на котором будет установлена операционная система. Если у вас есть несколько разделов на жестком диске, выберите тот, который вы хотите использовать. Нажмите «Далее» и дождитесь завершения процесса установки операционной системы.
Следуя этому подробному руководству, вы сможете успешно установить операционную систему Windows на ноутбук Machenike. После завершения установки, не забудьте установить все необходимые драйверы и обновления так, чтобы ваш ноутбук работал наиболее эффективно.
Являются ли вы новичком в работе с компьютерами или опытным пользователем, эти инструкции помогут вам пройти через процесс установки Windows на ноутбук Machenike без лишних затруднений. Следуйте каждому шагу внимательно и получите полный контроль над вашим новым устройством!
Почему стоит выбрать ноутбук Machenike для установки Windows?
Мощность и производительность. Ноутбуки Machenike оснащены современными процессорами и видеокартами, что обеспечивает высокую производительность и позволяет без проблем запускать и использовать самые требовательные приложения и игры в Windows.
Качество сборки и надежность. Machenike известны своим безупречным качеством сборки и стабильной работой. Это дает возможность без волнений устанавливать и использовать операционную систему Windows на этих ноутбуках.
Удобство использования. Высококачественные клавиатура и тачпад, яркий и четкий дисплей, а также удобная эргономика корпуса делают работу с Windows на ноутбуке Machenike настоящим удовольствием.
Большой выбор моделей. Machenike предлагает широкий ассортимент моделей с различными характеристиками и конфигурациями. Вы сможете выбрать именно тот ноутбук, который лучше всего подойдет для установки Windows и удовлетворит все ваши требования и потребности.
Отличное соотношение цены и качества. Machenike предлагает ноутбуки с высокими техническими характеристиками, при этом они доступны по цене. Вы получаете мощное и надежное устройство для установки Windows по привлекательной цене.
Ноутбуки Machenike – лучший выбор для установки Windows. Вы получите высокую производительность, надежность и удобство использования по доступной цене. Устройство будет готово к запуску вашей любимой операционной системы без каких-либо проблем.
Подготовка к установке Windows на ноутбук Machenike
Перед установкой ОС Windows на ноутбук Machenike необходимо выполнить некоторые подготовительные шаги. Это поможет гарантировать успешную установку и оптимальную работу вашего устройства.
Вот несколько важных действий, которые следует выполнить перед началом установки:
| 1. | Сделайте резервную копию данных |
| 2. | Проверьте требования к системе |
| 3. | Создайте установочный носитель |
| 4. | Соберите необходимые драйверы и программы |
Перед установкой ОС рекомендуется создать резервную копию всех важных данных на вашем ноутбуке. Это сделает возможным восстановление важных файлов, если что-то пойдет не так во время установки.
Также важно проверить требования к системе для установки Windows на ноутбук Machenike. Убедитесь, что ваш ноутбук соответствует минимальным требованиям по процессору, оперативной памяти и свободному месту на жестком диске.
Далее вам потребуется создать установочный носитель для Windows. Это может быть USB-флешка или DVD-диск с установочным образом. Убедитесь, что у вас есть доступ к копии установочного образа операционной системы Windows.
Наконец, перед установкой Windows на ноутбук Machenike, соберите необходимые драйверы и программы. Обычно на сайте производителя ноутбука можно найти все необходимые драйверы для корректной работы устройства.
Подготовка к установке Windows на ноутбук Machenike поможет вам избежать проблем и сделает процесс установки более гладким. Следуйте этим рекомендациям, чтобы обеспечить успешную установку операционной системы.
Пошаговая инструкция по установке Windows на ноутбук Machenike
Шаг 1: Подготовка к установке
Перед началом установки Windows на ноутбук Machenike необходимо подготовиться:
- Проверьте, что у вас есть установочный диск или флеш-накопитель с операционной системой Windows;
- Убедитесь, что вы имеете доступ к интернету для загрузки драйверов после установки;
- Сделайте резервные копии своих важных данных, чтобы избежать их потери.
Шаг 2: Подключение установочного носителя
Подключите установочный диск или флеш-накопитель с Windows к ноутбуку Machenike, затем перезагрузите компьютер.
Шаг 3: Загрузка с установочного носителя
Чтобы загрузиться с установочного носителя, необходимо зайти в BIOS/UEFI. После перезагрузки нажмите нужную клавишу (чаще всего это F2 или Del), чтобы войти в BIOS/UEFI. Откройте раздел ‘Boot’ или ‘Загрузка’ и установите приоритет загрузки с диска или флеш-накопителя. Сохраните изменения и перезагрузитесь.
Шаг 4: Установка Windows
После загрузки с установочного носителя, следуйте инструкциям на экране для установки операционной системы Windows. Выберите язык, введите лицензионный ключ (если требуется), примите лицензионное соглашение и выберите раздел для установки. Рекомендуется выбрать раздел, на котором не установлена предыдущая версия Windows, чтобы избежать возможных проблем.
Шаг 5: Драйверы и обновления
После завершения установки Windows подключитесь к интернету и загрузите все необходимые драйверы для ноутбука Machenike. Посетите официальный веб-сайт производителя и найдите страницу поддержки для вашей модели ноутбука. Загрузите и установите драйверы для всех компонентов вашего ноутбука.
Обратите внимание: Некоторые ноутбуки Machenike могут иметь специализированную утилиту для установки драйверов, которую можно найти на их официальном сайте.
Шаг 6: Установка программ и настройка
После установки всех необходимых драйверов, загрузите и установите свои любимые программы и настройте операционную систему по своему усмотрению. Не забудьте также настроить антивирусную программу и выполнить обновление операционной системы до последней версии, чтобы обеспечить безопасность и стабильность работы компьютера.
После выполнения всех шагов вы успешно установили Windows на ноутбук Machenike и готовы начать пользоваться вашим новым компьютером.
