Друзья! Форум не является новостной площадкой, поэтому прошу не размещать в разговорных разделах копипасту из инета и новости из разряда «сделаноунас». То, что где-то что-то поплыло, полетело, зажужжало и, наконец, куда-то залезло, можно обсудить на соответствующих новостных и развлекательных ресурсах.
Для публикации сообщений создайте учётную запись или авторизуйтесь
Вы должны быть пользователем, чтобы оставить комментарий
Войти
Уже есть аккаунт? Войти в систему.
Войти

Mach3 – это лидер мирового рынка ПО ЧПУ для управления маршрутизаторами с ЧПУ, фрезерными станками с ЧПУ, токарными станками с ЧПУ, обрабатывающими центрами, станками лазерной резки с ЧПУ, плазменной резки с ЧПУ среди других типов станков.
- СКАЧАТЬ Mach3 R3.043.066
- Руководство по Mach3 (на английском языке)
Руководство по установке, настройке и калибровке Mach3.
** ПОСЛЕДНЯЯ ВЕРСИЯ **
- Предыдущая версия
R3.043.X / 3.042.X / 3.039.X / R2.63 / R2.00 / R1.83 / R1.90
** ПРЕДЫДУЩИЕ ВЕРСИИ **
Приобретите 100% оригинальную лицензию на программное обеспечение для управления ЧПУ Mach3 по себестоимости. < b>Свяжитесь с нами прямо сейчас!
License Mach3 Original
Mach3 — это программное обеспечение с числовым программным управлением, которое превращает ваш компьютер в очень мощный полный контроллер станков с ЧПУ!
В дополнение к управлению вашим станком с ЧПУ, Mach3 позволяет вам настраивать ряд функций, которые могут помочь вам сэкономить много денег на инструментах, пока ваша производительность не повысится более чем на 100%!
Mach3 доступен для скачивания, и мы предоставляем вам множество типов интерфейсов контроллеров ЧПУ. заставить Mach3 обмениваться данными с вашим компьютером через параллельный порт DB25, через порт USB
(для ноутбука или ноутбука)
или через сеть Ethernet WIFI (LAN/RJ45).
У нас есть идеальный интерфейс контроллера ЧПУ для вашего станка, для управления 3 осями, 4 осями, 5 осями и даже станками; 6 осей!
Перед покупкой интерфейса свяжитесь с нами, чтобы проверить совместимость с системами: Windows XP, Windows 7, Windows 8, Windows 10, Windows Vista и Windows 32-разрядная и Windows 64-разрядная .
Минимальные требования:
Интерфейс контроллера Mach3 + через параллельный порт:
* Компьютер ПК с параллельным портом *(встроенный или внешний)
* 32-разрядная версия ОС: Windows XP, Windows 2000, Windows Vista или Windows 7
* Процессор 1 ГГц
* Оперативная память 512 МБ
* Для длинных файлов G-кода, особенно файлов 3D, требуется видеокарта с 512 МБ или более.
Интерфейс контроллера Mach3 + через порт USB или Ethernet:
* Плата внешнего контроллера (с *плагином, совместимым с Mach3)
* Компьютер ПК или ноутбук
* 32/64-разрядная версия ОС: Windows XP, Windows 2000, Windows Vista, Windows 7, Windows 8 или Windows 10.
* Процессор 1 ГГц
* Оперативная память 512 МБ
* Для длинных файлов G-кода, особенно файлов 3D, требуется видеокарта с 512 МБ или более.
Mach3, безусловно, является одним из наиболее стабильных программ, предоставляющих множество функций для тех, кому нужен полный пакет для управления ЧПУ.
Mach3 работает на большинстве ПК с Windows для управления движением двигателей (серводвигателей и шаговых двигателей) путем обработки G-кода или G-кода.
Помимо поддержки многих дополнительных функций, это наиболее интуитивно понятное программное обеспечение для управления ЧПУ. Mach3 настраивается и используется во многих приложениях с различными типами оборудования.
- G-Code для полного списка Mach3
Полный список «G-кодов» для программирования в Mach3.
**G-КОД**
- CNC Interpolation Threading with Mach3 (Wizard)
** МАСТЕРА**
- Макрос AutoToolZero (автоматический Z Zero )
- Макроавтоцентрирование (центр отверстия )
- Внешний макрос Auto-Center
**МАКРОСЫ**
- Экран Mach3Mill 6 Axis по умолчанию (6 DRO)
**ЭКРАН **
- Пульт дистанционного управления Xbox 360
**ПЛАГИНЫ**
Mach3
The main download file is bunlded with Mach3 Addons.
FTP Downloads
The FTP site contains files and older versions of our software. These files should only be used by advanced users. The link provided will direct you to our FTP servers main menu.
Please use caution: In most cases, the correct software version for your use is listed on the associated product download tab. Some versions on the FTP site are Not fully tested.
FTP Server – Main Menu
Compliance with Export Control Laws
Any program available on this website is subject to United States export controls. These programs may not be downloaded or otherwise exported or re-exported into (or to a national or resident of): Cuba, Iran, Libya, North Korea, Sudan, Syria or any other country to which the United States has embargoed goods; or any organization or company on the United States Commerce Department’s “Denied Parties List”.
The information on export laws provided herein is not necessarily complete. For more information on export laws, please refer to the United States Commerce Department, Bureau of Export Administration. By downloading or using any of these programs, you are agreeing to the foregoing and all applicable export control laws. You are also warranting that you are not under the control of, located in, or a resident or national of any such country or on any such list.
LazyCam Beta
LazyCam is a BETA-release free importer included with Mach3. Its purpose is to import standard dxf, cmx, and other file types to allow those that do not use CAM programs to more easily generate Gcode to be run under Mach3. The Basic (free) edition of LazyCam that is included with Mach3 carries no cost, but will only output 50 lines of gcode if Mach3 is running in Demo mode. (Note: Requires the “.net 2.0 update” from Microsoft to prevent an error at startup.)
Mach3 Plugins
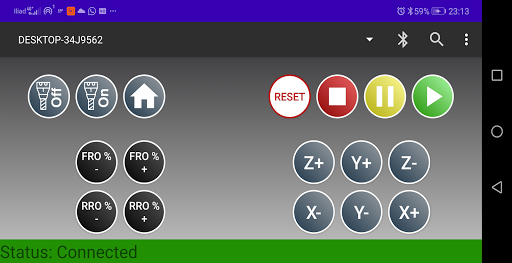
Android Phone – Mach3 Control
Mach3 Control is an application that allows your Android smartphone to control via WiFi or Bluetooth your CNC Mach3.
Barcode Scanner
Loads a program via Barcode ID.
CandCNC DTHC (Digital Torch Height Control)
Loads a program via Barcode ID.
CandCNC MPG101B 28 Function Hand Controller
Proportional 2 axis 360 deg Jogstick.
CandCNC Universal Breakout Board (UBOB)
Supports UBOB hardware with TDM port expansion.
Cnc-Robotica Interface USB Mach3 Plugin
Frequency pulses 25 Khz.
CSMIO/IP-A 6 Axis Analog Ethernet Motion Controller
CSMIO-IP-A Ethernet +/- 10V 6-axis CNC motion controller is the most effective and most precise controller by CS-LAB for precision and enhanced reliability-demanding purposes.
CSMIO/IP-M 4 Axis Ethernet Motion Controller
12 digital inputs and 6 digital outputs (full optical isolation, short circuit and thermal protection on digital outputs).
CSMIO/IP-S 6 Axis Ethernet Motion Controller
PC connection via Ethernet.
CSMIO-ENC Expansion Module for Threading (CSMIO/IP-S-A)
The CSMIO-ENC is an expansion module for threading which is used to connect the spindle encoder. It can be used with CSMIO/IP-S (step/dir) and CSMIO/IP-A (+/-10V) Ethernet Motion Controllers.
CSMIO-IO Expansion Module (additional I/O for CSMIO/IP-S-A)
It can be connected only to CSMIO controllers (the controllers are designed to automatically detect connected expansion modules).
CSMIO-MPG Expansion Module (for CSMIO/IP-S-M-A)
The module can be connected only to the CSMIO controller(s).
CONTEC PIO
Plugin support for the CONTEC PIO series I/O PCI cards.
Engraving Trigger for Laser or Impact
Imports Photo and outputs DigTrigger at variable number of 5us pulses to trigger laser to grayscale output of image during X motor output.
Flash
Allows use of Flash screensets.
G100
4Mhz pulsing engine.
v3.037 (March 5, 2008).
Galil DMC Series
3Mhz pulsing engine/ closed loop.
v4.6 Standard: for use with Ethernet Controllers and Galil Tools PCI Drivers.
iPad Pendant Control for Mach3
Mach Pendant for iPad allows for monitoring and control of your Mach3 (by Artsoft) controlled CNC machine.
iPhone Pendant Control for Mach3
Mach Pendant for iPhone allows for monitoring and control of your Mach3 (by Artsoft) controlled CNC machine.
iMach Screen Plugin
iMach pendant operation.
JCode
Jog to GCode recording.
Joystick
Works with any Microsoft compatible Windows JoyStick.
Joystick (Updated)
Compatible with Mach3 R2.009+.
KFlop
KFLOP 1.2 GFLOP Motion Controller.
Mach MAD (Maintenance and Diagnostics)
Real Time Monitor and Diagnostic tool, targeted at the OEM manufacturer, retrofitter, service, Mach3 screen designer, or Mach3 Customizer.
ncPod
USB pulseing engine, 75Khz.
NX-USB – 4 Axes Motion Controller
Allows you to control machines with 4 axles via USB.
NX-MAX – Ethernet 6 Axes Motion Controller
Plugin for Mach3 software, lets you use the Mach3 through Ethernet or USB ports.
PLCM Series Devices
Up to 6 axes, 100kHz pulsing engine.
PoKeys Plugin – Mach3
Use of multiple PoKeys devices supported.
PowerMate
Jogs any axis at Jog% speed setting. Press button to switch axis, press for 1/s second to enable/disable.
ShuttlePRO
Pendent Control / jog device.
SmoothStepper
4Mhz pulsing engine.
TC-Emulator Board
4Mhz pulsing engine.
Torch Height Control
UC100 USB Motion Controller
Replaces the LPT port.
UCR200 wireless CNC jog pendant
Wireless (WIFI) jog pendant to use with Mach3.
UC300-5LPT USB motion controller
Controls upto 6-axis simultaneously.
Video WebCam Point Cloud Scanner
Scans table with WebCam and Laser Line to create point clouds.
Xbox 360 Controller
Run your mill with an Xbox 360 Controller.
Xbox-Shilling Plugin (Multi mode)
Run your mill with an Xbox 360 Controller.
CNC Control for Mach3
Application for CNC control machine working under Mach3 software. The complete solution with support and future functionality.
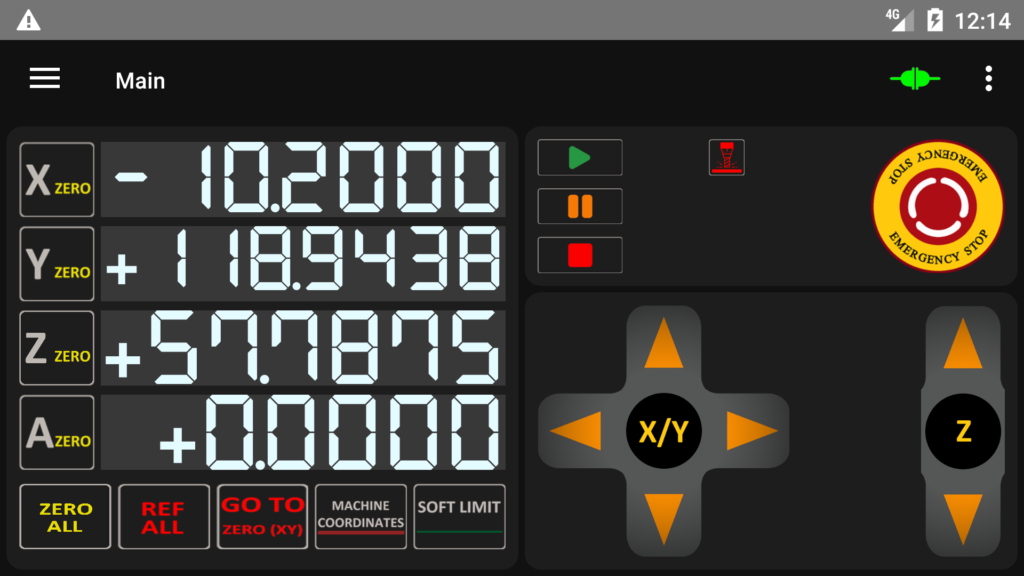
MACHRODANT (Mach3 Android Pendant)
MACHRODANT (Mach3 Android Pendant) is a wireless CNC pendant for Mach3 software.
Mach3 Screensets
Screensets are different interfaces that can be created for Mach3. Screensets for Mach3Mill use a .set extension and screensets for Mach3Turn use a .lset extension.
All screensets should be saved in the Mach3 installation directory (typically C:\Mach3). Using a screenset is as simple as opening Mach3, clicking on View – Load Screens, and then selecting the desired screen.
The screensets available for download here come in 1 of 3 formats: .m3s, .zip, or .swf. The installation procedure for each format is slightly different.
.m3s
.m3s is a special Mach3-specific format designed especially for screensets. These files can only be used with Mach3 version 1.90 or later. Using an .m3s file is fairly straightforward.
- Download the file
- Double-click the file (this should pop up a “Screenset Installed” message after which the .m3s file will automatically disappear)
- Open Mach3 and load the screens like normal
.zip
.zip files are the ordinary compressed/archived filetype commonly used throughout the internet.
- Download the file
- Extract the contents of the file. Typically there will be a .set (or .lset) file as well as a directory full of graphics
- Copy the .set file into the Mach3 installation directory (typically C:\Mach3)
- Copy the graphic directory into the Mach3\Bitmaps folder (this may vary with some sets)
- Open Mach3 and load the screens like normal
.swf
.swf are Flash screens designed to be used with the Flash plugin.
- Download the file
- Copy the .swf file into the Mach3 installation directory (typically C:\Mach3)
- Open Mach3 and load the screens like normal
3 Axis Router Screen
3 Axis Simple Screen
6 Axis Screen
Aqua Screenset
Benny’s Screen
Blue Screenset for Lathes
Blue Screenset for Mills
Coil Winder Screenset
German Screenset
Italian Screenset
Italian Screenset (English)
Italian Screenset (French)
iMach Screenset
support at vistacnc dot com
Mach3 2010
Mach3 Flash
Mach3 Tool Setter by Big-Tex
Multi Interface ScreenSet 2013
pbj(at)oncable(dot)dk
PBJ ScreenSet 2012 for Mill
pbj(at)oncable(dot)dk
Pink Screenset
Silver/Blue Screenset for Lathes
Silver/Blue Screenset for Mills
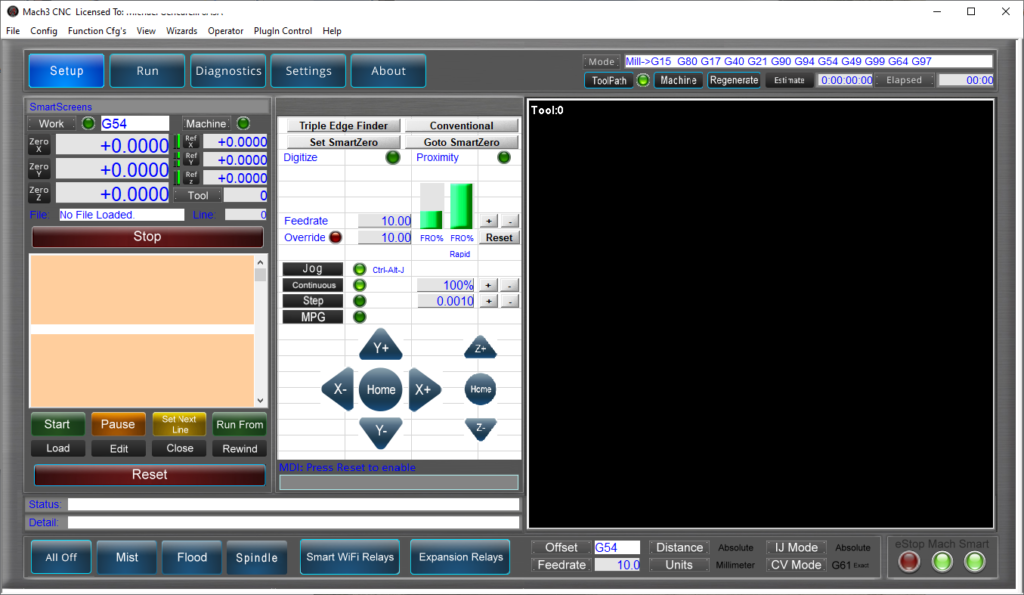
SmartScreens for Mach 3
SwissU (French)
Touch Screen
Screen Designers
Screen4
A scrolling Screen Designer, unzip to the Mach3 folder.
Download
Klaus’ MachScreen
The latest, most robust screen designer for Mach. (available after the jump under the Projects menu).
Download
Mach3Screen Designer and ScreenTweak
The Original Mach3 Screen Designer.
Download
Mach3 – Programmers SDK
These programs are used by developers for writing plugins and adding options to Mach3, or to interface other programmers code to Mach3’s interface.
Чтобы пропустить этап настройки можно скачать готовые профили под станок, подробнее в статье Быстрый старт в Маch3
Mach3 — это пакет программного обеспечения, который работает на ПК и превращает его в экономичную станцию управления станком . Для работы Mach3 вам нужно иметь ПК, на котором установлена операционная система Windows 2000, Windows XP или Windows 7 32bit. Разработчики программы рекомендует использовать компьютер с процессором от 1ГГц и оперативной памятью не менее 1ГГб. Стационарный компьютер дает лучшие результаты, по сравнению с ноутбуками и значительно дешевле. Кроме того, вы можете использовать этот компьютер и для других работ, когда он не занят управлением вашим станком. При установке на ноутбук рекомендуется провести оптимизацию системы под Mach3.
Mach3 и его драйвер параллельного порта соединяется с оборудованием станка через параллельный порт (порт принтера). Если ваш компьютер не оборудован параллельным портом (всё больше и больше компьютеров выпускается без этого порта), вы можете приобрести специальную плату – USB-LPT, которая подключается к компьютеру через USB порт, или приобрести плату расширителя портов PCI-LPT или PCI-E-LPT.
1. После установки программы Mach3 проверяем работу драйвера.
После установки программы запускаем файл DriverTest.exe, при корректной работе драйвера наблюдаем картинку, рисунок 1.
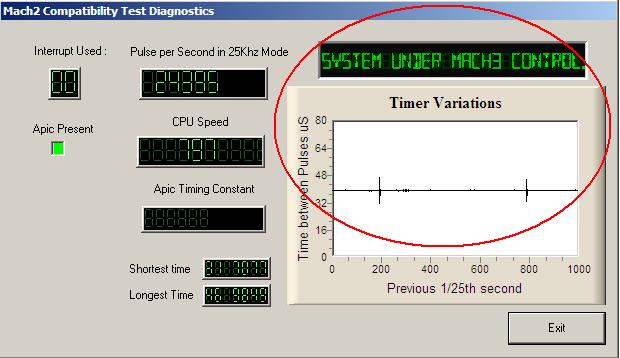
Рисунок 1 Проверка работы драйвера программы Mach3.
Если нет, следует проверить следующее:
1) операционная система Windows 32bit
2) Совпадает ли номер LPT порта и его адрес с настройками в Mach3, по умолчанию LPT1 и адрес порта(0x378), то есть картинка из меню пуск->панель управления -> система -> оборудование -> диспетчер устройств -> порты COM и LPT должна быть как на рисунке 2.
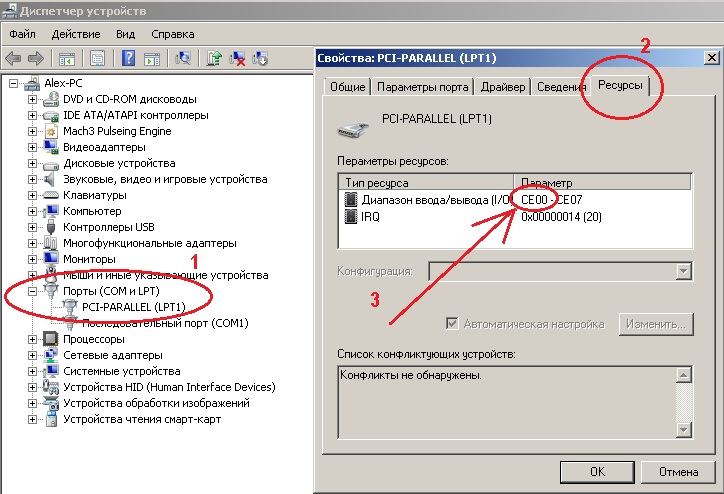
Рисунок 2. Просмотр настроек LPT порта
Mach3 поддерживает работу только с портами LPT1 или LPT2, если при установке внешней платы номер порта LPT3, то его нужно изменить в диспетчере устройств на LPT1.
Адрес порта можно посмотреть в свойствах(правая кнопка мыши на выделенной надписи), вкладка — ресурсы.
Например если адрес порта CE00, то в Мach3 необходимо изменить 0х378(рисунок 4) на 0хCE00. Подробнее о том ка это сделать в статье «Подключение контроллера с использованием платы PCI-LPT»
Если используется переходник USB-LPT, скачать драйвер для переходника USB по ссылке https://cloud.mail.ru/public/6kXS/3CddBpHpG
А также скопировать файл mach3usb.dll(скачать здесь) в папку c:\mach3\plugins.
Контроллеры ТB6560HQT предназначены для управления биполярными шаговыми двигателями с максимальным током обмотки до 3,5 А. В эту категорию попадает абсолютное большинство двигателей с типоразмером до NEMA23, т.е. имеющих размер по боковой стороне до 2,3 дюйма или 57см.

Рисунок 3 Контроллер управления станком с ЧПУ в закрытом алюминиевом корпусе(на фото со снятой крышкой, для работы в режиме 1/2 шага переключатель 5 в положении ON, переключатель 6 в положении OFF, в контроллерах из комплекта станка переключатели уже выставлены, изменения не требуются)
Переключение режимов обеспечивается выбором положений DIP-переключателей М1 и М2 для каждого из каналов контроллера(в контроллерах из комплекта станка переключатели уже выставлены, изменения не требуются!).
Напряжение питания двигателей и контроллера – от 12 вольт до 36 вольт.
Контроллер и все двигатели питаются от одного источника.
Контроллер имеет встроенную систему стабилизации тока в обмотке, величина тока не зависит от модели применяемого шагового двигателя и определяется: максимальный ток обмоток — величиной измерительных резисторов, установленных в контроллере, текущий – положением DIP-переключателей S1-S4 в каждом из каналов контроллера.
Для улучшения работы контроллера и повышения скоростных качеств предусмотрена возможность установки скорости спада тока в обмотке, это обеспечивается изменением положений DIP-переключателей S7-S8 для каждого канала контроллера.
|
УСТАНОВКА ТОКА |
S1 |
S2 |
S3 |
S4 |
УСТАНОВКА СКОРОСТИ СПАДА ТОКА |
S7 |
S8 |
РЕЖИМ ДРОБЛЕНИЯ ШАГА |
S5 |
S6 |
|
20%->20% |
OFF |
OFF |
ON |
ON |
Быстрый |
OFF |
OFF |
1 |
ON |
ON |
| 50%->20% |
OFF |
ON | OFF |
ON |
50% |
OFF |
ON |
1/2 |
ON |
OFF |
|
75%->20% |
OFF |
OFF |
ON |
OFF |
25% |
ON |
OFF |
1/8 |
OFF |
OFF |
|
75%->50% |
ON |
OFF |
OFF |
OFF |
Медленный |
ON |
ON |
1/16 |
OFF |
ON |
|
100%->20% |
OFF |
ON |
OFF |
OFF |
||||||
|
100%->50% |
OFF |
OFF | OFF |
OFF |
Контроллеры приобретенные в комплекте со станком уже настроены и не требуется изменение положения конфигурационных перемычек. Если контроллер приобретен отдельно, то перед первым включением устанавливаем ток 25%(после всех проверок ток можно будет поднять, подробнее в пункте 4), скорость спада оставляем без изменений, режим дробления шага — 1/2 полушаг.
2. Установка порта.
В меню «config»(«Конфигурации») выбираем «Port and Pins» (Порты и Пины) ставим галку на нужный порт, рисунок 4.
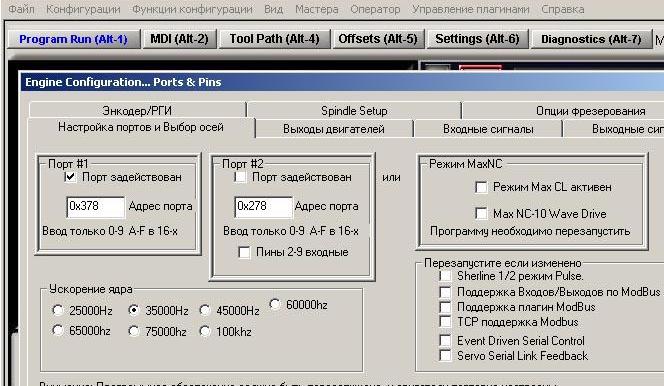
Рисунок 4. Установка(выбор) порта управления станком.
3 Настройка пинов управления двигателями
Выберите вкладку «Motor Outputs»(«Выходы двигателей») и сделайте изменения, как на рисунке 5.
Для станков с 4-мя моторами добавляются пины по A-axis =Enabled Step Pin= 8, Dir Pin = 9.
Если необходимо изменить направление вращения двигателей, то нужно установить галочку в поле Dir LowActive напротив нужной оси.

Рисунок 5. Настройка пинов управления шаговыми двигателями в программе Mach3.
Выбираем соседнюю вкладку «Input Signal» , делаем изменения как на картинке, рисунок 6.
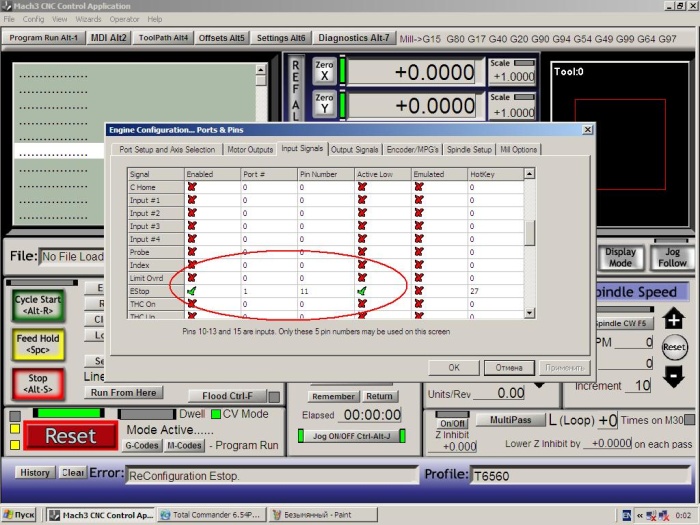
Рисунок 6. Настройка входного сигнала EStop.
4 Настройка выходных сигналов, управление включением контроллера.
На вкладке Output Signals сделать изменения в соответствии с рисунком 7.
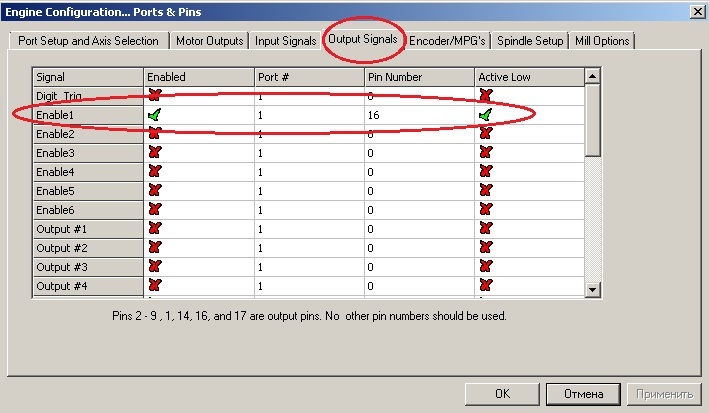
Рисунок 7 Настройка выходных сигналов программы Mach3.
Примечание. Если после окончания настройки при нажатии кнопки Reset не произошло включение контроллера(включение контроллера слышно по шипению шаговых двигателей, и при управлении перемещением со стрелок клавиатуры, шаговые двигатели не вращаются, то необходимо инвертировать сигнал управления включением контроллера, сделать это можно щелкнув мышкой в поле Active Low (рисунок 7) для изменения галочки на крестик, и нажать кнопку «применить» ).
Для станков cnc-2535al, пин управляющий включением контроллера номер 14, рисунок 8
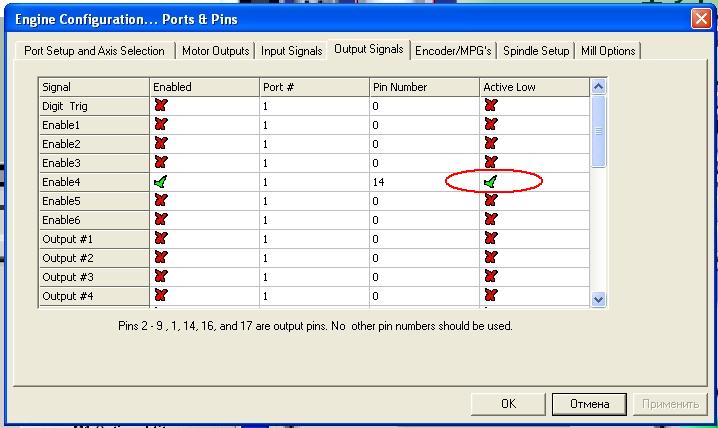
Рисунок 8 Настройка выходных сигналов программы Mach3.
5 Установка скоростей холостых перемещений и передаточных чисел.
В меню «config»(«Конфигурации»)выбираем пункт «Motor Tuning» (Настройка двигателей)
Передаточные числа, скорости и ускорения устанавливаются раздельно для каждой оси, поэтому выбираем нужную ось, например «ось X» (Axis X) и вводим данные для нее, затем сохраняем данные и переходим к следующей оси.
Передаточное число (для установленного ходового винта ЧПУ станка)
В окошке «Шагов на мм» (Step per mm) данные вводятся в соответствии с таблицей для винтовых передач, соединенных напрямую с двигателем, имеющим угол одного шага 1,8 градуса.
|
Шаг винта мм |
Полный шаг |
1/2 шага |
1/8 шага |
1/16 шага |
| 1,5 (M10) | 133,33333 | 266,66666 | 1066,66666 |
2133,33333 |
| 1,75 (M12) | 114,28571 | 228,57142 | 914,28571 |
1828,57142 |
| 2,0 (TR10) | 100 | 200 | 800 |
1600 |
| 3,0 (TR12) | 66,66666 | 133,33333 | 533,33333 |
1066,66666 |
| 4,0(TR14) | 50 | 100 | 200 |
400 |
| 5,0 (ШВП1605) | 40 | 80 | 320 |
640 |
| 10,0 (ШВП1610) | 20 | 40 | 160 |
320 |
Вводим данные передаточного числа в программу(шагов на ММ / Steps per) .
Внимание! разделитель дробной части точка не запятая.
Устанавливаем для оси Х(аналогично для Y) количество шагов на мм
Для Моделист2030 c винтом М12 Steps per равным «228.57142»
Для алюминиевого станка cnc-2020al (200мм х 200мм) c винтом TR10 Steps per равным «200»
Для алюминиевого станка cnc-2535al (250мм х 350мм) c винтом TR14 Steps per равным «100»
Для Моделист3030 c винтом TR12 Steps per равным «133.333333»
Для Моделист3040, Моделист4060, Моделист4080 и алюминиевых станков (cnc-1522al2, cnc-2535al2, cnc-3040al, cnc-3040al2, cnc-6090al) c ШВП1605 Steps per равным «80».
Для Моделист4090, Моделист6090, Моделист60120 и алюминиевых станков Моделист (Моделист60120al, Моделист90120al, Моделист120120al) c ШВП1610 по Y, Steps per для оси Y равным «40», для остальных осей «80».
Cкорость перемещений Velocity ставим не более 3000 для станков с ШВП1605, не более 1000 для моделист2020 и 2030, ускорение Acceleration устанавливаем равным «50», длительность импульса шага Step Pulse и Dir Pulse устанавливаем равным «15», то есть как на картинке, рисунок 9.
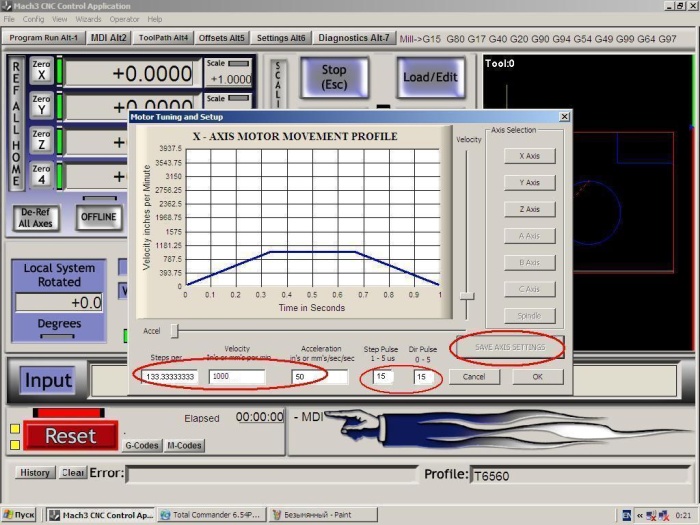
Рисунок 9. Настройка передаточного числа, скорости холостых перемещений и ускорений.
затем нажимаем кнопку SAVE AXIS SETTING для сохранения
Переходим на вкладку Y Axis, устанавливаем всё аналогично оси Х . Cохраняем.
Переходим на вкладку Z Axis. Устанавливаем для оси Z:
Для Моделист2030 c винтом оси Z М12 Steps per равным «228,57142»
Для Моделист3030 и станка из алюминия cnc-2020al (200мм х 200мм) c винтом оси Z TR10 Steps per равным «200»
Для станка из алюминия cnc-2535al (250мм х 350мм) c винтом оси Z TR14 Steps per равным «100»
Для алюминиевых станков c винтом оси Z ШВП1605 Steps per равным «80»
Для Моделист3040-4060-4090 c винтом оси Z TR12 Steps per равным «133.333333».
Cкорость перемещений Velocity ставим аналогично описанному в разделе оси Х.
Автоматическое вычисление значений «steps per»(шагов на мм), то есть калибровка осей.
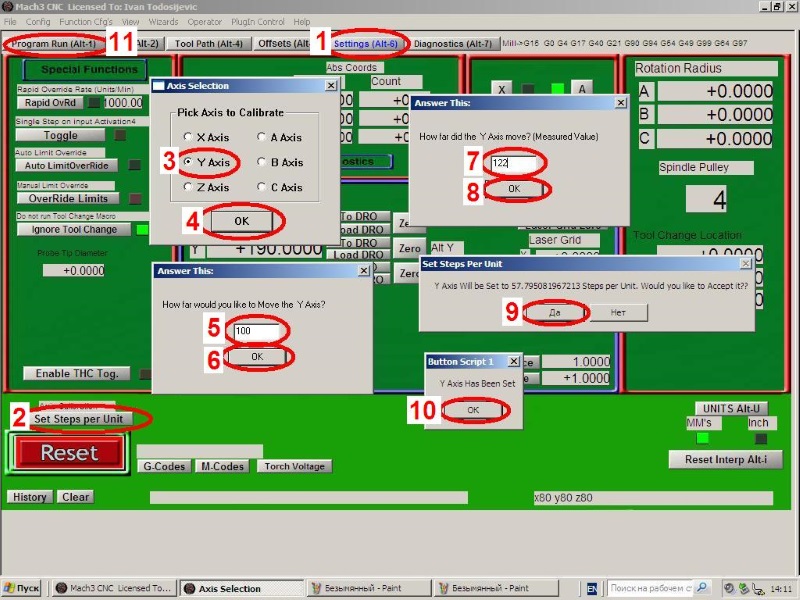
Рисунок 10. Автоматическая калибровка
Перемещаем калибруемую ось в начальную точку.
1 — Переходим в режим настроек, на рисунке 10 действие обозначено цифрой 1.
2 — Запускаем калибровку осей, на рисунке 10 действие обозначено цифрой 2.
3 — Выбираем калибруемую ось, на рисунке 10 действие обозначено цифрой 3.
4 — Нажимаем «ОК».
5 — Вводим расстояние для калибровки, например 100мм.
6 — Нажимаем «ОК». Станок переместит инструмент на указанное в пункте 5 расстояние.
7 — Измеряем реальное перемещение и вводим это значение.
8 — Нажимаем «ОК». Программа МАЧ3 вычислит калибровочное значение.
9 — Соглашаемся с программой и сохраняем новое калибровочное значение.
10 — Выходим из режима калибровки.
11 — После завершения всех калибровок возвращаемся в главное меню программы.
Данную операцию желательно повторить дважды — первый раз на расстояние 10мм, а второй раз на 90% от рабочей области калибруемой оси.
6. Настройка ведомой оси(только для 4х моторных станков Моделист3030М и Моделист60100 и Моделист90120)
Для 4х моторных станков с двумя ведущими моторами по одной оси, необходимо произвести настройки для четвертого ведомого мотора. Для этого в меню Config -> Slave Axis(рисунок 11) в настройках «Slave Axis Selection» в разделе «Y Axis Slaved Axis» выделяем «A Axis»(рисунок 12)
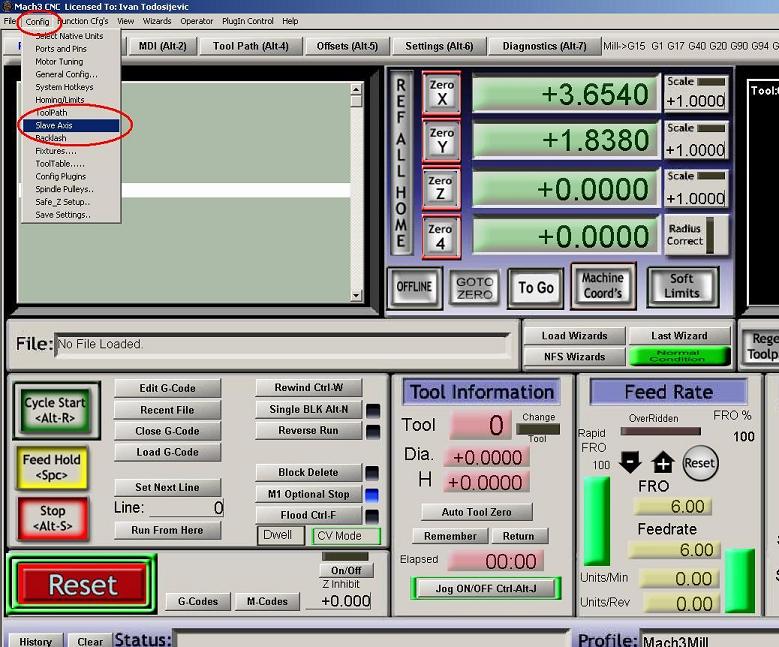
Рисунок 12. Настройка ведомой оси

Рисунок 11. Выбор настройки ведомой оси
7. Включение питания контроллера
Подключаем кабель LPT к контроллеру и компьютеру.
Включаем питание контроллера. В главном окне программы MACH3 нажимаем клавишу «Cброс» (Reset), чтобы рамка вокруг неё не мигала и светилась зеленым цветом, рисунок 13.

Рисунок 13. Порядок старта
В этот момент двигатели должны зафиксировать свое положение и слегка зашуметь., если этого не произошло проверьте пункт 1.
Если контроллер уже настроенный из комплекта станка переходим к пункту 8.
Если необходимо настроить ток контроллера, то выждав 15-20 минут, определяем нагрев двигателей и радиатора контроллера и если их температура не повысилась, можно установить положение DIP-переключателей Т1-Т2 в положение соответствующее номинальному току для этих двигателей. Если вам неизвестен номинальный ток, установите положение DIP-переключателей в положение 50% тока и выждав еще 15 — 20 минут, снова проверьте нагрев. Если нагрева нет, можно повышать ток до 75% или до 100% . Оптимальным считается ток, когда двигатели после получасовой работы не нагреваются до температуры выше 50-60 градусов. Радиатор контроллера должен нагреваться не выше 40 градусов при длительной работе.
8 Проверка работы
Переходим на вкладку MDI Alt2(можно нажатием клавиш «alt»+»2») , нажимаем кнопку RESET, желтые квадратики слева от кнопки должны погаснуть, а мигающая полоска над кнопкой стать зеленого цвета. Теперь нажимая на клавиатуре стрелки (влево вправо вверх вниз) наблюдаем на станке перемещения по осям а на экране изменение координат в полях X Y слева вверху, для перемещения по оси Z кнопки PageUP, PageDown. Для проверки корректности настроек, необходимо положить на стол линейку и, управляя перемещением с клавиатуры стрелками, проконтролировать совпадение пройденного расстояния по линейке с показаниями в окошках MACH3. Если расстояние в 10 раз меньше, то проверьте установленную систему единиц, на экране Settings внизу справа – mm/inch должно быть выбрано inch. Или Config – Select Native Units и выбрать inch.
Если направление движения не верное, изменить его можно меню config->port and pins->motor outputs изменить значение Dir Low Active в нужном канале, рисунок 14.
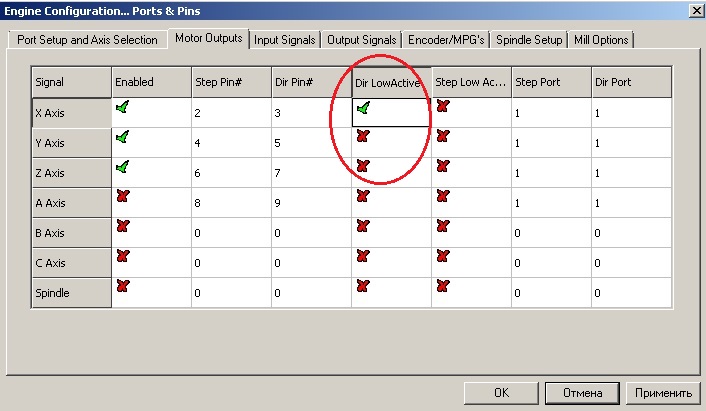
Рисунок 14. Изменение направления перемещения.
После этого можно загрузить и запустить на выполнение программу резки. Предварительно установив инструмент над начальной точкой реза, обычно это
левый ближний угол станка и высоту детали, нажимаем кнопки ZeroX, ZeroY, ZeroZ как на картинке, рисунок 15.
Рисунок 15. Проверка работы
Переходим на вкладку ToolPatch, загружаем подготовленный G-код (выбрав File -> Load G-code) наблюдаем размеры детали и положение на столе как на картинке, Рисунок 16.
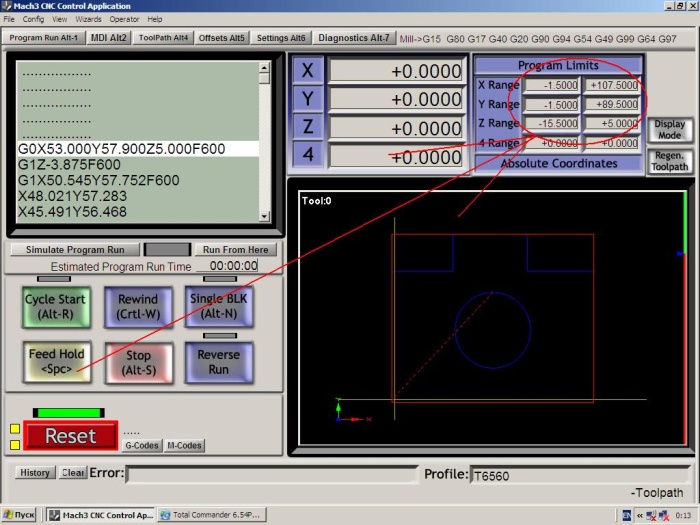
Рисунок 16 Контроль размеров детали и положения на столе.
Нажимаем кнопку Cycle Start и наблюдаем в окне Tool и на станке перемещения инструмента.
Изначально настройки программы оптимизированы под лучшую производительность, при этом при резке могут скругляться углы, чтоб настроить программу на максимальную точность , в ущерб производительности, необходимо изменить настройки, рисунок 17

Рисунок 17
Более подробно настройки описаны в статье Оптимизация Mach3 на максимальную производительность
На этом настройка закончена.
При желании можно поэкспериментировать с установкой разных скоростей и ускорений, выбирая те, которые вас больше устраивают и при которых двигатели вращаются устойчиво без пропуска шагов и подергиваний.
Максимальная скорость примерно равна 500-600 мм/мин на каждый миллиметр шага винта. Т.е. если ваш винт имеет шаг 1,5 мм, вы можете достичь скорости примерно 1000 мм/мин, для ШВП с шагом 5мм это значение уже 3000мм/мин , а для ШВП1610 аж 6000мм/мин!
Добившись максимально возможной скорости, имейте ввиду, что для реальной устойчивой работы эти значения желательно снизить на 20-40%.
Можно также поэкспериментировать со скоростью спада тока в обмотках, но это лучше делать на готовом станке.
В дальнейшем для работы используйте инструкцию программы MACH3..
Mach3 — это пакет программного обеспечения, который работает на ПК и превращает его в экономичную станцию управления станком . Для работы Mach3 вам нужно иметь ПК, на котором установлена операционная система Windows 2000, Windows XP или 32-битная Windows Vista. (Для работы в операционной системе Windows Vista может понадобиться патч реестра, который можно скачать на сайте www.machsupport.com .) ArtSoft USA рекомендует использовать процессор с частотой не менее 1GHz и монитор с разрешением 1024 x 768 пикс. Стационарный компьютер дает лучшие результаты, по сравнению с лэптопами и значительно дешевле. Кроме того, вы можете использовать этот компьютер и для других работ , когда он не занят управлением вашим станком. При установке на ноутбук рекомендуется провести оптимизацию системы под Mach3.
Mach3 и его драйвер параллельного порта соединяется с оборудованием станка через один (иногда через два) параллельный порт (порт принтера). Если ваш компьютер не оборудован параллельным портом (всё больше и больше компьютеров выпускается без этого порта), вы можете приобрести специальную плату – USB-LPT, которая подключается к компьютеру через USB порт, или приобрести плату расширителя портов PCI-LPT или PCI-E-LPT.
Mach3 генерирует импульсы шага и сигналы направления, выполняя последовательно команды G-кодовой управляющей программы (УП), и посылает их на порт(ы) компьютера или внешний контроллер. Платы электропривода двигателей осей вашего станка должны принимать сигналы шага и сигналы направления (step и dir), выдаваемые программой Mach3. Так обычно работают все шаговые двигатели и современные сервосистемы постоянного и переменного тока, оснащенные цифровыми энкодерами (датчиками положения).
Чтобы настроить систему с ЧПУ на использование Mach3, вам необходимо установить ПО Mach3 на ваш компьютер и правильно подключить электроприводы ваших двигателей к порту компьютера.
Mach3 очень гибкая программа, созданная для управления такими машинами, как фрезерные станки, токарные станки, плазменные резаки и трассировщики. Характеристики станков, управляемых Mach3, следующие:
· Частичное ручное управление. Кнопка Аварийного останова (EStop) обязательно должна присутствовать на любом станке.
· Две или три оси, расположенные под прямым углом друг к другу (обозначаемые как X, Y, и Z)
· Инструмент, движущийся относительно заготовки. Начальные положения осей фиксируются относительно заготовки. Относительность движения заключается в том, что (1) движется инструмент (например, фреза, зажатая в шпинделе, перемещается по оси Z или токарный инструмент, закрепленный в зажиме, совершает движение в направлении осей X и Z) или (2) перемещается стол и закрепленная на нем заготовка (например, на консольно-фрезерном станке происходит перемещение стола по направлениям осей X, Y и Z, когда инструмент и шпиндель неподвижны).
И дополнительно:
· Выключатели, сообщающие, когда инструмент находится в положении «База».
· Выключатели, определяющие ограничения разрешенного относительного движения инструмента.
· Управляемый «шпиндель». Шпиндель может вращать инструмент (фрезу) или заготовку (точение).
· До трех дополнительных осей. Они могут быть определены как ротационные (т.е. их движение измеряется в градусах) или линейные. Каждая из дополнительных линейных осей может быть подчинена оси X, Y, или Z. Они будут перемещаться вместе, управляемые УП или вашими ручными переездами, но обращение к ним осуществляется по отдельности (для получения детального описания см. параграф 5.6.4).
· Выключатель или выключатели, соединенные в защитную цепь станка.
· Управление способом подачи охлаждения (жидкостного и/или газообразного)
· Зонд — щуп в держателе инструмента, позволяющий производить оцифровку существующих деталей или моделей.
· Энкодеры, датчики положения со стеклянной шкалой, которые могут показывать положение узлов станка
· Специальные функции.
В большинстве случаев, станок подключается к компьютеру, на котором установлен Mach3, через параллельный (принтерный) порт(ы) компьютера. Простой станок использует один порт, комплексному – иногда требуется два. Управление специальными функциями, такими как LCD дисплей, смена инструмента, фиксирование осей или конвейер для отвода стружки, происходит посредством подключения специального устройства ModBus (например, PLC или Homan Design ModIO контроллер). Также соединение может происходить через «эмулятор клавиатуры», который генерирует псевдо нажатия клавиш в ответ на сигналы ввода. Mach3 управляет сразу шестью осями, координируя их одновременное движение с помощью линейной интерполяции, или осуществляя круговую интерполяцию по двум осям (из X, Y и Z), в то же время линейно интерполируя оставшиеся четыре с помощью угла, охваченного круговой интерполяцией. Таким образом, при необходимости инструмент может перемещаться по сужающейся винтовой траектории. Подача на протяжении этих передвижений поддерживается в соответствии со значением, указанным в вашей управляющей программе (УП), согласно ограничениям ускорения и максимальной скорости осей. Вы можете вручную передвигаться по осям, используя различные способы ручных Переездов. Если механизм вашего станка представляет собой руку робота или гексапод, то Mach3 не сможет им управлять, потому что в этом случае потребуются кинематические вычисления, чтобы соотнести положение «инструмента» в точках X,Y и Z с длиной и вращением «руки» станка. Mach3 может запускать шпиндель, вращать его в любом направлении и выключать его. Также возможно управление скоростью вращения (в об/мин) и наблюдение за углом его наклона для выполнения таких задач, как нарезание резьбы. Mach3 может включать и выключать два типа подачи охлаждения. Mach3 наблюдает за аварийными выключателями Estop и контролирует использование выключателей Баз, защитного оборудования и концевых выключателей. Mach3 сохраняет базу данных параметров до 256 единиц различного инструмента. Однако, если в вашем станке предусмотрена автоматическая смена инструмента или магазина, вам придется управлять ею самостоятельно. В Mach3 имеется возможность задания макросов, но для работы с этой
функцией пользователю нужно знать программирование.
Варианты приводов движения по осям
Шаговые и серво двигатели
Есть два возможных типа движущей силы для приводов осей
1 Шаговый двигатель
2 Серводвигатель (пост. или перем. тока)
Каждый из них может передвигать оси движение посредством ходовых винтов (прямых или шарико-винтовых), ремней, цепей, шестерен или червячной передачи. Способ передачи движения определяет скорость и крутящий момент получаемый от двигателя, зависящие от передаточного отношения редуктора, характеристик механического привода. Свойства биполярного шагового двигателя:
· Низкая стоимость
· Простое 4-х проводное подключение к двигателю
· Почти не требует ухода
· Скорость двигателя ограничена примерно 1000 оборотами в минуту, а вращающий момент ограничен, примерно, 3000 унциями на дюйм (21 Nm). Максимальная скорость определяется при работе двигателя или электроники привода на их максимально допустимом напряжении. Максимальный вращающий момент определяется при работе двигателя на его максимально допустимой силе тока (в амперах).
· Для производственных нужд шаговики станка должны управляться микрошаговым контроллером с дроблением шага, обеспечивающим плавность действий на любой скорости с соответствующей эффективностью.
· Шаговики обычно обеспечивают только управление открытыми циклами. Это означает, что существует возможность потери шагов при большой нагрузке, и это не сразу станет заметно для пользователя станка. На практике, шаговые двигатели обеспечивают вполне достаточную производительность на стандартных станках
С другой стороны, серводвигатель это:
· Относительно высокая цена (особенно для двигателей пост. тока)
· Требуются кабели и для двигателя и для энкодера
· Требуется уход за щетками (на двигателях переменного тока)
· Скорость двигателя может достигать 4000 оборотов в минуту, а вращающий момент практически не ограничен (насколько позволит ваш бюджет!)
· Используется управление закрытыми циклами, так что положение привода всегда должно быть правильным (иначе будет подан сигнал о сбое)
Фрезерный станок с поперечной кареткой
Начнем с проверки минимально возможного расстояния движения. Это будет абсолютный предел по точности выполняемой на станке работы. После мы проверим ускоренные переезды и крутящий момент. Предположим, например, что вы создали фрезерный станок с поперечной кареткой (ось Y), и ход поперечной каретки составляет 12 дюймов. Вы собираетесь использовать винт с резьбой в одну нить, с шагом в 0.1 дюйм и шариковой гайкой. Ваша цель, достичь минимального движения в 0.0001
дюйма. Один полный оборот винта с шагом в 0.1 дюйма дает движение на 0.1 дюйма, так что перемещение на 0.0001 дюйма – это 1/1000 часть от этого. Это 1/1000 оборота вала двигателя, если он напрямую соединен с винтом. Использование шагового двигателя. Минимальный шаг шагового двигателя зависит от того, каким образом он управляется. Обычно распространенные шаговые двигатели имеют 200 полных шагов на оборот, но контроллеры также обеспечивают и микро-шаговые режимы. Микрошаговые режимы помогают добиваться гладкого передвижения на высшем значении скорости подачи, и многие контроллеры позволяют производить 10 микрошагов на один полный шаг. 200-шаговый двигатель с 10 микрошагами на один полный шаг
обеспечивает 1/2000 оборота, как минимальный шаг. Как показано в примере выше, два микро-шага дадут желаемое минимальное перемещение на 0.0001 дюйма. Это, однако, должно рассматриваться с некоторыми оговорками. Тогда как число микрошагов на один шаг растет, крутящий момент быстро падает. В зависимости от нагрузки, ложащейся на двигатель, может не быть достаточного крутящего момента для действительного движения мотора на один микрошаг. Бывает необходимо сделать
несколько микрошагов прежде чем появится достаточный крутящий момент. В общем, для получения точных результатов используйте не микрошаговый режим. Основные преимущества микрошагового режима – уменьшение механических помех, сглаживание запуска и снижение резонансных проблем. Теперь обратим внимание на возможную скорость ускоренных переездов. Предположим, по минимуму, что максимальная скорость двигателя – 500 оборотов в минуту. В нашем примере с
ходовым винтом с шагом 0.1 дюйма, 500 оборотов в минуту дадут скорость ускоренных переездов 50 дюймов в минуту, или около 15 секунд для преодоления 12 дюймов длины направляющих. Этот результат является удовлетворительным, но не впечатляющим. На такой скорости электронике микрошагового привода двигателя требуется 16,667 (500 об./мин. * 200 шагов на оборот * 10 микрошагов на шаг / 60 секунд в минуте) импульсов в секунду. На компьютере с частотой 1 ГГц, Mach3 может генерировать одновременно по 35,000 импульсов в секунду для каждой из 6 возможных осей. Так что, с такой задачей она справится без проблем. Теперь следует определить требуемый для станка крутящий момент, который задаст параметры требующегося двигателя. Одним из способов измерить его, является установка станка на тяжелейший рез, который, как вы считаете, вам когда-нибудь придется сделать, применив наибольший затяг (скажем 12”) на ручном колесике, применяемом на направляющих, закрутив до отказа балансировочную пружину (или приспособив под эти цели пружину от кухонных весов). Крутящий момент для этого реза (в унциях-дюймах) – считанный баланс (в унциях) x 12. Другой способ, это использовать информацию о калибре и параметрах двигателя, который, как вы знаете, стоит на таком же станке с такими же направляющими и винтом. Поскольку шаговый двигатель может «терять шаги» с набеганием погрешности, лучше используйте двигатель большего калибра с запасом в крутящем моменте. Также вы можете увеличить крутящий момент с помощью редуктора. Если вычисленная скорость ускоренных переездов находится в разумных пределах, вы можете рассмотреть вариант снижения передаточного отношения до 2:1 (применив, скажем, зубчатую ременную передачу), что должно удвоить крутящий момент на винте. Это позволит использовать двигатель меньшего калибра (а, следовательно, и дешевле).
Привод портального трассировщика
Для портального трассировщика может потребоваться движение, по меньшей мере, на расстояние 60 дюймов по оси портала. Винт шарико-винтовой пары для такой длины — это слишком дорогое и сложное решение, так как, кроме прочего, его тяжело защитить от пыли. Многие разработчики приходят к использованию передач посредством цепей или зубчатых колес. Выберем минимальный шаг в 0.0005 дюйма. Ведущая шестерня с 20-ю зубцами и шагом ј дюйма дает порталу перемещение 5 дюймов на оборот шестерни. Шаговый двигатель (десять микрошагов) дает 2000 шагов на оборот, так что между двигателем и валом шестерни требуется редукция 5:1 (используя ремень или редуктор) [0.0005″ = 5″/(2000 x 5)] и при передаточном отношении 5:1 один
оборот шагового двигателя даст в результате перемещение на 1 дюйм. С такой конструкцией, если мы получим 500 оборотов в минуту от шаговика, перемещение будет 500 дюймов в минуту или 8.33 дюйма в секунду. Ускоренный переезд на 60 дюймов, не принимая во внимание ускорение и замедление, займет 7.2 секунды [60 дюймов/8.33=7.2]. Вычисление крутящего момента на этом станке сложнее, чем на фрезере с поперечной кареткой, учитывая массу передвигаемого портала, инерцию, длительность ускорения и замедления, что, наверное, важнее, чем сила реза. Чужой опыт или самостоятельные эксперименты будут для многих лучшим решением.
Концевые выключатели (Limit) и выключатели Баз (Home switches)
Концевые выключатели (Limit) используются для того, чтобы не давать осям двигаться слишком далеко и тем самым избежать возможного повреждения станка. Вы можете использовать станок и без них, но небольшая ошибка в расчетах может повлечь за собой множество повреждений, устранение которых обойдется довольно дорого
Настройка KCam
Статьи по подготовке файлов резки для фрезерного станка в программе ArtCam:
Создание УП в программе ArtCAM
Подготовка файла 3d резки из карты высот в ArtCam v10
Подготовка файла 3d резки в ArtCam
3d и 2d Модели для обработки
Новинки:
Планшетные плоттеры (флюгерный, биговочный, осциллирующий, тангенциальный нож)
Станки с повортным шпинделем
Как оптимизировать компьютер под систему управления Mach3
Многие начинающие задаются вопросом — как оптимизировать свой компьютер под программу управления станком с ЧПУ Mach3? Здесь описана пошаговая инструкция.
1. Для начала Вам понадобится компьютер с установленной системой Windows со стандартной настройкой режима (Standard PC Mode)
- Когда при установке Вас просят нажать клавишу F6 («Third Party SCSI» или «RAID Drivers»), нажмите F5.
- Когда при установке Вас попросят нажать F2 для Автоматического Восстановления Системы
- (Automated System Recovery) – ничего нажимать не нужно.
- После этих действий выведется список вариантов настройки.
- Выделите Стандартный компьютер (Standard PC).
Во время установки убедитесь, что Вы устанавливаете на Ваш компьютер новейшие версии драйверов вашего оборудования. Ни в коем случае нельзя игнорировать этот пункт, это важно!
2. После настройки стандартного режима, Вам нужно отключить «Автоматические Обновления» (Automatic Updates), чтобы отключить автоматические обновления системы.
- Кликните правой кнопкой Вашей мыши по значку «Мой Компьютер» (My Computer) и выберите
- «Свойства» (Properties).
- Из списка выберите «Автоматическое обновление» для Вашего компьютера (Automatic Updates).
- Пометьте строку «Отключить автоматическое обновление», чтобы отключить все автоматические обновления системы.
- Нажмите Ок.
3. После отключения автоматических обновлений системы, Вам нужно отключить «Удаленную помощь» Вашего компьютера.
- Кликните правой кнопкой мыши по значку «Мой Компьютер» (My Computer) и выберите оттуда
- «Свойства» (Properties).
- Нажмите на вкладку «Удаленные сеансы» (Remote).
- Уберите галку напротив строки «Разрешить отправку приглашения удаленному помощнику» (Allow Remote Assistance Invitations).
- Кликните Ок.
4. Теперь Вам необходимо установить для компьютера настройку Standard PC, а не ACPI PC, если при установке Ваш компьютер имел подобные настройки. Если же Вы выполнили пункт 1 согласно инструкции, то Вы можете пропустить это действие.
- Нажмите правой кнопкой мыши по значку «Мой Компьютер» (My Computer) и кликните
- «Свойства» (Properties).
- Выберите настройки вкладки «Оборудование» (Hardware).
- Найдите кнопку «Менеджер устройств» (Device Manager) и нажмите на нее.
- 2 раза нажмите на строку «Компьютер» (Computer).
- Нажмите правой кнопкой по строке «Стандартный компьютер с ACPI»
- (или «Одно-многопроцессорный компьютер с ACPI») и нажмите «Обновить драйвер»
- (Update Driver).
5. После настройки режима компьютера, отметьте «Установка из указанного места» (Install the software from a Specific Location).
- Нажмите «Далее» (Next).
- Далее нажмите «Не выполнять поиск. Я сам выберу нужный драйвер.» (Don’t search. I will choose driver to install).
- Нажмите «Далее» (Next).
- Из списка найдите и кликните по «Стандартный компьютер» (Standard PC).
- Нажмите «Далее» (Next).
- Нажмите Ок.
6. Отключите настройку Автозагрузки в «Настройках системы».
- Зайдите в «Пуск» (Start) в левом углу экрана.
- После нажмите «Выполнить» (Run).
- Наберите в строке команду MSCONFIG и кликните ENTER.
- Выберите вкладку «Автозагрузка» (Startup).
- Отключите все настройки Автозагрузки.
- Теперь нажмите Ок.
7. Отключите программы Автозагрузки в «Главном меню»
- Снова зайдите в «Пуск» (Start) и выберите «Открыть» (Open).
- 2 раза нажмите на значок «Программы» (Programs).
- Дважды нажмите на значок «Автозагрузка» (Startup).
- Удалите те программы, автозагрузка которых Вам не нужна.
- Закройте все окна.
8. Далее настройте Тему. Установите Тему Windows — «Классическая» (CLASSIC).
- Нажмите правой кнопкой мыши по рабочему столу Вашего компьютера, и затем кликните «Свойства» (Properties).
- Откройте появившийся на экране список Тем.
- Выберите Тему Windows «Классическая».
- Нажмите Ок.
9. Отключите Индексацию на всех дисках с файловой системой NTFS
- Дважды кликните по значку «Мой Компьютер».
- Кликните правой кнопкой мыши по ярлыкам Ваших локальных дисков и выберите «Свойства» (Properties).
- Снизу уберите галочку напротив «Разрешить индексирование диска для быстрого поиска»
- (Allow Indexing Service to index this file for faster searching).
- Нажмите Ок.
10. Теперь необходим запуск команды diskperf-n
- Откройте «Пуск» (Start).
- Кликните «Выполнить» (Run).
- Наберите в строке команду DISKPERF -N, после чего нажмите кнопку ENTER.
11. Также потребуется отключить MSN Messenger
- Сделайте два клика по иконке Messenger, чтобы открыть программу.
- Не обращайте внимания на авторизацию и подключение к интернету, просто отмените их.
- Когда мессенджер полностью загрузится, зайдите в Сервис -> Опции (Tools -> Options), затем в «Preferences».
- Уберите галочку напротив «Запускать программу при старте Windows» (Run this program
- when windows starts).
12. Отключите функцию «Управление питанием» (Power Management)
- Нажмите правой кнопкой по рабочему столу Вашего компьютера, после чего выберите «Свойства» (Properties).
- Кликните на вкладку «Заставка» (Screen Saver).
- Отметьте в списке строку «Нет» (None).
- Кликните на «Питание» (Power) в нижней части окна.
- Для абсолютно всех Схем управления питанием выберите настройки «Никогда» не отключаться автоматически (NEVER shut down automatically)!
13. Уберите «Обои» (Wallpaper)
- Нажмите правой кнопкой по рабочему столу Вашего компьютера, после чего кликните «Свойства» (Properties).
- Нажмите на вкладку «Рабочий стол».
- Найдите вкладку «Фоновый рисунок» (Background), прокрутите список и выберите «Нет».
- Нажмите Ок.
14. Отключите системные звуки (System Sounds)
- Нажмите кнопку «Пуск» в нижнем углу экрана.
- Кликните по кнопке «Настройка» (Setting).
- Кликните «Панель управления» (Control Panel).
- 2 раза нажмите по значку «Звуки и аудиостройства» (Sounds and Audio Devices).
- Выберите вкладку «Звуки» (Sounds).
- Во всплывшем окне «Звуковая схема» выберите опцию «Нет звуков» (No Sounds).
- Нажмите Ок.
15. Не забивайте память Вашего компьютера и следите за устанавливаемыми программами!
Крайне желательно не устанавливать программы, которыми не собираетесь пользоваться. Устанавливайте лишь те программы, которые по-настоящему необходимы для работы компьютера. Лишние и попросту ненужные программы будут засорять память Вашего компьютера, что может сделать систему медленнее, а также менее устойчивой и работоспособной.
16. После всех выполненных действий, проведите обслуживание жесткого диска Вашего компьютера
- 2 раза нажмите на значок «Мой Компьютер».
- Нажмите правой кнопкой по значкам локальных дисков компьютера и выберите «Свойства»
- (Properties).
- Нажмите на вкладку «Сервис» (Tools).
- Нажмите «Выполнить проверку» (Check Now) в разделе «Проверка тома на наличие ошибок», чтобы проверить систему компьютера на наличие ошибок.
- Обязательно проведите эти действия ДО выполнения дефрагментации! Это очень важно!
- Нажмите на кнопку «Выполнить дефрагментацию» (Defragment Now) после того, как будет совершена проверка на ошибки системы.
- Нажмите Ок.
Готово! Теперь Ваш компьютер оптимизирован под программу Mach3 и готов к использованию.
