Helping millions of people navigate the world of technology.
Quick Tips
- You can remap keys on a Windows keyboard using the built-in keyboard settings on macOS.
- Alternatively, you can use a third-party app like Karabiner-Elements.
There are five key differences between a Windows and Mac keyboard. The Enter key on Windows works as a Return key on Mac. Similarly, the Backspace key on Windows will work as Delete on Mac. You won’t have any issues with those keys, though.
The problems start when you try to use other Mac functions with a Windows key. Thankfully, Apple has a way to fix the issue.
Method 1: Remap Modifier Keys
Apple has added a built-in option to let you modify keys on the keyboard. Here’s how to use it.
Step 1: Connect the keyboard to the Mac and click on the Apple logo at the top-left corner. Open the System Preferences/Settings menu.

Step 2: Go to Keyboard > Modifier Keys.

Step 3: Select your connected USB or Bluetooth keyboard name from the drop-down menu.

Step 4: Keep the Caps Lock and Control keys as they are.
Step 5: For the Option Key, change the action to Command. Then, for the Command Key, change the action to Option.

Step 6: Hit OK at the bottom, and you are good to go.
Method 2: Use a Third-Party App
As you can see from the screenshots above, the default Apple way is limited in certain ways. Using a third-party key customizer, you can customize the keyboard experience at your wish. One such app is Karabiner-Elements.
The app allows you to remap every key on the keyboard. You can also create your own rules or choose from the predefined rules. The app is free to download, and you can check out detailed tutorials for each function from the website.

This helps when using a small/minimal mechanical keyboard without arrow or function keys.
Was this helpful?
Thanks for your feedback!
Last updated on 22 July, 2024
The article above may contain affiliate links which help support Guiding Tech. The content remains unbiased and authentic and will never affect our editorial integrity.
С компьютерами Mac можно использовать практически любую клавиатуру, предназначенную для ПК под управлением Windows, будь то USB- или Bluetooth-клавиатура. Правда, клавиши модификации на клавиатурах для Mac и ПК отличаются. Это может привести к ошибочным сочетаниям клавиш или другим непредвиденным нажатиям клавиш при использовании ПК-клавиатуры с Mac.
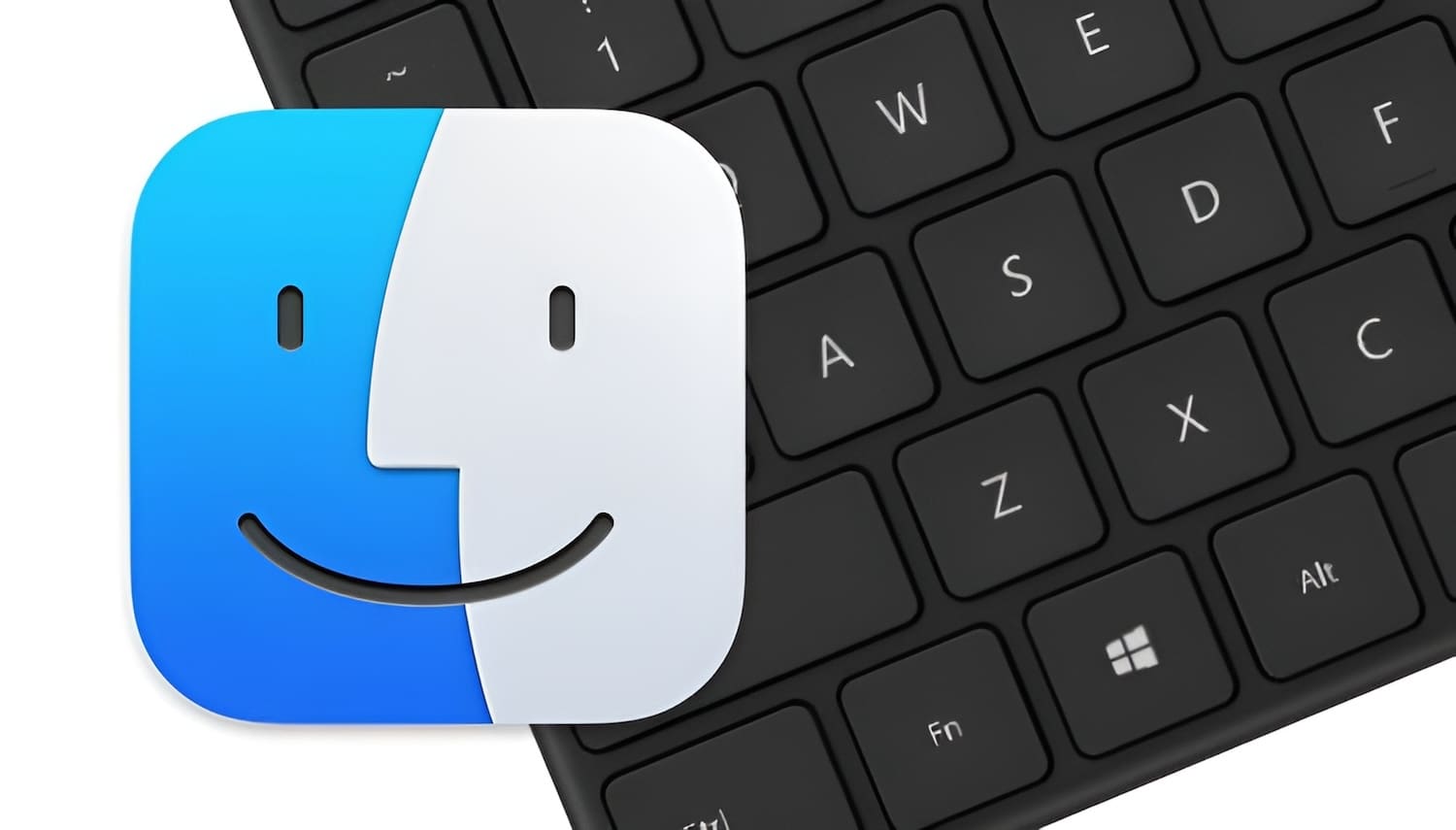
Проблему можно легко решить, переназначив клавиши Windows и ALT на ⌘Cmd и ⌥Option (Alt) на подключенной к «Маку» клавиатуре для ПК. В таком случае вы сможете использовать привычные сочетания клавиш, характерные для стандартной клавиатуры Apple. Многим пользователям Mac, вынужденным работать с ПК-клавиатурой, это по-настоящему облегчит жизнь.
💚 ПО ТЕМЕ: Есть ли Ctrl + Alt + Del на Mac (macOS)?
Нижеописанный способ работает со всеми ПК-клавиатурами со стандартной раскладкой CTRL / Windows / ALT и всеми версиями macOS.
1. Подключите ПК-клавиатуру к Mac через USB или Bluetooth, как вы обычно это делаете;
2. Откройте приложение «Системные настройки».
3. Перейдите в раздел «Клавиатура».
4. Нажмите кнопку «Сочетание клавиш».
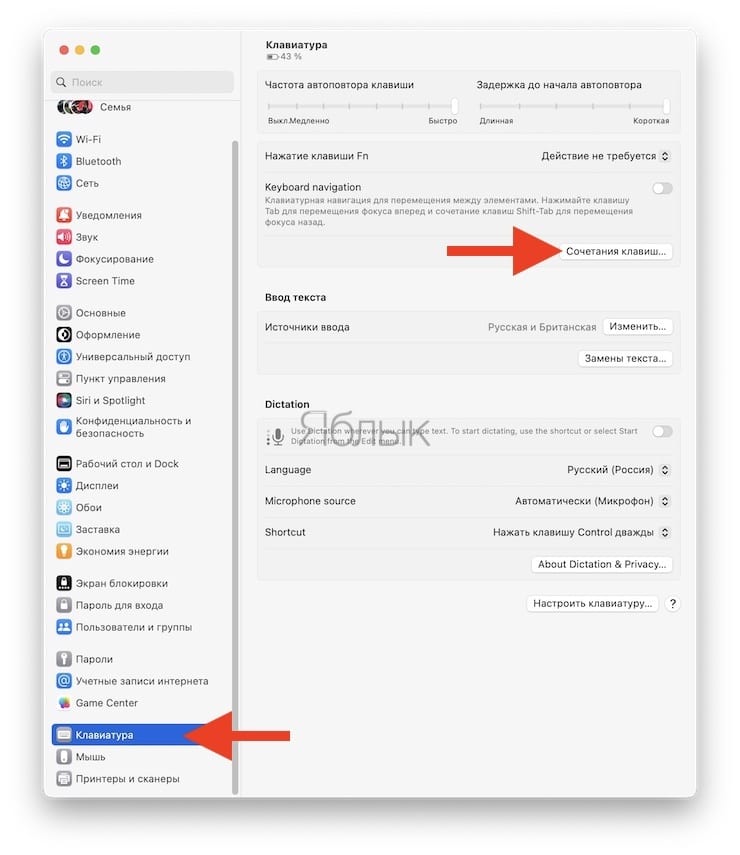
5. Кликните на опцию «Клавиши модификации» в левом нижнем углу панели настроек;
6. В меню «Выберите клавиатуру» укажите нужную ПК-клавиатуру;
7. Откройте меню клавиши ⌥Option (Alt) и выберите ⌘Cmd;
8. Откройте меню клавиши ⌘Cmd и выберите ⌥Option (Alt);
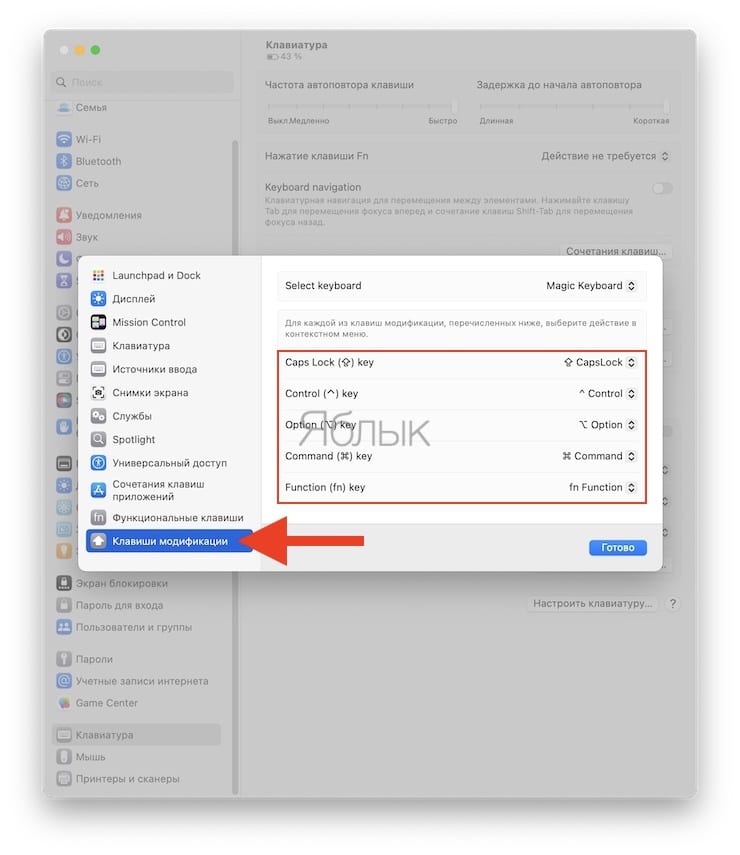
9. Нажмите на «Готово».
Примечание: В более старых версиях macOS путь немного отличается – «Системные настройки» → «Клавиатура» → «Вкладка Клавиатура» → «Клавиши модификации…»:


9. Когда вы проделаете все вышеописанное, при подключении к Mac клавиша WINDOWS на вашей ПК-клавиатуре станет ⌥Option (Alt), а ALT станет ⌘Cmd.
Имейте в виду, что на некоторых клавиатурах для ПК под управлением Windows функции клавиш CTRL и ALT также отличаются от клавиш на Mac. К счастью, их можно переназначить с помощью вышеописанного способа.
Для того чтобы проверить, удалось ли переназначить клавиши, попробуйте использовать привычные сочетания клавиш. К примеру, сделайте скриншот (⌘Cmd + ⇧Shift + 3) или закройте окно (⌘Cmd + W). Конечно, сами клавиши никуда с клавиатуры не денутся и сохранят прежние названия, однако они будут выполнять новые заданные вами функции. Тех, кто привык к «слепому набору», этот факт смущать не должен.
Ниже представлен пример ПК-клавиатуры. Как видно, клавиши модификации на ней отличаются от привычных для пользователей Mac.

А вот клавиатура для компьютеров Apple.

Если сравнить оба снимка, становится понятно, почему стоит переназначить клавиши на ПК-клавиатуре, если вы используете ее с Mac.
Вышеописанный способ пригодится тем, кто выбрал себе для работы отличную ПК-клавиатуру, но привык работать с Mac. Как уже упоминалось, он подходит для всех клавиатур и всех macOS.
🔥 Смотрите также:
- Как создать расписание режимов сна и автоматического включения Mac.
- Как сделать функциональные F-клавиши на Mac действительно функциональными.
- Центр уведомлений в macOS. Как вызывать, настроить и оптимизировать.
🍏 Мы в Telegram и YouTube, подписывайтесь!
-
Home
-
News
- How to Use a Windows Keyboard on a Mac Computer?
By Stella | Follow |
Last Updated
Can a Windows keyboard work on a Mac computer? Of course, yes. This MiniTool post will show you how to use a Windows keyboard on Mac by making some settings on your Mac computer.
Perhaps, you have a Windows keyboard at hand but you want to use it with your Mac computer. Is it possible to use a Windows keyboard on Mac? Fortunately, a Windows keyboard can work well on Mac as long your Mac has a USB port or Bluetooth. You only need to change some settings on your Mac to make the Windows keyboard work as a mac keyboard.
Keyboard Differences between Windows and Mac
Windows and Mac keyboards have most of the same keys. There are only a few differences.
For example:
- The Option key on PC is the Alt key.
- The Command key on PC is the Windows key.
Here are the keys on a Windows keyboard that work as the key alternatives on Mac:
|
Windows Keys |
Mac Keys |
Description |
|
Alt |
Option |
Types special characters like é. |
|
Ctrl |
Command |
Implements actions or shortcuts. For example, pressing Command-S is used to save a document or a file. |
|
Home and End |
Command-Left Arrow or Right Arrow Fn–Left Arrow or Right Arrow |
On your Mac, you can press Command-Left Arrow to move the insertion point to the beginning of the current line; press Command-Right Arrow to move the insertion point to the end of the line. Press Fn–Left Arrow (Home) to scroll to the beginning of the current document; press Fn–Right Arrow (End) to scroll to the end of the document. |
|
Num Lock |
Num Lock Shift-Clear |
In some apps, you can control whether pressing keys in the numeric keypad enter numbers or moves the pointer. |
|
Scroll Lock |
Control-F14 (You may need to press and hold the Fn key first) |
In some apps, you can control whether pressing the arrow keys moves the pointer or scrolls in a window. |
|
Print Screen |
Shift-Command-3 Shift-Command-4 |
You can press Shift-Command-3 to take a picture of the entire screen; press Shift-Command-4 to take a picture of the part of the screen you select. |
How to Set up a Windows Keyboard on Mac?
How to Connect Your Windows Keyboard to Your Mac?
If you are using a wired keyboard, you can just connect it to a USB port via the cable.
If you are using a Bluetooth keyboard, you need to insert the battery into the keyboard, turn it on, then click the Apple icon on your Mac, click Bluetooth, and select the wireless keyboard to connect.
How to Set up a Windows Keyboard on Mac?
After you successfully connect the Windows keyboard to your Mac computer, you may receive a Keyboard Setup Assistant prompt as follows. It is used to identify your keyboard. You should wait until the process ends.
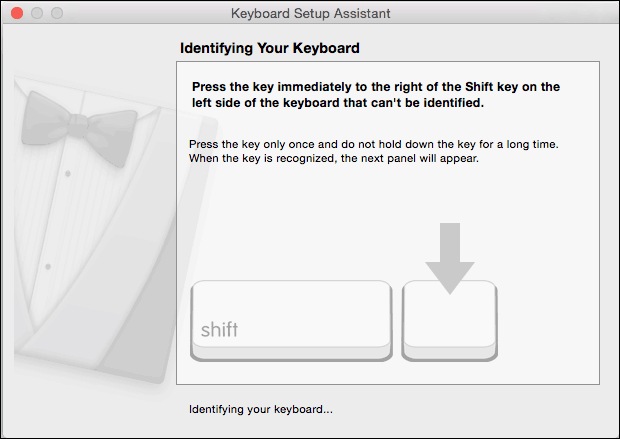
How to Remap a Windows Keyboard for Mac?
You can also remap a Windows keyboard for Mac. Here is how to do this:
Step 1: Click the Apple icon on the top-left corner of the screen.
Step 2: Go to System Preferences > Keyboard > Modifier Keys.
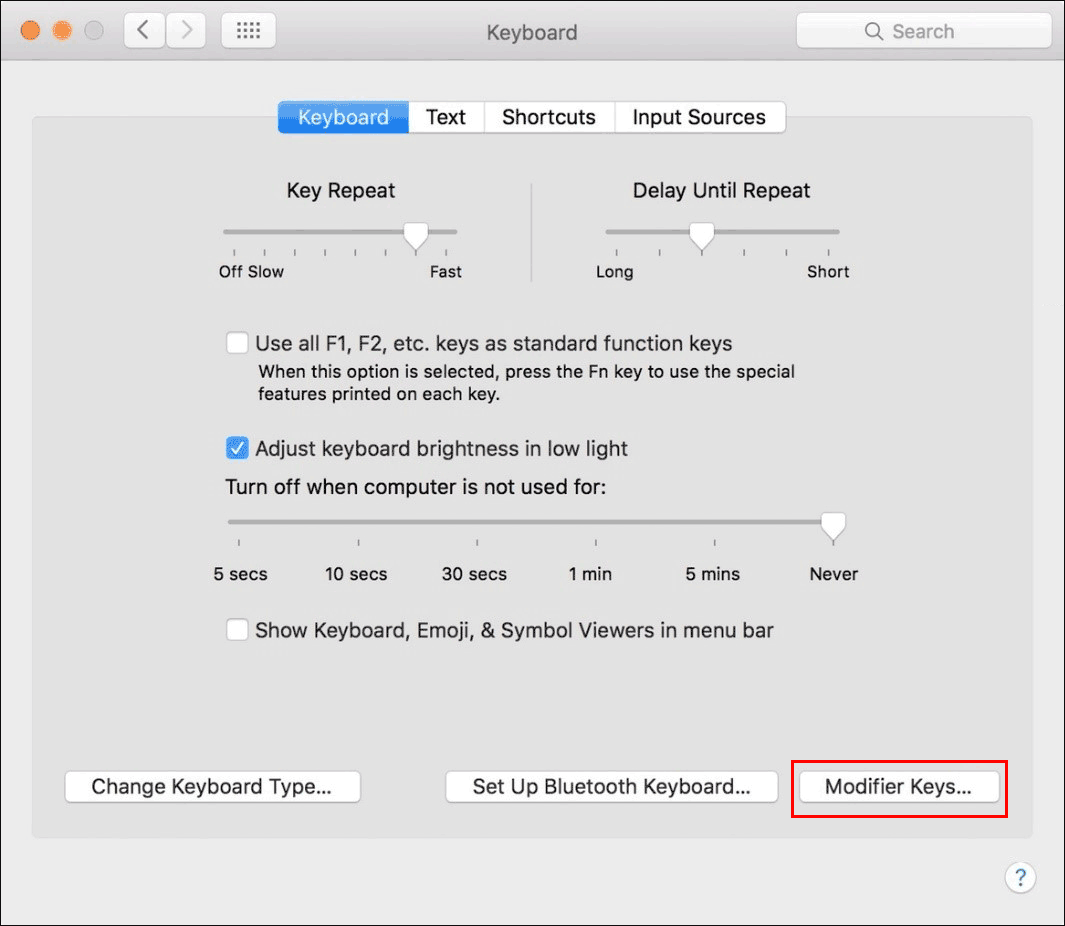
Step 2: Expand the options next to Select keyboard and select your Windows keyboard.
Step 3: Select ⌘ Command for the Option (⌥) Key setting.
Step 4: Select (⌥) Option for the Command (⌘) Key setting.
Step 5: Click OK to save the changes.
Step 6: Close System Preferences.
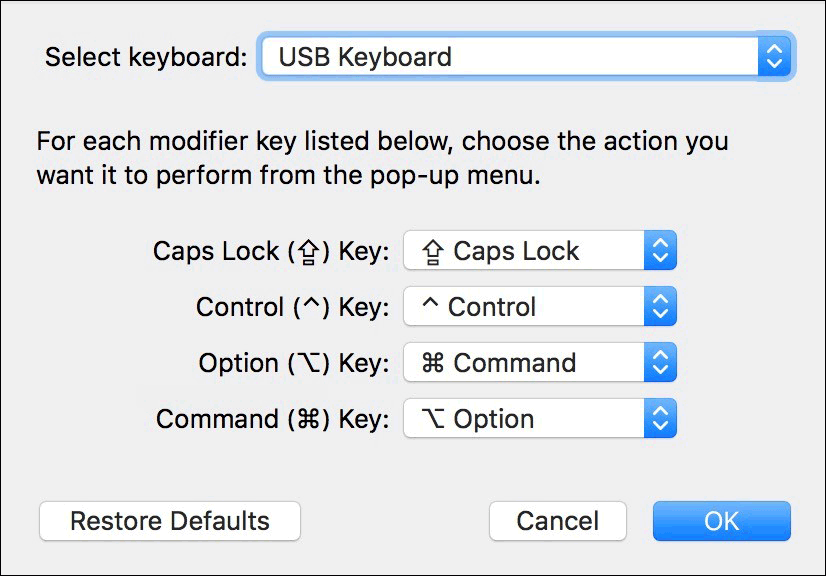
Bottom Line
It is easy to use a Windows keyboard on Mac. There are a few differences between a Windows keyboard and a Mac magic keyboard. You can find the alternative Mac keys that can’t find on a Windows keyboard.
Additionally, if you want to recover your lost and deletes files on your Windows computer, you can try MiniTool Power Data Recovery, a professional data recovery software. If you want to recover data from a Mac machine, you can use Stellar Data Recovery for Mac.
Should you have other related issues, you can let us know in the comments.
About The Author
Position: Columnist
Stella has been working in MiniTool Software as an English Editor for more than 8 years. Her articles mainly cover the fields of data recovery including storage media data recovery, phone data recovery, and photo recovery, videos download, partition management, and video & audio format conversions.
Using a Windows keyboard on a Mac can seem daunting at first, but it’s actually quite simple. You can easily connect and use your Windows keyboard with your Mac, whether it’s through USB, PS/2, or Bluetooth. By remapping a few keys, you can enjoy a seamless typing experience on your Mac using a familiar Windows keyboard layout.
The main difference between Windows and Mac keyboards lies in their modifier keys. The Windows key typically functions as the Command key on a Mac, while the Alt key corresponds to the Option key. You can adjust these settings in your Mac’s System Preferences to match your preferred layout.
Using a Windows keyboard on your Mac offers some unique benefits. Many Windows keyboards have additional features like media controls or programmable keys that can enhance your productivity. Plus, you might find that some Windows keyboards are more affordable or ergonomic than their Mac counterparts.
| Windows Key | Mac Equivalent | Function |
|---|---|---|
| Windows | Command | Performs actions or shortcuts |
| Alt | Option | Enters special characters |
| Ctrl | Control | Control key functions |
| Backspace | Delete | Deletes characters to the left |
Using a Windows Keyboard on Your Mac: A Quick Guide
Good news! You can absolutely use a Windows keyboard on your Mac. Macs are designed to be compatible with a wide range of keyboards, regardless of whether they were originally designed for Windows or macOS. Here’s what you need to know:
Connecting Your Keyboard
Connecting your Windows keyboard to your Mac is simple:
- Wired Keyboards: If you have a wired keyboard, just plug it into a USB port on your Mac.
- Wireless Keyboards: For wireless keyboards, you’ll need to connect via Bluetooth. Turn on your keyboard’s Bluetooth pairing mode and follow the instructions on your Mac to pair the devices.
Key Mapping Differences
While most keys will work as expected, there are a few key mapping differences between Windows and Mac keyboards:
- Windows Key/Command Key: The Windows key on your keyboard will function as the Command key on a Mac.
- Alt Key/Option Key: The Alt key will function as the Option key.
- Control Key: The Control key generally functions the same on both Windows and Mac.
Modifier Keys
If you find the key mapping differences confusing, you can remap the modifier keys in your Mac’s System Settings. Here’s how:
- Open System Settings: Go to the Apple menu and select “System Settings.”
- Select Keyboard: Click on “Keyboard” in the sidebar.
- Modifier Keys: Click on “Modifier Keys” at the bottom right of the window.
- Remap Keys: Choose the keyboard you want to modify from the dropdown menu and remap the keys as desired. For example, you can swap the Command and Option keys to match the Windows keyboard layout.
Function Keys
The function keys (F1, F2, etc.) on a Windows keyboard may have different default actions on a Mac. You can usually use them to control things like screen brightness, volume, and media playback. However, you might need to press the Fn key in combination with the function keys to access their standard functions (like F1 for help).
Keyboard Setup Assistant
When you first connect your Windows keyboard, your Mac might launch the Keyboard Setup Assistant. This helps your Mac identify the keyboard layout and ensure proper functionality. Follow the on-screen instructions to complete the setup.
Troubleshooting
If you encounter any issues with your Windows keyboard on your Mac, try these troubleshooting steps:
- Check the Connection: Make sure your keyboard is properly connected to your Mac.
- Restart Your Mac: A simple restart can often resolve minor issues.
- Update Your Software: Ensure your Mac’s operating system is up-to-date.
- Check for Driver Updates: Some keyboards may have specific drivers for macOS. Check the manufacturer’s website for any available updates.
Using a Windows keyboard on your Mac is a convenient option if you prefer the layout or have a specific keyboard you want to use. With a few minor adjustments, you can enjoy a seamless typing experience on your Mac with your Windows keyboard.
Choosing the Right Keyboard for Your Mac
While using a Windows keyboard on a Mac is perfectly fine, you might also consider keyboards specifically designed for macOS. These keyboards often have Mac-specific keys and layouts that can enhance your workflow. Here are a few things to keep in mind when choosing a keyboard for your Mac:
- Layout: Consider whether you prefer a full-size keyboard with a number pad or a more compact layout.
- Key Switches: Different key switches offer different typing feels. Some popular options include mechanical switches, scissor switches, and butterfly switches.
- Ergonomics: If you spend a lot of time typing, consider an ergonomic keyboard to promote comfort and reduce strain.
- Wireless vs. Wired: Decide whether you prefer the convenience of a wireless keyboard or the reliability of a wired connection.
- Backlighting: Backlighting can be helpful for typing in low-light conditions.
Ultimately, the best keyboard for your Mac is the one that best suits your individual needs and preferences.
Setting Up Your Windows Keyboard on Mac
Connecting a Windows keyboard to your Mac is straightforward. You’ll need to adjust a few settings to make it work seamlessly with macOS.
Understanding Keyboard Layout Differences
Windows and Mac keyboards have some key differences. The Windows key corresponds to the Command key on Mac. The Alt key functions as the Option key. Ctrl on Windows is similar to Command on Mac for many shortcuts.
Mac keyboard layouts often include special function keys for brightness, volume, and media control. Windows keyboards may lack these. You’ll need to use function key combinations or third-party software to access these features.
The Delete key on Windows keyboards typically works as Backspace on Mac. To forward delete, use Fn + Delete.
Customizing Keyboard Settings in System Preferences
To optimize your Windows keyboard for Mac use:
- Open System Preferences
- Click on Keyboard
- Select “Modifier Keys”
- Remap the keys to match Mac layout
You can swap the Command and Option keys to match their positions on a Mac keyboard. This helps maintain muscle memory for shortcuts.
Consider using third-party apps like Karabiner-Elements for advanced key remapping and creating custom shortcuts.
Choosing the Right Mechanical Keyboard
Mechanical keyboards offer a superior typing experience. When selecting one for your Mac:
- Look for Mac-compatible models
- Check for multimedia keys that work with macOS
- Consider keyboards with both Windows and Mac keycaps
Popular brands like Keychron and Das Keyboard offer mechanical options designed for Mac use. These often include Mac-specific function keys and easy switching between operating systems.
| Feature | Importance |
|---|---|
| Mac compatibility | High |
| Customizable keys | Medium |
| Bluetooth connectivity | Medium |
| Backlighting | Low |
Choose a keyboard that balances your typing preferences with Mac-specific features for the best experience.
Modifier Keys and Keyboard Shortcuts
Using a Windows keyboard on a Mac requires understanding the differences in modifier keys and keyboard shortcuts. This knowledge helps you navigate the Mac interface smoothly and efficiently.
Remapping Modifier Keys
Mac and Windows keyboards have different layouts for modifier keys. To make your Windows keyboard work more naturally on a Mac, you can remap the modifier keys.
Here’s how to remap keys:
- Open System Preferences
- Click on Keyboard
- Select Modifier Keys
- Choose your keyboard from the dropdown menu
- Adjust the key mappings as needed
A common remapping setup:
- Windows key → Command
- Alt key → Option
- Control key → Control (unchanged)
This configuration aligns your Windows keyboard more closely with Mac keyboard layouts. It allows you to use familiar key positions for Mac shortcuts.
Windows and Mac Keyboard Shortcuts Comparison
While many shortcuts are similar between Windows and Mac, some key differences exist. Here’s a comparison of common shortcuts:
| Action | Windows Shortcut | Mac Shortcut |
|---|---|---|
| Copy | Ctrl + C | Command + C |
| Paste | Ctrl + V | Command + V |
| Cut | Ctrl + X | Command + X |
| Undo | Ctrl + Z | Command + Z |
| Save | Ctrl + S | Command + S |
| Ctrl + P | Command + P | |
| Find | Ctrl + F | Command + F |
Remember to use the Command key on Mac where you’d typically use Ctrl on Windows. The Option key often replaces Alt in Mac shortcuts.
Using the Function (Fn) Key
The Function (Fn) key on Windows keyboards works similarly on Macs. It allows you to access secondary functions on certain keys.
On Macs, Fn is often used with the following:
- F1-F12 keys: Access brightness, volume, and media controls
- Arrow keys: Page Up, Page Down, Home, and End functions
You can customize Fn key behavior in System Preferences > Keyboard. Choose whether F1-F12 keys act as standard function keys or special features by default.
Remember to check Apple’s support documentation for the most up-to-date information on keyboard functionality.
Advanced Configuration with Karabiner-Elements
Karabiner-Elements offers powerful customization options for Windows keyboards on Mac. You can remap keys and create application-specific profiles to maximize productivity.
Detailed Remapping of Keys
Karabiner-Elements allows you to remap keys with precision. Start by opening the Karabiner-Elements preferences. Navigate to the “Simple Modifications” tab to swap basic keys.
For more complex remapping:
- Go to the “Complex Modifications” tab
- Click “Add rule”
- Choose from preset rules or create your own
You can map the Windows key to the Mac command key. Set the Alt key to function as the Mac option key. Create custom shortcuts like Ctrl+C for copy instead of Cmd+C.
This table shows common Windows to Mac key mappings:
| Windows Key | Mac Equivalent |
|---|---|
| Windows | Command (⌘) |
| Alt | Option (⌥) |
| Ctrl | Control (�ctrl) |
| Backspace | Delete |
Creating Custom Profiles for Different Applications
Karabiner-Elements lets you set up unique key configurations for specific apps. This feature boosts your workflow across various programs.
To create an app-specific profile:
- Open Karabiner-Elements preferences
- Click on “Profiles” tab
- Select “+” to add a new profile
- Name your profile and choose target applications
You might set up a profile for coding apps. In this profile, remap function keys to common IDE commands. For photo editing software, create shortcuts for frequently used tools.
Remember to activate profiles by selecting them in the menu bar icon. You can switch between profiles quickly as you change tasks.
Frequently Asked Questions
Using a Windows keyboard on a Mac can present some challenges. Here are answers to common questions about compatibility remapping and troubleshooting.
How can I remap a Windows keyboard for use on a Mac?
You can remap a Windows keyboard through macOS settings. Go to System Preferences > Keyboard > Modifier Keys. Select your keyboard from the dropdown menu. Then swap the Option and Command keys to match a Mac keyboard layout.
What is the equivalent of the Mac Command key on a Windows keyboard?
The Windows key on a Windows keyboard typically functions as the Command key on a Mac. This key allows you to use Mac keyboard shortcuts like Command + C for copy and Command + V for paste.
Why is my Windows keyboard not functioning correctly on my Mac?
Incompatibility issues may cause problems. Ensure you’ve installed the latest macOS updates. Check if your keyboard needs specific drivers. Disconnect and reconnect the keyboard to rule out connection issues.
How do I replicate Mac keyboard shortcuts on a Windows keyboard?
Most Mac shortcuts work similarly on a Windows keyboard. Replace the Command key with the Windows key. For example use Windows key + C to copy and Windows key + V to paste.
Is there a way to use the Option key functionality on a Windows keyboard?
Yes the Alt key on a Windows keyboard usually corresponds to the Option key on a Mac. You can use Alt for Mac-specific functions like typing special characters.
What steps should I take to troubleshoot a non-responsive Windows keyboard on a Mac?
First try unplugging and replugging the keyboard. Restart your Mac. Check for macOS updates. Test the keyboard on another device to rule out hardware issues. If problems persist run Keyboard Setup Assistant by going to Apple menu > System Preferences > Keyboard.
| Mac Key | Windows Keyboard Equivalent |
|---|---|
| Command | Windows key |
| Option | Alt |
| Control | Ctrl |
| Fn | Fn (if available) |
If you have ever wondered whether using a Windows keyboard on a Mac is possible, the answer is: yes. And if you wondered how difficult it would be to connect a Windows keyboard to a macOS system, the shortest answer would be: pretty easy.
People usually opt for a Windows keyboard because it is more practical. In most cases, it’s easier to find a keyboard that is compatible with a Windows system than one that is compatible with macOS.
In this article, we will explain how to use a Windows keyboard on a Mac, we will mention a few differences between these keyboards, how to remap keys to minimize mistakes while typing (although it is easy to use a Windows keyboard on a Mac, some keys are different), and more!
This Article Covers:
How to Set Up a Windows Keyboard on a Mac
There are three ways to connect a Windows keyboard to a Mac:
-
Use a USB Cable
If you have a keyboard with a USB cable, the first step is to plug it into an available port on your Mac. As soon as you plug it in, you will see a message on your computer from a “Keyboard Setup Assistant.” You will need to follow a few simple instructions (like pressing a few keys) to identify the keyboard, and then you will be ready to use it within a minute or two!
-
PS/2 Port
If you have a Windows keyboard that comes with a PS/2 cable, you will need to buy an adapter for the Apple system that allows you to connect a PS/2 cable to the macOS system.
-
Wireless Keyboards
If you purchased a wireless Windows keyboard, you will be able to connect to your Mac using Bluetooth. However, you might need to use a cable while setting the keyboard for the first time to have your macOS system recognize the keyboard before using Bluetooth in the future. Many wireless Mac keyboards can be connected the same way. There are also many wireless Mac keyboards that you can choose from.
Why Use a Windows Keyboard on a Mac?
There are a few reasons why people use a Windows keyboard on a Mac, and below we will explain them in more detail:
Availability
One of the reasons why people keep choosing PC keyboards for their Macs is because they are more available. Apple products are sold in specialized stores, and unless you live near one, you will need to wait 7-10 business days for a Mac keyboard to arrive. On the other hand, Windows keyboards can be bought in most stores (and there’s a big chance you already have an old one in your house).
Replacement Keyboard
If your macOS keys aren’t working properly, you can easily hook up a portable PC replacement keyboard instead of paying a few hundred dollars for a repair. Connecting a Windows keyboard to a Mac is an easy solution that allows you to stay productive until you replace your Mac keyboard.
Personal Preferences
Many people simply prefer Windows keyboards over Apple ones. For example, some people like Windows keys more because they are set a little higher than the Apple ones. Furthermore, many people like Windows keyboards because they seem to have better wrist support. Again, these are just personal opinions of some users, but they are valid reasons why they prefer to use Windows keyboards on their Macs.
Mac vs. Windows Keyboard
Most of the Windows and Mac keys are similar, as both keyboards use the QWERTY typing model. However, there are some differences that are worth mentioning:
Firstly, a Windows keyboard uses the Control key, and a Mac keyboard has a Command key.
This difference impacts the shortcuts that include these commands. For example, you can copy something on a Mac keyboard using Command + C. You can do the same on a Windows keyboard using Control + C.
Also, while Windows keyboards use Alt keys, Mac keyboards use Option keys (some Magic Keyboards have “alt” written in small text).
When it comes to function keys, both Windows and Mac keyboards have them. On a Windows keyboard, the F-keys from F1 to F12 perform different functions when combined with the Fn keys. The function keys control brightness, volume, and other features.
On a Mac keyboard, these keys have consistent features, for example, F3 opens Mission Control, F4 opens the Dashboard, and you use F7, F8, and F9 to fast-forward, rewind, and play or pause media.
Related article: Top 8 Magic Keyboard Alternatives in 2024
How to Remap a Windows Keyboard on a Mac
It’s easy to use a PC keyboard on a Mac, but it can be tricky to get used to the differences in keyboard shortcuts that we mentioned above. Thankfully, you don’t have to spend weeks making mistakes while typing because macOS allows you to remap your keyboard and change the key functions as you wish. Here’s how to remap a Windows keyboard easily:
- Open the “System Preferences” and tap on the “Keyboard” tab
- Now tap on the “Modifier keys” tab at the bottom of the screen
- Select the Windows keyboard from the “Select Keyboard” drop-down menu
- Under the “Option key,” choose the “Command key”
- Change the Command key to “Option”
- Tap on “OK” to save the changes and start the keyboard remapping
Related article: How to Copy and Paste on Mac
Frequently Asked Questions
What If My Mac Doesn’t Have a USB Port?
New versions of Mac laptops don’t have USB ports, unlike the older models. Instead, they come with two Thunderbolt ports. In this case, you will need an adapter that allows you to connect a Windows Keyboard to a Mac. In most cases, the adapter is a product that allows you to plug in a cable using a USB port.
What is the Mac Command Key on Windows Keyboard?
On a Windows keyboard, you can use the Control key for the shortcuts that use the Command key on Mac.
How Do You Use the Fn Key on a Mac?
On a Mac, the top row of function keys controls different features on your Mac. For example, pressing the brightness keys increases or lowers the brightness of your screen.
By default, the top row of keys on your Apple keyboard control many different features on your Mac. For example, pressing the keys with speaker icons will adjust the volume.
Pressing and holding the Fn key and another function key at the same time performs a keyboard shortcut operation. If you want to turn off the sound using your keyboard, you can press Fn and F2 simultaneously. Furthermore, to lower the brightness of your screen, press and hold Fn and F1.
The Bottom Line
Now that you know how to use a Windows keyboard on a Mac, you can easily remap the keys and keep working as you used to. Remember that you need to purchase an adapter in case your Windows keyboard isn’t wired or if your Mac laptop doesn’t have a USB port.
And if you found this article helpful, you might also be interested in learning the 9 best keyboards for Mac to buy in 2024.
Related:
- The Best 60 Percent Keyboard (Top 6 Reviewed)
- Surface Pro Keyboard Not Working? 7 Easy Ways to Fix it
- Top 8 Best Magic Keyboard Alternatives
