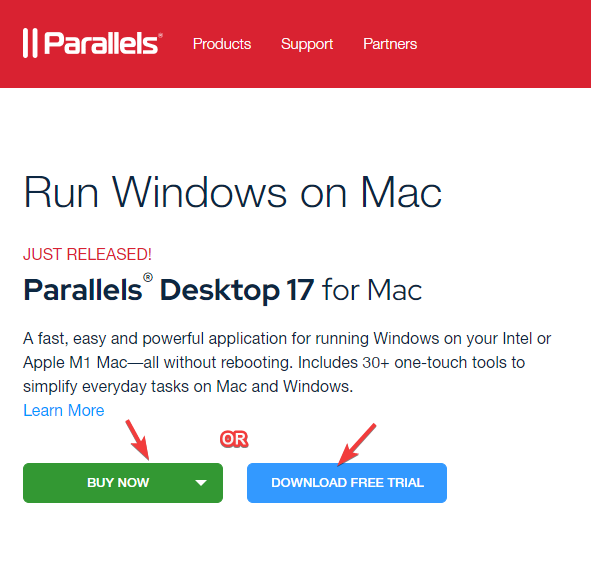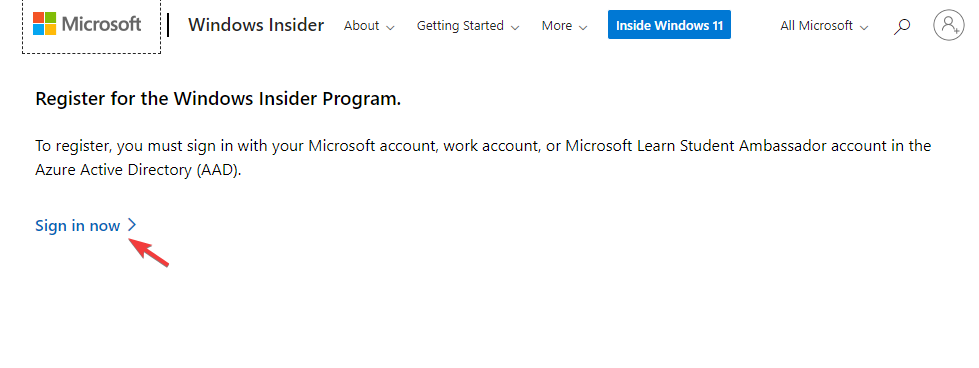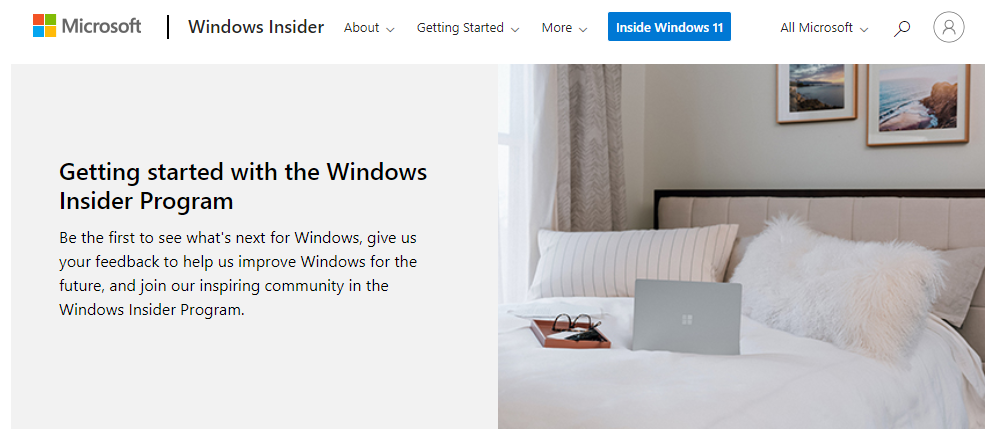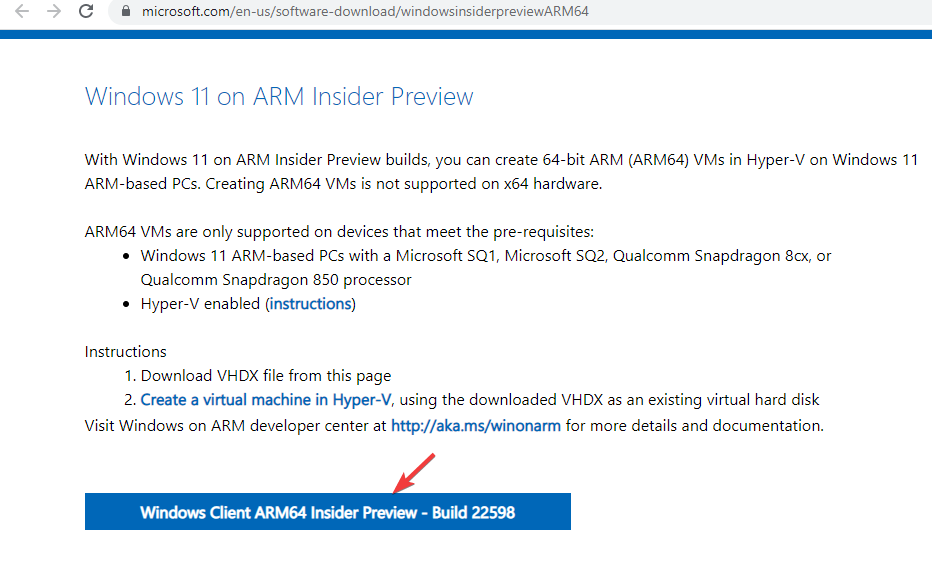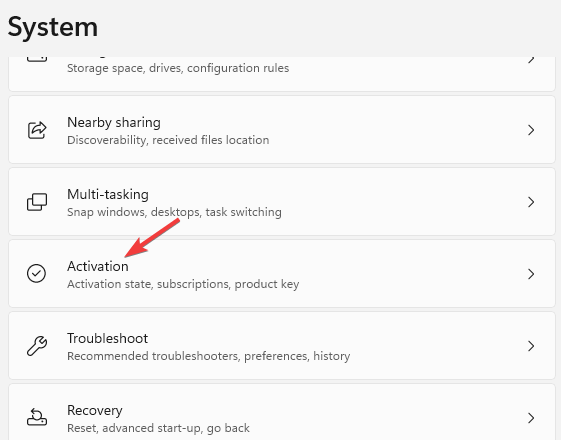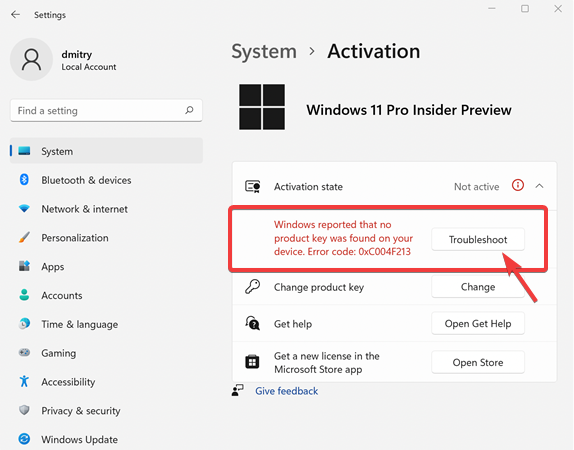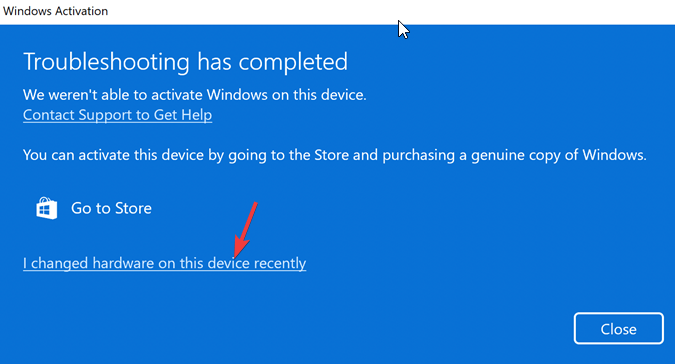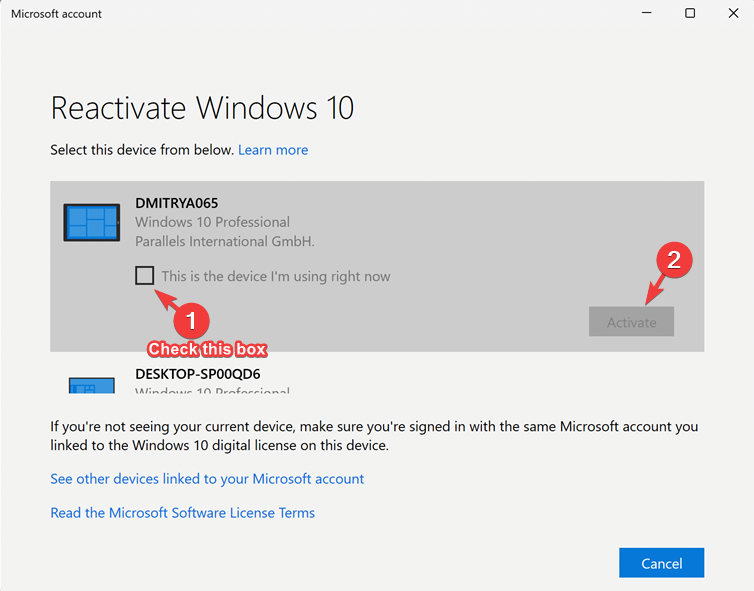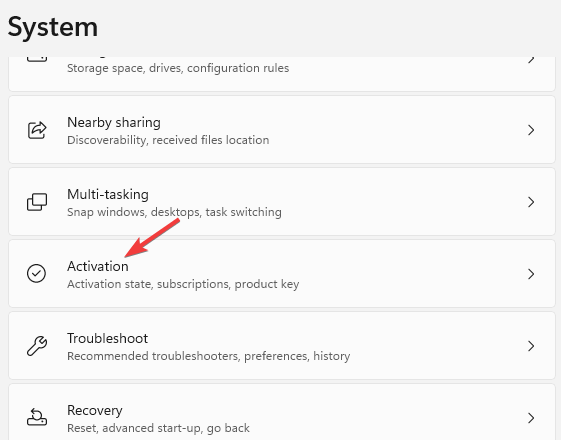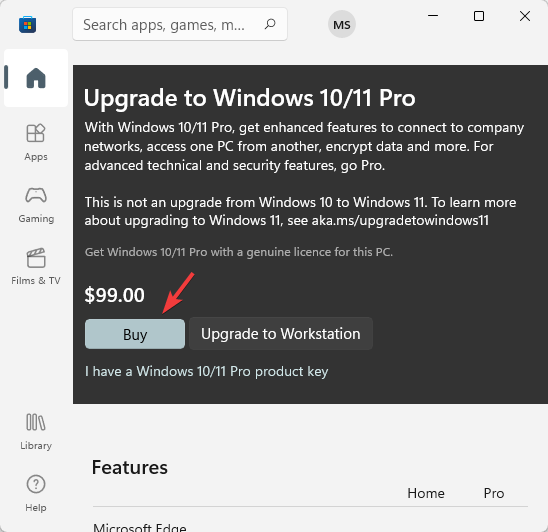Уровень сложностиСредний
Время на прочтение2 мин
Количество просмотров65K
Кому и для чего это нужно?
С момента появления Apple MacBook с процессорами M1 и M2 задача виртуализации становится очень актуальной. Я для разработки всегда использую несколько виртуалок. Ubuntu, CentOS, Windows, работающие под Oracle Virtual Box, например, в качестве тестовых полигонов значительно облегчают жизнь и экономят время. Но Virtual Box на MacBook с процессором M2 чувствует себя очень плохо (но это отдельная история). Основная задача в том, что на новых маках в качестве гостевых операционных систем лучше всего использовать собранные под ARM. Это особенность архитектуры и челендж на ближайшее время. Итак, где взять Windows 11 под ARM?
Microsoft Windows Insider Program
Для того, чтобы получить нужный ISO образ от Microsoft, нужно присоединиться к Windows Insider Program. Затем на странице Windows Insider Preview Downloads нужно выбирать сборку и нажать на кнопку Confirm. Затем нужно выбрать язык сборки и снова нажать на кнопку Confirm.
После этих телодвижений в случае, если компьютер находится не на территории России, начнётся загрузка нужного ISO образа. В противном случае появится следующее сообщение.
We are unable to complete your request at this time. Some users, entities and locations are banned from using this service. For this reason, leveraging anonymous or location hiding technologies when connecting to this service is not generally allowed. If you believe that you encountered this problem in error, please try again. И т.д.
К счастью, есть альтернативный способ.
Альтернативный способ получить Windows 11 под ARM
Можно воспользоваться услугами сервиса UUP Dump. Делается это в несколько шагов, но может потребовать большое количество времени (напрямую зависит от качества и скорости интернет подключения) и, возможно, админских скилов ( как минимум нужно понимать, как запускать скрипты для командной строки).
На открывшейся странице выбираем нужный релиз
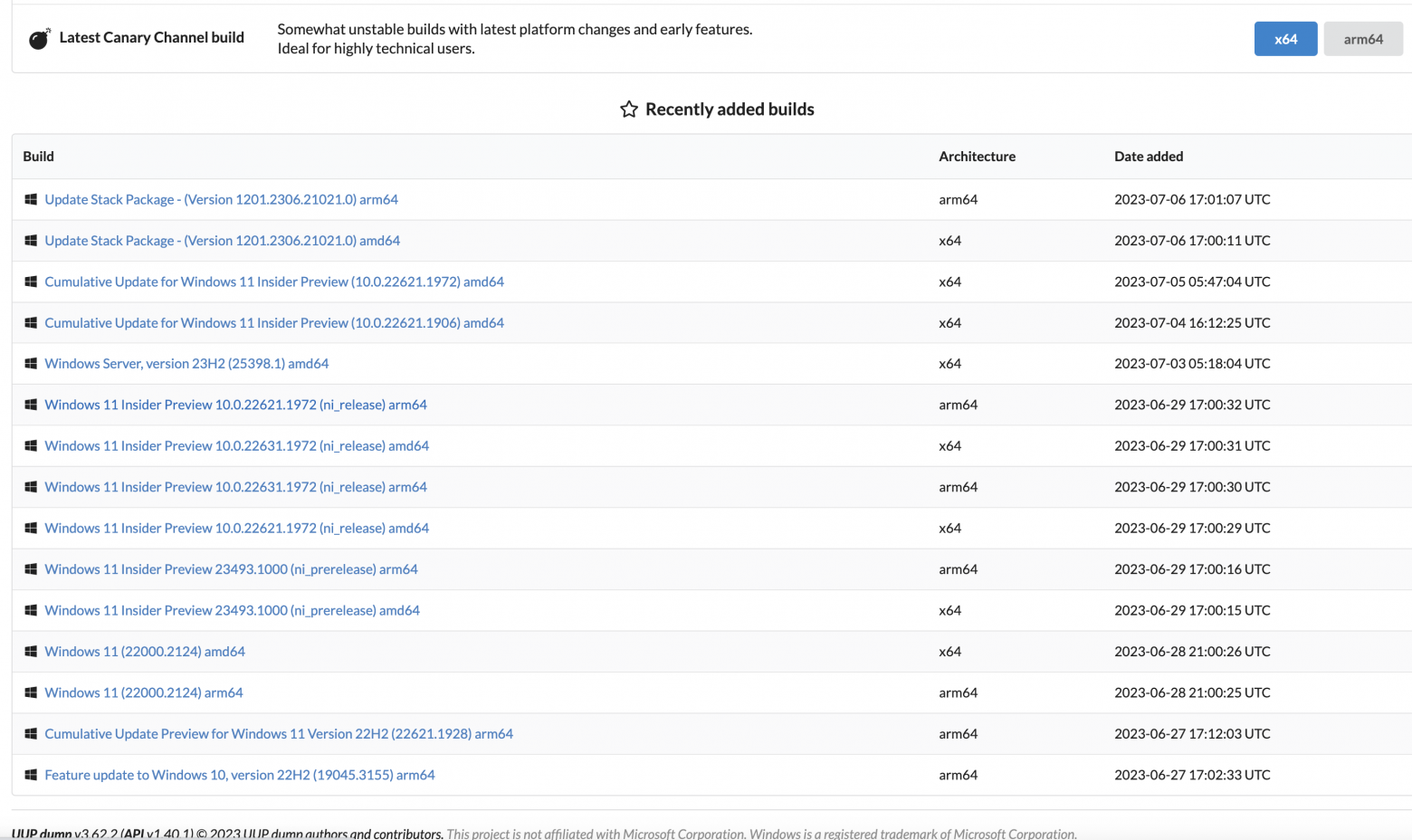
Затем выбираем язык сборки и жмём на кнопку Next

Затем выбираем редакцию WIndows (по умолчанию Home и Pro) и жмём на кнопку Next
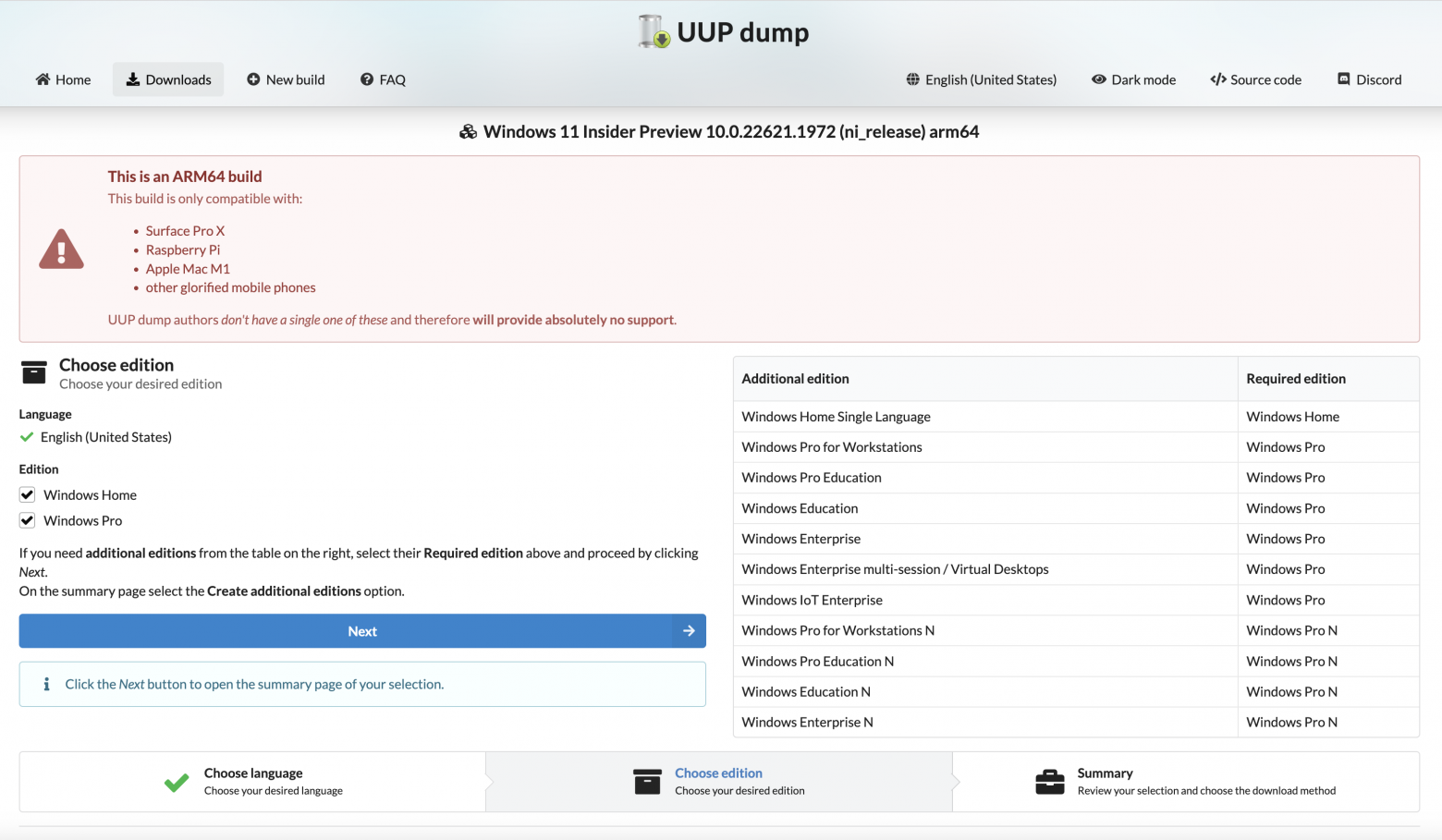
Затем, если нажать на кнопку Create Download Package, скачивается небольшой архив с файлами для командной строки Linux, macOS и Windows.

И тут начинается самое интересное. Каждая из версий скрипта скачивает исходники Windows 11 для ARM архитектуры и собирает их в загрузочный ISO образ, пригодный для установки. Вначале попробовал собрать образ на macOS с использованием uup_download_macos.sh, но сразу у меня не получилось добиться результата. Нужно разбираться вот с этим мануалом.
Вариант с Windows uup_download_windows.cmd отработал нормально. Я оставил процесс работать на ночь и на утро получил нужный результат. Собранный мной образ можно скачать c Яндекс Диска.
Полученный ISO образ я перенёс на macOS и установил с использованием UTM.

Всем желаю удачи, и… надеюсь, что мой опыт будет полезным кому-то ещё.
To install a new virtual machine on a Mac with Apple silicon, you need to use an Arm-based installation image with a supported operating system.
- For installing a Linux virtual machine, see KB 128445.
- For installing a macOS virtual machine, see KB 125561.
Install Windows 11 on Arm
Note: Microsoft no longer provides support for Windows 10 Arm. And as a result, Windows 10 is no longer supported in Parallels Desktop on Mac computers with Apple M-series chips. However, Windows 11 should be fully compatible with all applications that Windows 10 is compatible with. Therefore, if an application does not run in Windows 11, it is either likely due to some misconfiguration, or the issue could be due to an application not being compatible with Arm architecture. For more information on Windows 11 compatibility issues, check out KB 128796.
To install Windows 11, run Parallels Desktop, then click on the Parallels icon in the Mac menu bar > Control Center > + > Get Windows 11 from Microsoft > Continue > Install Windows.
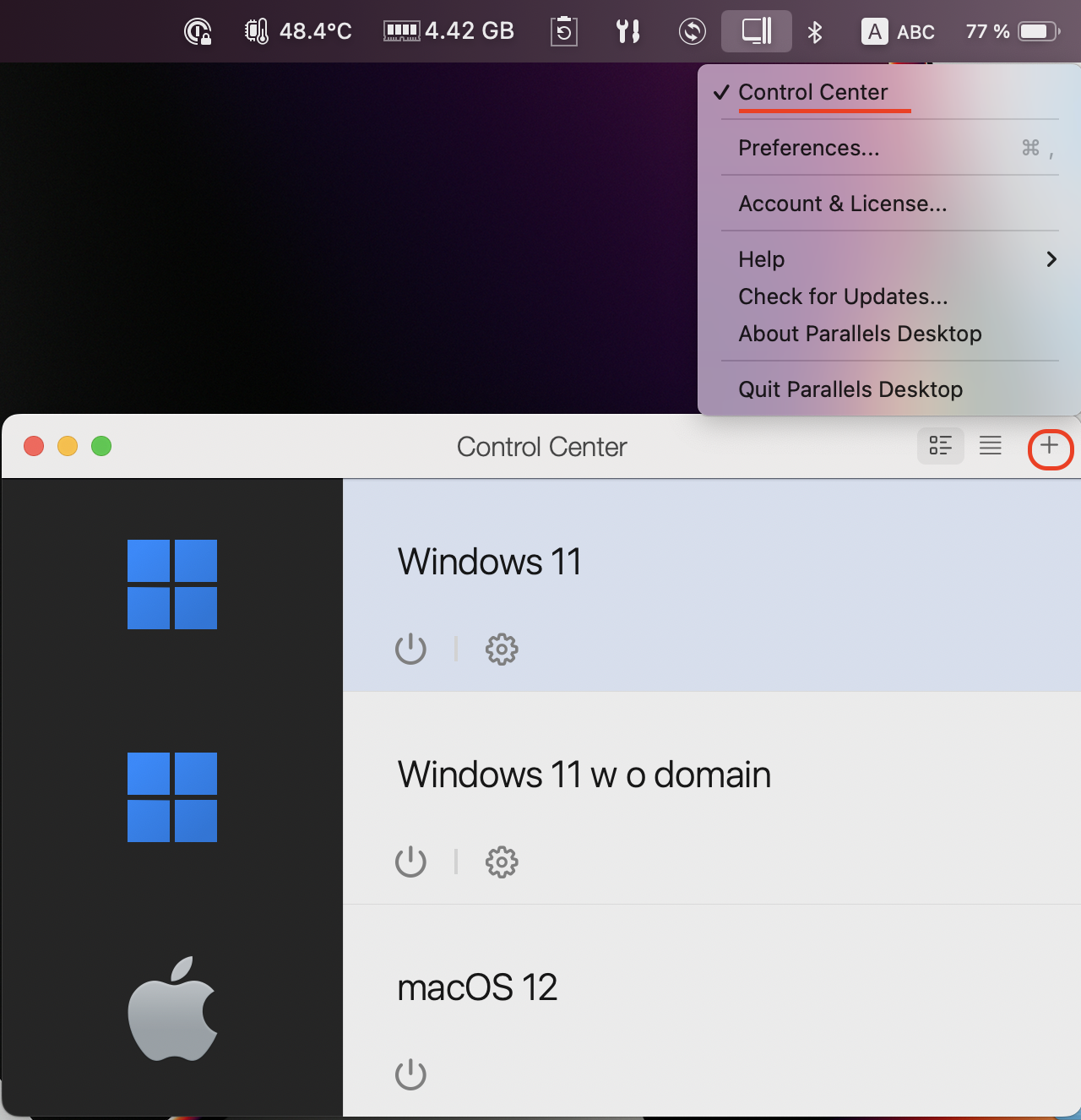
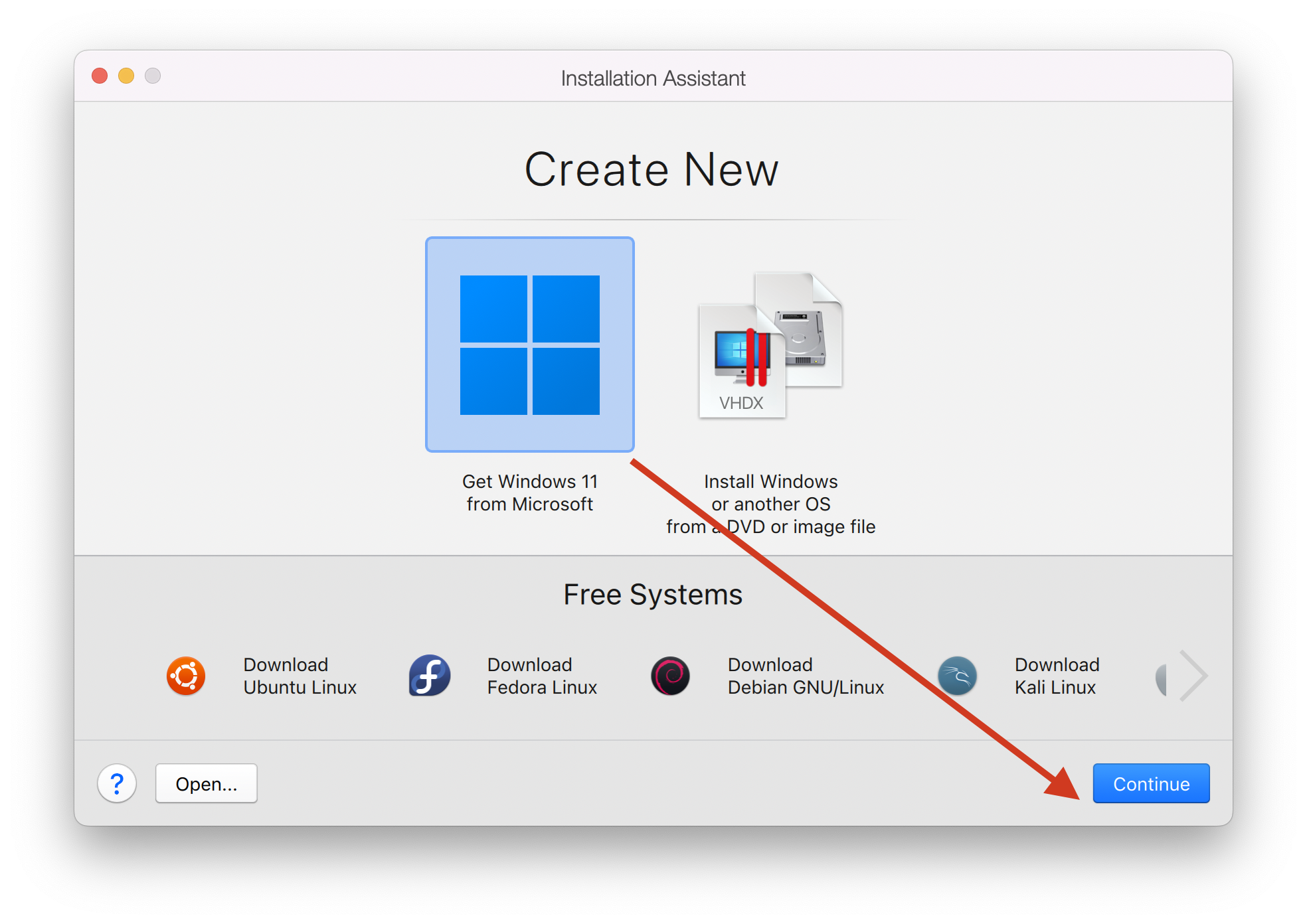
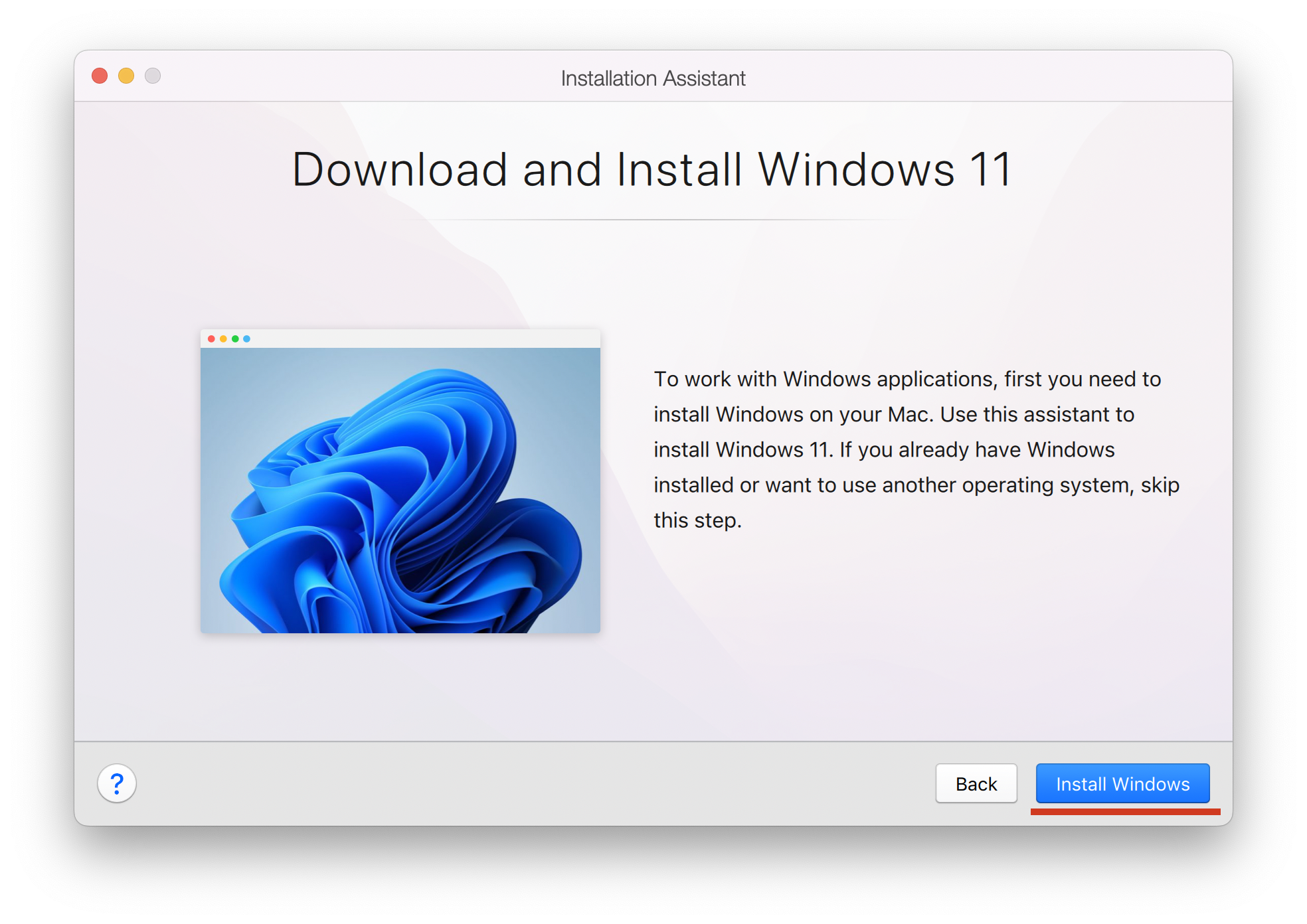
Windows will be downloaded and installed automatically. Once the installation process is over, you’ll get the Installation Complete prompt.
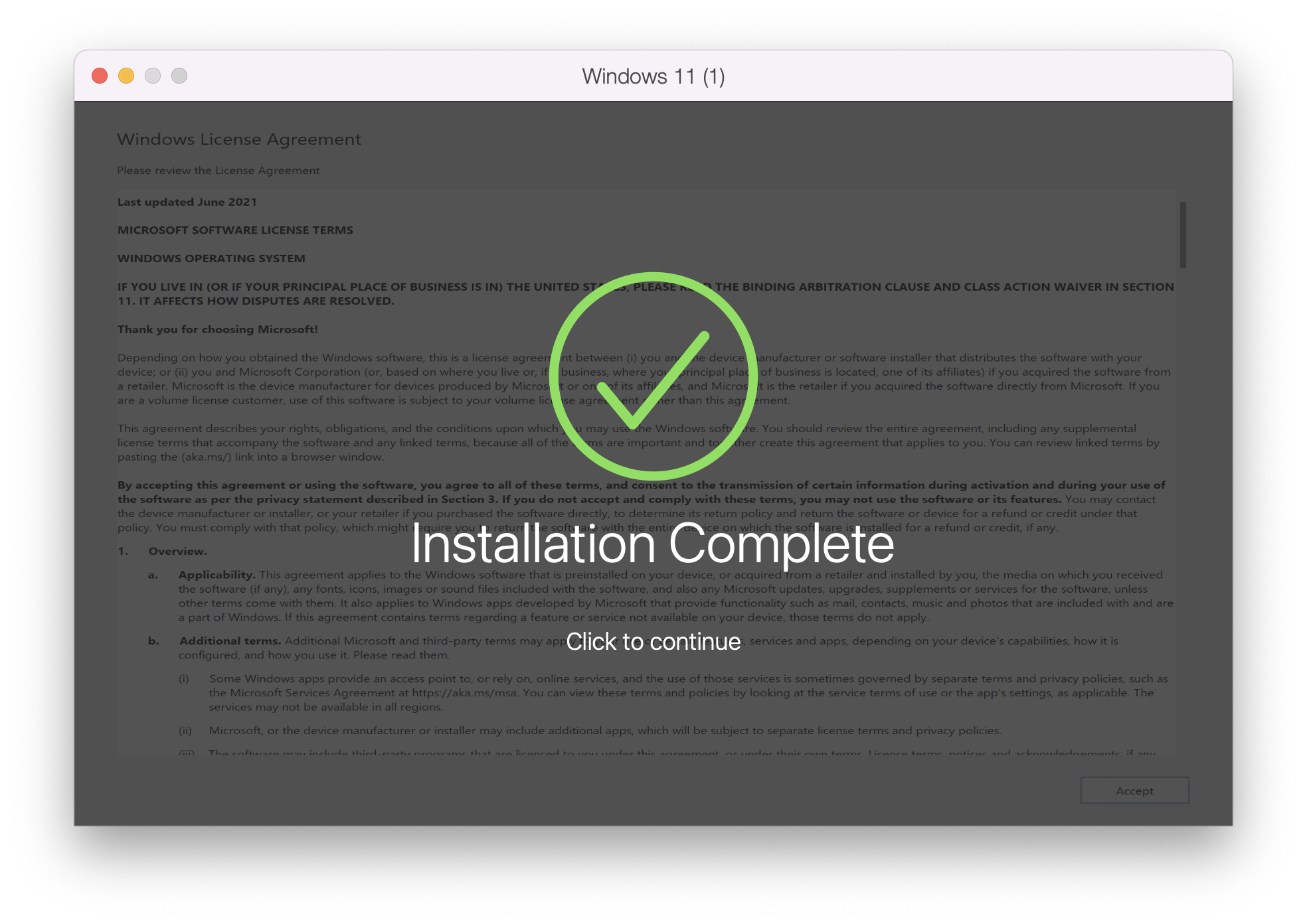
Upon clicking it, you’ll be presented with the Microsoft EULA. Click I accept to complete the process.
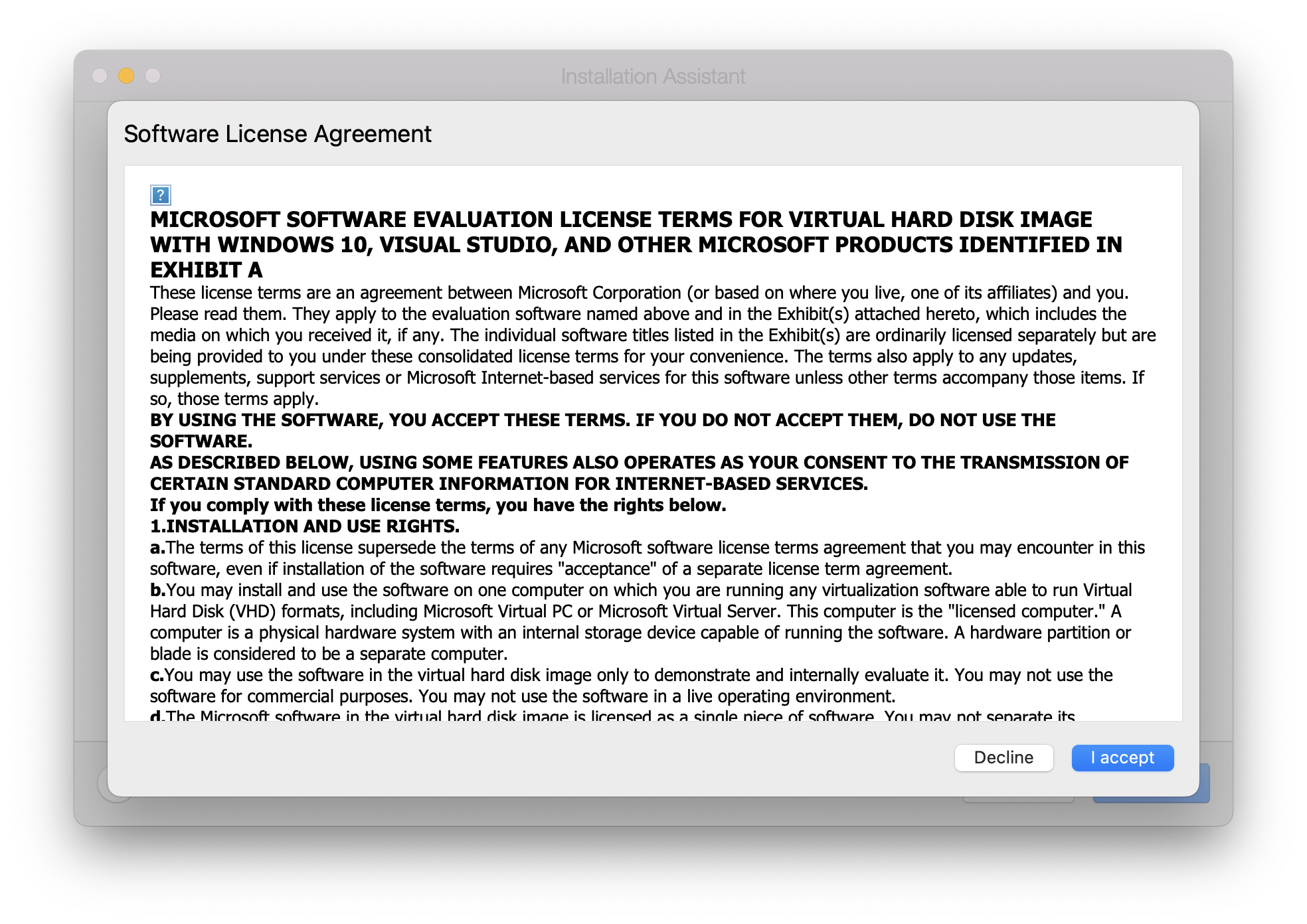
To activate Windows 11, check out KB 114051.
Для пользователей Mac с процессорами Apple Silicon (M1/M2/M3/M4) существует несколько способов установки Windows. Среди бесплатных решений утилита UTM является оптимальным выбором благодаря высокой производительности и простоте настройки. В этой статье подробно разберём, как установить Windows с использованием UTM, включая все этапы настройки и полезные советы.
Приобрести оригинальные ключи активации Windows 11 можно у нас в каталоге от 1690 ₽
Способы запуска Windows на Mac с Apple Silicon
На данный момент существуют три основных способа установки Windows на Mac с процессорами M1/M2 и выше:
— Parallels Desktop: простое и удобное решение, но требует покупки лицензии.
— VMware Fusion: бесплатное решение, инструкция по установке есть в нашей другой статье.
— UTM: бесплатный эмулятор и виртуализатор, отлично работающий на macOS.
В этой инструкции остановимся на UTM как на самом надёжном бесплатном решении.
Этапы установки Windows через UTM
1) Скачивание и установка UTM
— Перейдите на официальный сайт UTM и скачайте приложение для macOS.
— Либо скачайте его напрямую с нашего сервера.
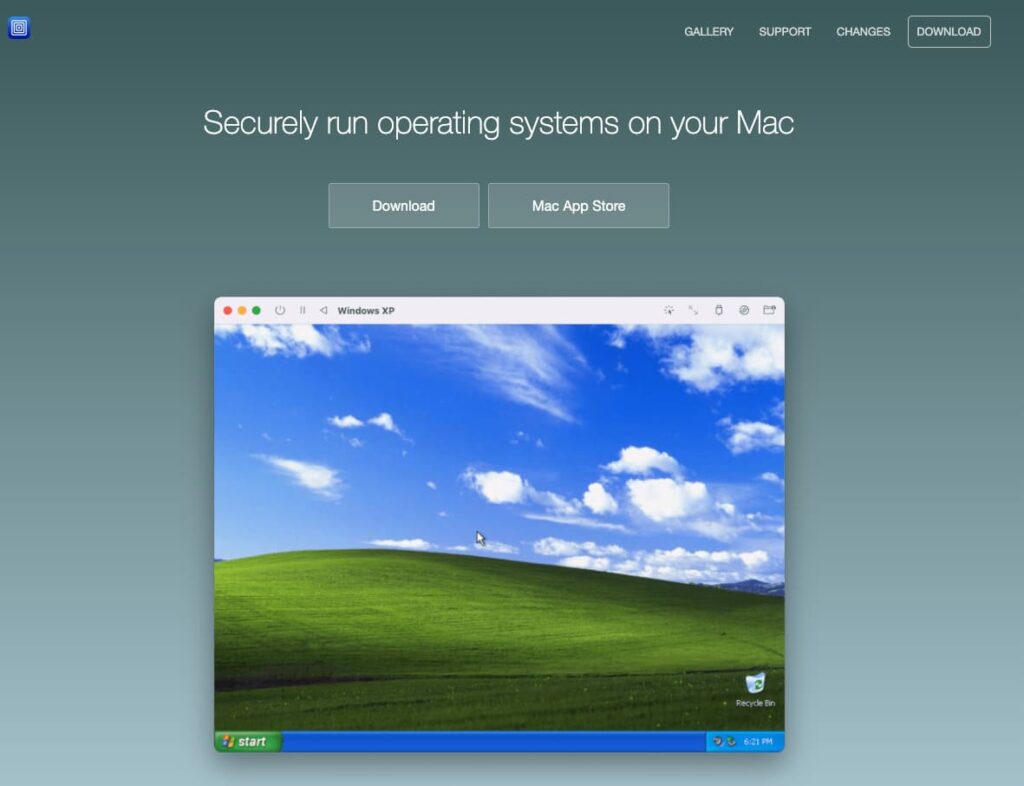
— Установите UTM, откройте dmg файл и переместите файл в папку «Applications».
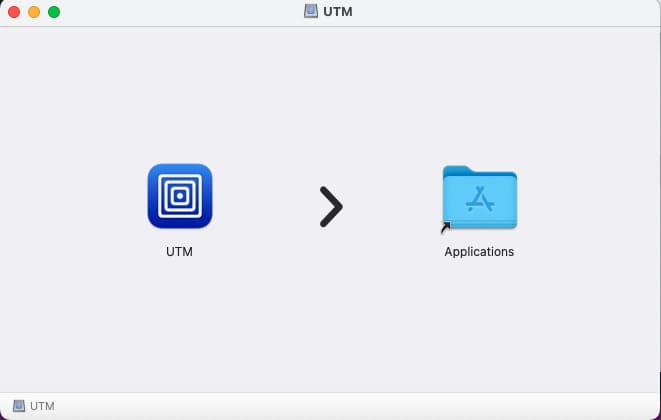
2) Подготовка образа Windows
Скачайте ISO-образ Windows для ARM, несколько вариантов:
— Воспользуйтесь нашим каталогом и скачайте официальный дистрибутив Windows 11 ARM.
— Используйте официальный сайт Microsoft.
— Альтернативно, воспользуйтесь утилитой Crystal Fetch для создания ISO-образа на macOS.
3) Запуск UTM
— Откройте UTM. В стартовом окне будет предложено выбрать режим работы:
— Эмуляция: используется для образов на базе Intel, работает медленно.
— Виртуализация: оптимальный режим для образов Windows, собранных для ARM-архитектуры. Выберите этот режим для работы на процессорах M1/M2.
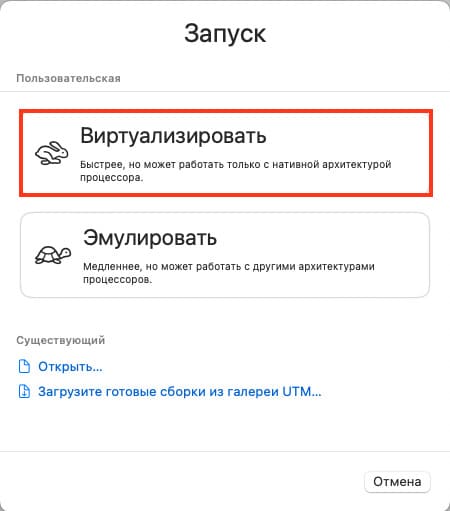
4) Настройка виртуальной машины
— В UTM выберите создание новой виртуальной машины Windows.
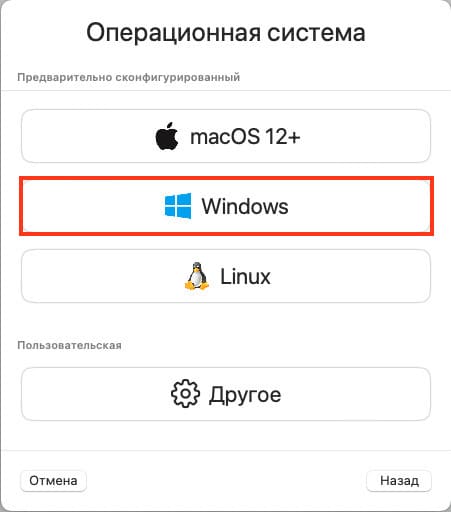
— Выберите недавно скаченный iso образ Windows 11 ARM, и нажмите продолжить
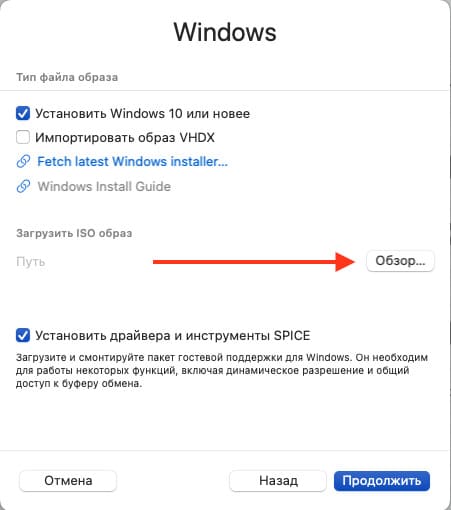
— Укажите параметры для вашей виртуальной машины:
— Память: выделите минимум 4-6 ГБ оперативной памяти.
— Процессоры: выберите 2-4 или больше ядер.
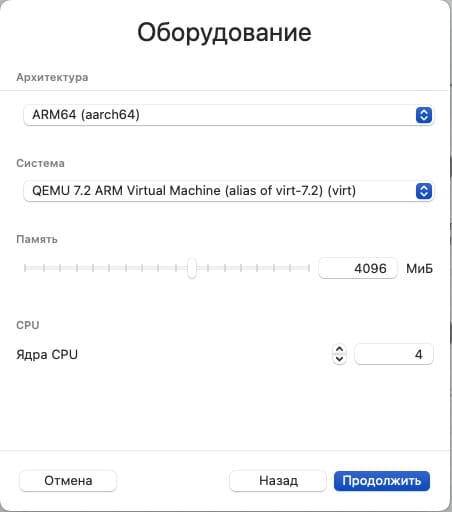
— Жёсткий диск: создайте виртуальный диск с минимальным объёмом 64 ГБ.
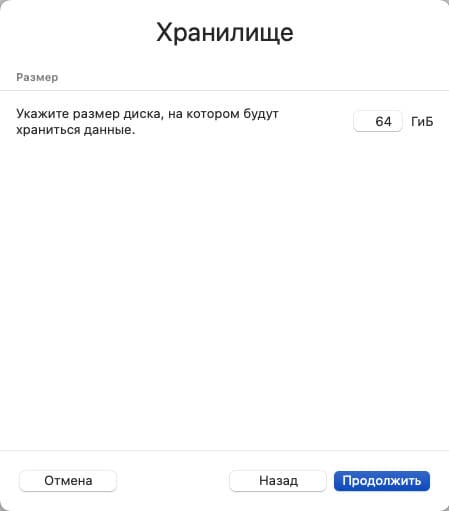
— Папка обмена: создайте папку для передачи файлов между macOS и Windows.
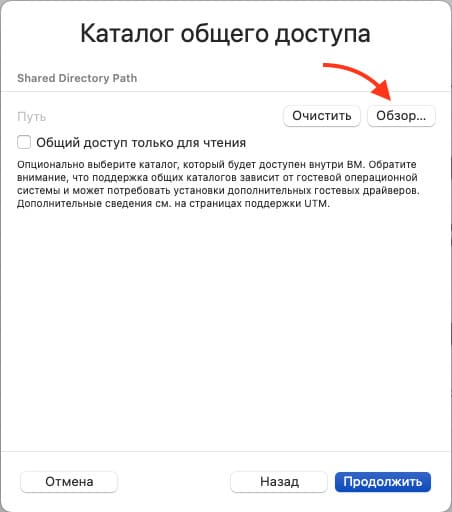
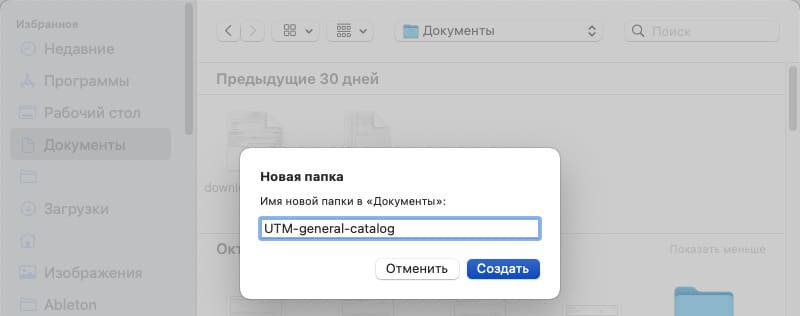
— Дайте название вашей виртуальной машине
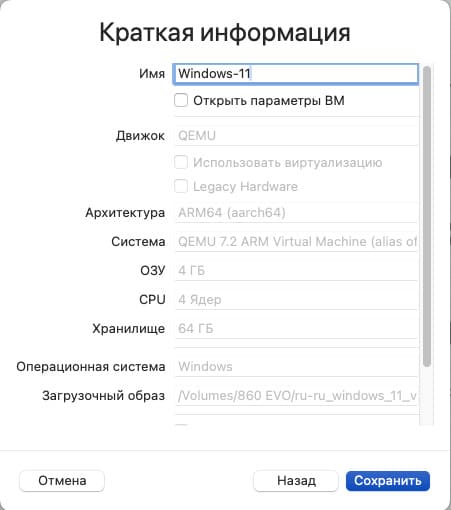
5) Запуск установки Windows
1. Нажмите кнопку «Play», чтобы запустить виртуальную машину.
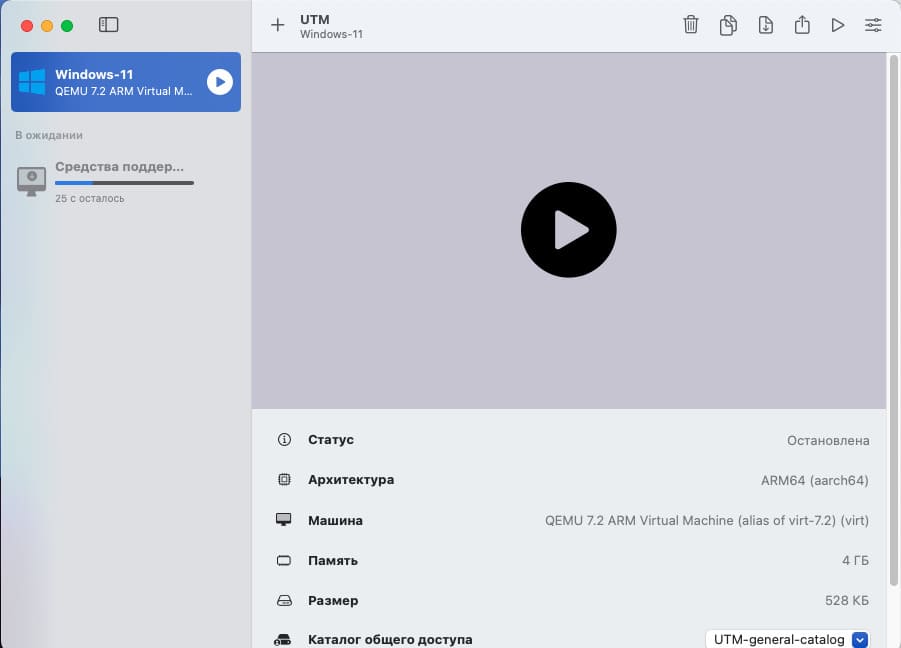
Если вдруг у вас пустой экран и ничего далее не происходит:
— Нажмите на виртуальную машину правой кнопкой мыши > Изменить
— В разделе «Система», выберите QEMU virt на одну версию ниже, к примеру virt-7.1

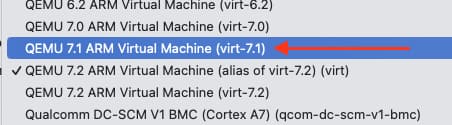
— Нажмите сбросить, после чего сохраните изменения и снова попытайтесь запустить виртуальную машину, в нашем случае все заработало.
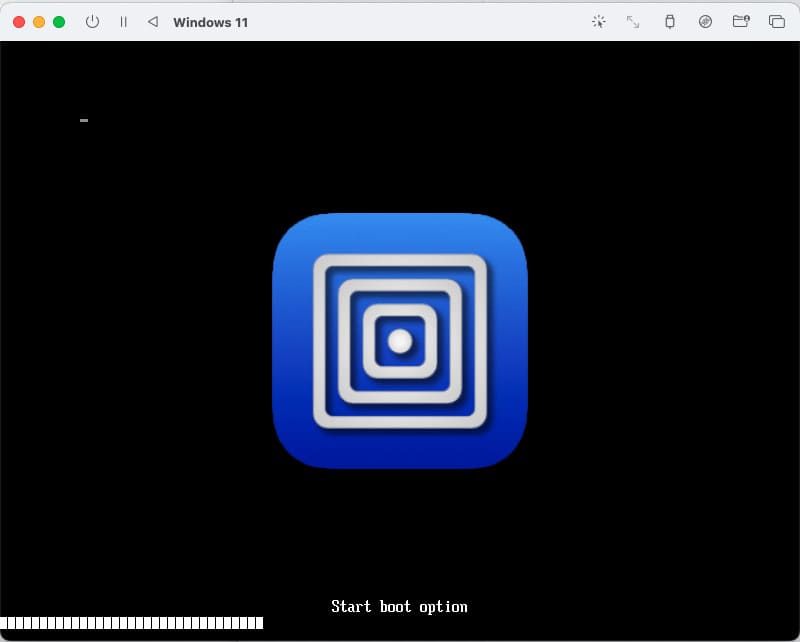
2. При появлении сообщения «Press any key to boot from CD or DVD», нажмите любую клавишу для начала установки.
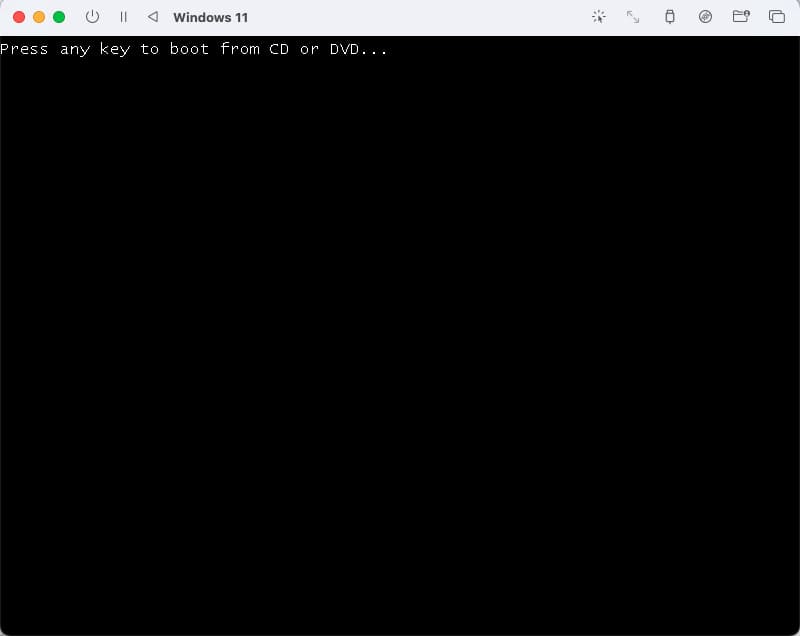
Процесс установки Windows
После запуска установки следуйте стандартным шагам:
1) Выберите язык системы, раскладку клавиатуры и регион.
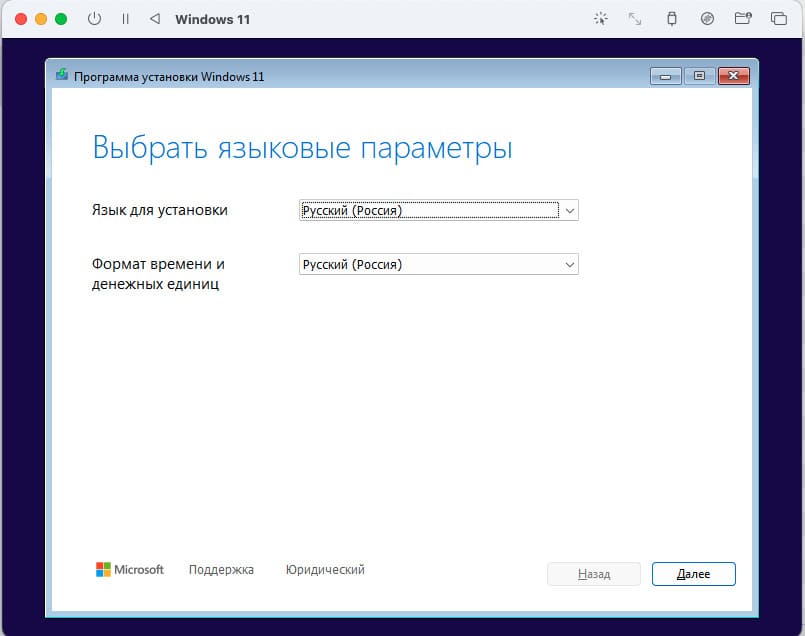
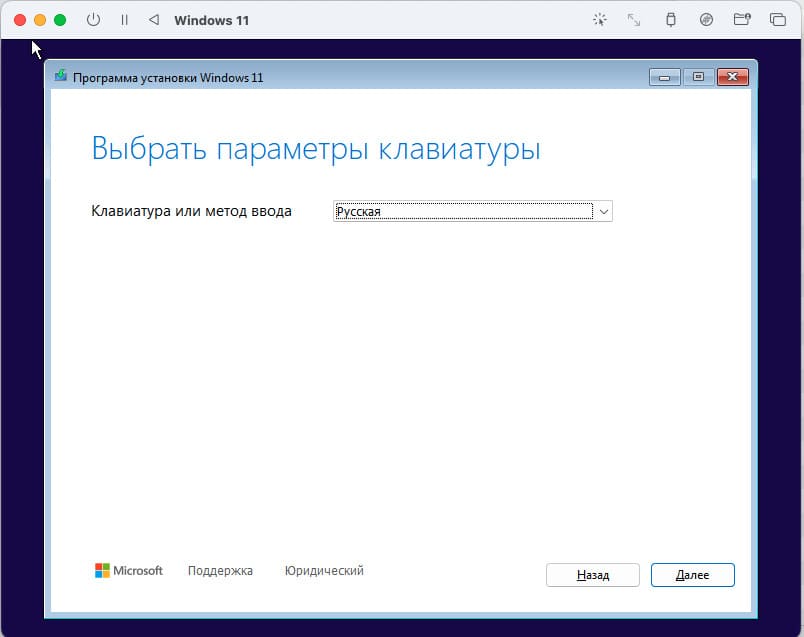
2) При просьбе ввести ключ активации, выберите «У меня нет ключа продукта», активировать Windows можно будет позже, уже в самой системе.
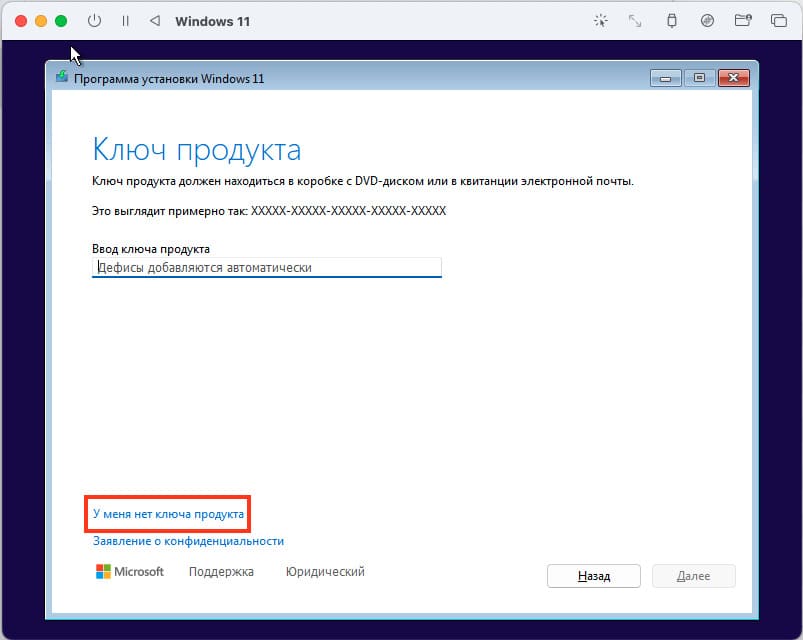
3) Выберите версию Windows 11, в нашем примере мы установим Pro версию.
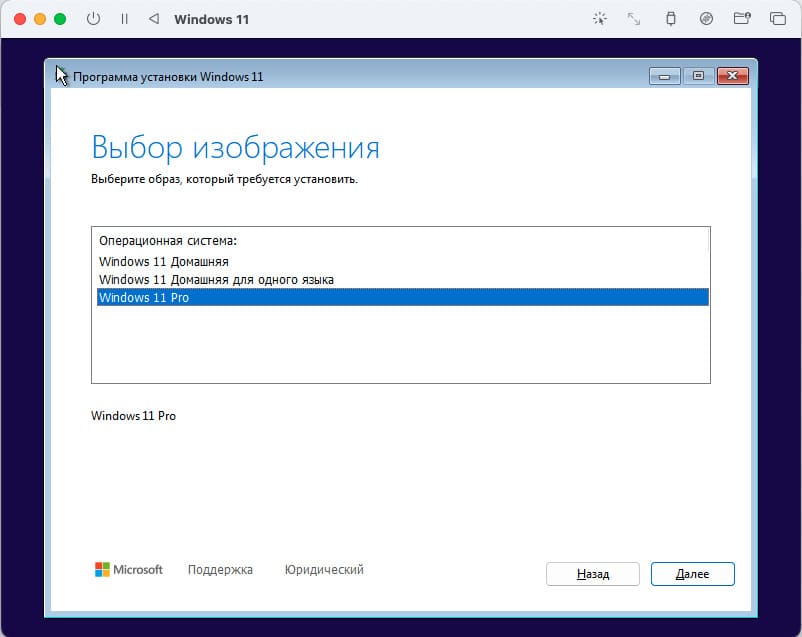
4) Примите лицензионное соглашение
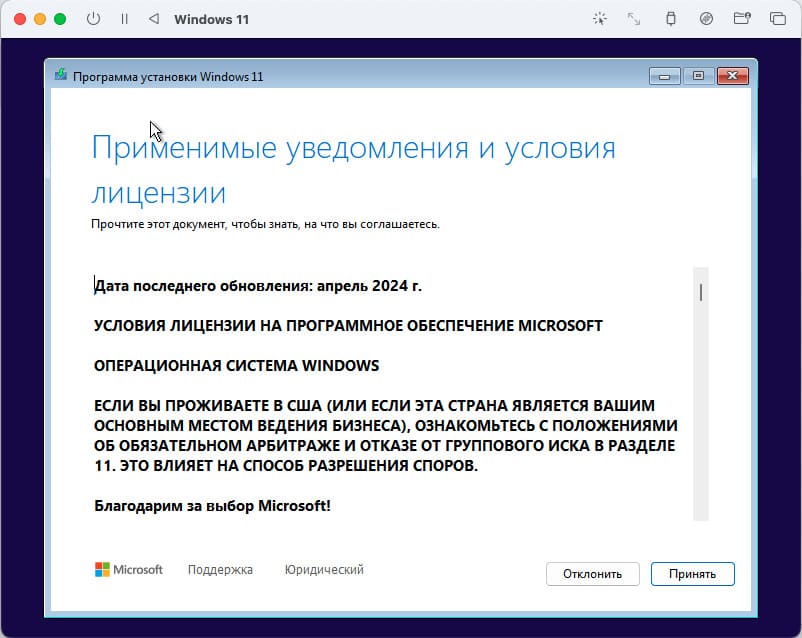
— Укажите диск для установки (созданный ранее виртуальный диск)
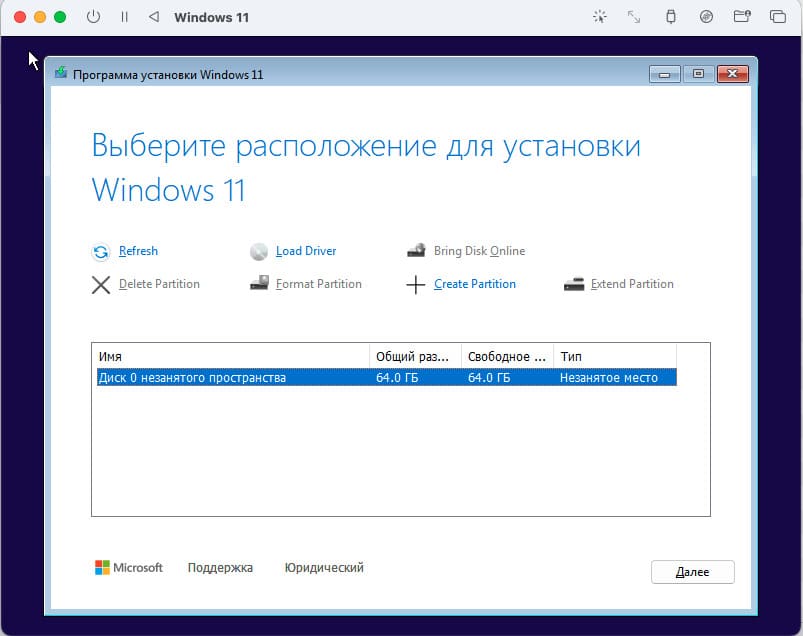
— Нажмите «Далее» и дождитесь завершения установки.
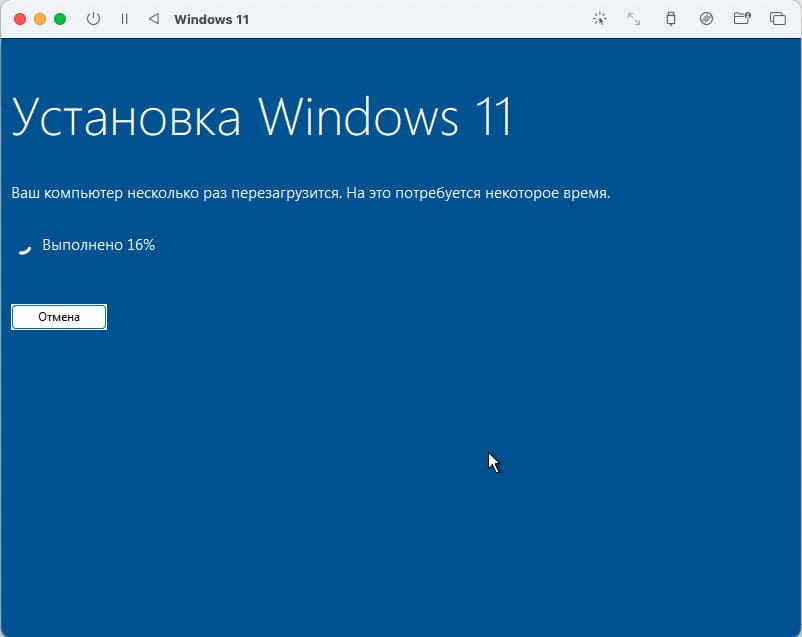
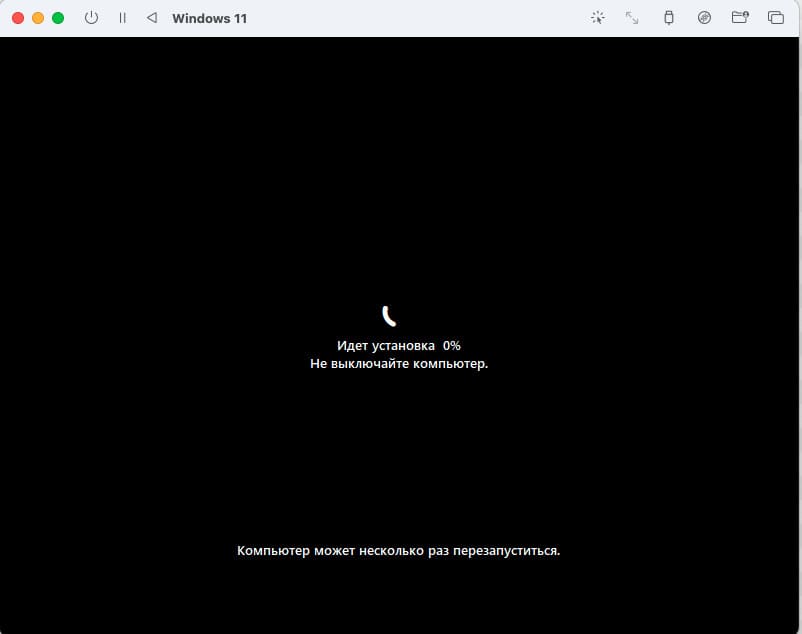
Ваша виртуальная машина может несколько раз перезагрузиться, если вдруг она зависнет при перезагрузки, попробуйте выключить ее и включать заново через кнопку питания
Настройка Windows после установки
1) Далее запустится стандартная настройка Windows перед окончательной установкой. Выберите Язык и вашу раскладку.
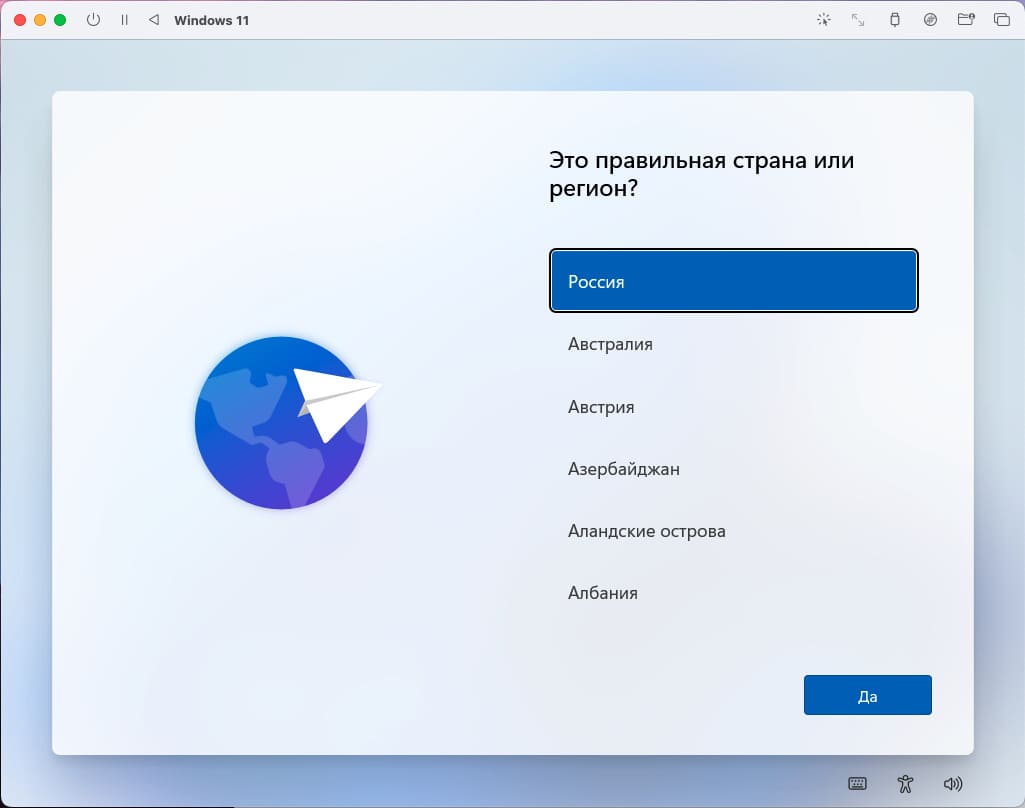
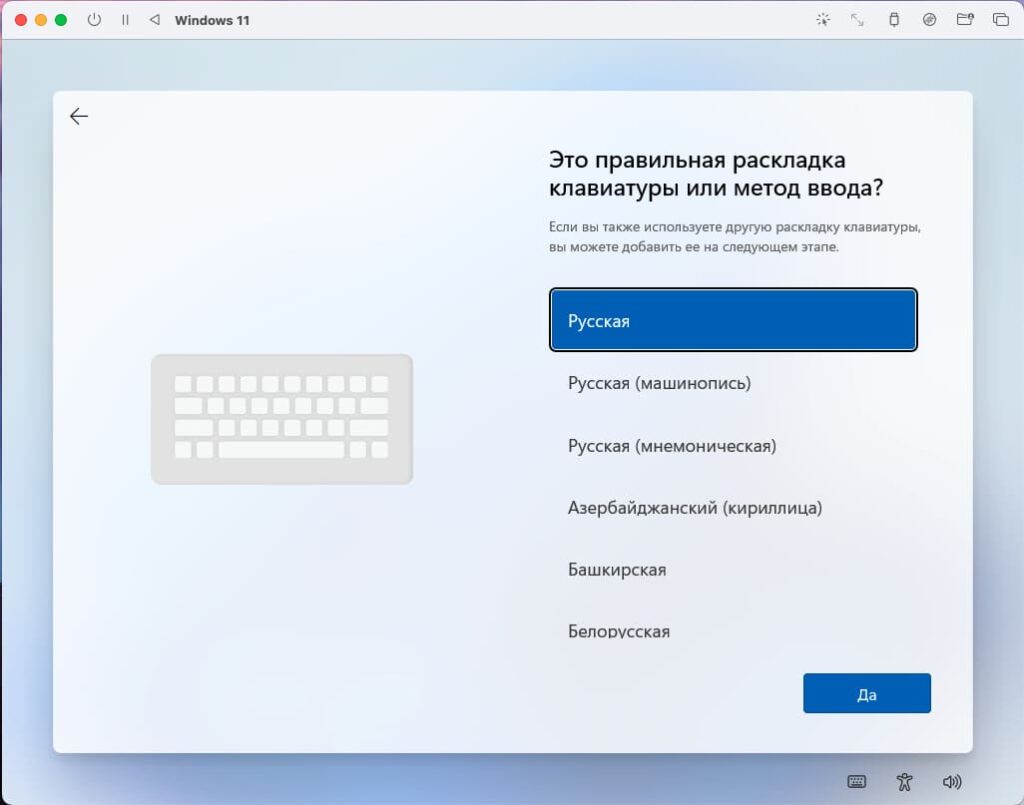
2) Выберите дополнительную Английскую раскладку.
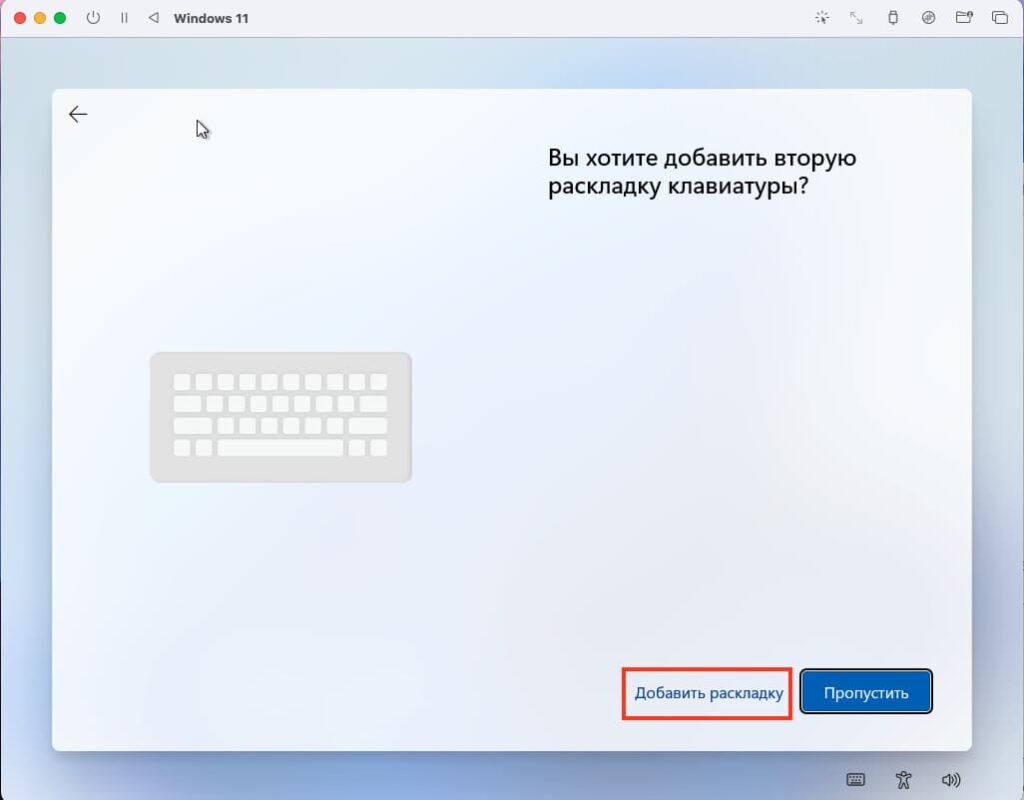
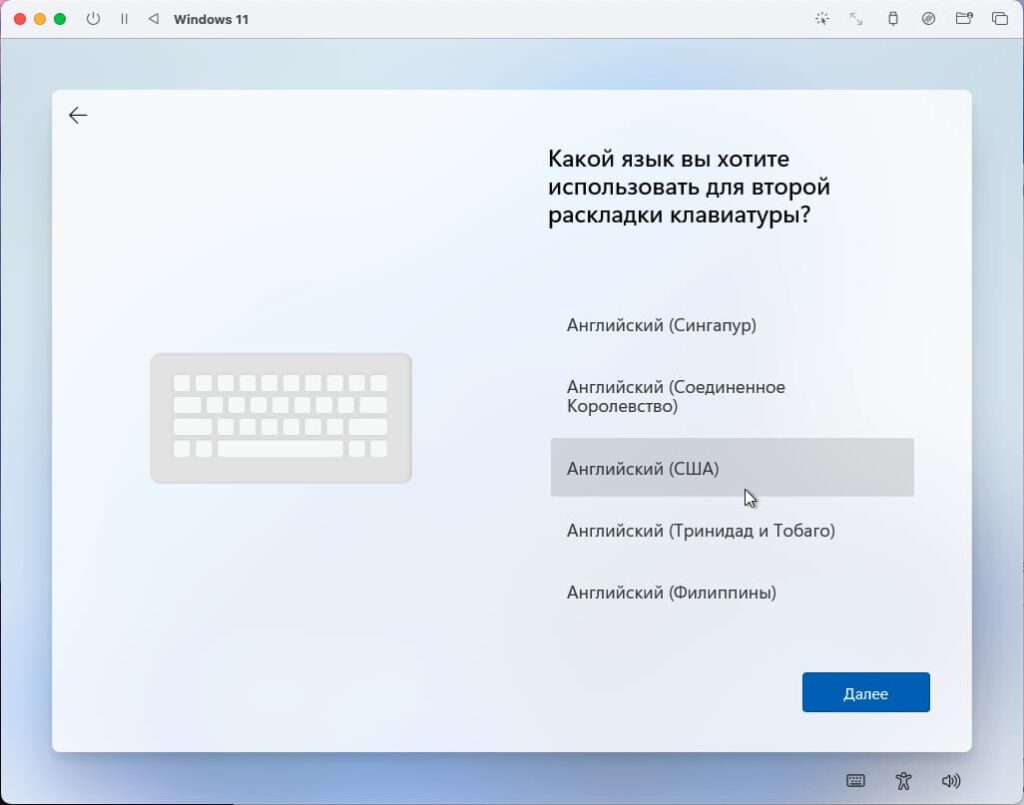
3) Начнется проверка обновлений, после которой виртуальная машина перезагрузится.
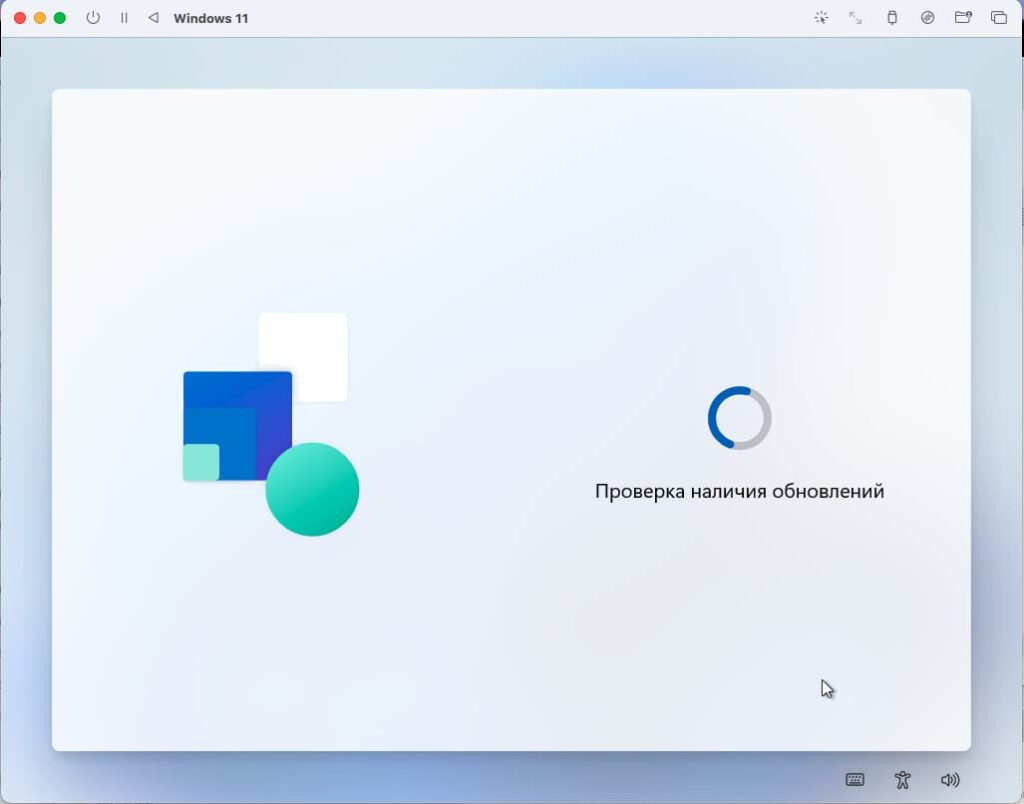
— У некоторых пользователей может сразу появиться вход в систему под неким defaultuser0, это стандартная ошибка Windows при установке когда вы еще не создали свою собственную учетную запись, просто Перезагрузите систему и настройка продолжится.
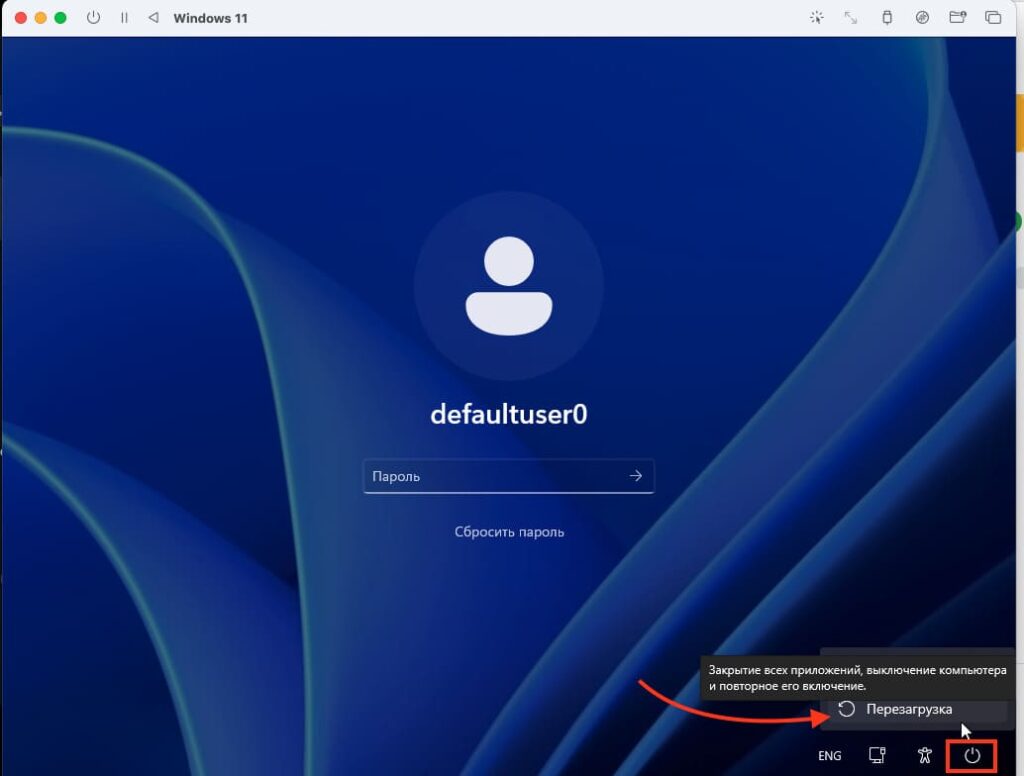
4) Введите имя вашей будущей Windows 11 и создайте пароль
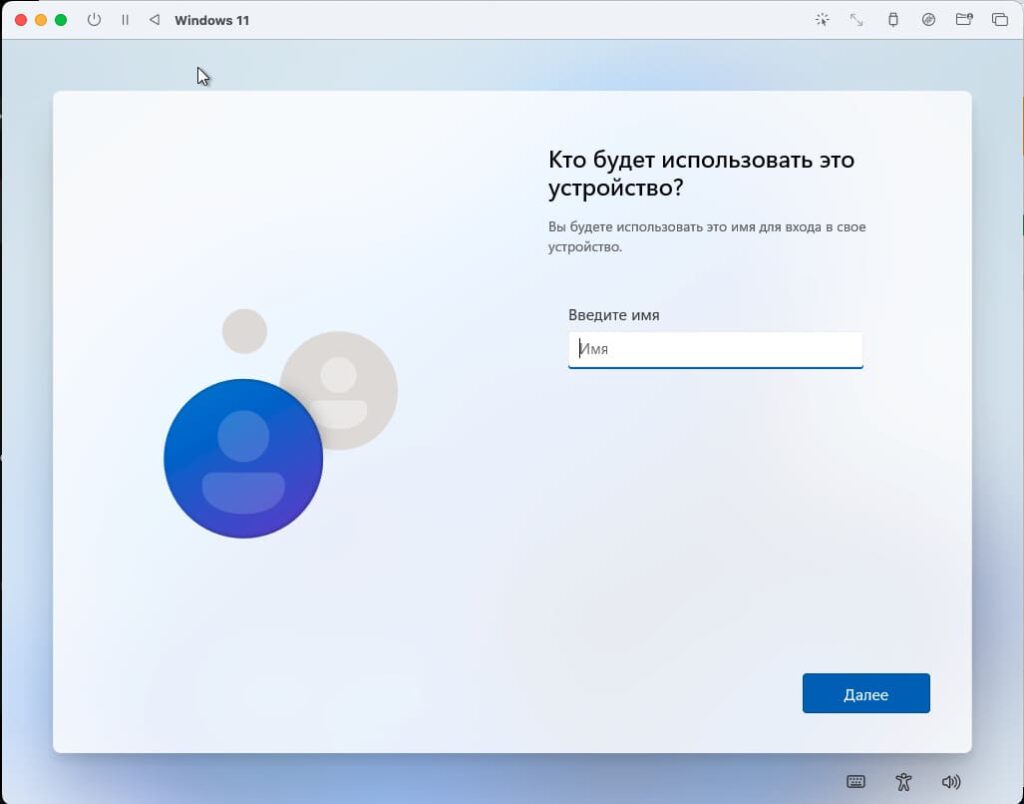
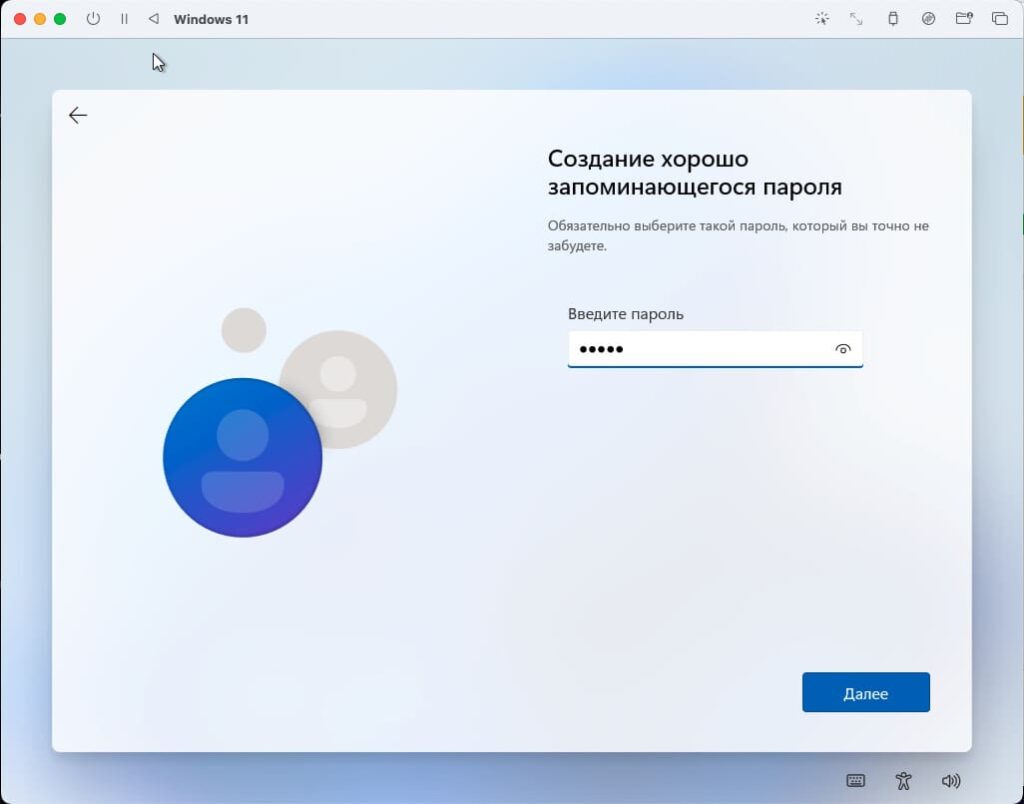
— Так же вас попросят создать 3 вопроса и 3 ответа на эти вопросы, для восстановления пользователя если вы забудете пароль.
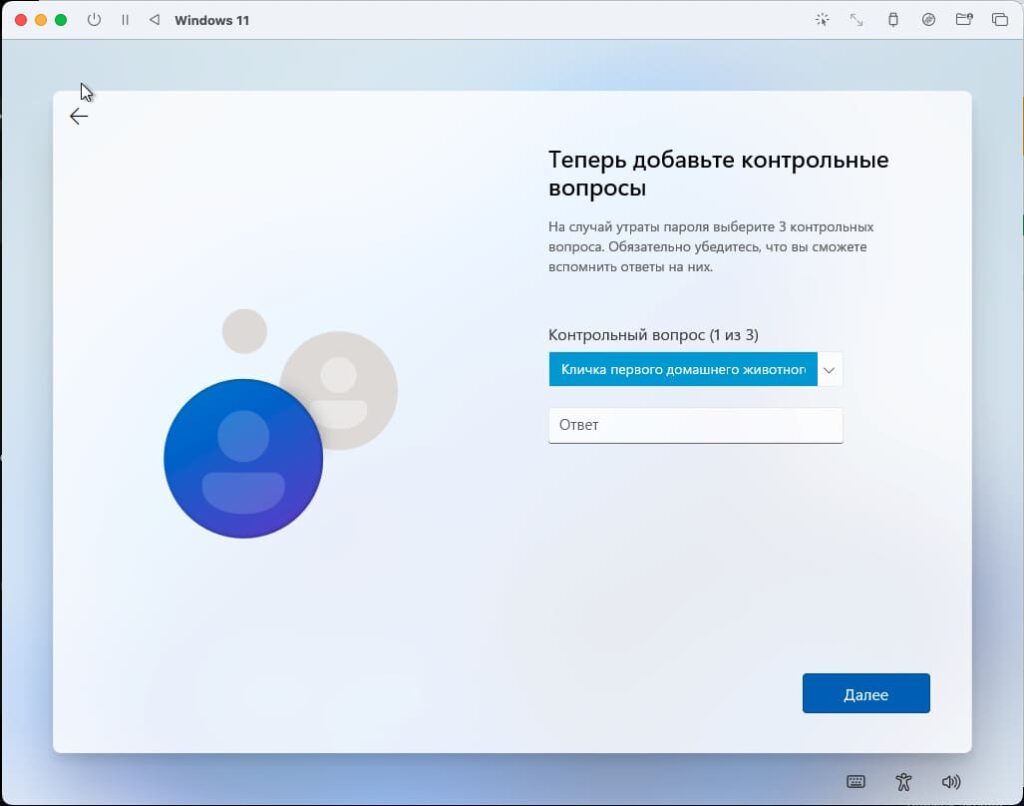
5) После чего начнется обновление и окончательная установка Windows 11 ARM, здесь нужно немного подождать.
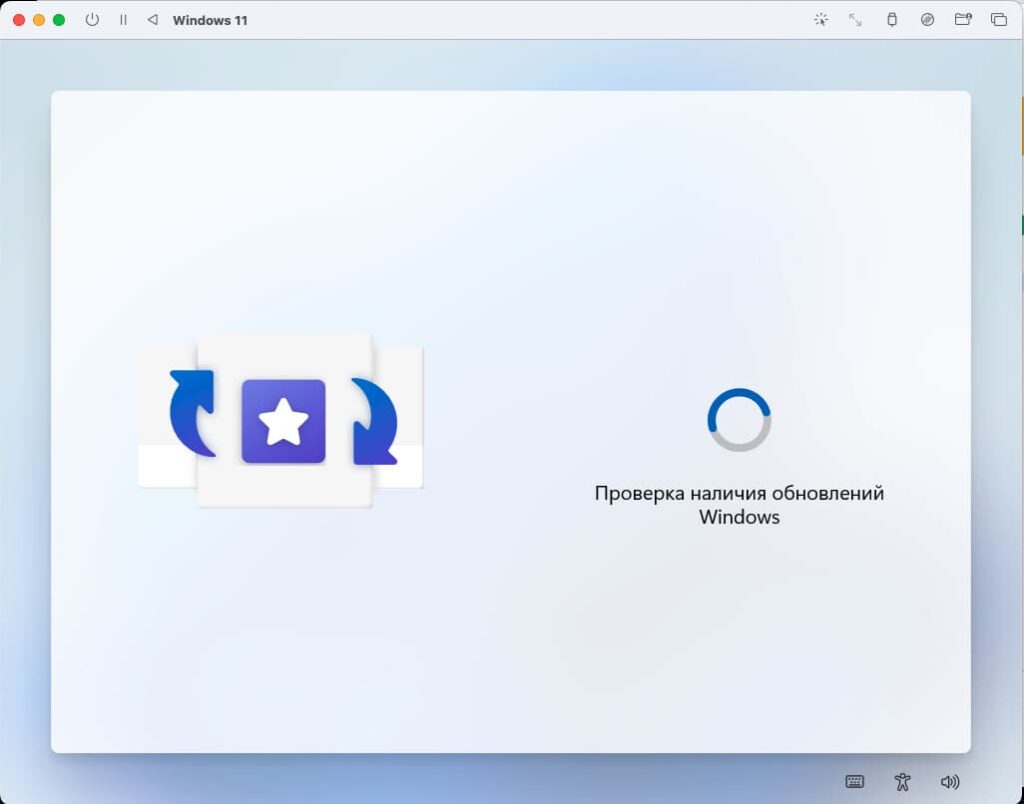
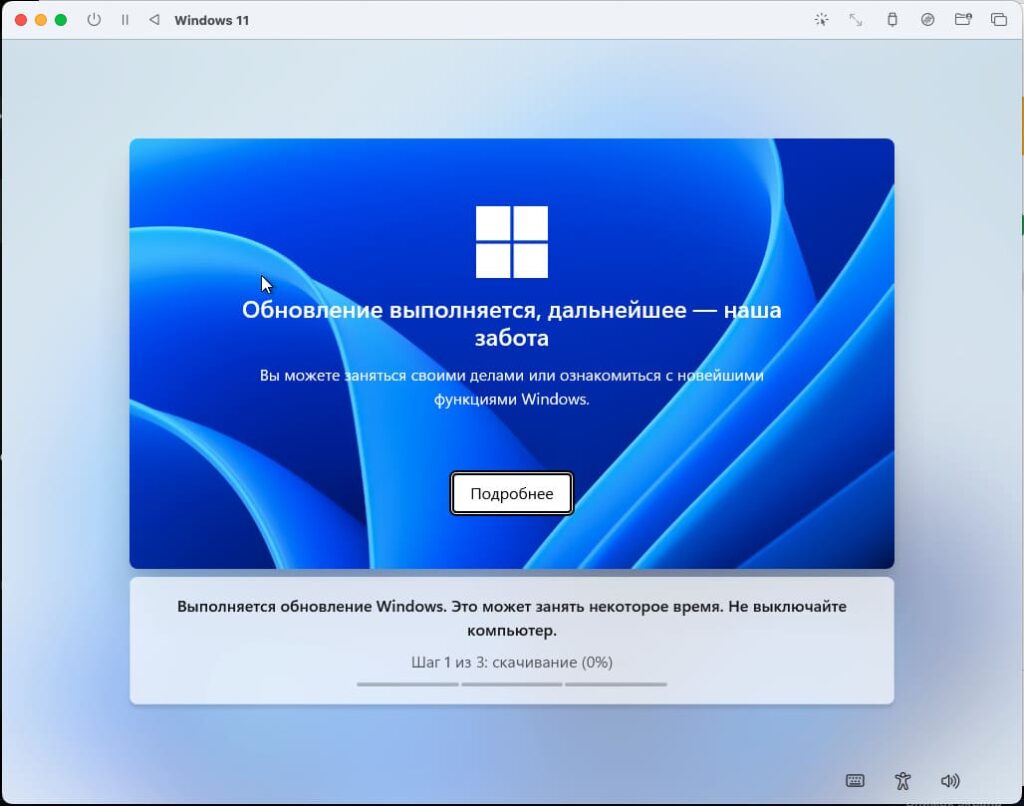
6) Виртуальная машина перезагрузится и далее пустит вас в Windows, уже под вашим пользователем.
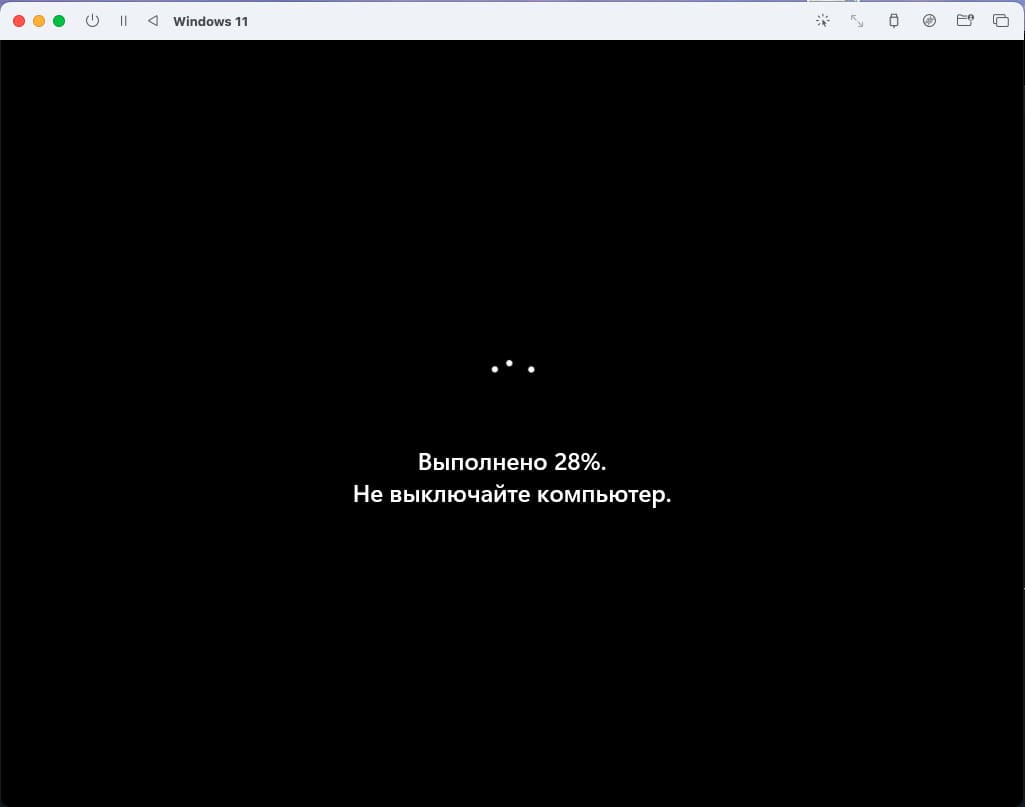
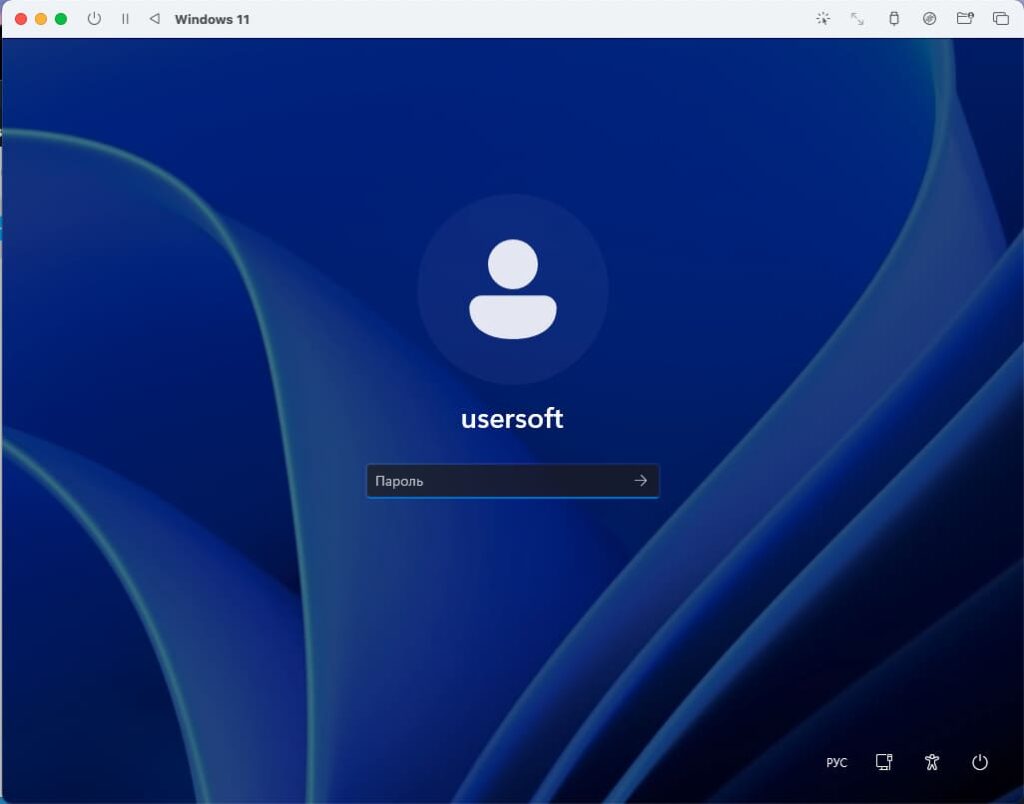
7) Начнется подготовка рабочего стола, это займет буквально пару минут


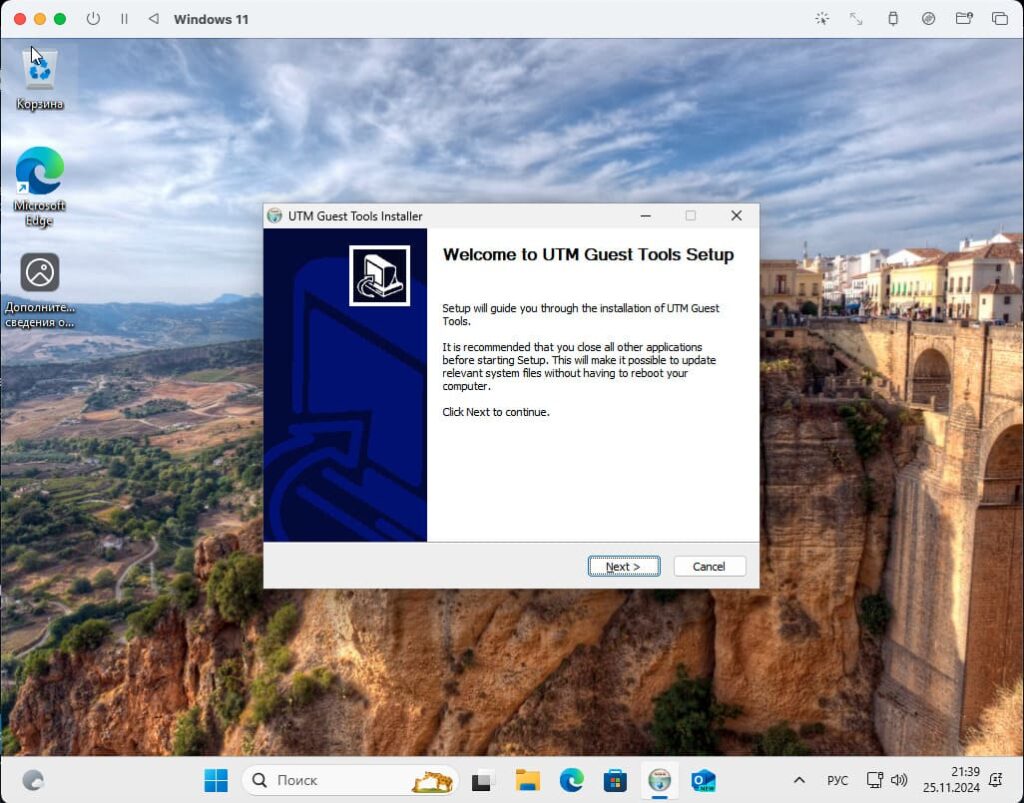
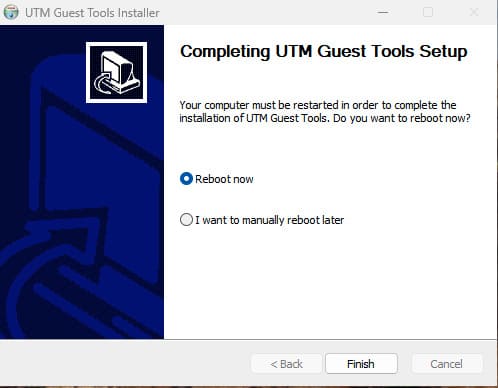
— Если этого не произошло, тогда перейдите в проводник и найдите там установщик драйверов в дисководе с названием UTM и запустите его вручную.
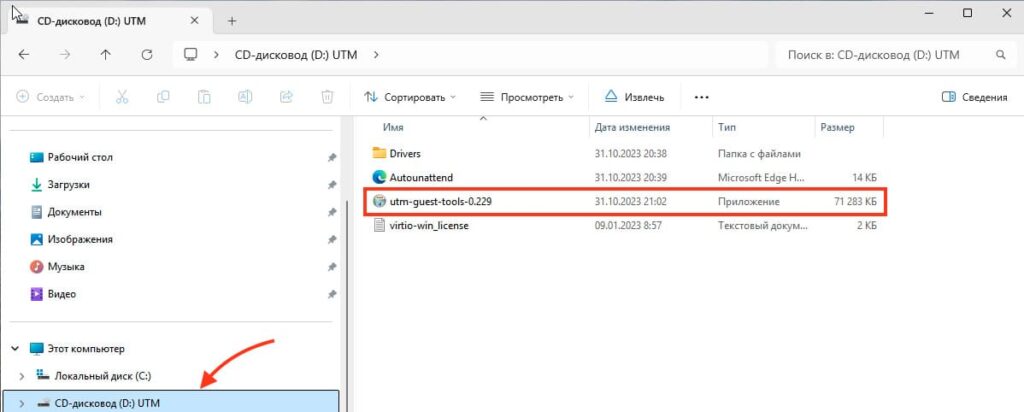
— Если вдруг после перезагрузки виртуальной машины, она открыла вам меню установщика Windows, вместо вашей уже установленной системы. В этом случае нужно очистить дисковод от iso образа, после этого виртуальная машина начнет запускать Windows, а не установщик.
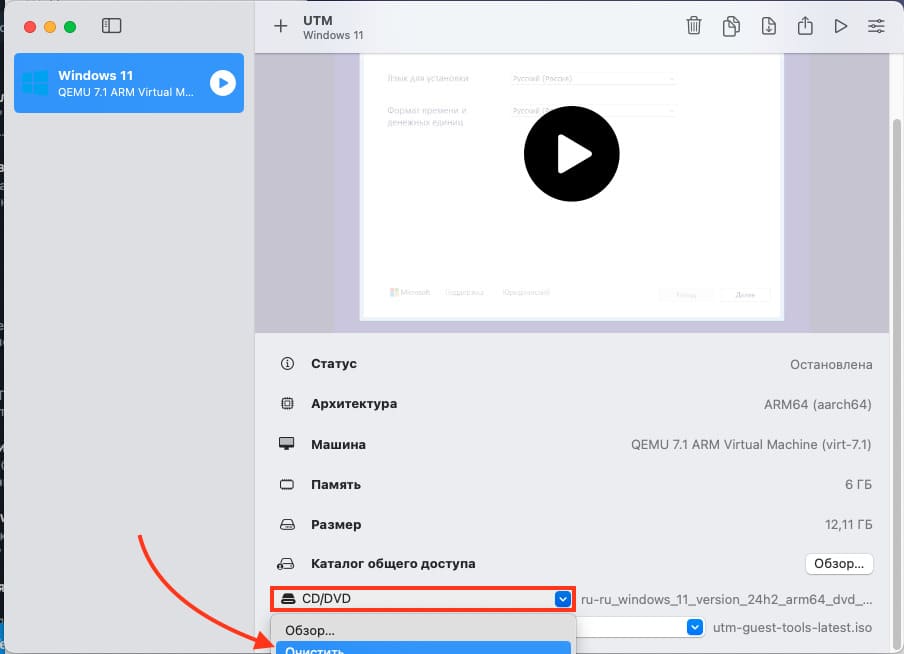
9) Проверьте работу следующих функций:
— Интернет: убедитесь, что виртуальная машина имеет доступ к сети.
— USB: подключите USB-устройства и проверьте их работу.
— Папка обмена: используйте её для передачи файлов между Windows и macOS.
10) Активируйте вашу Windows для полноценного использования, перейдите в Параметры > Главная > Активировать сейчас, после чего «Изменить» и введи ключ активации, который вы можете приобрести у нас в каталоге от 1690 ₽.
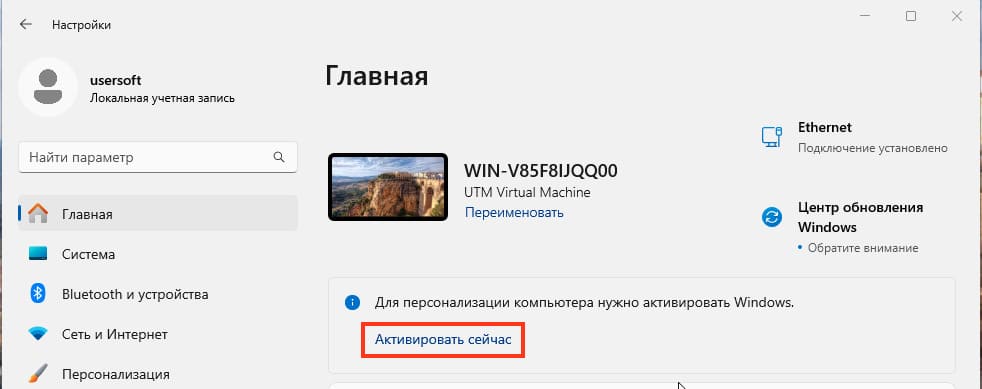
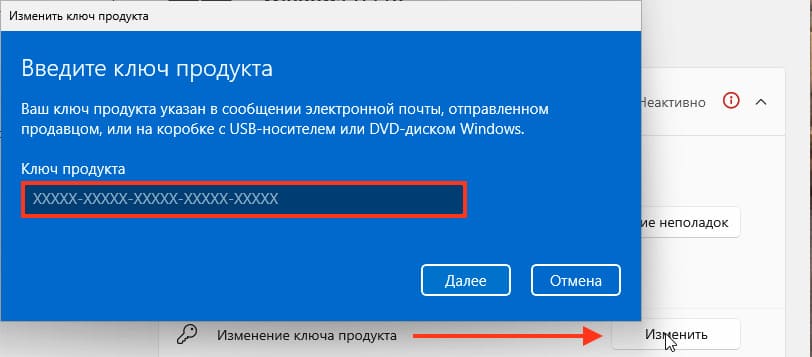
Преимущества UTM
— Поддержка ARM-архитектуры, что обеспечивает быструю и стабильную работу Windows.
— Возможность гибкой настройки ресурсов виртуальной машины.
— Бесплатное использование без необходимости покупки лицензии.
Утилита UTM позволяет легко установить Windows на Mac с процессорами Apple Silicon. Это отличное бесплатное решение для тех, кто хочет пользоваться Windows на macOS без значительных затрат.
После появления компьютеров Mac с ARM-процессорами Microsoft отказалась адаптировать под них Windows (даже ARM-версию системы), и Windows 11 не изменила ситуацию. Теперь же редмондский гигант официально разрешил запускать на таких компьютерах свою операционную систему, но не в том виде, в каком ожидалось, а через стороннюю утилиту Parallels Desktop 18.
Windows 11 можно было запускать на Mac с процессором Apple Silicon через виртуальные машины ещё с 2021 года, но тогда не было «одобрения» от Microsoft — пользователи могли устанавливать только предварительные сборки системы, предназначенные для тестировщиков. Теперь же им доступны стабильные издания Windows 11 Pro и Enterprise.
При использовании Windows 11 ARM есть ряд ограничений: отсутствие поддержки 32-разрядных программ, подсистем для Android и Linux, а также песочницы Windows Sandbox. Также не получится запустить игры, требующие DirectX12 или OpenGL 3.3 и новее.
При этом производительность виртуальной машины ниже, чем была бы в режиме Boot Camp, когда Windows загружается второй операционной системой вместо macOS и задействует все ресурсы компьютера в полной мере. Однако, в любом случае, появление официальной поддержки стабильных версий Windows — это хорошая новость для пользователей, которые нуждаются в Windows-программах на своих Mac.
Readers help support Windows Report. We may get a commission if you buy through our links.
Read our disclosure page to find out how can you help Windows Report sustain the editorial team. Read more
Many users have been long waiting to download & install Windows 11 ARM ISO on M1 Mac. Previously, Windows 10 ARM-based PCs had many limitations, but as the Windows 11 ARM version was released, Microsoft made things a lot easier.
It now offers support for 64-bit apps, but for M1 Mac, there’s still no official support. For now, you can run the Windows apps on Apple laptops using any of these 5 best PC emulation software for Mac.
How can I download and install Windows 11 on my M1 Mac?
1. Download Windows 11 on M1 Mac
- Visit the Parallels Desktop 17 for Mac web page.
- Click on Download Free Trial or click on Buy Now to purchase a new license.
- Now, register for the Windows Insider Program on its official web page.
- Here, click on Sign in now. Log in with your Windows credentials.
- Follow the on-screen instructions to complete the registration.
- Now, visit the Windows Insider Preview ARM64 web page.
- Here, click on the blue button to download the Windows Client ARM64 Insider Preview VHDX image.
- After the VHDX image is successfully downloaded, double-click on the file to open on Parallel’s desktop.
- Next, follow the instructions on the screen and wait till the installation is complete.
Parallels Desktop is one of the fastest in testing compared to its competitors and is also known for seamless graphics performance for gaming.
Moreover, it also helps you install macOS from the recovery partition on Intel-powered Macs, thus, making it an expert’s choice for virtualization software.
- Microsoft releases Windows 11 (KB5058411, KB5058405) May 2025 Patch Tuesday
- You can now share an app/browser window with Copilot Vision to help you with different tasks
- Windows 11 24H2’s Settings now bundles FAQs section to tell you more about your system
2. Activate Windows 11 on Mac with Apple M1 chip
2.1. Activate with the current license
- Press the Win + I keys simultaneously to open Windows Settings.
- Click on System on the left side of the pane.
- Next, on the right side, scroll down a bit and click on Activation.
- Now, on the right side, under the Activation state, click on Troubleshoot.
- In the Windows activation dialog box, click on the I changed hardware on this device recently link.
- On the next screen enter your login details to sign in to your Microsoft account.
- Hit Enter when asked for the current Windows password.
- Select the This is the device I’m using right now option and click on Activate.
Windows is now successfully activated on your M1 Mac.
2.2. Activate with a new license
- Press the Win + I keys together to launch Windows Settings.
- Click on System on the left of the Settings app.
- Now, on the right, click on Activation.
- Click on Get a new license in the Microsoft Store app on the right.
- You will now see the Upgrade to Windows 10/11 Pro dialog box. Click on Buy to proceed with the purchase process.
Windows will be automatically activated once the purchase is successful.
If you were wondering how to install a Windows 11 virtual machine on an M1 Mac for free, there is no need to wonder anymore. There you have it!
While you can download Windows 11 ISO from the UUP dump for non-supported ARM devices, to download & install Windows 11 ARM64 on M1 Mac, you need the Parallels Desktop.
If you are still facing any challenges to install Windows 11 on an ARM64 M1 Mac device, you can let us know in the comments box below.
Madhuparna Roy
A diploma holder in computers and with a keen interest in technology, Madhuparna is passionate about writing How-to guides and helping people solve the most intricate Windows issues.
It all started with the evolution of mobile phones and Google, and that has now settled with Windows.