Время на прочтение4 мин
Количество просмотров73K
Предисловие
Столкнувшись с проблемой не работающего звука при установке Windows на свой MacBook 11го года обнаружил, что материала по данной теме в русскоязычном сегменте интернета крайне мало, можно сказать что его нет вообще. Эта статья написана в помощь всем столкнувшимся с такой же проблемой, и преследует цель описать весь процесс решения проблемы от и до. Здесь описывается способ решения проблемы на примере MacBook, но он так же подойдет и для стационарных iMac.
Здесь не будут описаны способы создания гибридного диска и dual-boot macOS и Windows на одном SSD. Предполагается, что в системе существует либо один физический диск на который будет установлена Windows, либо два физических диска с разными таблицами разделов — GPT для macOS и MBR для Windows.
Пациент — MacBook Pro 13 early 2011 с двумя SSD на борту. Для чистоты опыта второй диск с macOS пока убрал совсем. Потом его можно будет без проблем вернуть и запускать обе ОС через бут меню.


Почему и для чего нужна такая установка?
Начисто отказывается работать звук. Ни вход ни выход, драйвера скачанные специально для моей модули ноута ситуацию не меняют. На значке звука в винде висит красный крестик, штатные средства устранения ошибок проблему так же не решают.
Вдобавок не работал у меня штатный дисковод для «родной» установки винды через Boot Camp, вместо него стоял второй жесткий диск. Помогла бы штатная установка «как было задумано Apple» с использованием дисковода и лицензионного диска винды — без понятия. Скорее всего нет, так как после подкидывания USB дисковода с записанным на болванку образом установщик даже не стартовал.
В чем было дело?
Вся суть беды со звуком заключается в том, что система. запущенная в режиме EFI отказывается взаимодействовать с звуковыми устройствами наглухо. Штатное бут-меню при этом видит только EFI загрузчики.
Но на наше счастье — на маках можно запускать в режиме совместимости Legacy системы — что нам и нужно, ведь в обход EFI все работает.
Что нужно сделать?
Далее опишу шаги, которые привели меня к успешной установке и запуску windows 10 на моем старом маке. Если кратко, мы берем дамп жесткого диска от виртуальной машины, где windows наполовину установлена в режиме Legacy и восстанавливаем этот дамп на физическом жестком мака, где продолжаем установку.
1. Имея на руках только лишь мак сделать то что нам нужно будет чуть сложнее, но способ оставлю внизу статьи в пояснении. У меня есть возможность использования второй машины, поэтому использую свой стационарный пк с выведенным наружу SATA портом.

2. Для начала нужно скачать мой архив, в который я собрал все необходимые проги и образы. Архив лучше сразу распаковать на флешку, софт из него нам еще понадобится в установленной винде. Ссылка на архив в конце статьи. Содержимое на скрине ниже.

3. Снимаем жесткий диск с мака и подключаем его к ПК. C помощью PartitionWizard удаляем все разделы на этом диске и инициализируем диск в MBR — это важно для того, чтобы система запускалась именно в легаси режиме.

4. Прогой vhd2disk переносим образ виртуального диска из архива в формате .vhd на диск нашего мака. Физические диски в этой проге имеют отображение вида //PhisicalDriveX, где Х это цифра. Узнать какая цифра какому диску соответствует можно в диспетчере задач.

5. По завершению переноса образа еще раз убеждаемся что диск инициализирован в MBR в проге PartitionWizard. Если все правильно, на этом этапе на нашем диске должно быть два раздела и куча пустого места.
6. Расширяем последний раздел до конца диска. Жмем «применить» как в третьем шаге(забыл поместить картинку на скрин).

7. Выключаем ПК, отсоединяем от него диск. Отключаем питание от мака(либо отсоединяем аккумулятор в случае макбука) и устанавливаем диск обратно в мак. Ждем 30 секунд после чего подключаем питание обратно.

8. Запускаем мак, удерживая нажатой кнопку Option(она же alt). В бут меню появился диск с виндой! Выбираем его и завершаем установку системы. Мак может на этом этапе перезагрузиться пару раз, чтобы продолжить установку нужно будет снова подержать alt и выбрать диск с Windows, если этого не делать мак попытается найти EFI системы и если не обнаружит таких выдаст ошибку.

Пока что к интернету не подключаемся — автоматическое обновление винды может поломать нам всю установку. После завершения установки уже не будет видно страшного красного крестика на значке звука, но пока звук работать не будет — нет драйверов. Так же на этом этапе нужно подключить проводную мышку, так как правая кнопка мыши через тачпад без драйверов работать не будет.

9. Подключаем мак к интернету проводом. Устанавливаем 7zip из архива. Без него следующая софтина будет вылетать. Запускаем brigadier из архива от имени администратора, и ждем пока он скачает нужную нам версию драйверов.
10. Драйвера скачались в ту же папку из которой мы запустили brigadier. Нажимаем правой кнопкой мыши по setup.exe — исправление проблем с совместимостью. Штатная утилита виндовс сама определит что установщик должен работать в режиме совместимости с win7 и применит эти параметры. Сохраняем параметры совместимости. Запускаем setup.exe от имени администратора.
11. После установки драйверов на предложение перезагрузится отвечаем «да» и при включении снова удерживаем Option,выбрав в бут меню наш диск с Windows.

-
Все работает. Звук, вайфай, тачпад и клавиатура в порядке. По желанию можно установить Trackpad++ из архива, этот софт добавляет привычные пользователями macOS жесты тачпада вроде перетягивания тремя пальцами, и что более важно делает приятной и юзабельной возможность скроллинга тачпадом.
Подкинул второй диск с установленной macOS. В бут меню видно обе системы, все грузится и функционирует должным образом.


Приложение к инструкции
Если по какой-то причине у вас нет возможности отсоединить жесткий диск мака(например при установке на стационарный iMac) , качаем архив на флешку, создаем загрузочную флешку с любой Windows Portable, запускаемся с нее и делаем далее по инструкции. В этом случае brigadier запускаем до установки ОС и скачиваем драйвера через него на флешку, чтобы потом запустить из установленной винды.
Так же если у вас нет возможности подключить проводом мак к интернету, либо ваша версия Windows Portable не смогла определить сетевую карту — скачиваем на флешку с архивом нужный вам пакет драйверов отсюда.
Послесловие
Желательно отключить обновления Windows и Apple Software Upgrade. Есть риск что обновление все сломает, так как мы работаем со старым железом.
VirusTotal
brigadier
vhd2dsk
trackpad++
Все программы взяты с репозиториев их разработчиков и никак не модифицировались.
Ссылка на архив
MEGA
Как самому сделать такой дамп Legacy системы расскажу в следующей статье, если эта вызовет интерес у публики.
Содержание
- Установка Windows 7 x64 на MacBook A1342
- Превращение старого Macbook в более новую модель
- Как установить Windows 10 на Macbook pro M1: виртуализация, Boot Camp
- Почему Boot Camp нет на M1
- Почему используют ARM во всех современных смартфонах, и почему Apple решила перевести свои ноутбуки с intel на ARM?
- Parallels Desktop для Mac
- Windows 10 на macbook m1 с помощью QEMU
- Ждать ли новый Boot Camp?
Установка Windows 7 x64 на MacBook A1342
В руки попал MacBook A1342 без MacOS с мертвым хардом (Хард заменил на SSD)
Поставили задачу установить Windows желательно 64-bit
Windows 10 x64 ставится без проблем, но при попытке поставить драйвера под GeForce 320M уходит в ребут
Попытался поставить Win7 через LiveCD, отказывается воспринимать флешку
Записал напрямую на SSD и сбросил привязку к железу через sysprep, при загрузке, после лого, вылезает синий экран и снова уходит в ребут
Как поставить Win7 x64 на MacBook не имея под рукой MacOS (Читал что нужно с Boot Camp работать или rEFIt)?
Установка Windows 10 на MacBook Air A1369
Добрый вечер! Ситуация следующая: на сегодняшний день на макбуке Air 1369 стоит Win7. При этом это.
Установка Windows 7 на iMac/MacBook 2017 года
Предисловие: Виртуальные машины, Windows 8-10 не интересуют 🙂 Имеется iMac 2017 года с.
Автоматическая установка Windows 8.1 (x64) Windows ADK
Периодически обновляю ноутбуки с Windows 8 на Windows 8.1, по этой причине понадобился дистрибутив.
Установка Windows 7 x64
Дано: ноутбук Lenovo g450 и игровой стационар. На стационаре и ноутбуке стояла одна и та же Windows.
Заказываю контрольные, курсовые, дипломные и любые другие студенческие работы здесь или здесь.
Установка Windows 7 x64
Здравствуйте.Начал устанавливать Windows 7 (32bit+64bit) с расчётом,что установится х64,но.
Установка windows 7 x64
Здравствуйте. Решил задать вопрос на форуме, так как больше нигде в интернете не нашел ответа. К.
Установка Windows 8 x64
Недавно пытался установить windows 7×64 на современный ноутбук с uefi и разметкой диска gpt.
Установка Windows 7 x64
Здравствуйте, проблема с установкой windows 7. После отключения ноутбука ASUS из сети, стала.
Установка windows-7 x64
Виснет на моменте: Распаковка файлов Windows (0%). Перестают работать мышь и клавиатура. Как быть?
Установка Windows XP x64
Всем привет! Проблема такая: Не могу установить Windows XP x64! Спросите, а почему именно x64, да.
Превращение старого Macbook в более новую модель
Сегодня я расскажу про мой глобальный ремонт и апгрейд старенького Macbook A1181 2008 года.
Превращение Macbook Early 2008 в Mid 2009
Немного предыстории… всё началось с того что моему ноутбуку потребовалась замена материнской платы. Немного пошуршав в интернете, я обнаружил довольно интересную информацию. Так как линейка обычных Macbook`ов идентична 2008 и 2009 году, то материнские платы подходят для этих корпусов без проблем. Соответственно можно сделать довольно неплохой апгрейд и получить более новую начинку в старом корпусе. И я ринулся на поиски…
С начала пал выбор на Amazon. Всё таки заказываю не футболку какую-то, а дорогие комплектующие. Но пыл мой поубавился, после того как я взглянул на цену и слово Used (т.е Б.У). Остался единственный выход — или искать локально на разборках, или обратиться к китайцам. К сожалению на локальных разборках нужной мне материнки я не обнаружил. Ну что же… привет Aliexpress.
Материнка нашлась только у одного продавца… и она была новая! Ну что же… да и цена еще со скидкой — 90$. Деваться было некуда, или брать у него или собирать деньги вообще на новый ноутбук. Но с другой стороны встал вопрос о дополнительных деталях, а именно:
1)Система охлаждения, она отличается от модели 2008 года, по этому обязательна к замене!
2)Шлейф для DVD-ROM, на моей материнке с разъемом IDE, на новой — SATA
3)Так как вместо оптического дисковода стоял Caddy HDD (дополнительный карман для жесткого диска) то пришлось и его менять, из-за несходства разъемов
4)Крепления для системы охлаждения расположены в других местах, по этому металлические мостики обязательны!
Но ничего из дополнительных запчастей в магазине у продавца я не обнаружил. Пришлось с ним очень долго общаться и объяснять что же мне всё таки нужно. Здесь мне очень сильно повезло, так как продавец прилично общается на английском и понимает что я ему говорю. В общем он объяснил что у них есть СТОК, где они все берут нужные им детали. Он пообещал мне всё найти и сказать конечную стоимость. Намного легче дело пошло после того как я предоставил ему нужные идентификаторы (каждая деталь в ноутбуке имеет свой номерной идентификатор). На следующий день я снова связался с продавцом и он сказал что ему всё удалось найти. Все детали будут новые, кроме системы охлаждения и шлейфа для оптического дисковода. Конечная стоимость вышла в 130$, плюс продавец в подарок положил кулер от системы охлаждения. Итак, всё сверив еще раз — я оплатил заказ и принялся ждать. Хочется выразить огромный респект продавцу, он стойко перенёс всё моё занудство и перепроверки по 100500 раз, при этом уделив немало своего времени.
В общем спустя 2 недели у меня в руках был весь нужный мне комплект для апгрейда

Итак, начнем с Caddy. Новый, запаянный в коробку. Качество отличное + в подарок прикрепили отвёртку (которая кстати меня ни раз выручила при разборке и сборке. ). Как видно оба разъема SATA и продавец всё правильно нашел



Шлейф… хоть он и б.у но на нем муха не сидела. Всё целое, ни трещин, ни переломов. Разъем уже более новый и маленький



Распаковав сперва коробку, я не обнаружил креплений и было уже думал открывать диспут и расстраиваться. Но, продавец так сильно упаковал крепления с болтиками, что их было не видно в слое пупырки. Видимо чтобы ничего не потерялось, за что ему тоже огромное спасибо.

Система охлаждения видно сразу юзанная. На вентиляторе слой пыли, на мостах — термопаста. Медная трубка целая и без вмятин. И еще интересный момент, на новой системе охлаждения отсутствует термодатчик, в то время как на моей старой системе — он есть. Что более странно, разъем на новой материнке для подключения термодатчика есть! Видимо купертиновцы либо решили сэкономить, либо посчитали что он вовсе не нужен.



Ну и наша главная героиня обзора — материнка. Сколько я не осматривал ее под лупой — следов использования не нашел. Всё чистое, на контактах следов нету. Чипы блестят. В общем китаец не обману — новая.




Итак, все осмотрев и изучив — я остался крайне доволен, всё таки китаец не обманул и прислал всё что обещал. Осталось теперь скрестив пальцы, начать установку всех комплектующих и верить что всё будет в рабочем состоянии. Впрочем китаец сказал сразу что на все продукты он даёт 3х месячную гарантию.
Итак, что же мы выигрываем сделав такой апгрейд? Во-первых поддержку всех последних операционных систем, вплоть до El Capitan. Поддержку SATA. Видеокарту Nvidia 9400M. Поддержку оперативной памяти на частоте 800 Мгц. Я считаю что это вполне дешевое решение, для тех у кого проблемы с материнкой, а ноутбук выкидывать не хочется. В общем я крайне доволен и если еще остались олдскульщики, которые хотят получить как минимум поддержку последних OS — советую! Далее я думал выложить мануал, но это получится сильно долго и много. По этому я снял ролик, в котором попытался в целом рассказать что и как нужно делать… впрочем ролик тоже не особо короткий получился! В общем ноутбук работает, на нем стоит сейчас последняя система Yosemite. Всё летает, ничего не перегревается. Ну о подробностях — прошу в видео. Спасибо всем за внимание
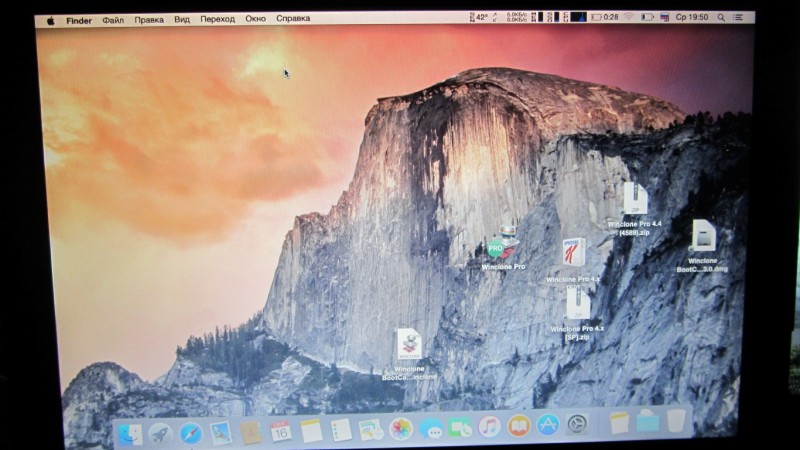
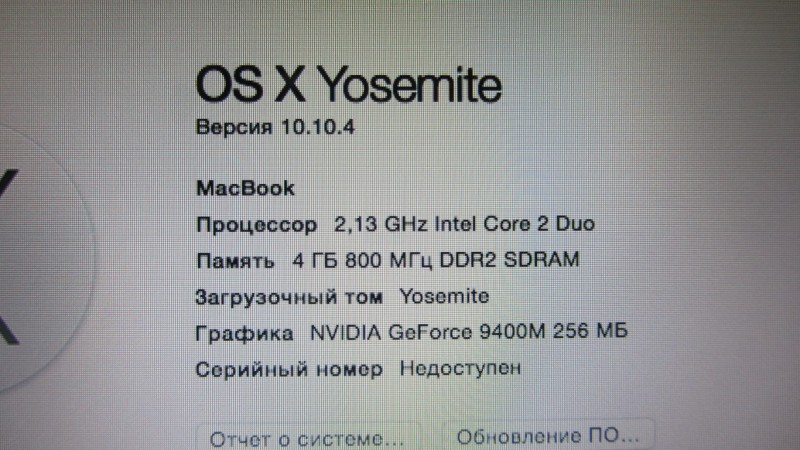
Как установить Windows 10 на Macbook pro M1: виртуализация, Boot Camp
Компьютеры на процессорах Apple M1 показывают удивительную производительность, и при этом обладают низким энергопотреблением. На этом чипе одинаково эффективно работают как нативные приложения для macOS, так и приложения запущенные через виртуализацию Rosetta 2.
Но для пользователей, которые захотят запустить Windows на чипе M1, столкнутся с проблемой. Официально Boot Camp для этого процессора не обновлялся, и скорее всего планируется.
По данным статистики, совсем небольшому количеству людей нужна операционная система Windows на компьютерах Mac. Например, я часто использую Windows 10 на своем Macbook Pro по работе – нужных мне программ просто нет на macOS. И отсутствие поддержки Boot Camp на Macbook M1 естественно меня разочаровала.
А после того как я протестировал ноутбук Apple MacBook Pro 13 2020 M1 и убедился сам в его производительности, решил что необходимо найти все способы запуска Windows на Apple M1.
Почему Boot Camp нет на M1
Apple M1 – это система на чипе (SoC), основанная на архитектуре ARM. И производятся на мощностях тайваньской TSMC по 5-нанометровому техпроцессу. Можно подумать, что ARM новая разработка Apple. Но на самом деле ее разрабатывает компания ARM Limited, а первая версия была представлена в далеком 1985 году.

Несмотря на названия процессоров для смартфонов, большая их часть работает на ARM
Такие известные процессоры как Snapdragon, Samsung Exýnos, Apple Silicon и другие – все основаны на архитектуре ARM. Таким образом 99% всех смартфонов работают на этой архитектуре. Но несмотря на одну основу, процессоры в итоге получаются разные, в зависимости от степени модернизации.
Почему используют ARM во всех современных смартфонах, и почему Apple решила перевести свои ноутбуки с intel на ARM?
Главное преимущество архитектуры ARM перед классическими x86 – потрясающая энергоэффективность. Они очень мало потребляют электроэнергии, и в то же время способны показывать высокую производительность. А для всех гаджетов время работы от аккумулятора является критически важным моментом.
Parallels Desktop для Mac
С помощью Parallels Desckotop можно запустить Windows в виртуальной машине. Это возможно не так удобно, как было в Boot Camp, но тоже приемлемо. К тому же в Parallels можно интегрировать рабочий стол и приложения в интерфейс macOS. Таким образом приложения запущенные на Windows будут выглядеть почти как нативные приложения.
Для запуска Windows на macOS потребуется ARM-версия Windows 10.
Для технической предварительной версии Parallels Desktop для M1 Mac требуется ARM-версия Windows 10. Существуют так же версии Linux для ARM, которые тоже подойдут, если вам нужно что-то отлично от Windows и macOS.
Что бы скачать ARM-версию Windows 10 необходимо зарегистрироваться в программе предварительной оценки Windows. Это даст доступ к самым новым версиям Windows, которые еще не вышли в официальный релиз.

Windows 10 для ARM, работающая в окне на Parallels
Установка Parallel Desktop M1 и Windows не сложная и достаточно интуитивная. Расписывать подробности этого процесса думаю не требуется.
Windows 10 на macbook m1 с помощью QEMU
Есть еще одна программа позволяющая запустить Windows на Macbook m1 – QEMU. Главным ее преимуществом заключается в том, что она бесплатная. Разработчики раскрывают исходный код программы, а это важный момент для многих пользователй.
Из недостатков QEMU можно обозначить, что установка, настройка и запуск производится через командную строку терминала. Кстати для пользователей Linux это скорее плюс.

QEMU под управлением Windows 10 на M1 Mini и Big Sur
Ждать ли новый Boot Camp?
К сожалению Apple достаточно четко обозначила свою позицию. И пока не появятся дополнительных договоренностей с Microsoft, ждать поддержку Windows на собственных чипах M1 не стоит.
Содержание
- Как установить Windows на MacBook а1342 — подробная инструкция
- Установка Windows на MacBook а1342: пошаговая инструкция для успешного запуска
- Как подготовить MacBook а1342 к установке Windows: необходимые шаги
- Ознакомление с минимальными требованиями к системе
- Проверка и обновление BIOS на MacBook а1342
- Создание загрузочной USB-флешки с установщиком Windows
- Разбиение жесткого диска на разделы для установки Windows
- Преимущества разбиения жесткого диска на разделы:
- Установка и настройка Windows на MacBook а1342
Как установить Windows на MacBook а1342 — подробная инструкция
Вы являетесь владельцем MacBook A1342 и хотите установить операционную систему Windows? В данной статье мы рассмотрим весь процесс установки Windows на вашем MacBook A1342, чтобы помочь вам успешно достичь желаемых результатов.
MacBook A1342 — это портативный компьютер от Apple, который работает на операционной системе macOS. Но что, если вы предпочитаете Windows или вам требуется использовать специфическое программное обеспечение, доступное только для этой операционной системы? Установка Windows на MacBook A1342 может быть отличным решением для вас, позволяя вам наслаждаться обычной средой Windows на надежном и стильном устройстве от Apple.
В этой статье мы разберемся в каждом шаге, начиная от подготовки вашего MacBook A1342 до установки и настройки Windows. Важно отметить, что данный процесс может быть сложным и требовать некоторых знаний в области компьютеров. Однако, не волнуйтесь — мы предоставим вам все необходимые инструкции и подсказки, чтобы вы могли успешно выполнить задачу безопасно и эффективно.
Откройте дверь в мир Windows и наслаждайтесь всеми ее преимуществами на вашем MacBook A1342. Продолжайте чтение данной статьи, чтобы узнать больше о процессе установки Windows и приступить к действию прямо сейчас!
Установка Windows на MacBook а1342: пошаговая инструкция для успешного запуска
Многие владельцы MacBook а1342 заинтересованы в возможности установки Windows на своем устройстве. Это может быть полезно для работы с определенными программами или играми, которые несовместимы с операционной системой macOS. В этой пошаговой инструкции мы расскажем вам, как успешно установить Windows на ваш MacBook а1342.
Шаг 1: Подготовка
Прежде чем приступить к установке Windows, убедитесь, что у вас есть следующие вещи:
- Оригинальный установочный диск или образ Windows;
- USB-накопитель с достаточным объемом памяти для создания загрузочного диска;
- MacBook а1342, полностью заряженный аккумулятор или подключенный к источнику питания;
- Резервная копия всех важных данных, так как процесс установки Windows потребует форматирования диска.
Шаг 2: Создание загрузочного диска
Перед установкой Windows на MacBook а1342 необходимо создать загрузочный диск с помощью USB-накопителя. Вот как это сделать:
- Подключите USB-накопитель к вашему MacBook а1342.
- Откройте Программу «Дисковая утилита» (Disk Utility) в папке «Служебные программы».
- Выберите USB-накопитель из списка устройств слева.
- Перейдите на вкладку «Стирание» (Erase) и выберите «Mac OS Extended (Journaled)» в качестве формата.
- Нажмите «Стереть» (Erase), чтобы начать процесс форматирования.
- После завершения форматирования, перейдите на вкладку «Восстановление» (Restore).
- Перетащите оригинальный установочный диск или образ Windows на поле «Источник» (Source).
- Перетащите USB-накопитель на поле «Цель» (Destination).
- Нажмите «Восстановить» (Restore), чтобы начать процесс создания загрузочного диска.
Шаг 3: Загрузка и установка Windows
Теперь, когда у вас есть загрузочный диск, вы можете приступить к установке Windows на MacBook а1342. Вот что нужно сделать:
- Подключите загрузочный диск к MacBook а1342.
- Перезапустите свой MacBook и нажмите и удерживайте клавишу «Option» во время загрузки.
- Выберите загрузочный диск с помощью клавиш «Вверх» и «Вниз» на клавиатуре, а затем нажмите клавишу «Enter».
- Следуйте инструкциям на экране, чтобы завершить установку Windows.
Поздравляем! Теперь у вас на MacBook а1342 установлена операционная система Windows. Вы можете наслаждаться ее функциональностью и работать с программами, которые вам требуются.
Как подготовить MacBook а1342 к установке Windows: необходимые шаги
Если у вас есть MacBook а1342 и вы хотите установить на него Windows, необходимо выполнить несколько предварительных шагов, чтобы гарантировать успешную установку и работу операционной системы. В этой статье мы рассмотрим необходимые действия, которые помогут вам подготовить ваш MacBook а1342 к установке Windows.
1. Создайте резервную копию данных
Перед установкой Windows на MacBook а1342 рекомендуется создать резервную копию всех важных данных, которые хранятся на вашем компьютере. Это позволит вам сохранить все файлы и информацию в случае возникновения каких-либо проблем в процессе установки. Вы можете использовать встроенное приложение Time Machine для создания резервной копии всех файлов.
2. Проверьте требования системы Windows
Перед установкой Windows на MacBook а1342 необходимо убедиться, что ваш компьютер соответствует минимальным требованиям системы Windows. Проверьте, поддерживает ли ваш MacBook а1342 версию Windows, которую вы хотите установить, и имеет ли он достаточное количество оперативной памяти и свободного места на жестком диске.
На этом этапе также стоит проверить, совместимы ли необходимые драйверы и программное обеспечение с выбранной версией Windows.
3. Создайте загрузочный USB-накопитель
Для установки Windows на MacBook а1342 вам потребуется создать загрузочный USB-накопитель с образом операционной системы Windows. Для этого вам понадобится доступ к другому компьютеру с Windows, где вы сможете скачать образ и использовать утилиту Boot Camp Assistant, которая поможет вам создать загрузочный USB-накопитель.
Эти три шага помогут вам подготовить ваш MacBook а1342 к установке Windows и гарантировать успешную работу операционной системы. После завершения этих действий вы будете готовы к установке Windows на вашем MacBook а1342 и сможете наслаждаться всеми возможностями этой операционной системы на своем компьютере.
Ознакомление с минимальными требованиями к системе
Перед установкой операционной системы Windows на MacBook A1342 необходимо убедиться, что минимальные требования к системе будут соблюдены. В противном случае, работоспособность и стабильность работы системы могут быть нарушены.
Процесс установки Windows на MacBook A1342 требует наличия процессора Intel Core 2 Duo с тактовой частотой не менее 2 ГГц. Такой процессор обеспечивает достаточную производительность для работы с операционной системой Windows и позволяет запускать различные приложения без задержек.
Кроме процессора, необходимо удостовериться в наличии не менее 4 ГБ оперативной памяти. Данное требование обусловлено потребностью операционной системы в достаточном объеме памяти для работы с приложениями и выполнения различных задач. Кроме того, наличие 4 ГБ оперативной памяти поможет улучшить общую производительность системы.
Также необходимо обратить внимание на графическую подсистему. Для установки и нормальной работы Windows на MacBook A1342 рекомендуется наличие графического адаптера с поддержкой DirectX 9 или более поздней версии. Такая графическая подсистема обеспечивает поддержку трехмерной графики и позволяет использовать различные визуальные эффекты, доступные в операционной системе Windows.
Необходимо учитывать, что установка Windows на MacBook A1342 потребует наличия свободного места на жестком диске. Рекомендуется иметь не менее 30 ГБ свободного места для установки операционной системы и различных приложений. Более объемное свободное место позволит иметь запас для работы с файлами и сохранения данных.
Проверка и обновление BIOS на MacBook а1342
Перед тем как приступить к проверке и обновлению BIOS, важно убедиться, что у вас есть последняя версия BIOS для вашего MacBook а1342. Для этого посетите официальный сайт производителя или страницу поддержки MacBook и найдите сведения о последней версии BIOS. Если у вас уже установлена последняя версия, то вам не потребуется проводить обновление.
Если вам необходимо обновить BIOS на MacBook а1342, вам потребуется загрузить последнюю версию BIOS с официального сайта производителя. Обязательно сделайте резервную копию всех важных данных перед началом процесса обновления, чтобы избежать потери файлов в случае возникновения проблем. Убедитесь, что ваш MacBook полностью заряжен или подключен к источнику питания во время обновления BIOS.
Обновление BIOS на MacBook а1342 обычно выполняется с помощью специальной утилиты, предоставляемой производителем. Эта утилита позволяет загрузить обновление и автоматически установить его на ваш компьютер. Следуйте инструкциям, предоставляемым вместе с утилитой, чтобы успешно выполнить процесс обновления BIOS.
После завершения обновления BIOS перезагрузите MacBook а1342 и проверьте его работу. Если у вас возникли какие-либо проблемы во время процесса обновления или после него, обратитесь за помощью к производителю или обратитесь к специалисту по обслуживанию компьютеров.
Создание загрузочной USB-флешки с установщиком Windows
Процедура создания загрузочной USB-флешки с установщиком Windows достаточно проста, но требует внимательности и соблюдения определенных шагов. В этой статье мы рассмотрим основные этапы создания загрузочной флешки с помощью программы «Rufus».
Шаг 1: Подготовка необходимых материалов и программ
Для создания загрузочной USB-флешки вам потребуется следующее:
- Компьютер или ноутбук с доступом в Интернет;
- USB-флешка с емкостью от 8 ГБ;
- Образ установочного диска Windows в формате ISO;
- Программа «Rufus» для создания загрузочной флешки.
Шаг 2: Скачивание и установка программы «Rufus»
Перейдите на официальный сайт программы «Rufus» и скачайте последнюю версию установочного файла. После завершения загрузки запустите установочный файл и следуйте инструкциям по установке программы на свой компьютер.
…….
Разбиение жесткого диска на разделы для установки Windows
При установке операционной системы Windows на MacBook а1342, необходимо разбить жесткий диск на разделы, чтобы обеспечить правильную работу системы. Разбиение жесткого диска на разделы позволяет разделить пространство на отдельные сегменты, каждый из которых может быть использован для определенных целей.
Прежде чем приступить к разбиению жесткого диска, необходимо создать резервную копию всех данных, так как этот процесс может привести к потере информации. Для выполнения разбиения жесткого диска на разделы на MacBook а1342, необходимо использовать вспомогательную программу, такую как Boot Camp Assistant.
Boot Camp Assistant — это официальное приложение, разработанное компанией Apple, которое позволяет устанавливать операционную систему Windows на компьютер Mac. При открытии Boot Camp Assistant вы увидите опцию «Создать диск установки Windows» и «Разделить диск». Выберите вторую опцию, чтобы приступить к разбиению жесткого диска.
При разбиении жесткого диска вы можете выбрать размер каждого раздела в соответствии с вашими потребностями. Обычно рекомендуется разделить жесткий диск на несколько разделов, чтобы отдельно выделить место для операционной системы Windows и других файлов и программ. После выбора размера разделов, нажмите кнопку «Разбиение диска» и подтвердите свое действие.
После завершения процесса разбиения жесткого диска, вы получите несколько новых разделов на вашем MacBook а1342. Выберите раздел с названием «BOOTCAMP», чтобы продолжить установку операционной системы Windows. Затем следуйте инструкциям на экране для завершения установки Windows.
Важно отметить, что разбиение жесткого диска может влиять на производительность вашего MacBook а1342. При разбиении диска убедитесь, что у вас достаточно свободного места на каждом разделе, чтобы избежать проблем с запуском системы или работой приложений. Также рекомендуется регулярно резервировать важные данные, чтобы минимизировать риски потери информации.
Преимущества разбиения жесткого диска на разделы:
- Улучшенная организация файлов и программ
- Лучшая защита данных
- Улучшенная производительность
- Возможность установки нескольких операционных систем
В целом, разбиение жесткого диска на разделы для установки Windows на MacBook а1342 является важным шагом, который обеспечивает правильную работу операционной системы. При правильной организации разделов и правильном использовании каждого из них, вы сможете наслаждаться удобством работы на вашем MacBook и быстрой загрузкой операционной системы Windows.
###
Установка и настройка Windows на MacBook а1342
Если вы владелец MacBook а1342 и хотите установить операционную систему Windows, то этот гайд поможет вам выполнить все необходимые шаги. Установка Windows на MacBook может быть полезна в таких случаях, как использование специфических программ, совместная работа с пользователями Windows или просто из-за предпочтения данной операционной системы.
Перед началом установки Windows на MacBook, необходимо убедиться, что у вас есть следующие вещи:
- Загрузочный USB-накопитель с установочным образом Windows.
- Совместимая версия Windows для вашего MacBook а1342. Проверьте, какие версии Windows поддерживаются вашей моделью MacBook.
- Внешний жесткий диск или другое устройство для резервного копирования всех важных данных.
После подготовки необходимых материалов, вы можете приступить к установке Windows на MacBook а1342:
- Подключите загрузочный USB-накопитель к MacBook.
- Запустите MacBook и удерживайте клавишу Option (Alt) при запуске до появления меню выбора загрузки.
- Выберите USB-накопитель с установочным образом Windows из списка доступных опций.
- Следуйте инструкциям на экране, чтобы установить Windows на MacBook а1342.
- После завершения установки, настройте Windows в соответствии с вашими предпочтениями.
Установка Windows на MacBook а1342 — это процесс, который может занять некоторое время и требует некоторых навыков работы с компьютером. Важно следовать указанным шагам и быть внимательным, чтобы избежать потери данных или других непредвиденных проблем. Если у вас возникнут затруднения, вы всегда можете обратиться за помощью к профессионалам или посетить форумы, где опытные пользователи MacBook делятся своими советами и рекомендациями.
Теперь, когда вы знаете, как установить и настроить Windows на MacBook а1342, вы можете использовать обе операционные системы на своем устройстве по своему усмотрению. Это открывает новые возможности и гибкость в использовании MacBook для различных задач и потребностей.
Установка Windows 10 на компьютере Mac с помощью приложения «Ассистент Boot Camp»
С помощью Boot Camp можно установить Microsoft Windows 10 на компьютере Mac и переключаться между macOS и Windows при его перезагрузке.
Необходимые условия для установки Windows 10 на компьютере Mac
- MacBook, выпущенный в 2015 г. или позже
- MacBook Air, выпущенный в 2012 г. или позже
- MacBook Pro, выпущенный в 2012 г. или позже
- Mac mini, выпущенный в 2012 г. или позже
- iMac, выпущенный в 2012 г. или позже 1
- iMac Pro (все модели)
- Mac Pro, выпущенный в 2013 году или позже
Последние обновления macOS, которые могут включать обновления приложения «Ассистент Boot Camp». Приложение «Ассистент Boot Camp» необходимо для установки Windows 10.
Не менее 64 ГБ свободного места на загрузочном диске Mac:
- Достаточно 64 ГБ дискового пространства, но для оптимальной работы требуется не менее 128 ГБ. Это минимальный объем, необходимый для автоматических обновлений Windows.
- Если объем оперативной памяти (ОЗУ) компьютера iMac Pro или Mac Pro составляет 128 ГБ или больше, на загрузочном диске должно быть как минимум столько же свободного места 2 .
Внешний флеш-накопитель USB объемом памяти не менее 16 ГБ, если только не используется компьютер Mac, для которого не требуется флеш-накопитель для установки Windows.
64-разрядная версия Windows 10 Home или Windows 10 Pro в виде образа диска (ISO) или на другом установочном носителе. При первой установке Windows на компьютере Mac используйте полную версию Windows, а не обновление.
- Если ваша копия Windows записана на флеш-накопитель USB или у вас есть ключ продукта Windows и нет установочного диска, загрузите образ диска Windows 10 на сайте Microsoft.
- Если ваша копия Windows записана на диск DVD, может потребоваться создать его образ.

Инструкции по установке Windows 10 на компьютере Mac
Для установки Windows используйте приложение «Ассистент Boot Camp», входящее в комплект поставки компьютера Mac.
1. Проверьте настройки функции «Безопасная загрузка»
Узнайте, как проверить настройки функции «Безопасная загрузка». В настройках функции «Безопасная загрузка» по умолчанию выбран параметр «Высший уровень безопасности». Если вы выбрали параметр «Функции безопасности отключены», перед установкой Windows снова включите параметр «Высший уровень безопасности». После установки Windows вы можете использовать любые настройки функции «Безопасная загрузка». Это не повлияет на запуск ОС Windows.
2. Использование приложения «Ассистент Boot Camp» для создания раздела Windows
Откройте приложение «Ассистент Boot Camp» во вложенной папке «Утилиты» папки «Программы». Следуйте инструкциям на экране.
- Если появится сообщение о необходимости использовать накопитель USB, вставьте флеш-накопитель USB в компьютер Mac. Приложение «Ассистент Boot Camp» использует его, чтобы создать загружаемый накопитель USB для установки Windows.
- Когда приложение «Ассистент Boot Camp» попросит указать размер раздела Windows, руководствуйтесь минимальными требованиями к объему памяти, указанными в предыдущем разделе. Укажите размер раздела в соответствии со своими потребностями. В дальнейшем изменить его будет нельзя.
3. Форматирование раздела Windows (BOOTCAMP)
По завершении работы приложения «Ассистент Boot Camp» компьютер Mac перезагрузится в среде установки Windows. Если установщик спросит, куда установить Windows, выберите раздел BOOTCAMP и нажмите «Форматировать». В большинстве случаев установщик автоматически выберет и отформатирует раздел BOOTCAMP.
4. Установка Windows
Отсоедините все внешние устройства, которые не требуются во время установки. Затем нажмите «Далее» и следуйте инструкциям на экране, чтобы начать установку Windows.
5. Использование установщика Boot Camp в Windows
По завершении установки Windows компьютер Mac запускается в Windows и отображает приветствие установщика Boot Camp. Следуйте инструкциям на экране, чтобы установить Boot Camp и вспомогательное программное обеспечение Windows (драйверы). По завершении будет предложено выполнить перезапуск.
- Если установщик Boot Camp не открывается, откройте его вручную и используйте для выполнения установки Boot Camp.
- При наличии внешнего дисплея, подключенного к порту Thunderbolt 3 на компьютере Mac, его экран во время установки (до 2 минут) будет пустым (черным, серым или синим).

Процедура переключения между Windows и macOS
Перезапустите компьютер, во время запуска нажмите и удерживайте клавишу Option (или Alt) ⌥ для переключения между операционными системами Windows и macOS.

Дополнительная информация
Если используется одна из перечисленных ниже моделей Mac на базе процессора Intel с OS X El Capitan или более поздней версии, для установки Windows не требуется флеш-накопитель USB.
- MacBook, выпущенный в 2015 г. или позже
- MacBook Air, выпущенный в 2017 г. или позже 3
- MacBook Pro, выпущенный в 2015 г. или позже 3
- iMac, выпущенный в 2015 г. или позже
- iMac Pro (все модели)
- Mac Pro, выпущенный в конце 2013 г. или позже
Для получения дополнительных сведений об использовании Windows на компьютере Mac откройте приложение «Ассистент Boot Camp» и нажмите кнопку «Открыть Справку Boot Camp».

1. Если используется компьютер iMac (с дисплеем Retina 5K, 27 дюймов, конец 2014 г.), iMac (27 дюймов, конец 2013 г.) или iMac (27 дюймов, конец 2012 г.) с жестким диском объемом 3 ТБ и операционной системой macOS Mojave или более поздней версии, узнайте об оповещении, которое может отображаться во время установки.
2. Например, если объем ОЗУ на компьютере Mac составляет 128 ГБ, то на загрузочном диске должно быть доступно не менее 128 ГБ для Windows. Чтобы узнать объем ОЗУ компьютера Mac, перейдите в меню Apple > «Об этом Mac». Чтобы узнать объем доступного дискового пространства, перейдите на вкладку «Хранилище» в этом же окне.
3. Эти модели Mac также были доступны с жесткими дисками емкостью 128 ГБ. Компания Apple рекомендует жесткие диски емкостью не менее 256 ГБ, чтобы можно было создать раздел Boot Camp размером не менее 128 ГБ.
Информация о продуктах, произведенных не компанией Apple, или о независимых веб-сайтах, неподконтрольных и не тестируемых компанией Apple, не носит рекомендательного или одобрительного характера. Компания Apple не несет никакой ответственности за выбор, функциональность и использование веб-сайтов или продукции сторонних производителей. Компания Apple также не несет ответственности за точность или достоверность данных, размещенных на веб-сайтах сторонних производителей. Обратитесь к поставщику за дополнительной информацией.
Источник
Установка Windows с помощью Boot Camp на Mac старой модели
С помощью приложения «Ассистент Boot Camp» можно установить Windows 10 на компьютер Mac с процессором Intel.
Для установки Windows на компьютерах Mac более ранних моделей требуется внешний накопитель USB. Для того чтобы узнать, требуется ли внешний накопитель USB для Вашего компьютера Mac, откройте раздел «Дополнительная информация» в статье службы поддержки Apple Установка Windows 10 на компьютере Mac с помощью приложения «Ассистент Boot Camp». На Mac новой модели, не требующей накопителя USB, следуйте инструкциям в разделе Установка Windows с помощью Boot Camp на Mac новой модели.
Что Вам нужно
Клавиатура, а также мышь или трекпад из комплекта поставки Вашего Mac. (Если их нет, используйте клавиатуру и мышь USB.)
Пустой внешний флеш-накопитель USB 2 емкостью не менее 16 ГБ, отформатированный как MS-DOS (FAT).
Чтобы отформатировать внешний накопитель USB как MS-DOS (FAT), используйте приложение «Дисковая утилита», расположенное в папке /Программы/Утилиты. В Дисковой утилите выберите «Вид» > «Показывать все устройства», выберите накопитель USB в боковой панели, затем нажмите «Стереть» в панели инструментов. В диалоговом окне введите имя накопителя, выберите MS-DOS (FAT) из всплывающего меню «Формат», выберите «Master Boot Record» из всплывающего меню «Схема», затем нажмите «Стереть».
Образ диска 64‑битной версии Windows 10 для полной установки (ISO‑файл) или другой установочный носитель.
Свободное место на загрузочном диске, причем места должно быть достаточно для установки. Для того чтобы узнать, сколько свободного места на диске потребуется, откройте статью службы поддержки Apple Установка Windows 10 на компьютере Mac с помощью приложения «Ассистент Boot Camp».
Прежде чем начать
Перед началом установки Windows обязательно создайте резервную копию важной информации.
Резервное копирование данных можно выполнить с помощью Time Machine или любым другим способом. Информация о резервном копировании данных приведена в статье Резервное копирование файлов с помощью Time Machine и Способы резервного копирования и защиты файлов.
Выполнение установки
Выполните следующие действия по порядку.
Шаг 1. Проверка наличия обновлений ПО
Установите все обновления macOS перед установкой Windows.
Выполните вход на компьютер Mac в качестве администратора, завершите работу всех открытых приложений и сеансы всех остальных пользователей.
Выберите меню Apple > «Системные настройки», нажмите «Общие» в боковом меню, затем справа нажмите «Обновление ПО». (Возможно, потребуется прокрутить вниз.)
Установите все доступные обновления macOS.
Если после установки обновления Ваш компьютер Mac перезагрузится, снова перейдите к разделу «Обновление ПО» для установки других обновлений.
Шаг 2. Подготовка компьютера Mac к установке ОС Windows
Ассистент Boot Camp помогает подготовить компьютер Mac путем создания нового раздела для Windows под названием BOOTCAMP и загрузки программного обеспечения для поддержки Boot Camp.
Важно! Если у Вас ноутбук Mac, то, прежде чем продолжить, подключите его к источнику питания.
Подключите внешний накопитель USB или вставьте флеш-накопитель в разъем USB компьютера Mac и не отключайте или, соответственно, не вынимайте его во время установки Windows и ПО поддержки Windows.
На компьютере Mac откройте Ассистент Boot Camp , расположенный в папке /Программы/Утилиты.
В разделе «Введение» нажмите «Продолжить».
Система будет проверена на наличие свободного места. Прошлые моментальные копии Time Machine и кэшированные файлы iCloud будут удалены, чтобы освободить место для Boot Camp. Этот процесс может занять некоторое время (чтобы пропустить этот шаг, нажмите кнопку «Остановить»).
На экране выбора задач выберите все задачи и нажмите «Продолжить».
На шаге «Создание загрузочного USB‑диска для установки Windows» выберите ISO-образ Windows, выберите накопитель USB, затем нажмите «Продолжить».
Файлы Windows будут скопированы на накопитель USB. Этот процесс может занять некоторое время (чтобы прервать процесс, нажмите кнопку «Остановить»).
На шаге «Создать раздел для Windows» укажите размер раздела с помощью бегунка между разделами macOS и Windows. При наличии нескольких встроенных жестких дисков можно выбрать диск, отличный от диска установки macOS, и создать на нем раздел, предназначенный только для Windows.
Важно! Изменить размер раздела в дальнейшем будет невозможно.
По окончании шага запустится установщик Windows.
Шаг 3. Установка Windows
Следуйте инструкциям на экране в программе установки Windows.
Когда потребуется указать место установки Windows, выберите раздел BOOTCAMP (чтобы увидеть его, Вам может потребоваться прокрутить список разделов), затем нажмите «Далее».
ПРЕДУПРЕЖДЕНИЕ. Не создавайте и не удаляйте разделы, а также не выбирайте какой-либо другой раздел. Такие действия могут привести к удалению всего содержимого раздела macOS.
Продолжайте следовать инструкциям на экране, чтобы завершить установку Windows.
После установки программного обеспечения Windows компьютер Mac будет автоматически перезагружен с помощью Windows.
Для настройки Windows следуйте инструкциям на экране.
Шаг 4. Установка Boot Camp для Windows
После установки Windows начнется установка драйверов Boot Camp для поддержки оборудования Mac.
Примечание. Если установка ПО поддержки не выполняется автоматически, необходимо установить ПО вручную. Инструкции приведены в статье службы поддержки Apple Если установщик Boot Camp не откроется после использования программы «Ассистент Boot Camp».
Следуйте инструкциям на экране в установщике Boot Camp в Windows.
Важно! Не нажимайте кнопку «Отменить» ни в одном из диалоговых окон программы установки.
Если появится сообщение о том, что устанавливаемое программное обеспечение не прошло проверку на совместимость с Windows, нажмите «Все равно продолжить».
Не нужно реагировать на диалоговые окна программы установки, которые появляются лишь на короткое время, но если в диалоговом окне предлагается установить ПО для устройства, нажмите «Установить».
Если ничего не происходит, возможно, имеются скрытые окна, ожидающие ответа на запрос. Загляните за открытые окна.
После установки нажмите «Завершить», затем нажмите «Да» для перезагрузки Mac.
После перезагрузки компьютера Mac следуйте инструкциям всех появляющихся программ установки.
Источник
iMac 2011 и вторая жизнь. Windows 10, звук и BootCamp
Здравствуйте, господа! Это инструкция по установке Windows 10 на iMac 2011 года. Ввиду окончания поддержки, актуальность этих моноблоков сходит на нет. А это значит, что свежие программы не поставить, а скоро так вообще — никакие 🤨
Статья основана на опыте наших инженеров с iMac 21.5″ 2011, а инструкция рассчитана на уверенного пользователя. Скорее всего точная модель iMac роли не играет, главное 2011 год выпуска.
- Продать его выгодно уже не выйдет. Ок! Сделаем Upgrade и он снова будет в строю. Хорошо, но какой смысл в быстрой работе без программ?
- Свежую macOS официально не поставишь. Ок! Пропатчим установщик macOS и установим систему насильно, но драйверов на видеокарты (у нас 6700M) AMD Radeon этих лет нет и, видимо, не предвидится. Вывод: через костыли ставить macOS смысла нет;
- Windows 10 официально не поддерживается (только iMac с 2012 года). Ок! Установить таки винду можно, но BootCamp (драйвера Apple) не существует для десятки, но через командную строку можно поставить «родной» BootCamp;
- Нет звука в Windows 10. Никакие драйвера ситуацию не выправляют, так как звуковое устройство неправильно определяется в системе, либо вообще отсутствует в списках. Эта печаль вытекает из проблемы совместимости в режиме EFI (UEFI на обычных ПК). Беда оказалась одна из самых сложных и с ней борются владельцы iMac 2011 года по всему миру, а на GitHub даже есть отдельная ветка! Адекватного лекарства не было, пока наши мастера не разгадали загадку! 😎
P.S. Скорее всего мы не первые, но внятной инструкции не нашли.
Собака оказалась зарыта в инициализации устройств прошивкой EFI (BIOS iMac). iMac умеет грузиться в обычный и режим совместимости. Кстати, для Windows 10 «родной» режим тоже EFI\UEFI и загрузка с диска с таблицей GPT. Но так как в обычном режиме устройства определяются неправильно, надо заставить iMac установить Windows в режиме совместимости на диск с MBR. А iMac упорно грузится через EFI.
Мы прошли первый этап установки десятки на виртуальной машине c простым BIOS и MBR-диском. Не дав начаться после перезагрузки второму этапу (установка основных устройств), сняли образ с виртуалки и вуаля — осталось лишь продолжить установку на реальном iMac 🤓
Чтобы iMac не тупил на Windows 10, как последняя скотина, мы заменили старый и медленный HDD диск на новый SanDisk SSD Plus на 480 Гб. Также расширили оперативную память до 16 гигов. Мини-апгрейд 😊
Возможность официально установить Windows 7 есть, но её поддержка закончилась в начале 2020 года, а это значит тихо-мирно кончатся и программы, как это было с Windows XP. Ставить хорошую, но заведомо устаревшую систему 2009 года рождения, не хотелось бы.
Стандартно Windows 10 ставится с флешки, но это не наш случай.
Установка Windows 10 с DVD-диска. Загрузка с болванки заставит iMac использовать Legacy BIOS Boot Mode. К сожалению, по каким-то причинам работает 50 на 50. Если у вас таки получился этот трюк, то переходите сразу к установке BootCamp 😏
Мы подготовили готовый образ с Windows 10 Home для iMac 2011. Система чистая неломаная с сайта Microsoft с обновлениями по 2020 год.
Качаем с нашего яндекс диска:
Образ необходимо распаковать на диск iMac через прогу Acronis True Image (образ создан в версии 2018 года). Проще всего это сделать, загрузившись в какой-нибудь LiveCD\LiveUSB. К примеру, WinPE 10-8 Sergei Strelec содержит всё необходимое и грузится с флешки.
Если вы тоже делаете апгрейд и ставите SSD, то образ можно залить заранее (при наличии ПК) и пропустить часть с LiveCD 😉
После запуска LiveCD на iMac, в диспетчере дисков убедитесь, что диск со схемой разделов MBR, а не GPT. Заходим в свойства диска -> Тома -> Стиль раздела. Если тут GPT, то жмём правой кнопкой на диск и конвертируем его в MBR. Можно использовать любую другую прогу для работы с дисками.
Источник
В этой инструкции пошагово о том, как установить Windows 10 на Mac (iMac, Macbook, Mac Pro) двумя основными способами — в качестве второй операционной системы, которую можно выбрать при загрузке, или же для запуска программ Windows и использования функций этой системы внутри OS X.
Какой из способов лучше? Общие рекомендации будут выглядеть следующим образом. Если вам нужно установить Windows 10 на компьютер или ноутбук Mac с целью запуска игр и обеспечить максимальную производительность при их работе, то лучше использовать первый вариант. Если же ваша задача — использовать некоторые прикладные программы (офисные, бухгалтерские и прочие), которых нет для OS X, но в целом вы предпочитаете работать в ОС от Apple, второй вариант, с большой вероятностью, будет удобнее и вполне достаточен. См. также: Windows на Mac с процессорами M1, M2, M3, Как удалить Windows с Mac.
Как установить Windows 10 на Mac в качестве второй системы
Во всех последних версиях Mac OS X (в случае использования процессора Intel) имеются встроенные средства для установки систем Windows на отдельный раздел диска — Ассистент Boot Camp. Найти программу можно, используя поиск Spotlight или в «Программы» — «Утилиты».
Все, что понадобится для установки Windows 10 данным способом — образ с системой (см. Как скачать Windows 11 и 10 на Mac), пустая флешка объемом от 8 Гб (возможно, подойдет и 4), и достаточное свободное место на SSD или жестком диске.
Запустите утилиту «Ассистент Boot Camp» и нажмите «Далее». Во втором окне «Выбор действий», отметьте пункты «Создать диск установки Windows 7 или новее» и «Установить Windows 7 или новее». Пункт загрузки поддержки Windows от Apple будет отмечен автоматически. Нажмите кнопку «Продолжить».

В следующем окне укажите путь к образу Windows 10 и выберите флешку, на которую он будет записан, данные с нее в процессе будут удалены. См. подробнее по процедуре: Загрузочная флешка Windows 10 на Mac. Нажмите «Продолжить».

На следующем этапе придется подождать, пока все необходимые файлы Windows будут копироваться на USB накопитель. Также на этом этапе будут автоматически загружены из Интернета и записаны на флешку драйверы и вспомогательные ПО для работы оборудования Mac в среде Windows.
Следующий шаг — создание отдельного раздела для установки Windows 10 на SSD или жестком диске. Не рекомендую выделять менее 40 Гб под такой раздел — и это если вы не собираетесь устанавливать объемные программы для Windows в дальнейшем.

Нажмите кнопку «Установить». Ваш Mac автоматически перезагрузится и предложит выбрать накопитель, с которого следует выполнить загрузку. Выберите USB-накопитель «Windows». Если после перезагрузки меню выбора устройства загрузки не появилось, снова выполните перезагрузку вручную, удерживая клавишу Option (Alt).

Начнется простой процесс установки Windows 10 на компьютер, в котором полностью (за исключением одного шага) следует придерживаться шагов, описанных в инструкции Установка Windows 10 с флешки для варианта «полной установки».
Отличающийся шаг — на этапе выбора раздела для установки Windows 10 на Mac, вам сообщат о том, что установка на раздел BOOTCAMP невозможна. Вы можете нажать ссылку «Настроить» под списком разделов, а затем — отформатировать этот раздел, после форматирования установка станет доступной, нажмите «Далее». Также его можно удалить, выделить появившуюся неразмеченную область и нажать «Далее».

Дальнейшие действия по установке ничем не отличаются от приводившейся выше инструкции. Если по какой-то причине при автоматической перезагрузке в процессе вы попадете в OS X, то загрузиться обратно в программу установки можно с помощью перезагрузки с удерживанием клавиши Option (Alt), только в этот раз выбрать жесткий диск с подписью «Windows», а не флешку.

После того, как система будет установлена и запустится, с флешки должен произойти автоматический запуск установки компонентов Boot Camp для Windows 10, просто следуйте указаниям по установке. В результате автоматически будут установлены все необходимые для работы драйвера и сопутствующие утилиты.

Если же автоматический запуск не произошел, то откройте содержимое загрузочной флешки в Windows 10, на ней откройте папку BootCamp и запустите файл setup.exe.
По завершении установки, справа внизу (в области уведомлений Windows 10) появится значок Boot Camp (возможно, спрятанный за кнопкой со «стрелкой вверх»), с помощью которого вы сможете настроить поведение сенсорной панели на MacBook (по умолчанию, она работает в Windows не так как в OS X и не совсем удобно), изменить систему, загружаемую по умолчанию и просто перезагрузиться в OS X.
После возврата в OS X, чтобы снова загрузиться в установленную Windows 10, используйте перезагрузку компьютера или ноутбука с удерживаемой клавишей Option или Alt.
Примечание: активация Windows 10 на Mac происходит по тем же правилам, что и для ПК, подробнее — Активация Windows 10. При этом, цифровая привязка лицензии, полученной путем обновления предыдущей версии ОС или при использовании Insider Preview еще до релиза Windows 10, работает и в Boot Camp, в том числе при изменении размера раздела или после сброса Mac. Т.е. если ранее у вас в Boot Camp была активированная лицензионная Windows 10, при последующей установке вы можете при запросе ключа продукта выбрать «У меня нет ключа», а после подключения к Интернету активация пройдет автоматически.
Используем Windows 10 на Mac в Parallels Desktop
Windows 10 можно запустить на Mac и «внутри» OS X с помощью виртуальной машины. Для этого есть бесплатное решение VirtualBox, есть и платные варианты, самый удобный и максимально интегрирующийся с ОС от Apple вариант — Parallels Desktop. При этом, он является не только самым удобным, но по тестам, еще и самым производительным и щадящим по отношению к аккумуляторам MacBook.
Если вы обычный пользователь, который хочет легко запускать программы Windows на Mac и удобно работать с ними, не разбираясь в хитросплетениях настроек, — это единственный вариант, который я могу ответственно рекомендовать, несмотря на его платность.
Скачать бесплатную пробную последнюю версию Parallels Desktop или сразу купить ее вы всегда можете на официальном русскоязычном сайте http://www.parallels.com/ru/. Там же вы найдете актуальную справку по всем функциям программы. Я лишь кратко покажу процесс установки Windows 10 в Parallels и то, как именно система интегрируется с OS X.
После установки Parallels Desktop, запустите программу и выберите создание новой виртуальной машины (можно сделать через пункт меню «Файл»).

Вы можете напрямую скачать Windows 10 с сайта Microsoft средствами программы, либо выбрать пункт «Установить Windows или другую ОС с DVD или образа», в этом случае можно использовать собственный образ ISO (дополнительные возможности, такие как перенос Windows из Boot Camp или с ПК, установка других систем, в рамках этой статьи описывать не буду).

После выбора образа, вам будет предложено выбрать автоматические настройки для устанавливаемой системы по сфере ее применения — для офисных программ или для игр.
Затем вас также попросят предоставить ключ продукта (Windows 10 установится даже если вы выберите пункт, что для этой версии системы не требуется ключ, однако в дальнейшем потребуется активация), затем начнется установка системы, часть шагов в которой, выполняющиеся вручную при простой чистой установке Windows 10 по умолчанию происходят в автоматическом режиме (создание пользователя, установка драйверов, выбор разделов и другие).
В результате вы получите полностью работоспособную Windows 10 внутри вашей системы OS X, которая по умолчанию будет работать в режиме Coherence — т.е. окна программ Windows будут запускаться как простые окна OS X, а по нажатию по значку виртуальной машины в Dock будет открываться меню «Пуск» Windows 10, даже область уведомлений будет интегрирована.

В дальнейшем вы сможете изменить настройки работы виртуальной машины Parallels, в том числе запускать Windows 10 в полноэкранном режиме, настроить параметры клавиатуры, отключить общий доступ к папкам OS X и Windows (по умолчанию включен) и многое другое. Если что-то в процессе оказывается не ясным, поможет достаточно детальная справка программы.
